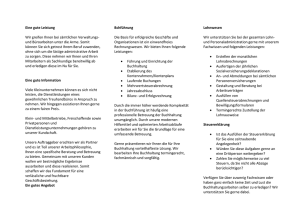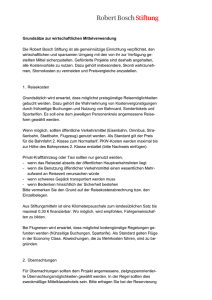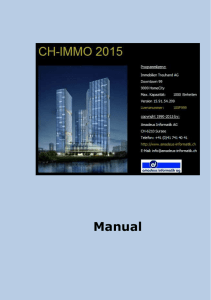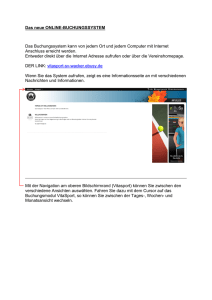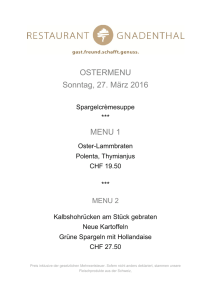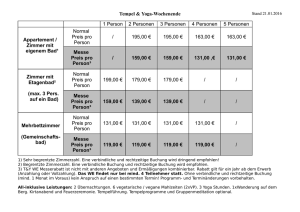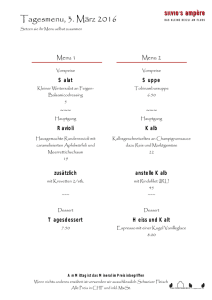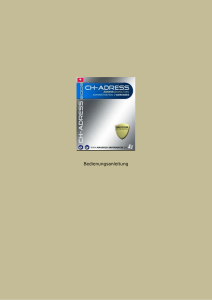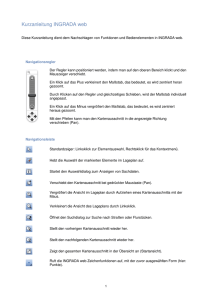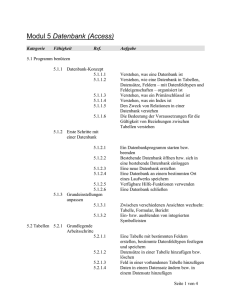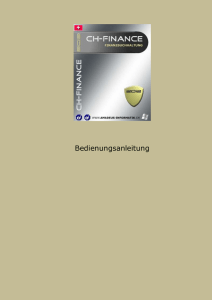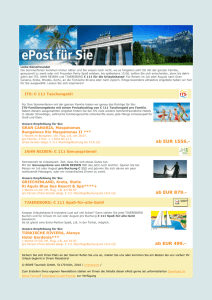DOC - amadeus informatik ag
Werbung

Bedienungsanleitung Einleitung CH-United ist ein modernes Vereinsverwaltungs-System mit integrierter Buchhaltung. Es wird vorausgesetzt, dass Sie mit der Microsoft-Windows-Oberfläche und dadurch mit der grundsätzlichen Programm-Bedienung vertraut sind. Rechtliche Hinweise Alle Rechte an dieser Software sind der Firma amadeus informatik ag, CH-6210 Sursee vorbehalten. Ohne schriftliche Genehmigung dieser Gesellschaft ist es nicht gestattet, die vorliegende Bedienungsanleitung oder Teile daraus durch irgend ein Verfahren zu vervielfältigen oder zu verbreiten. Die in dieser Dokumentation beschriebenen Software-Produkte sind urheberrechtlich geschützt. Jeder Verstoss gegen diese Bestimmungen hat automatisch den Verlust der Lizenz zur Folge und wird strafrechtlich verfolgt. Programmänderungen und Ergänzungen sind jederzeit ohne Vorankündigung möglich. Die meisten Abbildungen in diesem Handbuch stammen aus der Version 2012. Leichte Abweichungen ergeben sich insbesondere aufgrund unterschiedlicher Versionen und unterschiedlicher Bildschirmauflösung Installation 1. Starten Sie MS-Windows 2. Legen Sie die CD-ROM ins (erste) CD-Laufwerk. 3. Normalerweise wird die Installation automatisch gestartet. Falls nicht: 4. Starten Sie mit dem Befehl "Ausführen..." das Programm D:AUTORUN (für andere Laufwerksbezeichnungen analog). Für technische Fragen: [email protected] Allgemeine Hinweise Zahlenformat und Datumsformat: CH-United bucht die Beträge gemäss den Einstellungen in der Windows-Systemsteuerung. Dort ist definiert, ob die Werte mit Punkt oder Komma eingegeben werden müssen. Auch das Datumsformat wird aus der Systemsteuerung übernommen. Zur Überprüfung gehen Sie auf Start/Systemsteuerung/Zeit, Sprache und Region/Regionsund Sprachoptionen/Datum, Uhrzeit oder Zahlenformat ändern Es wird empfohlen, das aktuelle Format auf Deutsch (Schweiz) einzustellen. Bei manchen Systemen ist es notwendig, die Ländereinstellung beliebig zu ändern und anschliessend wieder auf Deutsch (Schweiz) zurück zu stellen, damit die Einstellung tatsächlich übernommen wird. Programmstart Falls Sie das Programm standardmässig installiert haben, finden Sie es im Menu „Start“ unter „Programme“, „amadeus informatik“, „CHUnited“. Das Programm kann auch mit einem Doppelkick auf das Icon CHUnited gestartet werden oder mit dem Befehl "Ausführen...": C:\Programme\amadeus informatik\CH-United\United.EXE (Für andere Verzeichnisse analog) Grundsätzliches Vorgehen 1. 2. 3. 4. 5. 6. 7. Verein eröffnen Rechnungsjahr (Wirtschaftsjahr) eröffnen Kontenplan anpassen Ämter und Funktionen erfassen Mitglieder erfassen Beitragskomponenten anpassen Vereins-Struktur erfassen Prinzip: Neben der Verwaltung der Vereins- und Mitgliederdaten können Sollstellungen, Beitragszahlungen und Mahnungen im Hauptprogramm durchführt werden. Alle anderen Buchungen und Auswertungen in der Buchhaltung durchführen. TAB-Taste In allen Dialogboxen sollte man sich mehrheitlich mit der TAB-Taste durch die Eingabefelder bewegen. Damit ist man meist schneller als mit der Maus. 1 Feld vorwärts: 1 Feld rückwärts: TAB Shift-TAB In Windows-Programmen entspricht die Enter-Taste meist einem Klick auf die dick umrandete (Default-) Schaltfläche einer Dialogbox. Hints Hints sind Kurzhilfen, welche als kleine gelbe Hinweistafeln zu Eingabefeldern und Schaltflächen eingeblendet werden. Sobald der Mauszeiger auf einem Element positioniert wird, erscheint für einige Sekunden der dazugehörige Hinweis. Im Menu "Ansicht" können die Hints ein- und ausgeschalten werden. Short-Cuts (Tastenkürzel) Mit diesen Tastenkombinationen kann direkt auf ein Menu-Befehl ausgeführt werden. Datenbank-Navigator Der Datenbank-Navigator ist ein komfortables Hilfsmittel zur Bearbeitung Ihrer Datensätze. Durch anklicken der verschiedenen Schaltflächen stehen Ihnen folgende Befehle zur Verfügung: 1 1 2 3 4 5 6 7 8 2 3 4 5 6 7 8 Zum ersten Datensatz Einen Datensatz zurück Einen Datensatz vorwärts Zum letzten Datensatz Einen Datensatz einfügen Den angezeigten Datensatz löschen Änderungen am angezeigten Datensatz speichern Noch nicht gespeicherte Änderungen rückgängig machen Je nach Situation sind nicht alle Befehle verfügbar. Die jeweils dunkel gezeichneten Symbole sind aktiv und können mit einem Klick ausgeführt werden, die andern sind inaktiv. Detailansicht Es wird immer nur ein Datensatz angezeigt. Alle Eingabefelder sind verfügbar. Tabellenansicht Es werden alle Datensätze angezeigt. Mit der seitlichen und unteren Bildlaufleiste kann gescrollt werden. Eingaben sind möglich. Es werden jedoch meist nicht alle Eingabefelder angezeigt (insbesondere Memo-Felder). Spaltenbreite: In der Titelleiste kann mit dem Mauszeiger durch seitliches Ziehen der vertikalen Begrenzungslinien die Spaltenbreite eingestellt werden. Um die Spaltenbreiten zu speichern, muss die Dialogbox mit der Schaltfläche "OK" verlassen werden. Drucken Falls eine Dialogbox aus mehreren Registerseiten besteht, werden die Informationen der momentan aktiven Registerseite gedruckt. Statuszeile Unten auf der Statuszeile wird die momentan aktuelle Buchhaltungsdatei angezeigt. Menu "Datei" Neuer Verein Nur aktiv, falls kein Verein geöffnet ist. (Sonst zuerst: Datei/Schliessen) Funktion zum Eröffnen eines neuen Vereines. Neues Rechnungsjahr Nur aktiv, falls ein Verein geöffnet ist. Funktion zum Eröffnen eines neuen Rechnungsjahres innerhalb eines bestehenden Vereines. Oeffnen Nur aktiv, falls kein Verein geöffnet ist. Funktion zum Oeffnen der Daten eines Vereines mit dazugehörigem Rechnungsjahr. Schliessen Nur aktiv, falls ein Verein geöffnet ist. Funktion zum Schliessen eines Vereines. Verein löschen Nur aktiv, falls kein Verein geöffnet ist. Funktion zum endgültigen Löschen eines Vereines mit allen dazugehörigen Rechnungsjahren. Rechnungsjahr löschen Nur aktiv, falls ein Verein geöffnet ist. Funktion zum Löschen eines Rechnungsjahres innerhalb eines Vereines. Menu "Stammdaten" Verein Hinweise: Kurzname und Nr. können später nicht mehr geändert werden. Die Angaben im Abschnitt „Sekretariat“ werden als Absender auf Mahnungen und Rechnungen verwendet. Auf der Seite „Logo“ kann das Vereinslogo mit Hilfe der rechten Maustaste geladen werden. Das Logo wird auf Rechnungen und Mahnungen falls gewünscht mit ausgedruckt. Ämter und Funktionen Hier erfassen Sie alle Ämter und Funktionen, die im Verein bekleidet werden (z.B. Präsident, Kassier, Ehrenmitglied, Junior, Passivmitglied, Gönner, etc.). Grundsatz: Jede mögliche Funktion wird nur einmal erfasst, egal, wieviele Mitglieder diese Funktion einnehmen. Der Code (Abkürzung, z.B. PR für Präsident, KA für Kassier,) muss eindeutig sein, d.h. er darf bei keiner anderen Funktion wieder vorkommen. Reorganisieren: Nur ausführen, falls Sie einen Fehler in der Datenbank vermuten. Datenexport nach Microsoft Excel (muss installiert sein) Suchfunktion Mitglieder Grundsatz: Jedes Mitglied wird nur einmal erfasst, auch wenn es mehrere Ämter/Funktionen einnimmt. Die Mitglieder-Nr. wird vom Programm automatisch vergeben. Sie kann in der Tabellenansicht bei Bedarf nachträglich geändert werden. Das Debitor-Konto wird vom Programm ebenfalls automatisch vergeben und gleich eröffnet. Kann in der Tabellenansicht bei Bedarf ebenfalls geändert werden. Name: Wegen alphabetischer Sortierung den Nachnamen vor dem Vornamen eingeben. Brief-Anrede: Für Briefe und Mahnungen Reorganisieren: Nur aufrufen, falls Sie einen Fehler in der Datenbank vermuten. Der Index wird dabei neu aufgebaut. Datenexport nach Microsoft Excel (muss installiert sein) Suchfunktion Serienbrief Voraussetzung: Microsoft Word muss installiert sein. Klicken Sie auf das Word-Symbol Es wird eine Serienbrief-Schnittstelle geöffnet. Wählen Sie den Verein und anschliessend die gewünschten Funktionen. Beim Öffnen von Microsoft Word erscheint diese Auswahl: Wählen Sie die Option „dBase-Dateien über ODBC“ Danach haben Sie die üblichen Serienbrief-Funktionen zur Verfügung. Vereinsstruktur Jeder Eintrag entspricht der Zuordnung eines Mitgliedes zu einer Funktion. Falls ein Mitglied mehrere Funktionen einnimmt, wird für jede Funktion ein Datensatz erfasst. Die Eingabefelder auf der rechten Seite entsprechen den Angaben in der Dialogbox "Beitrags-Komponenten". Detailansicht: Änderung von Mitglied und Amt/Funktion nachträglich nicht mehr möglich. Konto Einzahlungen: Auf dieses Konto werden die Einzahlungen der Mitglieder gebucht. (Nur in Version mit doppelter Buchhaltung.) Korrekturen: Änderungen von Mitgliedern oder Funktionen zu Korrekturzwecken sind nur in der Tabellenansicht möglich. Mitglied ändern: Klicken Sie in der Spalte "Mitglied" auf die zu korrigierende Nummer, bis der Cursor in diesem Feld blinkt. Geben Sie dann die neue Nummer ein. Amt/Funktion ändern: analog. Datenexport nach Microsoft Excel (muss installiert sein) Suchfunktion Andere Funktion für dieses Mitglied 1. Die neue Funktion vorher im Menu "Stammdaten" in der Dialogbox "Ämter und Funktionen" eröffnen. 2. In der Dialogbox "Vereins-Struktur" den gewünschten Datensatz anwählen. 3. Falls dieses Mitglied diese Funktion nicht mehr weiter ausübt, muss das Enddatum eingegeben werden. 4. Auf die Schaltfläche "Andere Funktion für dieses Mitglied" klicken. 5. Es wird automatisch ein neuer Datensatz mit eröffnet, wobei diejenigen Felder mit bekanntem oder gleichbleibendem Inhalt bereits ausgefüllt sind. 6. Aus der Auswahlliste "Funktion" die neue (oder zusätzliche) Funktion dieses Mitgliedes auswählen. 7. Die restlichen Angaben ändern oder ergänzen. Anderes Mitglied für diese Funktion 1. Das neue Mitglied vorher im Menu "Stammdaten" in der Dialogbox "Mitglieder" eröffnen. 2. In der Dialogbox "Vereins-Struktur" den gewünschten Datensatz anwählen. 3. Falls dieses Mitglied diese Funktion nicht mehr weiter ausübt, muss das Enddatum eingegeben werden. 4. Auf die Schaltfläche "Neues Mitglied für diese Funktion" klicken. 5. Es wird automatisch ein neuer Datensatz mit eröffnet, wobei diejenigen Felder mit bekanntem oder gleichbleibendem Inhalt bereits ausgefüllt sind. 6. Aus der Auswahlliste "Mitglied" den neuen (oder zusätzlichen) Inhaber dieser Funktion auswählen. 7. Die restlichen Angaben ändern oder ergänzen. Mitgliederliste Die Mitgliederliste ist eine reine Auswertung aller erfassten Mitgliedschaften. Hier sind keine Änderungen möglich. Der Datenbanknavigator ist nicht aktiv. "Bezugsdatum": Alle zu diesem Zeitpunkt aktuellen (resp. ehemaligen oder zukünftigen) Mitgliedschaften werden aufgelistet. Optionen Hier können Einstellungen zur Mitgliederliste vorgenommen werden. Alle ausgewählten Angaben ergeben eine Spalte in der Liste. Der Datenbanknavigator ist nicht aktiv. "Code-Filter": Es werden nur Mitgliedschaften mit dieser Funktion aufgeführt. Falls dieses Feld leer bleibt, werden alle Mitgliedschaften (gemäss Bezugsdatum) aufgelistet. Datenexport nach Microsoft Excel (muss installiert sein) Beitrags-Komponenten Definition von Beitragsart und Konto. Diese Angaben werden bei der Sollstellung verwendet. Achtung: Hier können keine Konten eröffnet werden. Die Konten müssen separat in der Buchhaltung eröffnet werden. Telefonnummern-Verzeichnis Diese Tabelle ist eine reine Auswertung. Hier können keine Eingaben gemacht werden. Namen ohne Telefonnummern können unterdrückt werden. Datenexport nach Microsoft Excel (muss installiert sein) Suchfunktion Etiketten Mit Hilfe der ComboBox „Filter“ können die Mitglieder nach Ämtern und Funktionen gefiltert werden. Dies ist nützlich, wenn nur für bestimmte Gruppen von Mitgliedern Etiketten ausgedruckt werden sollen. Mit dem Befehl „Filter löschen“ wird der Filter wieder gelöscht. Menu "Buchhaltung" Buchhaltung Allgemeine Hinweise TAB-Taste In allen Dialogboxen sollte man sich mehrheitlich mit der TAB-Taste durch die Eingabefelder bewegen. Damit ist man meist schneller als mit der Maus. 1 Feld vorwärts: 1 Feld rückwärts: TAB Shift-TAB Optische Eingabehilfe Lämpchen (Spot) grün: Eingabe akzeptiert Lämpchen (Spot) rot: Eingabe nicht akzeptiert Daten Beim Starten der Buchhaltung wird automatisch das aktuelle Rechnungsjahr geladen. Fenster minimieren Es ist möglich, die Buchhaltung als minimiertes Fenster auf der Taskleiste offen zu halten, um in den Hauptteil zurückzukehren. Bei genügend System-Ressourcen ist es sogar möglich, dort den Verein zu wechseln und deren Buchhaltung ebenfalls zu laden. Buchungen bearbeiten Buchung suchen: Buchungen können mit der Suchfunkton nach bestimmten Kriterien gesucht werden. Suchmaske: Buchung wählen: Mittels Doppelklick kann eine Buchung aus dem Listenfeld ausgewählt und anschliessend bearbeitet oder gelöscht werden. Buchung bearbeiten: Die Angaben in den aktiven Eingabefeldern können geändert werden. Buchung löschen: Durch klicken auf die Schaltfläche "Buchung löschen..." Konten bearbeiten Konto eröffnen: Durch klicken auf die Schaltfläche "Neues Konto" Konto wählen: Durch Doppelklick auf das gewünschte Konto im Listenfeld Konto löschen: Durch klicken auf die Schaltfläche „Konto löschen" Konto bearbeiten: Die Angaben in den aktiven Eingabefeldern können geändert werden. Insbesondere können hier Startsaldo (für Aktiven und Passiven) sowie das Budget (für Aufwände und Erträge) angepasst werden. Achtung: Die Kontonummer kann nicht geändert werden. Das Konto muss ev. gelöscht und mit einer anderen Nummer neu eröffnet werden.) Auswertungen in den Registerseiten: Kontenplan Saldoliste Journal Kontoauszug Eröffnungsbilanz Bilanz Erfolgsrechnung Budgetvergleich Saldobilanz Befehle und Einstellungen in den Auswertungen Checkboxen für Layout: etc. Schnelle Auswahl Zeitraum (Journal, Kontoauszug, Saldobilanz) Bedeutung der Symbole: Auswertung neu berechnen nach unten nach oben Darstellung vergrössern Darstellung verkleinern drucken nach Excel exportieren gesamtes Rechnungsjahr neu berechnen Eingaben löschen Rechnungsfunktion Bei diversen Anzeigen steht auf der rechten Seite ein Rechner zur Verfügung. Neben den üblichen Funktionen verfügt er über zwei nützliche Erweiterungen: Klick auf eine Zahl in einer Auswertung: Diese Zahl wird zum Wert im Rechner addiert. Doppelklick auf Anzeige im Rechner: Wert wird auf 0 gesetzt. Druckfunktion Es wird die auf dem Bildschirm dargestellte Auswertung gedruckt. Buchen Eingabemaske (Version „professional“) zum Erfassen/Bearbeiten von Buchungen. Spezielle Funktionen: Buchungsbetrag ist Bruttobetrag Beispiel: Betrag = 108.00, Nettobuchung = 100.00, Steuerbuchung = 8.00 Buchungsbetrag ist Nettobetrag Beispiel: Betrag = 100.00, Nettobuchung = 100.00, Steuerbuchung = 8.00 Nach Auswahl des Soll- resp. Habenkontos können die Buchungen in der Listbox mit dieser Filterbedingung angezeigt werden (hier z.B. Konto=1000). Durch diesen Befehl wird der vorher gewählte Filter wieder aufgehoben. Steuer-Buchungen erscheinen im Listenfeld gelb markiert, Sammelbuchungen hellblau. Falls einem Konto eine Steuer (Umsatz- oder Vorsteuer) zugeordnet ist, wird diese automatisch für die Buchung verwendet. Buchungen können erst gespeichert werden, wenn alle Spots grün sind. Konten Konto eröffnen: Durch klicken auf die Schaltfläche "Neues Konto" Konto wählen: Durch Doppelklick auf das gewünschte Konto im Listenfeld Konto löschen: Durch klicken auf die Schaltfläche „Konto löschen" Konto bearbeiten: Die Angaben in den aktiven Eingabefeldern können geändert werden. Insbesondere können hier Startsaldo (für Aktiven und Passiven) sowie das Budget (für Aufwände und Erträge) angepasst werden. Achtung: Die Kontonummer kann nicht geändert werden. Das Konto muss ev. gelöscht und mit einer anderen Nummer neu eröffnet werden.) Buchungstexte bearbeiten Die Buchungstexte aus den laufenden Buchungen werden automatisch archiviert, damit sie für weitere Buchungen wieder abrufbar sind. Hier können diese Buchungstexte bearbeitet werden: Problembehandlungen Buchung korrigieren (z.B. Buchungsbetrag) Durch Doppelklick auf die gewünschte Buchung wird diese zum Bearbeiten geladen: Konto korrigieren (z.B. Startsaldo) Durch Doppelklick auf das gewünschte Konto wird dieses zum Bearbeiten geladen: Falscher Saldo in der Buchhaltung Führen Sie den Befehl "Konto/Saldi neu berechnen" aus. Sollstellungen Normalerweise muss bei jeder Fälligkeit des Mietgliederbeitrages eine Sollstellung durchgeführt werden. Dabei werden für jede Mitgliedschaft die notwendigen Buchungen vorgenommen. Die Sollstellungen sind Voraussetzung für Mahnungen und Erfolgsrechnung. Grundsätzlich könnte man die Sollstellungen auch in der Buchhaltung manuell erfassen. Die Aufteilung der Beiträge in einzelne Teilbeträge (z.B. Jahrebeitrag fix, Jahresbeitrag variabel, Vergütungen usw.) geschieht bei der Sollstellung gemäss Definition in der Vereins-Struktur. Bei der (früheren oder späteren) Buchung der effektiven Zahlung wird nur der Gesamtbetrag gebucht. Im Normalfall ist das Debitorkonto des Mitgliedes nach je einer Sollstellung und einer Zahlung wieder ausgeglichen. Das Programm übernimmt immer die Angaben aus den Stammdaten, auch wenn ein Mitglied nicht während des ganzen Jahres (resp. Quartals) im Verein war. Sollstellung gemäss Beitrittsmonat: Die Buchungsdaten werden dem Beitrittsmonat des Mitgliedes angepasst und nicht dem Beginn des Vereinsjahres. Vorschau bearbeiten Buchung ändern: Durch klicken auf die entsprechenden Felder und überschreiben der Standardwerte können z.B. der Buchungstext und der Betrag für ein halbes Jahr eingegeben werden. Buchung löschen: Markieren einer Buchung im Feld "Verein" und drücken der Tastenkombination "Ctrl-Del" . Beim anschliessenden "Sollstellungen buchen" werden die geänderten Angaben gespeichert. Beitrags-Rechnungen Für alle Mitglieder mit einem „Ja“ in der in der Spalte „Druck“ wird eine Rechnung ausgedruckt. Es werden dabei keinerlei Buchungen vorgenommen. (Rechnungen können somit beliebig oft ausgedruckt werden.) Optionen: Beiträge pro Mitglied zusammenfassen: Falls ein Mitglied mehrfach in der Vereinsstruktur erfasst ist, wird nur eine Rechnung mit dem Gesamtbetrag ausgedruckt. Briefkopf: Es wird oben links als Absender die Adresse des Vereins-Sekretariats gedruckt. Logo: Falls die Option „Briefkopf“ ebenfalls aktiv ist, wird das Logo auf rechten Seite gedruckt, andernfalls auf der linken. Rechnungsdatum: Kann frei eingestellt werden. Wird nur übernommen, falls die Option „Rechnungsdatum gemäss Beitrittsmonat“ nicht aktuell ist. Rechnungsdatum gemäss Beitrittsmonat: Die Rechnungsdaten werden dem Beitrittsmonat des Mitgliedes angepasst und nicht dem Beginn des Vereinsjahres. Die Eingabe im Feld „Rechnungsdatum“ wird ignoriert. Filter: Mit Hilfe der ComboBox „Filter“ können die Mitglieder nach Ämtern und Funktionen gefiltert werden. Dies ist nützlich, wenn nur für bestimmte Gruppen von Mitgliedern Rechnungen ausgedruckt werden sollen. Mit dem Befehl „Filter löschen“ wird der Filter wieder gelöscht. Einzahlungen verbuchen Vorgehen: 1. 2. 3. 4. Mitgliedschaft auswählen Datum eingeben TAB-Taste drücken: Schaltfläche "Zahlung verbuchen" wird aktiv Falls notwendig Betrag ändern Hinweise: Die anderen Angaben können nicht geändert werden. Diese Funktion dient zum raschen Verbuchen der Einzahlungen, indem die meisten Buchungsfelder automatisch ausgefüllt werden. Grundsätzlich könnte man diese Zahlungen natürlich auch in der Buchhaltung manuell erfassen. Zahlungen löschen: Wie andere Buchungen auch in der Buchhaltung. Beschreibung siehe Kapitel "Buchungen bearbeiten" weiter vorne. Zahlungskontrolle / Mahnungen Es werden alle Debitoren mit einem positiven Saldo aufgelistet. Es ist somit möglich, dass auch allfällige Beträge aus früheren Vereinsjahren noch gemahnt werden. Mahnstufe ändern: Durch klicken auf das Feld "Mahnstufe" öffnet sich eine Auswahlliste, von wo die gewünschte Mahnstufe ausgewählt werden kann. Schaltfläche "Schriftart": Die hier eingestellte Schriftart gilt nur für Mahnungen und Rechnungen. Mahntexte bearbeiten Checkbox "Briefkopf": Hier kann eingestellt werden, ob beim Drucken der Mahnung im Briefkopf der Absender gedruckt werden soll oder nicht. Checkbox "Einschreiben": Hier kann eingestellt werden, ob beim Drucken der Mahnung über der Adresse das Wort "EINSCHREIBEN" gedruckt werden soll oder nicht. Buchhaltung reorganisieren Nur ausführen, falls Sie einen Fehler in den gespeicherten Buchungen vermuten. Es ist sinnvoll, nach diesem Befehl in der Buchhaltung im Menu "Stammdaten", "Konto" noch den Befehl "Saldi neu berechnen" auszuführen. Menu Zahlungsverkehr (optional) Menu "Ansicht" Symbolleiste Kann aktiviert (empfohlen) oder deaktiviert werden. Statuszeile Kann aktiviert (empfohlen) oder deaktiviert werden. Hinweise Können aktiviert (empfohlen) oder deaktiviert werden. Schrift+Einstellungen Diese Einstellungen haben nur Gültigkeit für Mahnungen und Rechnungen. Mögliche Fehlermeldungen "Datei nicht gefunden": Falscher Pfad in der Registry beim Programmstart. Starten Sie das Programm C:\WINDOWS\REGEDIT.EXE und ändern Sie den Pfad in folgenden Schlüssel: ODBC Datenquellenproblem Lösung zum Problem ODBC/Benutzer DSN (kann auf Wunsch auch via Fernwartung ausgeführt werden): C:\Windows\SysWOW64\odbcad32.exe starten Dann unter Benutzer-DSN den dBase-Treiber hinzufügen oder konfigurieren: Wichtig: Datenquellenname = „dBASE-Dateien“ oder „dBASE Files“ Version = dBASE IV oder dBASE V OK Entwicklung und Vertrieb: Amadeus Informatik AG Waldegg 7 CH-6210 Sursee Telefon +41 41 741 40 41 Fax +41 41 741 40 42 E-Mail [email protected]