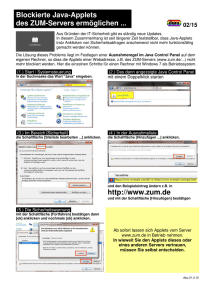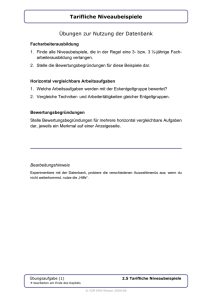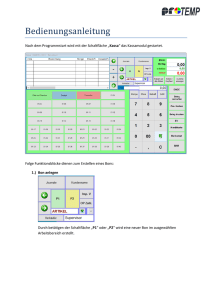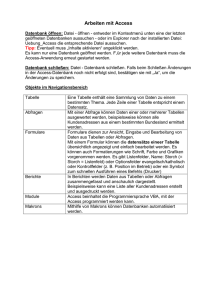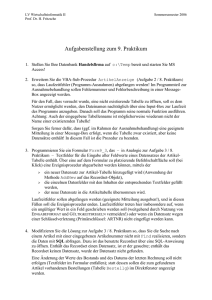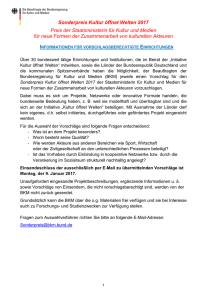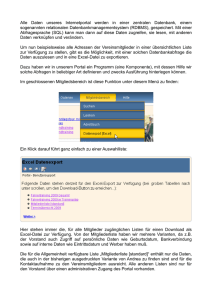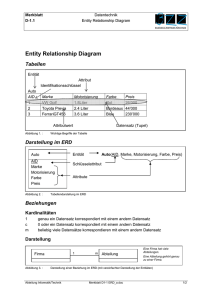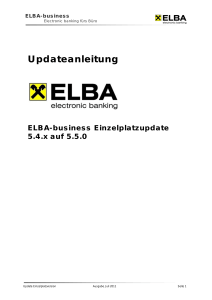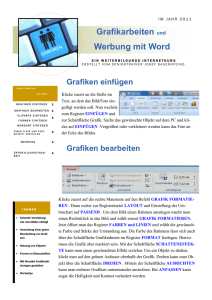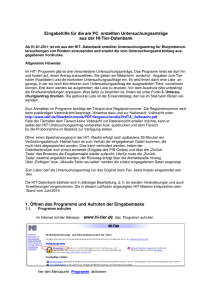Kurzanleitung INGRADA web
Werbung

Kurzanleitung INGRADA web Diese Kurzanleitung dient dem Nachschlagen von Funktionen und Bedienelementen in INGRADA web. Navigationsregler Der Regler kann positioniert werden, indem man auf den oberen Bereich klickt und den Mauszeiger verschiebt. Ein Klick auf das Plus verkleinert den Maßstab, das bedeutet, es wird zentriert heran gezoomt. Durch Klicken auf den Regler und gleichzeitiges Schieben, wird der Maßstab individuell angepasst. Ein Klick auf das Minus vergrößert den Maßstab, das bedeutet, es wird zentriert heraus gezoomt. Mit den Pfeilen kann man den Kartenausschnitt in die angezeigte Richtung verschieben (Pan). Navigationsleiste Standardzeiger: Linksklick zur Elementauswahl, Rechtsklick für das Kontextmenü. Hebt die Auswahl der markierten Elemente im Lageplan auf. Startet den Auswahldialog zum Anzeigen von Sachdaten. Verschiebt den Kartenausschnitt bei gedrückter Maustaste (Pan). Vergrößert die Ansicht im Lageplan durch Aufziehen eines Kartenausschnitts mit der Maus. Verkleinert die Ansicht des Lageplans durch Linksklick. Öffnet den Suchdialog zur Suche nach Straßen oder Flurstücken. Stellt den vorherigen Kartenausschnitt wieder her. Stellt den nachfolgenden Kartenausschnitt wieder her. Zeigt den gesamten Kartenausschnitt in der Übersicht an (Startansicht). Ruft die INGRADA web Zeichenfunktionen auf, mit der zuvor ausgewählten Form (hier: Punkte). 1 Ruft die INGRADA web Kostruktionsfunktionen auf, mit der zuvor ausgewählten Option (hier: Punkt auf Linie). Ruft die INGRADA web Bemaßungs- und Messfunktionen auf, mit der zuvor ausgewählten Aktion (hier: Absteckung). Kopiert ein Bild des Kartenausschnitts in die Zwischenablage. In einem Programm kann das Bild gespeichert werden. Öffnet den Dialog für das maßstäbliche Drucken. Dies ist die Schaltfläche zum Öffnen der Online-Hilfe. Kontextmenü Startet den Auswahldialog zum Anzeigen von Sachdaten. Standardzeiger: Linksklick zur Elementauswahl, Rechtsklick für das Kontextmenü. Hebt die Auswahl der markierten Elemente im Lageplan auf. Markiert angeschnittene Elemente, die sich in einem gezeichneten Umkreis befinden. Markiert angeschnittene Elemente in einem beliebigen, gezeichneten Bereich (Polygon). Nur die Objekte auf den ausgewählten Layern werden aus den markierten Elementen selektiert. Hiermit können Sie beliebige Zonen um markierte Objekte definieren. Aktualisiert die Elemente im Kartenausschnitt. Mit dieser Funktion zoomt man auf eine Rechteckauswahl heran. Verschiebt den Kartenausschnitt bei gedrückter Maustaste (Pan). Öffnet den Dialog mit den Karteneinstellungen (Maßeinheiten). Legende Öffnet die Liste zur Auswahl von Themenvorlagen für die Anpassung der Layer in der Legende. Schließt alle Layer in der Legende beziehungsweise öffnet die Ebenenstruktur. Diese Pfeile blenden die Anzeige der Legende aus beziehungsweise ein. Eine Gruppe mit mehreren Layern kann über das Pluszeichen geöffnet werden. 2 Klickt man auf den Mauszeiger in der Legende, sind die Elemente auf dem Layer nicht auswählbar. Mit dem Setzen des Häkchens können beliebige Layer im Lageplan aktiviert werden. Der Ordner stellt eine Gruppe von Layern dar. Mit einem Rechtsklick darauf, öffnet sich das Kontextmenü. Die Vorschau der Objektdarstellung eines einzelnen Layers wird rechts angezeigt. Symbol für einen Layer, dessen Objekte in der Karte unterschiedliche Darstellungen haben können. Der Bilderrahmen steht für einen Layer mit Rasterdaten. Datennavigation Vergrößert beziehungsweise verkleinert die Ansicht des Datenfensters. Startet die Suche im Datenbestand (in Schnellsuche, Selektionsmaske). Öffnet die Selektionsmaske zur Suche von Datensätzen nach ihren Attributen. Wählt alle Datensätze in einer Listenmaske aus (vorherige Auswahl geht verloren). Hebt eine Auswahl von Datensätzen in der Listenmaske auf. Wechselt in der Detailmaske zum vorherigen Datensatz. Wechselt in der Detailmaske zum nächsten Datensatz. Zeigt das Grafikelement an, welches mit dem Datensatz verknüpft ist. Öffnet die Detailmaske von markierten Datensätzen. Zeigt die Liste von geöffneten Detaildaten an. Erstellt einen Bericht mit dem SQL Server Reporting Service (kurz: SSRS) oder alternativ mit Crystal Reports. Datenbearbeitung Legt einen neuen Datensatz für das geöffnete Objekt an. Startet die Bearbeitung des geöffneten Datensatzes. 3 Löscht einen ausgewählten Datensatz beziehungsweise gezeichnetes Grafikelement ( Zeichnen). Speichert einen bearbeiteten Datensatz beziehungsweise gezeichnetes Grafikelement (Zeichnen). Bricht die Bearbeitung eines Datensatzes ab (Änderungen gehen verloren). Datenmasken Erzeugt eine Menge für markierte Datensätze in der Listenmaske. Wechselt zur ersten Seite in einer mehrseitigen Liste. Wechselt zur letzten Seite in einer mehrseitigen Liste. Wechselt zur vorherigen Seite in einer langen Liste. Wechselt zur nächsten Seite in einer langen Liste. Öffnet den Auswahldialog zum Suchen eines Attributs. Verknüpft ein auszuwählendes Grafikelement mit einem Datensatz. Die "Combobox" öffnet eine Liste von Attributen zur Auswahl. Der "Radiobutton" dient der Wahl einer Option (Multiple Choice). Die "Checkbox" gibt an, ob ein Attribut wahr oder falsch ist. Ein Datenfeld kann im Bearbeitungsmodus mit Daten wie Zahlen oder Text gefüllt werden. Über das Symbol rechts eines Datumsfeldes startet man die Kalenderfunktion. Drucken, Rahmen Sie legen damit den Druckbereich fest (Einfügepunkt in der Karte). Damit löschen Sie den zuletzt festgelegten Druckbereich. Sie starten damit die Ausgabe des Druckbereichs als PDF-Datei. In der Druckfunktion starten Sie damit die Ausgabe des Druckbereichs als DWF-Datei. 4 Report Lange Reports werden auf mehrere Seiten verteilt. Mit dieser Schaltfläche gehen Sie zur ersten Seite. Mit dieser Schaltfläche gehen Sie zur vorherigen Seite in mehrseitigen Reports. In diesem Feld können Sie in mehrseitigen Reports eine Seitenzahl eingeben. Mit dieser Schaltfläche gehen Sie zur nächsten Seite in mehrseitigen Reports. Mit dieser Schaltfläche gehen Sie zur letzten Seite in mehrseitigen Reports. Mit dieser Schaltfläche wechseln Sie zum ursprünglichen Report (bald verfügbar). In der hinterlegten Liste kann eine Anzeigegröße der Seite im Fenster gewählt werden. In dieses Feld können Sie einen Suchtext eingeben. Mit dieser Schaltfläche wird nach dem ersten Auftreten des Textes gesucht. Mit dieser Schaltfläche wird nach weiterem Auftreten des Textes gesucht. Klicken Sie auf die Schaltfläche Export, öffnet sich eine Liste mit den verfügbaren Dateiformaten. Mit dieser Funktion können Sie die Reportdaten aktualisieren (bald verfügbar). Für einen direkten Ausdruck klicken Sie auf diese Schaltfläche und wählen Sie einen installierten Drucker. Konstruktion Dient der Konstruktion von Punkten auf einer Geraden. Dient der Konstruktion von Schnittpunkten zwischen Geraden. Dient der Konstruktion eines Bogenschlags (Schnittpunkte zwischen zwei Kreisen). Dient der Konstruktion von parallelen Linienzügen. Dient der Konstruktion von Flächenteilungen mit Schraffierung. Dient der Konstruktion von Tiefenbegrenzungen (Puffer und Schnittmengen) (bald verfügbar). 5 Zeichnen Dient dem Zeichnen von benutzerdefinierten Symbolen (Punktelemente). Dient dem Zeichnen von beliebigen Linienzügen (Polylinien). Dient dem Zeichnen von beliebigen Flächen (Polygone). Dient dem Zeichnen einer Bogenform aus drei Punkten oder zwei Punkten mit Radius. Dient dem Zeichnen von Kreisen aus Mittelpunkt und Radius. Dient dem Zeichnen von Rechtecken und Parallelogrammen (Vierecke). Dient dem Zeichnen von Flächen mit Schraffuren oder schraffiert vorhandene Flächen. Dient dem Zeichnen und Positionieren von beliebigen Texten. Dient dem Zeichnen von Kommentaren und Beschriftungen (Text mit Bezugslinie). Messen, Bemaßen Dient der Messung der Länge von Linienzügen mit Beschriftung (in Rechnen). Dient der Messung von Flächengrößen mit Beschriftung (in Rechnen). Dient dem Bemaßen in Form einer Maßlinie (Längenmaß). Dient dem Bemaßen in Form einer Absteckskizze (Maßkette). Zeichenwerkzeuge Startet die Konstruktion in den meisten Zeichenfunktionen. Erstellt eine Kopie von vorhandenen Grafikelementen zur Weiterbearbeitung. Löscht das zuletzt gezeichnete oder ein markiertes temporäres Zeichenelement. Fügt neue Eckpunkte zu Teilstrecken hinzu (teilt Geraden). 6 Verschiebt vorhandene Punkte beziehungsweise Eckpunkte eines Objekts. Entfernt Eckpunkte zwischen Teilstrecken (verkürzt Strecken). Erstellt ein beliebiges Zeichenobjekt aus vorhandenen Punkten. Entfernt gerade gezeichnete und nicht gespeicherte Grafikelemente. Verschiebt ein Zeichenelement an eine neue Position. Dreht ein Zeichenelement um einen Rotationspunkt. Ändert die Größe eines Zeichenelements anhand eines Skaliervektors. Mit der Verschneidung können Sie die Überschneidungen zu einem Element zusammenführen (Logisches UND). Verwenden Sie die Vereinigung, um alle markierten Elemente miteinander zu vereinigen (Logisches ODER). Mit der Differenz besteht die Möglichkeit, eine Differenz zwischen ausgewählten Objekten zu bestimmen. Die Symmetrische Differenz erlaubt die Verschneidung von exklusiven Bereichen (Logisches Exklusiv ODER). Über den Farbeimer wählen Sie eine neue Farbe für ein markiertes Zeichenelement. Tastenfunktionen Enter Abschließen des Zeichnens (Karte); auch Eingabe, Return, Zeilenvorschub ESC Abbrechen des Zeichnens (Karte); auch Escape, Abbruch Zurück Vorherige Seite (Windows, Browser); auch Backspace, Löschen STRG Einzelne Elemente markieren (Sachdaten); auch Steuerung, CTRL, Control Shift Einzelne Elemente markieren (Karte), Bereichsauswahl von... bis (Sachdaten); auch Umschalten TAB Sprungbefehl (Windows, Browser), Feldwechsel (Tabellen, Sachdaten) Linksklick Element markieren (Karte), Daten auswählen oder Link verfolgen (Sachdaten) Doppelklick Öffnen der Detaildaten aus einer Liste (Sachdaten) Rechtsklick Kontextmenü öffnen (Karte), Rückgängig beim Zeichnen (Karte) 7