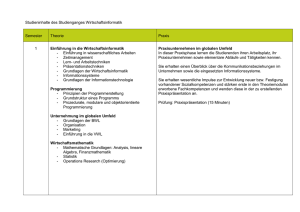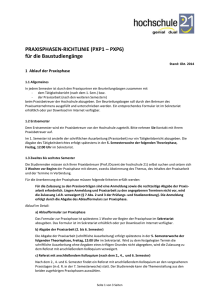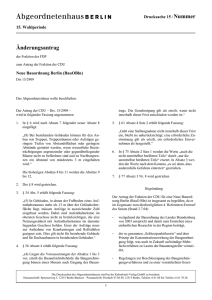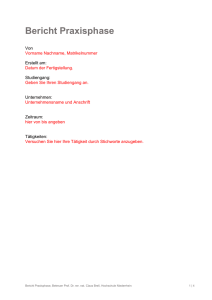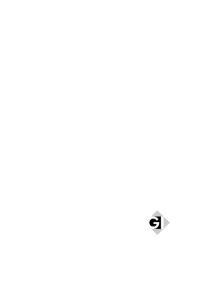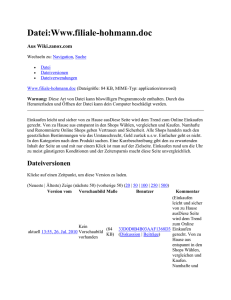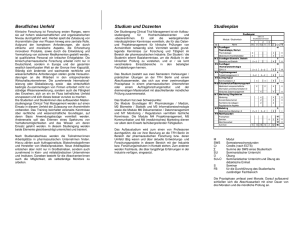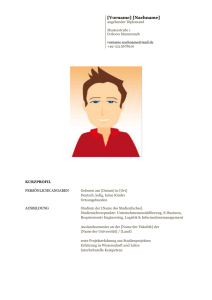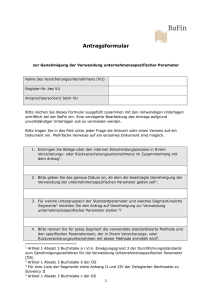1.1 Warum diese Datei?
Werbung
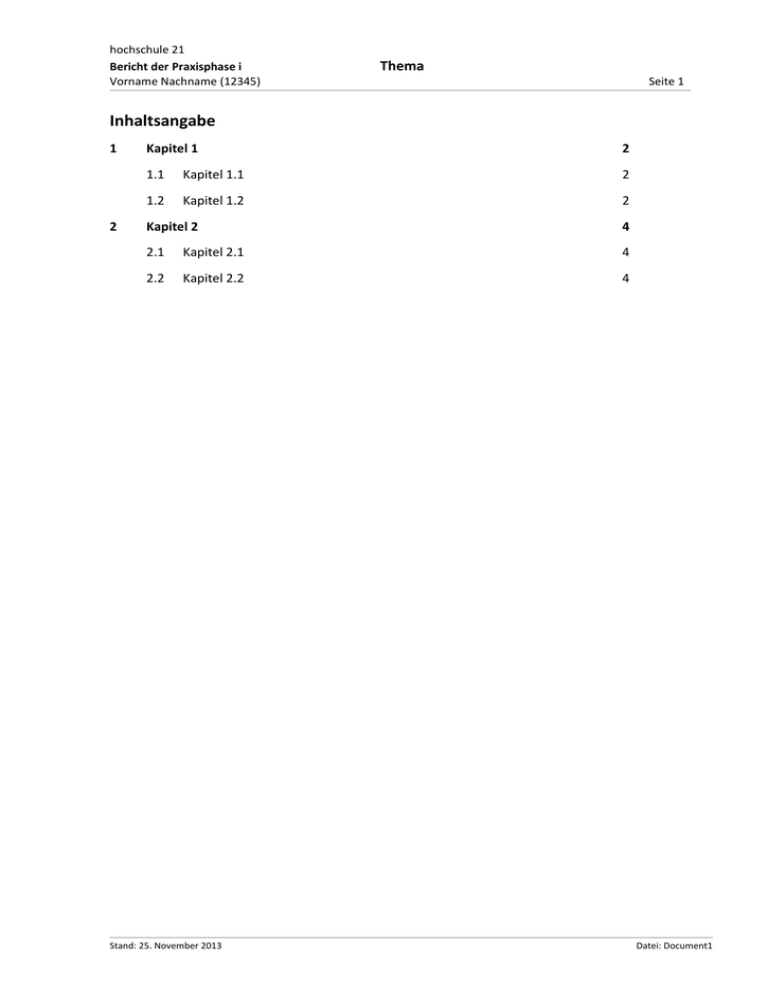
hochschule 21 Bericht der Praxisphase i Vorname Nachname (12345) Thema Seite 1 Inhaltsangabe 1 2 Kapitel 1 2 1.1 Kapitel 1.1 2 1.2 Kapitel 1.2 2 Kapitel 2 4 2.1 Kapitel 2.1 4 2.2 Kapitel 2.2 4 Stand: 25. November 2013 Datei: Document1 hochschule 21 Bericht der Praxisphase i Vorname Nachname (12345) 1 Einleitung 1.1 Warum diese Datei? Thema Seite 2 Sinn dieser Vorlage ist, dass die Praxisarbeiten ein halbwegs ansprechendes Design erhalten. In der Vergangenheit wurde mit ausgefallenen formatierungstechnischen Tricks versucht, die „geforderten 20 Seiten“ einer Praxisarbeit zu erreichen, auch wenn der Inhalt wunderbar auf acht oder zehn Seiten gepasst hätte. Mit dieser Datei haben Sie die wichtigsten Bausteine in der Hand. Über Kopiervorgänge können Sie immer wieder Duplikate anfertigen und inhaltlich auf Ihre Anforderungen anpassen. Dieser Text ist keine Anleitung zur Benutzung des Textverarbeitungsprogramms Word. Es gibt viele schöne Tools, mit denen Sie beispielsweise das Inhaltsverzeichnis automatisch generieren können. Diese können Sie sich für Ihre Bachelorarbeit aufsparen. Für den Anfang reicht diese Information. 1.2 Textformate und andere Die Überschrift des Hauptkapitel Schriftart/14 pt/fett, die des Unterkapitels Schriftart/12pt/fett. Die Absätze mit Überschriften besitzen ein Absatzformat, das durch 18 pt zum vorausgegangenen Absatz und durch 6 pt zum nachfolgenden Absatz gekennzeichnet ist. Der übliche Text ist Schriftart/11 pt/normal. Der Zeilenabstand beträgt mindestens 16 pt. Jeder normale Absatz besitzt ein Absatzformat, das durch 6 pt zum vorausgegangenen Absatz und durch 6 pt zum nachfolgenden Absatz gekennzeichnet ist. Soll also ein neuer Absatz erzeugt werden, so kann durch das einmalige Betätigen der Enter-Taste eine vernünftige optische Trennung erzielt werden. Übrigens: das Absatzende-Zeichen können Sie nach Bedarf einblenden. Über die Schaltfläche, die so ähnlich aussieht wie das „Pi-Zeichen mit Knollennase“, lässt sich das Absatzende-Zeichen ein- bzw. ausblenden. Die Absätze mit den Kapitelüberschriften sind durch 18 pt zum vorausgegangenen Absatz versehen, um optisch eine entsprechende Trennung herzustellen. Kleine Bitte: Stellen Sie die automatische Silbentrennung ein, damit die langen Wörter am rechten Rand nicht zu Paradonthoseerscheinungen führen. Lassen Sie den Blocksatz weg. Dieser sieht nur bei gedruckten Büchern gut aus. 1.3 Einfügen von Bildern Beim Einfügen von Bildern sollten Sie immer auf eine vernünftige Bildunterschrift achten. Übernehmen Sie am besten das Format des nachfolgend dargestellten Bildes. Wählen Sie für die Bildunterschrift einen kurzen aber aussagekräftigen Text, der mit kleinerer Schriftgröße dargestellt wird (hier 9 pt). Das Bild selbst sollte ein besonderes Format aufweisen. Klicken Sie mit der rechten Maustaste auf das Bild 1 und wählen Sie dann den Menüpunkt „Grafik formatieren…“. Über das Registerblatt „Layout“ wählen Sie dann „Vor dem Text“. Das Bild können Sie nun ganz einfach in die vorgesehene Position schieben. Machen Sie ggf. durch Leerabsätze ausreichend Platz. Stand: 25. November 2013 Datei: Document1 hochschule 21 Bericht der Praxisphase i Vorname Nachname (12345) Thema Seite 3 Bild 1: Dialog des Word-Programms zur Formatierung einer Grafik Bei kleinen Bildern, die Sie vom normalen Text umfließen lassen möchten, wählen Sie die Option „Quadrat“. Lassen Sie links und rechts ausreichend Abstand zum Text. Alles andere sieht ziemlich „verklemmt“ aus. Die Größe einer Grafik können Sie über das Registerblatt „Größe“ einstellen. Wählen Sie am besten gleiche Prozentzahlen für die horizontale und vertikale Skalierung. Klicken Sie zur Kontrolle auf das Bild 2 und schieben es an verschiedene Positionen. Probieren Sie auch aus, wie sich eine Größenänderung auf das doppelte Format auswirkt. Problem bei kleinen Bildern ist immer die Positionierung der Bildunterschrift. Lösen lässt sich das am besten mit Textfeldern, die Sie wie eine Grafik an die ausgewählte Position schieben können. Das Textfeld unter Bild 2 können Sie als Formatvorlage übernehmen. Probieren Sie auch hier aus, wie dieses sich am besten positionieren lässt, wenn die Grafik auf die doppelte Größe aufgezogen wird. 1.4 Bild 2: Dialog des WordProgramms zur Formatierung einer Grafik Einfügen von Tabellen Bei Tabellen kommt die Tabellenbeschriftung über die Tabelle. Sie finden nachfolgend eine sinnentleerte Tabelle mit besonderen Zellformaten. Ein wichtiges Zellformat ist der Abstand zwischen Zelltext und den Linien der Tabelle. Die Schriftgröße sollte nicht größer als die des normalen Textes gewählt werden. Die Spaltenbreiten lassen sich mit der Maus auf eine ausreichende Breite ausziehen. Die Tabelle sollte linksbündig mit dem übrigen Text ausgerichtet sein. Zur besseren Lesbarkeit von Tabellen sollte ein Seitenumbruch innerhalb der Tabelle vermieden werden. Entweder fügt man ein paar Leerzeilen zusätzlich ein oder setzt geschickt nachfolgenden Text vor der Tabelle ein. Stand: 25. November 2013 Datei: Document1 hochschule 21 Bericht der Praxisphase i Vorname Nachname (12345) Thema Seite 4 Tabelle j: Verteilung des Notendurchschnitts Überschrift Wert 1 Werte 2+3 Bezeichnung Zeile 1 12,45 12,5 34,56 Hier geht es lang Zeile 2 34,76 34,3 34,76 Hier auch. Zeile 3 32,45 33,5 56,78 Hier geht es zurück. 1) Zeile 4 Zeile 5 1) Fußnote 1 Wenn Sie mit dem Maus-Cursor über die Tabelle streichen, so wird links oben eine kleine Windrose sichtbar. Klicken Sie hier mit der rechten Maustaste, um den Kontextdialog zu erhalten. Wählen Sie den Menüpunkt „Tabelleneigenschaften“, um die in Bild 3 dargestellten Eigenschaften einstellen zu können. Die Tabelle muss nicht zwangsläufig die gesamte Breite zwischen dem linken Randabstand (3,0 cm) und dem rechten Randabstand (1,5 cm) einnehmen. Soweit sinnvoll, können einige Zellen zu einer einzigen verschmolzen werden. Markieren Sie dazu die betreffenden Zellen und blenden mit der rechten Maustaste das Kontextmenü ein. Unter dem Menüpunkt „Zellen verbinden“ können Sie die ausgewählten Zellen verbinden (und auch wieder mit einem weiteren Klick lösen) . Schauen Sie sich alle Tabellentools in der Menüleiste von Word an. Sie werden viele Gestaltungsmöglichkeiten finden. Bild 3: Dialog des Word-Programms zur Festlegung von Tabelleneigenschaften 1.5 Kopieren von Texten aus anderen Quellen Beim Einfügen von Texten aus anderen Textquellen wird meistens der am Quellort markierte und über den Kopiervorgang aufgenommene Text ohne weitere Beachtung der mitkopierten Formate in den normalen Fließtext hineinkopiert. In der Regel gibt es ein ziemlich schlecht aussehendes FormatChaos und man fängt mit der Formatierung von vorne an. Viel besser ist es, den Text am Einfügeort mit der Einfügeoption „nur den Text übernehmen“ vorzunehmen. Achten Sie einmal auf das große Stand: 25. November 2013 Datei: Document1 hochschule 21 Bericht der Praxisphase i Vorname Nachname (12345) Thema Seite 5 schwarze „A“ im Kontextmenü. Der einkopierte Text fügt sich wunderbar Ihrer voreingestellten Formatierung an, und alles ist bestens. Bitte vergessen Sie nicht, die Quelle anzugeben. Die Ingenieure machen das mit einem [1], ggf. auch mit einem /1/, wobei die „Eins“ hier stellvertretend für die fortlaufende Nummerierung der Quellenangaben steht. Ganz am Ende des Berichts erfolgt dann unter dem Schlussabschnitt „Quellenverzeichnis“ die entsprechende Auflistung der Quellen unter Angabe der von Ihnen vergebene Nummer, des Autors, des Titels, des Buchverlages und des Erscheinungsjahres. Die Quellenangaben über Fußnoten noch auf der gleichen Seite ist etwas für Sozialwissenschaftler und andere Geistesgrößen. Ich verweise in diesem Zusammenhang auf das Skript von Prof. Marquardt, das unter http://www.hs21.de/fileadmin/ eigene_Dateien/Downloads/Studierende/Antraege_Vordrucke_Termine/alle_STG/Skript_wiss_arbeiten_schrieben.pdf einzusehen ist und Ihnen eine gute Hilfestellung zum Thema „Wissenschaftliches Arbeiten und Schreiben“ gibt. 1.6 Eingabe und Darstellung von Formeln Beim Darstellen von mathematisch korrekten Formeln gibt es immer wieder tolle Versuche, mit normalen Mitteln der Formatierung unter Word eine lesbare Formel hinzugekommen. Hier ein erstes Beispiel, das Sie als Formatvorlage für weitere Formeln verwenden können (als eigener Absatz in zentrierter Darstellung). 𝑛 𝑛 (𝑥 + 𝑎) = ∑ ( ) 𝑥 𝑘 𝑎𝑛−𝑘 𝑘 𝑛 𝑘=0 Nutzen Sie ein Formeltool, das auch in der aktuellen Version von Word unter „Einfügen- Formel“ zur Verfügung steht. Mit ein bisschen Eingewöhnungsarbeit stellt man schnell eine brauchbare und optisch korrekte Formel her. Es gibt viele andere Lösungen (Zusatzprogramm: Mathtype 6.0 Equation oder MS Formeleditor 3.0). Nur die Erstellung einer Formel mit normalen Mitteln der Formatierung unter Word führt schnell ins Abseits. Bild 4: Menüleiste des Word-Programms zur Erstellung von Formeln Manchmal ist es sinnvoll, den einen oder anderen Leerabsatz (Absatz ohne Text) vor oder nach einer Grafik, Formel oder Tabelle einzufügen, um so entweder beim Seitenumbruch nachzuhelfen oder um optisch ein wenig Platz zu schaffen. Alternativ kann auch mit dem Zeilenende-Zeichen (zu generieren mit der Shift-Enter-Tastenkombination) helfen, dass lediglich einen Zeilenumbruch erzeugt. Das Stand: 25. November 2013 Datei: Document1 hochschule 21 Bericht der Praxisphase i Vorname Nachname (12345) Thema Seite 6 Zeilenende-Zeichen ist ein kleiner linksgerichteter Pfeil mit Häkchen. Verwechseln Sie also nicht Zeilenende mit Absatzende. Blenden Sie das Absatzende-Zeichen ein und kontrollieren Sie diesbezüglich den vorliegenden Text. Sie werden ein Zeilenende-Zeichen nach der Formel finden. 1.7 Rechtschreibung Die besstän Techste können durch Rechtschraibfehler ruiniert werden. Man sucht als Läser spätestens nach dem fünften Feler nur noch nach Waiteren und konzentriert sich nich mehr auf den Inhallt. Soll ich noch weitermachen? Lassen Sie – auch wenn nicht jeder Fehler gefunden wird – die Rechtschreibprüfung und natürlich auch die Grammatikprüfung des Textverarbeitungsprogramms arbeiten. So wird zumindest das Schlimmste vermieden. Vielleicht geben Sie den fertigen Text einem Freund oder einer Freundin zum Korrigieren (die Oma tut es auch). Noch ein Tipp: Hinter jedem Punkt am Ende eines Satzes folgt ein Leerzeichen. 1.8 Weitere Formate Wenn Sie sich das Dokument aufmerksam anschauen, dann werden Sie feststellen, dass der linke Rand eine Breite von 3 cm aufweist. Beim Lochen und Abheften, manchmal auch beim Binden geht einiges an Platz verloren. Die gewählte Randbreite sollte hierfür ausreichend sein. Das Dokument weist eine Kopf- und eine Fußzeile auf. Ändern können Sie die Inhalte am schnellsten mit einem Doppelklick auf die betreffende Stelle. Vergessen Sie nach der Änderung nicht, mit dem entsprechenden Button „Kopf- und Fußzeile schließen“ die Sonderdarstellung zu schließen (Bild 5). Bild 5: Menüleiste des Word-Programms zur Bearbeitung der Kopf- und Fußzeile lbd >0 h2 h1 b (h1 – h2) h2 indirekte Lagerung Bild 6: Beispiel für eine Skizze mit Hilfe von Zeichnungselementen (Raster bei 0,16 cm in beiden Richtungen) Stand: 25. November 2013 Datei: Document1 hochschule 21 Bericht der Praxisphase i Vorname Nachname (12345) Thema Seite 7 Ein Firmenlogo auf jeder Seite Ihres Praxisberichtes ist nicht erforderlich, wohl aber eine Seitennummerierung und Ihr Name. Die horizontale Linie ist ein Zeichnungsobjekt und dient zur optischen Trennung. Wer kleine Vektorgrafiken (Bild 6) erstellen möchte, findet unter „EinfügenFormen“ entsprechende Werkzeuge. 1.9 Deckblatt und Anlagen Bei der Gestaltung des Deckblattes sollten Sie Ihrer Fantasie freien Lauf lassen. Das Logo der Partnerunternehmens, die Überschrift des Praxisberichts, Ihr vollständiger Name mit Matrikelnummer und den wichtigsten Kontaktdaten sind sehr sinnvoll. Nachfolgend finden Sie eine kleine Aufzählung mit den möglichen Inhalten. Sie können die Formate für eigene Aufzählungen in Ihrer Praxisarbeit übernehmen: Thema der Praxisarbeit Nummer der Praxisarbeit mit Angabe des Semesters Vor- und Nachname des Erstellers mit Matrikelnummer Betreuer der hochschule 21 Betreuer des Partnerunternehmens Kontaktdaten (Adresse, Telefonnummer, Handy-Nummer) Logo des Partnerunternehmens Soll Ihr Praxisbericht Anlagen (Konstruktionspläne, Entwürfe, statische Berechnungen, besonderes Fremdmaterial) beinhalten, so fügen Sie diese ggf. in kopierter Form durch Trennblätter geordnet dem Textdokument am Ende bei. Zum Schluss eine Bitte: Verwenden Sie als Mappe keinen Leitz-Ordner. Meistens ist dieser nur halb gefüllt und nimmt Platz in den Regalen weg. Verwenden Sie eine kostengünstige Plastikmappe mit einer durchsichtigen oberen Folie, die den Blick auf Ihr Deckblatt freigibt. So, nun legen Sie los. Am besten gleich mit einem eigenen Kapitel in diesem vorformatierten Dokument. …… (alles oberhalb später löschen). 2 Meine Einleitung 2.1 Mein erstes Unterkapitel Im Rahmen der 2. Praxisphase … Stand: 25. November 2013 Datei: Document1