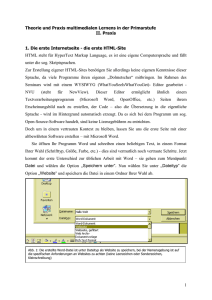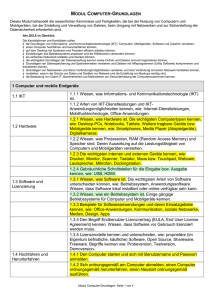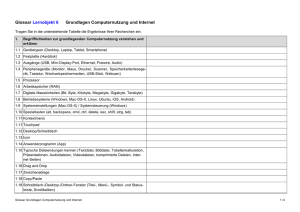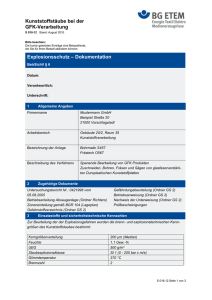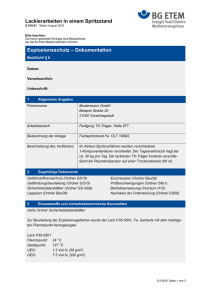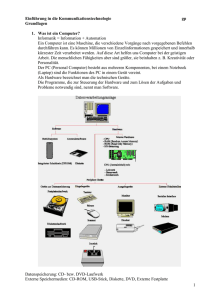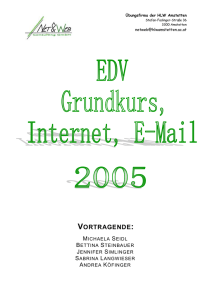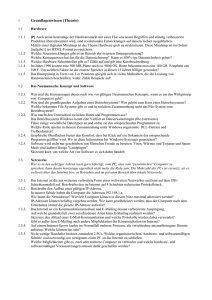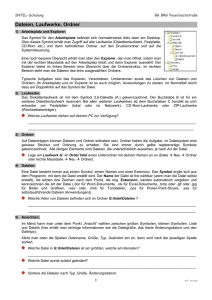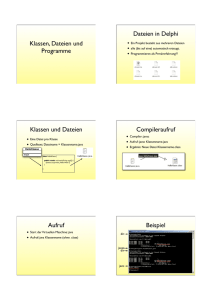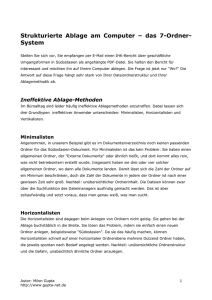Microsoft Word - Bereich 1 Benutzeroberfläche
Werbung
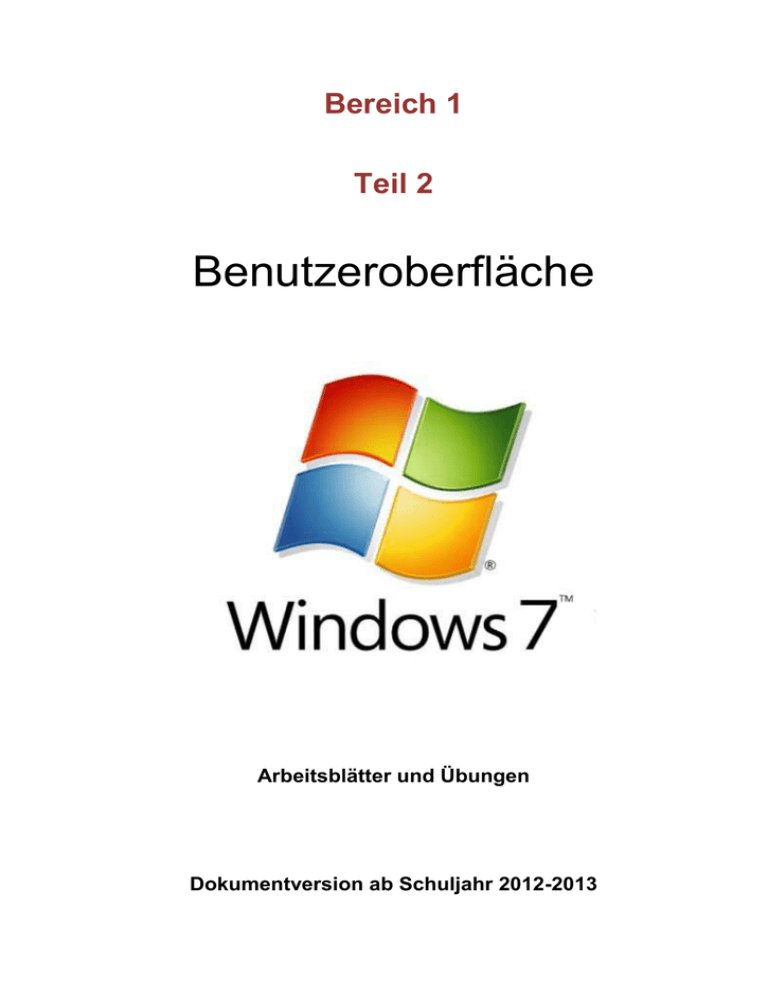
Bereich 1 Teil 2 Benutzeroberfläche Arbeitsblätter und Übungen Dokumentversion ab Schuljahr 2012-2013 Seite 1 Bereich 1 Benutzeroberfläche Der Windows-Bildschirm (Desktop) Taskleiste In der Taskleiste werden nebst der Start-Schaltfläche Symbole (ebenfalls Schaltflächen, die Live-Vorschau) für die geöffneten Fenster angezeigt. Im Weiteren enthält sie einen Infobereich und eventuell eine Schnellstartleiste. Start-Schaltfläche Schnellstartleiste Vorschau Infobereich Das Start-Menü Öffnet den persönlichen Ordner. Greift auf Briefe, Berichte, Notizen, Bilder, Audiodateien und andere Dokumente zu. Zeigt Laufwerke und andere an den Computer angeschlossene Hardware an. Ändert Einstellungen und passt die Funktionalität des Computers an. Sucht Hilfethemen, Lernprogramme, Problembehandlung und andere Supportdienste. Schliesst alle offenen Programme, fährt Windows herunter und schaltet den Computer aus. DEKS DU – Arbeitsgruppe Arbeitsblatt - Übung Bereich 1 Benutzeroberfläche Programme starten Seite 2 Über den Startknopf – Alle Programme kannst du die Programme starten. Nicht alle Programme, die installiert sind, findest du in diesem Menü. Falls auf dem Desktop Verknüpfungen zu Programmen oder Dateien und Ordner stehen, klickst du diese doppelt an, um Programme zu starten oder Dateien/Ordner zu öffnen. Das Symbol bzw. die Schaltfläche Computer Unter Computer findest du den Inhalt der Laufwerke (Diskette, Festplatte, CD/DVD-Laufwerke, Netzlaufwerke). DEKS DU – Arbeitsgruppe Arbeitsblatt - Übung Seite 3 Bereich 1 Benutzeroberfläche Hier kannst du Dateien und Ordner im Menü Organisieren öffnen, verschieben, löschen oder kopieren oder eine versehentlich falsch gemachte Aktion wie z.B. Löschen rückgängig machen. Menü Organisieren Ebenfalls kannst du hier oder direkt im Startmenü nach Programmen, Dateien und Ordnern suchen. Computer, Laufwerke oder Ordner durchsuchen DEKS DU – Arbeitsgruppe Arbeitsblatt - Übung Seite 4 Bereich 1 Benutzeroberfläche Dateien Word *.docx Excel *.xlsx Reader *.pdf PowerPoint *.pptx Die auf deinem PC vorhandenen Programme und Daten also z.B. ein Textverarbeitungsprogramm, ein Brief, eine Notiz, eine Tabelle sind als Dateien gespeichert. Dateien sind die Ablage-Einheiten in der Computerwelt. Man unterscheidet zwischen Programm- und Dokumentationsdateien. Dateien werden aus Programmen heraus erstellt und aufgerufen. Man erkennt den Dateityp, also mit welchem Programm die Datei erzeugt wurde, an den 4 Zeichen der Dateiendung, z.B. *.docx, *.xlsx etc. Sind sie nicht sichtbar, kann man sie im Menü Organisieren – Ordner und Suchoptionen – Ansicht wieder aktivieren. Dateien können unterschiedliche Grössen aufweisen. Die Grösse einer Datei hängt direkt von der Anzahl der Zeichen ab, die darin enthalten ist. Das Mass für den Dateiumfang heisst Byte. Eine Datei von 1 MB umfasst genau 1'024 kByte. Sie besteht aus 1‘048‘576 Zeichen. Ordner Um in den gespeicherten Dateien die Übersicht zu behalten, schaffen wir Ordnung durch sogenannte Ordner. Ein Ordner ist ein „Behälter“, in dem Dateien (Programm- oder Dokumentationsdateien) oder weitere Ordner verwaltet werden. Er zeigt die Namen und Symbole der darin gespeicherten Programme, Dateien und Dokumente, deren Umfang sowie Datum und Zeitpunkt der letzten Änderung an. Ordnerstruktur Damit du in der Fülle von Dateien nicht die Übersicht verlierst, kannst du Ordner erstellen. Grundsätzlich lassen sich beliebig viele Ordner einrichten, aber auch hier ist eine Ordnung wichtig. Windows spricht von einer Ordner-Hierarchie. Man kann diese mit einem grossen Aktenschrank vergleichen. Die Festplatte ist der Aktenschrank, in dem sich verschiedene Ordner befinden. Innerhalb der Ordner können weitere Ordner abgelegt sein, die wiederum Ordner enthalten können. Verzeichnisname Zu jedem Ordner kann sein Pfad (Verzeichnisname) angegeben werden. Beispiel: D: \ Schule \ Mathe \ Addition.doc Laufwerk (Festplatte D) DEKS DU – Arbeitsgruppe Ordner / Verzeichnis Unterordner / Unterverzeichnis Dateiname Arbeitsblatt - Übung Bereich 1 Benutzeroberfläche Beachte: Seite 5 Der Windows interne Verzeichnisname ist nicht derselbe, wie angezeigt wird. Dies ist bei der Installation von Programmen zu beachten. Ordner auswählen Unterordner anzeigen und ausblenden Um einen Ordner auszuwählen, klickst du in der Ordnerstruktur auf den gewünschten Ordner. Das schwarze Dreieckzeichen vor einem Ordner bedeutet, dass Unterordner vorkommen. Durch Klicken auf das Dreieckzeichen kannst du die Unterordner einblenden. Ordner ohne Dreieckzeichen besitzen keine Unterordner. Durch Klicken auf das Dreieckzeichen werden eingeblendete Unterordner wieder ausgeblendet. DEKS DU – Arbeitsgruppe Arbeitsblatt - Übung Seite 6 Bereich 1 Benutzeroberfläche Ordner erstellen / löschen / Dateien speichern Ordner erstellen Um einen Ordner zu erstellen, musst du folgendermassen vorgehen: 1. Klicke auf das Laufwerk oder den Ordner, in welchem der neue Ordner erstellt werden soll. 2. Wähle den Befehl Neuer Ordner. 3. Ein neuer Ordner wird eingefügt. Statt Neuer Ordner kannst du selber einen Namen für den Ordner eingeben. Alternative Klicke mit der rechten Maustaste auf den Ort im Fensterinhalt, in dem der neue Ordner erstellt werden soll. Im Kontextmenü wählst du den entsprechenden Befehl: Ordner löschen Einen Ordner kannst du löschen, indem du über das Kontextmenü des Ordners Löschen wählst. Die anschliessende Frage kannst du mit Ja beantworten. Achtung: Der Ordner wird samt Inhalt gelöscht. Alternative: Ziehe den Ordner mit gedrückter linker Maustaste auf den Papierkorb oder drücke die Delete-Taste. Rückgängig Wenn du einen Ordner aus Versehen gelöscht hast, kannst du ihn über das Menü Organisieren – Rückgängig wieder zurückholen. Auch andere Vorgänge kannst du auf diese Art und Weise rückgängig machen. DEKS DU – Arbeitsgruppe Arbeitsblatt - Übung Bereich 1 Benutzeroberfläche Dateien speichern Seite 7 Wenn du in einem Programm arbeitest und deine Daten speichern möchtest, musst du folgendermassen vorgehen: 1. In Windows-Programmen steht dir meist das Menü Datei zur Verfügung. 2. Wähle Speichern unter. In den Office-Programmen der Version 2007 findest du die Speichermöglichkeit in der Microsoft-Office-Schaltfläche. Du kannst im aktuellen Fenster einen neuen Ordner erstellen Im Fensterinhalt siehst du alle Speichermöglichkeiten. Gib der Datei den gewünschten Namen. Keine Sonderzeichen wie / \ ? ! ; ,etc. Dateien speichern – speichern unter Beim Speichern einer Datei musst du unterscheiden, ob du die Datei bereits einmal gespeichert hast oder nicht. Beim Befehl Speichern wird die alte Version durch die neue ersetzt. Beim ersten Speichern erscheint automatisch der Befehl Speichern unter… Beim Befehl Speichern unter… gibt man der Datei den Namen und legt fest, auf welchem Laufwerk und in welchem Ordner die Datei gespeichert werden soll. Wird das Dokument unter einem anderen Namen erneut gespeichert, sind anschliessend zwei Versionen vorhanden. DEKS DU – Arbeitsgruppe Arbeitsblatt - Übung Bereich 1 Benutzeroberfläche Seite 8 Übung 1 1. Lösche alle Dateien auf deinem Laufwerk. 2. Erstelle Ordner und Unterordner so, dass folgende Struktur entsteht: Zeichnungen Grafiken Dokumente Programme Schule Skizzen Vorträge Übungen 3. Öffne vom Laufwerk ...\Windows 7\Übungen die Datei Adressen und speichere sie unter dem gleichen Namen auf deinem Laufwerk im Unterverzeichnis ...\Dokumente\Schule\Übungen ab. 4. Schreibe in Word deine Adresse: Vorname Name, Strasse, PLZ Ort und speichere sie unter dem Namen Adresse im auf deinem Laufwerk im Verzeichnis ...\Dokumente\Privates ab. Der Unterordner Privates existiert noch nicht. Ihn musst du beim Speichern der Datei noch erstellen. 5. Zeichne in Word einen grünen Kreis und ein rot ausgefülltes Rechteck und speichere diese unter dem Namen Geometrie auf deinem Laufwerk im Verzeichnis ...\Zeichnungen\Skizzen ab. Dateien auswählen / umbenennen / kopieren / verschieben / suchen Dateien auswählen Bevor du mit einer Datei arbeiten kannst, musst du sie auswählen. Eine einzelne Datei auswählen: Um eine einzelne Datei auszuwählen, musst du sie einmal anklicken. Mehrere aufeinander folgende Dateien: 1. erste Datei auswählen, 2. Shift-Taste drücken – gedrückt halten, 3. letzte Datei auswählen. Mehrere nicht aufeinander folgende Dateien: 1. erste Datei auswählen, 2. Ctrl-Taste drücken – gedrückt halten, 3. weitere Dateien auswählen. DEKS DU – Arbeitsgruppe Arbeitsblatt - Übung Bereich 1 Benutzeroberfläche Dateien umbenennen Seite 9 Du kannst einer Datei / einem Ordner auch einen neuen Namen geben: 1. Wähle das Kontextmenü der Datei (rechts klicken). 2. Wähle im Menü Umbenennen. 3. Gib den neuen Namen ein. Alternative 1: 1. Markiere die Datei durch zweimaliges, langsames hintereinander Klicken. 2. Der jetzige Namen wird markiert, du kannst ihn nun überschreiben, ändern oder löschen. gelöschte Dateien aus dem Papierkorb holen Wenn du ein Objekt löschst, wird es in den Papierkorb gelegt (ausser wenn du von einem Memorystick, einer externen Festplatte oder einem Netzlaufwerk löschst). Dort bleibt es so lange, bis du den Papierkorb leerst, indem du den Papierkorb öffnest und im Menü Papierkorb leeren wählst. Objekte, die sich noch im Papierkorb befinden, kannst du wieder an den ursprünglichen Ort kopieren – verschieben oder Alle Elemente wiederherstellen lassen. DEKS DU – Arbeitsgruppe Arbeitsblatt - Übung Bereich 1 Benutzeroberfläche Seite 10 Dateien kopieren und verschieben Um Daten zu kopieren oder zu verschieben, gibt es verschiedene Möglichkeiten: Variante 1: Kopieren und Verschieben über die Zwischenablage: 1. Als erstes musst du die gewünschten Objekte (Dateien, Ordner, etc.) markieren. 2. Wähle im Menü Organisieren – Kopieren / Ausschneiden. Den Befehl Kopieren / Ausschneiden findest du auch im Kontextmenü. Die Daten werden nun in die Zwischenablage gelegt. 3. Nun musst du in den Zielordner wechseln und den Befehl Einfügen im Menü Organisieren oder im Kontextmenü wählen: Die Objekte werden aus der Zwischenablage eingefügt. Variante 2: Kopieren und Verschieben mit der Tastatur: 1. Objekte markieren 2. Kopieren = Ctrl + C Ausschneiden = Ctrl + X 3. Einfügen = Ctrl + V Variante 3: Kopieren und Verschieben mit der Maus: 1. Wieder musst du als erstes du die gewünschten Objekte (Dateien, Ordner, etc.) markieren. 2. Verschiebe die Objekte mit gedrückter rechter Maustaste auf den Zielordner in der Ordnerstruktur. 3. Im anschliessenden Dialogfeld wählst du Hierher Kopieren oder Verschieben. DEKS DU – Arbeitsgruppe Arbeitsblatt - Übung Bereich 1 Benutzeroberfläche Seite 11 Übung 2 1. Öffne den Windows Explorer oder klicke auf Computer. 2. Falls im Fenster die Symbolleiste und die Statuszeile nicht angezeigt werden, schalte sie mit Hilfe des Menüs Organisieren – Layout ein. 3. Wähle nacheinander die verschiedenen Ansichten. 4. Ordne Nach Name, Nach Typ, Nach Grösse und Nach Datum. 5. Dateien auswählen: Öffne den Ordner ...\Windows 7\Übungen. 6. Öffnen: Markiere die Datei Donnerstag und wähle im Kontextmenü Öffnen. Schliesse Word mit der Schaltfläche Schliessen. 7. Eigenschaften: Markiere die Datei Donnerstag und wähle im Kontextmenü Eigenschaften. Das Fenster schliesst du mit der Schaltfläche Schliessen. 8. Mehrere aufeinander folgende Dateien auswählen: Markiere fünf aufeinander folgende Dateien aus dem Ordner. 9. Mehrere nicht aufeinander folgende Dateien auswählen: Markiere fünf nicht aufeinander folgende Dateien aus dem Ordner. 10. Eine gewählte Datei aufheben: Markiere fünf nicht aufeinander folgende Dateien aus dem Ordner, dann demarkiere die 4. Datei. 11. Alle Dateien wählen: Markiere alle Dateien aus dem aktuellen Ordner. 12. Kopieren mit Quelle und Ziel sichtbar: Kopiere die Dateien Adressen, Bestellung vom 19. Mai 2008, Donnerstag, Einzug, Fauna, Langer Text, Tabelle 1, Tabstopps, Textfeld und Ziege 1 auf dein Laufwerk nach...\Dokumente\Schule\Übungen. 13. Verschieben mit Quelle und Ziel sichtbar: Verschiebe die kopierten Dateien Fauna und Adressen in den Unterordner...\Dokumente\Schule. 14. Kopieren mit der rechten Maustaste: Kopiere die Dateien Bestellung vom 19. Mai 2008, Langer Text, Textfeld und Ziege 1 in dein Laufwerk in...\Dokumente\Privates. 15. Verschieben mit der rechten Maustaste: Verschiebe die Dateien Einzug und Adressen mit Hilfe der rechten Maustaste in dein Laufwerk in den Unterordner …\Dokumente und wähle Hierher verschieben. 16. Kopieren über die Zwischenablage: Kopiere die Dateien Langer Text und Tabelle 1 mit Hilfe des Befehls kopieren in dein Laufwerk in den Unterordner …\Zeichnungen\Skizzen. 17. Verschieben über die Zwischenablage: Verschiebe die Dateien Donnerstag und Fauna mit Hilfe des Befehls Ausschneiden in dein Laufwerk in den Unterordner …\(=Root). DEKS DU – Arbeitsgruppe Arbeitsblatt - Übung Seite 12 Bereich 1 Benutzeroberfläche Übung 3 1. Suche auf dem Laufwerk C nach: word winword winword.exe 2. Welche Dateien aus dem Verzeichnis …\Windows 7\Übungen enthalten in ihrem Inhalt das Wort wir? 3. Suche alle Dateien des Laufwerks …\ Windows 7\Übungen, die im Titel den Begriff Ziege enthalten. Speichere sie auf deinem Laufwerk ab. Übung 4 4. Verknüpfung erstellen: Öffne im Arbeitsplatz in Laufwerk ...\Windows 7\Übungen. Verschiebe eine beliebige Worddatei mit der rechten Maustaste auf den Desktop und wähle Verknüpfung(en) hier erstellen. 5. Verknüpfung verwenden: Klicke mit der rechten Maustaste auf die Verknüpfung und wähle im Kontextmenü Öffnen. Word wird mit der ausgewählten Datei gestartet. Variante: Wir klicken mit der linken Maustaste doppelt auf die Verknüpfung. 6. Schliesse Word. 7. Erstelle eine Verknüpfung mit dem Rechner (Start - Programme - Zubehör- Rechner). 8. Erstelle eine Verknüpfung zum Ordner ...\Windows 7\. 9. Verknüpfung löschen: Verschiebe die Verknüpfung mit der linken Maustaste auf den Papierkorb (oder wähle Delete). Zusatzübung Verschiebe eine Datei von deinem Laufwerk in den Papierkorb. 1. Versuche, die gelöschte Datei vom Papierkorb wieder herzustellen. Was stellst du fest? 2. Unter der Anleitung der LP verschiebst du eine Datei von der Festplatte in den Papierkorb. 3. Versuche, die gelöschte Datei vom Papierkorb wieder herzustellen. Was stellst du fest? 4. Bereinige das Laufwerk C – Organisieren – Eigenschaften – Allgemein. 5. Fehlerüberprüfung von Laufwerk C - Organisieren – Eigenschaften – Extras. 6. Defragmentiere das Laufwerk C. DEKS DU – Arbeitsgruppe Arbeitsblatt - Übung