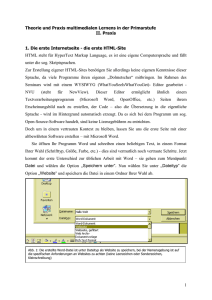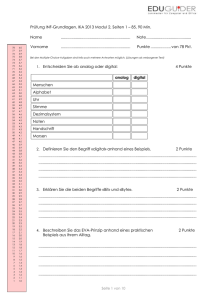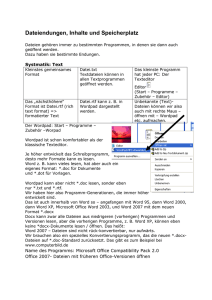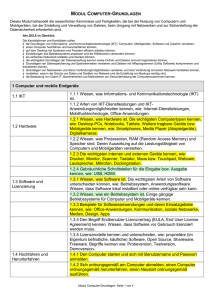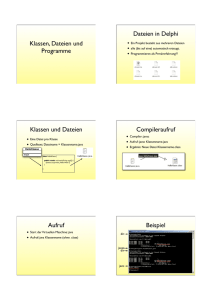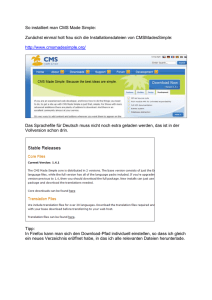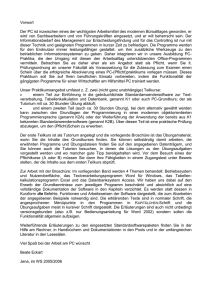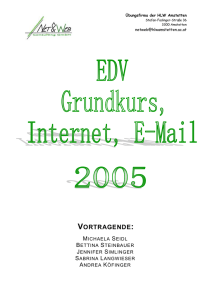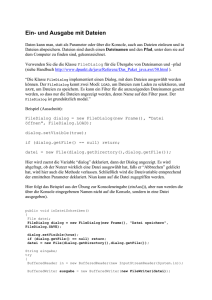Strukturiertes Arbeiten unter Windows
Werbung
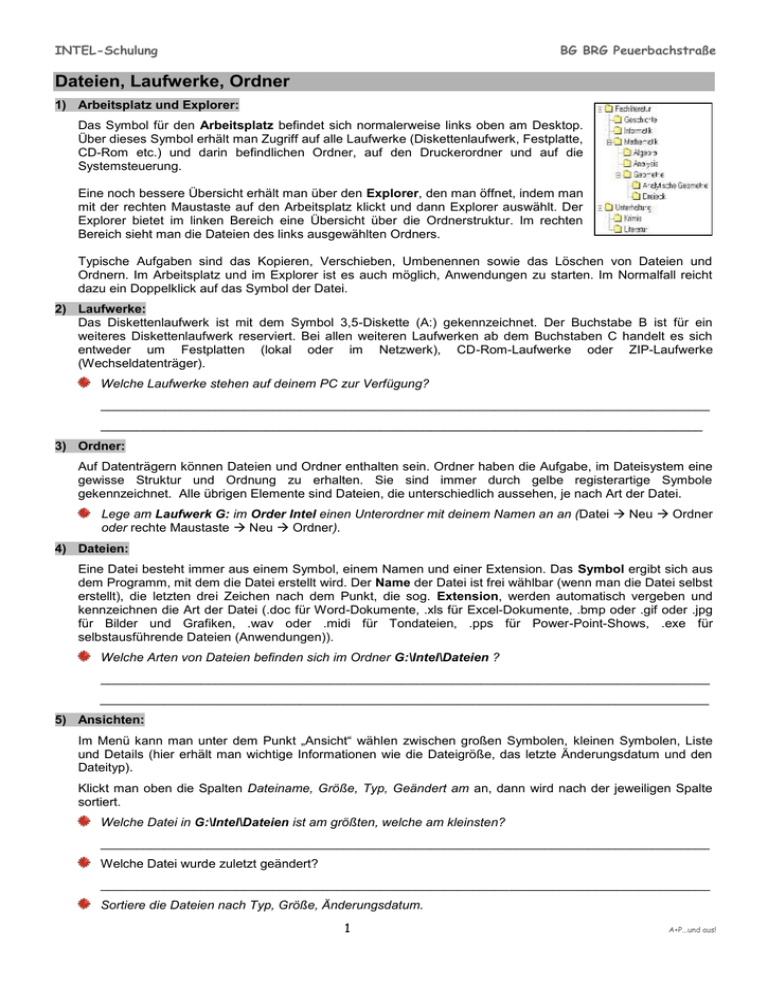
INTEL-Schulung
BG BRG Peuerbachstraße
Dateien, Laufwerke, Ordner
1) Arbeitsplatz und Explorer:
Das Symbol für den Arbeitsplatz befindet sich normalerweise links oben am Desktop.
Über dieses Symbol erhält man Zugriff auf alle Laufwerke (Diskettenlaufwerk, Festplatte,
CD-Rom etc.) und darin befindlichen Ordner, auf den Druckerordner und auf die
Systemsteuerung.
Eine noch bessere Übersicht erhält man über den Explorer, den man öffnet, indem man
mit der rechten Maustaste auf den Arbeitsplatz klickt und dann Explorer auswählt. Der
Explorer bietet im linken Bereich eine Übersicht über die Ordnerstruktur. Im rechten
Bereich sieht man die Dateien des links ausgewählten Ordners.
Typische Aufgaben sind das Kopieren, Verschieben, Umbenennen sowie das Löschen von Dateien und
Ordnern. Im Arbeitsplatz und im Explorer ist es auch möglich, Anwendungen zu starten. Im Normalfall reicht
dazu ein Doppelklick auf das Symbol der Datei.
2) Laufwerke:
Das Diskettenlaufwerk ist mit dem Symbol 3,5-Diskette (A:) gekennzeichnet. Der Buchstabe B ist für ein
weiteres Diskettenlaufwerk reserviert. Bei allen weiteren Laufwerken ab dem Buchstaben C handelt es sich
entweder um Festplatten (lokal oder im Netzwerk), CD-Rom-Laufwerke oder ZIP-Laufwerke
(Wechseldatenträger).
Welche Laufwerke stehen auf deinem PC zur Verfügung?
_____________________________________________________________________________________
____________________________________________________________________________________
3) Ordner:
Auf Datenträgern können Dateien und Ordner enthalten sein. Ordner haben die Aufgabe, im Dateisystem eine
gewisse Struktur und Ordnung zu erhalten. Sie sind immer durch gelbe registerartige Symbole
gekennzeichnet. Alle übrigen Elemente sind Dateien, die unterschiedlich aussehen, je nach Art der Datei.
Lege am Laufwerk G: im Order Intel einen Unterordner mit deinem Namen an an (Datei Neu Ordner
oder rechte Maustaste Neu Ordner).
4) Dateien:
Eine Datei besteht immer aus einem Symbol, einem Namen und einer Extension. Das Symbol ergibt sich aus
dem Programm, mit dem die Datei erstellt wird. Der Name der Datei ist frei wählbar (wenn man die Datei selbst
erstellt), die letzten drei Zeichen nach dem Punkt, die sog. Extension, werden automatisch vergeben und
kennzeichnen die Art der Datei (.doc für Word-Dokumente, .xls für Excel-Dokumente, .bmp oder .gif oder .jpg
für Bilder und Grafiken, .wav oder .midi für Tondateien, .pps für Power-Point-Shows, .exe für
selbstausführende Dateien (Anwendungen)).
Welche Arten von Dateien befinden sich im Ordner G:\Intel\Dateien ?
_____________________________________________________________________________________
_____________________________________________________________________________________
5) Ansichten:
Im Menü kann man unter dem Punkt „Ansicht“ wählen zwischen großen Symbolen, kleinen Symbolen, Liste
und Details (hier erhält man wichtige Informationen wie die Dateigröße, das letzte Änderungsdatum und den
Dateityp).
Klickt man oben die Spalten Dateiname, Größe, Typ, Geändert am an, dann wird nach der jeweiligen Spalte
sortiert.
Welche Datei in G:\Intel\Dateien ist am größten, welche am kleinsten?
_____________________________________________________________________________________
Welche Datei wurde zuletzt geändert?
_____________________________________________________________________________________
Sortiere die Dateien nach Typ, Größe, Änderungsdatum.
1
A+P...und aus!
INTEL-Schulung
BG BRG Peuerbachstraße
6) Befehle zur Dateiverwaltung:
Über die Symbolleiste erhält man Zugriff auf die häufig gebrauchten Befehle Zurück, Vorwärts, Aufwärts
(wechselt eine Ordnerebene höher), Ausschneiden, Kopieren, Einfügen, Rückgängig und Löschen.
Für die Ausführung dieser Befehle gibt es verschiedene Möglichkeiten: die Symbole in der Menüzeile, das
Kontextmenü mit der rechten Maustaste, Tastenkombinationen (muss man auswendig wissen), Befehle aus
dem Menüpunkt „Bearbeiten“, Mausbewegungen in Kombination mit Tastendruck.
7) Markieren, verschieben, kopieren und umbenennen von Objekten:
Einzelne Ordner oder Dateien können mit der linken Maustaste markiert werden.
Mehrere aufeinander folgende Objekte könne markiert werden, indem man mit der linken Maustaste zuerst
das oberste Element markiert und dann mit gehaltener Shift-Taste (für die Großschreibung) das unterste
Element anklickt.
Mehrere unabhängige Elemente können markiert werden, indem jedes der Elemente mit gleichzeitig
gehaltener Strg-Taste angeklickt wird.
Kopiere die Dateien aus G:\Intel\Dateien in deinen Ordner.
Lege in deinem Ordner einen Unterordner für Text und einen für Bilder an und verschiebe die passenden
Dateien in diese Ordner. Gib den Ordnern passende Namen. Ändere den Namen der Datei
„Jan_und_Roman2.jpg“ auf „Kinder.jpg“ (Datei umbenennen).
Meistertipp: Verschieben kann man auch, indem man die Dateien einfach in den gewünschten Ordner
zieht. Umbenennen kann man auch, indem man die Datei einmal anklickt und dann den Namen ändert.
8) Dateierweiterung (Extension):
Grundsätzlich kann jede Datei mit einem Doppelklick geöffnet werden. Ist die Datei mit einem Programm
erstellt worden, das aktuell installiert ist, erkennt Windows dieses Programm und startet es zusammen mit der
gewählten Datei. Klickt man z. B. eine Word-Datei an, wird automatisch Word gestartet und die Datei geladen.
Windows erkennt anhand der Dateierweiterung, welches Programm geöffnet werden muss (.doc für WordDokumente, .xls für Excel-Dokumente,...). Dateierweiterungen sollten daher nie geändert werden!
Wird eine Datei geöffnet, die keinem Programm zugeordnet ist, erscheint ein Dialogfeld mit einer Liste von
Anwendungen, aus der gewählt werden kann.
Öffne einige der Dateien in deinem Ordner und achte darauf, mit welchem Programm sie ausgeführt
werden.
Öffne die Datei fotos.zip und extrahiere ihren Inhalt in einen eigenen Ordner „Zip“.
Vergleiche die Größe der gezippten Dateien und die Größe der ausgepackten Dateien (rechte Maustaste,
Eigenschaften). Welche Dateitypen werden gut, welche schlecht komprimiert?
_____________________________________________________________________________________
9) Suchen:
Mit Hilfe von Extras Suchen Dateien/Ordner können Dateien gesucht werden.
Findest du Tondateien auf deinem Arbeitsplatz (*.wav oder *.mp3)?
Welche der Dateien in deinem Ordner wurden innerhalb der letzten 10 Tage erstellt?
_____________________________________________________________________________________
Welche Dateien enthalten das Wort Kellner?
_____________________________________________________________________________________
Suche alle Dateien, die in der letzten Woche geändert wurden.
2
A+P...und aus!
INTEL-Schulung
BG BRG Peuerbachstraße
Word - Kurzeinführung
1) Tasten:
Absatz:
Löschen:
Großschreibung:
3. Ebene:
Cursorsteuerung:
Überschreib-, Einsetzungsmodus:
Funktionstasten:
Ziffernblock
Return
vorwärts: Entf; rückwärts: Backspace
Shift; Shift fixieren
Alt Gr + Taste (z.B.: €, @, ², ³, µ, [, ], {, }, \)
Cursortasten , Pos 1, Ende, Bild , Bild
Einfg
F1
Mit Num aus- und einschalten
Tipp: So oft wie möglich speichern! Datei / Speichern (unter...) oder Diskettensymbol
2) Grundregeln beim Erstellen von Texten:
Es ist sinnvoll, den Text zuerst normal einzugeben und erst am Ende zu formatieren!
Einen Text „formatieren“ heißt ihn graphisch, strukturiert und gut leserlich zu gestalten.
Die Schriftart und Größe der Schrift sollte nicht zu oft gewechselt werden:
Sonst kann man den Text nicht mehr so gut lesen!
Richtige Verwendung von Leerzeichen:
+) Man setzt ein Leerzeichen nach jedem Punkt, Beistrich, Doppelpunkt, etc.
+) Man verwendet keine Leerzeichen für Ausrichtungen ( Tabulatoren, Einzüge).
.
3) Markieren von Text:
Es können einzelne Zeichen, Worte, Zeilen, Absätze oder das ganze Dokument markiert werden.
Ganze Zeile: Klick auf den linken Seitenrand
4) Formatierungen:
Format – Zeichen:
Schriftart, Schriftgröße, fett-kursiv, Zeichenabstand, Farbe
Man markiert den zu gestaltenden Text mit der Maus oder mit den Cursortasten (Shift-Taste gedrückt halten).
Auf den markierten Text kann dann eine Formatierung angewendet werden.
Format – Absatz:
Textausrichtung (links, rechts, Block), Zeilenabstand, Einzüge, Schattierungen und Rahmen
Achtung: Bei diesen Absatz-Formatierungen muss nicht der ganze Absatz markiert werden; es genügt, wenn
der Cursor irgendwo im betroffenen Absatz steht.
Öffne die Datei Leerzeichen.doc und folge den Anweisungen
3
A+P...und aus!
INTEL-Schulung
BG BRG Peuerbachstraße
5) Lineal, Einzüge und Tabulatoren:
Die Anzeigen auf dem Lineal beziehen sich stets auf den aktuellen Absatz (Cursorposition).
Angezeigt werden die Größe des beschreibbaren Bereiches, die Schieber für die Einzüge und die Tabulatoren.
Öffne die Datei Einzüge und Tabulatoren.doc
Einzüge:
Es gibt verschiedene Arten von Einzügen. Für die verschiedenen Arten werden die 3 Schieber , und
verwendet.
In diesem Absatz wird gar kein Einzug verwendet. Alle Zeilen des Absatzes beginnen links an derselben Stelle.
In diesem Absatz wird ein beidseitiger Einzug verwendet, nämlich links 1cm (mit dem Schieber ) und
rechts 0,5cm (mit dem rechten Schieber ). Die Einzüge gelten wieder für alle Zeilen des Absatzes.
Für sogenannte hängende Einzüge sind die beiden linken Schieber und zuständig. In diesem Absatz ist
nur die erste Zeile um 1cm nach rechts verschoben. Alle weiteren Zeilen beginnen ganz links. Einen solchen
Einzug erreicht man mit dem Schieber .
Umgekehrt verhält es sich in diesem Absatz: Mit dem linken Schieber kann erreicht werden, dass alle Zeilen
außer der ersten eingerückt werden. Hängende Einzüge werden auch bei Nummerierungen und
Aufzählungen verwendet.
Tabulatoren:
Will man Dinge genau untereinander schreiben, dann verwendet man nie Leerzeichen, sondern arbeitet immer mit
Tabulatoren!
Arten: links
links
links
zentriert
auch zentriert
noch einmal zentriert
rechts
wieder rechts
und auch rechts
am Dezimalpunkt 0,5
12,03
123,457
Den gewünschten Tabulator kann man ganz links auf dem Lineal auswählen.
Tabulatoren beziehen sich auf den aktuellen Absatz.
Erzeugt man mit Return einen neuen Absatz, dann bleiben die Tabulatoren auch für den nächsten Absatz gleich.
Wie bei jeder Formatierung ist es günstig, zuerst den gewünschten Text zu tippen und erst danach den Absatz
endgültig zu formatieren.
Öffne eine Datei, speichere sie unter einem beliebigen Namen in dein Verzeichnis und erzeuge dann
folgenden Text:
1. Platz:
Asterix
100. Platz:
Obelix
10000. Platz:
Idefix
Für Fortgeschrittene:
1. Platz
12. Platz
123. Platz
Schweiz
Frankreich
Italien
1111111
2222
333333333333
4
2,4
234,76
12,3456
A+P...und aus!
INTEL-Schulung
BG BRG Peuerbachstraße
6) Einfügen von Bildern
Einfügen von Cliparts in ein Word-Dokument:
Menüpunkt Einfügen / Grafik / Clipart.
Wähle eine Kategorie aus und dann ein Clipart. Es gibt auch die Möglichkeit,
einen Suchbegriff einzugeben.
Einfügen von Bildern aus Dateien in ein Word-Dokument:
Menüpunkt Einfügen / Grafik / aus Datei.
Eine Datei von einer Diskette, einer CD oder einer Festplatte auswählen und
einfügen.
Einfügen eines Bildes aus dem Internet bzw. von einer CD:
Setze den Mauscursor auf die Grafik und drücke die rechte Maustaste. Klicke auf den Befehl Kopieren. Das
ausgewählte Bild befindet sich nun in der Zwischenablage. Setze im Word-Dokument den Cursor an die Stelle, an
der das Bild eingefügt werden soll und füge das Bild über rechte Maustaste / Einfügen ein.
Soll das Bild an beliebige Stellen im Text verschoben werden können, dann muss noch eine Einstellung
vorgenommen werden:
Klicke mit der rechten Maustaste auf das Bild und dann auf Grafik formatieren. In der Karteikarte Layout kann dann
die gewünschte Umbruchart ausgewählt werden. Meist ist hier die Umbruchart Rechteck die beste Option.
Füge zwei Lehrerfotos von der Homepage in ein Word-Dokument ein und positioniere ein Bild rechts oben
und eines links unten.
7) Einfügen von Texten:
Meistens ist es relativ einfach, einen Text von einer CD oder einer Internetseite zu übernehmen. Man markiert den
ausgewählten Text mit der Maus und kopiert ihn mit Hilfe des Kontextmenüs durch die rechte Maustaste in die
Zwischenablage und kann ihn dann mit Bearbeiten Einfügen an jede gewünschte Stelle eines Word-Dokuments
einfügen.
Suche Informationen über Österreich auf der Lexirom und kopiere sie zu dem letzten Bild.
Kopiere die Stundentafel des Gymnasiums von unserer Homepage in eine Word-Datei.
Kopiere die Informationen zum INTEL-Kurs samt Terminen in eine Word-Datei.
Speichere den Terminkalender unserer Schule von der Homepage in deinen Ordner ab.
8) Automatische Korrekturen und Formatierungen:
Menüleiste Extras / Autokorrektur
Karteikarte Autokorrektur
Karteikarte Autoformat während der Eingabe
Lästige automatische Korrekturen, Nummerierungen und Aufzählungen können hier deaktiviert werden.
5
A+P...und aus!
INTEL-Schulung
BG BRG Peuerbachstraße
Frontpage 2000
Im ersten Beispiel sollen ein paar Seiten erstellt werden und
diese mit Hilfe von Links, Fotos, Hintergrundfarbe, usw. gestaltet werden.
Beispiel 1
Struktur:
Von der Startseite erreicht man die 3 Seiten foto, beispiele, word,
umgekehrt kommt man von jeder dieser Seiten zurück auf die Startseite.
Vorgangsweise:
1. Datei / Neu / Web / Leeres Web
2. Adresse des neuen Webs eingeben (statt Name den eigenen Namen eingeben):
G:\Intel\Name\Web1
3. Mehrere Seiten erstellen und speichern
4. Seiten verlinken (Einfügen / Hyperlink)
5. Von jeder Seite sollte ein gleichbleibender Link auf die Startseite verweisen
6. Bilder einfügen (Einfügen / Bild / Aus Datei)
7. Rechte Maustaste / Seiteneigenschaften: Titel, Hintergrundfarbe, Farbe der Links
Seiten könne stets nach dem Speichern durch Datei / Vorschau in Browser
6
betrachtet werden
A+P...und aus!
INTEL-Schulung
BG BRG Peuerbachstraße
Im zweiten Beispiel soll ein Frame erstellt werden
Beispiel 2
Idee:
Einige Bereiche der Site sollen fix immer sichtbar bleiben:
Eine Kopfzeile (z.B. für ein Logo, etc.)
Ein Inhaltsverzeichnis, von dem man bequem navigieren kann
Die Dateinamen seien wiefolgt vergeben:
Inhaltsverzeichnis: inhalt.htm
Kopfzeile: kopf.htm
Startseite: start.htm
Datei, die die Grundstruktur zusammenhält: frame.htm
Struktur:
Öffnet man frame.htm, dann werden die 3 Seiten kopf, inhalt und start gleichzeitig in obiger
Anordnung geöffnet.
Von der Inhaltsseite aus kann man die 3 Seiten foto, beispiele, word öffnen, aber auch zurück zum
frame.
Auf die Inhaltsseite wurde auch ein Besucherzähler gesetzt (siehe später):
http://www.eduhi.at/search/cgi-bin/counts.exe
Vorgangsweise für Frames:
1. Datei / Neu / Web / Leeres Web
2. Adresse des neuen Webs eingeben (statt Name den eigenen Namen eingeben):
G:\Intel\Name\Web2
3. Datei / Neu / Seite / Registerkarte Frameseiten / Banner und Inhaltsverzeichnis
4. Jeweils "Neue Seite" anklicken
5. Die jeweils blau gefärbten Bereiche unter den entsprechenden Namen speichern: kopf.htm,
inhalt.htm, start.htm, frame.htm
6. Seiten gestalten: verschiedene Hintergrundfarbe
7. Rechte Maustaste / Frameeigenschaften / Frameseite: Häkchen bei "Rahmen anzeigen"
entfernen
8. Frame schließen und ein paar neue Seiten erstellen und speichern
9. Frame wieder öffnen und im Inhaltsverzeichnis Links erstellen.
10. Im Inhaltsverzeichnis sollte ein Link zur Startseite start.htm sein!
11. Alle Seiten sollten einen Link zur Startseite start.htm haben!
7
A+P...und aus!
INTEL-Schulung
BG BRG Peuerbachstraße
8
A+P...und aus!