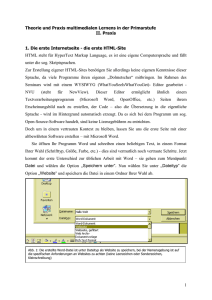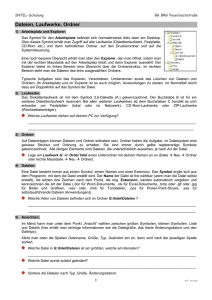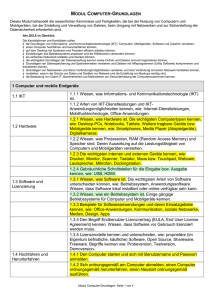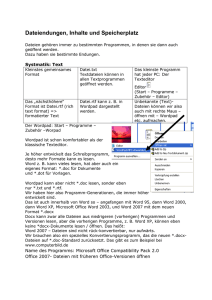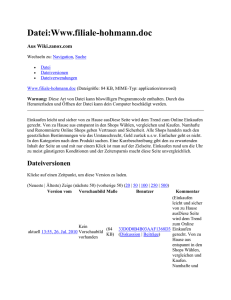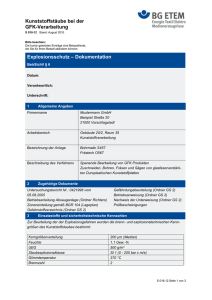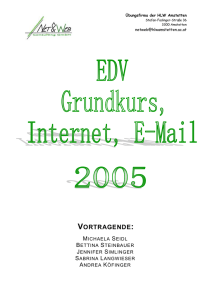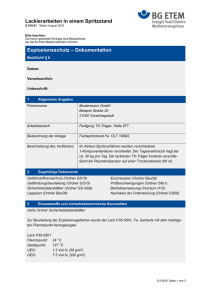Erna Dokumente T1/T4/broschAusschnitt
Werbung

Vorwort Der PC ist inzwischen eines der wichtigsten Arbeitsmittel des modernen Büroalltages geworden, er wird von Sachbearbeitern und von Führungskräften eingesetzt, und er will beherrscht sein. Der Informationsbedarf des Management zur Entscheidungsfindung und für das Controlling ist nur mit dieser Technik und geeigneten Programmen in kurzer Zeit zu befriedigen. Die Programme werden für den Endnutzer immer leistungsfähiger gestaltet, um ihm zusätzliche Werkzeuge zu den betrieblichen Informationssystemen zu geben. Daher integrieren wir in unsere Ausbildung PCPraktika, die den Umgang mit diesen den Arbeitsalltag unterstützenden Office-Programmen vermitteln. Betrachten Sie es daher eher als ein Angebot statt als Pflicht, wenn Sie lt. Prüfungsordnung an unserer Fakultät als Voraussetzung für die Zulassung zum Examen einen Schein über die erfolgreiche Absolvierung eines PC-(Pflicht)praktikums vorlegen müssen. Dieses Praktikum soll Sie auf Ihren beruflichen Einsatz vorbereiten, indem die Funktionalität der gängigsten Programme für einen Wirtschaftler am Hilfsmittel PC trainiert werden. Unser Praktikumsangebot umfasst z. Z. zwei (nicht ganz unabhängige) Teilkurse: einem Teil zur Einführung in die gebräuchlichste Standardanwendersoftware zur Textverarbeitung, Tabellenkalkulation und Datenbank, genannt K1 oder auch PC-Grundkurs; der als Tutorium mit ca. 30 Stunden Übung abläuft; und einem zweiten Teil (auch ca. 30 Stunden Übung), bei dem alternativ gewählt werden kann zwischen den Grundlagen der Programmierung in einer modernen objektorientierten Programmiersprache (genannt K2A) oder der Weiterführung der Anwendung der bereits aus K1 bekannten Standardanwendersoftware (genannt K2B). Über diesen Teil ist eine praktische Prüfung abzulegen, um den (Pflicht)Schein zu erwerben. Der erste Teilkurs ist als Tutorium angelegt und die vorliegende Broschüre ist das Übungsmaterial, worin Sie die Inhalte des Grundkurses finden. Sie können selbständig damit arbeiten, die erwähnten Programme und Übungsdateien finden Sie auf den angegebenen Datenträgern, und Sie können auch die Tutorien besuchen, in denen die Lösungen zu den Übungsaufgaben vorgestellt werden und wo mancher gute Tipp bereitgehalten wird. Vor dem Besuch eines der Pflichtkurse (A oder B) müssen Sie dann Ihre Fähigkeiten in einem Zugangstest unter Beweis stellen, der die Inhalte aus dem ersten Teilkurs abprüft. Zur Arbeit mit der Broschüre: Im vorliegenden Band werden 4 Themen behandelt: Betriebssystem und Nutzeroberfläche, das Textverarbeitungsprogramm Word für Windows, das Tabellenkalkulationsprogramm Excel und das Datenbanksystem Access. Wir haben uns dabei auf den Erwerb der Grundkenntnisse zum jeweiligen Programm beschränkt und absichtlich auf eine vollständige Dokumentation der Software in den Kapiteln verzichtet. Es werden statt dessen in Kurzform die Befehle, Funktionen und Arbeitsweisen der Software dargestellt, die zum Abarbeiten der angegebenen Beispiele notwendig sind. Die erklärenden Texte sind in normaler Schrift, die angesprochenen Menüpunkte in den Programmen in KAPITÄLCHEN-Schrift und die Übungsaufgaben meist in kursiver Schrift dargestellt. Die Erläuterungen sind auch nicht unbedingt versionsgebunden (also z.B. nur Bedienungsanleitung für Word 2002) sondern sollen die Funktionalität allgemein aufzeigen. Weiterführende Erläuterungen zu den eingesetzten Standardsoftwarepaketen finden Sie in der Hilfe am Rechner, in Handbüchern und Dokumentationen in den Pools und in der umfangreichen Literatur in den Lesesälen. Viel Spaß bei der Arbeit am PC wünscht Beate Eckart Jena, im WS 2005/2006 1. Betriebssystem und Nutzeroberfläche 1.1 Systemstart Mit dem Einschalten eines Rechners, d.h. dem Betätigen des Netzschalters oder der Reset-Taste wird das Betriebssystem geladen (diesen Vorgang nennt man Booten). Das Betriebssystem eines PC hat verschiedene Aufgaben, es stellt sich dar als eine Vielzahl von Dateien, die (meist) auf der Festplatte des Rechners dauerhaft gespeichert sind und teilweise beim Boot-Vorgang in einen besonderen Speicherbereich geladen werden. Damit der PC richtig funktioniert, müssen diese Systemdateien und eine ganze Reihe von Hilfs- und Dienstprogrammen vorhanden sein: z.B. damit Sie die vorhandenen Programme starten und damit arbeiten können, auf dem Bildschirm etwas sehen oder den Drucker benutzen können. Man muss heute keine Betriebssystembefehle mehr erlernen, denn es gibt für den Bediener am modernen PC eine grafische Oberfläche als Hilfsmittel zur mausgestützten Befehlseingabe. Somit werden Befehlseingaben, die früher durch die Eingabe eines Kommandos ausgeführt wurden, durch Klicks mit der Maus ersetzt. Das ist heute üblich und viele Anwender kennen nur noch diese grafischen, intuitiv zu bedienenden Oberflächen. Das Betriebssystem Windows in seinen verschiedenen Versionen (aktuell XP) von Microsoft ist dabei sehr weit verbreitet und wir folgen dem Trend1 und wollen im Kurs die besprochene Standardsoftware unter Windows abarbeiten.2 Dieses Betriebssystem ist auf die Prozessoren der PC abgestimmt, es hat die Fähigkeit, den gesamten zur Verfügung stehenden Arbeitsspeicher (im Pool zwischen 128 – 512 MB) zu verwalten und ist multitasking und multiuser fähig. 1.2. Netzbetrieb Anders als zu Hause auf Ihrem Home-PC ist in unserem PC-Pool auf dem lokalen Rechner in der Regel nur wenig Software installiert. Der größere Teil der Software ist auf Servern verfügbar, der Nutzer meldet sich daher am Netz an (= einloggen). Jeder Nutzer erhält ein eigenes Login, denn wenn z.B. Dokumente kostenpflichtig ausgedruckt oder eine e-mail versandt werden soll, ist das unerlässlich. Den Antrag wird bei der studentischen Aufsicht im Pool gestellt3. Eine Folge des Netzbetriebs und der erforderlichen Sicherheit im Netz ist es auch, dass bestimmte Funktionen auf der Betriebssystemoberfläche nicht zur Verfügung stehen, da sie durch die Systemadministration gesperrt wurden. Bringen Sie also keine Spiel-CDs von zu Hause mit, Sie dürfen keine Programme installieren oder unregistrierte Programme starten. Auch viele der Anpassungsoptionen sind gesperrt, damit sich die Pool-Rechner für jeden Studenten gleich präsentieren. In der Regel sind die Rechner im Pool bereits eingeschaltet und man kann sich sofort am Netz anmelden: Nach der Eingabe von Nutzerkennzeichen und Passwort wird Ihr Rechner als Client am Server angemeldet. Es wird das Netzbetriebssystem Novell® genutzt, daher erscheint die Ausschrift am Bildschirm: NovellClient. Läuft alles richtig durch, erhalten Sie die Benutzeroberfläche von Windows, den sogenannten Desktop. In erweiterter Umgebung finden Sie an Ihrem Arbeitsplatz auch die Netzumgebung. 1.3 Nutzeroberfläche Der Desktop soll eine Schreibtischoberfläche repräsentieren und der Name Windows leitet sich logischerweise von der Fenstertechnik her, die die Arbeit auf dieser Benutzeroberfläche kennzeichnet. Für jeden Dialog zwischen Mensch und Computer öffnet sich ein neues Fenster auf dem Bildschirm / Desktop. Es sind beliebig viele Fenster möglich und aufeinander stapelbar, so dass Sie in gewohnter Art und Weise wie in der Realität verfahren können: Wer es gern chaotisch hat... Die Fenster kann man hinsichtlich Größe und Lage auf dem Bildschirm verändern und auch den Inhalt selbst gestalten. In der Taskleiste am unteren Bildschirmrand werden die offenen Fenster angezeigt. Nach Beenden der Arbeit schließt man die Fenster bzw. wählt einfach ein anderes aus. Der Nutzer hat mehrere Möglichkeiten, ein Fenster zu öffnen, sprich: einen Dialog zu beginnen: direkt vom Desktop aus mit Doppelklick auf ein Icon, oder über die STARTTASTE. Nach der 1 eine Alternative wäre z.B. das BS LINUX Z. Z. sind die Pool-Rechner mit Windows XP ausgestattet 3 in der Vorlesungszeit täglich von 10.00 - 22.00 Uhr 2 Anmeldung eines Nutzers im PC-Pool zeigt sich unser Desktop als gut aufgeräumt, drei Icons werden in der Regel angeboten: Arbeitsplatz, Application Explorer und Papierkorb. Außerdem gibt es den Ordner Users auf dem Desktop, einen Schnellzugang zum Speicherort für Nutzerdateien. Grafische Benutzeroberflächen arbeiten also mit Sinnbildern, sog. Icons. Die Oberfläche ist auf die Bedienung mit der Maus ausgerichtet und in großen Teilen selbsterklärend, Hilfe gibt dabei auch die sog. QuickInfo. Applikationen unter WINDOWS benutzen alle die gleiche, bzw. eine sehr ähnliche grafische Bedienoberfläche. Diese Einheitlichkeit ist ein großer Vorteil für das schnelle Einarbeiten in diese Programme; die Symbolschaltflächen und Menüstrukturen in den Programmen sind standardisiert und evtl. auch in der Software anderer Hersteller zu finden. Ab Windows 95 wurde von Microsoft mehr als vorher der Gedanke verwirklicht, auf dem PC die Realwelt nachzubilden. Klicken wir auf das Icon Arbeitsplatz, finden wir im sich öffnenden Fenster alles, was zu unserer Arbeitsumgebung gehört: neben dem lokalen Rechner mit Diskettenlaufwerk A:, Festplatten C: und D:4, das Laufwerk zum Lesen einer DVD-(ROM) D: auch die verschiedenen Netzanbindungen. Für den Nutzer der Rechner des PC-Pools sind zwei Möglichkeiten gegeben, seine Daten abzulegen: im Ordner Users, der gleichzusetzen ist mit dem Laufwerk D:\ und im sog. Home, einem Ordner auf einem der Server, bezeichnet unter dem Laufwerksbuchstaben S:. Ein anderes Icon, der Application Explorer, führt den Nutzer zu den Anwendungen. Da diese alle im Econet (Name für den lokalen Verbund aller Netze an der WiWiFak) zur Verfügung stehen, erreicht man erst einmal einen Ordner mit diesem Namen. In Gruppen werden dann angeboten: 4 im Pool sind die Laufwerke C: und D: in der Regel Partitionen einer physischen Festplatte, D: dient der Datenspeicherung durch den Nutzer als Ordner USERS. z.B. das Office-Paket, Programmiertools oder Statistiksoftware. Für die Netzbetreiber kann so die Verwaltung der installierten Software einfach gemacht werden. Erschließen wir uns die Fenstertechnik in Windows: Klicken Sie auf beliebige Icons auf dem Desktop, z.B. Arbeitsplatz oder Application Explorer. Bei Standardeinstellung sehen Sie: Immer ein Fenster ist das aktive Fenster, es ist in der Kopfzeile oder Titelzeile (diese enthält den Namen der Anwendung oder des Dokumentes) farbig unterlegt, inaktive Fenster sind grau. (Bei einem ungünstigen Farbschema ist fast nicht zu erkennen, welches der Fenster gerade aktiv ist.) Mit dem Öffnen erscheint in der Taskleiste eine Schaltfläche. Die Schaltfläche vom aktiven Fenster ist gedrückt. Die Fenster sind nicht starr angeordnet, sondern genau wie auf einem gut aufgeräumten Arbeitstisch kann man alles übereinander stapeln oder nebeneinander legen oder auch aufgeschlagen mal in die Ecke legen bis zur Wiederverwendung. (Klicken Sie zum Test mal mit der rechten Maustaste in der Taskleiste). Wenn der Fensterausschnitt nicht den vollen Inhalt eines Fensters zeigt, kann in einem aktiven Fenster gescrollt werden, dazu den Mauszeiger auf Pfeile oder Balken im rechten oder unteren Rand setzen und klicken oder mit gedrückter Maustaste ziehen. Vielleicht bringt aber auch das Vollbild etwas mehr Übersicht. Und wenn man eine so genannte Scroll-Maus hat, geht es noch schneller! Die Symbole rechts in der Titelleiste eines Fensters dienen der „Schnellbedienung“: minimieren, in Vollbild umändern, Schließen des Fensters. Das Start-Menü der Pool-Rechner ist vom Nutzer nicht änderbar, weder in den Einträgen noch im Erscheinungsbild. Welche Gliederung hier erscheint, ist von den Installationen auf dem lokalen Rechner abhängig. Die Ansicht dieses Menüs ist im Pool auf die herkömmliche Art in Windows-Betriebssystemen eingestellt, das XP-Start-Menü würde sich auf Nutzeraufgaben angepasster und ein wenig „bunter“ darstellen. Am rechten Rand der Taskleiste finden Sie in der Umgebungsleiste weitere aktive Anwendungen, die im Hintergrund laufen. Was hier angezeigt wird, ist wiederum von den Einstellungen abhängig und im PC-Pool von Ihnen ebenfalls nicht änderbar. Die rechte Maustaste bringt Sie zu inhaltsbezogenen Menüs von denen jedoch die Einstellung oder auch das Ansehen der Eigenschaften immer gesperrt sind. Zur Befehlsausführung wird normalerweise mit der linken Maustaste gearbeitet. Die rechte Maustaste hat insbesondere seit Windows95 aber an Bedeutung und Funktionalität einiges zugelegt, insbesondere für schnelle, inhaltsbezogene sog. Kontextmenüs. Fast jeder Bereich in den verschiedenen Programmen ist mit solch einem Kontextmenü belegt. Je nach Aufgabe wechselt also hier die Anzeige. Zur Schnellbedienung ist das sehr nützlich, da kein umständliches Suchen in umfangreichen Menüleisten notwendig ist. Wird z.B. mit der rechten Maustaste auf den Desktop geklickt, sind die wichtigsten Aufgaben verfügbar: Die Eigenschaften des Desktops sind jedoch nicht einstellbar, wegen der bereits erwähnten Sperrung durch die Systemadministration. Schließlich sind die Poolrechner keine Personal Computer im engsten Sinn. Auch die Taskleistenanpassung ist daher deaktiviert. Für den eigenen Rechner ist diese Funktionalität aber sehr nützlich, da es viele verschiedene Auffassungen und Bedienmöglichkeiten gibt, in der jeder Nutzer seine Favoriten finden muss. Wer mehr über die Features des BS Windows erfahren möchte, startet die XPTour in der Programmgruppe Zubehör. Im Pool wird die Arbeit eines Nutzers durch das Abmelden vom Netz beendet, der Klick auf die Startschaltfläche und die Auswahl von Herunterfahren bringt den Nutzer zum entsprechenden Dialog. Die Abmeldung reicht, ein Herunterfahren ist nur vor dem Ausschalten des Rechners notwendig, ein Neustart in gewissen Situationen wie unerklärliche Langsamkeit des PC oder Absturz eines Programms. Falls Ihnen die Erfahrung mit der Nutzeroberfläche von Windows noch völlig fehlt, sollten Sie die folgenden Übungsaufgaben realisieren: 1. Öffnen Sie mehrere Fenster auf Ihrem Bildschirm und ordnen Sie diese nach Ihren eigenen Vorstellungen an (Wie würden Sie Ihren Schreibtisch aufräumen?), nutzen Sie die Maus zum vergrößern, verkleinern, verschieben und schließen der Fenster! 2. Starten Sie Anwendungsprogramme (z.B. aus dem Office-Paket) und arbeiten Sie mit den Anwendungsfenstern (Größe ändern, in den Hintergrund legen, Vollbild, teilen, schließen etc. auch über den Menüpunkt FENSTER! 3. Klicken Sie an beliebigen Stellen des Bildschirms mit der rechten Maustaste und beachten Sie die unterschiedlichen Menüs. 4. Testen Sie Tasten und Tastenkombinationen wie Windows(Taste)-D, Windows-M, Windows-U, Alt-F4, F5, F10. 1.4 Datei und Ordnerverwaltung mit dem MS-Explorer Was für einen Nutzer der Pools bleibt, ist die Verantwortung für die Verwaltung seiner eigenen Daten. Dateien, die er mit den Programmen in den Lehrveranstaltungen oder beim Schreiben der Seminar- oder Diplomarbeit anlegt oder aus dem Internet herunter lädt, müssen gesichert werden, verfügbarer Platz im Home verwaltet werden. Zur Sicherung können das Laufwerk S:\ (Home), Disketten oder USB-Sticks oder auch externe Festplatten dienen. Eine recht übersichtliche Möglichkeit der Datenverwaltung bietet der Windows-Explorer, der am schnellsten über einen Klick mit der rechten Maustaste auf dem Start-Button oder die Tastenkombination Windows-E (Arbeitsplatz) erreichbar ist. Auch der Aufruf von Arbeitsplatz aktiviert den Explorer. Dabei wird die Oberfläche des Internetexplorers dazu verwendet, die Ordner und Dateien oder die Aufgaben, die mit Ordnern und Dateien verbunden sein können, anzuzeigen. Über das Menü ANSICHT erfahren wir, dass die Explorerleiste – der linke Teil des Fensters auf die Option Ordner eingestellt ist und damit wird die Hierarchie der Laufwerke, Ordner (früherer Begriff: Verzeichnisse als Übersetzung von Directory) und Dateien sichtbar. Schreibt man den Speicherort einer Datei in einer Zeile, wird ein „Pfad“ dargestellt: z. B. C:\Dokumente und Einstellungen\w3ecbe\Eigene Dateien\meinText.doc. In der Kommunikation können Anwender durch diese Schreibweise schnell den Speicherort für eine bestimmte Datei erfahren oder mitteilen. In der Adressleiste des Explorers wird er vollständig dargestellt und dort kann auch aus einer Liste der letzten Adressen ausgewählt werden5. Die Ansicht der Explorerleiste lässt sich leicht umschalten oder auch ausschalten, da in Windows XP insbesondere Nutzeraufgaben unterstützt werden sollen, kann man die allgemeinen Aufgaben anzeigen lassen, indem man die Schaltfläche Ordner in der Symbolleiste drückt. Die Aufgabenlisten wechseln je nach Inhalt des rechten Fensterteils = des Ordners oder nach Markierung in diesem Teil. Für Bilder z.B. erhält der Nutzer folgende Liste: Auch die wichtigsten Dateiaktionen, die auch für Ordner zutreffen, werden in einer Aufgabenliste zusammengestellt. Bestimmte organisatorische Einstellungen im Pool führen beim Speichern einer Nutzerdatei immer direkt zu einem Ordner users (auf dem Desktop sichtbar) der eigentlich den Festplattenteil mit dem Laufwerksnamen D:\ repräsentiert. An einem standardmäßig eingerichteten Rechner mit Windows-XP wäre das der Ordner Eigene Dateien, der dem jeweiligen Nutzer zugeordnet wird. Im Pool wiederum sieht ein Nutzer alle Dateien, die im Ordner users abgelegt werden und er hat keine Garantie, dass seine Dateien dort sicher sind.6. Hier kann also auch geübt werden. Die Benutzerschnittstelle von XP hält viele Möglichkeiten für einen Nutzer bereit, Dateien und Ordner zu verwalten, insbesondere über die Kontextmenüs, die aufgabenbezogenen Menüs und über Symbolleisten und Favoritenlisten. Außerdem bleibt die Schnellbedienung über die Tastaturcodes und zu guter Letzt die Drag and Drop-Arbeitsweise, die besonders beliebt ist, aber nicht sehr systematisch. Für alle Aktionen mit Ordnern und Dateien müssen die entsprechenden Objekte markiert werden. Ein Klick markiert 5 Die vollständige Pfadanzeige ist eine Option, die als Eigenschaft auch änderbar ist, die Einstellung der Eigenschaften ist im Pool jedoch gesperrt. 6 Z. Z. wird jeden 1. eines Monats der Inhalt von D:\ komplett gelöscht! einen Ordner oder eine Datei, ein Ziehen über mehrere Objekte im Detailfenster markiert mehrere. Farbliche Unterlegung hilft, die aktivierten bzw. markierten Objekte zu erkennen. In der Explorerleiste (links) kann verständlicherweise immer nur ein Ordner markiert und damit geöffnet werden, im Inhaltsfenster (rechts) dagegen mehrere gleichzeitig, denn nur hier hat man den Zugriff zu der kleinsten Verwaltungseinheit für den Nutzer, der Datei. Nimmt man neben der Maus auch noch die Tastatur zu Hilfe, kann man sehr zielgerichtet vorgehen und die Arbeit rationalisieren, indem nicht jedes Objekt einzeln sondern mehrere „behandelt“ werden. Z. B. markiert man eine Datei mehrere Dateien ein Mausklick auf gewünschte Datei, erste Datei markieren, STRG-Taste drücken und halten, Mausklicks auf weitere zu markierende Dateien eine (zusammenhängende) Dateigruppe erste Datei markieren, Umschalt-Taste drücken, letzte Datei der Gruppe anklicken oder Ziehen der Maus mit gedrückter linker Taste über die Gruppe. (Das funktioniert auch in anderen Anwendungen!) Alle Kursdateien werden z. Z. auf dem Laufwerk L:\ bereitgestellt. Von hier wird kopiert, was in den Übungen benutzt wird. Arbeitsordner sollte während des Kurses nicht die Diskette oder ein USB-Stick sein, sondern ein Ordner D:\K1. Um den Arbeitsablauf durchgängig zu gestalten und die größtmögliche Nutzerunterstützung zu erhalten, kann man das Menü BEARBEITEN/IN ORDNER KOPIEREN…aufrufen. Das Anlegen eines Neuen Ordners ist in dieser Vorgehensweise auch gleich mit integriert, wenn wie hier z.B. zunächst ein Ordner Einführung wie in L:\public\wiwi\K1 angelegt werden soll. Die Überlegung, dass damit wie in diesem Beispiel der ganze Ordner L:\public\wiwi\K1\Einführung vom Laufwerk L:\ nach D:\K1 kopiert werden soll, kann auch zu einer anderen Vorgehensweise führen. Im Inhaltsfenster wird der ganze Inhalt von L:\public\wiwi\K1 sichtbar gemacht und in der Explorerleiste mittels Scrollbalken D:\K1. Mit gedrückter linker Maustaste wird der Ordner Einführung (also von rechts) auf den Ordner K1 in D: (also im linken Fensterteil) gezogen und dann die Maustaste losgelassen, wenn K1 farbig wird. Ziehen und Fallenlassen – das ist etwas für die fortgeschrittenen Benutzer mit ruhiger Hand . Beim Herüberziehen wird durch die Symbolik des Mauszeigers zusätzliche Information bereitgestellt. Das Ziehen mit der rechten Maustaste zeigt die Option des Verschiebens, jedoch ist dieser Vorgang von einem Serverlaufwerk durch einen Studenten nicht möglich, da er nicht autorisiert ist, eine Datei auf dem Server zu löschen. Wenn etwas verschoben wird, kann es natürlich am ursprünglichen Ort nicht mehr vorhanden sein. Auch eine Verknüpfung würde nichts nützen, denn ein Student darf auf dem Server natürlich auch keine Dateien bearbeiten, nur zum Lesen können diese geöffnet werden. Ungewollte oder fehlerhafte Aktionen können in der Regel mit der BEARBEITEN/RÜCKGÄNGIG Funktion auch sofort zurückgenommen werden. Gelöschte Dateien können aus dem Papierkorb auch wieder ausgekramt werden. Allerdings werden Sie dort auch nicht ewig vorgehalten. Die Sicherung von Nutzerdateien auf USB-Sticks und Disketten bedeutet kopieren oder auch verschieben der Dateien auf diese Datenträger. Eine weitere schnelle Möglichkeit ist jedoch auch das Senden an, das im Kontextmenü gezeigt wird, wenn die Datei mit der rechten Maustaste markiert wird und ein externes Laufwerk angesprochen werden kann. Das bedeutet, dass natürlich zunächst der USB-Stick angesteckt oder die Diskette eingelegt werden muss. Die Aktivierung als Laufwerk ist auch im Windows-Explorer sichtbar. Um einen USBStick nicht zu beschädigen, sollte das Laufwerk vor dem Abziehen von der sog. Schnittstelle auch deaktiviert werden. Dazu klickt man mit der linken Maustaste auf das Symbol in der Umgebungsleiste und bestätigt über die Schaltfläche noch einmal das Entfernen. Nach Kopie auf eine Diskette sollte man sich vergewissern, dass diese nicht mehr angesprochen ist, bevor sie aus dem Laufwerk genommen wird, am besten wechselt man im Explorer wieder zum Quelllaufwerk zurück. Aus dem Windows-Explorer können Dateien auch mit Doppelklick zur Bearbeitung geöffnet werden können. Dabei wird zunächst die Applikation geöffnet und dann die Datei geladen. Das ist möglich, weil im Betriebssystem bekannt gegeben wurde, welcher Dateityp mit welcher Applikation zu öffnen ist. Sollte in einem Dateinamen der Dateityp fehlen, kann diese Regel nicht beachtet werden und die Datei kann nicht über Doppelklick geöffnet werden. Diese Namenserweiterung ist in der Exploreransicht in den Pools versteckt und der Dateityp nur über das Symbol oder die Beschreibung deutlich gemacht. Der Sinn liegt darin, dass es dem Nutzer beim Umbenennen einer Datei so nicht passieren kann, dass er unabsichtlich die Namenserweiterung löscht und die Datei vom Typ her nicht mehr vom BS erkennbar ist. Übungsaufgaben mit dem Explorer: 1. Definieren Sie die Begriffe Datei und Verzeichnis/Ordner! 2. Nehmen Sie unter Menüpunkt ANSICHT verschiedene Einstellungen vor und sehen Sie sich das Ergebnis bewusst an! 3. Wechseln Sie zwischen den Laufwerken, bevor Sie A: ansprechen, muss eine Diskette eingelegt sein! 4. Legen Sie auf der Diskette oder dem USB-Stick Ordner an! (Überdenken Sie vorher die Verzeichnisstruktur!)! z.B. die Verzeichnisse TEXT und KURS und in diesem wiederum die Unterverzeichnisse K1 und K2. 5. Legen Sie auf der Festplatte Ihres Rechners im Ordner users einen untergeordneten Ordner K1 und darin ein eigenes Verzeichnis an (z.B.: C:\users\K1\<nnvn> = ersten beiden Buchstaben des Nachnamens und des Vornamens)! 6. Kopieren Sie aus dem Verzeichnis Public\wiwi\K1 auf LW L: alle Dateien in Ihren Ordner im Ordner K1 auf D:\ und in einen Ordner auf einem externen LW. 7. Verdeutlichen Sie sich den Unterschied zwischen kopieren und verschieben! Wiederholen Sie alle Aktionen mit der rechten Maustaste und über die Tastenkombinationen STRG+C und STRG+V. 8. Geben Sie Ordnern und Dateien in Ihrem Ordner (und nur dort!) auf D:\ und auf der Diskette oder dem USB-Stick andere Namen (Beachten Sie die Beibehaltung der Dateierweiterung)! 9. Löschen Sie die Dateien auf Ihren Datenträgern wieder! Löschen Sie auch die selbst angelegten Ordner auf D:\. Schauen Sie danach in den Papierkorb. 1.5 Windows-Zubehör Zum Abschluss dieser Einführung in die Arbeit mit Windows sollen noch ein paar Programme vorgestellt werden, die zum Lieferumfang von Windows gehören und unter START ZUBEHÖR zu finden sind. Die hier auch sichtbaren Programme WinZip und AcrobatReader sind kein Windows-BSZubehör, sondern werden nur in unserem Sprachgebrauch so genannt, weil sie Hilfsprogramme darstellen. Allerdings ist die Packfunktionalität inzwischen direkt ins BS integriert. Mit den Zubehörprogrammen soll insbesondere geübt werden, eigene Daten im richtigen Ordner abzulegen oder zu öffnen, zwischen den Anwendungen zu wechseln und den Datenaustausch über die Zwischenablage zwischen den Anwendungen zu testen. Später werden dann diese Kenntnisse bei anderen größeren Programmen von Nutzen sein. Der Menüpunkt BEARBEITEN, der in allen Windows-Anwendungen enthalten ist, spielt dabei eine wesentliche Rolle: KOPIEREN, AUSSCHNEIDEN, EINFÜGEN sind wichtige Arbeitsweisen für den Datenaustausch, wie wir bereits beim MS-Explorer gesehen haben. Jeder Nutzer sollte sich auch die Tasten-Kombinationen für diese Aktionen merken (STRG+C = Kopieren, STRG+V= Einfügen, STRG+X = Ausschneiden), da ihre Benutzung schneller ist und manchmal der einzige Zugang zu diesen Funktionen. Folgende Symbole repräsentieren die Funktionen in den Symbolleisten aller Anwendungen: WINDOWS kann, wie schon gesagt, mehrere Anwendungen offen halten. Der Nutzer selbst führt den direkten Dialog zwar immer nur mit einer Anwendung, muss aber ein Programm, welches er gerade nicht benötigt, auch nicht schließen, er wechselt einfach zwischen den Anwendungen über die Taskleiste oder die Tastenkombination ALT+Tab. Notepad oder Editor: ist ein Texterfassungsprogramm, dass nur „reinen“ Text zulässt, und nur sehr einfache Formatierungen unterstützt. Er wird zur Anzeige und Erstellung von .txt-Dateien oder auch zur Erstellung oder Bearbeitung von Webseiten benutzt. Mit WordPad können Sie einfache Textdokumente oder bereits Dokumente mit komplexer Formatierung und Grafiken erstellen und bearbeiten. Im Gegensatz zu Notepad, das nur Text verarbeitet, sind also andere Formate möglich. Sie können Daten aus anderen Dokumenten mit einem WordPad-Dokument verknüpfen oder in einem WordPad-Dokument einbetten. Paint ist ein pixelorientiertes Zeichenprogramm, mit dem man Zeichnungen der Formate bmp, gif oder jpg erstellen oder bearbeiten kann. WinZip gibt die Möglichkeit, mehrere Dateien verschiedener Formate in einer Datei zusammenzupacken oder umgekehrt zu entpacken. Das ist günstig für das Verschicken per email oder wenn man im Internet ein ganzes Dateipaket zum Download zur Verfügung stellen will. Übungsaufgaben: a) Paint 1. Öffnen Sie Paint und fertigen Sie mittels der Icons in der Symbolleiste links eine Zeichnung an und verdeutlichen Sie sich die Pixelgrafik durch Vergrößern eines Bildausschnittes! (ANSICHT/ZOOM...) 2. Speichern Sie die Datei in einem untergeordneten Ordner Grafik Ihres Ordners auf der Festplatte und kopieren Sie anschließend die Datei mittels MS-Explorer auf ei eigenes externes Speichermedium. b) 1. 2. 3. 4. 5. Notepad und WordPad Öffnen Sie beide Programme und lesen Sie die jeweilige Information über das Programm. Schreiben Sie mit beiden Programmen einen kurzen (gleichartigen) Text, formatieren Sie den Text im WordPad. Speichern Sie die Dateien in einem Ordner Text in Ihrem Ordner auf der Festplatte! (s. vorn: Sie müssten im Ordner K1 ein eigenes (Unter)Ordner haben. Ist das nicht mehr vorhanden, dann legen Sie wieder einen Ordner über die Schaltfläche NEUEN ORDNER ERSTELLEN an!) Kopieren Sie die Dateien mit Hilfe des MS-Explorers aus dem Ordner auf der Festplatte auf die Diskette oder den USB-Stick! Rufen Sie die Dateien wieder auf und bearbeiten Sie sie (Form und Inhalt)! Binden Sie z. B. in die WordPad-Datei eine Zeichnung (EINFÜGEN OBJEKT BITMAP) ein. 6. 7. 8. 9. Wechseln Sie im MS-Explorer auf die Ansichtsoption Details und vergleichen Sie die Dateigröße der Dateien nach dem Speichern. Achten Sie auf den Dateityp, der im Explorer erkennbar ist. Legen Sie ein neues WordPad-Dokument an und betten Sie Ihre Zeichnung in das Dokument über die Funktionen BEARBEITEN KOPIEREN UND EINFÜGEN ein. Legen Sie ein zweites WordPad-Dokument an und verknüpfen Sie die Datei mit der Zeichnung über das Menü EINFÜGEN OBJEKT. Vergleichen Sie wieder die Dateigrößen nach der Speicherung der Dateien als TestEinbetten.rtf und TestVerknüpfen.rtf und Aktualisierung des Explorerfensters (Taste F5) c) Rechner Erschließen Sie sich die Möglichkeiten des Taschenrechners selbständig! Hilfreich ist es, die Hilfe zu lesen. Schreiben Sie in WordPad eine Rechenaufgabe, führen Sie die Berechnung mit Hilfe des TASCHENRECHNERs durch und fügen Sie das Ergebnis über das Bearbeiten-Menü in die Textdatei ein! d) WinZip Erstellen Sie in D:\K1\Text eine neue Zip-Datei alleÜbungsdateien.zip und fügen Sie alle Dateien vom Server im Ordner Public\Wiwi\K1\Einführung zum Archiv dazu. 2. Textverarbeitung 2.1 Schreiben und Editieren Starten Sie das Programm MS-Word und erfassen Sie im leeren Dokumentfenster einen neuen 35 Zeilen langen Text ohne sofortige Korrektur.7 Dabei achten Sie auf die so genannten „weichen“ Zeilenumbrüche, die das Textverarbeitungssystem selbständig vornimmt. Zum Wechsel auf die nächste Zeile am Ende des Textes drücken Sie einmal auf die ENTER-Taste der alphanumerischen Tastatur und erzeugen somit einen sog. „harten“ Zeilenumbruch. Einen solchen Textabschnitt nennt man einen Absatz. Der ganze Text wird nicht durch ein <CR> (Currage Return = Wagenrücklauf-Zeilenschaltung = Entertaste) unterbrochen, sondern erst am Ende des Textabschnittes wird das Absatzendekennzeichen gesetzt. Machen Sie dieses auch sichtbar, indem Sie die Schaltfläche drücken. Auch alle anderen Formatierungszeichen oder nicht druckbaren Zeichen werden angezeigt, diese Anzeigeform ist bei einem komplizierteren Layout eines Textes unbedingt notwendig. Korrigieren Sie jetzt zunächst die Tippfehler: dazu den Kursor mit Maus oder Tastatur an die zu korrigierende Stelle führen, klicken und die Korrektur ausführen (ein oder mehrere Zeichen einfügen, Zeichen oder Text löschen, Text markieren und durch anderen Text ersetzen.). Sie merken sicherlich, dass man so recht umständlich vorgeht. In der Folge wollen wir dazu einige schnellere Vorgehensweisen kennen lernen. Nutzen Sie z. B. gleich nach einer Aktion auch mal die Funktion aus dem Menü BEARBEITEN RÜCKGÄNGIG, ein Symbol/Schaltfläche zum schnellen Aufruf gibt es dafür ebenfalls. So können Sie schnell Fehler oder ungewollte Effekte rückgängig machen, weitere trickreichere Korrekturmöglichkeiten dann später. (Übrigens: Die Erläuterung zur Funktionalität der Schaltflächen sehen Sie, wenn Sie die Maus langsam über die Symbolleisten führen! Die Zeit sollte man sich ab und zu nehmen). 2.2 Text speichern und wieder finden Speichern Sie jetzt den geschriebenen Text: (Ziel: Festplatte = LW D:, in den Ordner \K1\TEXT). Die Funktion des Abspeicherns erreichen Sie über das MENÜ DATEI SPEICHERN (für das Speichern zum ersten Mal und zum Schnellspeichern ohne Abfrage wohin, ist auch das Symbol in der Sybolleiste da!), und SPEICHERN UNTER, wenn die Datei unter anderem Namen oder auf einem anderen als dem bisherigen Laufwerk abgelegt werden soll (versuchen Sie auch STRG+S und F12). Schließen Sie die Datei und öffnen Sie die Datei dann wieder. (MENÜ DATEI ÖFFNEN oder Schaltfläche in der Symbolleiste). Die zuletzt bearbeitete Datei finden Sie evtl. auch in dem PullDown-Menü DATEI in der sog. Hitliste und im Startmenü unter Dokumente, außerdem bei angezeigtem Aufgabenbereich in der Kategorie Dokument öffnen. Laufwerkswechsel und Ordnerwechsel im Dialogfeld zum Öffnen einer Datei sollten Ihnen aus der Arbeit mit WINDOWS allgemein schon bekannt sein. Testen Sie trotzdem noch einmal: 1. Kopieren Sie die Datei Test.Doc vom Server nach D:\K1\Text. 2. Öffnen Sie die Datei TEST.DOC auf D: durch Doppelklick auf den Dateinamen. Bearbeiten Sie die Datei nach eigenem Gutdünken. 3. Speichern Sie die Datei in Ihrem eigenen Verzeichnis unter dem Namen TEST1.DOC auf der Festplatte noch einmal ab. 4. Schließen Sie die Datei, wechseln Sie zum Windows-Explorer und kopieren Sie mit Hilfe dieses Programms die Datei TEST1.DOC auf einen eigenen externen Datenträger. Hilfe holen Wenn Sie wollen, ist ständig ein Hilfe-Assistent präsent, der Ihnen nützliche inhaltsbezogene Tipps gibt bzw. in der Lage ist, auf Ihre Fragen zu antworten. Sie erreichen ihn durch die HilfeSchaltfläche in der Standardsymbolleiste und können z. B. über die rechte Maustaste auf dem angezeigten Assistenten auch dessen Optionen ändern. Danach haben Sie das „normale“ Hilfe- 7 Wenn möglich, erfassen Sie im 10-Finger-System, damit eine schnelle Texterfassung möglich ist. Dazu gibt es viele Lernprogramme, die das Training ermöglichen. Menü mit Inhalt und Index, Direkthilfe und einer Stichwortsuche. Scheuen Sie sich nicht, Funktionen in der Hilfe nachzulesen, das hat auch dem Profi schon gute Dienste geleistet. Absätze ins Format bringen Absatzformatierungen sind die Ausrichtung des Textes in der Zeile (linksbündig, rechtsbündig, zentriert, Blocksatz), die Abstände zwischen den Zeilen und bestimmte Einrückungen=Einzug am Anfang eines Absatzes, des gesamten Absatzes rechts oder links oder beides. Arbeiten Sie zum Üben mit Ihrer Datei weiter: Setzen Sie den Kursor in einen Absatz und ändern Sie zunächst über die Schaltflächen die Ausrichtung und über das Menü FORMAT ABSATZ EINZÜGE UND ABSTÄNDE die Einzüge und den Zeilenabstand. Z.B. Sondereinzug: Hängender Einzug bedeutet ein „Überhängen“ der 1. Zeile gegenüber den anderen Zeilen des Absatzes. So etwas lohnt sich bei Aufzählungen und anderen Anstrichen, wenn man nicht über die Nummerierungsfunktion geht. Beobachten Sie dabei den Text in der Dialogbox als Vorschau! Die großen Lücken im Text beim so genannten Blocksatz beseitigen wir später durch automatische Silbentrennung. Die Einrückungen sind auch im Lineal sichtbar und können auch mit der Maus über die Reiter gesetzt werden. Die meisten Textteile haben bereits ein vordefiniertes Absatzformat, z. B. der Standardabsatz „ohne Alles“, der nummerierte Punkt, der Absatz mit Anstrich, Überschriften usw. Das geht auf Formatvorlagen zurück, die in der Standardvorlage für das Dokument gespeichert sind. Eigene Absatz-Formatvorlagen können auf dieser Basis erstellt werden, und sind ein wesentliches Hilfsmittel für die gleichartige Formatierung gleichartiger Textteile. Überschriftenformatvorlagen sind z. B. nützlich für die automatische Erstellung eines Inhaltsverzeichnisses, das bedeutet, nur, wenn einer Überschrift der Ebene 1 auch die Formatvorlage Überschrift1 zugeordnet wurde, wird sie in das Inhaltsverzeichnis einbezogen. Im Gegenzug dürfen natürlich keine Textteile, die keine Überschriften sind, dieselbe Formatvorlage aufweisen. Formatvorlagen können neu erstellt werden und mit einem eigenen Namen versehen werden, z. B. MeinStandardAbsatz oder vorhandene geändert werden. Zum Ändern der Formatvorlage lässt man am besten im Aufgabenbereich die Formatvorlagen und Formatierungen anzeigen, klickt mit rechter Maustaste auf die zu ändernde Formatvorlage und kann dann die gewünschten Einstellungen vornehmen. 2.5 Zeichenformatierungen Das Format eines Zeichens setzt sich zusammen aus der Schriftart (da gibt’s schon fast zu viele!), der Zeichengröße und dem Schriftschnitt (fett, kursiv, unterstrichen hoch, tief gestellt, Farbe usw. ) Testen Sie die Möglichkeiten über das MENÜ FORMAT ZEICHEN und die Symbole in der Formatierungsleiste. Sie finden in dem vorliegenden Text eine ganze Reihe von Zeichenformatierungen, die zielgerichtet Hervorhebungen bringen sollen (bei der Anzeige am Bildschirm auch Animationen). Zu viele Schriftarten jedoch in einem Text lenken vom Inhalt ab, verwirren den Leser nur und machen die Augen müde. Im formellen Geschäftsverkehr wird eigentlich nur Arial in der Größe 10 oder Times New Roman in der Größe 12 empfohlen, je nachdem man eine Schrift mit Serifen haben möchte oder lieber das klarere Bild der serifenlosen Schrift. Schriftarten sind auf dem Computer installierbar und damit für alle Applikationen verwendbar. Sollte ein Text geliefert werden, dessen Schriftart nicht auf dem Computer installiert ist, wird eine benachbarte Schrift zur Anzeige ausgewählt. Im Wesentlichen werden TrueTypeSchriften bevorzugt, da sie skalierbar sind, d. h. in jeder Größe und Schnitt gleichmäßig verändert werden. Wenn Sie die Formatierungen schnell überprüfen wollen, können Sie im Aufgabenbereich die Formatierungen anzeigen lassen oder Shift (Umschalttaste) + F1 drücken und dann mit der Maus in den Text klicken. Zum Abschalten dieser Funktion einfach das Aufgabenbereich-Fenster schließen. Die Kombination aller Zeichenformate kann man in Zeichen-Formatvorlagen zusammenfassen. Dadurch wird gesichert, dass nicht ein „Wildwuchs“ an verschiedenen Formatierungen entsteht, die allein dem Nutzer überlassen werden. 2.6 Eingabe- und Korrekturhilfen Word bietet beim Erfassen eines Textes auch Korrekturhilfen an. Bei der Eingabe werden dem Wörterbuch unbekannte Wörter sofort gekennzeichnet, wenn die Option Kontrolle während der Eingabe aktiviert ist. Die rechte Maustaste auf dem falschen Wort zeigt oft im Kontextmenü in einer Liste die korrekte Schreibweise und macht eine wiederholte und umständliche Tasteneingabe unnötig. Viele der häufigen „Verschreiber“ sind auch schon in den Autokorrekturlisten (EXTRAS AUTOKORREKTUR-OPTIONEN) enthalten, z. B. Buchstabendreher oder zwei Großbuchstaben am Anfang eines Wortes. Korrigiert Word automatisch, wird ein sog. Smarttag sichtbar, der die Korrektur steuerbar macht. Haben Sie ein besonders kompliziertes Wort, bei dem sie sich immer wieder verschreiben, können Sie es auch der Autokorrektur zufügen. Eine weitere Möglichkeit, komplizierte, lange Wörter oder wiederkehrende Texte rationell einzufügen, ist Autotext. Einmal definiert, kann er an schnellsten durch Eingabe des Autotextnamens und Drücken der F3-Taste aktiviert werden. Z. B. bwl für Betriebswirtschaftslehre definieren, dann bwl eingeben – F3 drücken und Betriebswirtschaftslehre wird am Bildschirm sichtbar. Dann sollen Korrekturen natürlich nicht nur als Tippfehler verstanden werden! Das können auch Veränderungen des Textes in Bezug auf bestimmte Textteile oder Formate sein. Es gilt: Jeder gespeicherte Text ist in beliebiger Weise änderbar. Wenn Sie ganze Texteile umsetzen, dann steht Ihnen dafür das typische BEARBEITEN MENÜ zur Verfügung (Kopieren, Ausschneiden, Einfügen) oder die Schaltflächen in der Symbolleiste = Standardfunktionsleiste oder das Markieren und mit der Maus ziehen (Drag and Drop). Kennt man das Ziel, kann man sehr effektiv arbeiten. Und man sucht sich bald die rationellste und für sich selbst günstigste Variante aus. Sollen Textteile oder andere Textelemente ausgetauscht und verschoben werden, lässt es sich auch gut mit der Anzeige der Zwischenablage im Aufgabenbereich arbeiten. Bis zu 24 kopierte Textteile, Grafiken, Tabellen u. a. zeigt die Liste an. Nach dem Verschieben und Einfügen wird ein Smarttag für die Einfügeoptionen sichtbar, über das man z.B. das Format des Eingefügten steuern kann. Bevor Textteile bearbeitet werden können, müssen sie markiert werden. Dabei gibt es für das Markieren sehr viele Hilfen: ein Klick setzt den Kursor an die Position, zwei Klicks in einem Wort markieren dieses und ein 3fach Klick in einem Absatz markiert diesen ganz schnell. Auch mit der F8-Taste erreicht man im Erweiterungsmodus die Markierungen und die Maus links neben dem Text markiert mit Klick auch zeilenweise. Aber auch STRG+A, STRG+Ende, ALT+Maustaste ziehen, Umschalt+Maustaste können nützlich sein. Auch getrennte Textteile kann man inzwischen markieren, indem die STRG-Taste beim Markieren mit der Maus genutzt wird. Und dann sollten Sie einmal das Klicken und Eingeben testen. Merken Sie, dass der Cursor sich in unbeschriebenen Teilen des Dokuments verändert? Auf einem leeren Blatt (neues leeres Dokument) kann man es ausprobieren. Dabei wird neben dem Mauskursor ein Absatz angezeigt, der links, zentriert oder rechts ausgerichtet sein kann. Klicken Sie doppelt, wird bis zu dieser Position Text in Form von leeren Absätzen in der Standardgröße erzeugt. 2.7 Ansichten Das Menü Ansicht hält viele Optionen vor: SEITENLAYOUT, W EBLAYOUT, NORMAL oder GANZER BILDSCHIRM, ABER AUCH GLIEDERUNGSANSICHT oder DOKUMENTSTRUKTUR über die man in großen Dokumenten auch navigieren kann. Klicken Sie dann einmal mit der rechten Maustaste in den Symbolleistenbereich und holen Sie sich weitere Symbolleisten auf den Bildschirm. Manche Symbolleiste wird aber auch durch das Programm aufgeblendet, z.B. wenn man eine Grafik anklickt oder eine andere Funktion benutzt, die mit einer eigenen Symbolleiste verbunden ist. Eine weitere Dokument-Ansicht ist sehr wichtig, die Seitenansicht! Sie ist über das MENÜ DATEI SEITENANSICHT oder das Symbol in der Standardsymbolleiste zu erreichen und vor dem Ausdruck eines Dokumentes unbedingt empfehlenswert. Wenn Sie die Seitenansicht auf dem Bildschirm haben, ist es sinnvoll, gleich einmal über das Format des Dokumentes zu sprechen. In einem Textverarbeitungsprogramm sind gewisse Standards für neue Dokumente voreingestellt. Z. B. ist zunächst angenommen, dass Sie auf einem A4-Blatt schreiben und drucken wollen, und zwar hochformatig. Außerdem sind die Ränder, die gewissen Standards der DIN-Norm des Maschineschreibens entsprechen, gesetzt. Die Vorlage dafür ist eine allgemeine Dokumentvorlage, die Normal.dot. (vgl. Punkt 2.15).Aber alles ist für das aktuelle Dokument änderbar! Nehmen Sie die Maus, und schieben Sie in der Seitenansicht die Begrenzungen im Lineal und verschieben Sie damit die Ränder. Aber wenn man es in cm-genau wissen will, dann wählt man MENÜ DATEI SEITE EINRICHTEN. Da kann man außer den millimetergenauen Seitenrändern auch die Papiergröße einstellen und eventuell das Querformat. Das Lineal ist aber auch im Editierbildschirm da, dort können Sie schon Verschiebungen vornehmen. Also testen Sie diese Funktion und schauen Sie sich die Wirkung einer Veränderung auf das Druckbild an. Große Dokumente werden in der Regel in Abschnitte geteilt, die jeweils ein unterschiedliches Seitenlayout haben können. Dazu gehören auch die Inhalte von Kopf- und Fußzeilen, die für jeden Abschnitt unterschiedlich sein können, ein Beispiel ist diese Broschüre. Man muss bei der Einrichtung dann darauf achten, dass im Menü SEITE EINRICHTEN auf keinen Fall die Einstellungen der Kopfzeile eines Abschnittes an den nächsten Abschnitt übergeben werden. Die Schaltfläche W IE VORHERIGE ist dann zu deaktivieren. 2.8 Nummerierungen und Aufzählungen schreiben Ganz leicht bekommen Sie Nummerierungen und Aufzählungen in den Griff: Lesen Sie erst und schreiben Sie dann 1. Das ist der Punkt Nummer 1. Er wurde über die Schaltfläche in der Symbolleiste erzeugt, indem sie vor dem Schreiben angeklickt wurde und die 1. erschienen ist. Dabei wird der Absatz selbständig mit einem so genannten negativen Erstzeileneinzug = hängender Einzug formatiert. 2. Mit ENTER kommen Sie zum 2. Punkt usw. d.h. die Nummerierung gehört zur Absatzformatierung, 3. und noch einmal! Absätze werden aber auch durch die Autokorrektur mit der Nummerierung versehen, wenn die Ziffer einfach geschrieben wird. Das Smarttag gibt die Möglichkeit, die Korrektur zurückzunehmen. Das kann man sich aber zunutze machen, wenn nach längerem Text der nächste Punkt kommen soll. Das Weiterzählen übernimmt dann WORD. Das Ausschalten der Nummerierung erfolgt einfach durch Klick auf die Nummerierungsschaltfläche oder nochmaliges Enter. Im MENÜ FORMAT NUMMERIERUNGEN UND AUFZÄHLUNGSZEICHEN kann man andere Zeichen auswählen und das folgende Bild entstehen lassen. Auch hier greift die Autokorrektur, wenn das Zeichen als erstes eingegeben wird und der Absatz als Aufzählung gekennzeichnet wird. erster Anstrich zweiter Anstrich dritter Anstrich. Wenn wie in diesem Text nach längeren Textteilen neue Gliederungspunkte kommen, kann man einen Trick verwenden: man übernimmt von einem vorherigen Gliederungspunkt die Formatierung mit der Schaltfläche FORMAT ÜBERTRAGEN und setzt sie auf den neu geschriebenen Gliederungspunkt. Die Nummer wird selbständig durch Word ergänzt. 2.9 Tabellen Nichts einfacher als das : Klicken Sie auf das Symbol in der Funktionsleiste, markieren Sie mit der Maus einige Spalten und Zeilen. Voraussetzung: Sie wissen zumindest, wie viel Spalten Sie haben wollen, ..oder so in etwa.. alles ist änderbar! Legen Sie dann los und füllen Sie die Tabelle mit Text, bewegen Sie sich von einem Tabellenfeld zum nächsten mit der TAB-Taste oder mit den Kursortasten. Also unser erster Versuch: Name Ullrich Liselotte Alter 23 25 Gewicht 68 56 Größe 1,78 m 1,59 m Jetzt kann man anpassen: Natürlich mit der Maus, nehmen Sie diese und führen Sie sie langsam über alle Positionen der Tabelle: den Tabellenkopf, die Gitternetzlinien, am Rand entlang: bemerken Sie, wie sich der Mauszeiger wandelt? Nun können Sie z. B. auch die Breite der Spalten ändern, oder alles markieren oder nur den Inhalt eines Tabellenfeldes markieren usw. Und wie wär's mit Schraffierungen, Linienunterschieden zum "Layouten" der Tabelle, etwa so: Erreicht wird das über MENÜ FORMAT RAHMEN UND SCHATTIERUNG und die auch für Tabellenfelder geltenden Absatzformatierungen (zentriert) und die normalen Zeichenformatierungen. Jetzt fügen Sie noch eine Spalte über das TABELLE-MENÜ ein! Vorher müssen Sie den Kursor natürlich in die Tabelle Name Ullrich Liselotte Alter 23 25 Gewicht 68 56 Größe 1,78 m 1,59 m setzen, sonst sind Ihnen die Tabellenfunktionen gar nicht zugänglich, d.h. inaktiv. Das Kontextmenü für Tabellen, welches mit der rechten Maustaste im Tabellenbereich erscheint, zeigt die wichtigsten Funktionen sofort. Günstig ist es auch, zusätzlich die Symbolleiste Tabellen und Rahmen sichtbar zu machen. In der letzten Spalte wurde kein ENTER eingegeben, weicher Zeilenumbruch also Ullrich 23 68 1,78 m auch in einem Tabellenfeld, sehr komfortabel und Liselotte 25 56 1,59 m anpassbar in allen Richtungen. Rechenoperationen wie Zeilen oder Spaltensummen sind auch in der Textverarbeitung möglich. Dazu den Cursor in die Ergebniszelle setzen und MENÜ TABELLE FORMEL... wählen, z. B. könnten Sie im Beispiel das Gewicht beider Personen in einer dritten Tabellenzeile addieren. Wenn die Tabelle nicht so „gleichmäßig“ wie die eben eingefügte ist, kann man auch Tabellen Name Alter Gewicht Größe Besondere Merkmale gut aussehend, sehr sportlich,aber wenig geistreich hübsch, aber ein wenig dumm zeichnen: Man kann dann wahlfrei Linien zeichnen und auch wieder weg radieren. Haben Sie alles ausprobiert? Dann schreiben Sie jetzt zur Übung a) Ihren Lebenslauf - Einen tabellarischen natürlich, als Tabelle ohne Rahmen, mit 2 Spalten, b) ein Vorlesungsverzeichnis als 4-spaltige Tabelle (Tag, Uhrzeit, Vorlesung, Raum), c) eine „freie“ = gezeichnete Tabelle, die beliebige Sachverhalte Ihrer Wahl aufnehmen kann, d) testen Sie die Formeleingabe durch Addition von Zahlen in einer Spalte einer Testtabelle. 2.10 Tabulatoren Die Tab-Taste ist Ihnen schon bekannt. In der Textverarbeitung besitzt sie eine besondere Bedeutung. Mit einem Schritt (= mit einem Zeichen) ist so ein größerer Leerraum als ein Leerzeichen überbrückbar und an der Tabulatorposition können Texte ausgerichtet werden. Also wichtig für das Schreiben in Spalten, wenn das Tabellenformat nicht verwendet werden kann oder soll und für Einrückungen. Bei den jetzt gesetzten Standardtabulatoren ist alle 1,27 cm ein so genannter linksbündiger Tab gesetzt. Gehen Sie an den Anfang einer Zeile und drücken Sie mehrmals die Tab-Taste. Sie bemerken: der Kursor rückt immer um einen Tab-Schritt weiter. Gesetzte Tabulatoren gelten immer für einen Absatz, sie sind ein Format des Absatzes. Löschen Sie jetzt alle Tabs über das MENÜ FORMAT TABULATOR. Dort können Sie auch die Einstellungen ändern oder andere Positionen bestimmen. Leichter geht es allerdings noch mit der Maus: Links neben dem Lineal wird die Tabulatorart gewechselt, dann setzen Sie mit der Maus neue Tabulatoren ins Lineal in verschiedener Ausrichtung (links, rechts, zentriert, dezimal). Weitere Möglichkeiten gibt es hier mit dem Einfügen eines senkrechten Linie an der Position oder auch das Setzen der Randpositionen des Absatzes. Zum Löschen von gesetzten Tabulatoren können Sie aber auch einzelne Tabs aus dem Lineal herausziehen, also mit der Maus einfach nach unten ziehen, oder verschieben, so dass andere Positionen belegt sind. Den Effekt dieser Aktionen sehen Sie allerdings erst, wenn Sie wirklich Text schreiben und die Tabtaste dabei benutzen. Eine sehr praktische Anwendung dafür ist wiederum ein Inhaltsverzeichnis. Öffnen Sie die Beispieldatei TABTEST.DOC auf D: im Verzeichnis K1\TEXT und setzen Sie den Kursor in die verschiedenen Zeilen. Achten Sie dabei auf die Anzeige im Lineal und testen Sie selbst. Oder schreiben Sie mal den Kopf eines persönlichen Briefes, dort steht Ihr Name links und auf derselben Zeile an einem rechts ausgerichteten Tab Ort und Datum, etwa so: Hannelore Schulze Gartenweg 16 07745 Jena Jena, 10. September 2005 nach dem Schreiben von Schulze wird einmal die Tabtaste gedrückt, damit ein Tabulatorschritt bis zur Orts- und Datumsangabe eingefügt, jetzt kann man die Schriftart und den Schriftgrad verändern, ohne dass der rechts ausgerichtete Text in die nächste Zeile umgebrochen wird! 2.11 Fußnoten Ganz selbstständig kann das Textverarbeitungsprogramm die Anmerkungen an Ihrem Text, sprich Fußnoten verwalten. Wer versucht, diese wie beim Schreiben mit der mechanischen Schreibmaschine selbst auf der richtigen Seite zu platzieren, macht sich nicht nur zuviel Arbeit, sondern hat nichts von der Textverarbeitung verstanden. Schreiben Sie also: An dieser Stelle ist eine Fußnote zu setzen.8 Es ist folgendes zu tun: MENÜ EINFÜGEN FUßNOTE mit OK bestätigen, Text der Fußnote schreiben und zurück. In der Normalansicht erscheint das Fußnotenfenster, das auch sichtbar sein soll, wenn eine Fußnotenoption wie die Trennlinie angepasst werden soll. An sich wird dieser Trennstrich zum Fußnotenbereich automatisch beim Druck gesetzt, wie von der DIN vorgesehen. Überlassen Sie ruhig dem Programm die Nummerierung Ihrer Fußnoten, automatische Verwaltung ist das günstigste für Sie. Ihnen gefällt die Schrift nicht im Fußnotenfenster? Kein Problem, markieren und wie gewohnt ändern. Jetzt sollten Sie sich die Zeit nehmen und zu den Fußnoten in der Hilfe blättern. Dann können Sie auch das Verschieben (markieren des Fußnotenzeichens im Text und mit der Maus ziehen) und das Löschen (Markieren wie oben und <ENTF>Taste) probieren. Setzen Sie ruhig einige Fußnoten mit mehreren Zeilen Text und mehrere auf einer Seite, und beobachten Sie die Verwaltung durch das Textprogramm. Achtung: Verwechseln Sie nicht Fußnoten mit Fußzeilen! 2.12 Seitennummerierung in Kopf- und Fußzeilen Die Seitenzahlen positioniert man in der Regel in der Kopf- oder in der Fußzeile. Im MENÜ ANSICHT lassen sich Kopf- und Fußzeilen zum Bearbeiten aufrufen. Falls Sie die Begriffe Kopf- und Fußzeile verwirren: Damit ist jeweils der Bereich eines Blattes Papier gemeint, der vom oberen Papierrand bis zum Beginn des Textes und vom unteren Textrand bis zum Blattende reicht. In großen Dokumenten enthalten diese Kopf- und Fußzeilen oft viel Informationen – siehe diese Broschüre, z. B. neben den Seitenzahlen auch Kapitelüberschriften, Zuordnungen zu Themen o. ä. Auf der ersten Seite eines Dokuments schreibt man z.B. gar keine Seitenzahl, weil es überflüssig ist. Diese Trennung zwischen unterschiedlichen Inhalten in Kopf- und Fußzeilen und damit z.B. auch eine unterschiedliche Formatierung der Seitenzahlen erreicht man durch die Einteilung des Dokuments in Abschnitte, denen jeweils die Kopf- und Fußzeilen zugeordnet werden. Hat ein Dokument keine Abschnitte, kann die Seite 1 anders formatiert werden und gerade und ungerade unterschieden werden. Eine Kombination ist natürlich auch möglich. 2.13 Ein paar Extras Rechtschreibung und Grammatik Das lässt sich leicht realisieren. Überprüfen Sie Ihren Text, Sie werden staunen, wie viel angebliche Fehler gemacht worden sind. Überprüfen Sie, ob sie etwas zum Wörterbuch hinzufügen würden. Synonyme Der Thesaurus (Menü Extras Sprache) zeigt Ausweichbegriffe, Synonyme. Markieren Sie ein Wort in Ihrem Text und schlagen Sie aus dem Kontextmenü (über die rechte Maustaste) das Synonymwörterbuch auf, manchmal ist das ganz lustig (z.B. wenn Sie Schulze ersetzen wollen!). Silbentrennung Besonders beim Blocksatz stören die großen Abstände zwischen den Wörtern. Also nutzt man zunächst die automatische Silbentrennung, die nach den Regeln der deutschen Sprache gesetzt sind. Sie können wählen zwischen einer vollautomatischen Trennung (riskant in Bezug auf die Rechtschreibung) und der manuellen Trennung, bei der Sie bei jedem Trennvorgang gefragt werden. Irrt sich der Rechner trotzdem einmal, oder möchten Sie lieber anders trennen, 8 Das ist der Fußnotentext! verschieben Sie den Kursor einfach im Dialogfeld. Die Silbentrennung fängt immer an der aktuellen Position oder im markierten Textbereich an. Sortieren Ein Extra, aus dem MENÜ TABELLE. Dort ist es ja auch ziemlich sinnvoll. Es kommt aber auch vor, dass eine Liste, etwa eine Namensliste sortiert werden soll, der nicht explizit in einer Tabelle erfasst worden ist. Probieren Sie es aus. 2.14 Das Einfügen-Menü Einiges wie z.B. FUßNOTE kennen Sie schon. Hier eine weitere Auswahl: MANUELLER WECHSEL: Wollen Sie die Seite jetzt schon beenden, obwohl Sie noch nicht am unteren Papierrand angekommen sind? Dann ist natürlich der Seitenwechsel das Richtige. Einen Abschnittswechsel führt man dort durch, wo sich innerhalb eines mehrseitigen Dokumentes unterschiedliche Formatierungen, z.B. die Texte in den Kopf und Fußzeilen ergeben, wie z.B. unterschiedliche Seitennummerierung (z.B. einmal römisch, einmal arabisch usw. vgl. 2.12). DATUM UND ZEIT bieten wohl keine Schwierigkeiten. Probieren Sie es aus. Aber trotzdem Achtung! Wenn das Datum in einem Dokument nicht flexibel gestaltet werden soll, darf es kein Feld sein (s. u.). AUTOTEXT: z.B. eine vorgefertigte Floskel zur Begrüßung oder am Briefende für häufig gebrauchte Betreffs oder Informationen, die in das Dokument einzufügen sind. Natürlich kann man auch eigene Einträge erstellen und der Liste hinzufügen. FELD... bietet vielfältige Möglichkeiten, bestimmte Variable, die sich das Textverarbeitungsprogramm selbst merkt oder sie aktuell errechnet, in den Text einzufügen. Z.B. das aktuelle Datum: immer wenn das Dokument geöffnet wird, erscheint dann das Tagesdatum. Unter anderem können Sie auch Formeln in den Fließtext einfließen lassen. (Ansonsten nimmt man, wenn man hat, den so genannten Formeleditor, s. u.). SONDERZEICHEN kann schon hübsche Effekte bringen: z.B. auf Ihrer Visitenkarte oder Ihrem Briefbogen: - 03641 12345 DATEI fügt eine andere, von Ihnen auszuwählende Word-Datei ein, wenn zwei Texte "zusammengespielt" werden sollen. Beim Einfügen ist auch die Option des Verknüpfens gegeben, die es möglich macht, die eingefügte Datei automatisch aktualisieren zu lassen, falls sich dort etwas geändert hat. Dann kann keine Inkonsistenz bei den Inhalten entstehen. Im BEARBEITEN MENÜ erfahren Sie unter VERKNÜPFUNGEN... mehr über die Verknüpfung und könnten sie auch wieder lösen. GRAFIK kann eine mit einem Grafikprogramm erstellte Datei, also ein Bild einfügen. Auch hier wählen Sie den Dateityp in der Liste aus und wechseln evtl. das Verzeichnis. Haben Sie z.B. noch ein selbst erstelltes Paint-Bild? Sicher finden Sie auch unter EINFÜGEN GRAFIK CLIPART etwas zur Illustration, z.B. unter dem Suchwort Lachen. Aber auch andere Grafikformate lassen sich einbinden. WINWORD hat einen eingebetteten Grafikeditor, wenn Sie eine Grafik markieren, achten Sie auf die Symbolleiste Grafik und testen Sie die Funktionen. Auch WordartGrafiken lassen sich hier einbinden, das kann dann z.B. so aussehen: EINFÜGEN GRAFIK DIAGRAMM kann Tabellen mit Diagrammen untersetzen. Aus folgender Tabelle kann man das entsprechende Diagramm „herstellen“ : 1. Halbjahr 2. Halbjahr E1 543 123 E2 433 678 700 700 600 600 500 500 400 400 300 E1 300 E2 200 200 1. Halbjahr 2. Halbjahr 100 100 0 0 1. Halbjahr E1 2. Halbjahr E2 Die unterschiedlichen Darstellungen ergeben sich durch Anordnung der Datenreihen in Zeilen oder in Spalten. OBJEKTE - Hierbei werden innerhalb des Dokumentes die Funktionen der anderen Anwendung zur Verfügung gestellt und das Objekt in das Dokument eingebettet (embedded objects) oder verknüpft (OLE = Object Linking and Embedding). Blättern Sie die Funktion auf und sehen sich die Möglichkeiten an, mit einem Bitmap-Objekt können Sie es gleich probieren: Mit EINFÜGEN OBJEKT BITMAP wird das Zeichenprogramm innerhalb des Word gestartet, Menüs und Symbolleisten zur Zeichenarbeit bereit gestellt und Sie können zeichnen. Wenn Sie mit dem Kursor außerhalb des Bildes klicken, haben Sie die Funktionalität von Word wieder. Dort finden Sie auch den Formeleditor, womit Sie Formeln komplizierterer Schreibart erstellen können. Beim Wechsel zum Formeleditor ändert sich wieder die Menüleiste des WordBildschirmes und Sie haben spezielle Funktionen für das Schreiben der Formeln zur Verfügung. Als Objekte könnte man die einmal erstellten Formeln in einer "Extradatei" speichern und somit immer wieder verwenden. Legen Sie sich doch am besten gleich so eine kleine Formelsammlung mit betriebs- oder volkswirtschaftlich häufig genutzten Formeln an! Folgende Beispielformeln kommen aus der Industriebetriebslehre9: n R. /. P 100 f 100 (A G) Maximalkosten eines Transportmittels = V Rüstzeitersparnis = M ( mr f r ) ( und eine letzte Formel: t a t t r w tr1 tr2 ) (me f e ) (te1 / te2 ) L1 L2 m (t v ) Die Anwendung, aus der Sie ein Objekt eingefügt haben, lässt sich durch Doppelklick auf das Objekt auch ganz schnell wieder starten. Dann steht dem Ändern nichts im Wege! Sicher haben Sie auch längst bemerkt, dass Sie solche embedded Objects durch Formatierung (Textfluss) leicht in der Größe und der Lage im Text anpassen können, wenn sie markiert sind. Für das Löschen aller Objekte, Felder, Fußnoten, Sonderzeichen usw. gilt immer: Markieren und dann die <Entf>-Taste drücken oder die Funktionen des Bearbeiten-Menüs benutzen. Testen Sie diese Funktionen. Vieles ist möglich in einer professionellen Textverarbeitung! 9 Radke, Magnus: Die große betriebswirtschaftliche Formelsammlung. verlag moderne industrie, 8. überarb. Aufl., 1991 2.15 Dokumentvorlagen Nachdem Sie sich mit dem richtigen Format für ein Dokument herumgeschlagen haben, sollten Sie auf eine andere Art von Hilfe zurückgreifen, die Ihnen viel Arbeit ersparen kann. Neue Dokumente können in ihrer Grundstruktur schon vorgefertigt werden und immer wieder als Vorlage benutzt werden. Geschäftsbriefe, die eigenen persönlichen Bewerbungsschreiben z.B. oder der Lebenslauf, eine wissenschaftliche Arbeit oder ein Fax, es gibt einerseits DIN-Normen, die im Geschäftsverkehr eingehalten werden sollten und andererseits Konventionen, da der Empfänger auch eine bestimmte Form erwartet. Neben den „einfachen“ Vorlagen gibt es auch die Assistenten (erkennbar in den allgemeinen Vorlagen durch den Zauberstab), die zusätzliche Hilfe bei der professionellen Erstellung eines Dokumentes bringen. Der Aufgabenbereich Neues Dokument (beim Start oder Menüaufruf DATEI NEU sichtbar oder durch Ansicht Aufgabenbereich eingeblendet) stellt die Allgemeinen Vorlagen zur Verfügung, zeigt aber auch, dass man auf der Basis jedes Dokuments ein neues Dokument erstellen kann. Das verhindert, dass man ein Dokument unbeabsichtigt verändert, wenn man zum Beispiel in einem alten Brief die Adressdaten ändert und unbeabsichtigt unter dem selben Namen speichert. Die allgemeinen Vorlagen stellen z. B. auch Briefvorlagen für formelle Schreiben zur Verfügung, die bereits alle Einträge eines DIN-gerechten Schreibens beinhalten. Der Geschäftsverkehr basiert auf den Empfehlungen und Vorschriften der DIN 5008, die weitestgehend einzuhalten ist. Oft wird auch in den Unternehmen eine genaue Vorschrift zur Erstellung von Anschreiben vorgegeben, um die Einheitlichkeit, das "corporate identity" zu gewährleisten. 2.16 Inhaltsverzeichnisse Wie lästig ein Inhaltsverzeichnis werden kann, weiß jeder, der nach der Erstellung mit Seitennummern das Inhaltsverzeichnis noch einmal und ein drittes Mal schreiben oder anpassen muss, weil Text weggefallen oder dazugekommen ist. Aber – wenn man bereits beim Schreiben darauf achtet, Gliederungspunkte durch ein entsprechendes Format, nämlich eine ÜberschriftenFormatvorlage hervorzuheben, der kann Word diese Arbeit erledigen lassen. Im MENÜ EINFÜGEN REFERENZ INDEX UND VERZEICHNISSE stoßen wir auf diese nützliche Funktion. Sind dann die Überschriften über die Formatsymbolleiste als solche gekennzeichnet, also formatiert, lässt sich das Inhaltsverzeichnis mit Seitennummer in verschiedenen Ansichten aufbauen. Das ganze Inhaltsverzeichnis ist dann ein Feld, das den Aktualisierungsmöglichkeiten wie vorn beschrieben unterliegt. Testen Sie es an der Datei brosch_ausz.doc auf dem Server. Aber vergessen Sie nicht: ein Feld wird an der aktuellen Position eingefügt, damit sollte der Kursor also am Anfang des Dokumentes stehen, bevor Sie die Routine aufrufen. 2.17 Drucken10 Haben Sie Papier für den Drucker dabei? Dann legen Sie es in den Einzugsschacht des Druckers und schicken Sie jetzt Ihren Testtext über das MENÜ DATEI DRUCKEN ab. Achten Sie darauf, dass auch der richtige Drucker eingestellt ist und drucken Sie die gewünschten Seiten. Steht Ihr PC lokal und nicht in einem Netz oder hat jeder PC einen Drucker, ist der Effekt sofort da. In einem lokalen Netz gerät die Datei erst mal in eine Warteschlange und wird abgearbeitet, wenn sie an der Reihe ist. Wenn Sie Pech haben, druckt gerade jemand eine Diplomarbeit. Also nicht nervös werden! Wenn keine Fehlermeldung kommt, steht Ihre Datei "Schlange", ein nochmaliges Abschicken würde diese Warteschlange nur verlängern. Zum Abschluss "Können Sie WORD?", diese Frage müssen Sie bestimmt noch immer verneinen, daher: "Haben Sie genug geübt?" Erst nach dem ersten selbständigen, ""mit Köpfchen" geschriebenen Text, der 10 Für den Druck im PC-Pool der WiWiFak benötigen Sie ein Druckerkonto und müssen die Ausdrucke im Voraus bei der Poolaufsicht bezahlt haben. Papier wird damit gestellt. die Möglichkeiten einer modernen Textverarbeitung voll ausschöpft, werden Sie diese Frage besser beantworten können. Aber: Vergessen Sie die HILFE nicht. Sie wird Sie bei manchem Problem weiterbringen. Viele Funktionen, z.B. die Möglichkeit des WebDesign oder der Webanbindung, die Serienbrieffunktionen oder das benutzerdefinierte Anpassen und die selbstdefinierte Automatisation sind nicht besprochen worden. Eine vollständige Dokumentation aller Möglichkeiten ist in einem Grundkurs nicht zu realisieren und auch nicht geplant. ... und nun noch zum Üben 1. 2. 4. 5. Schreiben Sie einfach den Text der Broschüre teilweise ab und geben Sie ihm ein anderes Layout mittels Nummerierungen und Aufzählungen. Um nicht so viel Schreiben zu müssen, tragen Sie zu jedem Abschnitt jeweils nur die ersten zwei Zeilen ein und fügen Sie Abschnittswechsel zwischen den Kapiteln ein. Kreieren Sie Kopf- und Fußzeileninhalte für erste Seiten, gerade und ungerade Seiten nach Ihrem Geschmack. Überprüfen Sie mit der Rechtschreibhilfe, ob Ihnen evtl. Fehler beim Eingeben unterlaufen sind. Entwerfen Sie ein Titelblatt für eine Seminararbeit zum Thema: „Wie schreibe ich eine Seminararbeit mit WORD?" Verwenden Sie keine Leerzeichen, um an bestimmte Positionen zu kommen, sondern benutzen Sie die Funktion Klicken und Eingeben. Achten Sie auf die Formatierungszeichen. Erstellen Sie sich ein persönliches Vorlesungsverzeichnis. BSP.: Zeit - 8.00 00 8. - 9.00 9.00 - 10.00 10.00 - 11.00 11.00 - 12.00 12.00 - 13.00 ... Montag 7.00 6. 7. BWL I Übung UHG HS 235 Dienstag BWL I HS 1 Phy VWL II HS 1 CZ Mittwoch VWL II Übung SR 34 Donnerstag VWL I HS 1 CZ Freitag VWL I Übung UHG HS 24 Erstellen Sie ein leeres Zeitschema für weitere Vorlesungsverzeichnisse als Dokumentvorlage. Erstellen Sie eine Grafik und binden Sie diese wie im folgenden Beispiel in einen Text ein. Das ist eine Grafik, die mittels Formatierung in den Fließtext eingebaut wurde. Um diese Funktion auch realisieren zu können und die Grafik überhaupt auf dem Bildschirm an der richtigen Position zu sehen, ist es notwendig in die Seiten-Layout-Ansicht zu wechseln. MS Word tut das selbständig, falls Sie sich in einer anderen Ansicht befinden sollten. Dann klicken Sie mit der rechten Maustaste auf die Grafik und formatieren diese entsprechend. 8. 9. Gestalten Sie eine Einladung zur Semesterabschlussfete in tollem Layout zum Aushängen! Suchen Sie die angebotenen (im Lieferumfang enthaltenen) Grafikdateien durch, ob Sie etwas für eine Glückwunschkarte zum bestandenen PC-Test finden. Entwerfen Sie eine solche Karte und bereiten Sie einen A5-ausdruck vor. 10. Verfassen Sie ein Beschwerdeschreiben an ein Versandhaus, weil man Ihnen schon zum 2. Mal nicht gelieferte Waren in Rechnung stellen will. Solche Schreiben sollen enthalten: eigene Anschrift, Datum, Versandhausanschrift, Betreffzeile (ohne Betreff: davor), Anrede, Text, Gruß. Die Position der Postanschrift richtet sich beim gefalteten Blatt nach der Fensterposition eines Fensterumschlags, also im oberen Drittel des Briefbogens. Testen Sie auch eine Dokumentvorlage für eigene Briefe. 11. Sie eröffnen eine kleine Beratungsfirma für besonders schwierige Fragen des Studentenlebens. Entwerfen Sie für diese Firma einen Briefbogen als neue Dokumentvorlage (Beispiel s. Anhang= letzte Seite der Broschüre!) 12. Schreiben Sie den folgenden Text ab (oder travel.doc benutzen) und bearbeiten Sie ihn: Formatieren als Werbetext, andere Schriftart und Absatzausrichtung, Anmerkungen als Fußnoten ausgliedern, Aufzählungen und Anstriche umwandeln, Text in Tabellen umwandeln, Diagramm aus Tabelle erstellen, Rechtschreibeprüfung verwenden. TRAVEL-tours Jena GmbH Jetzt in den Süden! In der kalten Jahreszeit bleibt nur die Fucht nach Süden. Wir haben den Süden für Sie gepachtelt unnd bieten ihn Ihnen zu besonders günstigen Preisen an. Die Vorteile liegen auf der Hand: Sie sparen die Heizkosten für die gesamte Reisezeit, Sie ersparen sich die unerträglichen Leiden der alljährlichen Grippewelle und Sie sparen die Kosten für die Renigung ihrer Winterbekleidung (und das kann teuer sien) Die Vorteile gelten für alle unsere Angepote. Infomieren Sie sich über unser breides Angebot zu unerreichbar günstigen Preisen. Nehmen Sie an unserem Preisausschreiben teil und gewinnen Sie einen Rückflug von einem Ort ihrer Wahl (Anmerkung: gilt nur in Verbindung mit der Buchung einer Reise in unserem Büro in diese Region). Besuchen Sie uns, wir warten auf Ihr Geld! Ihr TRAVEL-tours Team Ein Auszug aus unseren Angeboten für 14-Tages-Reisen im Vergleich zur Konkurrenz: ziel Unser Preis (alle Preise incl. Hinflug) Preis der Konkurenz Somalia / Ägypten 800,- € 1800,- € Äthiopien / Israel 850,- € 2300,- € Angola / Portugal 835,- € 1580,- € (Säulendiagramm) 11. Kopieren Sie die Datei brosch_auszug.doc vom Server auf die Festplatte und erstellen Sie das Inhaltsverzeichnis. Gehen Sie dabei folgendermaßen vor: - Lassen Sie das Seiten-Layout anzeigen. - Setzen Sie die notwendigen Überschriftenformatierungen. - Setzen Sie den Kursor an den Anfang des Dokuments. - Erstellen Sie das Inhaltsverzeichnis auf einer seperaten Seite und in einem eigenen Abschnitt. - Bei fehlerhafter Erstellung: Korrekturen ausführen, Inhaltsverzeichnis aktualisieren, oder löschen und neu erstellen. Anhang Studiosus Excellentus Geschäftszeiten: zu jeder Tages- und Nachtzeit Büro: Studentenwohnheim Schlafstatt Telefonnummer: 03641 666666 Fax 03641 55555 Für Ihre Notizen