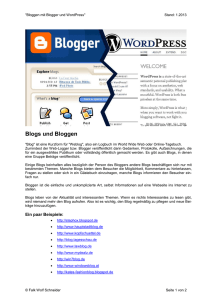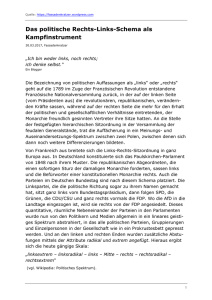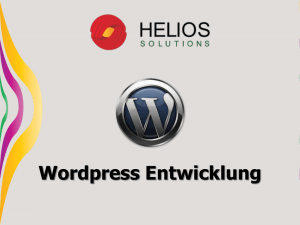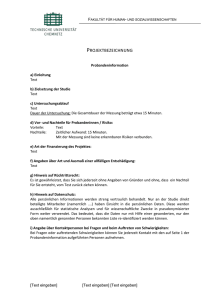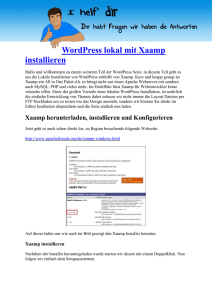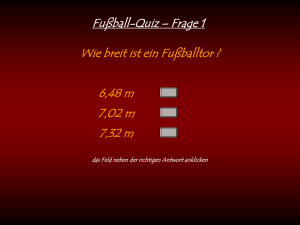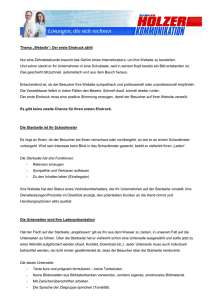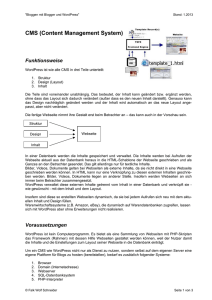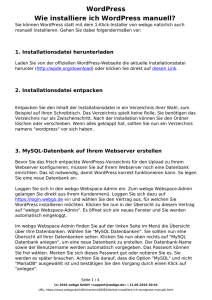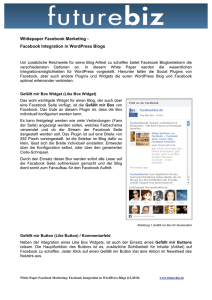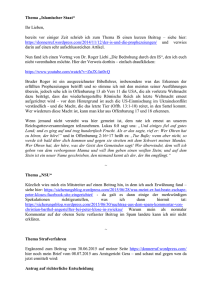Anleitung eigene Homepage
Werbung
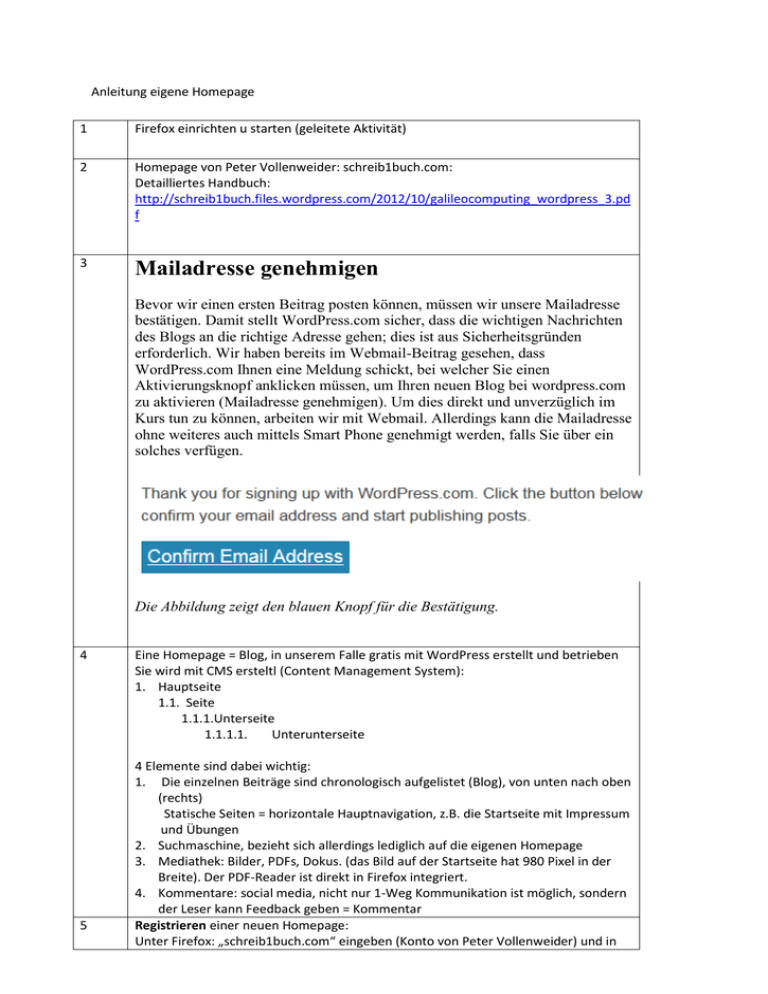
Anleitung eigene Homepage 1 Firefox einrichten u starten (geleitete Aktivität) 2 Homepage von Peter Vollenweider: schreib1buch.com: Detailliertes Handbuch: http://schreib1buch.files.wordpress.com/2012/10/galileocomputing_wordpress_3.pd f 3 Mailadresse genehmigen Bevor wir einen ersten Beitrag posten können, müssen wir unsere Mailadresse bestätigen. Damit stellt WordPress.com sicher, dass die wichtigen Nachrichten des Blogs an die richtige Adresse gehen; dies ist aus Sicherheitsgründen erforderlich. Wir haben bereits im Webmail-Beitrag gesehen, dass WordPress.com Ihnen eine Meldung schickt, bei welcher Sie einen Aktivierungsknopf anklicken müssen, um Ihren neuen Blog bei wordpress.com zu aktivieren (Mailadresse genehmigen). Um dies direkt und unverzüglich im Kurs tun zu können, arbeiten wir mit Webmail. Allerdings kann die Mailadresse ohne weiteres auch mittels Smart Phone genehmigt werden, falls Sie über ein solches verfügen. Die Abbildung zeigt den blauen Knopf für die Bestätigung. 4 5 Eine Homepage = Blog, in unserem Falle gratis mit WordPress erstellt und betrieben Sie wird mit CMS ersteltl (Content Management System): 1. Hauptseite 1.1. Seite 1.1.1.Unterseite 1.1.1.1. Unterunterseite 4 Elemente sind dabei wichtig: 1. Die einzelnen Beiträge sind chronologisch aufgelistet (Blog), von unten nach oben (rechts) Statische Seiten = horizontale Hauptnavigation, z.B. die Startseite mit Impressum und Übungen 2. Suchmaschine, bezieht sich allerdings lediglich auf die eigenen Homepage 3. Mediathek: Bilder, PDFs, Dokus. (das Bild auf der Startseite hat 980 Pixel in der Breite). Der PDF-Reader ist direkt in Firefox integriert. 4. Kommentare: social media, nicht nur 1-Weg Kommunikation ist möglich, sondern der Leser kann Feedback geben = Kommentar Registrieren einer neuen Homepage: Unter Firefox: „schreib1buch.com“ eingeben (Konto von Peter Vollenweider) und in der rechten Spalte „Registrieren“ anklicken. Dann folgendes eingeben: E-Mail Adresse: [email protected] Benutzername: joergvilliger (alles klein geschrieben) Passwort: adlers/10 Blogadresse: villigerblog.com (von WordPress vorgeschlagen) Danach mit blauem Knopf bestätigen. Daraufhin sendet WordPress ein BestätigungsE-Mail das wieder mit einem blauen Knopf aktiviert wird. Danach kann‘s losgehen: Homepage lautet: villigerblog.wordpress.com Bearbeitungs-homepage lautet: villigerblog.wordpress.com/wp-admin Am besten werden mit 2 Tabs beide geöffnet, so kann man immer kontrollieren wie die Bearbeitung wirkt. Eine weitere neue Homepage kann mit Aktivieren von „Erstellen eines neuen Blogs“ , auf der Homepage rechts unten, initiiert werden 6 Einloggen: Firefox starten villigerblog.wordpress.com Bearbeitbare Seite: villigerblog.wordpress.com/wp-admin -Email: [email protected] oder Username: joergvilliger - Passwort: adlers/10 Nun ist die bearbeitbare Seite Dashboard offen und die Arbeit kann beginnen Deutsche Sprache: Rechts oben in joergvilliger gehen Sprache der Oberfläche: de-Deutsch wählen u zuunterst Änderungen speichern TwentyTen aktivieren ( free homepage, sonst kostet es 15 Euro pro Jahr): Design wählen -> Theme -> Populär -> anpassen (oder es steht dort bereits: Aktiv: Twenty Ten) 7 8 8.1 8.2 Nutzeransicht (nicht bearbeitbar) Zuoberst ist der Blogname Dann kommt das Titelbild Darunter die Menüleiste mit den Beiträgen (chronologisch) und den Seiten (hierarchisch). Auf der Menüleiste sollten maximal 7-9 Menüs sein, sonst wird’s unübersichtlich! Darunter kommt der aktuelle Blog (Beiträge) Dashboard-Ansicht (bearbeitbar) Blogadresse eingeben und mit /wp-admin ergänzen (villigerblog.wordpress.com/wpadmin) Links ist die Navigationsleiste, mit den einzelnen möglichen Oben ist eine Menüleiste mit vereinfachtem Zugang zum Neuer Beitrag schreiben, Bloggername joergvilliger in dem ich mein Profil ändern kann, dann ein Stern indem die neusten Beitrage und Kommentare gefunden werden (nach dem Öffnen ändert der Stern zu , dann dieLupe mit der Suchfunktion Dashboard-Startseite: Zeigt einen Überblick über die gesamte Homepage Rechts Hilfreiche Ressourcen, ein Shortcut zu verschiedenen Anpassungen z.B. Titelbild (Blavatar) oder Profil Store: es können erweitere Nutzungen eingekauft werden, falls gewünscht 8.3 Beitrag erstellen ab Dashboard: - Beiträge - Erstellen - Titel eingeben, z.B. Hello World - Text eingeben, z.B. Liste erstellen - Abschliessen mit Publizieren (rechts), nach ca. 1 Woche erscheint der Beitrag auch auf Google. Wenn ein Beitrag von anderen Nutzern nicht gesehen werden soll: Den weissen Knopf „Speichern“ anstatt des blauen Knopfs „Publizieren“ betätigen. Damit ist der Beitrag gespeichert, aber er kann von anderen nicht eingesehen werden. 8.4 Mediathek: Bilder, Dokumente, PDFs Bild auf der Startseite ändern: Dashboard -> Design -> Themes -> (Startseite wird gezeigt, Aktiv: TwentyTen) -> anpassen -> (Startseite wird vergrössert gezeigt) rechts Header wählen -> (Auswahl der verschiedenen Bilder wird gezeigt) auswählen -> speichern -> zurück zum Dashboard: <- oben links 8.5 Links welche mit dem Beitrag verbunden werden können 8.6 Seiten: man kann feste Seiten mit Untermenüs machen. Seiten sind im Gegensatz zu den Beiträgen statischer, bleiben länger, sind fix. Die Hauptseite erscheint als Menü auf der Startseite und darunter können die einzelnen Seiten direkt angewählt werden. - Hauptseite - Seite - Unterseite - Unterunterseite Alle Seiten: bietet einen Überblick über die bislang erstellten. Erstellen (Vorgehen): hier kann eine neue Seite erstellt werden. 1. Erste Seite (Hauptseite) a. Titel eingeben (Stadt Baden, Zeichnungen) b. Darunter Einleitung eingeben c. Bei Seiten-Attribute -> Hauptseite eingeben d. Publizieren 2. Zweite Seite (Mellingerstrasse 34) a. Titel eingeben: Mellingerstrasse 34 b. Dateien hinzufügen: Zeichnung c. Text aus Datei kopieren und einfügen d. Bei Seiten-Attribute Hauptseite (Stadt Baden, Zeichnungen wählen) dann e. Reihenfolge -> 1 (Seite 1) f. Publizieren 8.7 Kommentare: wir können Kommentare anderer genehmigen oder zurückweisen -> Papierkorb. Ein roter senkrechter Strich bedeutet, dass diese Kommentare noch nicht genehmigt sind. 8.8 Rückmeldung: es können Umfragen erstellt werden, mit Bewertungen 8.9 Design: Themes: Anpassen, z.B. einstellen von Twenty Ten Widgets Menüs Hintergrund Individuelles Design 8.10 Benutzer: Um eine eigene Homepage einzurichten, haben Sie ja bereits im Rahmen einer geleiteten Aktivität einen neuen Benutzernamen für WordPress gewählt, z.B. felixmuster. Es gibt aber nicht nur Benutzerkonti mit Homepage, sondern auch Konti bei wordpress.com, die nicht mit einer eigenen Website verbunden sind. Im Kurs beschäftigen wir uns allerdings nicht mit der Verwaltung weiterer Benutzer, da wir uns weniger mit zusätzlichen Passwörtern herumschlagen möchten. Die Erfahrung hat gezeigt, dass die Senioren die Passwörter nicht aus ganzem Herzen lieben. Die E-Mail-Adresse gehört immer zu unserem Benutzerkonto, also zu unserem persönlichen Profil, desgleichen das freiwillige Passfoto-Bild. Es ist möglich, die Mailadresse zu ändern/wechseln. In diesem Fall schickt uns wordpress.com aus Sicherheitsgründen nochmals ein Mail, das wir bestätigen müssen. 8.11 8.11.1 8..11.2 8.11.3 8.11.4 8.12 8.12.1 Werkzeuge Verfügbare Werkzeuge: Daten importieren: Die ganze Homepage kann mittels Press This auf einen Stick kopiert werden. Danach kann der Blog gelöscht werden und mit dem Stick kann man den Inhalt bei einem anderen Provider wieder laden. (hier ist noch nicht alles ganz klar. Im gegebenen Fall WordPress-Anleitungen im Internet konsultieren) Blog löschen: In diesem Bereich kann die URL-Adresse geändert werden. Daten expotieren Hier können alle Daten exportiert werden und auf eine neue Homepage übernommen werden. Einstellungen: Allgemeine Einstellungen: Blog-Titel: villigerblog Slogan: meine Homepage Zeitzone: Zürich (es gibt eine grosse Auswahl von Orten weltweit und von UTC-Zonen. Um Zürich anzuwählen muss zuerst Europa angewählt werden). Datumsformat: 2. Dezember 2014 (Vorgabe) Zeitformat: 17:24 Sprache: de-Deutsch Schnee: ein Gag, der von irgendwelchen Nutzern hier programmiert wurde. Falls angewählt würde bis zum 4. Januar diagonale Schneeflocken über den Bildschirm gleiten (völlig unnötig und eher verwirrend). 8.12.2 Schreiben: Keine Änderungen 8.12.3 Lesen: Startseite zeigt: Deine letzten Beiträge (normalerweise den letzten Blog zuerst). Die statischen Seiten bleiben fix und gehören eher nicht auf die Startseite, ausser bei einem Geschäft, dessen Auftritt ein gleichbleibender sein soll. Blogseiten zeigen maximal: ist jetzt auf 10 Beiträge gesetzt. Das heisst, nach 10 Beiträgen verschwindet der Rest in den Hintergrund. Er ist nicht verloren, wird aber nicht mehr für Aussenstehende angezeigt. Die Zahl kann problemlos erhöht werden, falls nötig. Sichtbarkeit des Blogs: (Suchmaschine oben rechts betrifft nur die eigene Homepage). Hier sind Suchmaschinen wie Google etc. gemeint, denen man den Zugriff (indexieren) auf die eigene Homepage erlauben kann, so dass die Homepage weltweit weiter gestreut wird. Wenn jemand einen solchen Zugriff verhindern will, dann den 2. Knopf wählen (macht aber wenig Sinn). Veröffentlicht werden nur Beiträge, die „publiziert“ sind. „Gespeicherte“ Beiträge bleiben ohnehin unsichtbar. Wenn man den Hinderungsschalter erst nachträglich betätigt, dann werden Beiträge erst ab diesem Zeitpunkt gehindert. Der Rest bleibt auf den Suchmaschinen. Wenn man das verhindern möchte, dann muss die Homepage gelöscht (kopiert/gelöscht) werden und man muss ganz neu beginnen, mit einem neuen Benutzernamen. Sichern des Blogs gegen aussen (damit Suchmaschinen den Blog nicht erfassen/indexieren können): Einstellungen -> Lesen -> Sichtbarkeit des Blogs -> Ändern -> Suchmaschinen daran hindern, diese Seite zu indexieren. Damit kann der ganze Blog z.B. von Google nicht gefunden werden. 8.12.4 Diskussionen: Hier geht es um die Kommentare, grundsätzlich alles so belassen wie es vorgegeben ist, damit ist gesorgt, dass: Jeder Kommentator muss mit seinem Kommentar grundsätzlich seine E-Mail Adresse abgeben, ich erhalte also eine direkte Kontaktmöglichkeit. Zudem muss ich den Kommentar freigeben, damit er auf der Homepage von anderen eingesehen werden kann. Kommentare können auch problemlos gelöscht werden: Kommentar anklicken, dann erscheint darunter unter anderem Papierkorb (in rot). Mit dem Anklicken verschwindet der Kommentar vollständig. Sollte man sich getäuscht haben, so besteht rechts oben noch die Möglichkeit von Widerruf (in blau). 8.12.5 Mediathek: Hier sind für verschiedene Bildgrössen die vorgesehenen Pixel angegeben. Diese Pixel können bei Bedarf geändert werden. 8.12.6 Sharing: Facebook - Google - Twitter etc diese Dienste erscheinen auf jeder Seite. In der Rubrik „Aktivierte Dienste“ können die Icons in die rechts stehende Schaltfläche gezogen werden und dadurch deaktiviert werden. 9 Browser-Cache löschen: Unter Chronik -> Neuste Chronik löschen und bestätigen Dann PC abschalten Übungen (Aufgaben vom 18. November 2014: - Bild festlegen auf der Startseite - Beitrag verfassen Sichern des Blogs gegen aussen (damit Suchmaschinen den Blog nicht erfassen/indexieren können): Einstellungen -> Lesen -> Sichtbarkeit des Blogs -> Ändern -> „Suchmaschinen daran hindern, diese Seite zu indexieren“. Damit kann der ganze Blog z.B. von Google nicht gefunden werden. 10 11 Wenn ein Beitrag von anderen Nutzern nicht gesehen werden soll: Dein weissen Knopf „Speichern“ anstatt des blauen Knopfs „Publizieren“ betätigen. Damit ist der Beitrag gespeichert, aber er kann von anderen nicht eingesehen werden. 12 Interessante Fragen und Antworten zur Homepage im Allgemeinen: Im Blog von Peter Vollenweider auf der Startseite http://schreib1buch.com/ unter Weiterlesen……. 13 Werkzeugleiste in Beiträgen und Seiten: ( die Symbole entsprechen nicht in jedem Fall denjenigen auf dem Bildschirm) =Normal sind 2 Zeilen von Werkzeugen sichtbar, falls nicht, hinterstes Symbol, Umschalter Werkzeugliste, anklicken B (Bold) = Fettdruck, Regel: eher Fett schreiben und nicht Kursiv, weil auf dem Bildschirm weniger Bitpunkte sind, kann Kursiv schlecht lesbar werden. I (Italic) = Kursiv ABC = durchstreichen = Gliederung (Aufzählliste und Nummerierungsliste) sehr gut für Textstrukturierung! “ — Ξ ABC = Zitat: ist vor allem in wissenschaftlichen Beiträgen aus anderen Quellen wichtig = Waagerechte Linie zum Unterteilen von Text = Bündigkeit = Link hinzufügen: Textteil markieren, dann Linkknopf drücken, und einen Link eintippen. Nun ist dieser Textteil blau und unterliniert und man kommt direkt auf den Link = Link entfernen = More-Tag/Weiterlesen ->: d.h. Artikel ist nicht in der vollen Länge lesbar. Cursor an die gewünschte Stelle des Unterbruchs positionieren, dann den Knopf drücken, und der Rest des Textes ist dann unter Weiterlesen zu finden. Achtung: der More-Tag funktioniert nur bei Beiträgen, nicht bei Seiten! = Korrekturlesen/Rechtschreibung = Umschalter Werkzeugliste: Normal sind 2 Zeilen von Werkzeugen sichtbar, falls nicht, Umschalter anklicken . Absatz˅ =Formatierung, ganz wichtig: Überschrift2 ist ideal für das Design TwentyTen. (Serienschrift mit kleinen Füssen ist Standard in TwentyTen) U = unterstrichen: nicht empfohlen, weil unterstreichen normal für Links gebraucht. ≡ = Blocksatz: Blockformat mit Randausgleich, wird kaum benützt. A = Textfarbe: ist möglich, aber mit Zurückhaltung benützen T = Paste as Text: man kann unformatiert Text so eingeben (übernimmt Texte aus Word etc. über Copy and Paste. Courier-Schrift, d.h. jeder Buchstabe ist gleich breit) Copy and Paste geht bei WordPress auch für Tabellen problemlos, vorausgesetzt, die Tabellenbreite stimmt mit dem Format überein. = Radiergummi (entfernt z.B. Fettschrift aus Text, ev. auch Farbe) Ω = Special Character: damit können Symbole anderer Sprachen eingegeben werden, pro Knopfdruck allerdings nur ein Symbol!, z.B. Griechisch od 中文 = Einzug/Auszug: betrifft Gliederung des Textes = Widerrufen / Wiederholen: betrifft die letzten Aktionen auf dem PC ○;? = Tastaturkürzel: Liste von Kurzbefehlen für Formatierung 14 Bilder einfügen: Bilder aus dem Internet: mit rechter Maustaste -> speichern unter -> Desktop -> Bild.jepg, oder Bild.jpg -> speichern. Dann das Bild direkt in die Mediathek ziehen (drag & drop). Bild aus der Mediathek löschen: Bild anklicken, dann endgültig löschen (rechts unten). Bild in Text einsetzen: Cursor in Text setzen, dann oben Dateien einfügen -> Mediathek -> und von dort direkt an die Stelle ziehen. Bild als Titelbild der Homepage einfügen: Design -> Anpassen -> Header (rechts) -> Bilder -> Bild hinzufügen -> eigenes Bild -> Bild zuschneiden (kommt von selbst) > wird zu den Headern hinzugefügt und kann von dort angewählt werden. Man kann verschiedene eigene Header kreieren und von diesen auswählen. 15 PDFs einfügen: gleiches Vorgehen wie bei Bildern Idee: PDFs in neuem Tab öffnen, falls entsprechend eingestellt ist, erleichtert das Arbeiten. 16 Schutz von Text: Text in WordPress ist zwar passwort-geschützt. Kann aber trotzdem kopiert werden und danach durch Fremde bearbeitet werden. Hingegen können Seiten als „privat“ gekennzeichnet werden. Dadurch kommt man nur über das Dashboard mit Passwort rein: Bei Beiträgen und Seiten -> rechts: Sichtbarkeit -> Bearbeiten -> „Privat“ wählen !!! ->OK Es kann auch „Passwortgeschützt“ gewählt werden. Dadurch erhalten Freunde mit dem Passwort Zugang und können die Dateien anschauen. Ist beliebt für Ferienfotos etc. 17 Widgets (funktioniert wie ein Gadget) Definition: das Mätzchen Das Dingsbums Komponente einer Benutzeroberfläche Beispiele: Kalender, Bilder, Blogstatistik, Kontaktinfos, Links Wie gelange ich zu den Widgets: auf der Dashboard-Seite oben links „villigerblog“ anklicken, in der erscheinenden Liste ist zuunterst „Widgets“ Widgetbereiche: Auf jeder Seite sind rechts senkrecht der erste und zweite Widgetbereich Unten sind waagrecht der erste bis vierte Footer-Widget-Bereich. Widget importieren, z.B. Kalender: 1. Im linken Teil der Widget-Seite „Kalender“ suchen, packen, und auf den rechten Teil der Seite in den gewünschten Widget-Bereich ziehen. 2. Dann auf der Homepage oben im URL-Bereich rechts „Aktualisierung“ drücken. Damit erscheinen die gewählten Widgets, in diesem Fall der Kalender, auf allen Seiten der Homepage. Kontaktinfo-Widget ist eventuell hilfreich. Bild-Widget: geht nur über URL, nicht direkt über Mediathek, obwohl dort das Bild auch eine URL hat. Aus der Mediathek wird das Bild riesig und es gibt keine Möglichkeit es auf das gewünschte Mass zurechtzuschneiden 18 19 Homepage um Smartphone: Der Auftritt der Homepage kann auf dem Smartphone wie folgt verbessert werden (Bild- u Textqualität): Design Mobile Mobileoptimiertes Theme aktivieren? -> Ja Damit ist die Verbesserung aktiv. Den Rest der Optionen belassen auf Nein Übungen: 1. Öffnen mit Windows oder Adobe Photoshop E-Mail speichern und verlinken über Desktop -> auf Mediathek Wenn der Pfad nicht klar ist, dann in Downloads suchen. 2. 120 Seiten Einführung auf Desktop laden und danach auf Homepage (Unterseite) einfügen: a) Schreib1buch.com -> Impressum -> Einführung -> Ziel speichern unter -> Name ergänzen mit .pdf (zur Sicherheit) b) Mediathek öffnen -> Datei hinzufügen -> drag & drop c) Neue Seite erstellen: - 1. Titel eingeben - 2. Dateien hinzufügen - 3. In Seite einfügen d) Seiten-Attribute: a. Übergeordnet -> About b. Reihenfolge -> 1 e) Publizieren f) Falls doppelt vorhanden: eines anklicken und rechts unten endgültig löschen.