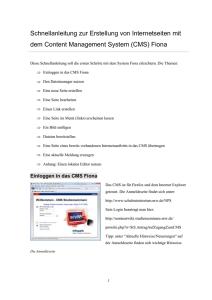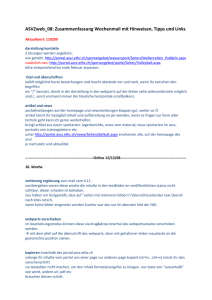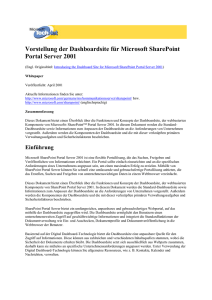Was sind Webparts, Webpartzonen und Webpartseiten?
Werbung
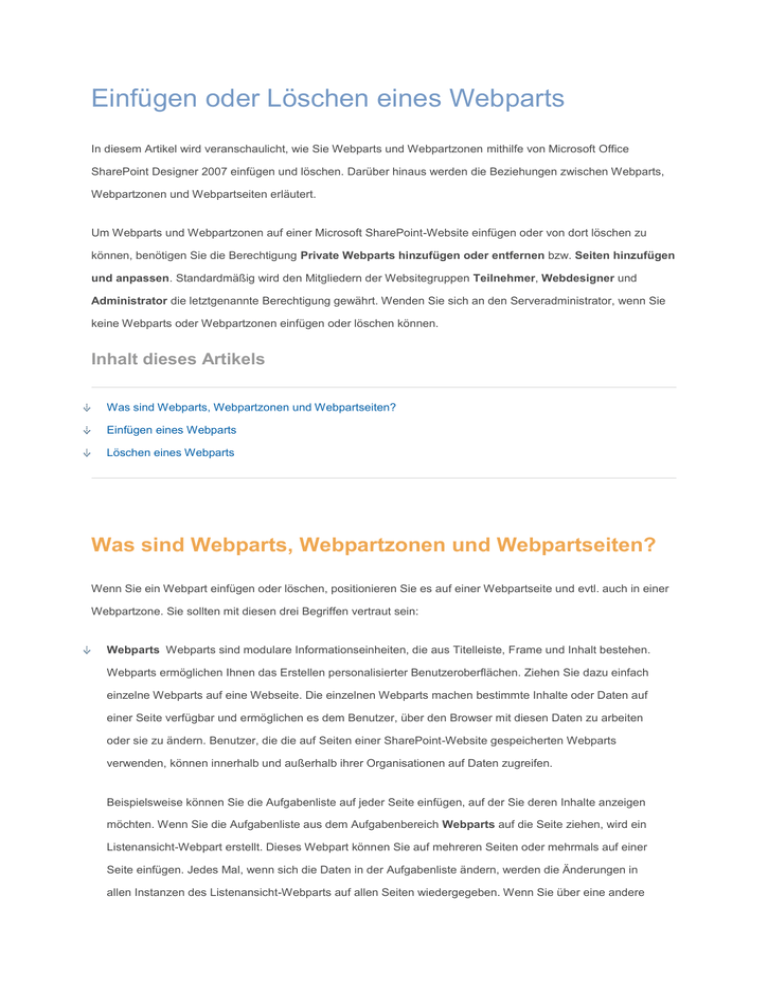
Einfügen oder Löschen eines Webparts In diesem Artikel wird veranschaulicht, wie Sie Webparts und Webpartzonen mithilfe von Microsoft Office SharePoint Designer 2007 einfügen und löschen. Darüber hinaus werden die Beziehungen zwischen Webparts, Webpartzonen und Webpartseiten erläutert. Um Webparts und Webpartzonen auf einer Microsoft SharePoint-Website einfügen oder von dort löschen zu können, benötigen Sie die Berechtigung Private Webparts hinzufügen oder entfernen bzw. Seiten hinzufügen und anpassen. Standardmäßig wird den Mitgliedern der Websitegruppen Teilnehmer, Webdesigner und Administrator die letztgenannte Berechtigung gewährt. Wenden Sie sich an den Serveradministrator, wenn Sie keine Webparts oder Webpartzonen einfügen oder löschen können. Inhalt dieses Artikels Was sind Webparts, Webpartzonen und Webpartseiten? Einfügen eines Webparts Löschen eines Webparts Was sind Webparts, Webpartzonen und Webpartseiten? Wenn Sie ein Webpart einfügen oder löschen, positionieren Sie es auf einer Webpartseite und evtl. auch in einer Webpartzone. Sie sollten mit diesen drei Begriffen vertraut sein: Webparts Webparts sind modulare Informationseinheiten, die aus Titelleiste, Frame und Inhalt bestehen. Webparts ermöglichen Ihnen das Erstellen personalisierter Benutzeroberflächen. Ziehen Sie dazu einfach einzelne Webparts auf eine Webseite. Die einzelnen Webparts machen bestimmte Inhalte oder Daten auf einer Seite verfügbar und ermöglichen es dem Benutzer, über den Browser mit diesen Daten zu arbeiten oder sie zu ändern. Benutzer, die die auf Seiten einer SharePoint-Website gespeicherten Webparts verwenden, können innerhalb und außerhalb ihrer Organisationen auf Daten zugreifen. Beispielsweise können Sie die Aufgabenliste auf jeder Seite einfügen, auf der Sie deren Inhalte anzeigen möchten. Wenn Sie die Aufgabenliste aus dem Aufgabenbereich Webparts auf die Seite ziehen, wird ein Listenansicht-Webpart erstellt. Dieses Webpart können Sie auf mehreren Seiten oder mehrmals auf einer Seite einfügen. Jedes Mal, wenn sich die Daten in der Aufgabenliste ändern, werden die Änderungen in allen Instanzen des Listenansicht-Webparts auf allen Seiten wiedergegeben. Wenn Sie über eine andere Liste verfügen, deren Inhalt Sie neben dem Inhalt der Aufgabenliste anzeigen möchten, können Sie Webparts für beide Listen auf einer Seite einfügen und damit die Informationen an einem Ort konsolidieren. Webpartzonen Eine Webpartzone ist ein Webpartcontainer, der so konfiguriert werden kann, dass er die Organisation und das Format der darin enthaltenen Webparts steuert. Webpartzonen ermöglichen neben dem Gruppieren und Anordnen von Webparts deren Anpassen im Browser. Mithilfe der Webpartzonen kann gesteuert werden, welche Benutzer sie dort ändern können. Die einzelnen Webparts auf einer Webpartseite können sich innerhalb oder außerhalb einer Webpartzone befinden: Webpart in einer Webpartzone Wenn sich ein Webpart in einer Webpartzone befindet, werden die Webparteigenschaften in der Inhaltsdatenbank in Microsoft Windows SharePoint Services 3.0 gespeichert, und nicht auf der ASPX-Seite. Durch das Einfügen eines Webparts innerhalb einer Zone wird es Benutzern also ermöglicht, über den Browser mit diesem Webpart zu interagieren oder ihn zu ändern. Webpart außerhalb einer Webpartzone Wenn sich ein Webpart außerhalb einer Webpartzone befindet, werden die Webparteigenschaften auf der ASPX-Seite gespeichert, und nicht in der Inhaltsdatenbank in Windows SharePoint Services 3.0. Wenn Sie ein Webpart einfügen, ohne es in einer Zone einzuschließen, ermöglichen Sie Benutzern das Anzeigen des Webparts. Eine Interaktion mit dem Webpart oder das Ändern über den Browser ist jedoch nicht möglich. Diese Option ist hilfreich, wenn Sie verhindern möchten, dass Benutzer Änderungen vornehmen können, sei es am Webpart selbst oder daran, wie es auf der Seite angezeigt wird. Webpartseiten Webparts, die verwendet werden, befinden sich auf einer Webpartseite, einer speziellen Art von ASPX-Seite (Microsoft ASP.NET), die mindestens einen Webpart oder eine Webpartzone enthält. Wenn Sie zum Hinzufügen eines Webparts oder einer Webpartzone zu einer leeren ASPX-Seite Office SharePoint Designer 2007 verwenden, wird diese Seite automatisch zu einer Webpartseite, und sie erhält die erforderliche Seitendirektive, durch die sie als Webpartseite identifiziert wird. Sie können sich alle drei Elemente als geschachtelte Container vorstellen. Die Webparts enthalten Daten, die Sie anzeigen und möglicherweise ändern oder mit denen Sie interagieren möchten. Webpartzonen sind optionale untergeordnete Container innerhalb der Webpartseite, die jeweils mindestens ein Webpart enthalten. Auf diese Weise können die Webparts auf der Seite gruppiert und angeordnet werden, sie können während des Anzeigens im Browser angepasst werden, und es kann angegeben werden, welche Benutzer die Berechtigung zum Anzeigen und Anpassen haben. Eine Webpartseite enthält sowohl Webparts als auch Webpartzonen. In der folgenden schematischen Zeichnung einer Webpartseite enthält beispielsweise eine der drei schattierten Webpartzonen nur ein Webpart, und die anderen enthalten jeweils zwei. Beachten Sie, dass mehrere Webparts innerhalb einer Webpartzone horizontal oder vertikal angeordnet werden können. Wie Sie sehen, befindet sich eines der Webparts gar nicht in einer Zone, was unproblematisch ist, wenn Benutzer nicht in der Lage sein sollen, dieses Webpart im Browser anzupassen. Webpartzone mit einem einzelnen Webpart Webpartzone mit zwei horizontal angeordneten Webparts Webpart, das nicht in einer Webpartzone enthalten ist und daher nicht im Browser angepasst werden kann Webpartzone mit zwei vertikal angeordneten Webparts Einfügen eines Webparts Bei jedem Einfügen eines Webparts auf einer Webpartseite entscheiden Sie, ob es in einer Webpartzone eingefügt werden soll. Die Verwendung von Webpartzonen bietet einige Vorteile: Anpassen im Browser Nur Webparts, die sich in einer Webpartzone befinden, können von Benutzern im Browser angepasst werden. Gruppieren und Anordnen Das Verwenden von Webpartzonen ermöglicht Ihnen eine bessere Kontrolle darüber, wie die Webparts auf der Seite angeordnet sind. Wenn Sie mehrere Webparts in einer einzelnen Webpartzone einfügen, können Sie sie dort vertikal stapeln oder horizontal nebeneinander anordnen. Format und Darstellung Eine der Eigenschaften, die Sie für alle Webparts in einer einzelnen Webpartzone steuern können, ist, ob sie nur eine Titelleiste, eine Titelleiste und einen Rahmen, beides oder keines von beiden enthalten soll. Zugriff Sie können für jede Webpartzone steuern, ob Benutzer folgende Aktionen durchführen können: Hinzufügen, Löschen, Ändern der Größe und Verschieben der Webparts Ändern persönlicher Webparteinstellungen Ändern der Webparteinstellungen für alle Benutzer Einfügen einer Webpartzone Einfügen eines Webparts Einfügen einer Webpartzone 1. Öffnen Sie in Office SharePoint Designer 2007 die Seite, auf der Sie die Webpartzone einfügen möchten. 2. Wenn der Aufgabenbereich Webparts noch nicht geöffnet ist, klicken Sie zum Öffnen im Menü Aufgabenbereiche auf Webparts. 3. Klicken Sie in der Entwurfsansicht auf die Stelle der Seite, an der Sie die Webpartzone einfügen möchten. 4. Klicken Sie unten im Aufgabenbereich Webparts auf Neue Webpartzone. Die neue Webpartzone wird auf der Seite eingefügt. 5. Klicken Sie mit der rechten Maustaste auf die neue Webpartzone, und klicken Sie dann im Kontextmenü auf Webpartzonen-Eigenschaften. 6. Führen Sie im Dialogfeld Webpartzonen-Eigenschaften eine der folgenden Aufgaben aus: Zuweisen eines Titels zur Zone Geben Sie unter Allgemeine Einstellungen im Feld Zonentitel einen Namen für die neue Zone ein. Auswählen einer Frameformatvorlage Klicken Sie unter Allgemeine Einstellungen in der Liste Frameformatvorlage auf die gewünschte Vorlage. Auswählen eines Layouts für die Zone Klicken Sie unter Layout von Webparts in der Zone entweder auf Von-oben-nach-unten (vertikales Layout) oder auf Nebeneinander (horizontales Layout). Steuern der im Browser vorgenommenen Änderungen Aktivieren Sie unter Browsereinstellungen für Webparts in der Zone die entsprechenden Kontrollkästchen, damit Benutzer beim Anzeigen der Seite im Browser die angegebenen Änderungen vornehmen können, oder deaktivieren Sie die Kontrollkästchen, um Änderungen zu verhindern. 7. Klicken Sie anschließend auf OK. Einfügen eines Webparts 1. Öffnen Sie in Office SharePoint Designer 2007 die Seite, auf der Sie das Webpart einfügen möchten. 2. Wenn der Aufgabenbereich Webparts noch nicht geöffnet ist, klicken Sie zum Öffnen im Menü Aufgabenbereiche auf Webparts. 3. Suchen Sie im Aufgabenbereich Webparts nach dem Webpart, das Sie einfügen möchten, indem Sie eine der folgenden Aufgaben ausführen: Anzeigen anderer Webparts in der aktuellen Liste Klicken Sie auf Weiter oder Zurück. Anwenden eines anderen Filters auf den aktuellen Katalog Klicken Sie auf Filter, und klicken Sie anschließend auf eine Option im Feld Anzeigen. Durchsuchen eines anderen Katalogs Klicken Sie in der Katalogliste auf einen anderen Katalog. Klicken Sie auf einen anderen Katalog, um ihn nach Webparts zu durchsuchen. Klicken Sie auf Filter und danach auf eine Option im Feld Anzeigen, wenn Sie ändern möchten, welche Webparts im aktuellen Katalog in der Liste angezeigt werden. Klicken Sie auf Weiter (oder Zurück), um mehr als die gefilterten Elemente in der Liste anzuzeigen. HINWEISE Sie können auf die Titelleiste des Aufgabenbereichs Webparts klicken, um das in der folgenden Abbildung dargestellte Menü Webparts finden anzuzeigen. Mithilfe der Optionen in diesem Menü können Sie auch Webparts aus anderen Speicherorten importieren oder in allen verfügbaren Katalogen nach Titel oder Beschreibung danach suchen. Wenn Sie das gewünschte Webpart nicht finden, hat der Administrator der Website auf oberster Ebene es möglicherweise entfernt oder den Titel geändert. Wenden Sie sich an diesen Administrator, wenn Sie Hilfe benötigen. 4. Ziehen Sie das Webpart an die gewünschte Stelle auf der Seite. Beim Ziehen des Webparts mit der Maus wird die Position der Einfügemarke durch eine graue Leiste angezeigt. Wenn Sie die Maustaste loslassen, wird das neue Webpart auf der Seite eingefügt. 5. Klicken Sie mit der rechten Maustaste auf das neue Webpart, und klicken Sie dann im Kontextmenü auf Webparteigenschaften. 6. Legen Sie die gewünschten Eigenschaftenwerte für das neue Webpart fest. Die Webparts verfügen über gemeinsame Eigenschaften, die ihre Darstellung, das Layout und erweiterte Merkmale steuern. In den folgenden Tabellen werden die gemeinsamen Eigenschaften identifiziert und beschrieben. Die gemeinsamen Webparteigenschaften, die im Toolbereich angezeigt werden, können sich von den hier dokumentierten Eigenschaften aus den folgenden Gründen unterscheiden: Sie benötigen eine entsprechende Berechtigung, um den Abschnitt Erweitert im Toolbereich anzuzeigen. Der Entwickler eines bestimmten Webparts könnte festgelegt haben, dass nicht alle gemeinsamen Eigenschaften angezeigt werden, oder er möchte zusätzliche Eigenschaften erstellen und anzeigen, die nicht in den Abschnitten Darstellung, Layout und Erweitert des Toolbereichs aufgeführt werden. Webparteigenschaften könnten durch bestimmte Berechtigungs- und Eigenschaftseinstellungen deaktiviert oder ausgeblendet sein. Darstellungseigenschaften Eigenschaft Beschreibung Titel Gibt den in der Titelleiste des Webparts angezeigten Titel an. Höhe Gibt die Höhe des Webparts an. Breite Gibt die Breite des Webparts an. Chromzustand Gibt an, ob das gesamte Webpart auf der Seite angezeigt wird, wenn ein Benutzer die Webpartseite öffnet. Standardmäßig ist der Chromzustand auf Normal festgelegt, und das gesamte Webpart wird angezeigt. Ist der Zustand auf Minimiert festgelegt, wird nur die Titelleiste angezeigt. Chromtyp Gibt an, ob die Titelleiste und der Rahmen des Webpartrahmens angezeigt werden. Layouteigenschaften Eigenschaft Beschreibung Webpart schließen Gibt an, ob das Webpart auf der Seite geöffnet oder geschlossen ist. Es ist geschlossen, wenn das Kontrollkästchen aktiviert ist, und es ist geöffnet, wenn das Kontrollkästchen deaktiviert ist. Das Schließen eines Webparts ist etwas anderes, als es auszublenden oder von der Seite zu löschen. In Office SharePoint Designer 2007 wird ein geschlossenes Webpart auf der Seite abgeblendet angezeigt. Im Browser wird ein geschlossenes Webpart nicht auf der Seite angezeigt, aber im Katalog für geschlossene Webparts gespeichert. Von dort kann das Webpart wieder geöffnet werden. Es gibt verschiedene Gründe für das Schließen eines Webparts, zum Beispiel: Ausgeblendet Sie möchten ein bestimmtes Webpart momentan nicht auf der Seite verwenden, haben aber Anpassungen oder Personalisierungen daran vorgenommen, die Sie nicht erneut konfigurieren möchten, falls Sie das Webpart später wieder zu der Seite hinzufügen. Ein anderer Grund könnte sein, dass Sie ein Webpart nur zu bestimmten Zeiten auf einer Seite anzeigen möchten. Soll das Webpart zu bestimmten Zeiten inaktiv sein, schließen Sie es, und öffnen Sie es bei Bedarf erneut. Angenommen, Sie erstellen ein benutzerdefiniertes Webpart, das Sie für Benutzer einer bestimmten Seite verfügbar machen möchten, sodass diese es in die personalisierten Ansichten der Seite einfügen können. Dabei möchten Sie vermeiden, dass das Webpart im größeren Webpartkatalog für die gesamte Website verfügbar ist. In dem Fall können Sie das Webpart in der gemeinsam genutzten Ansicht zu der Seite hinzufügen, es wunschgemäß konfigurieren und dann schließen. Beeinträchtigt ein von Ihnen erstelltes oder angepasstes Webpart die Funktion der Seite, können Sie es schließen, bis Sie das Problem behoben haben. Gibt an, ob das Webpart angezeigt wird, wenn ein Benutzer die Webpartseite öffnet. Ist dieses Kontrollkästchen aktiviert, ist das Webpart nur sichtbar, wenn Sie die Seite entwerfen und (Ausgeblendet) zum Titel hinzugefügt wurde. Sie können ein Webpart ausblenden, wenn Sie es verwenden, um Daten über eine Webpartverbindung zu einem Webpart zu übertragen, ohne das Webpart dabei anzuzeigen. Richtung Gibt die Textrichtung im Webpartinhalt an. Arabisch und Hebräisch werden beispielsweise von rechts nach links gelesen, und die meisten europäischen Sprachen von links nach rechts. Erweiterte Eigenschaften Die folgenden Eigenschaften werden nur dann auf ein Webpart angewendet, wenn es im Browser angezeigt wird. Wenn Sie Office SharePoint Designer 2007 verwenden, verfügen Sie stets über uneingeschränkte Berechtigungen für den Seiteninhalt (es sei denn, Sie arbeiten im Mitwirkungsmodus). Eigenschaft Beschreibung Minimieren zulassen Gibt an, ob das Webpart minimiert werden kann. Schließen zulassen Gibt an, ob das Webpart auf der Seite geöffnet oder geschlossen ist. Es ist geschlossen, wenn das Kontrollkästchen aktiviert ist, und es ist geöffnet, wenn das Kontrollkästchen deaktiviert ist. Das Schließen eines Webparts ist etwas anderes, als es auszublenden oder von der Seite zu löschen. In Office SharePoint Designer 2007 wird ein geschlossenes Webpart auf der Seite abgeblendet angezeigt. Im Browser wird ein geschlossenes Webpart nicht auf der Seite angezeigt, aber im Katalog für geschlossene Webparts gespeichert. Von dort kann das Webpart wieder geöffnet werden. Es gibt verschiedene Gründe für das Schließen eines Webparts, zum Beispiel: Sie möchten ein bestimmtes Webpart momentan nicht auf der Seite verwenden, haben aber Anpassungen oder Personalisierungen daran vorgenommen, die Sie nicht erneut konfigurieren möchten, falls Sie das Webpart später wieder zu der Seite hinzufügen. Ein anderer Grund könnte sein, dass Sie ein Webpart nur zu bestimmten Zeiten auf einer Seite anzeigen möchten. Soll das Webpart zu bestimmten Zeiten inaktiv sein, schließen Sie es einfach, und öffnen Sie es bei Bedarf erneut. Angenommen, Sie erstellen ein benutzerdefiniertes Webpart, das Sie für Benutzer einer bestimmten Seite verfügbar machen möchten, sodass diese es in die personalisierten Ansichten der Seite einfügen können. Dabei möchten Sie vermeiden, dass das Webpart im größeren Webpartkatalog für die gesamte Website verfügbar ist. In dem Fall können Sie das Webpart in der gemeinsam genutzten Ansicht zu der Seite hinzufügen, es wunschgemäß konfigurieren und dann schließen. Beeinträchtigt ein von Ihnen erstelltes oder angepasstes Webpart die Funktion der Seite, können Sie es schließen, bis Sie das Problem behoben haben. Ausblenden zulassen Gibt an, ob das Webpart ausgeblendet werden kann. Sie können ein Webpart ausblenden, wenn Sie es verwenden, um Daten über eine Webpartverbindung zu einem Webpart zu übertragen, ohne das Webpart dabei anzuzeigen. Zonenwechsel zulassen Gibt an, ob das Webpart in eine andere Zone verschoben werden kann. Verbindungen zulassen Gibt an, ob das Webpart an Verbindungen mit anderen Webparts beteiligt sein kann. Bearbeiten in persönlicher Ansicht zulassen Gibt an, ob die Webparteigenschaften in der persönlichen Ansicht geändert werden können. Exportmodus Gibt die Ebene der Daten an, die für dieses Webpart exportiert werden kann. Titel-URL Gibt die URL einer Datei an, die zusätzliche Informationen über das Webpart enthält. Die Datei wird in einem eigenen Browserfenster angezeigt, wenn Sie auf den Titel des Webparts klicken. Beschreibung Gibt an, welche QuickInfo angezeigt wird, wenn Sie den Mauszeiger auf dem Titel oder dem Symbol des Webparts positionieren. Der Wert dieser Beschreibung wird außerdem verwendet, wenn Sie mit dem Befehl Suchen im Menü Webparts finden nach Webparts suchen. Der Befehl wird angezeigt, wenn Sie auf die Titelleiste des Aufgabenbereichs Webparts klicken. Hilfe-URL Gibt den Speicherort einer Datei an, die Hilfeinformationen über das Webpart enthält. Die Hilfeinformationen werden in einem eigenen Browserfenster angezeigt, wenn Sie im Menü Webpart auf den Befehl Hilfe klicken. Hilfemodus Gibt an, wie ein Browser den Hilfeinhalt für ein Webpart anzeigt. Wählen Sie eine der folgenden Optionen aus: Modal Öffnet ein eigenes Browserfenster, wenn der Browser über diese Funktion verfügt. Ein Benutzer muss das Fenster schließen, um zur Webseite zurückzukehren. Ohne Modus Öffnet ein eigenes Browserfenster, wenn der Browser über diese Funktion verfügt. Ein Benutzer muss das Fenster nicht schließen, um zur Webseite zurückzukehren. Dies ist der Standardwert. Navigieren Öffnet die Webseite im aktuellen Browserfenster. HINWEIS Zwar unterstützen ASP.NET-Webparts diese Eigenschaft, aber die standardmäßigen Hilfethemen in Windows SharePoint Services 3.0 werden nur in einem eigenen Browserfenster geöffnet. Katalogsymbolbild-URL Gibt den Speicherort einer Datei an, die ein Bild enthält, das als Webpartsymbol in der Webpartliste verwendet werden soll. Die Bildgröße soll 16 x 16 Pixel betragen. Titelsymbolbild-URL Gibt den Speicherort einer Datei an, die ein Bild enthält, das in der Titelleiste des Webparts verwendet werden soll. Die Bildgröße soll 16 x 16 Pixel betragen. Importfehlermeldung Gibt eine Meldung an, die angezeigt wird, wenn beim Importieren des Webparts ein Problem auftritt. Hyperlinks zu weiteren Informationen über Webparteigenschaften, darunter Informationen über Eigenschaften für bestimmte Webparts, finden Sie im Abschnitt Siehe auch. 7. Klicken Sie auf OK, um das Festlegen von Eigenschaften abzuschließen. TIPP Sie können ein Webpart auch einfügen, indem Sie unten im Aufgabenbereich Webparts auf Gewähltes Webpart einfügen klicken. Es kann allerdings schwierig sein, die Einfügemarke genau an der gewünschten Stelle zu positionieren, wenn eine Webpartzone mehrere Webparts enthält. Es wird empfohlen, die Schaltfläche Gewähltes Webpart einfügen nur dann zu verwenden, wenn Sie ein Webpart in eine Webpartzone einfügen, die keine anderen Webparts enthält. Löschen eines Webparts Allgemein gilt, dass beim Löschen eines Webparts von einer Seite nur das Webpart gelöscht wird. Die zugehörigen Inhalte und Daten, z. B. in einer Liste oder Bibliothek, sind weiterhin verfügbar. Das Webpart verbleibt im Katalog und kann jederzeit erneut hinzugefügt werden. Ausnahmen von dieser Regel stellen das Inhalts-Editor-Webpart und andere Webparts dar, die nur statische Inhalte enthalten, die lediglich zur aktuellen Seite hinzugefügt wurden. Derartige Inhalte werden beim Löschen des Webparts dauerhaft gelöscht. HINWEIS Wenn Sie eine Webpartzone von einer Seite löschen, entfernen Sie gleichzeitig alle in der Zone befindlichen Webparts. Stellen Sie beim Auswählen eines Webparts oder einer Webpartzone zum Löschen sicher, dass nur das zu löschende Objekt ausgewählt ist. Die in der folgenden Abbildung angezeigte Direktauswahl von Tags, die sich oben im Dokumentfenster befindet, vereinfacht die Auswahl, da sie das ausgewählte Objekt identifiziert. TIPP Zum Anpassen der Auswahl eignen sich die Pfeiltasten besser als die Maus, insbesondere wenn sich Objekte überlappen oder andere Objekte überlagern. Sehen Sie sich nach jedem Drücken einer Pfeiltaste die Direktauswahl von Tags an, um zu überprüfen, wie sich die Auswahl geändert hat. 1. Öffnen Sie in Office SharePoint Designer 2007 die Seite, von der Sie ein Webpart oder eine Webpartzone löschen möchten. 2. Falls die Direktauswahl von Tags nicht angezeigt wird, klicken Sie im Menü Ansicht auf Direktauswahl von Tags. 3. Suchen Sie in der Entwurfsansicht das Webpart oder die Webpartzone, die Sie löschen möchten, und klicken Sie darauf, um sie auszuwählen. Sehen Sie sich die Direktauswahl von Tags an, um sicherzustellen, dass Sie das richtige Objekt ausgewählt haben. Mit den Pfeiltasten können Sie die Auswahl ggf. anpassen. In der folgenden Abbildung zeigt die Direktauswahl von Tags beispielsweise an, dass nicht die Webpartzone ausgewählt wurde, sondern ein Webpart. In der nächsten Abbildung wurde nicht das Webpart ausgewählt, sondern die Webpartzone. 4. Drücken Sie ENTF, wenn Sie sicher sind, dass die Auswahl präzise ist. Das ausgewählte Webpart oder die Webpartzone wird von der Seite gelöscht. Einfügen oder Löschen einer Webpartzone In diesem Artikel wird veranschaulicht, wie Sie Webpartzonen mithilfe von Microsoft Office SharePoint Designer 2007 einfügen und löschen. Darüber hinaus werden die Beziehungen zwischen Webpartzonen und Webparts sowie Webpartseiten erläutert. Um Webpartzonen auf einer Microsoft SharePoint-Website einfügen oder von dort löschen zu können, benötigen Sie die Berechtigung Private Webparts hinzufügen oder entfernen bzw. Seiten hinzufügen und anpassen. Standardmäßig wird den Mitgliedern der Websitegruppen Teilnehmer, Webdesigner und Administrator die letztgenannte Berechtigung gewährt. Wenden Sie sich an den Serveradministrator, wenn Sie keine Webpartzonen einfügen oder löschen können. Inhalt dieses Artikels Was ist eine Webpartzone? Einfügen einer Webpartzone Löschen einer Webpartzone Was ist eine Webpartzone? Eine Webpartzone ist ein Webpartcontainer, der so konfiguriert werden kann, dass er die Organisation und das Format der darin enthaltenen Webparts steuert. Webpartzonen ermöglichen neben dem Gruppieren und Anordnen von Webparts deren Anpassen im Browser. Mithilfe der Webpartzonen kann gesteuert werden, welche Benutzer sie dort ändern können. Die einzelnen Webparts auf einer Webpartseite können sich innerhalb oder außerhalb einer Webpartzone befinden: Webparts in einer Webpartzone Wenn sich ein Webpart in einer Webpartzone befindet, werden die Webparteigenschaften in der Inhaltsdatenbank in Microsoft Windows SharePoint Services 3.0 gespeichert, und nicht auf der ASPX-Seite. Durch das Einfügen eines Webparts innerhalb einer Zone wird es Benutzern also ermöglicht, über den Browser mit diesem Webpart zu interagieren oder ihn zu ändern. Webparts außerhalb einer Webpartzone Wenn sich ein Webpart außerhalb einer Webpartzone befindet, werden die Webparteigenschaften auf der ASPX-Seite gespeichert, und nicht in der Inhaltsdatenbank in Windows SharePoint Services 3.0. Wenn Sie ein Webpart einfügen, ohne es in einer Zone einzuschließen, ermöglichen Sie Benutzern das Anzeigen des Webparts. Eine Interaktion mit dem Webpart oder das Ändern über den Browser ist jedoch nicht möglich. Diese Option ist hilfreich, wenn Sie verhindern möchten, dass Benutzer Änderungen vornehmen können, sei es am Webpart selbst oder daran, wie es auf der Seite angezeigt wird. Sie können sich Webparts, Webpartzonen und Webpartseiten als geschachtelte Container vorstellen. Die Webparts enthalten Daten, die Sie anzeigen und möglicherweise ändern oder mit denen Sie interagieren möchten. Webpartzonen sind optionale untergeordnete Container innerhalb der Webpartseite, die jeweils mindestens ein Webpart enthalten. Auf diese Weise können die Webparts auf der Seite gruppiert und angeordnet werden, sie können während des Anzeigens im Browser angepasst werden, und es kann angegeben werden, welche Benutzer die Berechtigung zum Anzeigen und Anpassen haben. Eine Webpartseite enthält sowohl Webparts als auch Webpartzonen. In der folgenden schematischen Zeichnung einer Webpartseite enthält beispielsweise eine der drei schattierten Webpartzonen nur ein Webpart, und die anderen enthalten jeweils zwei. Beachten Sie, dass mehrere Webparts innerhalb einer Webpartzone horizontal oder vertikal angeordnet werden können. Wie Sie sehen, befindet sich eines der Webparts gar nicht in einer Zone, was unproblematisch ist, wenn Benutzer nicht in der Lage sein sollen, dieses Webpart im Browser anzupassen. Webpartzone mit einem einzelnen Webpart Webpartzone mit zwei horizontal angeordneten Webparts Webpart, das nicht in einer Webpartzone enthalten ist und daher nicht im Browser angepasst werden kann Webpartzone mit zwei vertikal angeordneten Webparts Bei jedem Einfügen eines Webparts auf einer Webpartseite entscheiden Sie, ob es in einer Webpartzone eingefügt werden soll. Die Verwendung von Webpartzonen bietet einige Vorteile: Anpassen im Browser Nur Webparts, die sich in einer Webpartzone befinden, können von Benutzern im Browser angepasst werden. Gruppieren und Anordnen Das Verwenden von Webpartzonen ermöglicht Ihnen eine bessere Kontrolle darüber, wie die Webparts auf der Seite angeordnet sind. Wenn Sie mehrere Webparts in einer einzelnen Webpartzone einfügen, können Sie sie dort vertikal stapeln oder horizontal nebeneinander anordnen. Format und Darstellung Eine der Eigenschaften, die Sie für alle Webparts in einer einzelnen Webpartzone steuern können, ist, ob sie nur eine Titelleiste, eine Titelleiste und einen Rahmen, beides oder keines von beiden enthalten soll. Zugriff Sie können für jede Webpartzone steuern, ob Benutzer folgende Aktionen durchführen können: Hinzufügen, Löschen, Ändern der Größe und Verschieben der Webparts Ändern persönlicher Webparteinstellungen Ändern der Webparteinstellungen für alle Benutzer Einfügen einer Webpartzone 1. Öffnen Sie in Office SharePoint Designer 2007 die Seite, auf der Sie die Webpartzone einfügen möchten. 2. Wenn der Aufgabenbereich Webparts noch nicht geöffnet ist, klicken Sie zum Öffnen im Menü Aufgabenbereiche auf Webparts. 3. Klicken Sie in der Entwurfsansicht auf die Stelle der Seite, an der Sie die Webpartzone einfügen möchten. 4. Klicken Sie unten im Aufgabenbereich Webparts auf Neue Webpartzone. Die neue Webpartzone wird auf der Seite eingefügt. 5. Klicken Sie mit der rechten Maustaste auf die neue Webpartzone, und klicken Sie dann im Kontextmenü auf Webpartzonen-Eigenschaften. 6. Führen Sie im Dialogfeld Webpartzonen-Eigenschaften eine der folgenden Aufgaben aus: Zuweisen eines Titels zur Zone Geben Sie unter Allgemeine Einstellungen im Feld Zonentitel einen Namen für die neue Zone ein. Auswählen einer Frameformatvorlage Klicken Sie unter Allgemeine Einstellungen in der Liste Frameformatvorlage auf die gewünschte Vorlage. Auswählen eines Layouts für die Zone Klicken Sie unter Layout von Webparts in der Zone entweder auf Von-oben-nach-unten (vertikales Layout) oder auf Nebeneinander (horizontales Layout). Steuern der im Browser vorgenommenen Änderungen Aktivieren Sie unter Browsereinstellungen für Webparts in der Zone die entsprechenden Kontrollkästchen, damit Benutzer beim Anzeigen der Seite im Browser die angegebenen Änderungen vornehmen können, oder deaktivieren Sie die Kontrollkästchen, um Änderungen zu verhindern. 7. Klicken Sie anschließend auf OK. Anweisungen zum Einfügen von Webparts in der Webpartzone erhalten Sie im Artikel Einfügen oder Löschen eines Webparts. Löschen einer Webpartzone Wenn Sie eine Webpartzone von einer Seite löschen, entfernen Sie gleichzeitig alle in der Zone befindlichen Webparts. Stellen Sie beim Auswählen einer Webpartzone zum Löschen sicher, dass kein anderes Objekt als die Zone ausgewählt ist. Die in der folgenden Abbildung angezeigte Direktauswahl von Tags, die sich oben im Dokumentfenster befindet, vereinfacht die Auswahl, da sie das ausgewählte Objekt identifiziert. TIPP Zum Anpassen der Auswahl eignen sich die Pfeiltasten besser als die Maus, insbesondere wenn sich Objekte überlappen oder andere Objekte überlagern. Sehen Sie sich nach jedem Drücken einer Pfeiltaste die Direktauswahl von Tags an, um zu überprüfen, wie sich die Auswahl geändert hat. 1. Öffnen Sie in Office SharePoint Designer 2007 die Seite, von der Sie eine Webpartzone löschen möchten. 2. Falls die Direktauswahl von Tags nicht angezeigt wird, klicken Sie im Menü Ansicht auf Direktauswahl von Tags. 3. Suchen Sie in der Entwurfsansicht die Webpartzone, die Sie löschen möchten, und klicken Sie darauf, um sie auszuwählen. Sehen Sie sich die Direktauswahl von Tags an, um sicherzustellen, dass Sie das richtige Objekt ausgewählt haben. Mit den Pfeiltasten können Sie die Auswahl ggf. anpassen. In der folgenden Abbildung zeigt die Direktauswahl von Tags beispielsweise an, dass nicht die Webpartzone ausgewählt wurde, sondern ein Webpart. In der nächsten Abbildung wurde nicht das Webpart ausgewählt, sondern die Webpartzone. 4. Drücken Sie ENTF, wenn Sie sicher sind, dass die Auswahl der Webpartzone präzise ist. Die ausgewählte Webpartzone wird zusammen mit den darin befindlichen Webparts von der Seite gelöscht.