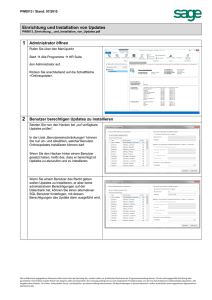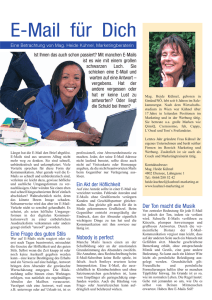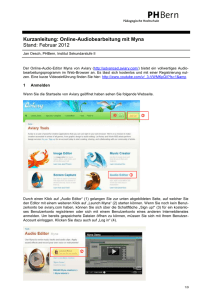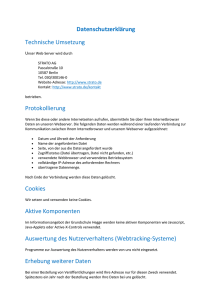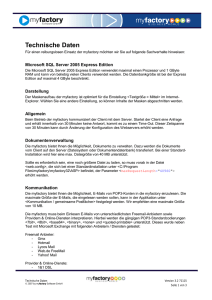1.2 Recherche und Teilhabe – Fortgeschrittene
Werbung

Module 1: IT Skills 1.2. Recherche und Teilhabe (Fortgeschrittenenniveau) Das folgende Material ist dem ViPi Projekt entnommen, mit freundlicher Erlaubnis der Partner. (www.vipi-project.eu) Die Trainingshandouts und Lektionen 2 und 3 können auf der RISE-website aufgerufen werden www.rise-project.eu. Sicherheit im Netz Kritische und sensible Informationen können über das Internet verbreitet werden, so z.B. Kreditkartendetails, persönliche Informationen, etc. Sind diese Informationen nicht abgesichert, können Sie gestohlen bzw. Eingesehen werden. Deshalb sollten wichtige und vertrauliche Informationen verschlüsselt und gesichert werden. Verschlüsselung ist notwendig, wenn Sie nach persönlichen Details gefragt werden, z.B. Passwörtern und Kreditkartennummern. Sie sichert, dass bei der Übertragung des Inhalts keiner die “wirklichen” Informationen sehen kann bis auf den korrekten Empfänger. Ein sicherer Weg, Daten zu verschlüsseln und zu prüfen, dass der Benutzer eine aktuelles Sicherheitszertifikat benutzt, ist eine valide URL mit dem https:// Präfix. Der Name der Internetseite muss dieses Präfix benutzen. Tut die Seite dies, dann erscheint in der Adressenleiste ein Schlüsselsymbol, das bedeutet, dass Ihre Verbindung sicher ist. Wenn Sie auf das Symbol klicken, wird mehr verschlüsselte Information angezeigt. Sichere Suche online Auf der Suche nach Informationen in Internet kann ein Nutzer auf irrelevante, aber anstößige Inhalte stoßen. Glücklicherweise sind Suchmaschinen darauf programmiert und können so eingestellt werden, dass sie ihre Nutzer schützen (Safe Search) Diese Option handelt wie ein kluger Filter, der Ergebnisse anstößigen Inhalts durchsucht und abblockt, bevor der Nutzer Sie im Endergebnis findet. 1 Normalerweise ist diese Funktion ausgeschaltet, aber wir werden zeigen, wie man Sie aktivieren/deaktivieren kann. For Google.com you will need to click on the gear symbol on the top right and select “search preferences”. Für Google.com müssen Sie dazu auf das Schaltsymbol unten rechts klicken und “Sucheinstellungen” auswählen. Then depending on how much you want your results to be filtered, move the slider to the correct position and click save at the bottom of the page. Je nachdem, wie stark Sie die Ergebnisse gefiltert haben möchten, müssen Sie den unten erkenntlichen Regler in die korrekte Position schieben und Ihre Einstellungen anschließend speichern (auf speichern klicken). (siehe auch 26 f. ViPi Handout Training) E-Mail und Sicherheit Das Internet hat die Kommunikation zwischen den Menschen verändert. Früher wurden Neuigkeiten erzählt oder es wurden per Post Grußkarten verschickt. Heute löst die “elektronische Post” zunehmend die klassische ab. In einer insgesamt sehr elektronischen Welt ist die E-Mail als Kommunikationsmittel nicht mehr wegzudenken. Jedoch werden auch die Sicherheitsprobleme dieser Art Versand größer. Wir erläutern im Folgenden wie man Dateien in E-Mails (“Anhänge” genannt) sicher sendet und empfängt. Schließlich erklären wir die Risiken dieser Art Kommunikation und wie man sie vermeiden kann. Benutzen von E-Mail Wie eine normale Adresse, hat ihre E-Mail eine elektronische Adresse mit einer eigenen Identifikation unter Millionen anderen E-Mail Adressen. Im Internet gibt es “Provider”, die freie E-Mail Adressen anbieten, die als E-Mail “Konten” bekannt sind. Universitäten und Firmen bieten ihren Studierenden und Angestellten auch E-MailAdressen an. 2 Eine E-Mail Adresse besteht aus 3 Teilen: 1. Nutzername: Ein Name oder ein Wort, dass noch kein anderer Nutzer hat. 2. Das Zeichen “@”: Es zeigt an, bei welcher “Domain” der Name registriert ist. 3. Der Name der “Domain”: Das ist der Name des Anbieters des Kontos. Das “com” ist gleichen Ursprungs und varriiert aus denselben Gründen. (s. auch Seiten 128-136, Lektion 2 ViPi Trainig Handout) E-Mails senden Man kann E-Mail (immer) neu schreiben, oder auch auf eine Mail antworten, indem man eine Kopie der bekommenen E-Mail mit seiner Antwort mitschickt (“forwarding”). Eine neue E-Mail schreiben: Klicken Sie “neue Nachricht” “schreiben”/“erstellen”/”verfassen”. Das variiert je nach EMailprovider. Um eine Nachricht zu schreiben, müssen Sie sich erst darüber im Klaren sein, wer diese Mail bekommen soll. Die Adresse des Empfängers muss in das “to” Feld über dem Platz für den Text. Das “Cc” (carbon copy) Feld ist eine andere Option, um E-Mails an Mitempfänger zu schicken. Sie können soviel Adressen wie möglich eingeben, aber stets durch Kommas (“;”) getrennt. Wichtig ist bei den Optionen, dass die Empfänger voneinander wissen. D.h.: Nutzer 1 weiß, dass Nutzer 2 diese E-Mail auch bekommen hat und umgekehrt. Es gibt Fälle, in denen Sie vielleicht nicht möchten, dass die Nebenempfänger voneinander wissen. Um dies zu bewerkstelligen, nehmen Sie die Option “Bcc” (blind carbon copy). Mit dieser Option passiert folgendes: Alle Adressen, die sie in das Bcc-Feld eingeben, sind voreinander und von der “Erstadresse” (to) als auch von den Adresse(n), die Sie in “Cc” eintragen, versteckt. Das Ergebnis: Der Nutzer 3 erkennt zwar die E-MailAdressen von Nutzer/Empfänger 1 und 2, aber diese können Nutzer 3 nicht sehen. Ihre Versandadresse und ihr Name wird bei den anderen in derselben Weise angezeigt wie in ihrem eigenen Feld und sie sind bereits im Konten-Setup konfiguriert. Man kann diese Einstellungen durch “Kontoeinstellungen” ansteuern. Nach den Adressaten geht es um einen Titel, bzw. einen “Betreff” für diese Mail. Man kann dieses Feld auch frei lassen, allerdings wird dies nicht empfohlen, da manche E- 3 Mail Provider dies als “spam” einstufen und blockieren bzw. Im Spamordner verschwinden lassen. Der nächste Schritt besteht darin, den Inhalt der Mail zu verfassen. Sie können soviel schreiben wie Sie möchten. Es gibt auch Optionen, den Text, ähnlich einem WordDokument, zu formatieren. Sie können ihre E-Mail auch zwischenspeichern (“Entwurf speichern”). Sie können auch auf dem Anzeigenmenü auf “Datei” und “sichern/speichern” gehen. Sie finden in beiden Fällen ihre Mail dann im Ordner “Entwürfe” wieder. Sie können sowohl Anhänge verschicken als auch empfangen. Je nach Provider gibt es eine Maximalgröße der Dateien, die Sie anhängen können. Um mehrere Dateien auf einmal anzuhängen suchen Sie diese einfach z.B. auf ihrem Desktop (Schreibtisch) aus, drücken Sie “Strg” (dt.) oder “Ctrl” (engl.), halten Sie diesen Knopf gedrückt und klicken Sie mit der Maus auf die Dateien, die Sie möchten. Schließlich senden Sie die Mail. Drücken Sie auf den Knopf “versenden”. Danach wird ein Fenster auftauchen, dass Ihnen mitteilt, wie weit das Versenden abgeschlossen ist. Wenn 100% erledigt sind, wird das Programm ihre E-Mail automatisch in den Ordner “gesendet” abspeichern. Sie können diese E-Mails jederzeit öffnen, bis Sie sie aus diesem Ordner löschen. Sie dürfen das Programm nicht verlassen, bevor der Sendestatus 100% erreicht hat. Nachdem alles erledigt ist, wird sich das “schreiben”-Fenster schließen und Sie kommen automatisch auf das Hauptfenster zurück. Siehe auch 136 f. von Lektion 2 des ViPi Training Handouts für weitere Informationen zum Verwalten von E-Mails. Aktivität 1 Die Kursteilnehmer schreiben eine E-Mail als Antwort auf eine Stellenanzeige und fragen nach weiteren Informationen bezüglich des Jobs. Sicherheitsfragen Man kann sich bei offiziellen Stellen (z.B. auf den Seiten des deutschen Bundestags) über Risiken des Internets weiter informieren. Man kann illegale oder störende Inhalte meistens über entsprechende links melden. Zusätzlich gibt es die Möglichkeit, hotlines anzurufen, wo Sie sich Hilfe zu Internetproblemen holen können, z.B.: https://www.bsi-fuer- 4 buerger.de/BSIFB/DE/MeinPC/BasisschutzComputer/basisschutzComputer_node.html;js essionid=AF7B9E8575B3195EF35C72AC1076012E.2_cid360 Sich ausloggen und Passwörter speichern Was man nie vergessen darf, ist sich nach dem Beenden der Mails aus seinem Konto auszuloggen. Schließen Sie also nie den Browser oder die E-Mail Anwendungen ohne sich auszuloggen, da dies sonst das Risiko erhöht, dass jemand anderes sich Zugang zu Ihrem Konto verschaffen kann. Ebenfalls wichtig: Sichern Sie nie ihr Passwort auf einem öffentlichen Computer, z.B. in einem Internetcafé. (auch nicht: “sich an das Passwort erinnern”), denn das speichert ihr Passwort auf dem Rechner. Dateien im Anhang und gefährliche Erweiterungstypen Manchmal kann es sein, dass Sie E-Mails von unbekannten Absendern bekommen. Sie sollten mit diesen Mails vorsichtig umgehen. Wenn Sie sie öffnen, öffnen Sie nicht gleich die Anhänge mit, da diese z.B. Viren enthalten können, die Ihren Computer gefährden. Besonders problematisch sind Anhänge mit den Endungen “.exe”, da dies bedeutet, dass es sich um ausführbare Dateien handelt, die auf ihrem PC/Laptop Programme aufrufen werden. Die meisten E-Mail-Provider scannen Ihre Mails nach gefährlichen Inhalten oder versteckten Viren, aber Sie müssen selbst einen Anti-Virus Scan durchführen oder die EMail sofort löschen (vor dem Öffnen), wenn Sie sich unsicher fühlen. Spam/ungewollte Emails Seien Sie vorsichtig, auf welchen Internetseiten Sie ihre E-Mailadresse angeben, da Spam-E-Mails (“unerwünschte” Mails) ein immer größeres Problem werden. Darunter befinden sich E-Mails mit Werbung und oft auch anstößigem Inhalt, verschickt von unbekannten Nutzern. Meistens kommen diese Mails von automatisierten Computern, die ihre Adresse herausfinden, wenn Sie diese z.B. auf einer nicht so sicheren Website hinterlassen. E-Mail-Anbieter wie Hotmail und Gmail benutzen Filter, um solche unseriösen E-Mails im Vorhinein herauszufiltern und in den “Spam-Ordner” zu verlegen. Wichtig: Seien Sie sehr vorsichtig, und öffnen Sie diese E-Mails nach Möglichkeit nie. 5 Phising und Manipulation Eine Unterkategorie von Spammails sind phishing bzw. Manipulationsmails. Diese kommen von einem unbekannten Sender, sehen aber seriös aus und verweisen meist auf eine zunächst seriös wirkende Website. Ziel dieser Mails ist, an private Daten wie ihr Passwort/Kontodaten zu kommen. Sie verweisen Sie auf eine Seite, die es wahrscheinlich auch in seriöser Form gibt, wobei die “phishing-Seite” eine Trickkopie ist. Die Seiten wollen, dass Sie ihr Passwort und andere Daten eingeben, die dann von den Gestaltern dieser Website unerwünscht weiterverbreitet werden. Da die meisten seriösen Websites nie nach persönlichen Daten fragen bzw. deren Angabe immer optional bleiben muss, meiden Sie bitte solche Webseiten. Fragen bezüglich Copyright/”Urheberrecht” Sie sollten sich darüber im Klaren sein, dass Bilder/Dokumente und andere Arbeiten, die durch E-Mails ausgetauscht werden, unter Urheberrecht stehen. Der Sender kann dieses jederzeit einfordern. D.h. im Klartext: Bevor Sie Photos/Filme, etc. weiterverbreiten, von denen Sie selbst nicht der “Erfinder” sind, müssen Sie sicherstellen, dass diese Daten/Werke nicht unter einer Lizenz stehen, die solche Aktionen unter Strafe stellen. Alternativ dazu können Sie den Eigentümer der Medien explizit auch direkt nach einer Erlaubnis zur Verwendung/Weiterverbreitung/Änderung fragen. Siehe auch Seiten 149-158 Lektion 2, ViPi Training Handout für weitere Informationen zu Mail/Kommunikationsprogrammen wie Skype, Google Talk und Windows Messenger Wie Sie ihren Computer konfigurieren und die entsprechende Software nutzen können, wird in den folgenden Unterkapiteln genauer dargelegt. Betriebssytem und Software-Updates Betriebssyteme sind die wichtigsten Softwarekomponenten ihres Pcs. Sie starten den Computer und sind für Installationsvorgänge und alle andere Softwarekoordination verantwortlich. Die Betriebssyteme vor Viren und anderen Risiken zu schützen ist die Grundvoraussetzung zur Sicherung ihres Computers, da mit einem Ausfall von Betriebssystemen der PC so beschädigt wird, dass er unbedienbar wird. 6 Wie schützen Sie ihr Betriebssystem? Zunächst müssen Sie sicherstellen, dass Sie alle Aktualisierungen des Betriebssystems (Updates) installieren. Diese updates halten das Betriebssystem regelmäßig geschützt und “reparieren” es von selbst, sind also wie eine Wartung. Als Beispiel zeigen wir, wie updates für Windows 7 funktionieren und wie man das Betriebssystem so einstellen kann, dass es die Updates automatisch abruft. Ausgehend vom Startknopf ihres Desktops, schreiben Sie “Windows Update” in das Suchfeld, warten bis diese Option erscheint (wie unten dargestellt) und klicken auf den Namen. Das Hauptfenster des Software Update Werkzeugs (tool) taucht auf. Sollten Aktualisierungen für ihr Betriebssystem anstehen, zeigt es an, wieviel Speicherplatz die neuen Aktualisierungen benötigen werden. Steht nichts an, zeigt es Ihnen an, dass ihr System auf dem neuesten Stand ist. Sie können das Werkzeug aufrufen, indem Sie das Icon doppelt klicken. Klicken Sie auf den blauen Text, der Ihnen die vorhandene Anzahl an Updates anzeigt. Wählen Sie die dann die Updates, die Sie installieren möchten/sollten, indem Sie deren Box anklicken und OK geben. Normalerweise sollte man sich Updates als Paket herunterladen, da einzelne Programme von einzelnen Updates oder kombinierten Updates abhängen. Schließlich: Wählen Sie “Updates installieren”, um den Prozess zu starten. Sobald das Installieren beendet ist, erscheint das Hauptfenster in grüner Farbe. Dies bedeutet, dass der Vorgang erfolgreich abgeschlossen worden ist. Antivirus Programme Eine weitere wichtige Kategorie von Softwarewerkzeug für Systemsicherheit sind AntiVirus Programme. Diese Programme scannen ihre Daten/Dateien und heruntergeladene Daten nach Viren und benachrichten Sie, wenn eine Gefahr besteht. Es gibt verschiedenste Anti-Virus-Werkzeuge (internet oder shops). Es gibt auch viele freie Anti-Virus Software im Netz. Siehe auch Seiten 188-190 Lektion 2, ViPi Training Handout für mehr Inhalt zu Anti-Virus Programmen. 7 Persönliche Firewalls Eine “persönliche Firewall” ist ein Werkzeug, das aufschlüsselt, welche Art von Daten ihr Computer sendet und empfängt, und gefährliche Daten blockiert. Es gibt viele Arten davon. Windows 7 bspw. Hat seine eigene schon eingebaut. Um zu prüfen, ob sie aktiv ist, geben Sie ins Startfeld “Windows firewall” ein. Sind beide dann erscheinenden Statusanzeigen auf “grün”, ist die firewall angeschaltet. Sind sie “rot”, dann klicken Sie auf die “use recommended settings” um die firewall zu aktivieren. Sicherheit im Internet Durch Verschlüsselung wird garantiert, dass die durch das Internet übertragene Information von niemanden außer Ihnen und dem mit Ihnen im Dialog befindlichen Computer verstanden wird. Der “richtige” Empfänger hat allein die korrekten “Schlüssel”, um die Informationen zu verstehen. Um mehr über Verschlüsselung herauszufinden, lesen Sie bitte Sektion 2: Sicherheit im Internet. Sichere Suche online Hier gibt es eine Option zur sicheren Suche von Daten/Information im Internet. Diese Option verhält sich wie ein kluger Filter, der Ergebnisse vor dem Zugriff kontrolliert und im Falle von schädlichem Inhalt herausfiltert. Normalerweise ist diese Funktion in der Grundeinstellung angeschaltet, aber wir werden illustrieren, wie man sie an- und ausschalten kann. Bspw.: Für Google.com müssen Sie das Schaltsymbol oben rechts klicken und “Sucheinstellungen” wählen. Je nachdem, wie stark Sie ihre Suchergebnisse filtern möchten, können Sie den Regler verschieben und danach auf “sichern” klicken. Aktivität 2 Der Trainer weist die Kursteilnehmer an, das Internet auf eine sichere Art und Weise zu benutzen, um Bewerbungsanzeigen (Zeitungsannoncen, etc.) und online-Seiten der Arbeitsagenturen zu filtern und suchen. 8 Wichtige Regeln für einen sicheren Gebrauch des Internets Im Bereich 1.1. Basisniveau Computerkenntnisse “Internetsurfen und Sicherheit/Sicherheit im Internet” haben wir einen Einführung über die Arten von schlechter und gefährlicher Software gegeben. Im aktuellen Teil haben wir diskutiert, wie man seinen PC gegen Infektionen sichern kann. Im Folgenden werden wir einige der wichtigsten Regeln wiederholen. Diese sind nicht vollständig, geben aber einen Überblick über die wichtigsten Aspekte. Do not visit websites whose reliability you are not sure of. Besuchen Sie keine Websites, deren Seriosität nicht einschätzen können. Avoid clicking on pop up advertisements that might ask you for personal information to win a price, participate in a lottery, etc. Vermeiden Sie, auf aufgehende Werbeanzeigen zu klicken, die Sie nach persönlichen Daten fragen könnten (z.B. Gewinnspiele, Lotterien, etc.) Never download files from websites whose purpose you do not know Laden Sie nie Daten/Dateien herunter, deren Sinn und Zweck Sie nicht erkennen können. Always look for the secure connection indicator before entering sensitive information like passwords or credit card details. Vergewissern Sie sich, dass das Symbol für “sichere Verbindung” in der Adresszeile erscheint, bevor Sie Kreditkartendetails oder Passwörter eingeben. Sollten Verschlüsselungszeichen fehlen, geben Sie nichts ein. Seien Sie vorsichtig beim Teilen von persönlicher Information anderer: Diese könnten unter Urheberrecht stehen. Sollten unbekannte Menschen versuchen, Sie per E-Mail zu kontaktieren, sehen Sie genau hin: Vermeiden Sie, E-Mails unbekannter Absender zu öffnen. Siehe auch Seiten 194 f., Lektion 2 ViPi Training Handout für weitere Informationen zu den Sicherheitseinstellungen und illegalen Inhalten. 9 Aktivität 3 Der Trainer erstellt Karten in drei Farben: rot=unsicher; gelb=nicht bekannt, potentiell gefährlich; grün=sicher(heit) Er schreibt die folgenden Sätze an die Tafel und weist die Gruppe an, die richtige Karte zu heben: - - Sie öffnen eine E-Mail einer unbekannten Adresse und klicken auf einen link in der Mail. (unsicher) Sie senden einem Freund ein Bild ihrer Kinder über eine ungesicherte Seite (unsicher) Sie geben ihre Bankdetails an jemandem in einem Chatroom. (unsicher) Jemand online fragt nach ihrer Wohnadresse. Sie teilen es ihm nicht mit. (sicher) Jemand, mit dem Sie online gesprochen haben, fragt Sie nach Photos von Ihnen. (unsicher) Ein Freund fragt Sie nach Ihrem Passwort: Er möchte in einem Onlineshop einkaufen, in dem er kein Mitglied ist. Sie wollen ihn nicht verärgern, aber lehnen die Bitte ab. (sicher) Sie öffnen eine E-Mail Ihrer Bank und nützen Ihre Bankdetails um eine Identifikationsanfrage zu bestätigen (unsicher). - Nach dieser Aktivität bittet der Trainer die Schüler darum, in der Klasse/in Kleingruppen zu diskutieren, warum die jeweilige Wahl sicher oder unsicher war und ob manche dieser Situationen bei den Kursteilnehmern schon einmal aufgetaucht sind. 10