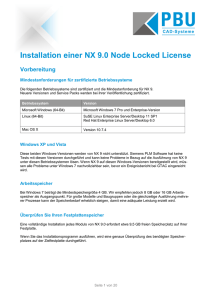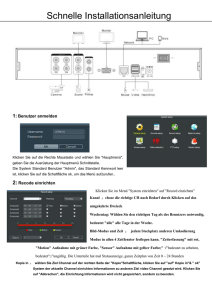Schritte für das Installieren und Konfigurieren von AGPM
Werbung

Schrittweise Anleitung für Microsoft Advanced Group Policy Management 4.0 Microsoft Corporation Veröffentlicht: September 2009 Inhalt In dieser schrittweisen Anleitung wird ein Beispielszenario für das Installieren von Microsoft Erweiterte Gruppenrichtlinienverwaltung (Advanced Group Policy Management, APGM) und das Ausführen der Gruppenrichtlinienverwaltung mit Gruppenrichtlinien-Verwaltungskonsole (Group Policy Management Console, GPMC) und AGPM beschrieben. Copyright Die in diesen Unterlagen enthaltenen Angaben und Daten, einschließlich URLs und anderen Verweisen auf Internetwebsites, können ohne vorherige Ankündigung geändert werden. Die in den Beispielen verwendeten Firmen, Organisationen, Produkte, Domänennamen, E-MailAdressen, Logos, Personen, Orte und Ereignisse sind frei erfunden, soweit nichts anderes angegeben ist. Jede Ähnlichkeit mit bestehenden Firmen, Organisationen, Produkten, Domänennamen, E-Mail-Adressen, Logos, Personen, Orten und Ereignissen ist rein zufällig. Die Benutzer sind verpflichtet, sich an alle anwendbaren Urheberrechtsgesetze zu halten. Unabhängig von der Anwendbarkeit der entsprechenden Urheberrechtsgesetze darf ohne ausdrückliche schriftliche Erlaubnis der Microsoft Corporation kein Teil dieses Dokuments für irgendwelche Zwecke vervielfältigt oder in einem Datenempfangssystem gespeichert oder darin eingelesen werden, unabhängig davon, auf welche Art und Weise oder mit welchen Mitteln (elektronisch, mechanisch, durch Fotokopieren, Aufzeichnen usw.) dies geschieht. Es ist möglich, dass Microsoft Rechte an Patenten bzw. angemeldeten Patenten, an Marken, Urheberrechten oder sonstigem geistigem Eigentum besitzt, die sich auf den fachlichen Inhalt dieses Dokuments beziehen. Das Bereitstellen dieses Dokuments gibt Ihnen jedoch keinen Anspruch auf diese Patente, Marken, Urheberrechte oder auf sonstiges geistiges Eigentum, es sei denn, dies wird ausdrücklich in den schriftlichen Lizenzverträgen von Microsoft eingeräumt. © 2009 Microsoft Corporation. Alle Rechte vorbehalten. Microsoft, Windows und Windows Server sind entweder eingetragene Marken oder Marken der Microsoft Corporation in den USA und/oder in anderen Ländern/Regionen. Alle anderen Marken sind Eigentum der jeweiligen Inhaber. Inhalt Schrittweise Anleitung für Microsoft Advanced Group Policy Management 4.0 ............................. 5 Übersicht des AGPM-Szenarios .................................................................................................. 5 Anforderungen.............................................................................................................................. 6 Voraussetzungen für AGPM Server ......................................................................................... 7 Voraussetzungen für AGPM Client ........................................................................................... 8 Voraussetzungen für das Szenario ........................................................................................... 9 Schritte für das Installieren und Konfigurieren von AGPM .......................................................... 9 Schritt 1: Installieren von AGPM Server ................................................................................... 9 Schritt 2: Installieren von AGPM Client................................................................................... 11 Schritt 3: Konfigurieren einer AGPM-Serververbindung ......................................................... 12 Schritt 4: Konfigurieren der E-Mail-Benachrichtigung ............................................................. 12 Schritt 5: Delegieren des Zugriffs ........................................................................................... 13 Schritte zum Verwalten von Gruppenrichtlinienobjekten ........................................................... 14 Schritt 1: Erstellen eines Gruppenrichtlinienobjekts ............................................................... 14 Schritt 2: Bearbeiten eines Gruppenrichtlinienobjekts ............................................................ 15 Schritt 3: Prüfen und Bereitstellen eines Gruppenrichtlinienobjekts ....................................... 17 Schritt 4: Verwenden einer Vorlage zum Erstellen eines Gruppenrichtlinienobjekts ............. 19 Schritt 5: Löschen und Wiederherstellen eines Gruppenrichtlinienobjekts ............................ 21 Schrittweise Anleitung für Microsoft Advanced Group Policy Management 4.0 Diese schrittweise Anleitung veranschaulicht fortgeschrittene Techniken für die Gruppenrichtlinienverwaltung mithilfe der Gruppenrichtlinien-Verwaltungskonsole (Group Policy Management Console, GPMC) und von Microsoft Erweiterte Gruppenrichtlinienverwaltung (Advanced Group Policy Management, APGM). AGPM erweitert die Fähigkeiten von GPMC und stellt Folgendes bereit: Standardrollen für das Delegieren von Berechtigungen zum Verwalten von Gruppenrichtlinienobjekten (Group Policy Objects, GPOs)n an mehrere Gruppenrichtlinienadministratoren sowie die Fähigkeit, den Zugriff auf Gruppenrichtlinienobjekte in der Produktionsumgebung zu delegieren. Ein Archiv, das Gruppenrichtlinienadministratoren die Offlineerstellung und Offlineänderung von Gruppenrichtlinienobjekten vor deren Bereitstellung in einer Produktionsumgebung ermöglicht. Die Möglichkeit, ein Rollback zu einer früheren Version eines Gruppenrichtlinienobjekts im Archiv auszuführen und die Anzahl der im Archiv gespeicherten Versionen einzuschränken. Möglichkeit zum Einchecken/Auschecken für Gruppenrichtlinienobjekte, um sicherzustellen, dass Gruppenrichtlinienadministratoren ihre Arbeit nicht unbeabsichtigt gegenseitig überschreiben. Die Fähigkeit, nach Gruppenrichtlinienobjekten mit bestimmten Attributen zu suchen und die Liste der angezeigten Gruppenrichtlinienobjekte zu filtern. Übersicht des AGPM-Szenarios Für dieses Szenario verwenden Sie ein separates Benutzerkonto für jede Rolle in AGPM, um zu veranschaulichen, wie Gruppenrichtlinien in einer Umgebung mit mehreren Gruppenrichtlinienadministratoren, die über verschiedene Berechtigungsstufen verfügen, verwaltet werden können. Insbesondere sollen Sie die folgenden Aufgaben ausführen: Installieren von AGPM-Server und Zuweisen der Rolle AGPM-Administrator an ein Konto oder eine Gruppe unter Verwendung eines Kontos, das Mitglied der Domänenadministratorgruppe ist. Installieren von AGPM-Client unter Verwendung von Konten, denen AGPM-Rollen zugewiesen werden. Konfigurieren von AGPM und Delegieren des Zugriffs auf Gruppenrichtlinienobjekte durch Zuweisen von Rollen zu anderen Konten unter Verwendung eines Kontos mit der Rolle AGPM-Administrator. Anfordern mithilfe eines Konto mit der Rolle des Bearbeiters, dass ein neues Gruppenrichtlinienobjekt erstellt werden soll, dass dann mithilfe eines Kontos mit der Rolle 5 der genehmigende Person genehmigt wird. Verwenden des Bearbeiterkontos zum Auschecken eines Gruppenrichtlinienobjekts aus dem Archiv, Bearbeiten des Gruppenrichtlinienobjekts, erneuten Einchecken des Gruppenrichtlinienobjekts in das Archiv und Anfordern der Bereitstellung. Überprüfen eines Gruppenrichtlinienobjekts und Bereitstellen in der Produktionsumgebung mithilfe eines Kontos mit der Rolle der genehmigenden Person. Erstellen einer Vorlage für ein Gruppenrichtlinienobjekt und Verwenden dieser Vorlage als Ausgangspunkt zum Erstellen eines neuen Gruppenrichtlinienobjekts mithilfe eines Kontos mit der Rolle des Bearbeiters. Löschen und Wiederherstellen eines Gruppenrichtlinienobjekts mithilfe eines Kontos mit der Rolle der genehmigenden Person. Anforderungen Computer, auf denen AGPM installiert werden soll, müssen die folgenden Voraussetzungen erfüllen. Außerdem müssen Konten für die Verwendung in diesem Szenario erstellt werden. Hinweis Wenn auf Ihrem System AGPM 2.5 installiert ist und Sie ein Upgrade von Windows Server® 2003 auf Windows Server 2008 R2 oder Windows Server 2008 oder von Windows Vista® ohne installierte Service Packs auf Windows 7 oder Windows Vista® mit 6 Service Pack 1 (SP1) ausführen, müssen Sie das Betriebssystem aktualisieren, bevor Sie ein Upgrade auf AGPM 4.0 ausführen können. Wenn auf Ihrem System AGPM 3.0 installiert ist, muss das Betriebssystem vor einem Upgrade auf AGPM 4.0 nicht aktualisiert werden. In einer gemischten Umgebung mit neueren und älteren Betriebssystemen bestehen einige Beschränkungen hinsichtlich der Funktionalität, die in der folgenden Tabelle aufgeführt sind. Betriebssystem, unter dem Betriebssystem, unter dem Status der AGPM 4.0- AGPM Server 4.0 ausgeführt AGPM Client 4.0 ausgeführt Unterstützung wird wird Windows Server 2008 R2 oder Windows 7 Windows Server 2008 R2 oder Windows 7 Unterstützt Windows Server 2008 R2 oder Windows 7 Windows Server 2008 oder Windows Vista mit SP1 Unterstützt. Richtlinieneinstellungen oder Einstellungselemente, die nur in Windows Server 2008 R2 oder Windows 7 vorhanden sind, können jedoch nicht bearbeitet werden. Windows Server 2008 oder Windows Vista mit SP1 Windows Server 2008 R2 oder Windows 7 Nicht unterstützt Windows Server 2008 oder Windows Vista mit SP1 Windows Server 2008 oder Windows Vista mit SP1 Unterstützt. Richtlinieneinstellungen oder Einstellungselemente, die nur in Windows Server 2008 R2 oder Windows 7 vorhanden sind, können jedoch nicht gemeldet oder bearbeitet werden. Voraussetzungen für AGPM Server Für AGPM Server 4.0 ist eine Installation von Windows Server 2008 R2, Windows Server 2008, Windows 7 und der GPMC aus Remoteserver-Verwaltungstools (RSAT), oder Windows Vista mit SP1 und der GPMC aus RSAT erforderlich. Sowohl 32-Bit- als auch 64-Bit-Versionen werden unterstützt. Vor der Installation von AGPM Server müssen Sie als Mitglied der Gruppe Domänen-Admins konfiguriert worden sein. Außerdem müssen die folgenden Windows-Funktionen vorhanden sein, sofern nicht explizit anders vermerkt: GPMC 7 Windows Server 2008 R2 oder Windows Server 2008: Wenn die GPMC nicht vorhanden ist, wird sie automatisch von AGPM installiert. Windows 7: Vor der Installation von AGPM müssen Sie die GPMC aus RSAT installieren. Weitere Informationen finden Sie unter Remote Server Administration Tools for Windows 7 (http://go.microsoft.com/fwlink/?LinkID=131280). Windows Vista mit SP1: Vor der Installation von AGPM müssen Sie die GPMC aus RSAT installieren. Weitere Informationen finden Sie unter Remote Server Administration Tools for Windows Vista with Service Pack 1 (http://go.microsoft.com/fwlink/?LinkID=116179). .NET Framework 3.5 oder höhere Versionen Windows Server 2008 R2 oder Windows 7: Wenn .NET Framework 3.5 oder höhere Versionen nicht vorhanden sind, wird .NET Framework 3.5 automatisch von AGPM installiert. Windows Server 2008 oder Windows Vista mit SP1: Vor der Installation von AGPM müssen Sie .NET Framework 3.5 oder eine höhere Version installieren. Die folgenden Windows-Funktionen sind für AGPM Server erforderlich und werden, sofern sie nicht bereits vorhanden sind, automatisch installiert: WCF-Aktivierung; Nicht-HTTP-Aktivierung Windows-Prozessaktivierungsdienst (Windows Process Activation Service) Prozessmodell Die .NET-Umgebung Konfigurations-APIs Voraussetzungen für AGPM Client Für AGPM Client 4.0 ist die Installation von Windows Server 2008 R2, Windows Server 2008, Windows 7 und der GPMC aus RSAT, oder Windows Vista mit SP1 und der GPMC aus RSAT erforderlich. Sowohl 32-Bit- als auch 64-Bit-Versionen werden unterstützt. AGPM Client kann auf einem Computer installiert werden, auf dem AGPM Server ausgeführt wird. Die folgenden Windows-Funktionen sind für AGPM Client erforderlich und werden automatisch installiert, sofern sie nicht bereits vorhanden sind: GPMC Windows Server 2008 R2 oder Windows Server 2008: Wenn die GPMC nicht vorhanden ist, wird sie automatisch von AGPM installiert. Windows 7: Vor der Installation von AGPM müssen Sie die GPMC aus RSAT installieren. Weitere Informationen finden Sie unter Remote Server Administration Tools for Windows 7 (http://go.microsoft.com/fwlink/?LinkID=131280). Windows Vista mit SP1: Vor der Installation von AGPM müssen Sie die GPMC aus RSAT installieren. Weitere Informationen finden Sie unter Remote Server Administration Tools for Windows Vista with Service Pack 1 (http://go.microsoft.com/fwlink/?LinkID=116179). .NET Framework 3.0 oder eine höhere Version 8 Windows Server 2008 R2 oder Windows 7: Wenn .NET Framework 3.0 oder eine höhere Version nicht vorhanden ist, wird .NET Framework 3.5 automatisch von AGPM installiert. Windows Server 2008 oder Windows Vista mit SP1: Wenn .NET Framework 3.0 oder eine höhere Version nicht vorhanden ist, wird .NET Framework 3.5 automatisch von AGPM installiert. Voraussetzungen für das Szenario Erstellen Sie vier Benutzerkonten, bevor Sie mit diesem Szenario beginnen. Im Verlauf dieses Szenarios weisen Sie jedem dieser Konten eine der folgenden AGPM-Rollen zu: AGPMAdministrator („Vollzugriff“), genehmigende Person, Bearbeiter und Prüfer. Diese Konten müssen in der Lage sein, E-Mail-Nachrichten zu senden und zu empfangen. Weisen Sie den Konten mit den Rollen AGPM-Administrator, Genehmigende Person und (optional) Bearbeiter die Berechtigung Gruppenrichtlinienobjekte verknüpfen zu. Hinweis In der Standardeinstellung ist die Berechtigung Gruppenrichtlinienobjekte verknüpfen Mitgliedern der Gruppen Domänen-Admins und Unternehmensadministratoren zugewiesen. Wenn Sie die Berechtigung Gruppenrichtlinienobjekte verknüpfen weiteren Benutzern oder Gruppen (z. B. Konten mit den Rollen AGPM-Administrator oder Genehmigende Person) zuweisen möchten, klicken Sie auf den Knoten für die Domäne und dann auf die Registerkarte Delegierung, wählen Sie Gruppenrichtlinienobjekte verknüpfen aus, klicken Sie auf Hinzufügen, und wählen Sie dann Benutzer oder Gruppen aus, denen Sie die Berechtigung zuweisen möchten. Schritte für das Installieren und Konfigurieren von AGPM Für das Installieren und Konfigurieren von AGPM müssen Sie die folgenden Schritte ausführen. Schritt 1: Installieren von AGPM Server Schritt 2: Installieren von AGPM Client Schritt 3: Konfigurieren einer AGPM-Serververbindung Schritt 4: Konfigurieren der E-Mail-Benachrichtigung Schritt 5: Delegieren des Zugriffs Schritt 1: Installieren von AGPM Server In diesem Schritt installieren Sie AGPM Server auf dem Mitgliedsserver oder Domänencontroller, auf dem der AGPM-Dienst ausgeführt werden soll, und konfigurieren das Archiv. Alle AGPMVorgänge werden über diesen Windows-Dienst verwaltet und mit den Anmeldeinformationen des Diensts ausgeführt. Das von einem AGPM-Server verwaltete Archiv kann auf diesem Server oder auf einem anderen Server in der gleichen Gesamtstruktur ausgeführt werden. 9 So installieren Sie AGPM Server auf dem Computer, auf dem der AGPM-Dienst ausgeführt werden soll 1. Melden Sie sich mit einem Konto an, das Mitglied der Gruppe Domänen-Admins ist. 2. Starten Sie die Microsoft Desktop Optimization Pack-CD, und führen Sie die Anweisungen auf dem Bildschirm aus, um Advanced Group Policy Management Server auszuwählen. 3. Klicken Sie im Dialogfeld Willkommen auf Weiter. 4. Stimmen Sie im Dialogfeld Microsoft-Softwarelizenzbedingungen den Bedingungen zu, und klicken Sie dann auf Weiter. 5. Wählen Sie im Dialogfeld Anwendungspfad einen Speicherort zum Installieren von AGPM Server aus. Auf dem Computer, auf dem AGPM Server installiert ist, werden auch der AGPM-Dienst ausgeführt und das Archiv verwaltet. Klicken Sie auf Weiter. 6. Wählen Sie im Dialogfeld Archivpfad einen Speicherort für das Archiv in Bezug auf den AGPM-Server aus. Der Archivpfad kann auf einen Ordner auf dem AGPM-Server oder an einem anderen Ort verweisen. Der Speicherort sollte jedoch über ausreichend Speicherplatz zum Speichern aller Gruppenrichtlinienobjekte und Verlaufsdaten verfügen, die von diesem AGPM-Server verwaltet werden. Klicken Sie auf Weiter. 7. Wählen Sie im Dialogfeld AGPM-Dienstkonto ein Dienstkonto aus, unter dem der AGPM-Dienst ausgeführt werden soll, und klicken Sie auf Weiter. Dieses Konto muss entweder Mitglied der Domänenadministratorengruppe oder, bei einer Konfiguration mit den geringsten Berechtigungen, der folgenden Gruppen in jeder vom AGPM-Server verwalteten Domäne sein: Richtlinien-Ersteller-Besitzer Sicherungs-Operatoren Außerdem ist für dieses Konto die Berechtigung zu Vollzugriff für die folgenden Ordner erforderlich: Der AGPM-Archivordner, für den diese Berechtigung automatisch während der Installation von AGPM Server erteilt wird, sofern diese auf einem lokalen Laufwerk vorgenommen wird. Der lokale Ordner für temporäre Systemdateien, in der Regel %windir%\temp. 8. Wählen Sie im Dialogfeld Besitzer des Archivs ein Konto oder eine Gruppe aus, dem oder der die Rolle AGPM-Administrator („Vollzugriff“) zugewiesen werden soll. AGPMAdministratoren können AGPM-Rollen und -Berechtigungen anderen Gruppenrichtlinienadministratoren zuweisen, sodass Sie später die Rolle AGPMAdministrator weiteren Gruppenrichtlinienadministratoren zuweisen können. Wählen Sie für dieses Szenario das Konto aus, das für die Rolle AGPM-Administrator verwendet werden soll. Klicken Sie auf Weiter. 9. Geben Sie im Dialogfeld Portkonfiguration einen Port an, den der AGPM-Dienst abhören soll. Deaktivieren Sie nicht das Kontrollkästchen Der Firewall eine 10 Portausnahme hinzufügen, sofern Sie Portausnahmen nicht manuell konfigurieren oder Regeln für die Konfiguration von Portausnahmen verwenden. Klicken Sie auf Weiter. 10. Wählen Sie im Dialogfeld Sprachen mindestens eine Anzeigesprache aus, die für AGPM Server installiert werden soll. 11. Klicken Sie auf Installieren und dann auf Fertig stellen, um den Setup-Assistenten zu beenden. Vorsicht Ändern Sie die Einstellungen für den AGPM-Dienst nicht über Verwaltung und Dienste im Betriebssystem. Dies kann das Starten des AGPM-Diensts verhindern. Weitere Informationen zum Ändern der Einstellungen für den Dienst finden Sie in der Hilfe zu Advanced Group Policy Management. Schritt 2: Installieren von AGPM Client Auf jedem zum Verwalten von Gruppenrichtlinien verwendeten Computer eines Gruppenrichtlinienadministrators – jede Person, die Gruppenrichtlinienobjekte erstellt, bearbeitet, bereitstellt, überprüft oder löscht – muss AGPM Client installiert sein. Für dieses Szenario installieren Sie AGPM Client auf mindestens einem Computer. Sie müssen AGPM Client nicht auf den Computern von Endbenutzern installieren, die keine Verwaltung von Gruppenrichtlinien ausführen. So installieren Sie AGPM Client auf dem Computer eines Gruppenrichtlinienadministrators 1. Starten Sie die Microsoft Desktop Optimization Pack-CD, und führen Sie die Anweisungen auf dem Bildschirm aus, um Advanced Group Policy Management Client auszuwählen. 2. Klicken Sie im Dialogfeld Willkommen auf Weiter. 3. Stimmen Sie im Dialogfeld Microsoft-Softwarelizenzbedingungen den Bedingungen zu, und klicken Sie dann auf Weiter. 4. Wählen Sie im Dialogfeld Anwendungspfad einen Speicherort zum Installieren von AGPM Client aus. Klicken Sie auf Weiter. 5. Geben Sie im Dialogfeld AGPM Server den DNS-Namen oder die IP-Adresse für den AGPM-Server und den Port ein, zu dem Sie eine Verbindung herstellen möchten. Der Standardport für den AGPM-Dienst ist 4600. Deaktivieren Sie nicht das Kontrollkästchen Verkehr der Microsoft Management Console durch die Firewall zulassen, sofern Sie Portausnahmen nicht manuell konfigurieren oder Regeln für das Konfigurieren von Portausnahmen verwenden. Klicken Sie auf Weiter. 6. Wählen Sie im Dialogfeld Sprachen mindestens eine Anzeigesprache aus, die für AGPM Client installiert werden soll. 7. Klicken Sie auf Installieren und dann auf Fertig stellen, um den Setup-Assistenten zu 11 beenden. Schritt 3: Konfigurieren einer AGPM-Serververbindung AGPM speichert alle Versionen von jedem gesteuerten Gruppenrichtlinienobjekt (Group Policy Object, GPO) (d. h., von allen Gruppenrichtlinienobjekten, für die AGPM Änderungssteuerung bereitstellt) in einem zentralen Archiv. Dadurch können Gruppenrichtlinienadministratoren Gruppenrichtlinienobjekte anzeigen und offline ändern, ohne dass dies unmittelbare Auswirkungen auf die bereitgestellte Version des Gruppenrichtlinienobjekts hat. In diesem Schritt konfigurieren Sie eine AGPM-Serververbindung und stellen sicher, dass alle Gruppenrichtlinienadministratoren Verbindungen mit dem gleichen AGPM-Server herstellen. (Informationen zum Konfigurieren mehrerer AGPM-Server finden Sie in der Hilfe zu Advanced Group Policy Management.) So konfigurieren Sie eine AGPM-Serververbindung für alle Gruppenrichtlinienadministratoren 1. Melden Sie sich auf einem Computer mit installiertem AGPM Client mit dem Benutzerkonto an, das Sie als Besitzer des Archivs festgelegt haben. Dieser Benutzer verfügt über die Rolle AGPM-Administrator („Vollzugriff“). 2. Klicken Sie auf Start, zeigen Sie auf Verwaltung, und klicken Sie dann auf Gruppenrichtlinienverwaltung, um die GPMC zu öffnen. 3. Bearbeiten eines Gruppenrichtlinienobjekts, das auf alle Gruppenrichtlinienadministratoren angewendet wird. 4. Doppelklicken Sie im Fenster Gruppenrichtlinienverwaltungs-Editor auf Benutzerkonfiguration, Richtlinien, Administrative Vorlagen, WindowsKomponenten und AGPM. 5. Doppelklicken Sie im Detailbereich auf AGPM: AGPM-Standardserver festlegen (alle Domänen). 6. Aktivieren Sie im Fenster Eigenschaften das Kontrollkästchen Aktiviert, und geben Sie den DNS-Namen oder die IP-Adresse und den Port für den Server ein, auf dem das Archiv bereitgestellt wird (z. B. server.contoso.com:4600). Standardmäßig verwendet der AGPM-Dienst den Port 4600. 7. Klicken Sie auf OK, und schließen Sie dann das Fenster Gruppenrichtlinienverwaltungs-Editor. Wenn die Gruppenrichtlinien aktualisiert werden, wird die AGPM-Serververbindung für jeden Gruppenrichtlinienadministrator konfiguriert. Schritt 4: Konfigurieren der E-Mail-Benachrichtigung Als AGPM-Administrator („Vollzugriff“) weisen Sie die E-Mail-Adressen von genehmigenden Personen und AGPM-Administratoren zu, an die E-Mail-Nachrichten mit Anforderungen gesendet 12 werden, wenn ein Bearbeiter versucht, ein Gruppenrichtlinienobjekt zu erstellen, bereitzustellen oder zu löschen. Ferner legen Sie den Alias fest, von dem diese Nachrichten gesendet werden. So konfigurieren Sie E-Mail-Benachrichtigungen für AGMP 1. Klicken Sie im Detailbereich auf die Registerkarte Domänendelegierung. 2. Geben Sie im Feld Absender-E-Mail-Adresse den E-Mail-Alias für AGPM ein, von dem die Benachrichtigungen gesendet werden sollen. 3. Geben Sie im Feld Empfänger-E-Mail-Adresse die E-Mail-Adresse für das Benutzerkonto ein, dem Sie die Rolle als genehmigende Person zuweisen möchten. 4. Geben Sie im Feld SMTP-Server einen gültigen SMTP-Mailserver ein. 5. Geben Sie in den Feldern Benutzername und Kennwort die Anmeldeinformationen eines Benutzers mit Zugriff auf den SMTP-Dienst ein. Klicken Sie auf Übernehmen. Schritt 5: Delegieren des Zugriffs Als AGPM-Administrator („Vollzugriff“) delegieren Sie den Zugriff auf Gruppenrichtlinienobjekte auf Domänenebene und weisen dem Konto jedes Gruppenrichtlinienadministrators dabei Rollen zu. Hinweis Ferner können Sie den Zugriff auf der Ebene von Gruppenrichtlinienobjekten statt auf der Domänenebene delegieren. Weitere Informationen finden Sie in der Hilfe zu Advanced Group Policy Management. Wichtig Die Mitgliedschaft in der Gruppe Richtlinien-Ersteller-Besitzer sollte eingeschränkt werden, damit sie nicht zum Umgehen der AGPM-Verwaltung des Zugriffs auf Gruppenrichtlinienobjekte verwendet werden kann. (Klicken Sie in der Gruppenrichtlinien-Verwaltungskonsole auf Gruppenrichtlinienobjekte in der Gesamtstruktur und Domäne, in der Sie Gruppenrichtlinienobjekte verwalten möchten, klicken Sie auf Delegierung, und konfigurieren Sie anschließend die Einstellungen nach den Bedürfnissen Ihrer Organisation.) So delegieren Sie den Zugriff auf alle Gruppenrichtlinienobjekte in einer gesamten Domäne 1. Klicken Sie auf der Registerkarte Domänendelegierung auf die Schaltfläche Hinzufügen, wählen Sie unter den Gruppenrichtlinienadministratoren das Benutzerkonto aus, das als genehmigende Person dienen soll, und klicken Sie dann auf OK. 2. Wählen Sie im Dialogfeld Gruppe oder Benutzer hinzufügen die Rolle Genehmigende Person aus, um dem Konto diese Rolle zuzuweisen, und klicken Sie dann auf OK. (Diese Rolle schließt die Rolle des Prüfers mit ein.) 3. Klicken Sie auf die Schaltfläche Hinzufügen, wählen Sie das Benutzerkonto des 13 Gruppenrichtlinienadministrators aus, der als Bearbeiter fungieren soll, und klicken Sie dann auf OK. 4. Wählen Sie im Dialogfeld Gruppe oder Benutzer hinzufügen die Rolle Bearbeiter aus, um dem Konto diese Rolle zuzuweisen, und klicken Sie dann auf OK. (Diese Rolle schließt die Rolle des Prüfers mit ein.) 5. Klicken Sie auf die Schaltfläche Hinzufügen, wählen Sie das Benutzerkonto des Gruppenrichtlinienadministrators aus, der als Prüfer fungieren soll, und klicken Sie dann auf OK. 6. Wählen Sie im Dialogfeld Gruppe oder Benutzer hinzufügen die Rolle Prüfer aus, um dem Konto nur diese Rolle zuzuweisen. Schritte zum Verwalten von Gruppenrichtlinienobjekten Sie müssen die folgenden Schritte ausführen, um Gruppenrichtlinienobjekte mithilfe von AGPM zu erstellen, bearbeiten, prüfen und bereitzustellen. Außerdem sollen Sie eine Vorlage erstellen, ein Gruppenrichtlinienobjekt löschen und ein gelöschtes Gruppenrichtlinienobjekt wiederherstellen. Schritt 1: Erstellen eines Gruppenrichtlinienobjekts Schritt 2: Bearbeiten eines Gruppenrichtlinienobjekts Schritt 3: Prüfen und Bereitstellen eines Gruppenrichtlinienobjekts Schritt 4: Verwenden einer Vorlage zum Erstellen eines Gruppenrichtlinienobjekts Schritt 5: Löschen und Wiederherstellen eines Gruppenrichtlinienobjekts Schritt 1: Erstellen eines Gruppenrichtlinienobjekts In einer Umgebung mit mehreren Gruppenrichtlinienadministratoren können jene mit der Rolle des Bearbeiters die Erstellung neuer Gruppenrichtlinienobjekte anfordern. Diese Anforderung muss jedoch von einem Benutzerkonto mit der Rolle der genehmigende Person genehmigt werden. In diesem Schritt verwenden Sie ein Konto mit der Rolle des Bearbeiters, um die Erstellung eines neuen Gruppenrichtlinienobjekts anzufordern. Mithilfe eines Kontos mit der Rolle der genehmigenden Person genehmigen Sie die Anforderung zum Erstellen des Gruppenrichtlinienobjekts. So fordern Sie die Erstellung eines neuen Gruppenrichtlinienobjekts und die Verwaltung durch AGPM an 1. Melden Sie sich auf einem Computer mit installiertem AGPM Client mit einem Benutzerkonto an, dem in AGPM die Rolle des Bearbeiters zugewiesen wurde. 2. Klicken Sie in der Gesamtstruktur und der Domäne, in der Sie Gruppenrichtlinienobjekte 14 verwalten möchten, in der Struktur der Gruppenrichtlinien-Verwaltungskonsole auf Änderungssteuerung. 3. Klicken Sie mit der rechten Maustaste auf den Knoten Änderungssteuerung, und klicken Sie dann auf Neues gesteuertes Gruppenrichtlinienobjekt. 4. Führen Sie im Dialogfeld Neues gesteuertes Gruppenrichtlinienobjekt Folgendes aus: a. Um eine Kopie der Anforderung zu erhalten, geben Sie Ihre E-Mail-Adresse im Feld Cc ein. b. Geben Sie Eigenes Gruppenrichtlinienobjekt als Namen für das neue Gruppenrichtlinienobjekt ein. c. Geben Sie einen Kommentar für das neue Gruppenrichtlinienobjekt ein. d. Klicken Sie auf Live erstellen, damit das neue Gruppenrichtlinienobjekt sofort nach der Genehmigung in der Produktionsumgebung bereitgestellt wird. Klicken Sie auf Übermitteln. 5. Wenn das Fenster AGPM-Verlauf anzeigt, dass der Gesamtvorgang abgeschlossen ist, klicken Sie auf Schließen. Das neue Gruppenrichtlinienobjekt wird auf der Registerkarte Ausstehend angezeigt. So genehmigen Sie die ausstehende Anforderung zum Erstellen eines Gruppenrichtlinienobjekts 1. Melden Sie sich auf einem Computer mit installiertem AGPM Client mit einem Benutzerkonto an, dem in AGPM die Rolle der genehmigenden Person zugewiesen wurde. 2. Öffnen Sie den E-Mail-Posteingang für das Konto, und beachten Sie, dass Sie eine EMail-Nachricht vom AGPM-Alias mit der Anforderung des Bearbeiters zum Erstellen eines Gruppenrichtlinienobjekts erhalten haben. 3. Klicken Sie in der Gesamtstruktur und der Domäne, in der Sie Gruppenrichtlinienobjekte verwalten möchten, in der Struktur der Gruppenrichtlinien-Verwaltungskonsole auf Änderungssteuerung. 4. Klicken Sie auf der Registerkarte Inhalt auf die Registerkarte Ausstehend, um die ausstehenden Gruppenrichtlinienobjekte anzuzeigen. 5. Klicken Sie mit der rechten Maustaste auf Eigenes Gruppenrichtlinienobjekt, und klicken Sie dann auf Genehmigen. 6. Klicken Sie auf Ja, um die Genehmigung der Erstellung des Gruppenrichtlinienobjekts zu bestätigen, und verschieben Sie es auf die Registerkarte Gesteuert. Schritt 2: Bearbeiten eines Gruppenrichtlinienobjekts Gruppenrichtlinienobjekte können zum Konfigurieren von Computer- oder Benutzereinstellungen und zu deren Bereitstellung auf vielen Computern oder für viele Benutzer verwendet werden. In diesem Schritt verwenden Sie ein Konto mit der Rolle des Bearbeiters, um ein Gruppenrichtlinienobjekt aus dem Archiv auszuchecken, das Gruppenrichtlinienobjekt offline zu 15 bearbeiten, es bearbeitet wieder in das Archiv einzuchecken und seine Bereitstellung in der Produktionsumgebung anzufordern. Für dieses Szenario konfigurieren Sie eine Einstellung im Gruppenrichtlinienobjekt, die für das Kennzeichen eine Länge von mindestens acht Zeichen vorschreibt. So checken Sie das Gruppenrichtlinienobjekt zum Bearbeiten aus dem Archiv aus 1. Melden Sie sich auf einem Computer mit installiertem AGPM Client mit einem Benutzerkonto an, dem in AGPM die Rolle der genehmigende Person zugewiesen wurde. 2. Klicken Sie in der Gesamtstruktur und der Domäne, in der Sie Gruppenrichtlinienobjekte verwalten möchten, in der Struktur der Gruppenrichtlinien-Verwaltungskonsole auf Änderungssteuerung. 3. Klicken Sie auf der Registerkarte Inhalt im Detailbereich auf die Registerkarte Gesteuert, um die gesteuerten Gruppenrichtlinienobjekte anzuzeigen. 4. Klicken Sie mit der rechten Maustaste auf Eigenes Gruppenrichtlinienobjekt, und klicken Sie dann auf Auschecken. 5. Geben Sie einen Kommentar ein, der im Verlauf des Gruppenrichtlinienobjekts angezeigt werden soll, während es ausgecheckt ist, und klicken Sie dann auf OK. 6. Wenn das Fenster AGPM-Verlauf anzeigt, dass der Gesamtvorgang abgeschlossen ist, klicken Sie auf Schließen. Auf der Registerkarte Gesteuert wird der Status des Gruppenrichtlinienobjekts als Ausgecheckt identifiziert. So bearbeiten Sie das Gruppenrichtlinienobjekt offline und konfigurieren die minimale Kennwortlänge 1. Klicken Sie auf der Registerkarte Gesteuert mit der rechten Maustaste auf Eigenes Gruppenrichtlinienobjekt, und klicken Sie dann auf Bearbeiten, um das Fenster Gruppenrichtlinienverwaltungs-Editor zu öffnen und Änderungen an einer Offlinekopie des Gruppenrichtlinienobjekts vorzunehmen. Konfigurieren Sie für dieses Szenario die minimale Kennwortlänge: a. Doppelklicken Sie unter Computerkonfiguration auf Richtlinien, WindowsEinstellungen, Sicherheitseinstellungen, Kontorichtlinien und Kennwortrichtlinie. b. Doppelklicken Sie im Detailbereich auf Minimale Kennwortlänge. c. Aktivieren Sie im Eigenschaftenfenster das Kontrollkästchen Diese Richtlinieneinstellung definieren, legen Sie die Anzahl der Zeichen auf 8 fest, und klicken Sie dann auf OK. 2. Schließen Sie das Fenster Gruppenrichtlinienverwaltungs-Editor. So checken Sie das Gruppenrichtlinienobjekt in das Archiv ein 1. Klicken Sie auf der Registerkarte Gesteuert mit der rechten Maustaste auf Eigenes 16 Gruppenrichtlinienobjekt, und klicken Sie dann auf Einchecken. 2. Geben Sie einen Kommentar ein, und klicken Sie dann auf OK. 3. Wenn das Fenster AGPM-Verlauf anzeigt, dass der Gesamtvorgang abgeschlossen ist, klicken Sie auf Schließen. Auf der Registerkarte Gesteuert wird der Status des Gruppenrichtlinienobjekts als Eingecheckt identifiziert. So fordern Sie die Bereitstellung des Gruppenrichtlinienobjekts in der Produktionsumgebung an 1. Klicken Sie auf der Registerkarte Gesteuert mit der rechten Maustaste auf Eigenes Gruppenrichtlinienobjekt, und klicken Sie dann auf Bereitstellen. 2. Da es sich bei diesem Konto nicht um eine genehmigende Person oder einen AGPMAdministrator handelt, müssen Sie eine Anforderung für die Bereitstellung einreichen. Um eine Kopie der Anforderung zu erhalten, geben Sie Ihre E-Mail-Adresse im Feld Cc ein. Geben Sie einen Kommentar ein, der im Status des Gruppenrichtlinienobjekts angezeigt werden soll, und klicken Sie dann auf Übermitteln. 3. Wenn das Fenster AGPM-Verlauf anzeigt, dass der Gesamtvorgang abgeschlossen ist, klicken Sie auf Schließen. Eigenes Gruppenrichtlinienobjekt wird in der Liste der Gruppenrichtlinienobjekte auf der Registerkarte Ausstehend angezeigt. Schritt 3: Prüfen und Bereitstellen eines Gruppenrichtlinienobjekts In diesem Schritt fungieren Sie als genehmigende Person, die Berichte erstellt und die Einstellungen und Änderungen an Einstellungen im Gruppenrichtlinienobjekt analysiert, um zu bestimmen, ob sie sie genehmigen soll. Nach Beurteilen des Gruppenrichtlinienobjekts stellen Sie es in der Produktionsumgebung bereit und verknüpfen es mit einer Domäne oder einer Organisationseinheit. Das Gruppenrichtlinienobjekt wird beim Aktualisieren der Gruppenrichtlinien für Computer in dieser Domäne oder Organisationseinheit wirksam. So überprüfen Sie die Einstellungen im Gruppenrichtlinienobjekt 1. Melden Sie sich auf einem Computer mit installiertem AGPM Client mit einem Benutzerkonto an, dem in AGPM die Rolle der genehmigenden Person zugewiesen wurde. Jeder Gruppenrichtlinienadministrator mit der Rolle des Prüfers, die in allen anderen Rollen enthalten ist, kann die in einem Gruppenrichtlinienobjekt enthaltenen Einstellungen überprüfen. 2. Öffnen Sie den E-Mail-Posteingang für das Konto, und beachten Sie, dass Sie eine EMail-Nachricht vom AGPM-Alias mit der Anforderung eines Bearbeiters zum Bereitstellen eines Gruppenrichtlinienobjekts erhalten haben. 3. Klicken Sie in der Gesamtstruktur und der Domäne, in der Sie Gruppenrichtlinienobjekte verwalten möchten, in der Struktur der Gruppenrichtlinien-Verwaltungskonsole auf Änderungssteuerung. 17 4. Klicken Sie auf der Registerkarte Inhalt im Detailbereich auf die Registerkarte Ausstehend. 5. Doppelklicken Sie auf Eigenes Gruppenrichtlinienobjekt, um seinen Verlauf anzuzeigen. 6. Überprüfen der Einstellungen in der aktuellen Version von Eigenes Gruppenrichtlinienobjekt: a. Klicken Sie im Fenster Verlauf mit der rechten Maustaste auf die Version des Gruppenrichtlinienobjekts mit dem neuesten Zeitstempel, klicken Sie auf Einstellungen, und klicken Sie dann auf HTML-Bericht, um eine Zusammenfassung der Einstellungen des Gruppenrichtlinienobjekts anzuzeigen. b. Klicken Sie im Webbrowser auf Alles anzeigen, um alle Einstellungen im Gruppenrichtlinienobjekt anzuzeigen. Schließen Sie den Browser. 7. Vergleichen Sie die aktuelle Version von Eigenes Gruppenrichtlinienobjekt mit der ersten in das Archiv eingecheckten Version: a. Klicken Sie im Fenster Verlauf auf die Version des Gruppenrichtlinienobjekts mit dem neuesten Zeitstempel. Drücken Sie STRG, und klicken Sie dann auf die älteste Version des Gruppenrichtlinienobjekts, für das Computerversion nicht * ist. b. Klicken Sie auf die Schaltfläche Unterschiede. Der Abschnitt Kontorichtlinien/Kennwortrichtlinie ist in grün markiert, und dem Wert steht ein [+] voran. Dadurch wird angezeigt, dass diese Einstellung nur in der höheren Version des Gruppenrichtlinienobjekts konfiguriert ist. c. Klicken Sie auf Kontorichtlinien/Kennwortrichtlinie. Die Einstellung Minimale Kennwortlänge ist ebenfalls grün markiert, und dem Wert steht ein [+] voran, wodurch angezeigt wird, dass diese Einstellung nur in der höheren Version des Gruppenrichtlinienobjekts konfiguriert ist. d. Schließen Sie den Webbrowser. So stellen Sie das Gruppenrichtlinienobjekt in der Produktionsumgebung bereit 1. Klicken Sie auf der Registerkarte Ausstehend mit der rechten Maustaste auf Eigenes Gruppenrichtlinienobjekt, und klicken Sie dann auf Genehmigen. 2. Geben Sie einen Kommentar ein, der in den Verlauf des Gruppenrichtlinienobjekts aufgenommen werden soll. 3. Klicken Sie auf Ja. Wenn das Fenster AGPM-Verlauf anzeigt, dass der Gesamtvorgang abgeschlossen ist, klicken Sie auf Schließen. Das Gruppenrichtlinienobjekt wird in der Produktionsumgebung bereitgestellt. So verknüpfen Sie das Gruppenrichtlinienobjekt mit einer Domäne oder einer Organisationseinheit 1. Klicken Sie im GPMC mit der rechten Maustaste entweder auf die Domäne oder auf eine Organisationseinheit, für die Sie das konfigurierte Gruppenrichtlinienobjekt übernehmen 18 möchten, und klicken Sie dann auf Vorhandenes Gruppenrichtlinienobjekt verknüpfen. 2. Klicken Sie im Dialogfeld Gruppenrichtlinienobjekt auswählen auf Eigenes Gruppenrichtlinienobjekt, und klicken Sie dann auf OK. Schritt 4: Verwenden einer Vorlage zum Erstellen eines Gruppenrichtlinienobjekts In diesem Schritt verwenden Sie ein Konto mit der Rolle des Bearbeiters, um eine Vorlage zu erstellen und zu verwenden. Diese Vorlage ist eine statische Version eines Gruppenrichtlinienobjekts, das als Ausgangspunkt für die Erstellung von neuen, bearbeitbaren Gruppenrichtlinienobjekten dient. Sie können zwar eine Vorlage nicht bearbeiten, das Erstellen eines neuen Gruppenrichtlinienobjekts auf Grundlage dieser Vorlage ist jedoch möglich. Vorlagen sind hilfreich beim schnellen Erstellen mehrerer Gruppenrichtlinienobjekte, die viele identische Richtlinieneinstellungen umfassen. So erstellen Sie eine Vorlage basierend auf einem vorhandenen Gruppenrichtlinienobjekt 1. Melden Sie sich auf einem Computer mit installiertem AGPM Client mit einem Benutzerkonto an, dem in AGPM die Rolle des Bearbeiters zugewiesen wurde. 2. Klicken Sie in der Gesamtstruktur und der Domäne, in der Sie Gruppenrichtlinienobjekte verwalten möchten, in der Struktur der Gruppenrichtlinien-Verwaltungskonsole auf Änderungssteuerung. 3. Klicken Sie auf der Registerkarte Inhalt im Detailbereich auf die Registerkarte Gesteuert. 4. Klicken Sie mit der rechten Maustaste auf Eigenes Gruppenrichtlinienobjekt, und klicken Sie dann auf Als Vorlage speichern, um eine Vorlage zu erstellen, die alle aktuell in Eigenes Gruppenrichtlinienobjekt enthaltenen Einstellungen enthält. 5. Geben Sie Eigene Vorlage als Namen für die Vorlage sowie einen Kommentar ein, und klicken Sie dann auf OK. 6. Wenn das Fenster AGPM-Verlauf anzeigt, dass der Gesamtvorgang abgeschlossen ist, klicken Sie auf Schließen. Die neue Vorlage wird auf den Registerkarten Vorlagen angezeigt. So fordern Sie die Erstellung eines neuen Gruppenrichtlinienobjekts und die Verwaltung durch AGPM an 1. Klicken Sie auf die Registerkarte Gesteuert. 2. Klicken Sie mit der rechten Maustaste auf den Knoten Änderungssteuerung, und klicken Sie dann auf Neues gesteuertes Gruppenrichtlinienobjekt. 3. Führen Sie im Dialogfeld Neues gesteuertes Gruppenrichtlinienobjekt Folgendes aus: a. Um eine Kopie der Anforderung zu erhalten, geben Sie Ihre E-Mail-Adresse im Feld 19 Cc ein. b. Geben Sie Eigenes weiteres Gruppenrichtlinienobjekt als Namen für das neue Gruppenrichtlinienobjekt ein. c. Geben Sie einen Kommentar für das neue Gruppenrichtlinienobjekt ein. d. Klicken Sie auf Live erstellen, damit das neue Gruppenrichtlinienobjekt sofort nach der Genehmigung in der Produktionsumgebung bereitgestellt wird. e. Wählen Sie für Aus Vorlage für Gruppenrichtlinienobjekt den Eintrag Eigene Vorlage aus. Klicken Sie auf Übermitteln. 4. Wenn das Fenster AGPM-Verlauf anzeigt, dass der Gesamtvorgang abgeschlossen ist, klicken Sie auf Schließen. Das neue Gruppenrichtlinienobjekt wird auf der Registerkarte Ausstehend angezeigt. Verwenden Sie ein Konto, dem die Rolle der genehmigenden Person zugewiesen wurde, um die ausstehende Anforderung zum Erstellen des Gruppenrichtlinienobjekts entsprechend Schritt 1: Erstellen eines Gruppenrichtlinienobjekts zu genehmigen. Eigene Vorlage enthält alle Einstellungen, die Sie in Eigenes Gruppenrichtlinienobjekt konfiguriert haben. Da Eigenes weiteres Gruppenrichtlinienobjekt mithilfe von Eigene Vorlage erstellt wurde, enthält es anfangs alle Einstellungen, die in Eigenes Gruppenrichtlinienobjekt zum Zeitpunkt der Erstellung von Eigene Vorlage enthalten waren. Sie können dies bestätigen, indem Sie einen Unterschiedsbericht erstellen, der Eigenes weiteres Gruppenrichtlinienobjekt mit Eigene Vorlage vergleicht. So checken Sie das Gruppenrichtlinienobjekt zum Bearbeiten aus dem Archiv aus 1. Melden Sie sich auf einem Computer mit installiertem AGPM Client mit einem Benutzerkonto an, dem in AGPM die Rolle des Bearbeiters zugewiesen wurde. 2. Klicken Sie mit der rechten Maustaste auf Eigenes weiteres Gruppenrichtlinienobjekt, und klicken Sie dann auf Auschecken. 3. Geben Sie einen Kommentar ein, der im Verlauf des Gruppenrichtlinienobjekts angezeigt werden soll, während es ausgecheckt ist, und klicken Sie dann auf OK. 4. Wenn das Fenster AGPM-Verlauf anzeigt, dass der Gesamtvorgang abgeschlossen ist, klicken Sie auf Schließen. Auf der Registerkarte Gesteuert wird der Status des Gruppenrichtlinienobjekts als Ausgecheckt identifiziert. So bearbeiten Sie das Gruppenrichtlinienobjekt offline und konfigurieren die Kontosperrdauer 1. Klicken Sie auf der Registerkarte Gesteuert mit der rechten Maustaste auf Eigenes weiteres Gruppenrichtlinienobjekt, und klicken Sie dann auf Bearbeiten, um das Fenster Gruppenrichtlinienverwaltungs-Editor zu öffnen und Änderungen an einer Offlinekopie des Gruppenrichtlinienobjekts vorzunehmen. Konfigurieren Sie für dieses Szenario die minimale Kennwortlänge: a. Doppelklicken Sie unter Computerkonfiguration auf Richtlinien, Windows20 Einstellungen, Sicherheitseinstellungen, Kontorichtlinien und Kontosperrungsrichtlinie. b. Doppelklicken Sie im Detailbereich auf Kontosperrdauer. c. Aktivieren Sie im Eigenschaftenfenster das Kontrollkästchen Diese Richtlinieneinstellung definieren, legen Sie die Dauer auf 30 Minuten fest, und klicken Sie dann auf OK. 2. Schließen Sie das Fenster Gruppenrichtlinienverwaltungs-Editor. Checken Sie Eigenes weiteres Gruppenrichtlinienobjekt wieder in das Archiv ein, wie Sie das für Eigenes Gruppenrichtlinienobjekt in Schritt 2: Bearbeiten eines Gruppenrichtlinienobjekts ausgeführt haben. Sie können Eigenes weiteres Gruppenrichtlinienobjekt mithilfe von Unterschiedsberichten mit Eigenes Gruppenrichtlinienobjekt oder mit Eigene Vorlage vergleichen. Jedes Konto, das die Rolle des Prüfers enthält (AGPM-Administrator [Vollzugriff], Genehmigende Person, Bearbeiter oder Prüfer) kann Berichte erstellen. So vergleichen Sie ein Gruppenrichtlinienobjekt mit einem anderen Gruppenrichtlinienobjekt und mit einer Vorlage 1. So vergleichen Sie "Eigenes Gruppenrichtlinienobjekt" mit "Eigenes weiteres Gruppenrichtlinienobjekt": a. Klicken Sie auf der Registerkarte Gesteuert auf Eigenes Gruppenrichtlinienobjekt: Drücken Sie STRG, und klicken Sie dann auf Eigenes weiteres Gruppenrichtlinienobjekt. b. Klicken Sie mit der rechten Maustaste auf Eigenes weiteres Gruppenrichtlinienobjekt, zeigen Sie auf Unterschiede, und klicken Sie dann auf HTML-Bericht. 2. So vergleichen Sie "Eigenes weiteres Gruppenrichtlinienobjekt" mit "Eigene Vorlage": a. Klicken Sie auf der Registerkarte Gesteuert auf Eigenes weiteres Gruppenrichtlinienobjekt: b. Klicken Sie mit der rechten Maustaste auf Eigenes weiteres Gruppenrichtlinienobjekt, zeigen Sie auf Unterschiede, und klicken Sie dann auf Vorlage. c. Wählen Sie Eigene Vorlage und HTML-Bericht aus, und klicken Sie dann auf OK. Schritt 5: Löschen und Wiederherstellen eines Gruppenrichtlinienobjekts In diesem Schritt fungieren Sie als genehmigende Person, um ein Gruppenrichtlinienobjekt zu löschen. So löschen Sie ein Gruppenrichtlinienobjekt 1. Melden Sie sich auf einem Computer mit installiertem AGPM Client mit einem 21 Benutzerkonto an, dem die Rolle der genehmigenden Person zugewiesen wurde. 2. Klicken Sie in der Gesamtstruktur und der Domäne, in der Sie Gruppenrichtlinienobjekte verwalten möchten, in der Struktur der Gruppenrichtlinien-Verwaltungskonsole auf Änderungssteuerung. 3. Klicken Sie auf der Registerkarte Inhalt auf die Registerkarte Gesteuert, um die gesteuerten Gruppenrichtlinienobjekte anzuzeigen. 4. Klicken Sie mit der rechten Maustaste auf Eigenes Gruppenrichtlinienobjekt, und klicken Sie dann auf Löschen. Klicken Sie auf Gruppenrichtlinienobjekt aus Archiv und Produktion löschen, um sowohl die Version im Archiv als auch die bereitgestellte Version des Gruppenrichtlinienobjekts in der Produktionsumgebung zu löschen. 5. Geben Sie einen Kommentar ein, der im Nachverfolgungsprotokoll des Gruppenrichtlinienobjekts angezeigt werden soll, und klicken Sie dann auf OK. 6. Wenn das Fenster AGPM-Verlauf anzeigt, dass der Gesamtvorgang abgeschlossen ist, klicken Sie auf Schließen. Das Gruppenrichtlinienobjekt wird von der Registerkarte Gesteuert entfernt und auf der Registerkarte Papierkorb angezeigt. Im Einzelfall stellen Sie nach dem Löschen eines Gruppenrichtlinienobjekts möglicherweise fest, dass es noch benötigt wird. In diesem Schritt fungieren Sie als genehmigende Person, um ein Gruppenrichtlinienobjekt, das gelöscht wurde, wiederherzustellen. So stellen Sie ein gelöschtes Gruppenrichtlinienobjekt wieder her 1. Klicken Sie auf der Registerkarte Inhalt auf die Registerkarte Papierkorb, um die gelöschten Gruppenrichtlinienobjekte anzuzeigen. 2. Klicken Sie mit der rechten Maustaste auf Eigenes Gruppenrichtlinienobjekt, und klicken Sie dann auf Wiederherstellen. 3. Geben Sie einen Kommentar ein, der im Status des Gruppenrichtlinienobjekts angezeigt werden soll, und klicken Sie dann auf OK. 4. Wenn das Fenster AGPM-Verlauf anzeigt, dass der Gesamtvorgang abgeschlossen ist, klicken Sie auf Schließen. Das Gruppenrichtlinienobjekt wird von der Registerkarte Papierkorb entfernt und auf der Registerkarte Gesteuert angezeigt. Hinweis Durch das Wiederherstellen eines Gruppenrichtlinienobjekts im Archiv wird es nicht automatisch wieder in der Produktionsumgebung bereitgestellt. Um das Gruppenrichtlinienobjekt in der Produktionsumgebung wiederherzustellen, stellen Sie das Gruppenrichtlinienobjekt bereit, wie in Schritt 3: Prüfen und Bereitstellen eines Gruppenrichtlinienobjekts beschrieben. Nach dem Bearbeiten und Bereitstellen eines Gruppenrichtlinienobjekts stellen Sie möglicherweise fest, dass die letzten Änderungen am Gruppenrichtlinienobjekt Probleme verursachen. In diesem Schritt fungieren Sie als genehmigende Person, um ein Rollback zu einer 22 früheren Version des Gruppenrichtlinienobjekts auszuführen. Sie können ein Rollback zu jeder beliebigen Version im Verlauf des Gruppenrichtlinienobjekts ausführen. Sie können Kommentare und Beschriftungen verwenden, um bekanntermaßen funktionierende Versionen zu identifizieren und anzugeben, wann bestimmte Änderungen vorgenommen wurden. So führen Sie ein Rollback zu einer früheren Version eines Gruppenrichtlinienobjekts aus 1. Klicken Sie auf der Registerkarte Inhalt auf die Registerkarte Gesteuert, um die gesteuerten Gruppenrichtlinienobjekte anzuzeigen. 2. Doppelklicken Sie auf Eigenes Gruppenrichtlinienobjekt, um seinen Verlauf anzuzeigen. 3. Klicken Sie mit der rechten Maustaste auf die bereitzustellende Version, klicken Sie auf Bereitstellen, und klicken Sie dann auf Ja. 4. Wenn das Fenster Status anzeigt, dass der Gesamtvorgang abgeschlossen ist, klicken Sie auf Schließen. Klicken Sie im Fenster Verlauf auf Schließen. Hinweis Um sicherzustellen, dass die erneut bereitgestellte Version die vorgesehene Version ist, überprüfen Sie einen Unterschiedsbericht für die zwei Versionen. Markieren Sie im Fenster Verlauf für das Gruppenrichtlinienobjekt die zwei Versionen, klicken Sie mit der rechten Maustaste auf sie, zeigen Sie auf Unterschied, und klicken Sie dann entweder auf HTML-Bericht oder auf XML-Bericht. 23