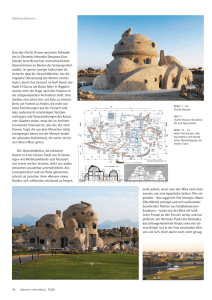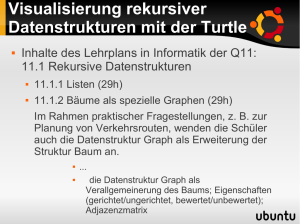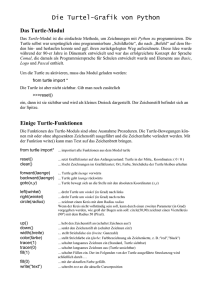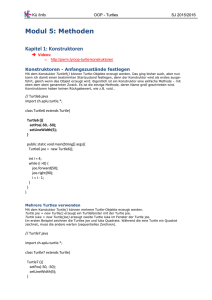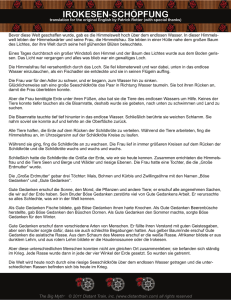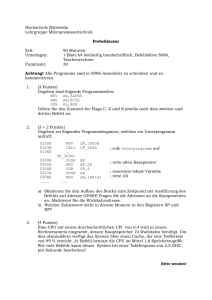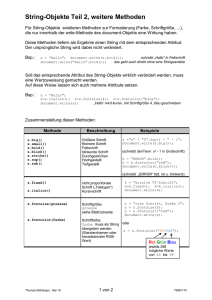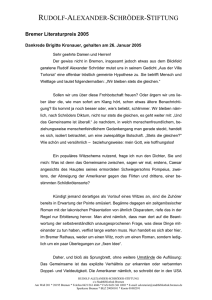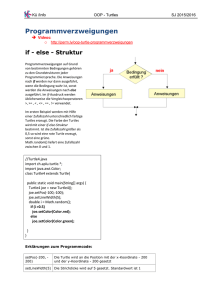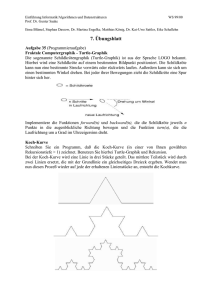Dies ist unser erstes Small Basic Programm. Und wenn
Werbung
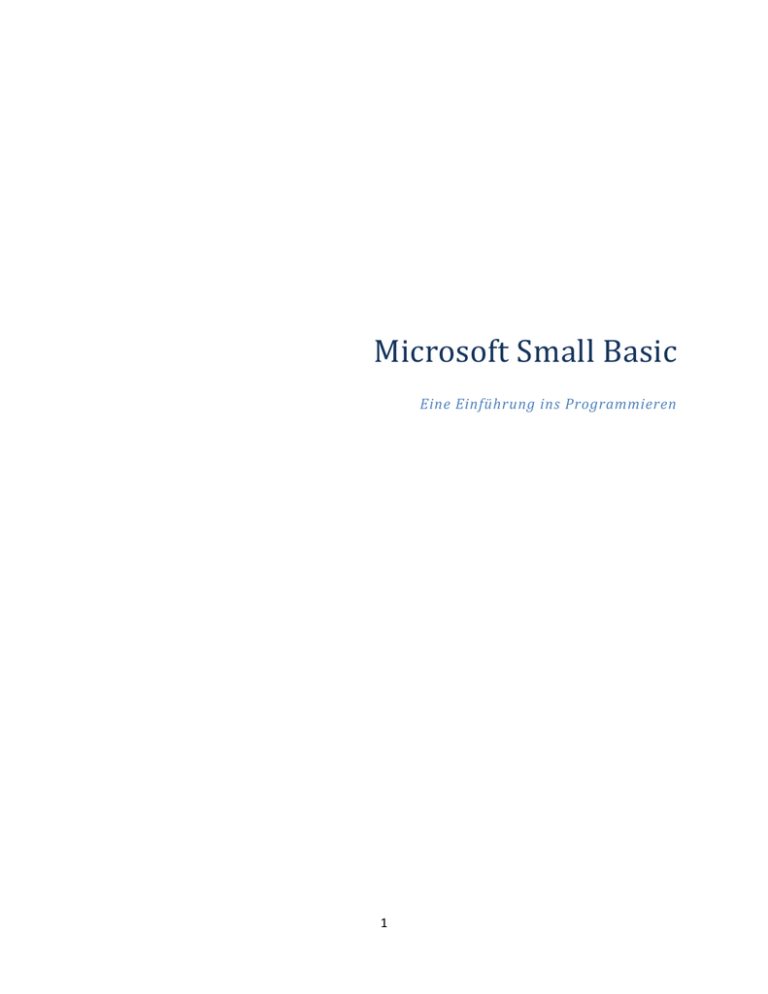
Microsoft Small Basic Eine Einführung ins Programmieren 1 Kapitel 1 Eine Einführung Small Basic und Programmieren Das Programmieren von Computern ist definiert als der Prozess der Erstellung von Computerprogrammen mithilfe von Programmiersprachen. Genau wie wir Englisch, Spanisch oder Französisch sprechen und verstehen, können Computer Programme verstehen, die in bestimmten Sprachen geschrieben sind. Diese werden Programmiersprachen genannt. Am Anfang gab es nur ganz wenige Programmiersprachen und sie waren wirklich leicht zu lernen und zu verstehen. Als aber Computer und Software immer leistungsfähiger wurden, entwickelten sich die Programmiersprachen schnell, wobei sie im Laufe der Zeit immer kompliziertere Konzepte aufnahmen. Als Ergebnis ist das Erfassen der meisten modernen Programmiersprachen und ihrer Konzepte für einen Anfänger eine ganz schöne Herausforderung. Diese Tatsache hat den Leuten den Mut genommen, Programmiersprachen zu lernen oder auszuprobieren. Die Programmiersprache Small Basic erleichtert Anfängern den Einstieg. Softwareentwicklung mit Small Basic soll Spaß bringen und die wunderbare Welt der Programmierung zugänglicher machen. Die Entwicklungsumgebung von Small Basic Lassen Sie uns mit einer kurzen Einführung in die Entwicklungsumgebung von Small Basic anfangen. Wenn das Programm gestartet wird, sieht man folgende Oberfläche: 2 Abbildung 1 - Die Small Basic-Entwicklungsumgebung Dies ist die Small Basic-Entwicklungsumgebung, in der wir unsere Small Basic-Programme schreiben und ausführen werden. Diese Umgebung hat verschiedene Bereiche, die durch Nummern gekennzeichnet sind. Mit dem Editor, markiert mit [1], werden wir unsere Small Basic Programme schreiben. Wenn Sie ein Beispielprogramm oder ein zuvor gespeichertes Programm öffnen, wird es in diesem Editor angezeigt. Sie können es dann ändern und für späteren Gebrauch speichern. Sie können auch mit mehr als einem Programm zurzeit arbeiten. Jedes Programm, mit dem Sie arbeiten, wird in einem eigenen Editor angezeigt. Der Editor, der das Programm enthält, an dem Sie gerade arbeiten, wird der aktive Editor genannt. Über die Symbolleiste, erkennbar an der [2], können Befehle entweder für den aktiven Editor oder die Entwicklungsumgebung gegeben werden. Im Weiteren werden wir die verschiedenen Befehle in der Symbolleiste kennenlernen. Auf der Oberfläche, gekennzeichnet durch [3], erscheinen alle Editorfenster. Unser erstes Programm Nun, wo Sie ein wenig vertraut mit der Small Basic Entwicklungsumgebung sind, wollen wir weitermachen und anfangen, in ihr zu programmieren. Wie wir gerade gesagt haben, ist der Editor der Bereich, in dem wir unsere Programme schreiben. Also lassen Sie uns vorangehen und tippen Sie die folgende Zeile in den Editor. TextWindow.WriteLine("Hello World") 3 Dies ist unser erstes Small Basic Programm. Und wenn Sie es korrekt eingegeben haben, dann sollte jetzt folgendes im Editor abgebildet sein: Abbildung 2 - Erstes Programm Jetzt führen wir das Programm aus, indem wir die Schaltfläche Ausführen auf der Symbolleiste klicken oder die F5-Taste auf der Tastatur drücken. Wenn alles seine Richtigkeit hat, wird folgendes Resultat angezeigt: Abbildung 3 – Ausgabe des ersten Programmes Glückwünsche! Sie haben gerade das erste Small Basic Programm geschrieben und zum Laufen gebracht. Ein sehr kleines und einfaches Programm, aber nichtsdestotrotz ein großer Schritt auf dem Weg, ein richtiger Programmierer zu werden! Nun ist nur noch eine Einzelheit zu behandeln, bevor wir uns daran machen können, größere Programme zu schreiben. Wir müssen verstehen, was gerade passiert ist – was genau haben wir dem Computer gesagt, und warum wusste der Computer, was er tun sollte? Im nächsten Kapitel werden wir das Programm Beim Schreiben im Editor wird ein kleines Fenster mit Hilfetext angezeigt (Abbildung 4). Diese Funktionalität heißt „IntelliSense” und bietet viele hilfreiche Tipps. Der verfügbare Hilfetext lässt sich mit den NACH OBEN- und NACH UNTENTasten auf der Tastatur navigieren. Wenn man einen nützlichen Eintrag gefunden hat, lässt sich dieser durch Drücken der EINGABE-Taste ins Programm einfügen. 4 analysieren, das wir gerade geschrieben haben, so dass wir es verstehen. Abbildung 4 - Intellisense Speichern unseres Programmes Man sollte sein Programm speichern, wenn man Small Basic schließen und später weiter arbeiten möchte. Es ist sowieso empfehlenswert, während der Arbeit ab und zu einmal zu speichern, damit man keine Informationen verliert, wenn zum Beispiel plötzlich der Strom ausfällt oder der Computer einen ungeplanten Neustart ausführt. Zum Speichern des Programms klickt man lediglich auf die SpeichernSchaltfläche auf der Symbolleiste. Die Tastenkombination STRG+S erfüllt den gleichen Zweck. Man hält dabei die STRG-Taste gedrückt, während man die S-Taste drückt. 5 Kapitel 2 Unser erstes Programm verstehen Was ist ein Computerprogramm wirklich? Ein Programm ist eine Menge von Befehlen für den Computer. Diese Befehle sagen dem Computer ganz genau, was zu tun ist; und der Computer befolgt diese Anweisungen immer. Genau wie bei Menschen können Computer nur Befehle befolgen, die in einer Sprache gegeben werden, die sie verstehen. Solche Sprachen werden Programmiersprachen genannt. Es gibt sehr viele Sprachen, die der Computer verstehen kann und Small Basic ist eine davon. Stellen Sie sich eine Unterhaltung zwischen Ihnen und Ihrem Freund vor. Sie und Ihre Freunde würden Wörter benutzen, die zu Sätzen zusammengefasst werden, um Informationen hin und her zu übermitteln. Entsprechend enthalten Programmiersprachen eine Anzahl von Wörtern, die zu Sätzen zusammengefasst werden können, die dem Es gibt viele Sprachen, die der Computer Computer Informationen übermitteln. Im Grunde verstehen kann. Java, C++, Python, VB, etc. sind Programme Mengen von Sätzen (manchmal sind leistungsfähige moderne nur wenige und manchmal viele tausend), die Computersprachen, die verwendet werden, um zusammen sowohl für den Programmierer als einfache und auch komplexe auch für den Computer Sinn ergeben. Computerprogramme zu entwickeln. Small Basic-Programme Ein typisches Small Basic-Programm besteht aus einem Bündel von Anweisungen. Jede Programmzeile repräsentiert eine Anweisung und jede Anweisung ist ein Befehl an den Computer. Wenn wir den Computer auffordern, ein Small Basic Programm auszuführen, nimmt er das Programm und liest die erste Anweisung. Er versteht, was wir ihm zu sagen versuchen und führt dann unsere Anweisung aus. Sobald die erste Anweisung ausgeführt ist, kommt er zum Programm zurück und führt die zweite Zeile 6 aus. Damit macht er weiter, bis er das Ende des Programmes erreicht. Das ist der Moment, in dem unser Programm endet. Zurück zu unserem ersten Programm Hier ist das erste Programm, das wir geschrieben haben: TextWindow.WriteLine("Hello World") Unser Programm besteht aus einer einzigen Anweisung. Diese Anweisung teilt dem Computer mit, die Textzeile Hello World in ein Textfenster zu schreiben. Die beiden Elemente der Anweisung TextWindow und WriteLine sind Bestandteile der Small Basic-Programmiersprache. Im Deutschen wäre der Ausdruck für TextWindow zum Beispiel TextFenster, und für WriteLine könnte man SchreibZeile einsetzen. Aber da die Programmiersprache von Small Basic in Englisch verfasst ist, verwenden wir das englische Vokabular, das Small Basic versteht. Die meisten gängigen Programmiersprachen sind heutzutage in Englisch verfasst, also empfiehlt es sich, parallel zum Experimentieren mit den ersten Softwareprogrammierschritten auch sein Englisch etwas aufzufrischen. Ein gutes Wörterbuch online ist dabei unentbehrlich! In unserer Sprache ausgedrückt, versteht der Computer folgendes: Schreib Hello World Möglicherweise haben Sie bereits bemerkt, dass die Anweisung Stück für Stück in kleinere Teile zerlegt werden kann, und zwar so, wie ein Satz in Wörter zerlegt werden kann. In der ersten Anweisung haben wir drei unterschiedliche Teile: a) TextWindow b) WriteLine c) „Hello World“ Satzzeichen wie Anführungszeichen, Der Punkt, die Klammern und die Leerzeichen und Klammern sind in einem Anführungszeichen sind alles Satzzeichen, die an Computerprogramm sehr wichtig. In die richtige Stelle in der Anweisung gesetzt Abhängigkeit von ihrer Position und Anzahl werden müssen, damit der Computer versteht, können sie die Bedeutung dessen, was was wir wollen. Vielleicht erinnern Sie sich an das ausgedrückt ist, ändern. schwarze Fenster, das erschien, als wir unser erstes Programm laufen ließen. Dieses Fenster wird TextWindow (Textfenster) genannt oder manchmal bezieht man sich darauf als Konsole. Hier erscheinen die Ergebnisse dieses Programmes. Das TextWindow in unserem Programm wird Objekt genannt. Es ist eine ganze Menge von Objekten verfügbar, die wir in unseren Programmen benutzen können. Wir können verschiedene Methoden auf diese Objekte anwenden. Die WriteLine-Methode haben wir in unserem Programm bereits verwendet. Eventuell ist Ihnen aufgefallen, dass auf WriteLine 7 Hello World in Anführungszeichen folgt. Der Text wird als Eingabe an die WriteLine-Methode übergeben, die es dann für den Benutzer ausdruckt. Er wird die Eingabe (auf Englisch input) der Methode genannt. Einige Methoden erwarten einen oder mehrere Eingabewerte, während andere überhaupt keinen erwarten. Unser zweites Programm Nachdem Sie jetzt unser erstes Programm verstanden haben, wollen wir weitermachen und es ansprechender gestalten, indem wir einige Farben hinzufügen. TextWindow.ForegroundColor = "Yellow" TextWindow.WriteLine("Hello World") Abbildung 5 – Farben hinzufügen Wenn Sie das obenstehende Programm laufen lassen, werden Sie feststellen, dass es den gleichen Ausdruck „Hello World“ ausgibt, aber dieses Mal schreibt es ihn im Textfenster in Gelb und nicht in grau wie zuvor. 8 Abbildung 6 - Hello World in gelb Schauen Sie sich die neue Anweisung an, die wir unserem Programm hinzugefügt haben. Sie benutzt ein neues Wort ForegroundColor (Vordergrundfarbe), dem wir den Wert „Yellow“ (Gelb) gegeben haben. Das bedeutet, wir haben ForeGroundColor den Wert „Yellow“ zugewiesen. Der Unterschied zwischen ForegroundColor und der Methode WriteLine ist, dass ForegroundColor keine Eingabe erwartet und auch keine Klammern benötigt, stattdessen folgen ihm ein Gleichheitszeichen und ein Wort. Wir bezeichnen ForegroundColor als Eigenschaft von TextWindow. Hier ist eine Liste von zulässigen Werten für die ForegroundColor-Eigenschaft. Versuchen Sie, „Yellow“ durch einen Wert aus dieser Liste zu ersetzen und sehen Sie sich das Ergebnis an. Vergessen Sie die Anführungszeichen nicht, es sind erforderliche Satzzeichen. Black Blue Cyan Gray Green Magenta Red White Yellow DarkBlue DarkCyan DarkGray DarkGreen DarkMagenta DarkRed DarkYellow 9 Kapitel 3 Einführung von Variablen Die Verwendung von Variablen in unserem Programm Wäre es nicht schön, wenn unser Programm „Hello“ gefolgt vom Namen des Programmbenutzers anzeigen könnte, statt einfach nur „Hello World“? Um das zu erreichen, müssen wir zuerst den Benutzer nach seinem Namen fragen, diesen irgendwo speichern und dann „Hello“ mit dem Namen des Benutzers ausgeben. Gehen wir die Schritte einmal durch: TextWindow.Write("Enter your Name: ") name = TextWindow.Read() TextWindow.WriteLine("Hello " + name) Wenn Sie das Programm eingeben und ausführen, werden Sie eine Ausgabe wie die folgende sehen: Abbildung 7 – Frage nach dem Namen des Benutzers Und wenn Sie Ihren Namen eingeben und die EINGABETASTE drücken, werden Sie eine ähnliche Ausgabe wie diese sehen: 10 Abbildung 8 – Ein freundlicher Gruß Wenn Sie das Programm nochmals laufen lassen, wird Ihnen die gleiche Frage wieder gestellt. Sie können einen anderen Namen eingeben und der Computer wird Hello mit diesem Namen sagen. Analyse des Programmes Im gerade abgelaufenen Programm mag diese Zeile Ihre Aufmerksamkeit erregt haben: name = TextWindow.Read() Read() sieht beinahe wie WriteLine() aus, aber ohne Eingaben. Es ist eine Methode teilt dem Computer lediglich mit, darauf zu warten, dass der Benutzer etwas eingibt und die EINGABETASTE drückt. Wenn der Benutzer die EINGABETASTE drückt, liefert diese Methode die Benutzereingabe an das Programm zurück. Das interessante hier ist, dass die Benutzereingabe in einer Variablen mit dem Namen name gespeichert wird. Eine Variable ist definiert als ein Ort, an dem Sie Werte zeitweise speichern und später nutzen können. In der obenstehenden Zeile ist name benutzt worden, um den Namen Write ist genauso wie WriteLine eine Methode des Benutzers zu speichern. von ConsoleWindow. Write erlaubt es Ihnen, etwas ins Konsolenfenster zu schreiben, wobei Variablen werden vom Programmierer definiert, nachfolgender Text in der gleichen Zeile wie der daher sind wir nicht an die englische Terminologie ausgegebene erscheint. gebunden, die Small Basic kennt. Für Variablen können also auch beliebige deutsche Namen verwendet werden. Die nächste Zeile ist ebenfalls interessant: TextWindow.WriteLine("Hello " + name) Hier benutzen wir den in unserer Variablen name gespeicherten Wert. Wir nehmen den Wert in name, hängen ihn an “Hello “ an und schreiben ihn ins Textfenster. Sobald eine Variable einen Wert erhalten hat, können Sie sie beliebig oft wieder benutzen. Zum Beispiel können Sie folgendes machen: TextWindow.Write("Enter your Name: ") name = TextWindow.Read() TextWindow.Write("Hello " + name + ". 11 ") TextWindow.WriteLine("How are you doing " + name + "?") Und Sie werden folgende Ausgabe sehen: Abbildung 9 – Wiederbenutzung einer Variablen Spielen mit Zahlen Wir haben gerade gesehen, wie Sie eine Variable benutzen können, um den Namen des Benutzers zu speichern. In den nächsten paar Programmen werden wir sehen, wie Sie Variablen nutzen können, um Zahlen darin zu speichern und zu verändern. Lassen Sie uns mit einem wirklich einfachen Programm anfangen: number1 = 10 number2 = 20 number3 = number1 + number2 TextWindow.WriteLine(number3) Wenn Sie das Programm laufen lassen, werden Sie folgende Ausgabe erhalten: Abbildung 10 – Zwei Zahlen addieren In der ersten Zeile des Programmes legen Sie für die Variable number1 den Wert 10 fest. Und in der zweiten Zeile weisen Sie der Variablen number2 den Wert 20 zu. In der dritten Zeile addieren Sie number1 und number2 und weisen das Ergebnis number3 zu. Somit wird in diesem Fall number3 einen Wert von 30 haben. Und das ist das, was wir im Textfenster ausgegeben haben. Beachten Sie, dass die Zahlen keine Anführungszeichen um sich herum haben. Für Zahlen sind keine Anführungszeichen erforderlich. Sie brauchen Anführungszeichen nur dann, wenn Sie Text benutzen. 12 Nun lassen Sie uns das Programm ein wenig abändern und die Resultate ansehen. number1 = 10 number2 = 20 number3 = number1 * number2 TextWindow.WriteLine(number3) Das obenstehende Programm wird number1 mit number2 multiplizieren und das Ergebnis in number3 speichern. Das Ergebnis des Programmes können Sie hier sehen: Abbildung 11 – Zwei Zahlen multiplizieren Entsprechend können Sie Zahlen subtrahieren oder dividieren. Hier die Subtraktion: number3 = number1 - number2 Und das Zeichen für Division ist ‘/’. Das Programm sieht dann so aus: number3 = number1 / number2 Und das Ergebnis dieser Division wäre: Abbildung 12 – Zwei Zahlen dividieren Ein einfacher Temperaturumrechner Für das nächste Programm benutzen wir die Formel ℃ = Celsius umzurechnen. 13 5(℉−32) 9 um Temperaturen von Fahrenheit in Zuerst holen wir uns die Temperatur in Fahrenheit und speichern sie in einer Variablen. Es gibt eine spezielle Methode, mit der wir Zahlen von einem Benutzer einlesen können und das ist TextWindow.ReadNumber. TextWindow.Write("Enter temperature in Fahrenheit: ") fahr = TextWindow.ReadNumber() Wenn wir erst einmal die Temperatur in Fahrenheit in einer Variablen gespeichert haben, können wir sie so in Celsius umrechnen: celsius = 5 * (fahr - 32) / 9 Die Klammern sagen dem Computer, den fahr – 32 Teil zuerst zu berechnen und dann den Rest auszuwerten. Nun müssen wir dem Benutzer nur noch das Ergebnis anzeigen: TextWindow.Write("Enter temperature in Fahrenheit: ") fahr = TextWindow.ReadNumber() celsius = 5 * (fahr - 32) / 9 TextWindow.WriteLine("Temperature in Celsius is " + celsius) Und das Ergebnis des Programmes wäre: Abbildung 13 - Temperaturumrechnung 14 Kapitel 4 Bedingungen und Verzweigungen Kommen wir auf unser erstes Programm zurück. Wäre es nicht cool, wenn wir anstelle ganz generell Hello World zu sagen, je nach Tageszeit Good Morning World oder Good Evening World anzeigen könnten? Mit unserem nächsten Programm lassen wir den Computer Good Morning World sagen, wenn es früher als 12 Uhr mittags und Good Evening World, wenn es später als 12 Uhr mittags ist. If (Clock.Hour < 12) Then TextWindow.WriteLine("Good Morning World") EndIf If (Clock.Hour >= 12) Then TextWindow.WriteLine("Good Evening World") EndIf Je nachdem, wann Sie das Programm laufen lassen, werden Sie eine der folgenden Ausgaben sehen. Abbildung 14 - Good Morning World 15 Abbildung 15 - Good Evening World Lassen Sie uns die ersten drei Zeilen des Programmes analysieren. Sie sollten schon herausbekommen haben, dass diese Zeilen dem Computer sagen, dass er „Good Morning World“ ausgeben soll, wenn Clock.Hour (Uhr.Stunde) kleiner als 12 ist. Die Wörter If, Then und EndIf sind Spezialwörter, die In Small Basic können Sie das Clock (Uhr) beim Programmablauf vom Computer verstanden Objekt nutzen, um auf das gegenwärtige werden. Auf das Wort If folgt immer eine Datum und die Zeit zuzugreifen. Es sieht Bedingung, die in diesem Fall (Clock.Hour < 12) ebenfalls ein ganzes Bündel von Eigenschaften lautet. Erinnern Sie sich daran, dass die Klammern vor, mit denen Sie getrennt auf Tag, Monat, erforderlich sind, damit der Computer versteht, Jahr, Stunde, Minuten und Sekunden zugreifen was Sie wollen. Auf die Bedingung folgt then und können die aktuelle Anweisung, die ausgeführt werden soll. Und nach der Anweisung kommt EndIf. Dies sagt dem Computer, dass der Bereich der bedingten Programmausführung vorüber ist. Zwischen dem then und dem EndIf könnte mehr als eine Anweisung stehen und der Computer wird sie alle ausführen, wenn die Bedingung wahr ist. Beispielsweise könnten Sie so etwas schreiben: If (Clock.Hour < 12) Then TextWindow.Write("Good Morning. ") TextWindow.WriteLine("How was breakfast?") EndIf Else Haben Sie am Anfang des Kapitels bemerkt, dass die zweite Bedingung überflüssig ist? Der Wert von Clock.Hour kann entweder kleiner als 12 sein oder nicht. Wirklich durchführen müssen wir die zweite Prüfung nicht. In solchen Situationen können wir die zwei if..then..endif-Anweisungen auf eine einzige Anweisung verkürzen, indem wir einfach ein neues Wort verwenden, nämlich else. Wenn wir das Programm neu schreiben und else verwenden, sieht es so aus: If (Clock.Hour < 12) Then TextWindow.WriteLine("Good Morning World") Else TextWindow.WriteLine("Good Evening World") 16 EndIf Und dieses Programm wird genau das gleiche tun wie das andere, was uns zu einer sehr wichtigen Aussage in der Computerprogrammierung bringt: “ Bei der Programmierung gibt es viele Wege, um dasselbe Resultat zu erzielen. Manchmal ist ein Weg sinnvoller als ein anderer. Die Wahl ist dem Programmierer überlassen. Wenn Sie mehr Programme schreiben und erfahrener werden, werden Sie diese unterschiedlichen Techniken mit ihren Vor- und Nachteilen kennenlernen. Texteinzüge In allen Beispielen können Sie sehen, wie die Anweisungen zwischen If, Else und EndIf eingerückt sind. Der Texteinzug ist nicht erforderlich. Der Computer versteht das Programm genauso gut ohne sie. Uns jedoch hilft er, die Struktur des Programmes leichter zu erkennen und zu verstehen. Deshalb empfiehlt es sich, Anweisungen zwischen solchen Blöcken einzurücken. Gerade oder ungerade Nun, wo wir die If..Then..Else..EndIf-Anweisung in unserer Trickkiste haben, lassen Sie uns ein Programm schreiben, das sagt, ob eine eingegebene Zahl gerade oder ungerade ist. TextWindow.Write("Enter a number: ") num = TextWindow.ReadNumber() remainder = Math.Remainder(num, 2) If (remainder = 0) Then TextWindow.WriteLine("The number is Even") Else TextWindow.WriteLine("The number is Odd") EndIf Wenn Sie dieses Programm laufen lassen, sehen Sie folgende Ausgabe: Abbildung 16 – Gerade oder ungerade 17 Mit diesem Programm haben wir eine weitere neue und nützliche Anweisung eingeführt: Math.Remainder. Und ja, wie Sie wohl schon herausgefunden haben, Math.Remainder liefert den Rest der Division der ersten Zahl durch die zweite Zahl. Verzweigungen Erinnern Sie sich daran, dass Sie im zweiten Kapitel gelernt haben, dass der Computer ein Programm so verarbeitet, dass jeweils eine Anweisung zurzeit ausgeführt wird, und zwar von oben nach unten. Es gibt jedoch eine spezielle Anweisung, die den Computer veranlasst, außerhalb der Reihe zu einer anderen Anweisung zu springen. Das schauen wir uns jetzt an. i = 1 start: TextWindow.WriteLine(i) i = i + 1 If (i < 25) Then Goto start EndIf Abbildung 17 – Die Verwendung von Goto Im obenstehenden Programm haben wir der Variablen i einen Wert von 1 zugewiesen. Und dann haben wir eine neue Anweisung hinzugefügt, die mit einem Doppelpunkt (:) endet. start: 18 Das wird Sprungmarke genannt. Sprungmarken sind wie Lesezeichen, die der Computer versteht. Sie können der Sprungmarke einen beliebigen Namen geben und Sie können Ihrem Programm so viele Sprungmarken hinzufügen wie Sie wollen, solange sie alle unterschiedlich benannt sind. Eine andere interessante Anweisung ist diese: i = i + 1 Sie sagt dem Computer einfach, 1 zum Wert der Variablen i zu addieren und das Ergebnis wieder i zuzuweisen. Wenn der Wert von i vorher 1 war, wird er nachdem die Anweisung ausgeführt worden ist, 2 sein. Und schließlich: If (i < 25) Then Goto start EndIf Das ist der Teil, der dem Computer sagt, das er Anweisungen ab der Sprungmarke start ausführen soll, wenn der Wert von i kleiner als 25 ist. Endlose Ausführung Mit der Verwendung der Goto-Anweisung können Sie den Computer etwas beliebig oft ausführen lassen. Zum Beispiel können Sie das Programm „Gerade oder ungerade“ nehmen und wie unten verändern; das Programm wird endlos laufen. Sie können das Programm beenden, indem Sie auf die Schließen-Schaltfläche (X) in der oberen rechten Ecke des Fensters klicken. begin: TextWindow.Write("Enter a number: ") num = TextWindow.ReadNumber() remainder = Math.Remainder(num, 2) If (remainder = 0) Then TextWindow.WriteLine("The number is Even") Else TextWindow.WriteLine("The number is Odd") EndIf Goto begin 19 Abbildung 18 – Gerade oder ungerade mit endloser Ausführung 20 Kapitel 5 Schleifen Die For-Schleife Lassen Sie uns ein Programm nehmen, das wir im vorherigen Kapitel geschrieben haben. i = 1 start: TextWindow.WriteLine(i) i = i + 1 If (i < 25) Then Goto start EndIf Dieses Programm gibt nacheinander die Zahlen von 1 bis 24 aus. Das Erhöhen des Wertes einer Variablen ist in der Programmierung so gebräuchlich, dass Programmiersprachen üblicherweise eine einfachere Methode vorsehen, um dies zu bewerkstelligen. Das Programm oben erzielt dasselbe Ergebnis wie dieses. For i = 1 To 24 TextWindow.WriteLine(i) EndFor 21 Und die Ausgabe ist: Abbildung 19 – Verwendung der For-Schleife Beachten Sie, dass wir das 8-Zeilen-Programm auf ein 4-Zeilen-Programm reduziert haben, das noch genau das gleiche macht wie das 8-Zeilen-Programm! Denken Sie daran, dass wir früher gesagt haben, dass es oft verschiedene Wege gibt, um ein Ergebnis zu erzielen. Dies hier ist ein gutes Beispiel. For..EndFor wird in der üblichen Programmierausdrucksweise eine Schleife genannt. Sie erlaubt es Ihnen, einer Variablen einen Start- und einen Endwert zu geben, und es dem Computer zu überlassen, die Variable für Sie zu erhöhen. Jedes Mal, wenn der Computer die Variable erhöht, führt er die Anweisungen zwischen For und EndFor aus. Wenn Sie die Variable um 2 anstatt um 1 erhöhen oder die ungeraden Zahlen zwischen 1 und 24 ausgeben wollen, können Sie die Schleife auch hierfür verwenden. For i = 1 To 24 Step 2 TextWindow.WriteLine(i) EndFor 22 Abbildung 20 – Nur die ungeraden Zahlen Der Teil Step 2 der For-Anweisung sagt dem Computer, den Wert von i um zwei anstelle wie üblich um 1 zu erhöhen. Durch die Verwendung von Step können Sie jede beliebige Erhöhung angeben. Sie können sogar einen negativen Wert für die Schrittweite angeben und den Computer so veranlassen, rückwärts zu zählen, wie im Beispiel unten: For i = 10 To 1 Step -1 TextWindow.WriteLine(i) EndFor Abbildung 21 – Rückwärts zählen Die While-Schleife Die While-Schleife ist noch eine weitere Schleifenart, die insbesondere dann nützlich ist, wenn die Anzahl der Schleifendurchläufe nicht vorher bekannt ist. Während eine For-Schleife eine vordefinierte Anzahl von Malen läuft, läuft die While-Schleife, solange eine vorgegebene Bedingung erfüllt ist. Im Beispiel unten halbieren wir eine Zahl solange sie größer als 1 ist. 23 number = 100 While (number > 1) TextWindow.WriteLine(number) number = number / 2 EndWhile Abbildung 22 – Halbieren in einer Schleife Im Programm oben weisen wir ihr den Wert 100 zu und durchlaufen die While-Schleife solange number größer als 1 ist. Innerhalb der Schleife geben wir number aus und teilen den Wert dann durch 2. Und wie erwartet sind Zahlen, die nacheinander halbiert werden, die Ausgabe des Programmes. Es wäre wirklich schwierig, dieses Programm mit einer For-Schleife zu schreiben, weil wir nicht wissen, wie oft die Schleife durchlaufen wird. Bei einer While-Schleife kann eine Bedingung leicht geprüft werden und in Abhängigkeit davon dem Computer gesagt werden, den Schleifendurchlauf fortzusetzen oder zu beenden. In der Tat schreibt der Computer jede WhileSchleife intern in eine Anweisung um, die If..Then-Anweisungen, kombiniert mit einer oder mehreren Goto-Anweisung(en) enthält. Es ist interessant, darauf hinzuweisen, dass jede While-Schleife in eine If..Then-Anweisung umgeschrieben werden kann. Zum Beispiel kann das Programm oben wie folgt umgeschrieben werden, ohne das Endergebnis zu ändern. number = 100 startLabel: TextWindow.WriteLine(number) number = number / 2 If (number > 1) Then Goto startLabel EndIf 24 Kapitel 6 Arbeiten mit Grafik Bisher haben wir in all unseren Beispielen das Textfenster benutzt, um die Grundlagen der Sprache Small Basic darzustellen. Small Basic bietet auch verschiedene Grafikfähigkeiten, deren Erkundung wir in diesem Kapitel beginnen wollen. Einführung von GraphicsWindow TextWindow erlaubte es uns, mit Text und Zahlen zu arbeiten. Mit dem GraphicsWindow (Grafikfenster) können wir Formen zeichnen. GraphicsWindow.Show() Wenn Sie dieses Programm laufen lassen, werden Sie feststellen, dass Sie anstelle des üblichen schwarzen Textfensters ein weißes Fenster wie das unten gezeigte erhalten werden. Viel können Sie mit diesem Fenster bisher nicht machen. Es wird aber das grundlegende Fenster sein, mit dem wir in diesem Kapitel arbeiten werden. Sie können dieses Fenster schließen, indem Sie auf die ‚X‘-Schaltfläche in der oberen rechten Ecke klicken. 25 Abbildung 23 – Ein leeres Grafikfenster (Graphics Window) Grundeinstellungen des Grafikfensters Das Grafikfenster erlaubt es Ihnen, seine Erscheinung an Ihre Wünsche anzupassen. Lassen Sie es uns ein wenig verändern, einfach nur, um uns mit dem Fenster vertraut zu werden. GraphicsWindow.BackgroundColor = "SteelBlue" GraphicsWindow.Title = "My Graphics Window" GraphicsWindow.Width = 320 GraphicsWindow.Height = 200 GraphicsWindow.Show() 26 Hier ist zu sehen, wie das angepasste Fenster aussieht. Sie können die Hintergrundfarbe in eine der vielen in Anhang B aufgelisteten ändern. Spielen Sie ein wenig mit diesen Eigenschaften, um zu sehen, wie Sie das Erscheinungsbild des Fensters verändern können. Abbildung 24 – Ein angepasstes Grafikfenster Linien zeichnen Sobald das Grafikfenster erst einmal da ist, können wir Formen, Text und sogar Bilder darauf zeichnen. Lassen Sie uns zuerst einfache Formen zeichnen. Hier ein Programm, das ein Paar von Linien in das Grafikfenster zeichnet. GraphicsWindow.Width = 200 GraphicsWindow.Height = 200 GraphicsWindow.DrawLine(10, 10, 100, 100) GraphicsWindow.DrawLine(10, 100, 100, 10) Abbildung 25 – Kreuz Die ersten beiden Programmzeilen erstellen das Fenster, die nächsten zwei Zeilen zeichnen die Linien des Kreuzes. Die ersten zwei Zahlen nach DrawLine bestimmen die x- und y-Koordinaten des Anstatt Namen für Farben zu benutzen, können Sie die im Web übliche Angabe für Farben benutzen (#RRGGBB). Zum Beispiel bezeichnet #FF0000 Rot, #FFFF00 Gelb, usw. 27 Anfanges, die anderen beiden die x- und y-Koordinaten des Endes. Interessant bei der Computergrafik ist, dass die Koordinaten (0,0) in der oberen linken Ecke des Fensters liegen. Abbildung 26 – Das Koordinatensystem Wenn wir zu unserem Linien-Programm zurückkehren, werden wir interessiert bemerken, dass Small Basic es Ihnen ermöglicht, die Eigenschaften der Linie - wie Farbe oder Linienstärke - zu verändern. Lassen Sie uns zuerst die Farbe der Linien, wie im Programm unten gezeigt, verändern. GraphicsWindow.Width = 200 GraphicsWindow.Height = 200 GraphicsWindow.PenColor = "Green" GraphicsWindow.DrawLine(10, 10, 100, 100) GraphicsWindow.PenColor = "Gold" GraphicsWindow.DrawLine(10, 100, 100, 10) Abbildung 27 – Verändern der Linienfarbe Nun wollen wir auch die Größe verändern. Im Programm unten ändern wir die Linienstärke auf 10 anstelle des Standardwertes 1. GraphicsWindow.Width = 200 GraphicsWindow.Height = 200 28 GraphicsWindow.PenWidth = 10 GraphicsWindow.PenColor = "Green" GraphicsWindow.DrawLine(10, 10, 100, 100) GraphicsWindow.PenColor = "Gold" GraphicsWindow.DrawLine(10, 100, 100, 10) Abbildung 28 – Breite farbige Linien PenWidth (Stiftbreite)und PenColor (Stiftfarbe) verändern den Stift, mit dem die Linien gezeichnet sind. Sie beeinflussen nicht nur Linien, sondern jede Form, die gezeichnet wird, nachdem die Eigenschaften geändert wurden. Mit den Schleifenanweisungen, die wir in den vorigen Kapiteln gelernt haben, können wir leicht ein Programm schreiben, das verschiedene Linien mit größer werdender Stiftbreite zeichnet. GraphicsWindow.BackgroundColor = "Black" GraphicsWindow.Width = 200 GraphicsWindow.Height = 160 GraphicsWindow.PenColor = "Blue" For i = 1 To 10 GraphicsWindow.PenWidth = i GraphicsWindow.DrawLine(20, i * 15, 180, i * 15) endfor Abbildung 29 – Viele Stiftbreiten 29 Der interessante Teil des Programmes ist die Schleife, in der wir bei jedem Schleifendurchlauf PenWith erhöhen und dann eine neue Linie unter der alten zeichnen. Formen zeichnen und füllen Beim Zeichnen von Formen gibt es üblicherweise zwei verschiedene Arbeiten für jede Form. Dies sind Draw- und Fill-Operationen. Zeichenoperationen zeichnen den Umriss einer Form mit einem Stift und Fülloperationen bemalen die Form mit einem Pinsel (Brush). Im untenstehenden Programm gibt es zum Beispiel zwei Rechtecke, von denen eines mit einem roten Stift gezeichnet und das andere mit einem grünen Pinsel bemalt ist. GraphicsWindow.Width = 400 GraphicsWindow.Height = 300 GraphicsWindow.PenColor = "Red" GraphicsWindow.DrawRectangle(20, 20, 300, 60) GraphicsWindow.BrushColor = "Green" GraphicsWindow.FillRectangle(60, 100, 300, 60) Abbildung 30 Zeichnen und Füllen Um ein Rechteck zu zeichnen oder zu füllen, brauchen Sie vier Zahlen. Die ersten beiden Zahlen repräsentieren die x- und y-Koordinaten der linken oberen Ecke des Rechteckes. Die dritte Zahl gibt die Breite des Rechteckes an, während die vierte die Höhe bestimmt. Gleiches gilt tatsächlich auch für das Zeichnen und Füllen von Ellipsen, wie im folgenden Programm beschrieben. 30 GraphicsWindow.Width = 400 GraphicsWindow.Height = 300 GraphicsWindow.PenColor = "Red" GraphicsWindow.DrawEllipse(20, 20, 300, 60) GraphicsWindow.BrushColor = "Green" GraphicsWindow.FillEllipse(60, 100, 300, 60) Abbildung 31 – Zeichnen und Füllen von Ellipsen Ellipsen sind Kreisen sehr ähnlich. Wenn Sie Kreise zeichnen wollen, müssen Sie lediglich die gleiche Breite wie Höhe angeben. GraphicsWindow.Width = 400 GraphicsWindow.Height = 300 GraphicsWindow.PenColor = "Red" GraphicsWindow.DrawEllipse(20, 20, 100, 100) GraphicsWindow.BrushColor = "Green" GraphicsWindow.FillEllipse(100, 100, 100, 100) Abbildung 32 – Kreise 31 Kapitel 7 Spaß mit Formen In diesem Kapitel wollen wir ein wenig Spaß haben mit all dem, was wir bisher gelernt haben. Es enthält Beispiele, die einige interessante Wege aufzeigen, das bisher Gelernte anzuwenden, um ein paar coole kleine Programme zu erstellen. Verschachteltes Rechteck Hier zeichnen wir in einer Schleife mehrere Rechtecke mit ansteigender Größe: GraphicsWindow.BackgroundColor = "Black" GraphicsWindow.PenColor = "LightBlue" GraphicsWindow.Width = 200 GraphicsWindow.Height = 200 For i = 1 To 100 Step 5 GraphicsWindow.DrawRectangle(100 - i, 100 - i, i * 2, i * 2) EndFor 32 Abbildung 33 – Rechteck als Muster Verschachtelte Kreise Eine Variante des vorigen Programmes zeichnet Kreise anstelle von Quadraten. GraphicsWindow.BackgroundColor = "Black" GraphicsWindow.PenColor = "LightGreen" GraphicsWindow.Width = 200 GraphicsWindow.Height = 200 For i = 1 To 100 Step 5 GraphicsWindow.DrawEllipse(100 - i, 100 - i, i * 2, i * 2) EndFor Abbildung 34 – Tolle Kreise Zufallsprinzip Dieses Programm nutzt die Methode GraphicsWindow.GetRandomColor , um zufällige Farben für den Pinsel zu erzeugen und dann Math.GetRandomNumber, um die x- und y-Koordinaten für die Kreise festzulegen. Diese beiden Vorgänge können auf interessante Arten kombiniert werden, um interessante Programme zu schreiben, die bei jedem Programmlauf andere Resultate erzeugen. 33 GraphicsWindow.BackgroundColor = "Black" For i = 1 To 1000 GraphicsWindow.BrushColor = GraphicsWindow.GetRandomColor() x = Math.GetRandomNumber(640) y = Math.GetRandomNumber(480) GraphicsWindow.FillEllipse(x, y, 10, 10) EndFor Abbildung 35 – Zufallsprinzip Fraktale Das folgende Programm verwendet Zufallszahlen, um ein einfaches dreieckiges Fraktal zu zeichnen. Ein Fraktal ist eine geometrische Figur, die in Teile unterteilt werden kann, von denen jedes der Elternfigur ähnelt. In diesem Fall zeichnet das Programm Hunderte von Dreiecken, von denen jedes seinem Elterndreieck gleicht. Und während das Programm einige Sekunden läuft, können Sie tatsächlich sehen, wie die Dreiecke langsam aus immer mehr Punkten gezeichnet werden. Die Programmlogik ist schwer zu beschreiben und deshalb überlasse ich es Ihnen als Übung, sie selbst zu erforschen. GraphicsWindow.BackgroundColor = "Black" x = 100 y = 100 For i = 1 To 100000 34 r = Math.GetRandomNumber(3) ux = 150 uy = 30 If (r = 1) then ux = 30 uy = 1000 EndIf If (r = 2) Then ux = 1000 uy = 1000 EndIf x = (x + ux) / 2 y = (y + uy) / 2 GraphicsWindow.SetPixel(x, y, "LightGreen") EndFor Abbildung 36 – Sierpinski-Dreieck/Dreiecks-Fraktal Wenn Sie wirklich sehen wollen, wir die Punkte langsam das Fraktal aufbauen, können Sie in der Schleife mit der Program.Delay-Methode eine Verzögerung einbauen. Die Methode erwartet eine Zahl, die in Millisekunden angibt, wie lang die Verzögerung ist. Hier das modifizierte Programm mit der geänderten Zeile in Fettdruck (Program.Delay(2)). 35 GraphicsWindow.BackgroundColor = "Black" x = 100 y = 100 For i = 1 To 100000 r = Math.GetRandomNumber(3) ux = 150 uy = 30 If (r = 1) then ux = 30 uy = 1000 EndIf If (r = 2) Then ux = 1000 uy = 1000 EndIf x = (x + ux) / 2 y = (y + uy) / 2 GraphicsWindow.SetPixel(x, y, "LightGreen") Program.Delay(2) EndFor Eine Erhöhung der Verzögerung macht das Programm langsamer. Probieren Sie verschiedene Zahlen aus um zu sehen, was am meisten nach Ihrem Geschmack ist. Als weitere Veränderung können Sie diese Zeile GraphicsWindow.SetPixel(x, y, "LightGreen") durch folgende ersetzen: color = GraphicsWindow.GetRandomColor() GraphicsWindow.SetPixel(x, y, color) Diese Änderung lässt das Programm die Punkte der Dreiecke in zufälligen Farben zeichnen. 36 Kapitel 8 Schildkrötengrafik Logo In den Siebzigerjahren gab es eine sehr einfache aber leistungsfähige Programmiersprache mit dem Namen Logo, die nur von einigen wenigen Wissenschaftlern benutzt wurde. Das änderte sich schlagartig, als die „Schildkrötengrafik“ hinzufügt wurde, womit eine auf dem Bildschirm sichtbare „Schildkröte“ (Turtle) verfügbar gemacht wurde, die auf Kommandos wie Move Forward (Vorwärts bewegen), Turn Right (Rechts drehen), Turn Left (Links drehen) usw. hörte. Mit der Schildkröte konnte man schon damals interessante Formen zeichnen. Das machte diese Sprache für Programmierer sehr attraktiv und war weitgehend verantwortlich für die enorme Popularität in den Achtzigerjahren. Small Basic hat ein Turtle-Objekt mit vielen Befehlen, die aus Small Basic-Programmen heraus aufgerufen werden können. In diesem Kapitel werden wir mit der Schildkröte Grafiken zeichnen. Die Schildkröte (Turtle) Machen wir die Schildkröte zunächst einmal auf dem Bildschirm sichtbar. Dies kann mit einem einfachen Einzeiler erreicht werden. Turtle.Show() Wenn Sie dieses Programm ablaufen lassen, werden Sie ein weißes Fenster sehen - genauso wie wir es im vorigen Kapitel gesehen haben - aber mit der Ausnahme, dass in der Mitte eine Schildkröte zu sehen ist. Diese Schildkröte wird unseren Anweisungen folgen und alles zeichnen, worum wir sie bitten. 37 Abbildung 37 – Die Schildkröte Bewegen und Zeichnen Einer der Befehle, den die Schildkröte versteht, ist Move (Bewegen). Der Befehl erwartet die Eingabe einer Zahl. Die Zahl gibt an, wie weit sich die Schildkröte bewegen soll. Im Beispiel unten bitten wir die Schildkröte, sich 100 Pixel weit zu bewegen. Turtle.Move(100) Wenn Sie das Programm laufen lassen, sehen Sie tatsächlich, wie die Schildkröte sich langsam 100 Pixel nach oben bewegt. Sie bemerken, dass sie bei der Bewegung eine Linie hinter sich zeichnet. Wenn die Schildkröte die Bewegung beendet hat, wird das Ergebnis aussehen wie in der Abbildung unten. Wenn Sie der Schildkröte Befehle erteilen, muss Show() nicht aufgerufen werden . Die Schildkröte wird automatisch sichtbar, wenn eine Schildkrötenanweisung ausgeführt wird. 38 Abbildung 38 – Hundert Pixel nach oben Zeichnen eines Quadrates Ein Quadrat hat vier Seiten, zwei vertikale und zwei horizontale. Um ein Quadrat zu zeichnen, müssen wir der Schildkröte mitteilen, eine Linie zu zeichnen, sich dann nach rechts zu drehen, eine weitere Linie zu zeichnen und dies fortzusetzen, bis alle vier Seiten fertig sind. Das Ganze sieht so aus: Turtle.Move(100) Turtle.TurnRight() Turtle.Move(100) Turtle.TurnRight() Turtle.Move(100) Turtle.TurnRight() Turtle.Move(100) Turtle.TurnRight() Wenn Sie das Programm starten, können Sie sehen, wie die Schildkröte Linie für Linie ein Quadrat zeichnet. Das Ergebnis sieht dann wie folgt aus: 39 Abbildung 39 – Die Schildkröte hat ein Quadrat gezeichnet Wir haben hierbei viermal die gleiche Anweisung ausgeführt. Und wir haben bereits gelernt, dass solche sich wiederholenden Befehle unter Benutzung von Schleifen ausgeführt werden können. Wenn wir das Programm so verändern, dass es eine For..EndFor-Schleife verwendet, können wir es auf die folgenden Zeilen reduzieren: For i = 1 To 4 Turtle.Move(100) Turtle.TurnRight() EndFor Farben verändern Die Schildkröte zeichnet in das gleiche Grafikfenster, das wir im vorherigen Kapitel kennengelernt haben. Dies bedeutet, dass all die Operationen vom vorherigen Kapitel auch hier gültig sind. Zum Beispiel wird dieses Programm das Quadrat mit jeder Seite in einer anderen Farbe zeichnen. For i = 1 To 4 GraphicsWindow.PenColor = GraphicsWindow.GetRandomColor() Turtle.Move(100) Turtle.TurnRight() EndFor 40 Abbildung 40 – Unterschiedliche Farben Komplexe Formen zeichnen Zusätzlich zu den TurnRight- und TurnLeft-Methoden hat die Schildkröte auch eine Turn-Methode. Diese Methode erwartet eine Eingabe, die den Winkel der Drehung angibt. Mit dieser Methode können beliebigseitige Vielecke gezeichnet werden. Das folgende Programm zeichnet ein Hexagon (ein sechsseitiges Polygon/Vieleck). For i = 1 To 6 Turtle.Move(100) Turtle.Turn(60) EndFor Probieren Sie, ob es wirklich ein Hexagon zeichnet. Achten Sie darauf, dass wir Turn(60) angeben, weil der Winkel zwischen den Seiten 60 Grad beträgt. Für ein solches Polygon, dessen Seiten alle gleich sind, kann der Winkel zwischen den Seiten ganz einfach errechnet werden, indem 360 durch die Anzahl der Seiten geteilt wird. Ausgerüstet mit dieser Information und unter Verwendung von Variablen können wir ein allgemeingültiges Programm schreiben, das beliebigseitige Polygone zeichnet. sides = 12 length = 400 / sides angle = 360 / sides 41 For i = 1 To sides Turtle.Move(length) Turtle.Turn(angle) EndFor Mit diesem Programm können Sie jedes Polygon zeichnen, indem Sie einfach die Variable sides verändern. Die Eingabe von 4 ergäbe das Quadrat, mit dem wir angefangen haben. Ein ausreichend großer Wert, sagen wir 50, ergibt ein Ergebnis, das von einem Kreis nicht unterschieden werden kann. Abbildung 41 – Zeichnen eines 12-seitigen Vielecks Mit dieser neuen Technik können wir die Schildkröte zahlreiche Kreise zeichnen lassen, und zwar jedes Mal mit einer kleinen Verschiebung, was zu einem interessanten Ergebnis führt. 42 sides = 50 length = 400 / sides angle = 360 / sides Turtle.Speed = 9 For j = 1 To 20 For i = 1 To sides Turtle.Move(length) Turtle.Turn(angle) EndFor Turtle.Turn(18) EndFor Das Programm oben hat zwei For..EndFor-Schleifen, eine in der anderen. Die innere Schleife(i = 1 to sides) ähnelt dem Polygon-Programm und ist Im obenstehenden Programm haben wir die dafür verantwortlich, einen Kreis zu zeichnen. Schildkröte schneller gemacht, indem wir Speed Die äußere Schleife (j = 1 to 20) ist dafür (Geschwindigkeit) auf 9 gesetzt haben. Sie verantwortlich, die Schildkröte nach jedem können diese Eigenschaft auf jeden Wert von 1 gezeichneten Kreis ein wenig zu drehen. bis 10 setzen, um die Schildkröte so schnell Damit wird der Schildkröte gesagt, sie solle gehen zu lassen wie Sie wollen. zwanzig Kreise zeichnen. Das ergibt ein sehr interessantes Muster: Abbildung 42 – In Kreisen gehen 43 Umhergehen Sie können die Schildkröte mit der PenUp-Methode veranlassen, nicht zu zeichnen. Damit können Sie die Schildkröte an eine beliebige Stelle auf dem Bildschirm bewegen, ohne eine Linie zu zeichnen. Der Aufruf von PenDown (Stift hinunter) lässt die Schildkröte wieder zeichnen. Damit können interessante Effekte erzielt werden, zum Beispiel gepunktete Linien. Hier ist ein Programm, das ein Polygon aus gepunkteten Linien zeichnet. sides = 6 length = 400 / sides angle = 360 / sides For i = 1 To sides For j = 1 To 6 Turtle.Move(length / 12) Turtle.PenUp() Turtle.Move(length / 12) Turtle.PenDown() EndFor Turtle.Turn(angle) EndFor Auch dieses Programm hat zwei Schleifen. Die innere Schleife zeichnet eine einzelne gepunktete Linie, während die äußere Schleife angibt, wie viele Linien gezeichnet werden. In unserem Beispiel verwendeten wir 6 für sides und bekamen aus diesem Grunde ein Sechseck aus gepunkteten Linien: Abbildung 43 - PenUp und PenDown 44 Kapitel 9 Unterprogramme Sehr oft beim Schreiben von Programmen werden Fälle auftreten, in denen wir die gleichen Schritte immer und immer wieder ausführen müssen. In diesen Fällen würde es wahrscheinlich keinen Sinn machen, die gleichen Anweisungen mehrfach zu schreiben. Hierfür sind Unterprogramme sehr nützlich. Ein Unterprogramm ist ein Teil eines größeren Programmes, das üblicherweise etwas ganz Spezielles macht und von überall im Programm aus aufgerufen werden kann. Unterprogramme werden durch ihren Namen gekennzeichnet, auf den das Schlüsselwort Sub folgt. Das Schlüsselwort EndSub beendet ein Unterprogramm. Zum Beispiel repräsentiert der folgende kleine Programmteil ein Unterprogramm mit dem Namen PrintTime, der die Aufgabe erledigt, die momentane Uhrzeit im Textfenster auszugeben. Sub PrintTime TextWindow.WriteLine(Clock.Time) EndSub 45 Hier ein Programm, welches das Unterprogramm enthält und es von verschiedenen Orten aus aufruft. PrintTime() TextWindow.Write("Enter your name: ") name = TextWindow.Read() TextWindow.Write(name + ", the time now is: ") PrintTime() Sub PrintTime TextWindow.WriteLine(Clock.Time) EndSub Abbildung 44 – Aufruf eines einfachen Unterprogrammes Ein Unterprogramm wird ausgeführt beim Aufruf von UnterprogrammName(). Die Klammern () sind erforderlich, um dem Computer zu sagen, dass Sie ein Unterprogramm ausführen wollen. Denken Sie daran, dass Sie ein Small BasicUnterprogramm nur aus demselben Programm aus aufrufen können. Sie können ein Unterprogramm nicht von einem anderen Programm aus aufrufen. Vorteile durch den Gebrauch von Unterprogrammen Wie wir gerade gesehen haben, können Unterprogramme helfen, die Menge von Programmcode zu vermindern, den Sie eingeben müssen. Sobald Sie das PrintTime-Unterprogramm einmal geschrieben haben, können Sie es von überall im Programm aus aufrufen und es wird die aktuelle Zeit ausgeben. Zudem können Unterprogramme helfen, komplizierte Probleme in einfachere Teile zu zerlegen. Sagen wir mal, Sie hätten eine komplizierte Gleichung zu lösen, dann können Sie verschiedene Unterprogramme schreiben, die kleinere Teile der komplizierten Gleichung lösen. Danach können Sie die Ergebnisse zusammenfügen, um die Lösung der komplizierten Gleichung zu erhalten. 46 Unterprogramme können zudem dazu führen, dass die Lesbarkeit eines Programmes verbessert wird. Mit anderen Worten, wenn Sie eingängig benannte Unterprogramme für gewöhnlich ablaufende Programmteile verwenden, wird ihr Programm leicht lesbar. Dies ist sehr wichtig, wenn Sie das Programm eines anderen Programmiers verstehen wollen oder wenn Sie Ihr eigenes Programm lesbarer machen wollen. Manchmal ist es auch hilfreich, wenn Sie Ihr eigenes Programm lesen wollen, wenn Sie zum Beispiel eine längere Zeit nicht daran gearbeitet haben. Die Verwendung von Variablen Auf jede Variable, die Sie in einem Programm verwenden, können Sie aus einem Unterprogramm zugreifen. Zum Beispiel nimmt das folgende Programm zwei Zahlen entgegen und gibt die größere von beiden aus. Beachten Sie, dass die Variable max sowohl außerhalb als auch innerhalb des Unterprogramms benutzt wird. TextWindow.Write("Enter first number: ") num1 = TextWindow.ReadNumber() TextWindow.Write("Enter second number: ") num2 = TextWindow.ReadNumber() FindMax() TextWindow.WriteLine("Maximum number is: " + max) Sub FindMax If (num1 > num2) Then max = num1 Else max = num2 EndIf EndSub Und die Ausgabe des Programmes sieht so aus. Abbildung 45 – Die größte zweier Zahlen unter Verwendung eines Unterprogrammes Lassen Sie uns ein anderes Beispiel ansehen, welches den Gebrauch von Unterprogrammen illustriert. Dieses Mal werden wir ein Grafikprogramm verwenden, das verschiedene Punkte berechnet, die es in den Variablen x und y speichert. Dann ruft es ein Unterprogramm DrawCircleUsingCenter 47 (ZeichneKreisBenutzeMittelpunkt), welches dafür verantwortlich ist, einen Kreis zu zeichnen und dabei x und y als Mittelpunkt zu verwenden. GraphicsWindow.BackgroundColor = "Black" GraphicsWindow.PenColor = "LightBlue" GraphicsWindow.Width = 480 For i = 0 To 6.4 Step 0.17 x = Math.Sin(i) * 100 + 200 y = Math.Cos(i) * 100 + 200 DrawCircleUsingCenter() EndFor Sub DrawCircleUsingCenter startX = x - 40 startY = y - 40 GraphicsWindow.DrawEllipse(startX, startY, 120, 120) EndSub Abbildung 46 – Grafikbeispiel mit Unterprogramm 48 Unterprogramme innerhalb von Schleifen aufrufen Manchmal werden Unterprogramme aus einer Schleife heraus aufgerufen, wobei jeweils die gleichen Anweisungen, aber mit verschiedenen Werten für eine oder mehrere Variablen ausgeführt werden. Sagen wir zum Beispiel einmal, Sie haben ein Unterprogramm mit dem Namen PrimeCheck (PrimzahlPrüfung), und dieses Unterprogramm bestimmt, ob eine Zahl eine Primzahl ist oder nicht. Sie können ein Programm schreiben, das den Benutzer eine Zahl eingeben lässt. Sie können dann unter Benutzung des Unterprogramms sagen, ob diese Zahl eine Primzahl ist oder nicht, wie hier dargestellt: TextWindow.Write("Enter a number: ") i = TextWindow.ReadNumber() isPrime = "True" PrimeCheck() If (isPrime = "True") Then TextWindow.WriteLine(i + " is a prime number") Else TextWindow.WriteLine(i + " is not a prime number") EndIf Sub PrimeCheck For j = 2 To Math.SquareRoot(i) If (Math.Remainder(i, j) = 0) Then isPrime = "False" Goto EndLoop EndIf Endfor EndLoop: EndSub Das PrimeCheck-Unterprogramm nimmt den Wert von i und versucht, ihn durch kleinere Zahlen zu teilen. Wenn i durch eine Zahl geteilt wird und kein Rest bleibt, dann ist i keine Primzahl. An dieser Stelle gibt das Unterprogramm isPrime (istPrimzahl) den Wert False (Falsch) und endet. Wenn die Zahl nicht ohne Rest durch kleinere Zahlen teilbar war, bleibt der Wert von isPrime True (Wahr). Abbildung 47 - Primzahltest 49 Nun, wo wir ein Unterprogramm haben, das für uns den Primzahlentest durchführen kann, könnten Sie den Wunsch haben, alle Primzahlen unter, sagen wir mal 100, aufzulisten. Es ist wirklich einfach, das obige Programm zu verändern und den Aufruf von PrimeCheck aus einer Schleife heraus auszuführen. Damit wird dem Unterprogramm bei jedem Schleifendurchlauf ein anderer Wert zur Berechnung übergeben. Anhand dieses Beispiels wollen wir uns ansehen, wie das gemacht wird: For i = 3 To 100 isPrime = "True" PrimeCheck() If (isPrime = "True") Then TextWindow.WriteLine(i) EndIf EndFor Sub PrimeCheck For j = 2 To Math.SquareRoot(i) If (Math.Remainder(i, j) = 0) Then isPrime = "False" Goto EndLoop EndIf Endfor EndLoop: EndSub Im Programm erhält i bei jedem Schleifendurchlauf einen neuen Wert. Innerhalb der Schleife wird das Unterprogramm PrimeCheck aufgerufen. Das Unterprogramm PrimeCheck nimmt dann den Wert von i und berechnet, ob i eine Primzahl ist oder nicht. Das Ergebnis wird in der Variablen isPrime gespeichert, auf die dann durch die Schleife außerhalb des Unterprogrammes zugegriffen wird. Der Wert von i wird ausgegeben, wenn sich herausgestellt hat, dass es eine Primzahl ist. Und weil die Schleife bei drei startet und bis 100 läuft, erhalten wir eine Liste aller Primzahlen von 3 bis 100. Hier das Ergebnis des Programms: Abbildung 48 – Primzahlen 50 Kapitel 10 Arrays Inzwischen sind uns Variablen schon vertraut, und das Programmieren macht immer noch Spaß. Hier noch einmal zur Veranschaulichung unser erstes Programm, in dem wir Variablen verwendeten: TextWindow.Write("Enter your Name: ") name = TextWindow.Read() TextWindow.WriteLine("Hello " + name) Wir speichern den Benutzernamen in der Variablen name. Später grüßen wir den Benutzer unseres Programms mit „Hello“. Nehmen wir einmal an, dass es mehr als einen Benutzer gibt, und zwar fünf. Wie können wir alle fünf Namen speichern? Hier ist eine Möglichkeit: TextWindow.Write("User1, enter name1 = TextWindow.Read() TextWindow.Write("User2, enter name2 = TextWindow.Read() TextWindow.Write("User3, enter name3 = TextWindow.Read() TextWindow.Write("User4, enter name4 = TextWindow.Read() TextWindow.Write("User5, enter name5 = TextWindow.Read() name: ") name: ") name: ") name: ") name: ") TextWindow.Write("Hello ") 51 TextWindow.Write(name1 + ", TextWindow.Write(name2 + ", TextWindow.Write(name3 + ", TextWindow.Write(name4 + ", TextWindow.WriteLine(name5) ") ") ") ") So sieht das Programm bei der Ausführung aus: Abbildung 49 – Hier wird noch kein Array verwendet Das könnte man jedoch auch einfacher haben. Der Computer ist schließlich dafür da, sich wiederholende Aufgaben zu erledigen, also warum sollten wir denselben Programmcode für alle zusätzlichen Benutzer diverse Male wiederholen? Wir möchten den Namen aller Benutzer einfach mit derselben Variablen speichern und abrufen. Das ginge zum Beispiel mit der For-Schleife, die wir bereits durchgenommen haben. Hier kommt uns das Array zur Hilfe. Was ist ein Array? Ein Array ist eine besondere Sorte von Variablen, die mehr als einen Wert zur gleichen Zeit speichern kann. Anstelle die fünf Benutzernamen name1, name2, name3, name4 und name5 separat erstellen zu müssen, um fünf verschiedene Namen speichern zu können, genügt lediglich name in Kombination mit einem Index. Zum Bespiel können name[1], name[2], name[3], name[4] und name[5] jeweils einen Wert speichern. Die Zahlen 1, 2, 3, 4 und 5 sind in diesem Fall Arrayindizes. Obwohl name[1], name[2], name[3], name[4] und name[5] so aussehen, als ob es verschiedene Variablen wären, handelt es sich lediglich um eine Variable. Der Vorteil davon ist, dass man den Index mithilfe einer weiteren Variablen festlegen kann, was uns dann den Zugriff auf Arrays innerhalb von Schleifen ermöglicht. Schreiben wir also unser Programm diesmal mit Arrays. For i = 1 To 5 TextWindow.Write("User" + i + ", enter name: ") name[i] = TextWindow.Read() 52 EndFor TextWindow.Write("Hello ") For i = 1 To 5 TextWindow.Write(name[i] + ", ") EndFor TextWindow.WriteLine("") Das ist doch schon viel lesbarer, oder? Die erste fettgedruckte Zeile speichert einen Wert im Array und die zweite liest dann diesen Wert. Der Wert in name[1] ist unabhängig vom Wert in name[2]. Also könnte man name[1] und name[2] auch wie zwei verschiedene Variablen betrachten. Abbildung 50 – Mit Arrays Das oben abgebildete Programm liefert fast dasselbe Resultat wie das Programm ohne Arrays, mit Ausnahme des Kommas am Ende von Mantis. Wir können das korrigieren, indem wir die Print-Schleife wie folgt ändern: TextWindow.Write("Hello ") For i = 1 To 5 TextWindow.Write(name[i]) If i < 5 Then TextWindow.Write(", ") EndIf EndFor TextWindow.WriteLine("") Indizieren eines Arrays Im vorherigen Programm haben wir gelernt, dass wir Zahlen als Indizes einsetzen können, um Werte in einem Array zu speichern und aus dem Array abzurufen. Diese Indizes sind nicht nur auf Zahlen 53 beschränkt, also kann auch sehr gut mit Text verwendet werden. Im folgenden Programm rufen wir Benutzerinformationen ab und zeigen die gewünschten Daten an. TextWindow.Write("Enter name: ") user["name"] = TextWindow.Read() TextWindow.Write("Enter age: ") user["age"] = TextWindow.Read() TextWindow.Write("Enter city: ") user["city"] = TextWindow.Read() TextWindow.Write("Enter zip: ") user["zip"] = TextWindow.Read() TextWindow.Write("What info do you want? ") index = TextWindow.Read() TextWindow.WriteLine(index + " = " + user[index]) Abbildung 51 – Verwenden von nicht-numerischen Indizes Mehrere Dimensionen Gehen wir einmal davon aus, dass wir den Namen und die Telefonnummer aller unserer Freunde in einer Art elektronischem Telefonbuch speichern wollen. Wie sähe ein solches Programm aus? In diesem Fall haben wir es mit zwei Indizes zu tun, einer sogenannten Arraydimension. Sagen wir einmal, wir wollen jeden unserer Freunde mit einem Spitznamen identifizieren. Das wäre dann der erste Index in unserem Array. Der zweite Index enthält name und phone number. Wie bei Variablen wird auch bei Arrayindizes die Groß- und Kleinschreibung nicht berücksichtigt. Das sähe so aus: friends["Rob"]["Name"] = "Robert" 54 friends["Rob"]["Phone"] = "555-6789" friends["VJ"]["Name"] = "Vijaye" friends["VJ"]["Phone"] = "555-4567" friends["Ash"]["Name"] = "Ashley" friends["Ash"]["Phone"] = "555-2345" Da wir zwei Indizes in unserem Array friends verwenden, handelt es sich um ein zweidimensionales Array. Wenn das Programm erstellt ist, kann der Spitzname eines Freundes oder einer Freundin eingegeben werden, worauf der komplette Name und die Telefonnummer angezeigt werden. Hier ist das Codebeispiel: friends["Rob"]["Name"] = "Robert" friends["Rob"]["Phone"] = "555-6789" friends["VJ"]["Name"] = "Vijaye" friends["VJ"]["Phone"] = "555-4567" friends["Ash"]["Name"] = "Ashley" friends["Ash"]["Phone"] = "555-2345" TextWindow.Write("Enter the nickname: ") nickname = TextWindow.Read() TextWindow.WriteLine("Name: " + friends[nickname]["Name"]) TextWindow.WriteLine("Phone: " + friends[nickname]["Phone"]) Abbildung 52 – Ein einfaches Telefonbuch 55 Arrays und Raster Mehrdimensionale Arrays eignen sich bestens für das Darstellen von Rastern oder Tabellen. Raster haben Zeilen und Spalten, die gut in ein zweidimensionales Array passen. Hier ist ein einfaches Programm, das Kästchen in einem Raster zeichnet: rows = 8 columns = 8 size = 40 For r = 1 To rows For c = 1 To columns GraphicsWindow.BrushColor = GraphicsWindow.GetRandomColor() boxes[r][c] = Shapes.AddRectangle(size, size) Shapes.Move(boxes[r][c], c * size, r * size) EndFor EndFor Dieses Programm fügt Kästchen hinzu und positioniert sie in Form eines Rasters der Ausmaße 8x8. Die Kästchen werden außerdem in einem Array gespeichert. Mit diesem Vorgang kann man schnell auf die Kästchen zugreifen, sollte man sie für ein anderes Programm benötigen. Abbildung 53 – Kästchen im Raster 56 Zum Beispiel kann man mit dem folgenden Codebeispiel erreichen, dass die Kästchen in die linke obere Ecke des Rasters wandern. Das Beispiel kann einfach an den vorherigen Programmcode drangehängt werden. For r = 1 To rows For c = 1 To columns Shapes.Animate(boxes[r][c], 0, 0, 1000) Program.Delay(300) EndFor EndFor Abbildung 54 – Anordnen von Kästchen im Raster 57 Kapitel 11 Ereignisse und Interaktivität In den ersten beiden Kapiteln haben wir Objekte eingeführt, die Eigenschaften und Methoden haben. Zusätzlich zu Eigenschaften und Methoden können auch Ereignisse mit Objekten verwendet werden. Ereignisse sind wie Signale, die zum Beispiel als Folge von Handlungen des Benutzers gegeben werden, wie Mausbewegungen oder Mausklicks. Man könnte sagen, dass Ereignisse das Gegenteil von Anweisungen sind. Eine Anweisung rufen Sie als Programmierer auf, um den Computer etwas ausführen zu lassen. Bei einem Ereignis teilt Ihnen der Computer mit, dass eine Handlung eingetreten ist. Wofür sind Ereignisse nützlich? Ereignisse helfen dabei, ein Programm interaktiv zu gestalten. Wenn Sie einem Benutzer erlauben wollen, mit Ihrem Programm zu interagieren, setzen Sie Ereignisse ein. Sagen wir, Sie schreiben ein TicTac-Toe-Spiel. Sie wollen doch dem Benutzer erlauben, das Spiel allein zu spielen? Sie erhalten die Eingaben des Benutzers in Ihrem Programm durch Ereignisse. Nicht verzagen, falls sich das kompliziert anhört. Wir werden uns ein sehr einfaches Beispiel anschauen, das das Arbeiten mit Ereignissen veranschaulicht. Hier ein sehr einfaches Programm, das lediglich aus einer Anweisung und einem Unterprogramm besteht. Das Unterprogramm benutzt die ShowMessage-Methode des Grafikfensters, um dem Benutzer ein Nachrichtenfenster anzuzeigen. GraphicsWindow.MouseDown = OnMouseDown Sub OnMouseDown GraphicsWindow.ShowMessage("You Clicked.", "Hello") EndSub 58 Der interessante und bemerkenswerte Teil im Programm ist die Zeile, in der wir das MouseDownEreignis des GraphicsWindow-Objektes zuweisen. Sie bemerken, dass MouseDown einer Eigenschaft ähnlich sieht, mit der Ausnahme, dass wir ihm nicht einen Wert, sondern den Namen des Unterprogrammes OnMouseDown zuweisen. Das ist das Besondere an Ereignissen – wenn das Ereignis geschieht, wird automatisch das Unterprogramm aufgerufen. In diesem Fall wird das Unterprogramm OnMouseDown jedes Mal aufgerufen, wenn der Benutzer mit der Maus auf das Grafikfenster klickt. Starten Sie das Programm, und probieren Sie es aus. Jedes Mal, wenn Sie mit der Maus ins Grafikfenster klicken, sehen Sie ein Meldungsfenster, wie es im untenstehenden Bild gezeigt wird: Abbildung 55 – Antwort auf ein Ereignis Diese Art von Ereignisbehandlung ist sehr leistungsfähig und erlaubt das Erstellen von kreativen Programmen, die oft ereignisgesteuerte Programme genannt werden. Sie können das OnMouseDown-Unterprogramm ändern, so dass es etwas anderes tut, als ein Meldungsfenster zu öffnen. Zum Beispiel können Sie dort große blaue Punkte zeichnen, wo der Benutzer klickt. Hier ist ein Beispiel: GraphicsWindow.BrushColor = "Blue" GraphicsWindow.MouseDown = OnMouseDown Sub OnMouseDown x = GraphicsWindow.MouseX - 10 y = GraphicsWindow.MouseY - 10 GraphicsWindow.FillEllipse(x, y, 20, 20) EndSub 59 Abbildung 56 – Behandlung des Maus-Unten-Ereignisses Beachten Sie bitte im obenstehenden Programm, dass wir MouseX und MouseY benutzt haben, um die Koordinaten der Maus zu erhalten. Mit den Mauskoordinaten als Mittelpunkt zeichnen wir dann einen Kreis. Behandlung mehrerer Ereignisse Sie können in ihrem Programm beliebig viele Ereignisse erlauben. Sogar Unterprogramme können mehrere Ereignisse handhaben. Sie können jedoch jedes Ereignis nur einmal verwenden. Wenn Sie zwei Unterprogramme einem Ereignis zuweisen, erhält das zweite Priorität. Um das zu illustrieren, nehmen wir das letzte Beispiel und fügen ein Unterprogramm hinzu, das Tastendrücke behandelt. Das neue Unterprogramm soll die Farbe des Pinsels ändern, so dass Sie bei jedem Mausklick einen andersfarbigen Punkt erhalten. GraphicsWindow.BrushColor = "Blue" GraphicsWindow.MouseDown = OnMouseDown GraphicsWindow.KeyDown = OnKeyDown Sub OnKeyDown GraphicsWindow.BrushColor = GraphicsWindow.GetRandomColor() EndSub Sub OnMouseDown x = GraphicsWindow.MouseX - 10 y = GraphicsWindow.MouseY - 10 GraphicsWindow.FillEllipse(x, y, 20, 20) EndSub 60 Abbildung 57 – Mehrere Ereignisse Wenn Sie dieses Programm laufen lassen und aufs Fenster klicken, bekommen Sie einen blauen Punkt. Wenn Sie nun eine Taste drücken und wieder klicken, bekommen Sie einen andersfarbigen Punkt. Wenn Sie eine Taste drücken, wird das Unterprogramm OnKeyDown ausgeführt, welches die Pinselfarbe in eine zufällig ausgewählte Farbe ändert. Wenn Sie danach mit der Maus klicken, wird ein Kreis in der neu festgesetzten Farbe gezeichnet, was viele bunte Punkte ergibt. Ein Zeichenprogramm Mit Ereignissen und Unterprogrammen bewaffnet können wir nun ein Programm schreiben, das den Benutzer im Fenster zeichnen lässt. Es ist überraschend einfach, ein solches Programm zu schreiben, besonders, wenn wir das Problem in kleine Teile zerlegen. Lassen Sie uns als ersten Schritt ein Programm schreiben, das es dem Benutzer erlaubt, die Maus beliebig im Grafikfenster zu bewegen, wobei eine Mausspur hinterlassen wird. GraphicsWindow.MouseMove = OnMouseMove Sub OnMouseMove x = GraphicsWindow.MouseX y = GraphicsWindow.MouseY GraphicsWindow.DrawLine(prevX, prevY, x, y) prevX = x prevY = y EndSub 61 Wenn Sie das Programm starten, beginnt die erste Zeile an der oberen linken Ecke des Fensters (0,0). Wir können das Problem lösen, indem wir das MouseDown-Ereignis behandeln und die Werte für prevX und prevY erfassen, wenn das Ereignis eintritt . Zudem brauchen wir die Spur nur, solange der Benutzer die Maustaste gedrückt hat, sonst sollten wir die Linie nicht zeichnen. Dafür benutzen wir die IsLeftButtonDown-Eigenschaft des Mouse-Objektes. Diese Eigenschaft gibt an, ob die linke Maustaste gedrückt ist oder nicht. Wenn Sie den Wert True hat, zeichnen wir die Linie. GraphicsWindow.MouseMove = OnMouseMove GraphicsWindow.MouseDown = OnMouseDown Sub OnMouseDown prevX = GraphicsWindow.MouseX prevY = GraphicsWindow.MouseY EndSub Sub OnMouseMove x = GraphicsWindow.MouseX y = GraphicsWindow.MouseY If (Mouse.IsLeftButtonDown) Then GraphicsWindow.DrawLine(prevX, prevY, x, y) EndIf prevX = x prevY = y EndSub 62 Anhang A Beispiele , die Spaß machen Baumfraktal Abbildung 58 – Die Schildkröte zeichnet ein Baumfraktal 63 angle = 30 delta = 10 distance = 60 Turtle.Speed = 9 GraphicsWindow.BackgroundColor = "Black" GraphicsWindow.PenColor = "LightGreen" DrawTree() Sub DrawTree If (distance > 0) Then Turtle.Move(distance) Turtle.Turn(angle) Stack.PushValue("distance", distance) distance = distance - delta DrawTree() Turtle.Turn(-angle * 2) DrawTree() Turtle.Turn(angle) distance = Stack.PopValue("distance") Turtle.Move(-distance) EndIf EndSub 64 Fotos von Flickr Abbildung 59 – Bilder von Flickr herunterladen GraphicsWindow.BackgroundColor = "Black" GraphicsWindow.MouseDown = OnMouseDown Sub OnMouseDown pic = Flickr.GetRandomPicture("mountains, river") GraphicsWindow.DrawResizedImage(pic, 0, 0, 640, 480) EndSub 65 Dynamischer Bildschirmhintergrund For i = 1 To 10 pic = Flickr.GetRandomPicture("mountains") Desktop.SetWallPaper(pic) Program.Delay(10000) EndFor Konsolenspiel Abbildung 60 – Konsolenspiel GraphicsWindow.BackgroundColor = "DarkBlue" paddle = Shapes.AddRectangle(120, 12) ball = Shapes.AddEllipse(16, 16) GraphicsWindow.MouseMove = OnMouseMove x = 0 y = 0 deltaX = 1 deltaY = 1 RunLoop: x = x + deltaX y = y + deltaY gw = GraphicsWindow.Width gh = GraphicsWindow.Height If (x >= gw - 16 or x <= 0) Then deltaX = -deltaX EndIf If (y <= 0) Then 66 deltaY = -deltaY EndIf padX = Shapes.GetLeft(paddle) If (y = gh - 28 and x >= padX and x <= padX + 120) Then deltaY = -deltaY EndIf Shapes.Move(ball, x, y) Program.Delay(5) If (y < gh) Then Goto RunLoop EndIf GraphicsWindow.ShowMessage("You Lose", "Paddle") Sub OnMouseMove paddleX = GraphicsWindow.MouseX Shapes.Move(paddle, paddleX - 60, GraphicsWindow.Height - 12) EndSub 67 Anhang B Farben Hier ist eine Liste der von Small Basic unterstützten namentlich bezeichneten Farben, sortiert nach der Basisfarbe. Rote Farben PaleVioletRed IndianRed #CD5C5C LightCoral #F08080 Salmon #FA8072 DarkSalmon #E9967A LightSalmon #FFA07A Crimson #DC143C Red #FF0000 FireBrick #B22222 DarkRed #8B0000 Orange Farben #FFC0CB LightPink #FFB6C1 HotPink #FF69B4 DeepPink #FF1493 MediumVioletRed #C71585 LightSalmon #FFA07A Coral #FF7F50 Tomato #FF6347 OrangeRed #FF4500 DarkOrange #FF8C00 Orange #FFA500 Gelbe Farben Pinke Farben Pink #DB7093 Gold #FFD700 Yellow #FFFF00 LightYellow #FFFFE0 LemonChiffon #FFFACD LightGoldenrodYellow #FAFAD2 68 PapayaWhip #FFEFD5 Moccasin #FFE4B5 PeachPuff #FFDAB9 LightGreen #90EE90 PaleGoldenrod #EEE8AA MediumSpringGreen #00FA9A Khaki #F0E68C SpringGreen #00FF7F DarkKhaki #BDB76B MediumSeaGreen #3CB371 SeaGreen #2E8B57 ForestGreen #228B22 Green #008000 DarkGreen #006400 YellowGreen #9ACD32 OliveDrab #6B8E23 Olive #808000 DarkOliveGreen #556B2F MediumAquamarine #66CDAA DarkSeaGreen #8FBC8F LightSeaGreen #20B2AA DarkCyan #008B8B Teal #008080 Violette Farben Lavender #E6E6FA Thistle #D8BFD8 Plum #DDA0DD Violet #EE82EE Orchid #DA70D6 Fuchsia #FF00FF Magenta #FF00FF MediumOrchid #BA55D3 MediumPurple #9370DB BlueViolet #8A2BE2 DarkViolet #9400D3 DarkOrchid #9932CC DarkMagenta #8B008B Purple #800080 Aqua #00FFFF Indigo #4B0082 Cyan #00FFFF SlateBlue #6A5ACD LightCyan #E0FFFF DarkSlateBlue #483D8B PaleTurquoise #AFEEEE MediumSlateBlue #7B68EE Aquamarine #7FFFD4 Turquoise #40E0D0 MediumTurquoise #48D1CC DarkTurquoise #00CED1 CadetBlue #5F9EA0 SteelBlue #4682B4 LightSteelBlue #B0C4DE PowderBlue #B0E0E6 LightBlue #ADD8E6 Blaue Farben Grüne Farben GreenYellow #ADFF2F Chartreuse #7FFF00 LawnGreen #7CFC00 Lime #00FF00 LimeGreen #32CD32 PaleGreen #98FB98 69 Helle Farben SkyBlue #87CEEB LightSkyBlue #87CEFA White #FFFFFF DeepSkyBlue #00BFFF Snow #FFFAFA DodgerBlue #1E90FF Honeydew #F0FFF0 CornflowerBlue #6495ED MintCream #F5FFFA MediumSlateBlue #7B68EE Azure #F0FFFF RoyalBlue #4169E1 AliceBlue #F0F8FF Blue #0000FF GhostWhite #F8F8FF MediumBlue #0000CD WhiteSmoke #F5F5F5 DarkBlue #00008B Seashell #FFF5EE Navy #000080 Beige #F5F5DC MidnightBlue #191970 OldLace #FDF5E6 FloralWhite #FFFAF0 Ivory #FFFFF0 AntiqueWhite #FAEBD7 Linen #FAF0E6 LavenderBlush #FFF0F5 MistyRose #FFE4E1 Braune Farben Cornsilk #FFF8DC BlanchedAlmond #FFEBCD Bisque #FFE4C4 NavajoWhite #FFDEAD Wheat #F5DEB3 BurlyWood #DEB887 Tan #D2B48C Gainsboro #DCDCDC RosyBrown #BC8F8F LightGray #D3D3D3 SandyBrown #F4A460 Silver #C0C0C0 Goldenrod #DAA520 DarkGray #A9A9A9 DarkGoldenrod #B8860B Gray #808080 Peru #CD853F DimGray #696969 Chocolate #D2691E LightSlateGray #778899 SaddleBrown #8B4513 SlateGray #708090 Sienna #A0522D DarkSlateGray #2F4F4F Brown #A52A2A Black #000000 Maroon #800000 Graue Farben 70