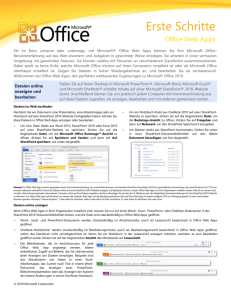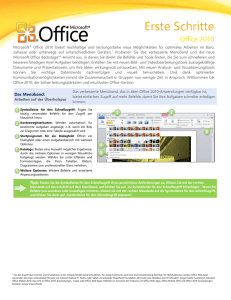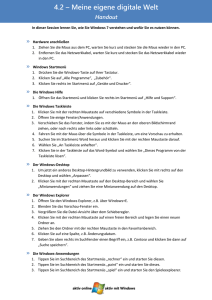OneNote 2010 bietet eine noch leistungsstärkere Suche.
Werbung

Erste Schritte OneNote 2010 Schneller als Ihr Erinnerungsvermögen, besser durchsuchbar als ein Stapel Unterlagen – Microsoft® OneNote® 2010 ist Ihre Zentrale zur Aufbewahrung aller Ihrer Ideen und Informationen. Erfassen Sie Notizen mit Text, Bildern, Videos und Audios, um Inhalte, die für Sie wichtig sind, in leicht durchsuchbarer Form schnell zur Hand zu haben. Sie können Kopien von Inhalten aus mehreren Anwendungen rasch zusammenführen. Brainstorming und Zusammenarbeit mit anderen, wann und wo immer Sie wollen – mit OneNote ein Kinderspiel. Sie können sogar gemeinsam ein Notizbuch bearbeiten, selbst dann, wenn die anderen OneNote nicht installiert haben. OneNote 2010: eine komfortable, flexible, leistungsstarke Ideenzentrale. Neuling bei OneNote? Mit der Direkthilfe gelingt Ihnen der Einstieg in viele der Hauptfunktionen von OneNote. Hier finden Sie auch einige der Verbesserungen, z. B. Registerkarten für Seiten mit mehreren Ebenen sowie Tools zur Verwaltung von Abschnitten. Erstellen eines Notizbuchs Erstellen einer Seite ● ● Klicken Sie auf die Registerkarte Datei, um die neue Microsoft Office Backstage™-Ansicht zu öffnen, und klicken Sie dann auf Neu. Erstellen eines Abschnitts ● Klicken Sie auf das Symbol Neuen Abschnitt erstellen, das am rechten Ende der Abschnittsregisterkarten für das aktive Notizbuch angezeigt wird, wie hier zu sehen. Klicken Sie auf den Befehl Neue Seite, der über den Seitenregisterkarten im aktiven Abschnitt angezeigt wird, oder drücken Sie STRG+N. Oder klicken Sie auf das Symbol für eine neue Seite, das neu in OneNote 2010 ist (hier zwischen der Seite „Presentation Outline“ und der Unterseite „Intro“ zu sehen). Hinweis: Der Text, den Sie im Titelbereich oben auf der Seite eingeben, wird automatisch der Name der Seitenregisterkarte. Notizbücher freigeben: Notizbücher, die Sie an einem freigegebenen Speicherort speichern, werden automatisch für andere Benutzer freigegeben, die Zugriff auf diesen Speicherort haben. Sie können ein freigegebenes Notizbuch gleichzeitig mit allen Personen bearbeiten, die Zugriff auf dieses Notizbuch haben. Wenn Sie ein Notizbuch freigeben möchten, das derzeit nicht an einem freigegebenen Speicherort gespeichert ist, klicken Sie auf die Registerkarte „Datei“, um die Backstage-Ansicht zu öffnen, und dann auf „Freigeben“. Mehr Platz auf einer Seite schaffen Neuanordnen von Abschnitten oder Seiten ● ● Ziehen Sie eine Abschnittsregisterkarte nach links oder nach rechts, um sie innerhalb des aktuellen Notizbuchs zu verschieben. Oder ziehen Sie eine Seitenregisterkarte nach oben oder nach unten, um sie im aktuellen Abschnitt zu verschieben. ● Zum Neuanordnen von Abschnitten oder Seiten außerhalb des aktuellen Bereichs klicken Sie mit der rechten Maustaste auf die Abschnitts- bzw. Seitenregisterkarte und klicken dann auf Verschieben oder Kopieren. Klicken Sie auf der Registerkarte Einfügen in der Gruppe Einfügen auf Schreibbereich einfügen. Wenn Sie die Einfügemarke über die Seite bewegen, sehen Sie eine Linie, die anzeigt, wo der neue Schreibbereich beginnt. Wenn diese Linie an der vorgesehenen Position ist, klicken und ziehen Sie, um den gewünschten Platz zu schaffen. Suche: Das Suchfeld finden Sie am rechten Rand der Abschnittsregisterkarten, die am oberen Rand des Notizenseitenfensters angezeigt werden. Klicken Sie auf den Dropdownpfeil im Suchfeld, um den Suchbereich auszuwählen (aktuelle Seite bis alle Notizbücher). ©2010 Microsoft Corporation Erstellen einer Randnotiz Senden von Inhalten an OneNote ● ● Wenn Sie auf der Windows®-Taskleiste auf das OneNote-Symbol klicken, wird standardmäßig eine neue Randnotiz geöffnet. Klicken Sie mit der rechten Maustaste auf das OneNote-Symbol auf der Taskleiste, um Optionen für Randnotizen anzuzeigen. Einfügen eines Bildschirmausschnitts ● ● Klicken Sie in OneNote auf der Registerkarte Einfügen in der Gruppe Bilder auf Bildschirmausschnitt. Wenn das OneNote-Symbol auf der WindowsTaskleiste angezeigt wird, können Sie einen OneNote-Bildschirmausschnitt von einem beliebigen geöffneten Fenster erstellen, indem Sie WINDOWSTASTE+S drücken. Einfügen von Audios oder Videos ● Zum Einfügen eines vorhandenen Audio- oder Videoobjekts auf einer Seite klicken Sie auf der Registerkarte Einfügen in der Gruppe Dateien auf Datei anfügen. Aufzeichnen von Audios oder Videos ● Klicken Sie auf der Registerkarte Einfügen in der Gruppe Aufzeichnung auf Audio aufnehmen bzw. auf Video aufnehmen. Sie können eine Kopie von Inhalten aus buchstäblich jeder Anwendung an OneNote senden. Dazu drucken Sie diese Inhalte auf dem virtuellen Drucker An OneNote 2010 senden. Wählen Sie einfach in der Druckschnittstelle Ihrer Anwendung den Eintrag An OneNote 2010 senden als Drucker aus. Einfügen eines Dateiausdrucks ● Klicken Sie in OneNote auf der Registerkarte Einfügen in der Gruppe Dateien auf Dateiausdruck. Einfügen eines Bilds ● Klicken Sie in OneNote auf der Registerkarte Einfügen in der Gruppe Bilder auf Bild. Verwenden von kontextbezogenen Audio- oder Videonotizen ● Wenn Sie während des Eingebens von Notizen ein Audio oder Video aufzeichnen, fügt OneNote ein Symbol neben jedem betreffenden Absatz ein. Auf dieses Symbol können Sie klicken, um das Audio bzw. Video wiederzugeben, das zum Zeitpunkt der Eingabe der betreffenden Notiz aufgezeichnet wurde. Verwenden von Notizkategorien Erstellen einer Outlook-Aufgabe ● ● Erweitern Sie auf der Registerkarte Start in der Gruppe Kategorien den Katalog Kategorien, um eine Kategorie auszuwählen oder Kategorien anpassen zu können. Oder klicken Sie in der Gruppe Kategorien auf Kategorien suchen, um in Ihren Notizbüchern nach Kategorien zu suchen. Klicken Sie auf der Registerkarte Start in der Gruppe Outlook auf Outlook-Aufgaben. Einfügen von Outlook-Besprechungsdetails ● Klicken Sie auf der Registerkarte Start in der Gruppe Outlook auf Besprechungsdetails. Tipp: Mehr Hilfe zum Einstieg in OneNote finden Sie im Notizbuch „Handbuch zu OneNote 2010“, das beim ersten Starten von OneNote 2010 automatisch geöffnet wird. Seite 2 von 6 Gemeinsam mehr erreichen Mit neuen und verbesserten Technologien können Sie Hindernisse überwinden, um effizienter und effektiver mit anderen zusammenzuarbeiten. Zusammenarbeiten ohne Wartezeiten Jetzt können Sie Notizbücher mit anderen Menschen gemeinsam verwenden, egal, ob Sie einen gemeinsamen Netzwerkspeicherort nutzen oder nicht (z. B. ein freigegebenes Netzlaufwerk oder einen freigegebenen Ordner in einem Heimnetzwerk). Speichern Sie Ihre Notizbücher einfach auf einer SharePoint Foundation 2010-Website. Dann können Sie sie öffnen, freigeben und von überall aus mit anderen gemeinsam bearbeiten – ohne, dass Sie warten müssen, bis Sie an der Reihe sind. ● Wenn ein Notizbuch auf einer SharePoint 2010-Website gespeichert ist, können Sie dieses Notizbuch gleichzeitig mit anderen Benutzern bearbeiten, die entweder OneNote 2010 oder Microsoft OneNote Web App verwenden. ● Wenn Sie ein auf einer SharePoint 2010-Website gespeichertes Notizbuch auf einem beliebigen Computer in OneNote Web App oder in OneNote 2010 öffnen, wird das Notizbuch automatisch synchronisiert, während das System online ist. Ihr Vorteil: Sie können ein und dasselbe Notizbuch auf Ihrem Desktop-Computer, einem Laptop und über das Web öffnen, bearbeiten und synchron halten. ● Zum Speichern eines aktiven Notizbuchs an einem Onlinespeicherort für die Freigabe klicken Sie auf dem Menüband auf die Registerkarte Datei, um die Backstage-Ansicht zu öffnen. Klicken Sie auf Freigeben und dann unter der Überschrift Freigeben in auf Web. Tipp: Wenn Sie ein persönliches Notizbuch zu Hause freigeben möchten, speichern Sie das Notizbuch unter „docs.live.com“. Dann können Sie es öffnen, bearbeiten und mit anderen Personen gemeinsam verwenden, die entweder OneNote 2010 oder OneNote Web App installiert haben. Hinweis: Für die gleichzeitige Bearbeitung von OneNote 2010-Notizbüchern mit anderen Personen außerhalb Ihres Computernetzwerks wird Folgendes benötigt: ein geeignetes Gerät, eine Internetverbindung sowie entweder SharePoint Foundation 2010 für die geschäftliche Nutzung oder eine kostenlose Windows Live ID für die private Nutzung. Die Funktionen für die gleichzeitige Bearbeitung von Notizbüchern über Windows Live sind ab dem zweiten Halbjahr 2010 verfügbar. Sehen, was neu ist und von wem es stammt ● Wenn Sie ein freigegebenes Notizbuch öffnen, sind die zuletzt von anderen Autoren vorgenommenen Änderungen automatisch hervorgehoben. Damit sind Sie über alles Neue immer auf dem Laufenden. Außerdem werden in OneNote 2010 die Initialen des Autors angegeben, von dem die jeweilige Änderung stammt, sodass Sie sofort sehen, wer welchen Text geschrieben hat. Zeigen Sie auf die Initialen des Autors, um ein QuickInfo mit dem vollständigen Benutzernamen des Autors und dem Zeitpunkt der Bearbeitung einzublenden. Hinweis: Nach dem Durchsehen der letzten Änderungen können Sie immer noch auf Änderungen zurückgreifen, die davor durchgeführt wurden. Klicken Sie auf der Registerkarte Freigeben auf Letzte Änderungen, und wählen Sie eine Zeitspanne aus, in der nach Änderungen gesucht werden soll. Seite 3 von 6 Freigeben von Inhalten mit einem sicheren Gefühl Mit der neuen Funktion Seitenversionen in OneNote 2010 werden frühere Versionen von jeder Seite beibehalten, während die verschiedenen Autoren Änderungen vornehmen. Wenn also ein Autor Inhalte versehentlich geändert hat, können Sie den Änderungsverlauf anzeigen und eine frühere Version mit ein paar Mausklicks wiederherstellen. So können Sie frühere Seitenversionen anzeigen und wiederherstellen 1. Klicken Sie auf der Registerkarte Freigeben des Menübands auf Seitenversionen, um die Versionen der aktiven Seite anzuzeigen. Oder klicken Sie mit der rechten Maustaste auf die Seitenregisterkarte für die Option Seitenversionen anzeigen. (Hinweis: Diese Option ist nur verfügbar, wenn frühere Seitenversionen vorhanden sind). Frühere Seitenversionen werden zusammen mit dem Datum und dem Namen des Autors auf der Seitenregisterkarte angezeigt, wie hier abgebildet. 2. Am oberen Rand einer früheren Seitenversion sehen Sie ein Banner mit der Option, die Seite wiederherzustellen oder zu löschen. Sie können auch mit der rechten Maustaste auf die Seitenregisterkarte klicken, um diese und weitere Optionen einzublenden, z. B. zum Kopieren der Seite an einen anderen Speicherort. Tipp: Für jedes Notizbuch ist ein Notizbuch-Papierkorb verfügbar, in dem gelöschte Seiten und Abschnitte 60 Tage lang gespeichert werden. Den Notizbuch-Papierkorb finden Sie auf dem Menüband auf der Registerkarte „Freigeben“ in der Gruppe „Verlauf“. Sofort finden, was Sie brauchen OneNote 2010 bietet eine noch leistungsstärkere Suche. Mit OneNote 2010 sehen Sie Suchergebnisse bereits bei der Eingabe des Suchbegriffs. Außerdem „merkt sich“ die Suchfunktion frühere Sucheinstellungen und priorisiert ausgehend davon die Suchergebnisse – damit Sie Zeit sparen. ● Sie können alle Notizbücher auf einmal oder einzelne Seiten, Abschnitte oder Notizbücher durchsuchen. OneNote sucht in Text und innerhalb der Bilder in Notizen nach den eingegebenen Schlüsselwörtern. Sogar in den Audio- und Videoaufzeichnungen, die Sie in Notizbüchern eingefügt haben, kann OneNote 2010 nach Schlüsselwörtern suchen. ● Sie beginnen eine Suche, indem Sie die Schlüsselwörter in das Suchfeld über dem Seitenbereich rechts vom OneNote-Fenster eingeben. Sie können auch auf den Pfeil rechts neben dem Suchfeld klicken, um den Suchbereich zu ändern. Tipp: Wenn Sie bevorzugt mit der Tastatur arbeiten, drücken Sie einfach STRG+E, um eine Suche zu beginnen, und geben Sie dann ein paar Zeichen für die gesuchte Seite ein. Mit den Pfeiltasten navigieren Sie in der Suchergebnisliste nach oben oder nach unten. Drücken Sie die EINGABETASTE, um die gewünschte Seite auszuwählen. Da OneNote aus früheren Suchvorgängen „lernt“, können diese Tastaturbefehle schnell zu Tastenkombinationen für Ihre bevorzugten Seiten werden. Seite 4 von 6 Ständige Verbindung zur Quelle Wenn Sie während der Arbeit in Microsoft PowerPoint® 2010, Microsoft Word 2010 oder Windows Internet Explorer® Notizen machen, wird über die Notizen automatisch eine Verknüpfung zu dem Speicherort im Quellprogramm zum Zeitpunkt der Notizenerfassung erstellt. So erfassen Sie verknüpfte Notizen Docken Sie OneNote am Rand des Desktops an, und machen Sie Notizen, während Sie an einem Dokument oder einer Präsentation arbeiten oder Webseiten durchsuchen. Wie Sie hier sehen, fügt OneNote ein Symbol auf dem Rand neben den Notizen ein. Klicken Sie beim späteren Durchsehen Ihrer Notizen einfach auf dieses Symbol, um eine Quelldatei zu öffnen und direkt zu der Folie, dem Absatz oder der Webseite zu springen, die bzw. der aktiv war, als Sie die Notiz verfassten. ● Klicken Sie in Word 2010 oder PowerPoint 2010 auf dem Menüband auf der Registerkarte Überprüfen in der Gruppe OneNote auf Verknüpfte Notizen. Oder klicken Sie im Menü Extras in Internet Explorer 6 oder höher auf Verknüpfte OneNote-Notizen. ● Zum Andocken von OneNote am Rand des Desktops während der Notizeneingabe in einem beliebigen Programm klicken Sie in OneNote auf der Registerkarte Ansicht auf An Desktop andocken. Die Notizen werden automatisch mit Verknüpfungen versehen, wenn Sie in einem Dateityp arbeiten, für den verknüpfte Notizen unterstützt werden. Hinweis: Verknüpfte Notizen sind verfügbar, wenn Sie in einem Word 2010-Dokumument oder einer PowerPoint 2010-Präsentation arbeiten oder beim Anzeigen einer Webseite in Internet Explorer 6 oder höher. Webzugriff auf Notizbücher Wenn Sie unterwegs auf Ihren Computer verzichten wollen oder wenn Sie einfache Tools für die Zusammenarbeit mit anderen benötigen, probieren Sie OneNote Web App aus. Sie können OneNote-Notizbücher online speichern und dann von einem beliebigen Computer mit Internetverbindung aus öffnen, bearbeiten und freigeben. ● Bearbeiten Sie ein und dasselbe freigegebene Notizbuch gemeinsam mit anderen Benutzern, die OneNote Web App oder OneNote 2010 verwenden. ● Erstellen Sie neue Seiten, und nutzen Sie die vertrauten Funktionen, die Sie aus OneNote kennen, z. B. AutoKorrektur, Rechtschreibprüfung während der Eingabe, Schrift- und Absatzformatierung, Textformatvorlagen, Kategorien usw. ● Überprüfen Sie, wer bestimmte Inhalte in einem freigegebenen Notizbuch verfasst hat, und greifen Sie auf frühere Seitenversionen zurück. ● Sie können Bilder, Tabellen und sogar ClipArt aus Office.com einfügen. So können Sie Notizbücher mithilfe von OneNote Web App öffnen, bearbeiten und freigeben 1. Speichern Sie das Notizbuch auf einer SharePoint 2010-Website. Für ein aktives Notizbuch klicken Sie dazu auf die Registerkarte Datei, um die Backstage-Ansicht zu öffnen. Klicken Sie auf Freigeben, und klicken Sie dann unter der Überschrift Freigeben in auf Netzwerk, um einen Speicherort auf der SharePoint 2010-Website auszuwählen. 2. Wenn Sie auf ein OneNote-Notizbuch klicken, das auf Ihrer SharePoint 2010-Website gespeichert ist, wird das Notizbuch automatisch für die Bearbeitung in OneNote Web App geöffnet, wenn in Ihrer Organisation Office Web Apps installiert sind. Tipp: Zusätzlich zu OneNote Web App enthalten Office Web Apps die Anwendungen Microsoft Word Web App, Microsoft PowerPoint Web App und Microsoft Excel® Web App. Wenn Sie Office Web Apps zu Hause nutzen wollen, laden Sie Ihre persönlichen Dokumente, Arbeitsmappen, Präsentationen und Notizbücher auf „docs.live.com“ hoch, und öffnen Sie sie dann zur Bearbeitung in einem Browser. Hinweis: Für Office Web Apps benötigen Sie SharePoint Foundation 2010 für die geschäftliche Nutzung oder eine kostenlose Windows Live ID für die private Nutzung sowie ein geeignetes Gerät, eine Internetverbindung und einen unterstützten Webbrowser. Zu den unterstützten Browsern gehören Internet Explorer 7 oder höher für Windows, Safari 4 oder höher für Mac und Firefox 3.5 oder höher für Windows, Mac oder Linux. OneNote Web App in Windows Live ist ab dem zweiten Halbjahr 2010 verfügbar. Die Funktionen von Office Web Apps weichen teilweise von den Funktionen der Office 2010Anwendungen ab. Seite 5 von 6 Backstage-Ansicht: Das Wichtigste auf einen Blick Sie können Ihre Notizbücher drucken, freigeben und verwalten und die OneNote 2010-Benutzeroberfläche anpassen – alles von einer zentralen Stelle aus. Klicken Sie auf dem Menüband auf die Registerkarte Datei, um die neue Backstage-Ansicht zu öffnen. Klicken Sie erneut auf die Registerkarte Datei oder auf eine beliebige Registerkarte auf dem Menüband, um zum Notizbuchfenster zurückzukehren. Über die Registerkarten in der Backstage-Ansicht, wie hier abgebildet, haben Sie schnellen, einfachen und übersichtlichen Zugriff auf Tools und Optionen, die bisher an verschiedenen Stellen untergebracht waren. Beim ersten Öffnen der Backstage-Ansicht gelangen Sie beispielsweise auf die Registerkarte Info (siehe Abbildung). Von dieser zentralen Stelle aus können Sie Einstellungen und Eigenschaften für alle geöffneten Notizbücher verwalten, ein Notizbuch freigeben und die Synchronisierung von Notizbüchern steuern. Tipp: Hilfe zur Verwendung des Menübands, z. B. zum Anpassen des Menübands in OneNote 2010, finden Sie im Leitfaden Office 2010 Erste Schritte oder auf der Website http://office.com. Tipps zu Tastenkombinationen: Ausgewählte Tastenkombinationen für die Formatierung: ● ● Sie können Textformatierungen kopieren und einfügen. Kopieren Sie die Formatierung, und fügen Sie sie dann während der aktiven OneNote-Sitzung beliebig oft ein: Formatierung kopieren: STRG+UMSCHALT+C ● Formatierung einfügen: STRG+UMSCHALT+V ● Dem aktiven Absatz ein Aufzählungszeichen oder eine Nummer hinzufügen: Aufzählungszeichen: STRG+ . ● Nummer: STRG+ / ● Öffnen Sie auf der Registerkarte Start in der Gruppe Kategorien den Katalog Kategorien, um Tastenkombinationen von STRG+1 bis STRG+9 für häufig verwendete Kategorien anzuzeigen. ● Sie können mit ähnlichen Tastenkombinationen wie in Word Formatvorlagen auf Text anwenden: Normal: STRG+UMSCHALT+N ● Überschrift 1 bis 3: STRG+ALT+1, 2 oder 3 Drücken Sie ALT, um die Zugriffstasteninfo einzublenden. Diese Informationen werden auf dem Menüband als Buchstaben- oder Zahlenkombinationen angezeigt, die Sie nacheinander auf der Tastatur drücken, um den entsprechenden Befehl auszuführen. Drücken Sie die erste Taste aus der Zugriffstasteninfo, um eine Registerkarte auf dem Menüband zu aktivieren, und dann die nächste(n) Taste(n), um den gewünschten Befehl auszuführen. Zugriffstasteninfo ist auch für die Symbolleiste für den Schnellzugriff und für die Backstage-Ansicht verfügbar. ● Bewegen Sie den Mauszeiger auf Befehle auf dem Menüband, um in den QuickInfos die entsprechenden Tastenkombinationen zu finden. (Hinweis: Nicht für alle Befehle gibt es Tastenkombinationen.) ● Für viele gängige Befehle wird STRG + der erste Buchstabe des Befehls verwendet. Beispiele: Neue Seite: STRG+N ● Drucken: STRG+D Seite 6 von 6