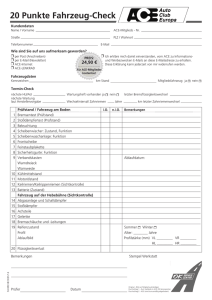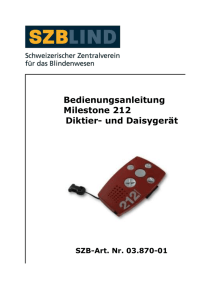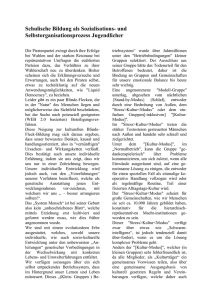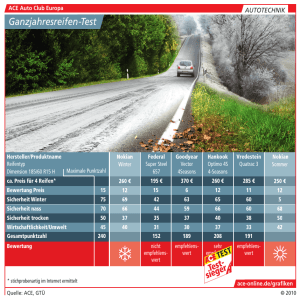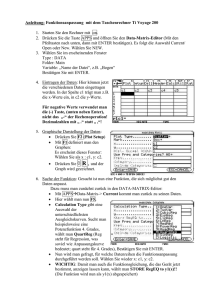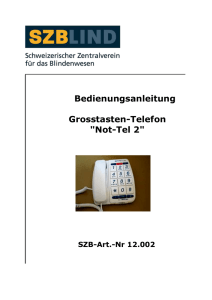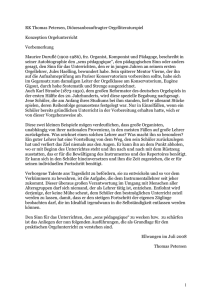Bedienungsanleitung
Werbung

Bedienungsanleitung Milestone 212 Ace SZB-Art. Nr.03.870-01 Stand: 20.05.2015 Herzlichen Glückwunsch zu Ihrem Milestone 212 Ace. Wir möchten Sie in der Milestone-Familie willkommen heissen. Mit dem Kauf von Milestone 212 Ace haben Sie einen intelligenten Buchspieler erworben, welcher Ihnen die Welt der digitalen Hörbücher öffnet. Milestone 212 Ace fokussiert sich auf Einfachheit, so dass jeder Buchliebhaber mit dem Gerät umgehen kann. Die unkomplizierte Handhabung garantiert Spass ab der ersten Minute. Milestone 212 Ace ist ein Blickfang. Sein Gehäuse ist im schicken Rubinrot gehalten. Wie alle Produkte der Milestone-Linie hat auch der Milestone 212 Ace das Format einer Kreditkarte. Dies garantiert eine exzellente Portabilität. Portabilität wird auch beim Speichermedium des Milestone 212 Ace gross geschrieben. Ihre Bücher speichern Sie auf austauschbare SD-Speicherkarten. Die riesigen Speicherkapazitäten dieser Speicherkarten ermöglichen es ihnen, all Ihre Lieblingsbücher auf eine kleine Karte zu kopieren. Mit dem Federgewicht Milestone 212 Ace haben Sie also stets ihre eigene kleine Bibliothek dabei, wo immer Sie auch hingehen. 1 Wir wünschen Ihnen nun einen guten Start und viel Spass mit dem Milestone 212 Ace! www.bones.ch 2 Inhaltsverzeichnis Inhaltsverzeichnis ...................................................... 3 1 Produktübersicht Milestone 212 Ace ................ 6 1.1 Lernen Sie die Benutzeroberfläche kennen ....... 6 1.2 Lernen Sie die Stirnseite des Gerätes kennen. .. 8 1.3 Lernen Sie die Unterseite kennen. .................... 8 1.4 Lernen Sie die rechte Längsseite kennen. ......... 8 1.5 Benutzen der Anschlüsse ................................. 8 1.5.1 Akku laden....................................................... 9 1.5.2 Kopfhörer anschliessen .................................. 10 1.5.3 USB-Verbindung zum Computer .................... 10 1.5.4 Externe Mikrofone anschliessen ..................... 11 1.5.5 SD-Speicherkarte ........................................... 11 2 Allgemeine Bedienung ................................... 12 2.1 Ein / Aus (Schlafmodus) ................................. 12 2.2 Tastatur sperren ............................................ 13 2.3 Lautstärke regeln ........................................... 14 2.4 Abspielgeschwindigkeit ................................. 15 3 2.5 Anwendung wechseln .................................... 15 2.6 Informationsservice ....................................... 16 2.6.1 Informationen zu Bücher ................................ 16 2.6.2 Informationen zu Sprachnotizen .................... 16 2.6.3 Informationen zu Audio ................................. 17 2.7 Übersicht der allgemeinen Tastenbefehle....... 18 2.8 Datenverwaltung via Computer ...................... 19 2.8.1 Ein Buch auf die SD-Speicherkarte kopieren... 20 2.8.2 Audio Daten auf die SD-Speicherkarte kopieren ...................................................................... 21 2.8.3 Löschen via Computer ................................... 22 3 Bücher ........................................................... 22 3.1 Abspielen und Pausieren eines Buches ........... 24 3.2 Navigieren in einem Buch ............................... 25 3.3 Buch auswählen ............................................. 29 3.4 Lesezeichen erstellen und löschen ................. 30 3.5 Übersicht der Tastenbefehle in Bücher ........... 30 4 Sprachnotizen ................................................ 32 4.1 Kurzaufnahme einer Sprachnotiz ................... 33 4.2 Daueraufnahme einer Sprachnotiz ................. 33 4.3 Abhören einer Sprachnotiz ............................. 34 4 4.4 Löschen von Sprachnotizen............................ 34 4.5 Die 5 Aufnahmeordner................................... 35 4.5.1 Springen zwischen den Ordnern .................... 36 4.5.2 Sprachbezeichnung eines Ordners ................. 36 4.6 Externe Mikrofone benutzen .......................... 37 4.7 Kopieren der Sprachnotizen auf eine SD-Karte ...................................................................... 38 4.8 Übersicht der Tastenbefehle in Sprachnotizen 38 5 Audio ............................................................. 41 5.1 Navigation in Audio ....................................... 43 5.1.1 Navigation ohne Ordner ................................. 43 5.1.2 Navigation mit Ordner ................................... 43 5.1.2.1 Sprachbezeichnung eines Ordners.45 5.2 Abspielen einer Musikdatei ............................ 46 5.3 Abspielen einer Textdatei .............................. 47 5.4 Löschen einer Datei oder eines Ordners ......... 48 5.5 Übersicht der Tastenbefehle in Audio ............ 49 6 Weitere Informationen.................................... 52 6.1 Technische Daten .......................................... 52 6.2 Schützen Sie Ihren Milestone. ........................ 54 6.3 Fehlersuche - Nichts funktioniert mehr. ........ 54 5 6.4 Service und Support ....................................... 56 6.4.1 Allgemeine Informationen .............................. 56 6.4.2 Update Software............................................. 56 1 Produktübersicht Milestone 212 Ace Dieses Kapitel beschreibt die Drucktasten, Anschlüsse, sowie weitere taktile Bereiche von Milestone 212 Ace. 1.1 Lernen Sie die Benutzeroberfläche kennen Auf der Benutzeroberfläche finden Sie fünf Tasten. In der Mitte befindet sich eine grosse Taste und rundherum weitere vier Tasten, die angeordnet sind wie ein Kreuz. Die mittlere Taste kann nicht nur durch ihre Grösse und die zentrale Lage identifiziert werden, sondern auch durch die glatte Oberfläche. Der Name dieser Taste ist „Play“. Gehen wir nun zu den Tasten, welche die „Play“ Taste umgeben. Gleiten Sie dafür nach unten. Die folgende Taste hat dieselbe Grösse wie die „Play“ Taste, ist jedoch mit einem fühlbaren X gekennzeichnet. Diese unterste Taste trägt den Namen „Modus“. Wenn Sie mit Ihren Fingern noch weiter nach unten fahren, fühlen Sie die kleinen, runden Öffnungen des 6 Lautsprechers. Lassen Sie uns aber bei den Tasten bleiben. Links von der mittleren „Play“ Taste finden Sie die „Linke Pfeiltaste“. Diese erkennen Sie durch den hervorgehobenen Pfeil, der nach links zeigt. Die „Linke Pfeiltaste“ hat auch einen Gegenspieler. Wenn Sie von der „Play“ Taste aus nach rechts gleiten, finden Sie die „Rechte Pfeiltaste“, ebenfalls mit einem fühlbaren Pfeil, welcher aber nach rechts gerichtet ist. Schlussendlich ist noch eine Taste auf der Benutzeroberfläche übrig. Oberhalb der „Play“ Taste finden Sie die „Rec“ Taste. Diese erkennen Sie an der runden Einbuchtung in der Mitte. Zudem ist es diejenige Taste, welche am höchsten liegt. Die vier Tasten, welche um „Play“ herum angeordnet sind, werden oft im Stile eines Navigationskreuzes verwendet. Mit der „Rechten Pfeiltaste“ navigieren Sie also nach rechts, mit der oberen „Rec“ Taste nach oben, mit der „Linken Pfeiltaste“ nach links und folglich mit der unteren „Modus“ Taste nach unten. Nun kennen Sie die Tasten der Benutzeroberfläche. Neben den Tasten finden Sie zusätzlich in der oberen linken Ecke eine kleine Einbuchtung für die rote LEDLeuchte. 7 1.2 Lernen Sie die Stirnseite des Gerätes kennen. Links an der Stirnseite des Milestones befindet sich die sechste und letzte Taste, der „Selektor“. Diese Taste ist schmal und ragt aus dem Gerät heraus. In der Mitte der Stirnseite ist eine längliche Öffnung für die USBVerbindung zu einem Computer. Ebenfalls wird der Akku über diese Verbindung aufgeladen. Auf der rechten Seite befindet sich der Anschluss für externe Mikrofone. 1.3 Lernen Sie die Unterseite kennen. Auf der unteren Seite finden Sie den Kopfhöreranschluss. 1.4 Lernen Sie die rechte Längsseite kennen. An der rechten Längsseite befindet sich eine längliche Öffnung. In diese Öffnung kann eine SD-Speicherkarte eingeschoben werden. 1.5 Benutzen der Anschlüsse Milestone 212 Ace besitzt mehrere Anschlüsse, beispielsweise für Kopfhörer, SD-Speicherkarten et cetera. Die folgenden Abschnitte beschreiben die verschiedenen Anschlussmöglichkeiten genauer. 8 1.5.1 Akku laden Bitte schliessen Sie das mitgelieferte Ladegerät an eine Steckdose an. Das andere Ende des Ladegerätes verbinden Sie mit der Mini-USB-Schnittstelle, welche sich an der Stirnseite Ihres Milestone 212 Ace befindet. Wenn Milestone 212 Ace korrekt verbunden ist, wird der Start des Ladevorgangs mit einem tiefen Piepton signalisiert. Während dem Laden des Akkus blinkt die LED-Lampe in 3 Sekunden-Abständen. Der Ladevorgang dauert maximal 3 Stunden. Den Akkuladestand können Sie, neben weiteren Informationen, via „Informations-Service“ abrufen. Mehr darüber finden Sie im Abschnitt „InformationsService“. Bitte beachten Sie, dass der Akku auch aufgeladen wird, wenn das Gerät über ein USB-Kabel an einen Computer angeschlossen ist. Milestone 212 Ace ist mit einem starken, wiederaufladbaren Lithium-Polymer-Akku ausgerüstet, welcher Ihnen eine Laufzeit von mehr als 15 Stunden ermöglicht. Dieser Wert wird beim Hören von Musik oder Büchern über Kopfhörer mit normaler Abspielgeschwindigkeit und mittlerer Lautstärke erreicht. Bitte beachten Sie, dass die Wiedergabe über den integrierten Lautsprecher mehr Energie benötigt. 9 Auch hohe Wiedergabegeschwindigkeiten, hohe Lautstärke und das Abspielen von Textdateien benötigen mehr Energie und resultieren folglich in kürzerer Laufzeit pro Akkuladung. 1.5.2 Kopfhörer anschliessen Wenn Sie die Wiedergabe von Milestone 212 Ace nicht über den Lautsprecher hören wollen, können Sie beliebige Kopfhörer mit einem 3.5 mm Klinkenstecker unten rechts am Milestone anschliessen. Die Ausgabe wird anschliessend vom Lautsprecher auf den Kopfhörer wechseln. 1.5.3 USB-Verbindung zum Computer Um eine Computerverbindung herzustellen, verbinden Sie Milestone 212 Ace mit eingeschobener SD-Karte über das mitgelieferte USB-Kabel mit dem Computer. Hierzu verbinden Sie das kleinere Ende des Kabels mit dem Mini-USB-Anschluss an der Stirnseite Ihres Milestones und den grösseren Stecker mit einem USBAnschluss an Ihrem Computer. Eine erfolgreiche Verbindung wird mit der Mitteilung „Verbindung aktiviert“ quittiert. Nun können Sie Dateien hoch- oder herunterladen, wie zum Beispiel DAISY Bücher, Musikdateien und Textdateien. Der schnelle USB 2.0 10 High-Speed-Anschluss gewährt Ihnen rasante Transferzeiten, auch für grosse Datenmengen. Achtung: Die Tasten Ihres Milestones sind während einer Verbindung zum Computer gesperrt. 1.5.4 Externe Mikrofone anschliessen Die Buchse rechts an der Stirnseite des Milestone 212 Ace, können Sie nutzen, um ein externes Mikrofon mit einem 3.5 mm Klinkenstecker anzuschliessen. Das Mikrofon wird dabei von Milestone 212 Ace gespiesen und benötigt keinen eigenen Verstärker. 1.5.5 SD-Speicherkarte Milestone 212 Ace hat an seiner rechten schmalen Seite eine längliche Öffnung, in welche eine SDSpeicherkarte eingeschoben werden kann. Schieben Sie die Karte in den Schlitz, bis sie einrastet. Bitte wenden Sie für das Einschieben der Karte keinerlei Gewalt an. Um die Karte wieder zu entfernen, können Sie diese antippen und sie wird von der Fixierung gelöst. Milestone 212 Ace verwendet die SD-Karte, um Bücher und andere Dokumente zu speichern. SD steht für „Secure Digital“ und ist ein weltweiter Speicherkarten11 Standard. Solche Speicherkarten sind in verschiedenen Speichergrössen von verschiedenen Herstellern erhältlich. Wir empfehlen Ihnen für eine problemlose Handhabung SD-Karten von SanDisk, Kingston, Transcend oder Toshiba zu benutzen. Achtung: Stellen Sie bitte sicher, dass die SDSpeicherkarte korrekt eingeschoben wird. Jede Karte hat eine gerippte Seite. Dort befinden sich die Kontakte. Beim Einschieben der Karte achten Sie darauf, dass die gerippte Seite voran geht und nach oben zeigt. 2 Allgemeine Bedienung In diesem Kapitel lernen Sie die allgemeine Bedienung von Milestone 212 Ace kennen. Ebenfalls ist die Handhabung von Milestone 212 Ace am Computer beschrieben. 2.1 Ein / Aus (Schlafmodus) Milestone 212 Ace hat keinen separaten Ein / Aus Schalter. Mit einer beliebigen Taste ausser dem Selektor wecken Sie das Gerät aus dem Schlafmodus auf. Mit dem Selektor startet der Milestone nicht, um 12 ungewolltes Aufstarten durch versehentlichen Druck z.B. in der Tasche zu vermeiden. Wenn Milestone 212 Ace zehn Minuten nicht benutzt wird, fällt er automatisch in den Schlafmodus, um den Akku zu schonen. Einzige Ausnahme ist wenn Milestone an ein Netzgerät oder Computer angeschlossen ist. Reaktiviert wird das Gerät mit einer beliebigen Taste ausser dem Selektor. Milestone 212 Ace nimmt dabei wieder genau die Position ein, die er beim Ausschalten hatte. Tipp: Wenn Milestone nicht aktiviert werden kann, sollten drei mögliche Ursachen überprüft werden: Entweder die Tastatur ist gesperrt, die Lautstärke ist nicht laut genug oder der Akku ist nicht geladen. 2.2 Tastatur sperren Um unerwünschte Eingaben zu vermeiden, halten Sie die „Modus“ Taste gedrückt und drücken zusätzlich die „Rec“ Taste. Bei Aktivierung der Tastensperre werden alle Funktionen des Gerätes inaktiv. Milestone quittiert die Tastatursperre mit der Mitteilung „Tastatur gesperrt“. Um die Tastatur zu entsperren, drücken Sie die gleiche Tasten-Kombination noch 13 einmal. Dies wird durch die Mitteilung „Tastatur aktiv“ bestätigt. Achtung: Wenn Sie Probleme haben, die Tastatur zu sperren, achten Sie bitte auf die genaue Tastenfolge: Zuerst drücken Sie nur die „Modus“ Taste und halten diese gedrückt. Anschliessend tippen Sie zusätzlich kurz auf die „Rec“ Taste. Erst wenn Sie „Rec“ nicht mehr drücken, lassen Sie die „Modus“ Taste auch wieder losgelassen. 2.3 Lautstärke regeln Um die Lautstärke zu erhöhen, lassen Sie die „Modus“ Taste gedrückt und tippen zusätzlich mehrmals auf die „Rechte Pfeiltaste“. Um die Lautstärke zu reduzieren, benutzen Sie die „Modus“ Taste und die „Linke Pfeiltaste“. Mit jedem Druck auf eine Pfeiltaste wird die Lautstärke um eine Stufe erhöht, respektive verringert. Insgesamt können Sie zwischen 16 Stufen wählen. Wird die Lautstärke während der Wiedergabe gewechselt, so wird dies nicht angesagt. Befindet man sich jedoch im pausierten Zustand, wird jede Lautstärkeänderung entweder mit „Lauter“ oder „Leiser“ angesagt. Wenn Sie die maximale oder 14 minimale Lautstärkestufe erreichen, wird dies mit einem Piepton quittiert. 2.4 Abspielgeschwindigkeit Benutzen Sie während der Wiedergabe die Kombination „Selektor“ und eine Pfeiltaste, um die Abspielgeschwindigkeit zu verändern. Wenn Sie also die „Selektor“ Taste gedrückt halten und anschliessend zusätzlich die „Rechte Pfeiltaste“ drücken, wird die Abspielgeschwindigkeit erhöht. Mit der Kombination „Selektor“ und „Linke Pfeiltaste“ wird die Geschwindigkeit verringert. Jeder Druck auf eine Pfeiltaste verändert die Abspielgeschwindigkeit um 10%. Sie können die Geschwindigkeit bis maximal 200% erhöhen oder auf minimal 50% verlangsamen. Ein kurzer tiefer Piep-Ton signalisiert die originale Abspielgeschwindigkeit. 2.5 Anwendung wechseln Durch Drücken der „Selektor“ Taste springt Milestone 212 Ace zwischen den Anwendungen „Bücher“, „Sprachnotizen“ und „Audio“. 15 2.6 Informationsservice Halten Sie die „Modus“ Taste für mindestens 1.5 Sekunden gedrückt, um den Informationsservice zu starten. Um ihn wieder zu stoppen, drücken Sie die „Selektor“ Taste oder warten Sie, bis alle Informationen ausgegeben wurden. 2.6.1 Informationen zu Bücher In der Anwendung Bücher erhalten Sie die folgenden Informationen: Position im aktuellen Buch Name des Buches Akkuladestand Speicherstatus Softwareversion Seriennummer Ihres Milestone 212 Ace 2.6.2 Informationen zu Sprachnotizen In der Anwendung Sprachnotizen erhalten Sie folgende Informationen: 16 Name und Speicherort der aktuellen Sprachnotiz Akkuladestand Speicherstatus Ansage zur Datensicherungsmöglichkeit Softwareversion Seriennummer Ihres Milestone 212 Ace 2.6.3 Informationen zu Audio In der Anwendung Audio erhalten Sie folgende Informationen: Name und Speicherort der aktuellen Datei Position in der aktuellen Datei Akkuladestand Speicherstatus Softwareversion Seriennummer Ihres Milestone 212 Ace 17 2.7 Übersicht der allgemeinen Tastenbefehle Funktion Bedienung Akustisches Signal Milestone 212 Ace einschalten Beliebige Taste ausser „Selektor“ Einschaltmelodie und Ansage der Anwendung. Auswahl der Anwendung „Selektor“ Ansage der Anwendung Lautstärke erhöhen „Modus“ + „Rechte Pfeiltaste“ „Lauter“ (im Pausenmodus) Lautstärke vermindern „Modus“ + „Linke Pfeiltaste“. „Leiser“ (im Pausenmodus) 18 Abspielgeschwindigkeit ändern (während Wiedergabe) „Selektor“ + „Rechte Pfeiltaste“ oder „Linke Pfeiltaste“ Kein Signal Tastatur sperren oder aktivieren „Modus“ + “Rec“ „Tastatur gesperrt“ oder „Tastatur aktiv“ Informationsservice starten „Modus“ für 1.5 Sekunden. Informationsservice beginnt. Informationsservice verlassen „Selektor“. Informationsservice stoppt. 2.8 Datenverwaltung via Computer Bevor Sie Bücher oder Musikdateien mit Milestone 212 Ace abspielen können, müssen Sie diese auf die SDSpeicherkarte kopieren. Verbinden Sie dafür Milestone 212 Ace über das mitgelieferte USB-Kabel mit Ihrem Computer. Mehr zum physischen Verbindungsaufbau finden Sie unter „USB-Verbindung zum Computer“ in 19 diesem Handbuch. Wenn sich eine SD-Speicherkarte in Milestone 212 Ace befindet, erscheint diese am Computer als Laufwerk, wie Sie es beispielsweise von einem USB-Stick gewohnt sind. Auf dieses Laufwerk können Sie nun Ihre Bücher, Musik und andere Dateien kopieren. Wenn Sie den Transfer der Daten erfolgreich beendet haben, melden Sie die SD-Speicherkarte sauber vom Computer ab, so wie Sie es auch bei einem USB-Stick machen würden. 2.8.1 Ein Buch auf die SD-Speicherkarte kopieren Um ein digitales Hörbuch in der Anwendung „Bücher“ wiedergeben zu können, müssen Sie das Buch auf die in Milestone 212 Ace eingelegte SD-Speicherkarte kopieren. Bitte speichern Sie jedes Buch in einem separaten Ordner auf der SD-Speicherkarte. Dies hilft Ihnen, Ihre Bücher sauber zu verwalten und den Überblick zu behalten, denn oft besteht ein einziges Buch bereits aus mehreren hundert Dateien. Den Ordner mit dem Buch können Sie speichern, wo immer Sie wollen. Natürlich können auch Unterordner benutzt werden. 20 2.8.2 Audio Daten auf die SD-Speicherkarte kopieren In der Anwendung „Audio“ können Musik- aber auch Textdateien abgespielt werden. Kopieren Sie dafür die Daten auf die in Milestone 212 Ace eingelegte SDSpeicherkarte. Es ist Ihnen überlassen, ob Sie die Daten einfach ins Wurzelverzeichnis kopieren oder in einem Ordner oder Unterordner ablegen. Audio spielt Musikdateien im Format MP3, AAC, WMA, M4A, MP4, M4V oder WAV und Textdateien im TXT und DOC Format ab. Diese Formate können Sie direkt auf die SD-Speicherkarte kopieren. Hingegen muss eine kommerzielle Musik-CD zuerst in eines dieser genannten Formate gebracht werden, bevor sie mit Milestone 212 Ace abgespielt werden kann. Benutzen Sie dafür Programme wie beispielsweise CDex, Windows Media Player oder iTunes. Diese Programme konvertieren die Musikstücke in ein wählbares, komprimiertes Musikformat. Tipp: Einen Ordner können Sie sich vorstellen wie eine Schublade und Unterordner wie Schubladen in einer Schublade. Ordner können Sie an Ihrem Computer 21 erzeugen, um darin Ihre Daten abzulegen und zu organisieren. Der Name eines Ordners wird von Milestone 212 Ace vorgelesen, dies hilft Ihnen bei der Navigation durch die Ordnerstruktur. 2.8.3 Löschen via Computer Neben einfachen Löschfunktionen von Sprachnotizen direkt auf Milestone 212 Ace können Sie die Daten ebenfalls via Computer, verbunden über USB, löschen. Gehen Sie dabei wie gewohnt vor, wenn Sie eine oder mehrere Dateien auf Ihrem Computer löschen. Achtung: Wenn Sie die Daten auf einem Macintosh Computer löschen, stellen Sie sicher, dass anschliessend der Papierkorb geleert wird. Ansonsten wird nur der Link anstatt die ganze Datei gelöscht und somit der Speicherplatz nicht frei. 3 Bücher Die Anwendung „Bücher“ ist ein Buchspieler für intelligente Hörbücher, beispielsweise im DAISYFormat. Der bedeutende Unterschied zu herkömmlichen Audiobüchern liegt in den vielseitigen Navigationsmöglichkeiten. Diese werden ermöglicht durch die spezielle Struktur der Bücher. Die folgenden 22 Formate können mit dem Buchspieler von Milestone 212 Ace abgespielt werden: DAISY 2.02 (Text und Audio) DAISY steht für Digital Accessible Information System, ein Format für digitale Hörbücher mit umfangreichen Navigationsmöglichkeiten. DAISY 2.02 ist die am weitesten verbreitete Version. Mehr zu DAISY finden Sie unter www.daisy.org. DAISY 3.0.(Text & Audio, 2002, 2005) DAISY 3.0 ist die neueste DAISY Version. Mehr zu DAISY finden Sie unter www.daisy.org. EPUB 2.0.1.(Text Bücher) EPUB steht für Electronic PUBlication und ist ein offener Standard für textbasierende E-Books vom International Digital Publishing Forum (IDPF). Bsp: Google EPUB Bücher. Audible Bibliothek (AA und AAX) Audible ist ein bekannter Internetanbieter für gesprochene Audiounterhaltung, Informationen und 23 Bildungsprogramme. Weitere Informationen finden Sie unter www.audible.de. NLS Bibliothek. (Verschlüsselte DAISY 3.0 Audio Bücher) NLS steht für National Library Service und ist ein grosser Anbieter von zugänglichen Hörbüchern in den USA. Bookshare Bibliothek (DAISY 3.0 Text) Bookshare ist ein Anbieter von zugänglichen Hörbüchern in den USA. 3.1 Abspielen und Pausieren eines Buches Stellen Sie bitte sicher, dass Sie sich in der Anwendung „Bücher“ befinden. Um ein Buch zu starten oder fortzusetzen, drücken Sie die „Play“ Taste. Sollte zuvor noch kein Buch abgespielt worden sein, startet der Suchlauf. Ein klickendes Signal ist zu hören. Anschliessend startet die Wiedergabe eines Buches. Um das Abspielen zu pausieren, drücken Sie nochmals die Taste „Play“. Um zu einem anderen Buch zu wechseln, gehen Sie bitte zum Abschnitt „Buch auswählen“ weiter unten. 24 Achtung: DAISY 3.0 und EPUB Bücher benötigen eine gewisse Initialisierungszeit zum Laden der Buchstrukturen. Milestone führt diesen Ladeprozess im Hintergrund aus und ermöglicht Ihnen somit, das Buch ohne Wartezeit sofort zu starten. Ist der Initialisierungsvorgang abgeschlossen, werden zusätzliche Navigationsmöglichkeiten verfügbar. 3.2 Navigieren in einem Buch Anstatt ein Buch von Anfang bis Ende linear durchzulesen, haben Sie die Möglichkeit, im Buch zu navigieren. Die verschiedenen Navigationsmöglichkeiten hängen davon ab, was für ein Buch Sie hören und welche Möglichkeiten es zur Verfügung stellt. Eine Liste aller Möglichkeiten finden Sie weiter unten. Mit dem Drücken von „Rec“ oder „Modus“ können Sie feststellen, welche Navigationsmöglichkeiten zur Verfügung stehen. „Rec“ drücken Sie, um in der Liste nach oben zu wandern, „Modus“ um nach unten zu gelangen. Nehmen wir an, Sie wählen „Phrasensprung“. Benutzen Sie nun die Pfeiltasten, um Phrase für Phrase vorwärts oder rückwärts zu springen. Mit der linken Pfeiltaste springen Sie zum Anfang der aktuellen 25 Phrase zurück. Drücken Sie die Taste zweimal, gelangen Sie zur vorherigen Phrase et cetera. Drücken Sie die rechte Pfeiltaste, so gelangen Sie in die nächste Phrase. Bei zweimaligem Drücken springen Sie 2 Phrasen vor. In jeder Navigationsmöglichkeit oder Einstellung können Sie also die Pfeiltasten benutzen, um entweder zu navigieren oder eine Auswahl zu treffen. Bitte beachten Sie, dass die meisten Bücher nur eine limitierte Auswahl aller möglichen Navigationsmöglichkeiten bieten. Wieviele dieser Navigationsmöglichkeiten verfügbar sind, hängt vom Buchtyp und der Editierung ab. Alle Möglichkeiten sind in der folgenden Liste beschrieben: Phrasen-Sprung: Springen Sie zur nächsten oder vorherigen Phrase mit den Pfeiltasten. Eine Phrase ist die kleinstmögliche Navigationseinheit und entspricht beispielsweise einem Satz. Die genaue Definition einer Phrase ist abhängig davon, wie die Bücher editiert wurden. Zeit-Sprung: Springen Sie in 2 Minuten-Abständen. Mittels Drücken der Pfeiltasten überspringen Sie 2 26 Minuten des Textes in der gewünschten Sprungrichtung. Buchanfang / Buchende: Springen Sie zum Buchende, respektive Buchanfang mit den Pfeiltasten. Lesezeichen: Wählen Sie mit den Pfeiltasten zuvor gesetzte Lesezeichen aus. Bücherregal: Wählen Sie zwischen allen verfügbaren Büchern mit den Pfeiltasten. Mit „Play“ starten Sie ein Buch. Sleep Timer aktivieren: Durch Drücken der „Rechten Pfeiltaste“ wird der Sleep Timer aktiviert. Drücken Sie die „Linke Pfeiltaste“, so deaktivieren Sie den Sleep Timer. Bei gesetztem Sleep Timer wird Milestone 212 Ace nach der gewünschten Zeit die Wiedergabe pausieren und nach weiteren 10 Minuten ohne Tasteneingabe automatisch ausschalten. Sleep Timer Zeit einstellen: Verändern Sie mit den Pfeiltasten die Dauer des Sleep Timers. Seiten-Sprung: Wechseln Sie zur nächsten, respektive vorhergehenden Seite mit den Pfeiltasten oder halten Sie „Selektor“ gedrückt und stellen Sie die gewünschte 27 Seitenzahl direkt mit den Tasten „Linke Pfeiltaste“,„Play“ und „Rechte Pfeiltaste“ zusammen. Mit Drücken der „Linken Pfeiltaste“ wechseln Sie zwischen den dreistelligen Ziffern: 100, 200, 300 etc. Mit „Play“ wechseln Sie zwischen den zweistelligen Ziffern: 10-90. Und mit der „Rechten Pfeiltaste“ geben Sie die einstelligen Zahlen ein: 1-9. Wenn die gewünschte Zahl eingegeben wurde, können Sie „Selektor“ wieder loslassen. Erste Ebene (Kapitel): Springen Sie zwischen den Hauptkapiteln mit den Pfeiltasten. Zum Beispiel von Kapitel 1 zu Kapitel 2. Zweite Ebene: Springen Sie zwischen den Unterkapiteln der zweiten Ebene mit den Pfeiltasten. Zum Beispiel von Kapitel 1.2 zu Kapitel 1.3 Dritte Ebene: Springen Sie zwischen den Unterkapiteln der dritten Ebene mit den Pfeiltasten. Zum Beispiel von Kapitel 1.2.1 zu Kapitel 1.2.2. Vierte Ebene: Springen Sie zwischen den Unterkapiteln der vierten Ebene mit den Pfeiltasten. Zum Beispiel von Kapitel 1.2.1.1 zu Kapitel 1.2.1.2. 28 Fussnoten-Sprung: Springen Sie zur nächsten, respektive vorhergehenden Fussnote mit den Pfeiltasten. Marginalien-Sprung: Springen Sie zur nächsten, respektive vorhergehenden Marginalie mit den Pfeiltasten. Als Marginalien werden Textblöcke innerhalb von Kästen oder eigener Spalten bezeichnet. Anmerkungen: Springen Sie zur nächsten, respektive vorhergehenden Anmerkung mit den Pfeiltasten. 3.3 Buch auswählen Sollten Sie mehrere Bücher auf Ihrer SD-Karte gespeichert haben, können Sie im „Bücherregal“ zwischen den verschiedenen Büchern auswählen. Drücken Sie also „Rec“ oder „Modus“ bis Sie „Bücherregal“ hören. Mit den Pfeiltasten können Sie nun ein Buch auswählen. Es werden alle kompatiblen Bücher aufgelistet. Drücken Sie „Play“, um das gewünschte Buch zu starten. Beachten Sie bitte, dass Milestone nach dieser Auswahl direkt zur Funktion „Phrasen-Sprung“ wechselt. Drücken Sie nachher also eine Pfeiltaste, so springen Sie Satzweise. 29 3.4 Lesezeichen erstellen und löschen Drücken Sie die „Rec“ Taste für 2 Sekunden, um ein Lesezeichen zu setzen. Milestone 212 Ace sagt dann „Lesezeichen gesetzt“, sowie die Nummer des Lesezeichens. Ein Lesezeichen kann während der Wiedergabe eines Buches, aber auch im Pausenzustand gesetzt werden. Lesezeichen werden direkt ins Buch hinein gespeichert. Sie können maximal 120 Lesezeichen pro Buch setzen. Um von einem Lesezeichen zum nächsten zu navigieren, gehen Sie bitte zu „Lesezeichen“. Drücken Sie dafür die Taste „Rec“ oder „Modus“ bis Sie „Lesezeichen“ hören. Mit den Pfeiltasten kann nun zwischen den von Ihnen gesetzten Lesezeichen gesprungen werden. Lesezeichen erscheinen in der Reihenfolge der Leserichtung des Buches. Um ein gesetztes Lesezeichen zu löschen, pausieren Sie die Wiedergabe. Halten Sie „Modus“ gedrückt und drücken Sie dann zusätzlich „Play“. 3.5 Übersicht der Tastenbefehle in Bücher Funktion Bedienung 30 Akustische Mitteilung Wiedergabe/Pause „Play” Keine Akustische Mitteilung Sprung auf nächste Einheit „Rechte Pfeiltaste” Keine akustische Mitteilung Sprung auf vorherige Einheit „Linke Pfeiltaste” Keine akustische Mitteilung Lesezeichen setzen „Rec“ für 2 Sekunden „Lesezeichen gesetzt“ Lesezeichen löschen „Modus“ + „Play“ 31 „Lesezeichen gelöscht“ Alle Lesezeichen löschen „Modus” + „Play” + „Rec” „Alle Lesezeichen gelöscht“ Zur nächst höheren Navigationsmöglichkeit „Rec“ Name der Navigationsmöglichkeit Zur nächst tieferen Navigationsmöglichkeit „Modus“ Name der Navigationsmöglichkeit 4 Sprachnotizen Die Anwendung „Sprachnotizen“ ermöglicht Ihnen, Sprachaufnahmen über das integrierte Mikrofon zu machen. Das Aufsprechen von Einkaufslisten, Telefonnummern, Interviews oder sonstigen Notizen sind einige Anwendungsmöglichkeiten. Das interne Mikrofon ist für Sprachaufnahmen optimiert und filtert störende Nebengeräusche heraus. So können Sie sogar 32 im Bus, Auto oder Flugzeug Aufnahmen machen. Sprachnotizen werden als MP3 Datei mit einer Qualität von 64 kbps gespeichert. 4.1 Kurzaufnahme einer Sprachnotiz Um eine Aufnahme zu machen, halten Sie die „Rec“ Taste gedrückt. Ein kurzer Klick-Ton signalisiert den Beginn der Aufnahme. Um die Aufnahme zu beenden, lassen Sie einfach die „Rec“ Taste los. Um ein optimales Ergebnis zu erzielen, sprechen Sie bitte in normaler Lautstärke und halten Sie das Gerät etwa 10 cm von Ihrem Mund entfernt. Das integrierte Mikrofon befindet sich in der oberen linken Ecke nahe der kleinen roten LED Leuchte. 4.2 Daueraufnahme einer Sprachnotiz Neben einer Kurzaufnahme können Sie auch eine Daueraufnahme starten. Drücken Sie dazu die „Rec“ Taste und zusätzlich nach dem Klick-Ton „Play“. Ihr Gerät bestätigt den Beginn einer Daueraufnahme mit der Tonfolge „tief-hoch“. Um die Daueraufnahme zu beenden, drücken Sie noch einmal die „Rec“ Taste. Das Beenden einer Aufnahme wird mit der Tonfolge „hochtief“ quittiert. Um eine Pause während einer Daueraufnahme zu machen, drücken Sie die „Play“ 33 Taste. Die Daueraufnahme wird durch erneutes Drücken von „Play“ wieder fortgesetzt. 4.3 Abhören einer Sprachnotiz Um Ihre Aufnahme abzuspielen, drücken Sie nach Beendigung der Aufnahme die „Play“ Taste. Haben Sie mehrere Mitteilungen aufgenommen, nutzen Sie die Pfeiltasten um eine Sprachnotiz auszuwählen. Tipp: Wenn ein Ordner viele Dateien beinhaltet, haben Sie die Möglichkeit, direkt zur letzten oder zur ersten Datei zu springen. Halten Sie dafür die „Rechte Pfeiltaste“ gedrückt und drücken Sie zusätzlich die „Play“ Taste. Sie erreichen die letzte Datei in diesem Ordner. Mit der „Linken Pfeiltaste“ und „Play“ erreichen Sie die erste Datei im Ordner. 4.4 Löschen von Sprachnotizen Milestone 212 Ace ermöglicht Ihnen direktes Löschen von Dateien ohne Computerverbindung. Spielen Sie dazu die Datei ab, die Sie löschen möchten. Halten Sie während des Abspielens die „Modus“ Taste gedrückt und drücken Sie dann zusätzlich die „Play“ Taste. Sobald Sie die beiden Tasten loslassen, wird die Datei gelöscht. Das Löschen wird durch ein Löschsignal 34 bestätigt. Gelöscht werden kann während der Wiedergabe oder auch danach. Löschen mehrerer Sprachnotizen in eine Richtung: Für diese Anwendung muss die dreier Tastenkombination „Modus“, „Play“ und rechte oder „Linke Pfeiltaste“ gedrückt werden. Diese Kombination muss für mindestens zwei Sekunden gehalten werden. Der Löschvorgang erfolgt anschliessend in die Richtung, in welche die gedrückte Pfeiltaste zeigt, einschliesslich der Sprachnotiz, auf welcher Sie sich gerade befinden. Ein langer Piepton ertönt, wenn das Löschen beginnt und ein Löschton, wenn die Sprachnotizen gelöscht wurden. Achtung: Diese Funktion ist nur im Pausenmodus möglich. 4.5 Die 5 Aufnahmeordner Milestone 212 Ace besitzt 5 Ordner im internen Speicher, in denen Sie Ihre Sprachnotizen ablegen können. Standardmässig speichert Milestone die Sprachnotizen im Ordner „M1“. 35 4.5.1 Springen zwischen den Ordnern Um in einen anderen Ordner zu springen, halten Sie die „Selektor“ Taste gedrückt und drücken Sie zusätzlich eine der 5 Fronttasten. Sobald Sie die Tasten loslassen, springen Sie in den gewählten Ordner. Jede der 5 Fronttasten ist also direkt mit einem Ordner verlinkt. Zum Beispiel gelangen Sie durch die Kombination „Selektor“ und „Modus“ zum Ordner M5 oder „Selektor“ und „Rechte Pfeiltaste“ zum Ordner M4. 4.5.2 Sprachbezeichnung eines Ordners Um für den aktuellen Ordner einen Namen aufzunehmen, halten Sie „Rec“ gedrückt und sobald Sie einen Klick-Ton hören, drücken Sie zusätzlich „Modus“. Halten Sie diese Kombination gedrückt. Milestone sagt „Ordner“ und gleich danach startet die Aufnahme. Sprechen Sie den gewünschten Namen auf. Die Aufnahme wird beendet, sobald Sie die Tastenkombination loslassen. Das Beenden der Aufnahme wird mit der Tonfolge „hoch-tief“ quittiert. Wenn Sie nun das nächste Mal den Ordner anwählen, wird der aufgesprochene Name angesagt. Einen Namen für den Ordner können Sie so oft überspielen, wie Sie wollen. 36 Tipp: Sprachbezeichnungen für Ordner können Sie direkt über Milestone 212 Ace löschen. Das Löschen einer Datei erfolgt üblicherweise über das Anwählen einer Datei und dem anschliessenden Drücken der Lösch-Tastenkombination. Ein aufgesprochener Ordnername kann jedoch nicht wie üblich einfach angewählt werden. Indem Sie den Ordner aber nochmals benennen, aktivieren Sie die entsprechende Datei. Drücken Sie anschliessend die LöschKombination mit „Modus“ und „Play“ wird der Ordnername gelöscht. 4.6 Externe Mikrofone benutzen Die Buchse rechts an der Stirnseite des Milestone 212 Ace, können Sie nutzen, um ein externes Mikrofon anzuschliessen. Das Mikrofon wird dabei von Milestone 212 Ace gespiesen und benötigt keinen eigenen Verstärker. Ist ein Mikrofon angeschlossen, wechselt Milestone 212 Ace automatisch vom integrierten Mikrofon zum externen Mikrofon. Die Aufnahmen werden als MP3 Dateien mit einer Qualität von 128 kbps gespeichert. Die Bedienung bleibt dieselbe wie bei Aufnahmen über das integrierte Mikrofon. 37 4.7 Kopieren der Sprachnotizen auf eine SD- Karte Um alle Ihre Sprachnotizen vom internen Speicher des Milestone 212 Ace auf die eingeschobene SDSpeicherkarte zu kopieren, gehen Sie bitte in den Informationsservice. Drücken und halten Sie hierfür die „Modus“ Taste für 1.5 Sekunden bis Milestone anfängt zu sprechen. Drücken Sie die „Rechte Pfeiltaste“ sobald Sie die folgende Ansage hören: „Um eine Backup-Kopie des internen Speichers auf ihrer SD-Speicherkarte zu erzeugen, drücken Sie jetzt die rechte Pfeiltaste“. 4.8 Übersicht der Tastenbefehle in Sprachnotizen Funktion Bedienung Akustische Mitteilung Kurzaufnahme starten „Rec” gedrückt halten „Klick“. 38 Daueraufnahme starten „Rec” + nach Klick „Play” Tonfolge „tief-hoch“ Pausieren / Fortsetzen einer Daueraufnahme „Play” (während der Daueraufnahme) Kurzer Piepton Daueraufnahme beenden „Rec” Tonfolge „hoch-tief“ Wiedergabe / Pause „Play” Abspielen der nächsten Aufnahme Rechte Pfeiltaste Abspielen der vorherigen Aufnahme 39 „Linke Pfeiltaste“ Zur letzten Aufnahme springen „Rechte Pfeiltaste” + “Play” Zur ersten Aufnahme springen „Linke Pfeiltaste” + “Play” Aktuelle Aufnahme löschen „Modus” + “Play“ Löschsignal Alle Aufnahmen in eine Richtung löschen „Modus” + “Play” + „Rechte Pfeiltaste” oder „Linke Pfeiltaste“ Piepton für Start des Löschvorgangs, Löschton für Ende 40 Springen zwischen Ordner 1 bis 5 „Selektor“ + Fronttaste Name des Ordners Sprachbenennung des aktuellen Ordners „Rec” + nach Klick „Modus” (gedrückt halten) „Ordner“ für Start der Aufzeichnung, Tonfolge „hochtief“ für Ende 5 Audio In Audio können Sie Musik- und Textdateien abspielen. Drücken Sie die „Selektor“ Taste auf der Stirnseite des Gerätes, bis Sie die Ansage „Audio“ hören. Nun befinden Sie sich in der Anwendung „Audio“. Die folgenden Formate können Sie in der Anwendung „Audio“ abspielen: MP3: Digitale, komprimierte Audiodatei. Weit verbreitet. AAC: Digitale, komprimierte Audiodatei, verwendet von iTunes. 41 WMA: Windows Media Audio: Digitale, komprimierte Audiodatei, verwendet von Windows Media Player. WAV: Digitale Audiodatei. Benötigt vergleichsweise viel Speicherplatz. MP4: Standard Video und Audio Container: Wird von Milestone gespielt, wenn die Audiospur als AAC vorliegt. Bitte beachten Sie, dass MP4-Dateien eine gewisse Initialisierungszeit brauchen. M4A: Digitale, komprimierte Audiodatei, verwendet von iTunes. (Apple Lossless wird nicht unterstützt). M4V: Digitales Videoformat von iTunes. Milestone spielt die Audiospur des Videos. Bitte beachten Sie, dass M4V-Dateien eine gewisse Initialisierungszeit brauchen. TXT: Reine Textdatei gespeichert in sprachspezifische Codepage: 1250, 1251, 1252, 1253, 1254 oder 1256). Unicode Versionen werden nicht unterstützt. DOC: Standard Microsoft Office Word Dokument. (DOCX wird nicht unterstützt). 42 Achtung: DAISY Bücher können in der Audio Anwendung nicht angewählt werden. 5.1 Navigation in Audio 5.1.1 Navigation ohne Ordner Wenn Sie Ihre Daten im Wurzelverzeichnis der SDSpeicherkarte abgelegt haben, ohne die Verwendung von Ordnern, so ist die Navigation sehr simpel. Mit der „Linken Pfeiltaste“ springen Sie zur vorherigen Datei und mit der „Rechten Pfeiltaste“ zur folgenden Datei. Die Dateien sind alphabetisch geordnet. 5.1.2 Navigation mit Ordner Wenn Sie Ihre Daten in Ordnern abgelegt haben, benötigen Sie zusätzlich die „Rec“ und „Modus“ Taste, um in der vertikalen Achse zu navigieren. Sie müssen sich die vier Tasten um „Play“ herum als Navigationskreuz vorstellen. Mit den Pfeiltasten springen Sie von einem Ordner zum anderen oder von einer Datei zur anderen. Um in einen Ordner hinein zu gehen, drücken Sie „Modus“ um nach unten zu gelangen. Mit „Rec“ gehen Sie wieder nach oben und verlassen den Ordner. 43 Beispiel: Lassen Sie uns annehmen, dass Sie am Computer einen Ordner „Musik“ und einen Ordner „Text“ im Wurzelverzeichnis der SD-Speicherkarte erzeugt haben. Im Ordner „Musik“ wiederum haben Sie zwei weitere Unterordner erzeugt, „Oldies“ und „Country“. Im Ordner „Oldies“ haben Sie, neben einigen anderen Liedern, Ihr Lieblingslied von Elvis Presley abgelegt. Dieses Lied von Elvis Presley möchten Sie sich gerne anhören: Mit den Pfeiltasten können Sie nun zwischen „Musik“ und „Text“ hin und her springen. Sie bleiben auf „Musik“ stehen und drücken die „Modus“ Taste, um eine Ebene nach unten, also in den Ordner „Musik“ hinein zu gelangen. Milestone 212 Ace wird den Namen des ersten Unterordners oder der ersten Datei ansagen. In unserem Fall wird er sagen „Ordner Country“. Sie drücken die „rechte Pfeiltaste“, um zum anderen Unterordner „Oldies“ zu gelangen. Mit der „Modus“ Taste gehen Sie in diesen Unterordner hinein. Milestone wird jetzt das erste Musikstück abspielen. Geordnet sind die Musikdateien alphabetisch. Sie drücken nun so oft die „Rechte Pfeiltaste“, bis Sie den Song von Elvis Presley erreichen. 44 Zurück in die höchste Ebene, also ins Wurzelverzeichnis, gelangen Sie durch zweimaliges hinauf drücken mit „Rec“. Tipp: Wenn ein Ordner viele Dateien beinhaltet, haben Sie die Möglichkeit, direkt zur letzten oder zur ersten Datei darin zu springen. Halten Sie dafür die „Rechte Pfeiltaste“ gedrückt und drücken Sie zusätzlich die „Play“ Taste. Sie erreichen die letzte Datei in diesem Ordner. Mit der „Linken Pfeiltaste“ und der „Play“ Taste erreichen Sie die erste Datei im Ordner. 5.1.2.1 Sprachbezeichnung eines Ordners. Neben dem Eintippen eines Ordnernamens via Computer, können Sie einen Ordner auch mit einer Sprachaufnahme benennen. Gehen Sie mit der Taste „Modus“ in den gewünschten Ordner hinein. Halten Sie dann „Rec“ gedrückt und sobald Sie einen Klick-Ton hören, drücken Sie zusätzlich „Modus“. Halten Sie diese Kombination gedrückt. Milestone sagt „Ordner“ und gleich danach startet die Aufnahme. Sprechen Sie den gewünschten Namen auf. Die Aufnahme wird beendet, sobald Sie die Tastenkombination loslassen. Das Beenden der Aufnahme wird mit der Tonfolge „hoch-tief“ quittiert. Wenn Sie nun das nächste Mal den Ordner anwählen, wird der aufgesprochene Name 45 angesagt. Einen Namen für den Ordner können Sie so oft überspielen, wie Sie wollen. Tipp: Sprachbezeichnungen für Ordner können Sie direkt über Milestone 212 Ace löschen. Das Löschen einer Datei erfolgt üblicherweise über das Anwählen einer Datei und dem anschliessenden Drücken der Lösch-Tastenkombination. Ein aufgesprochener Ordnername kann jedoch nicht wie üblich einfach angewählt werden. Indem Sie den Ordner aber nochmals benennen, aktivieren Sie die entsprechende Datei. Drücken Sie anschliessend die LöschKombination mit „Modus“ und „Play“ wird der Ordnername gelöscht. Alternativ können Sie die Aufnahme, welche als Datei „FOLDER.NAM“ im entsprechenden Ordner zu finden ist, über den Computer löschen. 5.2 Abspielen einer Musikdatei Wählen Sie eine Musikdatei an. Navigieren Sie dafür wie beschrieben unter “Navigation in Audio”. Musikdateien starten automatisch, wenn sie angewählt werden. Drücken Sie die mittlere „Play“ Taste, um die Wiedergabe anzuhalten. Drücken Sie „Play“ nochmals wird die Wiedergabe fortgesetzt. Mit den Pfeiltasten 46 können Sie von einer Musikdatei zur nächsten springen. Wenn Sie die Pfeiltasten gedrückt halten, können Sie vorwärts und rückwärts spulen. Halten Sie also die „Rechte Pfeiltaste“ gedrückt, so spulen Sie nach ungefähr einer Sekunde vorwärts. Halten Sie die „Linke Pfeiltaste“ gedrückt spulen Sie nach ungefähr einer Sekunde rückwärts. Um so länger Sie spulen, desto höher wird die Spulgeschwindigkeit. Sobald Sie die Pfeiltaste loslassen, kehrt das Gerät in die Standardwiedergabe zurück. 5.3 Abspielen einer Textdatei Wenn Sie eine Textdatei anwählen, wird deren Dateinamen vorgelesen. Erst durch Drücken von „Play“ wird der Inhalt der Datei vorgelesen. Das erstmalige Öffnen einer DOC-Datei kann einige Sekunden dauern. Dieser Konvertierungsprozess wird durch ein tickendes Geräusch signalisiert. Der Umgang mit Textdateien ist ähnlich wie bei Musikdateien. Dementsprechend wechseln Sie von einer zur nächsten Textdatei mit den Pfeiltasten und zum Pausieren drücken Sie „Play“. Wenn Sie die Pfeiltasten gedrückt halten, können Sie vorwärts, respektive rückwärts spulen. Während des Spulens hören Sie periodische Klicks. Mit jedem Klick sind Sie einen Schritt vorwärts 47 oder rückwärts gesprungen. Wie gross ein solcher Schritt ist, hängt von der Einstellung ab, welche Sie während der Wiedergabe der Textdatei durch Drücken von „Rec“ oder „Modus“ auswählen können. Sie haben die Wahl zwischen „Screen“ (circa 25 Zeilen), „Paragraph“ oder „Satz“. 5.4 Löschen einer Datei oder eines Ordners Milestone 212 Ace ermöglicht Ihnen das direkte Löschen von Dateien und Ordnern ohne Verbindung zu einem Computer. Die folgenden Möglichkeiten stehen Ihnen dafür zur Verfügung: Löschen einer Datei: Spielen Sie die Datei ab, die Sie löschen möchten. Halten Sie während des Abspielens die „Modus“ Taste gedrückt und drücken Sie dann zusätzlich die „Play“ Taste. Sobald Sie die beiden Tasten loslassen, wird die Datei gelöscht. Gelöscht werden kann während der Wiedergabe oder auch im Pausenmodus. Löschen in eine Richtung: Für diese Anwendung muss die dreier Tastenkombination „Modus“, „Play“ und rechte oder „Linke Pfeiltaste“ gedrückt werden. Diese Kombination 48 muss für mindestens zwei Sekunden gehalten werden. Der Löschvorgang erfolgt anschliessend in die Richtung, in welche die gedrückte Pfeiltaste zeigt, einschliesslich der Datei, in welcher Sie sich gerade befinden. Ein langer Piepton ertönt, wenn das Löschen beginnt und ein Löschton, wenn die Dateien gelöscht wurden. Achtung: Diese Funktion ist nur im Pausenmodus möglich. Löschen eines Ordners: Wählen Sie den Ordner an, den Sie löschen möchten. Halten Sie die „Modus“ Taste gedrückt und tippen Sie zusätzlich auf die „Play“ Taste. Tippen Sie nach 3 Sekunden nochmals auf „Play“. Anschliessend lassen Sie „Modus“ wieder los. Der Löschprozess bei Ordnern mit umfangreichem Inhalt kann einige Sekunden dauern. Dieser Vorgang wird durch ein tickendes Geräusch signalisiert. 5.5 Übersicht der Tastenbefehle in Audio Funktion Bedienung 49 Akustische Mitteilung Wiedergabe/Pause „Play” Nächste Datei (oder Ordner) wiedergeben „Rechte Pfeiltaste“ Vorherige Datei (oder Ordner) wiedergeben „Linke Pfeiltaste“ Vorwärts spulen „Rechte Pfeiltaste“ gedrückt halten Rückwärts spulen „Linke Pfeiltaste” gedrückt halten 50 Zur letzten Datei (im Ordner) springen „Rechte Pfeiltaste” + „Play” Zur ersten Datei (im Ordner) springen „Linke Pfeiltaste” + „Play” Sprachbenennung des aktuellen Ordners „Rec” + nach Klick „Modus” (gedrückt halten) „Ordner“ für Start der Aufzeichnung, Tonfolge „hochtief“ für Ende Aktuelle Datei löschen „Modus“ + „Play“ Löschton Alle Dateien in eine Richtung löschen 51 „Modus” + “Play” + „Rechte Pfeiltaste” oder „Linke Pfeiltaste“ Piepton für Start des Löschvorgangs, Löschton für Ende. Aktuellen Ordner löschen „Modus“ + „Play“, + nochmals „Play“ nach 3 Sekunden. Löschton 6 Weitere Informationen 6.1 Technische Daten Externer Speicher: Abhängig von eingesetzter Speicherkarte, bis 32 GB Interner Speicher für Sprachaufnahmen: 2.5 GB (80 Stunden Aufnahmekapazität) Bitrate bei Aufnahme über eingebautes Mikrofon: 64 kbps Bitrate bei Aufnahme über externes Mikrofon: 128 kbps Sampling Rate bei Aufnahmen: 44.1 kHz 52 Aufnahmeauflösung: 16 bit Bitrate bei Wiedergabe: 8 kbps bis 320 kbps, oder VBR (Virtuelle Bitrate) USB 2.0 High-Speed-Verbindung Speicherkarte: MMC, SD und SDHC, maximale Kartengrösse 32 GB Kopfhöreranschluss: Standard 3.5 mm Externer Mikrofonanschluss: 3.5 mm Gehäuse aus schlagfestem Kunststoff Abmessungen: 85 x 54 x 14 mm Gewicht: 49 Gramm Eingebauter, aufladbaren Lithium Polymer Akku Maximale Wiedergabezeit: Über 15 Stunden (stark abhängig von Art der Nutzung) Maximale Ladezeit: 3 Stunden 53 6.2 Schützen Sie Ihren Milestone. Bitte schützen Sie Ihren Milestone vor starker Krafteinwirkung, Feuchtigkeit und Wasser. Nicht in der Garantie enthalten sind Schäden verursacht durch unsachgemässe Behandlung oder das Öffnen des Geräts. 6.3 Fehlersuche - Nichts funktioniert mehr. Zuerst tief durchatmen, entspannen und bitte nicht den armen Milestone 212 Ace schlagen. Zumindest nicht bevor Sie folgende Schritte am Gerät getestet haben: Schritt 1: Ist der Akku des Gerätes geladen? Verbinden Sie Ihren Milestone 212 Ace mit einer Steckdose oder mit einem Computer und gehen Sie sicher, dass der Akku geladen wird. Laden Sie den Akku für mindestens eine halbe Stunde auf. Drücken Sie nun die Taste „Play“ für mindestens eine halbe Sekunde. Sollte Milestone 212 Ace trotzdem nicht sprechen, gehen Sie 54 weiter zu Schritt 2. Schritt 2: Ist die Tastatursperre aktiviert? Lassen Sie die „Modus“ Taste gedrückt und drücken Sie zusätzlich die „Rec“ Taste. Lassen Sie „Rec“ und danach auch „Modus“ wieder los und und hören Sie was Milestone 212 Ace antwortet: Sie hören die Mitteilung „Tastatur aktiv“: Die Tastatur war gesperrt und ist nun aktiv. Sie hören die Mitteilung „Tastatur gesperrt“: Die Tastatur wurde nun gesperrt. Drücken Sie die gleiche Kombination noch einmal und die Tastatur ist wieder aktiv. Hören Sie keine Mitteilung, gehen Sie zu Schritt 3. Schritt 3: Wenn Sie nichts hören, funktioniert das Gerät nicht richtig. Bitte halten Sie nun alle Fronttasten ausser „Play“ gedrückt. Diese Kombination startet das Gerät neu. Sollte anschliessend der Fehler noch immer nicht behoben sein, versuchen Sie die Software neu 55 aufzuspielen, wie im folgenden Kapitel beschrieben oder kontaktieren Sie Ihren Händler. 6.4 Service und Support 6.4.1 Allgemeine Informationen Service und Support erhalten Sie von Ihrem Händler, bei dem Sie Milestone gekauft haben. Wenn Sie also Fragen zur Bedienung haben oder ein Reparaturfall eintritt, so ist Ihr Händler für Sie da. Auch Verbesserungsvorschläge Ihrerseits sind sehr erwünscht und können Ihrem Händler mitgeteilt werden. Bitte beachten Sie auch den Supportbereich auf www.bones.ch. Unter anderem erhalten Sie dort die neuesten Bedienungsanleitungen, Softwareversionen, sowie Antworten zu den wichtigsten Fragen. 6.4.2 Update Software Das Ziel der Bones AG ist, Milestone 212 Ace konstant zu verbessern. Neue Firmwares ermöglichen die Software Ihres Milestone 212 Ace zu verbessern, Probleme zu lösen und neue Funktionen 56 aufzuschalten. Wenn Sie eine Aktualisierung durchführen möchten, haben Sie zwei Möglichkeiten. Entweder Sie gehen zu Ihrem Händler und lassen sich die neuste Firmware aufspielen, oder Sie laden das Update selber über das Internet herunter. Gehen Sie dafür die folgenden Schritte durch: Prüfen Sie, welche Firmware-Version Ihr Milestone 212 Ace aktuell gespeichert hat. Halten Sie dafür „Modus“ 1.5 Sekunden gedrückt. Milestone 212 Ace wird neben anderen Informationen auch die aktuelle Softwareversion ansagen. Um zu prüfen, welches die neuste erhältliche Firmware ist, gehen Sie auf die Webseite www.bones.ch. Gehen Sie zum Link „Support“ und zum Produkt „Milestone 212 Ace“. Wenn die Firmware auf dieser Website eine höhere Zahl aufweist als diejenige auf Ihrem Milestone, speichern Sie bitte die Datei auf den Desktop Ihres Computers. Speichern Sie die neuste Firmware auf Milestone‘s externen Speicher: Verbinden Sie dafür Milestone mit 57 dem Computer. Kopieren Sie die Datei in das Wurzelverzeichnis der eingeschobenen SDSpeicherkarte und melden Sie anschliessend Milestone 212 Ace von Ihrem Computer ab. Nachdem Milestone 212 Ace abgemeldet wurde, wird die Nachricht „Software wird aufdatiert. Bitte warten.“ ertönen. Sollte dieser Prozess nicht automatisch starten, so nehmen Sie bitte die SD-Speicherkarte kurz aus dem Gerät und fügen Sie sie erneut ein. 58 Service und Garantie Bei Störungen senden Sie das Gerät an die zuständige Verkaufsstelle oder an den SZB. Im übrigem gelten die Allgemeinen Lieferbedingungen des SZB. Schweiz. Zentralverein für das Blindenwesen SZB Hilfsmittel Niederlenzer Kirchweg 1 / Gleis 1 5600 Lenzburg Tel +41 (0)62 888 28 70 Fax +41(0)62 888 28 77 E-Mail: [email protected] Internet: www.szb.ch 59