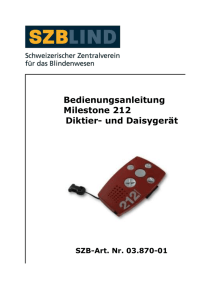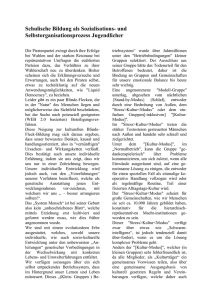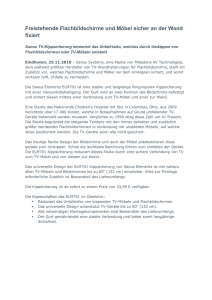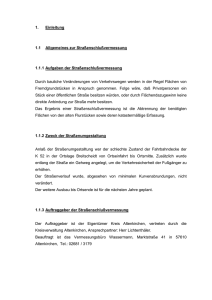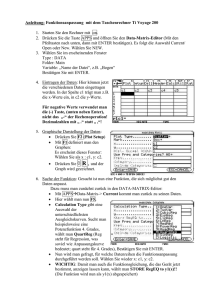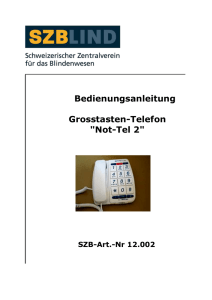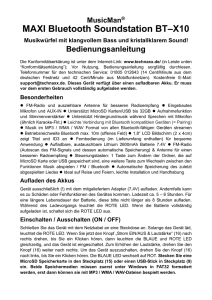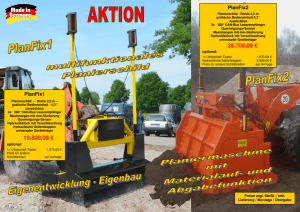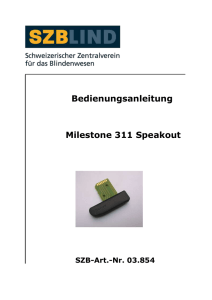Bedienungsanleitung
Werbung

Bedienungsanleitung Milestone 312 SZB-Art. Nr. 03.886-01 Stand: 10.12.2014 Inhaltsverzeichnis Inhaltsverzeichnis ...................................................... 1 1 Produktübersicht. ............................................ 6 1.1 Anwendungen des Milestone 312. ................... 6 1.1.1 Basisfunktionen. .............................................. 6 1.1.1.1 Audio .............................................. 6 1.1.1.2 Bücher ............................................ 8 1.1.1.3 Alarm .............................................. 8 1.1.2 Software Extras ................................................ 8 1.1.2.1 Radio .............................................. 8 1.1.2.2 Speakout......................................... 8 1.1.2.3 Kalender ......................................... 9 1.1.3 Hardware Extras (Add-Ons) ............................. 9 1.2 Lieferumfang. ................................................ 10 2 M312 Tasten und Anschlüsse ........................ 11 2.1 Layout Beschreibung ...................................... 11 2.1.1 Lernen Sie die Benutzeroberfläche kennen ..... 11 2.1.2 Lernen Sie die Stirnseite des Gerätes kennen. 13 2.1.3 Lernen Sie die Unterseite kennen. .................. 13 2.1.4 Lernen Sie die rechte Längsseite kennen. ....... 13 2.2 Benutzen der Anschlüsse. .............................. 13 2.2.1 Akku laden..................................................... 14 2.2.2 Kopfhörer anschliessen. ................................. 15 1 2.2.3 USB-Verbindung zum Computer. ................... 15 2.2.4 Externe Mikrofone und Line-in. ..................... 16 2.2.5 SD-Speicherkarte. .......................................... 16 3 Allgemeine Bedienung. .................................. 17 3.1 Allgemeine Funktionen. ................................. 17 3.1.1 Ein / Aus (Schlafmodus). ................................ 17 3.1.2 Tastatur sperren. ........................................... 18 3.1.3 Lautstärke-Regelung. .................................... 19 3.1.4 Abspielgeschwindigkeit ................................. 19 3.1.5 Anwendung auswählen. ................................. 20 3.1.6 Menü. ............................................................ 20 3.1.6.1 Informations-Service. ................... 21 3.1.6.2 Lokale Einstellungen. .................... 22 3.1.6.3 Basiseinstellungen. ....................... 22 3.1.7 Übersicht über Tastenkombinationen Allgemeine Funktionen. ................................. 23 3.2 Datenverwaltung via Computer ...................... 24 3.2.1 Milestone 312 als Laufwerke auf dem Computer ...................................................................... 25 3.2.2 Ordnerstruktur mit dem Computer erstellen .. 25 3.2.3 Speichern oder Löschen von Dateien in der Ordnerstruktur............................................... 27 3.2.3.1 Download via Computer ................ 27 2 3.2.3.2 Löschen via Computer .................. 29 4 Basis Anwendungen ....................................... 29 4.1 Audio. ............................................................ 30 4.1.1 Allgemeine Funktionen von Audio.................. 30 4.1.1.1 Ordnernavigation in Audio ............ 31 4.1.1.2 Löschen von Dateien und Ordnern mit Milestone 312 ........................................... 33 4.1.1.3 Schnellzugriff auf einen Ordner einrichten 34 4.1.1.4 Sprachbezeichnung eines Ordners 35 4.1.1.5 Fast Jump ...................................... 36 4.1.1.6 Audio-Lesezeichen setzen und löschen 38 4.1.2 Musik abspielen ............................................. 39 4.1.3 Text abspielen ............................................... 41 4.1.4 Rekorder ........................................................ 43 4.1.4.1 Kurzaufnahme einer Sprachnotiz .. 44 4.1.4.2 Daueraufnahme einer Sprachnotiz 44 4.1.4.3 Speicherort einer Sprachnotiz ....... 44 4.1.4.4 Abhören einer Sprachnotiz ............ 45 4.1.4.5 Aufnahmen über das interne Mikrofon 46 4.1.4.6 Aufnahmen über ein externes Mikrofon oder Line-in .............................................. 46 4.1.5 Übersicht über Tastenkombinationen - Audio 48 3 4.2 Bücher ........................................................... 50 4.2.1 Abspielen und Pausieren eines Buches ........... 52 4.2.2 Navigieren in einem Buch ............................... 53 4.2.3 Auswählen eines Buches ................................ 57 4.2.4 Erstellen und Löschen eines Lesezeichens ..... 57 4.2.5 Übersicht über Tastenkombinationen - Bücher ...................................................................... 58 4.3 Wecker ........................................................... 59 4.3.1 Handhabung des Weckers .............................. 59 4.3.2 Abschalten des Weckers ................................. 61 4.3.3 Abrufen von Zeit und Datum .......................... 61 4.3.4 Uhrzeit und Datum einstellen ........................ 61 4.3.5 Übersicht über Tastenkombinationen - Wecker ...................................................................... 62 5 Extra Anwendungen ....................................... 62 5.1 Speakout (R F I D Leser) ................................. 62 5.1.1 Verwendung von Speakout ............................. 64 5.1.2 Übersicht über Tastenkombinationen Speakout ........................................................ 65 5.2 Radio ............................................................. 65 5.2.1 Radio anwenden ............................................ 66 5.2.1.1 Direkte Frequenzeingabe .............. 67 5.2.2 Speichern und Benennen eines Radiosenders . 68 4 5.2.3 Radiosignal aufzeichnen ................................ 68 5.2.4 Übersicht über Tastenkombinationen - Radio 69 5.3 Kalender ........................................................ 70 5.3.1 Informationen zur aktuellen Zeit und Datum abfragen ........................................................ 71 5.3.2 Einstellmöglichkeiten zur Terminerstellung und Verwaltung .................................................... 71 5.3.3 Terminvorschau und Speichern eines Termins 77 5.3.4 Löschen eines Termins................................... 78 5.3.5 Stoppen eines Termins................................... 78 5.3.6 Beispiel zur Erstellung eines Termins ............. 79 5.3.7 Übersicht über Tastenkombinationen - Kalender ...................................................................... 80 6 Weitere Informationen.................................... 81 6.1 Technische Daten .......................................... 81 6.2 Ratschläge ..................................................... 83 6.2.1 SD-Speicherkarten ......................................... 83 6.2.1.1 Empfohlene Hersteller ................... 83 6.2.1.2 Inhalt auf SD-Speicherkarte schützen83 6.2.2 Individualisieren via CONFIG MILESTONE.TXT . 83 6.2.3 Milestone schützen ........................................ 84 6.2.4 Daten-Backup erstellen.................................. 84 6.2.5 Nichts funktioniert mehr ................................ 85 5 6.3 Service und Support ....................................... 86 6.3.1 Allgemeine Informationen .............................. 86 6.3.2 Software Update............................................. 87 6.4 Über Bones AG ............................................... 88 1 Produktübersicht. In diesem Kapitel erhalten Sie eine Übersicht aller Anwendungen ihres Milestone 312, sowie eine Übersicht der Bestandteile, welche im Lieferumfang enthalten sind. 1.1 Anwendungen des Milestone 312. Milestone 312 (M312) ist ein multifunktionales Gerät, welches den Kundenwünschen entsprechend angepasst werden kann. Bereits in der Basisausführung beinhaltet Milestone 312 eine umfangreiche Funktionalität. Mit optionalen Anwendungen kann diese nach Wunsch noch erweitert werden. 1.1.1 Basisfunktionen. Die folgende Liste enthält die Anwendungen, welche in der Basisversion von Milestone 312 enthalten sind. 1.1.1.1 Audio Audio ist eine Mehrzweck-Anwendung mit den folgenden Funktionen: 6 Musikspieler: Mit der hochqualitativen Wiedergabe ist dieser Audiospieler auf optimalen Musikgenuss ausgelegt. Um Musik-Datenformate brauchen Sie sich nicht zu kümmern. Milestone 312 spielt MP3, AAC, WMA, WAV und weitere Formate ab. Text-To-Speech-Spieler: Diese Anwendung ermöglicht Ihnen das Lesen von Textdateien in TXT und DOC. Die gewünschte Vorlesestimme oder Sprache können Sie nach Belieben einstellen. Rekorder: Professionelle und kristallklare Stimmaufzeichnungen sind Milestone‘s Spezialität. Sogar in lauten Umgebungen, wie in Zügen oder Flugzeugen, sind Aufnahmen gut verständlich. Über den klaren und kraftvollen Lautsprecher erhalten Sie eine einzigartig gute Wiedergabe. Neben dem integrierten Mikrofon können Sie auch ein externes Mikrofon verwenden, um hoch qualitative Stereo-Aufnahmen zu erzeugen. Audio erlaubt Ihnen die Wiedergabe aller Dateien in verschiedenen Abspielgeschwindigkeiten. Das Speichern und Verwalten der Dateien ist in einer frei zugänglichen Ordnerstruktur möglich. 7 1.1.1.2 Bücher Bücher ermöglicht Ihnen das Abspielen intelligenter Hörbücher, wie beispielsweise im DAISY-Format. Der Inhalt solcher Hörbücher unterliegt einer speziellen Struktur, welche Ihnen verschiedene Möglichkeiten anbietet im Buch zu navigieren. Desweitern können Sie Buchzeichen setzen, die Lesegeschwindigkeit anpassen und vieles mehr. 1.1.1.3 Alarm Alarm ist ein einfach bedienbarer Wecker mit allen nötigen Einstellungs-möglichkeiten. Uhrzeit und Datum können auch abgefragt werden. 1.1.2 Software Extras Mit Software Extras können Sie Ihren Milestone 312 entsprechend Ihren Wünschen und Ansprüchen erweitern. Die folgende Liste enthält eine Zusammenfassung dieser optionalen Anwendungen. 1.1.2.1 Radio Das Stereo-UKW-Radio verfügt über einen automatischen Sendersuchlauf, eine Senderspeicherung, direkte Frequenzeingabe und Radioaufzeichnung. 1.1.2.2 Speakout Der RFID-Leser „Speakout“ erlaubt Ihnen das Kennzeichnen und Identifizieren von Objekten. 8 Markieren Sie dafür Objekte (CDs, Medikamente, Kleidung und so weiter) mit RFID-Etiketten. Lesen Sie das Etikett mit Milestone 312 ein und verfassen Sie eine Sprachaufnahme dafür. Bei erneutem Scannen des Etiketts auf dem Objekt wird diese dann wiedergegeben und Sie können das Objekt einfach identifizieren. 1.1.2.3 Kalender Kalender ist ein hilfreicher Terminkalender um Ihr tägliches Leben zu organisieren. Neben den typischen Kalenderfunktionen kann man mit Kalender auch besondere Ereignisse terminieren, wie zum Beispiel eine Radioaufnahme zu einer bestimmten Zeit. 1.1.3 Hardware Extras (Add-Ons) Mit unseren Add-Ons, die stirnseitig auf Milestone 312 aufgesetzt werden, erhalten Sie Anwendungen für die Sie üblicherweise ein eigenständiges Gerät erwerben müssten. Die Add-Ons sind speziell für Milestone 312 entwickelt worden und setzen dessen Design fort. Ein Beispiel für ein solches Add-On ist Fame. Mit diesem hochwertigen Farberkennungs-gerät können Sie beispielsweise die Farbe Ihrer Kleidung im Schrank identifizieren und ein passendes Outfit zusammenstellen. Neben Farberkennung kann Fame 9 Strukturen und Lichtstärke erkennen und sagt Ihnen sogar, ob zwei Farbtöne identisch sind. Weitere Add-Ons sind das Milestone CD Drive, sowie der Strichcodeleser „Woodscan“. Kontaktieren Sie bitte Ihren Händler oder besuchen Sie unsere Homepage www.bones.ch um weitere Informationen zu unseren Add-Ons zu erhalten. 1.2 Lieferumfang. Folgende Gegenstände sollten im Paket Ihres Milestone 312 beigelegt sein: Milestone 312 (Hauptgerät). USB 2.0 Hi-Speed-Kabel Ladegerät Umhängekordel Schutzhülle SD-Speicherkarte Handbuch Muster Speakout RFID-Etiketten 10 Sollte einer dieser Gegenstände nicht im Paket enthalten sein, kontaktieren Sie bitte Ihren Händler. 2 M312 Tasten und Anschlüsse In diesem Kapitel werden wir die Aussenseite von Milestone 312 erkunden und lernen die Tasten, Anschlüsse und weitere, taktile Bereiche kennen. 2.1 Layout Beschreibung 2.1.1 Lernen Sie die Benutzeroberfläche kennen Auf der Benutzeroberfläche entdecken Sie fünf Tasten. In der Mitte befindet sich eine grosse Taste und rundherum weitere vier Tasten, die angeordnet sind wie ein Kreuz. Die mittlere Taste kann nicht nur durch ihre Grösse und die zentrale Lage identifiziert werden, sondern auch durch die glatte Oberfläche. Der Name dieser Taste ist „Play“. Gehen wir nun zu den Tasten, welche die „Play“ Taste umgeben. Gleiten Sie dafür nach unten. Die folgende Taste ist gleich gross wie die „Play“ Taste, ist jedoch mit einem fühlbaren X gekennzeichnet. Diese unterste Taste trägt den Namen „Modus“. Wenn Sie mit Ihren Fingern noch weiter nach unten fahren, fühlen Sie die kleinen, runden Öffnungen des Lautsprechers. Lassen Sie uns aber bei den Tasten 11 bleiben. Die restlichen drei Tasten sind kleiner. Links von der mittleren „Play“ Taste, finden Sie die „Linke Pfeiltaste“. Diese erkennen Sie durch den hervorgehobenen Pfeil, der nach links zeigt. Die „Linke Pfeiltaste“ hat einen Gegenspieler. Wenn Sie von der „Play“ Taste aus nach rechts gleiten, finden Sie die „Rechte Pfeiltaste“, ebenfalls mit einem fühlbaren Pfeil, der aber nach rechts gerichtet ist. Schlussendlich ist noch eine Taste auf der Benutzeroberfläche übrig. Oberhalb der „Play“ Taste finden Sie die „Rec“ Taste. Diese erkennen Sie an der runden Einbuchtung in der Mitte. Zudem ist es diejenige Taste, welche am höchsten liegt. Die vier Tasten um „Play“ herum werden oft als Steuerkreuz benutzt. Mit der „Linken Pfeiltaste“ navigieren Sie nach links, mit der oberen „Rec“ Taste gelangen Sie nach oben, mit der „Rechten Pfeiltaste“ nach rechts und schliesslich mit der untersten „Modus“ Taste gelangen Sie nach unten. Nun kennen Sie die Tasten der Benutzeroberfläche. Neben den Tasten finden Sie zusätzlich in der oberen linken Ecke eine kleine Einbuchtung für die rote LEDLeuchte. 12 2.1.2 Lernen Sie die Stirnseite des Gerätes kennen. Links an der Stirnseite des Milestones befindet sich die sechste und letzte Taste, der „Selektor“. Diese Taste ist schmal und ragt aus dem Gerät heraus. In der Mitte der Stirnseite ist eine längliche Öffnung für die USBVerbindung zu einem Computer. Ebenfalls wird der Akku über diese Verbindung aufgeladen. Auf der rechten Seite finden Sie den Anschluss für externe Mikrofone oder Line-in Verbindungen. 2.1.3 Lernen Sie die Unterseite kennen. Auf der unteren Seite finden Sie den Kopfhöreranschluss. 2.1.4 Lernen Sie die rechte Längsseite kennen. An der rechten Längsseite befindet sich eine längliche Öffnung. In diese Öffnung kann eine SD-Speicherkarte eingeschoben werden. 2.2 Benutzen der Anschlüsse. Milestone 312 besitzt mehrere Anschlüsse, beispielsweise für Kopfhörer, externe Mikrofone, SDSpeicherkarten et cetera. Die folgenden Abschnitte beschreiben die verschiedenen Anschlussmöglichkeiten genauer. 13 2.2.1 Akku laden. Bitte schliessen Sie das mitgelieferte Ladegerät an eine Steckdose an. Das andere Ende des Ladegerätes verbinden Sie mit der Mini-USB-Schnittstelle, welche sich an der Stirnseite Ihres Milestone 312 befindet. Wenn Milestone 312 korrekt verbunden ist, wird der Start des Ladevorgangs mit einem tiefen Piepton signalisiert. Während dem Laden des Akkus blinkt die LED-Lampe in 3 Sekunden-Abständen. Der Ladevorgang dauert maximal 3 Stunden. Den Akkuladestand können Sie, neben weiteren Informationen, via „Informations-Service“ abrufen. Mehr darüber finden Sie im Abschnitt „InformationsService“. Bitte beachten Sie, dass der Akku auch aufgeladen wird, wenn das Gerät über ein USB-Kabel an einen Computer angeschlossen ist. Milestone 312 ist mit einem starken, wiederaufladbaren Lithium-Polymer-Akku ausgerüstet, welcher Ihnen eine Laufzeit von mehr als 15 Stunden ermöglicht. Dieser Wert wird beim Hören von Musik oder Büchern über Kopfhörer mit normaler Abspielgeschwindigkeit und mittlerer Lautstärke erreicht. Bitte beachten Sie, dass die Wiedergabe über den integrierten Lautsprecher mehr Energie benötigt. Auch hohe Wiedergabegeschwindigkeiten, hohe Lautstärke und das Abspielen von Textdateien, 14 benötigen mehr Energie und resultieren folglich in kürzerer Laufzeit pro Akkuladung. 2.2.2 Kopfhörer anschliessen. Wenn Sie die Wiedergabe von Milestone 312 nicht über den Lautsprecher hören wollen, können Sie beliebige Kopfhörer mit einem 3.5 mm Klinkenstecker unten rechts am Milestone anschliessen. Die Ausgabe wird anschliessend vom Lautsprecher auf den Kopfhörer wechseln. 2.2.3 USB-Verbindung zum Computer. Um eine Computerverbindung herzustellen, können Sie Milestone 312 mit dem mitgelieferten USB-Kabel am Computer anschliessen. Hierzu verbinden Sie das kleinere Ende des Kabels mit dem Mini-USB-Anschluss an der Stirnseite Ihres Milestones und den grösseren Stecker mit einem USB-Anschluss an Ihrem Computer. Eine erfolgreiche Verbindung wird mit der Mitteilung „Verbindung aktiviert“ quittiert. Nun können Sie beispielsweise Dateien hoch- oder herunterladen, wie zum Beispiel DAISY Bücher, Musikdateien, Sprachmitteilungen, Textdateien und vieles mehr. Der schnelle USB 2.0 High-Speed-Anschluss gewährt Ihnen rasante Transferzeiten, auch für grosse Datenmengen. 15 Achtung: Die Tasten Ihres Milestones sind, während einer Verbindung zum Computer gesperrt. 2.2.4 Externe Mikrofone und Line-in. Neben Aufnahmen über das integrierte Mikrofon, haben Sie die Möglichkeit externe Mikrofone anzuschliessen. Über den rechten Anschluss auf der Stirnseite des Milestones können externe Mikrofone mit einem 3.5 mm Klinkenstecker angeschlossen werden. Auch externe Geräte können Sie über diesen Anschluss mit einem Stereo-Audiokabel mit 3.5 mm Klinkenstecker verbinden. Mehr über externe Mikrofone und Line-in finden Sie unter „Rekorder“. 2.2.5 SD-Speicherkarte. Milestone 312 hat an seiner rechten schmalen Seite eine längliche Öffnung, wo eine SD-Speicherkarte eingeschoben werden kann. Schieben Sie die Karte in den Schlitz, bis sie einrastet. Bitte wenden Sie für das Einschieben der Karte keinerlei Gewalt an. Um die Karte wieder zu entfernen, können Sie diese antippen und sie wird von der Fixierung gelöst. Milestone 312 verwendet die SD-Karte um Bücher und andere Dokumente abzuspeichern. SD steht für „Secure Digital“ und ist ein weltweiter SpeicherkartenStandard. Solche Speicherkarten sind in verschiedenen Speichergrössen von verschiedenen Herstellern 16 erhältlich. Wir empfehlen Ihnen für eine problemlose Handhabung SD-Karten von SanDisk, Kingston, Transcend oder Toshiba zu benutzen. Achtung: Stellen Sie bitte sicher, dass die SDSpeicherkarte korrekt eingeschoben wird. Jede Karte hat eine gerippte Seite. Dort befinden sich die Kontakte. Beim Einschieben der Karte achten Sie darauf, dass die gerippte Seite voran geht und nach oben zeigt. 3 Allgemeine Bedienung. In diesem Kapitel lernen Sie die allgemeine Bedienung von Milestone 312 kennen. Ebenfalls ist die Handhabung von Milestone 312 am Computer beschrieben. 3.1 Allgemeine Funktionen. Die folgenden Tasteneingaben aktivieren allgemeine Funktionen Ihres Milestone 312, welche in allen Anwendungen funktionieren. 3.1.1 Ein / Aus (Schlafmodus). Milestone 312 hat keinen separaten Ein / Aus Schalter. Aktiviert wird das Gerät mit der mittleren „Play“ Taste. Wenn das Gerät zehn Minuten nicht benutzt wird, fällt es automatisch in den Schlafmodus, um die 17 Batterieladung zu schonen. Nach dem Reaktivieren des Milestones wird die zuvor genutzte Anwendung wieder geöffnet. Auch die letzte Position vor dem Ausschalten des Gerätes, beispielsweise in einem Hörbuch, wird wieder eingenommen. Tipp: Wenn Milestone 312 durch das Drücken der „Play“ Taste nicht aktiviert werden kann, sollten drei mögliche Ursachen überprüft werden: Entweder die Tastatur ist gesperrt, die Lautstärke ist nicht laut genug oder der Akku ist nicht geladen. 3.1.2 Tastatur sperren. Um unerwünschte Eingaben zu vermeiden, halten Sie die „Modus“ Taste gedrückt und drücken Sie zusätzlich die „Rec“ Taste. Bei Aktivierung der Tastensperre werden alle Funktionen des Gerätes inaktiv. Milestone quittiert die Tastatursperre mit der Mitteilung „Tastatur gesperrt“. Um die Tastatur zu entsperren, drücken Sie die gleiche Tasten-Kombination noch einmal. Dies wird durch die Mitteilung „Tastatur aktiv“ bestätigt. Achtung: Wenn Sie Probleme haben, die Tastatur zu sperren, achten Sie bitte auf die genaue Tastenfolge: Zuerst drücken Sie nur die „Modus“ Taste und halten diese gedrückt. Anschliessend tippen Sie zusätzlich 18 kurz auf die „Rec“ Taste. Erst wenn Sie „Rec“ nicht mehr drücken, lassen Sie die „Modus“ Taste auch wieder losgelassen . 3.1.3 Lautstärke-Regelung. Um die Lautstärke zu erhöhen, lassen Sie die „Modus“ Taste gedrückt und tippen mehrmals auf die „Rechte Pfeiltaste“. Um die Lautstärke zu reduzieren, benutzen Sie „Modus“ und die „Linke Pfeiltaste“. Mit jedem Druck auf eine Pfeiltaste wird die Lautstärke um eine Stufe erhöht, respektive verringert. Insgesamt gibt es 16 Stufen. Wird die Lautstärke während der Wiedergabe gewechselt, so wird dies nicht angesagt. Befindet man sich jedoch im Pausenzustand, so wird jede Lautstärkeänderung entweder mit „Lauter“ oder „Leiser“ angesagt. Wenn Sie die maximale oder minimale Lautstärkestufe erreichen, wird dies mit einem Piepton quittiert. 3.1.4 Abspielgeschwindigkeit Benutzen Sie während der Wiedergabe die Kombination „Selektor“ und eine Pfeiltaste, um die Abspielgeschwindigkeit zu verändern. Wenn Sie also die „Selektor“ Taste gedrückt halten und anschliessend zusätzlich die „Rechte Pfeiltaste“ drücken, wird die Abspielgeschwindigkeit erhöht. Mit der Kombination „Selektor“ und „Linke Pfeiltaste“ wird die 19 Geschwindigkeit verringert. Jeder Druck auf eine Pfeiltaste verändert die Abspielgeschwindigkeit um 10%. Sie können die Geschwindigkeit bis maximal 200% erhöhen oder auf minimal 50% verlangsamen. Ein kurzer tiefer Piepton signalisiert die originale Abspielgeschwindigkeit. Weitere Einstellungen zur Abspielgeschwindigkeit finden Sie im Menü. 3.1.5 Anwendung auswählen. Durch Drücken der „Selektor“ Taste rotiert Milestone 312 zwischen den verfügbaren Anwendungen. Die Namen der Anwendungen werden dabei angesagt. 3.1.6 Menü. Die Menü-Funktion von Milestone 312 liefert Ihnen nützliche Informationen und erlaubt Ihnen Einstellungen vorzunehmen. Das Menü ist in drei Kategorien gegliedert. Jede dieser Kategorien ist wie eine Liste aufgebaut, bestehend aus mehreren Punkten. Um das „Menü“ zu erreichen, drücken Sie die „Modus“ Taste für mindestens 1,5 Sekunden und Milestone beginnt wichtige Informationen zur aktuellen Anwendung auszugeben. Diese erste Kategorie nennen wir „Informations-Service“. InformationsService ist die erste von drei Kategorien. Die nächste 20 Kategorie „Lokale Einstellungen“ kann durch Drücken der „Rechten Pfeiltaste“, während der InformationsService aktiv ist, angewählt werden. Wenn Sie noch einmal nach rechts drücken, erreichen Sie die letzte Kategorie, die „Basiseinstellungen“. Mit der „Linken Pfeiltaste“ gelangen Sie wieder zurück zu den anderen Kategorien. Die Navigation im Menü ist sehr einfach. Benutzen Sie die vier Tasten, welche um die „Play“ Taste herum angeordnet sind, als Navigationskreuz. Mit der „Modus“ Taste gelangen Sie einen Punkt oder eine Ebene tiefer. Mit der „Rec“ Taste gelangen Sie eine Ebene höher. In der vertikalen Achse navigieren Sie also mit „Rec“ und „Modus“. Mit den beiden Pfeiltasten navigieren Sie innerhalb einer Ebene auf der horizontalen Achse. Um das „Menü“ zu verlassen, können Sie jederzeit „Selektor“ drücken. Wenn Sie für einige Sekunden keine Tasteneingabe machen, verlässt Milestone 312 das Menü automatisch. 3.1.6.1 Informations-Service. Wie der Name schon sagt, stellt Ihnen der Informations-Service nützliche Informationen zur Verfügung. Die Informationspunkte variieren je nach angewählter Anwendung, hängen also davon ab, ob Sie sich in Audio oder Bücher, Alarm, et cetera befinden. 21 Wenn nötig, können Sie mit „Rec“ und „Modus“ in der Liste auf und ab springen, um so beispielsweise eine Information nochmals zu hören oder zu überspringen. Um die Anwendung „Menü“ zu verlassen, drücken Sie „Selektor“ oder warten Sie einfach ein paar Sekunden, bis alle Informationen ausgegeben wurden. 3.1.6.2 Lokale Einstellungen. In den „Lokalen Einstellungen“ können Sie für die aktuell angewählte Anwendung benutzerdefinierte Einstellungen machen und zusätzliche Funktionen nutzen. Befinden Sie sich beispielsweise in der Anwendung „Audio“, dann haben Sie jetzt Zugriff auf Audio-bezogene Punkte. Beispiele dafür sind die Zufallswiedergabe, die Lesegeschwindigkeit für Texte und so weiter. Um durch die Liste der Einstellungen und Funktionen zu navigieren, drücken Sie „Modus“, um nach unten zu gelangen und „Rec“, um nach oben zu gelangen. Wenn Sie einen zu ändernden Punkt gefunden haben, können Sie mit den Pfeiltasten die diversen Auswahloptionen anwählen. Die gewählte Auswahloption wird automatisch gespeichert. Um das Menü zu verlassen, drücken Sie die „Selektor“ Taste. 3.1.6.3 Basiseinstellungen. Die „Basiseinstellungen“ sind grundlegende Einstellungen, welche nicht nur Einfluss auf die aktuelle Anwendung haben. Ein typisches Beispiel 22 dafür ist die Einstellung der Uhrzeit oder die Lesegeschwindigkeit für Prompts. Mit der „Modus“ Taste gelangen Sie nach unten, mit der „Rec“ Taste wieder nach oben. Wenn Sie einen zu ändernden Punkt gefunden haben, können Sie mit den Pfeiltasten die diversen Auswahloptionen anwählen. Die gewählte Auswahloption wird automatisch gespeichert. Um das Menü zu verlassen, drücken Sie die „Selektor“ Taste. Achtung: Weitere Einstellungen können in einem speziellen Dokument im internen Speicher Ihres Milestones vorgenommen werden. Weitere Informationen zu dieser Option finden Sie unter „Individualisieren via CONFIG MILESTONE.TXT“ in diesem Handbuch. 3.1.7 Übersicht über Tastenkombinationen - Allgemeine Funktionen. Funktion. Bedienung. Akustische Mitteilung. Milestone 312 einschalten. „Play“. Anwendung. Auswahl der Anwendung. „Selektor“. Anwendung. Lautstärke erhöhen. „Modus“ + „Rechte Pfeiltaste“. „Lauter“ (im Pausenmodus). 23 Lautstärke verringern. „Modus“ + „Linke Pfeiltaste“. „Leiser“ (im Pausenmodus). Abspielgeschwindigkeit ändern (während Wiedergabe). „Selektor“ + „Rechte Pfeiltaste“ oder „Linke Pfeiltaste“. Keine, Geschwindigkeit ändert sich einfach. Tastatur sperren. „Modus“ + “Rec“. „Tastatur gesperrt“. Reaktivieren der Tastatur. „Modus“ + “Rec“. „Tastatur aktiv“. Menü öffnen. „Modus“ für 1,5 Sekunden. Informationsservice beginnt. Menü verlassen. „Selektor“. Kurzer Piepton. 3.2 Datenverwaltung via Computer Bevor Sie Musikdateien, Texte oder Bücher hören können, müssen Sie diese zuerst auf eine SD-Karte speichern oder auf den internen Speicher von Milestone 312 übertragen. Mit dem mitgelieferten USB-Kabel können Sie über einen Computer Ihre Daten auf Milestone 312 und dessen SD-Speicherkarte laden. Zugleich haben Sie die Möglichkeit eine eigene Ordnerstruktur aufzubauen, um Ihre Daten zu organisieren. Die nachfolgende Anleitung erklärt die Vorgehensweise im Detail. 24 3.2.1 Milestone 312 als Laufwerke auf dem Computer Verbinden Sie Milestone 312 über das mitgelieferte USB-Kabel mit Ihrem Computer, wie unter „USBVerbindung zum Computer“ erklärt. Am Computer erscheinen Milestone 312 und die eingesetzte SDSpeicherkarte als zwei zusätzliche Laufwerke. Das eine Laufwerk trägt den Namen „M312“. Dies ist der 1 GB grosse, interne Speicher. 740 MB davon stehen Ihnen zur freien Verfügung. Das andere Laufwerk ist die SDSpeicherkarte, welche in Ihrem Milestone steckt. Es trägt den Namen der SD-Karte. Beachten Sie, dass wenn keine SD-Karte im Milestone steckt, nur der interne Speicher erscheint. Wenn Sie den Transfer der Daten erfolgreich beendet haben, melden Sie Milestone 312 und die SD-Karte sauber vom Computer ab. 3.2.2 Ordnerstruktur mit dem Computer erstellen In den beiden Laufwerken können Sie eine beliebige Struktur an Ordnern und Unterordnern erstellen und diese mit Dateien füllen. Ordner oder Verzeichnisse sind eine Art Behälter in denen sich Dateien zur besseren Übersicht speichern und damit ordnen lassen. Solche Ordner können über Ihren Computer erzeugt und benannt werden. Wie viele Ordner Sie 25 erstellen oder wie Sie diese benennen, ist Ihnen überlassen. Beachten Sie bitte, dass Milestone 312 eventuell vorinstallierte Ordner enthält. Diese können Sie aber jederzeit umbenennen oder löschen. Es gibt drei verschiede Hierarchie-Typen. Die oberste Ebene „Laufwerke“ enthält, wie zuvor erwähnt, den internen und externen Speicher von Milestone 312. Auf der zweiten Ebene folgt das „Wurzelverzeichnis“. Diese Ebene beinhaltet die Hauptordner, welche Sie kreiert haben, beispielsweise „Musik“, „Bücher“ und so weiter. Die unterste Ebene bilden die „Unterordner“. Diese Unterordner befinden sich in den Hauptordnern. In den Unterordnern kann man wiederum beliebig viele weitere Unterordner ablegen. Beschriften Sie jeden Ordner und Unterordner wie es für Sie Sinn macht. Dies erleichtert später die Navigation auf Ihrem Milestone, da diese Ordnernamen vorgelesen werden. Die Ordnerstruktur können Sie jederzeit nach Ihren Wünschen anpassen. Achtung: Bei einigen Anwendungen werden von Milestone 312 automatisch Ordner angelegt, zum Beispiel erstellt das Radio den Ordner „Radio“. 26 3.2.3 Speichern oder Löschen von Dateien in der Ordnerstruktur 3.2.3.1 Download via Computer Auf Ihrem Milestone 312 können Sie Texte, Musik, Bücher und mehr speichern. Kopieren Sie dafür die gewünschten Daten, welche sich auf Ihrem Computer befinden. Öffnen Sie anschliessend das Laufwerk Ihres Milestone 312 oder dessen eingeschobener SD-Karte und fügen Sie die kopierten Daten in den gewünschten Ordner oder einfach direkt ins entsprechende Wurzelverzeichnis ein. Stellen Sie sicher, dass für Ihre Dateien genug Speicherplatz auf Milestone 312 oder auf der Speicherkarte verfügbar ist. Generell ist das Speichern von Dateien auf Milestone sehr einfach. Bitte beachten Sie dennoch die folgenden Hinweise und Regeln: Speichern von grossen Datenmengen auf dem externen Speicher: Grosse Musik- oder Büchersammlungen brauchen viel Speicherkapazität und sollten deswegen auf der SDKarte gespeichert werden. Der begrenzte interne Speicher wird besser für Sprachaufzeichnungen oder ähnliches genutzt. 27 Extrahieren Sie CD‘s auf Ihren Computer, bevor Sie diese auf M312 kopieren: In der Anwendung „Audio“ Ihres Milestone 312 werden Dateien der Formate MP3, AAC, WMA, WAV, MP4, M4A, M4V und Textdateien in TXT und DOC abgespielt. Diese Formate können direkt auf den Milestone kopiert werden. Handelsübliche Musik-CD‘s müssen allerdings zuerst mit einem Programm wie CDex, Windows Media Player, iTunes oder ähnlichem konvertiert werden, damit Milestone 312 die Musikdateien abspielen kann. Dies ist der übliche Vorgang, um Musikdateien auf einen Computer zu speichern. Die oben genannten Programme verwandeln die Musikstücke in kleinere, universell nutzbare Formate. Hinweis: Mit dem Milestone CD Drive kann der oben beschriebene Konvertierungsvorgang und das anschliessende Kopieren von CD auf Milestone direkt und ohne Computer vorgenommen werden. Speichern Sie jedes Buch in einem separaten Ordner: In der Anwendung „Bücher“ liest Milestone 312 digitale Bücher in den Formaten DAISY 2, DAISY 3, EPUB, Audible AA und AAX. Bitte speichern Sie jedes Buch in einem separaten Ordner. So behalten Sie den 28 Überblick und vermeiden die Vermischung mit weiteren Büchern, da diese oft aus hunderten oder tausenden von Dateien bestehen. 3.2.3.2 Löschen via Computer Neben einfachen Löschfunktionen von Dateien direkt auf Milestone 312, können Sie die Daten ebenfalls via Computer löschen. Gehen Sie dabei wie gewohnt vor, wenn Sie eine oder mehrere Dateien auf Ihrem Computer löschen. Achtung: Wenn Sie die Daten auf einem MacintoshComputer löschen, stellen Sie sicher, dass anschliessend der Papierkorb ihres Computers geleert wird. Ansonsten wird nur der Link anstatt die ganze Datei gelöscht. Wenn Sie fertig sind mit dem Speichern oder Löschen von Dateien via Computer, melden Sie Milestone 312 bitte sauber ab. 4 Basis Anwendungen Dieses Kapitel beschreibt den Umgang mit allen Anwendungen, welche Milestone 312 in seiner Basisausstattung enthält. Die vielseitigste dieser Anwendungen ist „Audio“, welche folgende Hauptfunktionen vereint: Musikspieler, Text-ToSpeech-Spieler und Rekorder. Die zweite Anwendung „Bücher“ öffnet Ihnen das Tor zur Welt der digitalen 29 Hörbücher. Abgespielt werden DAISY, Audible, et cetera. Die dritte Anwendung „Alarm“ ist ein einfach bedienbarer Wecker, der dafür sorgt, dass Sie morgens pünktlich geweckt werden. 4.1 Audio. Die Anwendung „Audio“ ist sehr vielseitig und spielt ein breites Angebot an Dateiformaten ab. In Audio können Sie Ihre Musiksammlung anhören oder sich eine Textdatei vorlesen lassen. Audio kombiniert also einen Musikspieler mit einem Text-To-Speech-Spieler. Darüber hinaus ist Audio ein vollwertiges Aufnahmegerät. Sie können eigene Sprachnachrichten mit dem integrierten Mikrofon erstellen, oder qualitativ hochwertige Aufzeichnungen von Konzerten, Meetings und so weiter über ein externes Mikrofon aufzeichnen. Alle Dateien, egal ob Musik, Text oder Sprachnotiz, können in einer frei wählbaren Ordnerstruktur abgelegt werden, wie Sie es von Ihrem Computer kennen. Diese Ordnerstruktur kann über eine USB-Verbindung am Computer erstellt und angepasst werden. 4.1.1 Allgemeine Funktionen von Audio. Die folgenden allgemeinen Funktionen stehen in „Audio“ immer zur Verfügung. Um diese zu nutzen, 30 wechseln Sie bitte mit dem „Selektor“ in die Anwendung „Audio“. 4.1.1.1 Ordnernavigation in Audio In der Anwendung „Audio“ erlaubt Ihnen Milestone 312 eine freie Navigation durch die am Computer angelegte Ordnerstruktur im internen Speicher oder auf der SD-Speicherkarte. Die Navigation ist ziemlich einfach. Stellen Sie sich die vier Tasten, welche um „Play“ herum angeordnet sind, als Navigationskreuz vor. Mit „Rec“ gehen Sie nach oben in eine höhere Ebene. Mit „Modus“ erreichen Sie die nächst tiefere Ebene. In der vertikalen Achse können Sie also mit „Rec“ und „Modus“ navigieren. Die horizontale Bewegung innerhalb einer Ebene erfolgt durch die beiden Pfeiltasten. Beispiel: Nehmen wir an, Sie haben eine SDSpeicherkarte in Ihrem Milestone 312 mit zwei Ordnern „Musik“ und „Text“. Im Ordner „Musik“ haben Sie die Unterordner „Rock“, „Pop“ und „Klassik“ kreiert. Im Ordner „Text“ haben Sie zwei Unterordner, „Zeitung“ und „Liebesgeschichten“. Sie drücken nun „Rec“ mehrmals, bis Sie einen kurzen Piepton hören, gefolgt von der Ansage „Interner Speicher“ oder „Externer Speicher“. „Interner Speicher“ steht für den 1 GB grossen Speicher von Milestone 312 und „Externer Speicher“ steht für die SD-Speicherkarte, welche in 31 Milestone eingeschoben ist. Mit „Rec“ können Sie von dem einen zum anderen Speicher wechseln und tauchen dann direkt in dessen Wurzelverzeichnis ein. Um den Inhalt der SD-Speicherkarte zu benutzen, gehen Sie auf „Externer Speicher“. Sie befinden sich nun im Wurzelverzeichnis des externen Speichers, also der SD-Karte. Mit den Pfeiltasten können Sie nun zwischen dem Ordner „Musik“ und „Text“ wechseln. Wählen wir nun den Ordner „Text“ und gehen Sie in diesen Ordner hinein durch Drücken der „Modus“ Taste. Das Eintauchen in eine tiefere Ebene wird mit der Tonfolge „hoch-tief“ bestätigt. Milestone liest die Ordnernamen in alphabetischer Reihenfolge, in unserem Fall also zuerst den gesuchten Ordner „Liebesgeschichten“. Drücken Sie nochmals „Modus“, um in den Ordner hinein zu gelangen und wählen Sie dann mit den Pfeiltasten das gewünschte Textdokument aus. Tipp: Wenn ein Ordner viele Dateien oder Unterordner beinhaltet, haben Sie die Möglichkeit direkt zur letzten oder zur ersten Position zu springen. Halten Sie dafür die „Rechte Pfeiltaste“ gedrückt und drücken Sie zusätzlich die „Play“ Taste. Sie erreichen die letzte Position in diesem Ordner. Mit der „Linken Pfeiltaste“ und „Play“ erreichen Sie die erste Position im Ordner. 32 4.1.1.2 Löschen von Dateien und Ordnern mit Milestone 312 Milestone 312 ermöglicht Ihnen das direkte Löschen von Dateien und Ordnern ohne Verbindung zu einem Computer. Die folgenden Möglichkeiten stehen Ihnen dafür zur Verfügung: Löschen einer Datei: Spielen Sie die Datei ab, die Sie löschen möchten. Halten Sie während des Abspielens die „Modus“ Taste gedrückt und drücken Sie dann zusätzlich die „Play“ Taste. Sobald Sie die beiden Tasten loslassen, wird die Datei gelöscht. Gelöscht werden kann während der Wiedergabe oder bis 10 Sekunden danach. Löschen in einer Richtung: Für diese Anwendung muss die dreier Tastenkombination „Modus“, „Play“ und rechte oder „Linke Pfeiltaste“ gedrückt werden. Diese Kombination muss für mindestens zwei Sekunden gehalten werden. Der Löschvorgang erfolgt anschliessend in die Richtung, in welche die gedrückte Pfeiltaste zeigt, einschliesslich der Datei, in welcher Sie sich gerade befinden. Ein langer Piepton ertönt, wenn das Löschen beginnt und ein Löschton, wenn die Dateien gelöscht wurden. 33 Achtung: Diese Funktion ist nur im Pausenmodus möglich. Löschen eines Ordners: Wählen Sie den Ordner an, den Sie löschen möchten. Halten Sie die „Modus“ Taste gedrückt und tippen Sie zusätzlich auf die „Play“ Taste. Tippen Sie nach 3 Sekunden nochmals auf „Play“. Anschliessend lassen Sie „Modus“ wieder los. Der Löschprozess bei Ordnern mit umfangreichem Inhalt kann einige Sekunden dauern. Dieser Vorgang wird durch ein tickendes Geräusch signalisiert. 4.1.1.3 Schnellzugriff auf einen Ordner einrichten Milestone 312 ermöglicht Ihnen den Schnellzugriff auf oft genutzte Ordner. So können Sie beispielsweise Ihren Ordner „Einkaufsliste“ oder „Musik“, über eine Tastenkombination direkt anwählen und müssen sich nicht zuerst durch Ihre Ordnerstruktur kämpfen. Die Zuordnung eines Ordners zu einer Tastenkombination ist simpel. Insgesamt können Sie 5 Ordner mit einer Tastenkombination direkt anwählen. Begeben Sie sich dafür in den gewünschten Ordner hinein mit der „Modus“ Taste. Halten Sie dann „Selektor“ gedrückt und drücken Sie zusätzlich eine der 5 Fronttasten. Halten Sie die beiden Tasten für mindestens 3 Sekunden gedrückt. Milestone nennt dann den 34 Speicherort und signalisiert damit, dass diese Tastenkombination dem genannten Speicherort zugewiesen wurde. Von nun an können Sie, wo immer Sie sich befinden, direkt in den gewählten Ordner springen. Drücken Sie dafür „Selektor“ und tippen zusätzlich kurz die gewählte Fronttaste an und schon befinden Sie sich im zugewiesenen Ordner. Achtung: Die 5 Schnellzugriffe können bei Auslieferung des Gerätes bereits 5 Ordnern zugewiesen sein. Diese Belegung können Sie aber jederzeit ändern. 4.1.1.4 Sprachbezeichnung eines Ordners Neben dem Eintippen eines Ordnernamens via Computer und anschliessendem Vorlesen lassen mit Text-To-Speech, können Sie einen Ordner auch mit einer Sprachaufnahme benennen, direkt über Milestone 312. Um einen Namen aufzunehmen, gehen Sie mit der Taste „Modus“ in den gewünschten Ordner hinein. Halten Sie „Rec“ gedrückt und sobald Sie einen Klick hören, drücken Sie zusätzlich „Modus“. Halten Sie diese Kombination gedrückt. Milestone sagt „Ordner“ und gleich danach startet die Aufnahme. Sprechen Sie den gewünschten Namen auf. Die Aufnahme wird beendet, sobald Sie die Tastenkombination loslassen. Das Beenden der Aufnahme wird mit der Tonfolge „hoch-tief“ quittiert. Wenn Sie nun das nächste Mal 35 den Ordner anwählen, wird der aufgesprochene Name angesagt. Einen Namen für den Ordner können Sie so oft überspielen, wie Sie wollen. Um einen aufgesprochenen Namen zu löschen, können Sie via Computer die Datei „FOLDER.NAM“ im entsprechenden Ordner löschen. Tipp: Eine SD-Speicherkarte können Sie ebenfalls mit Ihrer Stimme kennzeichnen. Drücken Sie dafür mehrmals „Rec“ bis Sie in die oberste Ebene gelangen und auf „Externer Speicher“ wechseln. Führen Sie den gleichen Ablauf durch, wie beim Besprechen eines Ordners. Von nun an, wird Ihr aufgenommener Name angesagt, wenn die SD-Karte eingeschoben wird. Achtung: Wenn ein Ordner einen eingetippten Namen hat und auch über eine Sprachbezeichnung verfügt, so wird nur die Sprachbezeichnung angesagt. 4.1.1.5 Fast Jump Fast Jump ist eine Navigationsfunktion, welche in der Anwendung „Audio“ bei jeder Datei anwendbar ist. Fast Jump ist sehr vorteilhaft für lange Dateien, denn es bietet die Möglichkeit in einen gewünschten Abschnitt zu springen. Um Fast Jump zu starten, halten Sie während der Wiedergabe einer Datei „Selektor“ gedrückt und tippen zusätzlich auf „Play“. Mit dieser Tastenkombination sind Sie nun bereits in 36 die Mitte der aktuellen Datei gesprungen. Sie bleiben solange im Eingabebereich von Fast Jump, wie der Selektor permanent gedrückt wird. Halten Sie also „Selektor“ weiterhin gedrückt, um die Position in der Datei weiter zu präzisieren. Mit der „Linken Pfeiltaste“ können Sie nun in die Mitte der ersten Hälfte springen. Das heisst, Sie erreichen das erste Viertel, oder 25 % der Datei. Nehmen wir an, Sie haben aber die „Rechte Pfeiltaste“ gedrückt und sind somit bei 75 % der Datei angekommen. Wenn Sie nun die „Linke Pfeiltaste“ drücken, erreichen Sie 62.5% der Datei, also die Mitte von 50% und 75%. Sie können mit dieser Einteilung weiterver-fahren, bis Sie den gewünschten Einstiegspunkt erreichen. Nach jedem Sprung startet die Wiedergabe automatisch, damit Sie eine Idee haben, wo Sie sich gerade befinden. Sollten Sie einen Fehler bei der Unterteilung gemacht haben, drücken Sie einfach noch einmal „Play“ und Sie gelangen wieder in die Mitte der ganzen Datei. Denken Sie daran, während des ganzen Ablaufs muss „Selektor“ gedrückt gehalten werden. Lassen Sie die „Selektor“ Taste los, so wird „Fast Jump“ beendet und Sie gelangen zum gewählten Einstiegspunkt in der Datei. 37 Achtung: Bitte beachten Sie, dass Fast Jump nur während der Wiedergabe einer Datei aufrufbar ist. Wird keine Datei abgespielt, wird die Tastenkombination „Selektor“ und „Play“ für einen Schnellzugriff auf einen bestimmten Order genutzt, wie zuvor in „Schnellzugriff auf einen Ordner einrichten“ beschrieben. 4.1.1.6 Audio-Lesezeichen setzen und löschen Um ein Audio-Lesezeichen zu setzen, drücken Sie während der Wiedergabe die „Rec“ Taste für 2 Sekunden. Milestone sagt „Audio-Lesezeichen gesetzt“ und nennt die entsprechende Nummer des Lesezeichens. Audio-Lesezeichen können in allen Audio kompatiblen Dateien gesetzt werden. Die gespeicherten Audio-Lesezeichen können in den „Lokalen Einstellungen“ aufgerufen werden. Unter „Audio-Lesezeichen“ können Sie sich mit den Pfeiltasten durch die gesetzten Lesezeichen bewegen. Jeder Audio-Lesezeichen-Eintrag enthält eine Nummer, Dateiinformationen, sowie eine kurze Vorschau der Leseposition. Wenn Sie das gewünschte Audio-Lesezeichen erreicht haben, drücken Sie „Play“ oder „Selector“ um die „Lokalen Einstellungen“ zu verlassen. Wenn Sie anschliessend „Play“ drücken, startet die Wiedergabe von der Leseposition des zuletzt gewählten Audio38 Lesezeichen. Insgesamt können 12 Lesezeichen in Audio gesetzt werden. Um ein gesetztes Audio-Lesezeichen in den „Lokalen Einstellungen“ zu löschen, halten Sie „Modus“ gedrückt und tippen Sie zusätzlich auf „Play“. Neue Audio-Lesezeichen werden auf der tiefsten freien Position gespeichert. Wenn Sie also AudioLesezeichen von 1 bis 7 erstellt haben und nun die Position 2 löschen, so wird das nächste AudioLesezeichen, welches Sie setzen, die Position 2 einnehmen. 4.1.2 Musik abspielen Audio beinhaltet einen hochwertigen Musikspieler für folgende Formate: Format. Beschreibung. mp3. Digitale, komprimierte Audiodatei. Weit verbreitet. aac. Digitale, komprimierte Audiodatei, verwendet von iTunes. wma. Windows Media Audio: Digitale, komprimierte Audiodatei, verwendet von Windows Media Player. 39 wav. Digitale Audiodatei. Benötigt vergleichsweise viel Speicherplatz. mp4. Standard Video und Audio Container: Wird von Milestone gespielt, wenn die Audiospur als AAC vorliegt. Bitte beachten Sie, dass MP4-Dateien eine gewisse Initialisierungszeit brauchen. m4a. Digitale, komprimierte Audiodatei, verwendet von iTunes. (Apple Lossless wird nicht unterstützt). m4v. Digitales Videoformat von iTunes. Milestone spielt die Audiospur des Videos. Bitte beachten Sie, dass M4V-Dateien eine gewisse Initialisierungszeit brauchen. Um Musik zu hören, begeben Sie sich bitte in die Anwendung „Audio“. Wählen Sie nun eine Musikdatei aus, wie im Kapitel „Ordnernavigation in Audio“ beschrieben. Wenn Sie eine Datei gefunden haben, drücken Sie die „Play“ Taste. Dieselbe Taste hat zugleich eine Pausenfunktion, wenn sie während der Wiedergabe betätigt wird. Mit den Pfeiltasten wechseln Sie von einer Datei zur Nächsten. Halten Sie die Pfeiltaste gedrückt, können Sie vor- oder zurückspulen. Wird zum Beispiel die „Rechte Pfeiltaste“ gedrückt, beginnt das Vorspulen nach etwa einer Sekunde. Die Spulgeschwindigkeit erhöht sich, je 40 länger die Taste gedrückt wird. Wenn Sie die „Linke Pfeiltaste“ gedrückt halten, erhalten Sie die gleiche Reaktion, nur rückwärts. Sobald Sie die Pfeiltasten loslassen, spielt Milestone 312 wieder in der gewohnten Geschwindigkeit. Hinweis: In den „Lokalen Einstellungen“ von Audio können Sie die Zufallswiedergabe aktivieren. Gehen Sie dafür zuerst mit „Modus“ in den Ordner, der die Dateien enthält, welche Sie in zufälliger Reihenfolge abspielen möchten. Öffnen Sie anschliessend die „Lokalen Einstellungen“ und wählen Sie bei der Zufallswiedergabe „Ja“ aus. Milestone 312 erzeugt eine Datei „RANDOM.YES“ in diesem Ordner. Wann immer Sie nun die Wiedergabe in diesem Ordner mit „Play“ starten, spielt Milestone die darin befindlichen Dateien und Unterordner in zufälliger Reihenfolge ab, bis Sie erneut „Play“ drücken. 4.1.3 Text abspielen Audio beinhaltet einen Text-To-Speech-Spieler, welcher folgende Textdateien vorliest. Format. Beschreibung. txt. Reine Textdatei gespeichert in sprachspezifische Codepage: 1250, 1251, 1252, 1253, 1254 oder 1256). Unicode Versionen werden nicht unterstützt. 41 doc. Standard Microsoft Offce Word Dokument. (docx wird nicht unterstützt). Milestone 312 arbeitet mit dem bekannten Text-ToSpeech-System von Acapela, welches eine Vielfalt an Sprachen und Stimmen bereithält. Beachten Sie bitte, dass beim Abspielen einer Textdatei zuerst der Dateiname vorgelesen wird. Durch das Drücken von „Play“ starten Sie die Wiedergabe des eigentlichen Textes. Das erstmalige Öffnen einer DOC-Datei kann einige Sekunden dauern. Dieser Konvertierungsprozess wird durch ein tickendes Geräusch signalisiert. Der Umgang mit Textdateien ist ähnlich wie bei Musikdateien. Dementsprechend wechseln Sie von einer zur nächsten Textdatei mit den Pfeiltasten und zum Pausieren drücken Sie „Play“. Wenn Sie die Pfeiltasten gedrückt halten, können Sie vorwärts, respektive rückwärts spulen. Während des Spulens hören Sie periodische Klicks. Mit jedem Klick sind Sie einen Schritt vorwärts oder rückwärts gesprungen. Wie gross ein solcher Schritt ist, hängt von der Einstellung ab, welche Sie während der Wiedergabe der Textdatei durch Drücken von „Rec“ oder „Modus“ auswählen können. Sie haben die Wahl zwischen „Screen“ (circa 25 Zeilen), „Paragraph“ oder „Satz“. 42 Neben der Standardsprache kann Milestone 312 Textdateien auch in anderen Sprachen oder mit anderen Stimmen abspielen. Hierzu öffnen Sie die „Lokalen Einstellungen“ im Menü und gehen zum Punkt „Sprachen“. Beim Wechseln der Sprachen (und Stimmen) mit den Pfeiltasten, ändert Milestone 312 auch gleich die Prompts (Menüansagen) in die entsprechende Sprache. Falls Sie weitere Sprachen und Stimmen auf Ihrem Milestone 312 hinzufügen möchten, gehen Sie bitte in den Support-Bereich auf www.bones.ch. Achtung: Ändern Sie die Lesegeschwindigkeit in einer Textdatei, so wird dies von Milestone gespeichert. Beim nächsten Abspielen eines Textes wird diese Geschwindigkeit automatisch übernommen. Zusätzlich zur Tastenkombination kann die Lesegeschwindigkeit auch in den „Lokalen Einstellungen“ von Audio geändert werden. 4.1.4 Rekorder Die Anwendung „Audio“ enthält einen Rekorder, mit welchem Sprachaufnahmen über das integrierte Mikrofon gemacht werden können. Das Aufsprechen von Einkaufslisten, Telefonnummern, Interviews oder sonstigen Notizen wird damit ermöglicht. Für 43 qualitativ hochwertige Aufnahmen können Sie ein externes Mikrofon anschliessen. Diverse Aufnahmeeinstellungen stehen Ihnen zur Verfügung, um bestmögliche Ergebnisse zu erzielen. 4.1.4.1 Kurzaufnahme einer Sprachnotiz Um eine Aufnahme zu machen, halten Sie die „Rec“ Taste gedrückt. Ein kurzer Klick-Ton signalisiert den Beginn der Aufnahme. Um die Aufnahme zu beenden, lassen Sie einfach die „Rec“ Taste los. 4.1.4.2 Daueraufnahme einer Sprachnotiz Neben einer Kurzaufnahme können Sie auch eine Daueraufnahme starten. Drücken Sie dazu die „Rec“ Taste und zusätzlich nach dem Klick-Ton „Play“. Ihr Gerät bestätigt den Beginn einer Daueraufnahme mit der Tonfolge „tief-hoch“. Um die Daueraufnahme zu beenden, drücken Sie noch einmal die „Rec“ Taste. Das Beenden einer Aufnahme wird mit der Tonfolge „hochtief“ quittiert. Um eine Pause während einer Daueraufnahme zu machen, drücken Sie die „Play“ Taste. Die Daueraufnahme wird durch erneutes Drücken von „Play“ wieder fortgesetzt. 4.1.4.3 Speicherort einer Sprachnotiz Milestone 312 speichert Ihre Sprachnotiz genau dort, wo Sie sich zum Zeitpunkt der Aufnahme befinden, sei es im internen Speicher oder auf der SDSpeicherkarte. 44 Sollten Sie eine Ordnerstruktur angelegt haben, begeben Sie sich zuerst in den gewünschten Ordner und nehmen Sie erst dann Ihre Sprachnachricht auf. Stellen Sie sicher, dass Sie den gewünschten Ordner auch wirklich geöffnet haben. Begeben Sie sich also mit der „Modus“ Taste in den Ordner hinein, was Ihnen durch die Tonfolge „hoch-tief“ bestätigt wird. Es ist auch möglich Sprachnotizen mit anderen Dateien im selben Ordner abzulegen. Allerdings ist hier zu beachten, dass Milestone 312 Sprachnotizen anders behandelt als andere Dateien. Nach einer Musik- oder Textdatei spielt Audio die nächste Datei automatisch ab. Nach einer Sprachaufzeichnung stoppt Audio die Wiedergabe. Hinweis: Audio ermöglicht Ihnen den Schnellzugriff auf bis zu 5 Ordner. Diese können Sie unter anderem für Ihre Sprachaufnahme-Ordner nutzen. So haben Sie direkten Zugriff auf den gewünschten Speicherort, ohne zuerst durch die Ordnerstruktur navigieren zu müssen. Mehr dazu finden Sie unter „ Schnellzugriff auf einen Ordner einrichten“. 4.1.4.4 Abhören einer Sprachnotiz Um Ihre Aufnahme abzuspielen, drücken Sie nach Beendigung der Aufnahme die „Play“ Taste. Haben Sie 45 mehrere Mitteilungen aufgenommen, nutzen Sie die Pfeiltasten um eine Sprachnotiz auszuwählen. 4.1.4.5 Aufnahmen über das interne Mikrofon Standardmässig zeichnet Milestone 312 über das integrierte Mikrofon auf. Das integrierte Mikrofon ist optimiert für Sprachaufnahmen und filtert lästige Nebengeräusche heraus. So gelingen sogar Aufnahmen im Bus, im Zug oder im Flugzeug. Um ein optimales Ergebnis zu erzielen, sprechen Sie bitte in normaler Lautstärke und halten Sie das Gerät etwa 10 cm von Ihrem Mund entfernt. Das integrierte Mikrofon befindet sich in der oberen linken Ecke nahe der kleinen roten LED Leuchte. Aufnahmen über das integrierte Mikrofon werden als MP3-Datei mit einer Qualität von 64 kbps gespeichert. 4.1.4.6 Aufnahmen über ein externes Mikrofon oder Line-in Wenn Sie ein externes Mikrofon oder StereoAudiokabel anschliessen, wie beschrieben unter „Externe Mikrofone und Line-in“, wechselt Milestone 312 automatisch von Aufnahmen über das interne Mikrofon zu Aufnahmen über das externe Mikrofon oder Line-In. Die Bedienung bleibt identisch wie bei normalen Aufnahmen über das interne Mikrofon, jedoch erhöht sich die Aufnahmequalität und in den „Lokalen Einstellungen“ können spezielle Einstellungen vorgenommen werden, um bestmögliche Aufnahme46 Ergebnisse zu erzielen. Bevor Sie eine solche externe Aufnahme machen, öffnen Sie bitte die „Lokalen Einstellungen“. Stellen Sie sicher, dass die korrekte Aufnahmequelle eingestellt ist. Dies können Sie in der ersten Einstellung „Aufnahmequelle“ prüfen und zwischen „Externes Mikrofon“ und „Line-in“ wählen. Wird „Externes Mikrofon“ ausgewählt, speist Milestones integrierter Verstärker den Anschluss. „Line-in“ hingegen wird ausgewählt, um von einer anderen externen Audioquelle aufzuzeichnen. Diese Betriebsart funktioniert ohne Spannung am Anschluss. Um weitere Einstellungen für Ihre Aufnahmen vorzunehmen, gehen Sie weiter nach unten in der Liste der „Lokalen Einstellungen“. Die nächste Einstellung ist „Aufnahmeumgebung“, welche Ihnen die Wahl zwischen 3 vordefinierten Profilen und 3 individuellen Profilen (zum Beispiel „Eigene Einstellung 1“) lässt. Letztere können von Ihnen selbst definiert werden. Dafür stehen Ihnen die Einstellmöglichkeiten „Aufnahmequalität“, „Kanäle“, „Aufnahmelautstärke“ und „Lärmfilter“ zur Verfügung. Bei den vorgegebenen Profilen, wie zum Beispiel „Studio“, sind die Parameter nicht veränderbar. 47 Hinweis: Der „Lärmfilter“ reduziert Nebengeräusche und ermöglicht somit Sprachaufzeichnungen in Bussen, Zügen et cetera. Hinweis: Aufnahmen über ein externes Mikrofon oder Line-In können über Kopfhörer mitgehört werden. Achtung: Bitte beachten Sie, dass das Anschliessen eines externen Mikrofons oder Audiokabels spezielle Einstellmöglichkeiten in den „Lokalen Einstellungen“ von Audio öffnet. Ändern Sie die „Aufnahmequelle“ nur auf „Externes Mikrofon“, wenn auch ein externes Mikrofon ohne eigenen Verstärker benutzt wird. Diese Einstellung versorgt den Anschluss mit 2 Volt und könnte Geräte beschädigen, welche keine zusätzliche Speisung benötigen. Beispielsweise ein angeschlossenes Radio. 4.1.5 Übersicht über Tastenkombinationen - Audio Funktion. Bedienung. Akustische Mitteilung. Wiedergabe / Pause. „Play”. -. Zur nächsten Datei oder Ordner. „Rechte Pfeiltaste“. -. Zur vorherigen Datei oder Ordner. „Linke Pfeiltaste“. -. Nach unten, Ordner öffnen. „Modus“. Tonfolge „hochtief“. 48 Nach oben, Ordner verlassen. „Rec“. Tonfolge „tiefhoch“. Vorwärts spulen. „Rechte Pfeiltaste“ gedrückt halten. -. Rückwärts spulen. „Linke Pfeiltaste” gedrückt halten. -. Zur letzten Datei im Ordner. „Rechte Pfeiltaste” + “Play”. -. Zur ersten Datei im Ordner. „Linke Pfeiltaste” + “Play”. -. Kurzaufnahme starten. „Rec” gedrückt halten. „Klick“. Daueraufnahme starten. „Rec” + nach Klick „Play”. Tonfolge „tief-hoch“. Pausieren / Fortsetzen einer Daueraufnahme. „Play” (während der Daueraufnahme). Kurzer Piepton. Daueraufnahme beenden. „Rec”. Tonfolge „hoch-tief“. Fast Jump. „Selektor“ + „Play“. „Fast Jump“. Aktuelle Datei löschen. „Modus” + “Play“. Löschton. Alle Dateien in eine Richtung löschen. „Modus” + “Play” + „Rechte Pfeiltaste” oder „Linke Pfeiltaste“. Piepton für Start des Löschvorgangs, Löschton für Ende. 49 Aktuellen Ordner löschen. „Modus“ + „Play“, + nochmals „Play“ nach 3 Sekunden. Löschton. Sprachbenennung von Ordnern. „Rec” + nach Klick „Modus” (gedrückt halten). „Ordner“ für Start der Aufzeichnung, Tonfolge „hoch-tief“ für Ende. Schnellzugriff auf Ordner. „Selektor“ + Fronttaste. Name des Ordners / Speicherortes. Audio-Lesezeichen setzen (während Wiedergabe). „Rec” für 2 Sekunden. „Audio-Lesezeichen gesetzt” und Nummer des Audio-Lesezeichens. 4.2 Bücher Die Anwendung „Bücher“ ist ein Buchspieler für intelligente Hörbücher, beispielsweise im DAISYFormat. Der bedeutende Unterschied zu herkömmlichen Audiobüchern liegt in den vielseitigen Navigationsmöglichkeiten. Diese werden ermöglicht durch die spezielle Struktur der Bücher. Die folgenden Formate können mit dem Buchspieler von Milestone 312 abgespielt werden: Format. Beschreibung. 50 DAISY 2.02 (Text und Audio). DAISY steht für Digital Accessible Information System, ein Format für digitale Hörbücher mit umfangreichen Navigationsmöglichkeiten. DAISY 2.02 ist die am weitesten verbreitete Version. Mehr zu DAISY finden Sie unter www.daisy.org. DAISY 3.0. (Text & Audio, 2002, 2005). DAISY 3.0 ist die neueste DAISY Version. Mehr zu DAISY finden Sie unter www.daisy.org. EPUB 2.0.1. (Text Bücher). EPUB steht für Electronic PUBlication und ist ein offener Standard für textbasierende EBooks vom International Digital Publishing Forum (IDPF). Bsp: Google EPUB Bücher. Audible Bibliothek . AA und AAX. Audible ist ein bekannter Internetanbieter für gesprochene Audiounterhaltung, Informationen und Bildungsprogramme. Weitere Informationen finden Sie unter www.audible.de. NLS Bibliothek. Verschlüsselte DAISY 3.0 Audio Bücher. NLS steht für National Library Service und ist ein 51 grosser Anbieter von zugänglichen Hörbüchern in den USA. Bookshare Bibliothek. DAISY 3.0 Text. Bookshare ist ein Anbieter von zugänglichen Hörbüchern in den USA. 4.2.1 Abspielen und Pausieren eines Buches Stellen Sie bitte sicher, dass Sie sich in der Anwendung „Bücher“ befinden. Um ein Buch zu starten, drücken Sie die „Play“ Taste. Sollte zuvor noch kein Buch abgespielt worden sein, startet der Suchlauf. Ein klickendes Signal ist zu hören. Milestone 312 sucht im internen, sowie externen Speicher nach Büchern und startet das erste das er findet. Um das Abspielen zu pausieren, drücken Sie nochmals die Taste „Play“. Um zu einem anderen Buch zu wechseln, gehen Sie bitte zu „Auswählen eines Buches“ weiter unten. Achtung: DAISY 3.0 und EPUB Bücher benötigen eine gewisse Initialisierungszeit zum Laden der Buchstrukturen. Milestone führt diesen Ladeprozess im Hintergrund aus und ermöglicht Ihnen somit, das Buch ohne Wartezeit sofort zu starten. Ist der Initialisierungs-vorgang abgeschlossen, werden zusätzliche Navigationsmöglichkeiten verfügbar. 52 4.2.2 Navigieren in einem Buch Anstatt ein Buch von Anfang bis Ende linear durchzulesen, haben Sie die Möglichkeit im Buch zu navigieren. Die verschiedenen Navigationsmöglichkeiten hängen davon ab, was für ein Buch Sie hören und welche Möglichkeiten es zur Verfügung stellt. Eine Liste aller Möglichkeiten finden Sie weiter unten. Mit dem Drücken von „Rec“ oder „Modus“ können Sie feststellen, welche Navigationsmöglichkeiten zur Verfügung stehen. „Rec“ drücken Sie, um in der Liste nach oben zu wandern, „Modus“ um nach unten zu gelangen. Nehmen wir an, Sie wählen „Phrasensprung“. Benutzen Sie nun die Pfeiltasten, um Phrase für Phrase vorwärts oder rückwärts zu springen. Mit der linken Pfeiltaste springen Sie zum Anfang der aktuellen Phrase zurück. Drücken Sie die Taste zweimal, gelangen Sie zur vorherigen Phrase et cetera. Drücken Sie die rechte Pfeiltaste, so gelangen Sie in die nächste Phrase. Bei zweimaligem Drücken springen Sie 2 Phrasen vor. In jeder Navigationsmöglichkeit oder Einstellung können Sie also die Pfeiltasten benutzen, um entweder zu navigieren oder eine Auswahl zu treffen. 53 Bitte beachten Sie, dass die meisten Bücher nur eine limitierte Auswahl aller möglichen Navigationsmöglichkeiten bieten. Wieviele dieser Navigationsmöglichkeiten verfügbar sind, hängt vom Buchtyp und der Editierung ab. Alle Möglichkeiten sind in der folgenden Liste beschrieben: Navigationsmöglichkeiten. Beschreibung. Phrasen-Sprung. Springen Sie zur nächsten oder vorherigen Phrase mit den Pfeiltasten. Eine Phrase ist die kleinstmögliche Navigationseinheit und entspricht beispielsweise einem Satz. Die genaue Definition einer Phrase ist abhängig davon, wie die Bücher editiert wurden. Zeit-Sprung. Springen Sie in 2 Minuten-Abständen. Mittels Drücken der Pfeiltasten überspringen Sie 2 Minuten des Textes in der gewünschten Sprungrichtung. Die Länge des Zeitsprungs kann in den „Lokalen Einstellungen“ verändert werden. Buchanfang / Buchende. Springen Sie zum Buchende, respektive Anfang mit den Pfeiltasten. Lesezeichen. Wählen Sie mit den Pfeiltasten zuvor gesetzte Lesezeichen aus. 54 Bücherregal. Wählen Sie zwischen allen verfügbaren Büchern mit den Pfeiltasten. Mit „Play“ starten Sie ein Buch. Sleep Timer aktivieren. Durch Drücken der „Rechten Pfeiltaste“ wird der Sleep Timer aktiviert. Drücken Sie die „Linke Pfeiltaste“, so deaktivieren Sie den Sleep Timer. Bei gesetztem Sleep Timer wird Milestone 312 nach der gewünschten Zeit die Wiedergabe pausieren und nach weiteren 10 Minuten ohne Tasteneingabe automatisch ausschalten. Sleep Timer Zeit einstellen. Verändern Sie mit den Pfeiltasten die Dauer des Sleep Timers. Seiten-Sprung. Wechseln Sie zur nächsten, respektive vorhergehenden Seite mit den Pfeiltasten oder halten Sie „Selektor“ gedrückt und stellen Sie die gewünschte Seitenzahl direkt mit den Tasten „Linke Pfeiltaste“,„Play“ und „Rechte Pfeiltaste“ zusammen. Mit Drücken der „Linken Pfeiltaste“ wechseln Sie zwischen den dreistelligen Ziffern: 100, 200, 300 etc. Mit „Play“ wechseln Sie zwischen den zweistelligen Ziffern: 10-90. Und mit der „Rechten Pfeiltaste“ geben Sie die einstelligen Zahlen ein: 1-9. Wenn die gewünschte Zahl eingegeben wurde, können Sie „Selektor“ wieder loslassen. 55 Erste Ebene (Kapitel). Springen Sie zwischen den Hauptkapiteln mit den Pfeiltasten. Zum Beispiel von Kapitel 1 zu Kapitel 2. Zweite Ebene. Springen Sie zwischen den Unterkapiteln der zweiten Ebene mit den Pfeiltasten. Zum Beispiel von Kapitel 1.2 zu Kapitel 1.3. Dritte Ebene. Springen Sie zwischen den Unterkapiteln der dritten Ebene mit den Pfeiltasten. Zum Beispiel von Kapitel 1.2.1 zu Kapitel 1.2.2. Vierte Ebene. Springen Sie zwischen den Unterkapiteln der vierten Ebene mit den Pfeiltasten. Zum Beispiel von Kapitel 1.2.1.1 zu Kapitel 1.2.1.2. Fussnoten. Springen Sie zur nächsten, respektive vorhergehenden Fussnote mit den Pfeiltasten. Marginalien. Springen Sie zur nächsten, respektive vorhergehenden Marginalie mit den Pfeiltasten. Als Marginalien werden Textblöcke innerhalb von Kästen oder eigener Spalten bezeichnet. Anmerkungen. Springen Sie zur nächsten, respektive vorhergehenden Anmerkung mit den Pfeiltasten. 56 4.2.3 Auswählen eines Buches Sollten Sie mehrere Bücher auf Ihrer SD-Karte gespeichert haben, können Sie im „Bücherregal“ zwischen den verschiedenen Büchern auswählen. Drücken Sie also „Rec“ oder „Modus“ bis Sie „Bücherregal“ hören. Mit den Pfeiltasten können Sie nun ein Buch auswählen. Es werden alle kompatiblen Bücher aufgelistet. Drücken Sie „Play“, um das gewünschte Buch zu starten. Beachten Sie bitte, dass Milestone nach dieser Auswahl direkt zur Funktion „Phrasen-Sprung“ wechselt. 4.2.4 Erstellen und Löschen eines Lesezeichens Drücken Sie die „Rec“ Taste für 2 Sekunden, um ein Lesezeichen zu setzen. Milestone 312 sagt dann „Lesezeichen gesetzt“, sowie die Nummer des Lesezeichens. Ein Lesezeichen kann während der Wiedergabe eines Buches, aber auch im Pausenzustand gesetzt werden. Lesezeichen werden direkt ins Buch hinein gespeichert. Sie können maximal 120 Lesezeichen pro Buch setzen. Um von einem Lesezeichen zum nächsten zu navigieren, gehen Sie bitte zu „Lesezeichen“. Drücken Sie dafür die Taste „Rec“ oder „Modus“ bis Sie „Lesezeichen“ hören. Mit den Pfeiltasten kann nun zwischen den von Ihnen gesetzten Lesezeichen gesprungen werden. 57 Lesezeichen erscheinen in der Reihenfolge der Leserichtung des Buches. Um ein gesetztes Lesezeichen zu löschen, pausieren Sie die Wiedergabe. Halten Sie „Modus“ gedrückt und drücken Sie dann zusätzlich „Play“. 4.2.5 Übersicht über Tastenkombinationen - Bücher Funktion. Bedienung. Akustische Mitteilung. Wiedergabe/Pause. „Play”. -. Sprung auf nächste Einheit. „Rechte Pfeiltaste”. -. Sprung auf vorherige Einheit. „Linke Pfeiltaste” innerhalb von 3 Sek. der Wiedergabe. -. Lesezeichen setzen. „Rec“ für 2 Sekunden. „Lesezeichen gesetzt“. Lesezeichen löschen. „Modus“ + „Play“. „Lesezeichen gelöscht“. Alle Lesezeichen löschen. „Modus” + „Play” + „Rec” . „Alle Lesezeichen gelöscht“. Zur nächst höheren Navigationsmöglichkeit. „Rec“. Navigationsmöglichkeit. 58 Zur nächst tieferen Navigationsmöglichkeit. „Modus“. Navigationsmöglichkeit. 4.3 Wecker Diese Anwendung entspricht einem simplen Wecker, der Sie jeden Morgen zur richtigen Zeit aufweckt. Zusätzlich können Sie die Uhrzeit, sowie das aktuelle Datum abfragen. Der Wecker ist wie eine Liste aufgebaut. Um in der Liste der Einstellungen nach oben zu gehen, drücken Sie „Rec“, um nach unten zu gehen, drücken Sie „Modus“. Den gewünschten Parameter einer Einstellung können Sie mit den Pfeiltasten auswählen. 4.3.1 Handhabung des Weckers Drücken Sie „Selektor“ bis Sie die Mitteilung „Wecker“ hören. Folgende Einstellungen sind im Wecker möglich: Einstellung. Beschreibung. Wecker ein- /ausschalten. Schalten Sie den Wecker ein oder aus mit den Pfeiltasten. Bitte beachten Sie, dass sich der Wecker automatisch einschaltet, wenn Sie die Weckzeit verändern. Mit „Modus“ gelangen Sie in die nächste Einstellung. Die vorherige Auswahl wird automatisch gespeichert. 59 Weckstunde. Wählen Sie die gewünschte Weckstunde mit den Pfeiltasten. Um die Minuten einzustellen, gehen Sie zur nächsten Einstellung. Weckminute. Mit den Pfeiltasten können Sie die Minuten zur Weckstunde hinzufügen. Wiederholen. Wählen Sie mit den Pfeiltasten zwischen einmaligem Alarm, täglichem Alarm, täglich ausser am Wochenende oder täglich ausser Sonntags. Weckmelodie. Mit den Pfeiltasten können Sie eine Weckmelodie auswählen. Timer (Eieruhr). Die letzte Einstellung ist ein einfacher, unabhängiger Timer. Wählen Sie mit der „Rechten Pfeiltaste“ eine Dauer bis zu 60 Minuten. Der Countdown startet sofort. Um den Timer vor Ablauf der Zeit auszuschalten, verringern Sie die Minutenzahl mit der „Linken Pfeiltaste“ auf null. Wenn Sie „Modus“ für 1,5 Sekunden gedrückt halten, gelangen Sie ins Menü und erhalten eine kurze Zusammenfassung über Ihre Wecker-Einstellungen. 60 4.3.2 Abschalten des Weckers Wenn die Weckmelodie ertönt, drücken Sie „Play“ zum Beenden. 4.3.3 Abrufen von Zeit und Datum Um die Zeit abzufragen, drücken Sie einfach „Play“. Halten Sie die Taste gedrückt, hören Sie auch noch die Datumsansage nach der Zeitansage. 4.3.4 Uhrzeit und Datum einstellen Die Uhrzeit und das Datum können Sie im Menü unter „Basiseinstellungen“ ändern. Halten Sie dafür „Modus“ für 1,5 Sekunden gedrückt und Milestone 312 fängt an Informationen über die Wecker-Einstellungen auszugeben. Drücken Sie zweimal die „Rechte Pfeiltaste“ und Milestone gelangt in die „Basiseinstellungen“. Mit „Modus“ können Sie nun die entsprechenden Einstellungen erreichen und mit den Pfeiltasten die richtigen Werte auswählen. Die gemachten Einstellungen werden automatisch gespeichert. Das Menü können Sie mit „Selektor“ wieder verlassen. Wenn Sie für einige Sekunden keine Tasteneingabe machen, verlässt Milestone 312 das Menü automatisch. 61 4.3.5 Übersicht über Tastenkombinationen - Wecker Wechseln der Einstellungen. „Rec” oder „Modus”. Name der Einstellung. Wählen eines Parameters einer Einstellung. „Rechte Pfeiltaste” oder „Linke Pfeiltaste”. Name der Auswahlmöglichkeit. Abfrage von Zeit und Datum. „Play” (gedrückt halten). Zeit und Datum. Alarm ausschalten. „Play”. -. 5 Extra Anwendungen Dieses Kapitel beschreibt den Umgang mit den Extra Anwendungen für Milestone 312. Bitte beachten Sie, dass diese Anwendungen nicht in der Basisversion des Milestone 312 enthalten sind. Um eine dieser optionalen Anwendungen zu kaufen und aktivieren zu lassen, kontaktieren Sie bitte Ihren Händler. 5.1 Speakout (R F I D Leser) Mit der optionalen Anwendung „Speakout“ können Sie Objekte identifizieren. Dafür wird die R F I DTechnologie verwendet. RFID steht für „Radio Frequency Identification“. Milestone 312 hat einen integrierten R F I D-Leser, welcher ein weit 62 verbreitetes Sortiment an R F I D-Etiketten lesen kann. Diese Etiketten sind als Klebetiketten, Knöpfe, Karten und so weiter erhältlich. Nutzen Sie beispielsweise ein spezielles Klebetikett für CDs und markieren Sie damit Ihre Lieblings-CD. Anschliessend können Sie mit „Speakout“ das Etikett einlesen und eine Mitteilung dafür verfassen, beispielsweise mit Namen des Interpreten und dem Albumtitel. Bei erneutem Lesen des Etiketts wird Milestone 312 Ihre Mitteilung wiedergeben und Sie erhalten die notwendigen Informationen. Mit diesem Identifikationssystem haben Sie unendlich viele Möglichkeiten verschiedener Anwendungen. Markieren Sie Kisten, Boxen oder Behälter, um sich ein Ablagesystem zu schaffen. Für Kleider sind sogar kleine Knöpfe erhältlich, welche angenäht werden können. Eine Übersicht über die verfügbaren Etiketten finden Sie unter www.bones.ch. Achtung: Bitte beachten Sie, dass die Basisversion des Milestone 312 eine Demo-Version von Speakout beinhalten kann. Sie ist limitiert auf die Verwendung von 3 Etiketten mit hinterlegten Sprachaufnahmen. Diese Demo-Version kann im Dokument „CONFIG MILESTONE.TXT“ ausgeschaltet werden. Weitere Informationen hierzu finden Sie in diesem Handbuch unter „Individualisieren via CONFIG MILESTONE.TXT“. 63 5.1.1 Verwendung von Speakout Stellen Sie bitte sicher, dass Sie sich in der Anwendung „Speakout“ befinden. Um ein Etikett zu scannen, halten Sie die „Play“ Taste gedrückt. Ein knackendes Geräusch signalisiert, dass Milestone 312 das Etikett sucht. Fahren Sie mit der linken Längsseite des Gerätes über das Etikett. Abhängig vom Typ des Etiketts hat Speakout eine Lesedistanz von 0.5 cm bis 4 cm. Wir empfehlen das Etikett mit Milestone zu berühren, um sicherzustellen, dass das richtige Etikett gelesen wird. Sobald ein neues Etikett gefunden wurde, ertönt die Mitteilung „Neues Tag gefunden“. Nun kann das Etikett besprochen werden, mittels konstantem Drücken der oberen „Rec“ Taste. Ein kurzer Klick signalisiert Ihnen den Aufnahmebeginn. Lassen Sie „Rec“ los, endet die Aufnahme. Wenn Sie nun mit „Play“ das Etikett erneut scannen, wird Ihre Aufnahme abgespielt, anstatt „Neues Tag gefunden“. Das Etikett kann unzählige Male neu besprochen werden. Die aufgenommenen Mitteilungen, sind im internen Speicher von Milestone 312 im Ordner „Speakout“ gespeichert. In den „Lokalen Einstellungen“ von Speakout können Sie den Speicherort auf den externen Speicher wechseln. 64 Achtung: Bitte beachten Sie, dass übereinander liegende Etiketten nicht gelesen werden können. Auch Etiketten auf metallischen Objekten werden nicht gelesen. Für solche Anwendungen benutzen Sie bitte spezielle Metall-Etiketten. 5.1.2 Übersicht über Tastenkombinationen - Speakout Scannen. „Play” gedrückt halten. Knackendes Geräusch. Information für Etikett aufnehmen. „Rec” gedrückt halten. „Klick“. Information abhören. „Play“. Ihre Mitteilung. Information des Etiketts löschen. „Modus“ + “Play“. Löschton. 5.2 Radio Die Anwendung „Radio“ ist ein voll funktionsfähiges Stereo UKW Radio. Es beinhaltet Funktionen wie die automatische Sendersuche, Speichern von Frequenzen, direkte Frequenzeingabe und sogar Radioaufnahmen. Achtung: Schliessen Sie bitte Kopfhörer an, um das Radio zu benutzen. Die Kopfhörerkabel dienen als 65 Antenne. Ohne eingestecktes Kabel in der Kopfhörerbuchse empfangen Sie kein Radiosignal. 5.2.1 Radio anwenden Drücken Sie „Play“ und Sie können die aktuell eingestellte Frequenz hören. Wenn Sie noch einmal „Play“ drücken, stoppt die Wiedergabe und das Gerät verstummt. Um den Radiosender zu wechseln, drücken Sie für eine Sekunde eine der Pfeiltasten. Mit der „Rechten Pfeiltaste“ gelangen Sie zur nächst höheren Frequenz, welche durch einen Radiosender besetzt ist. Mit der „Linken Pfeiltaste“ erreichen Sie den nächst tieferen Radiosender. Um eine feine Änderung der Frequenz vorzunehmen, tippen Sie kurz auf eine der Pfeiltasten und die Frequenz ändert sich jeweils um 0.1 MHz. Hinweis: In den „Lokalen Einstellungen“ von Radio können Sie zwischen Mono- und Stereo-Wiedergabe auswählen und den Sensibilitätsgrad der Suche einstellen. Um Radio über Lautsprecher zu hören, halten Sie „Selektor“ gedrückt und drücken zusätzlich „Modus“. Um in die normale Wiedergabe zurückzukehren, pausieren Sie die Wiedergabe mit „Play“. Beim erneuten 66 Drücken von „Play“ erfolgt die Wiedergabe abermals über Kopfhörer. 5.2.1.1 Direkte Frequenzeingabe Anstatt von einem Radiosender auf den nächsten zu springen, können Sie direkt eine Frequenz anwählen. Lassen Sie die „Selektor“ Taste gedrückt und stellen Sie mit der „Linken Pfeiltaste“, „Play“ und der „Rechten Pfeiltaste“ die Frequenz ein. Begonnen wird jeweils bei 90.0 Megahertz. Mit jedem Druck auf die „Linke Pfeiltaste“ können Sie zwischen 80, 90, 100 MHz auswählen. Mit Drücken der „Play“ Taste geben Sie die einstellige Zahl von 1 bis 9 MHz ein und mit der „Rechten Pfeiltaste“ können Sie zwischen 0.1 und 0.9 MHz wählen. Machen wir ein Beispiel und geben die Radio-Frequenz 104.2 MHz ein. Drücken Sie „Selektor“ und lassen Sie ihn gedrückt, bis Sie die ganze Frequenz eingegeben haben. Drücken Sie nun die „Linke Pfeiltaste“ 1 mal, um 100 MHz zu erreichen. Anschliessend drücken Sie 4 mal „Play“ um 4 MHz zu erreichen. Bisher haben wir also 104 MHz eingegeben. Um die Frequenz mit den 0.2 MHz zu vervollständigen, drücken Sie noch 2 mal die „Rechte Pfeiltaste“ und die Frequenz ist komplett. Wenn Sie nun „Selektor“ loslassen, springt das Gerät direkt auf die gewählte Frequenz. 67 5.2.2 Speichern und Benennen eines Radiosenders Wenn Sie einen Radiosender speichern möchten, drücken Sie für 2 Sekunden „Play“ bis Sie einen Piepton hören. Die aktuelle Frequenz ist nun gespeichert. Es sind insgesamt zwölf Speicherplätze dafür vorhanden. Mit „Rec“ oder „Modus“ können Sie zwischen den Speicherplätzen wechseln. Jeden Speicherplatz können Sie auch mit einem aufgesprochenen Namen versehen. Benutzen Sie dafür die gleiche Tastenkombination, wie beim Benennen eines Ordners. Lassen Sie „Rec“ gedrückt und drücken Sie zusätzlich „Modus“. Lassen Sie beide Tasten gedrückt. Milestone sagt Ihnen die Speicherplatz-nummer und nach einem Klick können Sie den Namen aufsprechen. Wenn Sie die Tasten loslassen, ist die Aufnahme beendet. Dies wird durch die Tonfolge „hoch-tief“ bestätigt. Wenn Sie das nächste Mal den Speicherplatz aufrufen, hören Sie Ihre Sprachaufnahme. 5.2.3 Radiosignal aufzeichnen Benutzen Sie hierfür die gleiche Tastenkombination, wie Sie es in Audio für eine Daueraufnahme machen würden. Halten Sie „Rec“ gedrückt und drücken zusätzlich „Play“. Um die Aufnahme zu beenden, drücken Sie noch einmal „Rec“. Das Radiosignal wird als MP3-Datei mit 64 kbps aufgezeichnet. Um die 68 Aufnahme zu hören, gehen Sie in die Anwendung „Audio“ und öffnen den Ordner „Radio“ im internen Speicher. Darin werden die Aufzeichnungen des Radios abgelegt. 5.2.4 Übersicht über Tastenkombinationen - Radio Funktion. Bedienung. Akustische Mitteilung. Wiedergabe / Pause. „Play”. -. Suchen: Zum nächsten Radiosender springen. „Rechte Pfeiltaste“ oder „Linke Pfeiltaste“ für eine Sekunde. -. Frequenz wechseln in 0.1 MHz Schritten. „Rechte Pfeiltaste“ oder „Linke Pfeiltaste“. -. Frequenz speichern. „Play“ für 2 Sekunden. Kurzer Piepton. Speicherstation wechseln. „Rec“ oder „Modus“. Speicherplatz oder Sprachkennzeichnung. Sprachkennzeichnen der Speicherstation. „Rec“ + „Modus“ (gedrückt halten). Tonfolge „tief-hoch“ (Start Aufnahme), Tonfolge „hoch-tief“ (Ende Aufnahme). Direkte Frequenzeingabe. Halten von „Selektor“ in Kombination mit „Linker Pfeiltaste“, „Play“ und „Rechter Pfeiltaste“. Frequenz. 69 Aufzeichnen eines Radiosignals. Start: „Rec“ + „Play“, Stop: „Rec“. Tonfolge „tief-hoch“ (Start Aufnahme), Tonfolge „hoch-tief“ (Ende Aufnahme). 5.3 Kalender Mit der Anwendung „Kalender“ können Sie Ihr tägliches Leben organisieren. Wenn Sie „Kalender“ mit der „Selektor“ Taste anwählen, gelangen Sie direkt zur ersten Einstellmöglichkeit „Tag“. Kalender hat einen ähnlichen Aufbau wie die Anwendungen „Bücher“ und „Wecker“. Mit „Rec“ gelangen Sie in der Liste der Einstellmöglichkeiten nach oben und mit „Modus“ nach unten. Der gewünschte Parameter einer Einstellung kann mit den Pfeiltasten gewählt werden. Speziell in Kalender ist die Funktion der „Play“ Taste. Nutzen Sie „Play“, um eine Übersicht der gemachten Einstellungen zu erhalten und um einen Termin, also ein Ereignis, zu erstellen. Am Ende dieses Kapitels veranschaulicht ein Beispiel zum Erstellen eines Geburtstages den Umgang mit Agenda. 70 5.3.1 Informationen zur aktuellen Zeit und Datum abfragen Bevor Sie einen neuen Termin erstellen, benötigen Sie eventuell Angaben zum aktuellen Datum, Zeit und so weiter. Halten Sie „Modus“ für mindesten 1.5 Sekunden gedrückt und der Informationsservice wird gestartet. Sie werden über den heutigen Wochentag, das Datum, die Uhrzeit, sowie über die Kalenderwoche informiert. Verlassen Sie den Informationsservice mit „Selektor“. 5.3.2 Einstellmöglichkeiten zur Terminerstellung und Verwaltung Mit den folgenden Einstellmöglichkeiten können Sie Ihre Termine erstellen und auflisten. Die ersten 8 Einstellmöglichkeiten dienen der Erstellung von Terminen. Die folgenden beiden Punkte listen die Termine auf. Mit der letzten Einstellmöglichkeit können Sie den Kalender lautlos schalten. Einstellung. Beschreibung. Tag. Wählen Sie den Tag für Ihren Termin mit den Pfeiltasten. Um auch den Monat und das Jahr einzustellen, benutzen Sie die beiden folgenden Einstellmöglichkeiten „Monat“ und „Jahr“. 71 Monat. Wählen Sie den Monat für Ihren Termin mit den Pfeiltasten. Jahr. Wählen Sie das Jahr für Ihren Termin mit den Pfeiltasten. Stunde. Wählen Sie die Stunde für Ihren Termin mit den Pfeiltasten. Mit der folgenden Einstellung „Minute“ können Sie die Zeit für Ihren Termin vervollständigen. Minute. Wählen Sie die Minute für Ihren Termin mit den Pfeiltasten. Ereignis. Wählen Sie mit den Pfeiltasten ein Ereignis aus: Piepton . Gibt zum gewählten Zeitpunkt eine PiepTonfolge aus. Ohne Unterbrechung dauert diese Alarmierung 2 Minuten. 72 Sprachnotiz wiedergeben. Spielt Ihre Sprachnotiz zum gewählten Zeitpunkt und wiederholt diese während 2 Minuten. Erstellen Sie für dieses Ereignis eine Sprachnotiz. Halten Sie dafür „Rec“ gedrückt. Nach einem „Klick“ sprechen Sie Ihre Nachricht auf, beispielsweise: „Termin beim Zahnarzt in Zürich. Vergiss nicht, Dir die Zähne zu putzen“. Um die Aufnahme zu beenden, lassen Sie einfach „Rec“ wieder los. Wenn Ihnen eine Aufnahme misslingt, machen Sie einfach nochmals eine. Die vorherige Aufnahme wird automatisch gelöscht. Sprachnotiz ohne Wiedergabe. Ist identisch dem Ereignis „Sprachnotiz wiedergeben“, jedoch ohne Erinnerung zum gewählten Zeitpunkt. Folglich erscheint dieses Ereignis nur in „Auflisten nach Datum“ und „Auflisten nach Wiederholung“. Audio wiedergeben . Spielt die Dateien eines speziellen Ordners zum gewählten Zeitpunkt einmal ab. Milestone 312 greift dafür auf die Datei zu, welche Sie im Unterordner „Playback“ abgelegt haben. Diesen Unterordner finden Sie im internen Speicher im Ordner „Agenda“. Wenn Sie mehr als eine Datei in „Playback“ ablegen, spielt Milestone die Dateien alphabetisch ab. 73 Radio wiedergeben. Spielt das Radio zum gewählten Zeitpunkt ab. Milestone 312 spielt dabei die zuletzt in Radio eingestellte Frequenz. Radio aufzeichnen . Zeichnet das Radiosignal zum gewählten Zeitpunkt auf. Milestone 312 nutzt dabei die zuletzt in Radio eingestellte Frequenz. Die Aufnahme wird als MP3-Datei im Ordner „Radio“ im internen Speicher abgelegt. Mikrofon aufzeichnen. Zeichnet vom internen oder extern angeschlossenen Mikrofon zum gewählten Zeitpunkt auf. Die Aufnahme wird als MP3-Datei im Unterordner „Records“ abgelegt. Diesen Unterordner finden Sie im internen Speicher im Ordner „Agenda“. Wiederholen. Wählen Sie zwischen „einmalig“, „täglich“, „Montag bis Freitag“, „wöchentlich“, „monatlich“ und „jährlich“. Wählen Sie „einmalig“ und Ihr Termin wird nur einmal erscheinen. Wählen Sie aber beispielsweise „jährlich“, so wird der Termin jedes Jahr wieder erscheinen. Dies wäre dann beispielsweise passend für einen Geburtstag. Dauer. 74 Wählen Sie mit den Pfeiltasten einen Zeitrahmen für Ihren Termin. Für die Ereignisse „Piepton“, „Sprachnotiz wiedergeben“ und „Sprachnotiz ohne Wiedergabe“ können Sie die Dauer als zusätzliche Information hinzufügen, welche Sie dann bei „Auflisten nach Datum“ und „Auflisten nach Wiederholung“ abrufen können. Dauert also ein Meeting 50 Minuten, so können Sie diese Information mit „Dauer“ hinzufügen. Die anderen Ereignisse, welche eine Wiedergabe oder Aufzeichnung auslösen, können Sie mit der Einstellung „Dauer“ limitieren. Um beispielsweise eine 45 Minuten dauernde Berichterstattung im Radio aufzuzeichnen, wählen Sie in der Einstellung „Dauer“ 45 Minuten. Auflisten nach Datum. „Auflisten nach Datum“ gibt Ihnen eine Übersicht über alle Termine. Den Startpunkt für die Auflistung definieren Sie mit den Einstellungen „Tag“, „Monat“, „Jahr“, „Stunde“ und „Minute“. Gehen Sie anschliessend zu „Auflisten nach Datum“ und Sie hören den eingestellten Startpunkt, beispielsweise „26. September 2011, 5 Uhr Nachmittags“. Von diesem Startpunkt ausgehend können Sie nun mit der „Rechten Pfeiltaste“ auf spätere Termine zugreifen. Mit 75 der „Linken Pfeiltaste“ können Sie auf frühere Termine zugreifen. Auflisten nach Wiederholung. Bitte beachten Sie, dass der Name dieser Einstellmöglichkeit abhängt von der gemachten Einstellung in „Wiederholen“. Wenn Sie beispielsweise „jährlich“ eingeben, so ändert der Name in „Auflisten jährlicher Termine“. Mit den Pfeiltasten könnten Sie dann zwischen allen Terminen, welche jährlich erscheinen, hin und her springen. Alarmierung Wählen Sie „aus“ und jegliche Termine werden weder aufzeichnen, abspielen oder erinnern. Diese Einstellung ist wichtig, wenn Sie nicht gestört werden möchten, beispielsweise im Kino oder in einem Meeting. Mit „ein“ hingegen erlauben Sie, dass Kalender seine volle Funktionalität ausführt, auch wenn Sie beispielsweise ein Buch hören. Achtung: Bitte vergewissern Sie sich, dass Uhrzeit und Datum von Milestone 312 richtig eingestellt sind. Diese Einstellung können Sie im Menü unter „Basiseinstellungen“ vornehmen. 76 Bitte beachten Sie auch, dass wenn ein Termin zu eingestelltem Zeitpunkt beginnt, Milestone die Applikation wechseln kann. Beispielsweise wenn das Ereignis „Radio aufzeichnen“ startet, wechselt Milestone 312 von „Kalender“ zu „Radio“. Auf Radio basierende Ereignisse benötigen die extra Software „Radio“, sowie angeschlossene Kopfhörer. Wenn mehrere Termine auf den selben Zeitpunkt fallen, erhalten Sie eine Erinnerung für jeden Termin. Termine mit der Aufgabe etwas aufzuzeichnen oder wiederzugeben werden nicht ausgeführt, da Kalender nicht priorisieren kann. Der Anwender muss nach der Erinnerung selber entscheiden, ob er eine Aufnahme oder Wiedergabe selber einleitet. Bitte seien Sie sich auch bewusst, dass die Kalenderfunktionen während einer Verbindung von Milestone 312 zum Computer inaktiv sind. 5.3.3 Terminvorschau und Speichern eines Termins Wenn die Einstellungen für Ihren Termin vorgenommen wurden, halten Sie „Play“ für mindestens eine Sekunde gedrückt, egal an welcher Position Sie sich im Kalender gerade befinden. Sie erhalten die Bestätigung „Termin wurde hinzugefügt“. Um vor dem Speichern eines Termins noch eine 77 Übersicht der gemachten Einstellungen zu erhalten, tippen Sie kurz auf „Play“. 5.3.4 Löschen eines Termins Gehen Sie zu „Auflisten nach Datum“ oder „Auflisten nach Wiederholung“ und wählen Sie den zu löschenden Termin. Den Termin können Sie während der Ansage oder bis zu 10 Sekunden danach löschen. Halten Sie dafür „Modus“ gedrückt und tippen Sie dann zusätzlich kurz auf „Play“. Die Löschung wird mit einem Löschton bestätigt. Um alle Termine des Kalenders zu löschen, verbinden Sie Milestone 312 mit Ihrem Computer. Löschen Sie im Ordner „Agenda“, auf dem internen Speicher, den Unterordner „Events“. Hinweis: In den „Lokalen Einstellungen“ des Kalenders können Sie eine Funktion nutzen, welche alle einmaligen Termine löscht, welche älter als einen Monat sind. Drücken Sie dafür die „Rechte Pfeiltaste“. 5.3.5 Stoppen eines Termins Wenn zu gewählter Zeit ein Termin erscheint, so können Sie diese Erinnerung oder Wiedergabe mit „Play“ stoppen. Aufzeichnungen halten Sie mit „Rec“ an. 78 5.3.6 Beispiel zur Erstellung eines Termins Erstellen Sie einen Termin für den Geburtstag Ihres Freundes Mike, welcher am 5. Mai ist. Um das Datum einzustellen, starten Sie mit der Einstellung „Tag“. Benutzen Sie die Pfeiltasten um den Fünften des aktuellen Monats anzuwählen. Anschliessend drücken Sie „Modus“, um in der Liste eine Position nach unten in die Einstellung „Monat“ zu gelangen. Wählen Sie mit den Pfeiltasten den Monat „Mai“ aus. Um das Datum zu vervollständigen, würden Sie normalerweise nochmals „Modus“ drücken, um in die Einstellung „Jahr“ zu gelangen. Für unseren Geburtstagstermin, brauchen wir jedoch kein definiertes Jahr, da dies ein jährlich wiederkehrendes Ereignis ist. Auch wollen wir keine Einstellungen in den folgenden beiden Punkten „Stunde“ und „Minute“ machen. Übernehmen wir also einfach die Voreinstellung und gehen gleich zur Einstellung „Ereignis“. Drücken Sie dafür „Modus“ mehrmals bis „Ereignis“ angesagt wird. Mit den Pfeiltasten können Sie nun ein Ereignis auswählen. Wählen Sie „Sprachnotiz wiedergeben“. Halten Sie nun die „Rec“ Taste gedrückt und sprechen Sie nach dem Piepton Ihre Nachricht auf, beispielsweise „Geburtstag meines guten Freundes Mike“. Lassen Sie „Rec“ los, um die Aufnahme abzuschliessen. Drücken Sie „Modus“ um in die Einstellung „Wiederholen“ zu gelangen. Da 79 unser Geburtstag ein jährliches Ereignis ist, wählen sie „jährlich“ mit den Pfeiltasten an. Somit wird dieser Termin also jedes Jahr erscheinen. Weitere Einstellungen werden nicht benötigt. Überprüfen Sie nochmals Ihre Einstellungen indem Sie kurz auf „Play“ drücken. Eine Auflistung aller Einstellungen wird angesagt. Wenn alles korrekt ist, können Sie den Termin speichern. Halten Sie dafür „Play“ mindestens eine Sekunde gedrückt und Sie werden die Bestätigung „Termin hinzugefügt“ hören. Am 5. Mai wird Milestone Sie an den Geburtstag erinnern und Ihre Sprachnotiz abspielen. Diese Erinnerung können Sie dann mit „Play“ stoppen. 5.3.7 Übersicht über Tastenkombinationen - Kalender Funktion. Bedienung. Akustische Mitteilung. Wechseln der Einstellungen. „Rec” oder „Modus”. Name der Einstellung. Auswahlmöglichkeit innerhalb einer Einstellung. „Rechte Pfeiltaste” oder „Linke Pfeiltaste”. Name der Einstellung. 80 Sprachnotiz für Ereignis „Sprachnotiz wiedergeben” und „Sprachnotiz ohne Wiedergabe”. „Rec” (gedrückt halten). „Klick”. Terminvorschau. „Play”. Information über alle Einstellungen. Erstellen eines Termins. „Play” für 2 Sekunden. „Termin wurde hinzugefügt”. Löschen eines Termins. „Modus” und „Play”. Löschton. Beenden der Erinnerung. „Play”. -. 6 Weitere Informationen 6.1 Technische Daten Interner Speicher: 1 GB, 0.74 GB für Benutzer zugänglich Externer Speicher: SD, SD-HC oder MMC Speicherkarte bis 32 GB Aufnahmekapazität interner Speicher: 26 Stunden Aufnahmekapazität externer Speicher: 32 GB oder 46 Tage Bitrate bei Aufnahme über eingebautes Mikrofon: 64 kbps 81 Bitrate bei Aufnahme über externes Mikrofon: 256 kbps Sampling Rate bei Aufnahmen: 44.1 kHz Aufnahmeauflösung: 16 bit Bitrate bei Wiedergabe: 8 kbps bis 320 kbps, oder VBR (Virtuelle Bitrate) USB 2.0 High-Speed-Verbindung Memory card: MMC, SD und SDHC, Maximum Kartengrösse 32 GB Kopfhöreranschluss: Standard 3.5 mm Externer Mikrofonanschluss: 3.5 mm Gehäuse aus schlagfestem Kunststoff Abmessungen: 85 x 54 x 14 mm Gewicht: 53 Gramm Eingebauter, aufladbarer Lithium Polymer Akku Maximale Wiedergabezeit: Über 15 Stunden (stark abhängig von Art der Nutzung) Maximale Ladezeit: 3 Stunden 82 Für Speakout: 13.56 MHz Lesefrequenz, RFID Standard ISO15693 6.2 Ratschläge 6.2.1 SD-Speicherkarten 6.2.1.1 Empfohlene Hersteller Wir empfehlen SD-Karten von SanDisk, Kingston, Transcend und Toshiba für eine problemlose Nutzung. 6.2.1.2 Inhalt auf SD-Speicherkarte schützen Wenn Sie wichtige Dateien auf einer SD-Karte haben oder die Daten auf der Karte archivieren möchten, finden Sie an der Seite der SD-Karte einen kleinen Schalter, mit dem Sie die Karte schützen können. Milestone 312 beachtet diese Einstellung und lässt kein Löschen von Dateien mehr zu. 6.2.2 Individualisieren via CONFIG MILESTONE.TXT Im Wurzelverzeichnis des internen Speichers von Milestone 312 befindet sich eine Datei „CONFIG MILESTONE.TXT“. Mit dieser Datei können Sie Anwendungen und Funktionen aktivieren oder deaktivieren und weitere Einstellungen vornehmen. Zum Beispiel kann die Einstellung „enable_device speakout“ von „Yes“ (Ja) auf „No“ (Nein) geändert werden. Die Anwendung ist somit deaktiviert. Diese Konfigurationsdatei dient also dazu, Ihr Gerät 83 entsprechend Ihren Wünschen anzupassen. Löschen Sie diese Datei, geht Ihr Gerät auf die Werkseinstellungen zurück und alle Ihre eigenen Einstellungen gehen verloren. 6.2.3 Milestone schützen Vermeiden Sie den Kontakt mit Wasser und schützen Sie Ihren Milestone 312 vor Feuchtigkeit. Versuchen Sie bitte nicht mit Ihrem Milestone 312 Unterwasseraufnahmen zu machen. Nicht in der Garantie enthalten sind Schäden verursacht durch unsachgemässe Behandlung, Überlastung oder das Öffnen des Geräts. 6.2.4 Daten-Backup erstellen Ein Backup speichert den Inhalt Ihres Milestone 312 auf einem anderen Speichermedium. Meist wird als zweites Speichermedium der Computer benutzt. Die zusätzliche Speicherung gibt Ihnen die Sicherheit, Ihre Daten nicht zu verlieren, falls Ihr Gerät gestohlen wird, verloren geht et cetera. Um ein Backup zu erstellen, verbinden Sie Ihren Milestone 312 mit dem Computer, wie es im Kapitel „USB-Verbindung zum Computer“ beschrieben wird und kopieren Sie anschliessend alle Ordner von Ihrem Milestone 312 auf den Computer. Hin und wieder ein Backup zu erstellen, erhöht die Datensicherheit. 84 6.2.5 Nichts funktioniert mehr Zuerst tief durchatmen, entspannen und bitte nicht den armen Milestone 312 schlagen. Zumindest nicht bevor Sie folgende Schritte am Gerät getestet haben: Schritt 1: Ist der Akku des Gerätes geladen? Verbinden Sie Ihren Milestone 312 mit einer Steckdose oder mit einem Computer und gehen Sie sicher, dass der Akku geladen wird. Laden Sie den Akku für mindestens eine halbe Stunde auf. Drücken Sie nun die Taste „Play“ für mindestens eine halbe Sekunde. Sollte Milestone 312 trotzdem nicht sprechen, gehen Sie weiter zu Schritt 2. Schritt 2: Ist die Tastatursperre aktiviert? Lassen Sie die „Modus“ Taste gedrückt und drücken Sie zusätzlich die „Rec“ Taste. Lassen Sie „Rec“ und danach auch „Modus“ wieder los und und hören Sie was Milestone 312 antwortet: 85 Sie hören die Mitteilung „Tastatur aktiv“: Das heisst, die Tastatur war gesperrt und ist nun aktiv. Sie hören die Mitteilung „Tastatur gesperrt“: Die Tastatur wurde nun gesperrt. Drücken Sie die gleiche Kombination noch einmal und die Tastatur ist wieder aktiv. Hören Sie keine Mitteilung, gehen Sie zu Schritt 3. Schritt 3: Wenn Sie nichts hören, funktioniert das Gerät nicht richtig. Bitte halten Sie nun alle Fronttasten ausser „Play“ gedrückt. Diese Kombination startet das Gerät neu. Sollte anschliessend der Fehler noch immer nicht behoben sein, versuchen Sie die Software neu aufzuspielen, wie im folgenden Kapitel beschrieben oder kontaktieren Sie Ihren Händler. 6.3 Service und Support 6.3.1 Allgemeine Informationen Service und Support erhalten Sie von Ihrem Händler, bei dem Sie Milestone 312 gekauft haben. Ihr Händler 86 kennt das Gerät gut und kann Ihnen bei Produktfragen, Fragen zur Bedienung und Reparaturangelegenheiten helfen. Zusätzlich können Sie www.bones.ch besuchen, um weitere Informationen über Milestone 312 zu bekommen. 6.3.2 Software Update Das Ziel von Bones ist Milestone 312 konstant zu verbessern. Ihre Wünsche, Kritik und Kommentare sind uns willkommen. Darum werden Ihre Rückmeldungen von Ihrem Händler an uns weitergeleitet. Dies ermöglicht es, die Software Ihres Milestone 312 zu verbessern, Probleme zu lösen und neue Funktionen aufzuschalten. Wenn Sie ein Update durchführen möchten, haben Sie zwei Möglichkeiten. Entweder Sie gehen zu Ihrem Händler und lassen sich die neueste Software aufspielen oder Sie laden das Update selbst über das Internet herunter. Befolgen Sie dafür die folgenden Schritte: Prüfen Sie welche Firmware-Version Ihr Milestone 312 aktuell gespeichert hat. In den „Basiseinstellungen“ im Menü finden Sie die entsprechende Mitteilung für die Firmware-Version. Um zu prüfen, welches die neuste erhältliche Firmware ist, gehen Sie auf die Webseite www.bones.ch. Folgen 87 Sie dem Link „Support“ zum Produkt „Milestone 312“. Auf dieser Seite finden Sie die neuste Firmware. Wenn die Firmwarenummer höher ist als diejenige auf Ihrem Milestone, speichern Sie die Datei bitte auf dem Desktop Ihres Computers. Speichern Sie die neueste Firmware auf Milestone‘s externen Speicher: Verbinden Sie dafür Milestone mit dem Computer. Wenn Sie nicht mehr wissen, wie Sie vorgehen müssen, lesen Sie bitte den Abschnitt unter „USB-Verbindung zum Computer“. Kopieren Sie die Datei in das Wurzelverzeichnis der eingeschobenen SD-Speicherkarte und melden anschliessend Milestone sauber von Ihrem Computer ab, wie Sie es mit einem Memory Stick machen würden. Nachdem Milestone 312 abgemeldet wurde, wird die Nachricht „Software wird aufdatiert. Bitte warten“ ertönen. 6.4 Über Bones AG Die Bones AG ist ein Ingenieur-Büro, das sich auf die Entwicklung und Produktion von Hilfsmitteln für seheingeschränkte und blinde Menschen spezialisiert hat. Um kundennahe Hilfsmittel zu garantieren, arbeiten wir mit geeigneten Organisationen und Privatpersonen überall auf der Welt zusammen. Neben dem Verkauf von Endgeräten in Form des Milestones, widmet sich Bones einem zweiten wichtigen 88 Aufgabengebiet, dem PAVIP. Dies ist eine Plattform, die es zum Ziel hat, die Unabhängigkeit und Mobilität seheingeschränkter und blinder Menschen zu erhöhen. Zu PAVIP gehört mehr als eine Gruppe von Produkten. Umfassende Endlösungen mit entsprechender Infrastruktur, welche die diversen Hürden im täglichen Leben von blinden und seheingeschränkten Menschen abbauen, werden angestrebt. Im PAVIP integriert ist, neben der Entwicklung von Endprodukten und der passenden Infrastruktur, auch die Schulung und Unterstützung der Endbenutzer. PAVIP steht für „Personal Assistant for Visually Impaired People“ und wird getragen vom Schweizerischen Blinden- und Sehbehindertenverband (SBV), vom Schweizerischen Zentralverein für das Blindenwesen (SZB), von der Schweizerischen Bibliothek für Blinde und Sehbehinderte (SBS), vom Bundesamt für Verkehr (BAV), den Verkehrsbetrieben St. Gallen (VBSG), sowie dem Ingenieurbüro Bones AG. PAVIP beinhaltet mehrere eigenständige Projekte. Besuchen Sie www.bones.ch um detaillierte Informationen zu erhalten. 89 Service und Garantie Bei Störungen senden Sie das Gerät an die zuständige Verkaufsstelle oder an den SZB. Im übrigem gelten die Allgemeinen Lieferbedingungen des SZB. Schweiz. Zentralverein für das Blindenwesen SZB Hilfsmittel Niederlenzer Kirchweg 1 / Gleis 1 5600 Lenzburg Tel +41 (0)62 888 28 70 Fax +41(0)62 888 28 77 E-Mail: [email protected] Internet: www.szb.ch 90