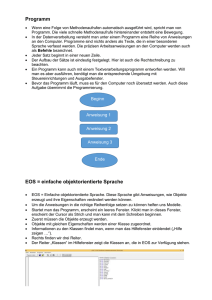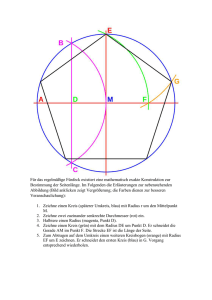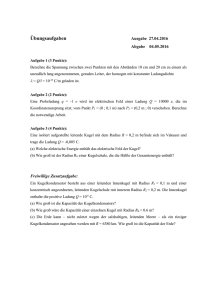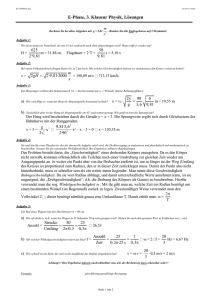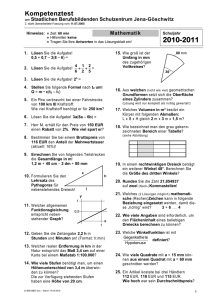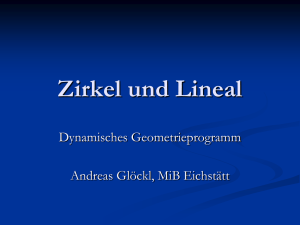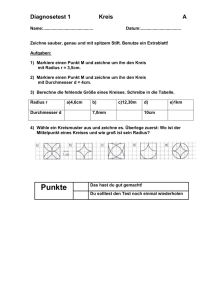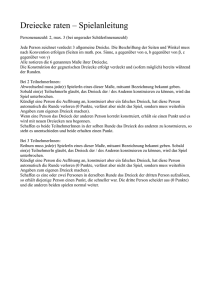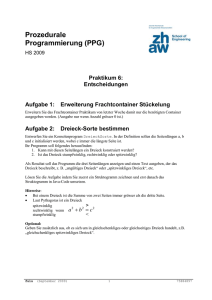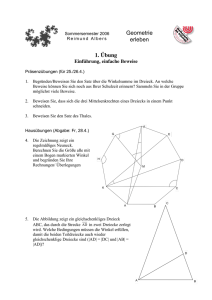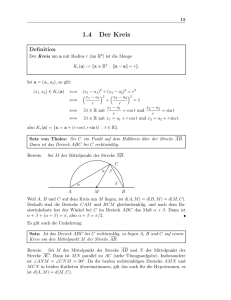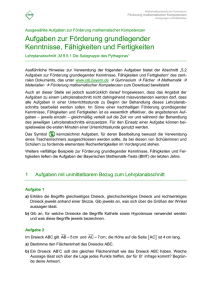EOS = einfache objektorientierte Sprache
Werbung
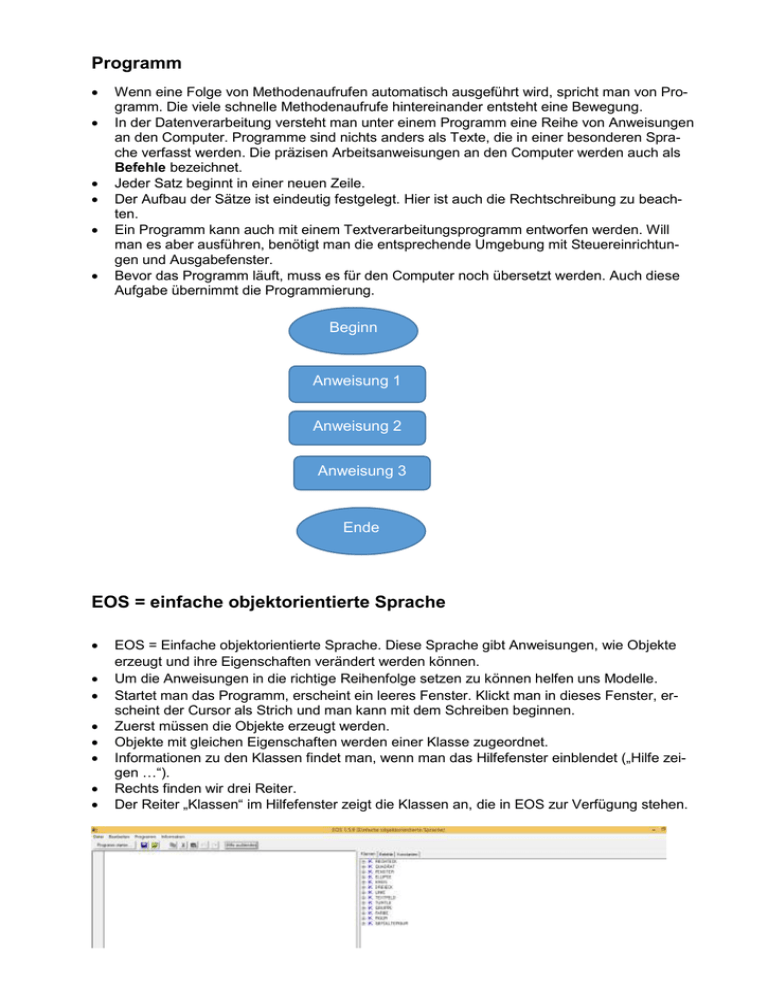
Programm
Wenn eine Folge von Methodenaufrufen automatisch ausgeführt wird, spricht man von Programm. Die viele schnelle Methodenaufrufe hintereinander entsteht eine Bewegung.
In der Datenverarbeitung versteht man unter einem Programm eine Reihe von Anweisungen
an den Computer. Programme sind nichts anders als Texte, die in einer besonderen Sprache verfasst werden. Die präzisen Arbeitsanweisungen an den Computer werden auch als
Befehle bezeichnet.
Jeder Satz beginnt in einer neuen Zeile.
Der Aufbau der Sätze ist eindeutig festgelegt. Hier ist auch die Rechtschreibung zu beachten.
Ein Programm kann auch mit einem Textverarbeitungsprogramm entworfen werden. Will
man es aber ausführen, benötigt man die entsprechende Umgebung mit Steuereinrichtungen und Ausgabefenster.
Bevor das Programm läuft, muss es für den Computer noch übersetzt werden. Auch diese
Aufgabe übernimmt die Programmierung.
Beginn
Anweisung 1
Anweisung 2
Anweisung 3
Ende
EOS = einfache objektorientierte Sprache
EOS = Einfache objektorientierte Sprache. Diese Sprache gibt Anweisungen, wie Objekte
erzeugt und ihre Eigenschaften verändert werden können.
Um die Anweisungen in die richtige Reihenfolge setzen zu können helfen uns Modelle.
Startet man das Programm, erscheint ein leeres Fenster. Klickt man in dieses Fenster, erscheint der Cursor als Strich und man kann mit dem Schreiben beginnen.
Zuerst müssen die Objekte erzeugt werden.
Objekte mit gleichen Eigenschaften werden einer Klasse zugeordnet.
Informationen zu den Klassen findet man, wenn man das Hilfefenster einblendet („Hilfe zeigen …“).
Rechts finden wir drei Reiter.
Der Reiter „Klassen“ im Hilfefenster zeigt die Klassen an, die in EOS zur Verfügung stehen.
Programmanweisung für die Darstellung eines Rechtecks im Koordinatensystem
Vorgang
Öffne EOS
Schreibe re0: (mit dem Doppelpunkt öffnet sich das Fenster mit allen zur Verfügung stehenden
Objekten). Hier vergibst du für das Rechteck den Namen re0
Klicke auf RECHTECK oder schreibe RECHTECK.
Siehe auch: Die Fehlermeldung verschwindet.
Schreibe re0:RECHTECK
Für den Computer bedeutet dieser Befehl: Erzeuge ein Objekt mit dem Name re1, das der
Klasse Rechtecke zugeordnet werden kann.
Der Computer versteht diesen Befehl aber noch nicht. Das Miniprogramm muss erst noch für
ihn übersetzt und gestartet werden. Ein Klick auf die Schaltfläche „Programm starten …“ löst
diesen Vorgang aus.
Neben dem Programmierfenster entsteht ein Ausgabefenster mit einem Gitternetz mit zwei
etwas dicker gezeichneten Achsen. Die waagrechte Achse ist die x-Achse, die senkrechte
Achse die y-Achse. Der Schnittpunkt der Achsen ist das Zentrum des Fensters (Bezugspunkt).
Attribute und Methoden setzen
Attribute erkennt man im Hilfefenster
am grünen Buchstaben „A“, Methoden
am rotbraunen Buchstaben „M“.
re0.breiteSetzen(200)
re0.höheSetzen(100)
Wähle für die Breite: breiteSetzen und
gebe dann den Attributwert (200) ein.
Wähle für die Höhe: höheSetzen und
gebe dann den Attributwert (100) ein.
Das Objekt in das Koordinatensystem setzen mit
re0.linksObenSetzen(-100,50)..
Wenn man beispielsweise die linke obere Ecke eines Rechteckes setzen möchte, bietet das
Programm das Attribut „links:Integer“ oder zwei anwendbare Methoden an.
Zum Setzen der linken oberen Ecke verwenden wir die Methode
„linksObenSetzen(links:Integer, oben:Integer)“.
Die Angaben in der Klammer sagen uns, dass zwei Parameter eingegeben werden müssen.
Für jeden Parameter und für jeden Attributwert gibt es stets eine Grundmenge an möglichen
Belegungen. Diese Grundmenge enthält nur Werte eines Typs. Deshalb wird diese Angabe
auch als Datentyp bezeichnet.
Datentyp
Integer
Farbe
Real
String
Boolean
Erklärung
ganze Zahlen
nur festgelegte Farbwerte verwenden. Werte, die vom Benutzer oder dem
Computer nicht verändert werden können, bezeichnet man als Konstanten
(z. B. auf Reiter „Konstanten“ klicken – Alle verfügbaren Konstanten werden
eingeblendet.
Kommazahlen
Zeichenketten. Unter einer Zeichenkette versteht man einen Text, der aus
Buchstaben und Ziffern bestehen kann. Auch Sonderzeichen sind möglich.
Die zeichen werden wie Perlen auf einen Faden (englisch: string)
aufgereiht.
Wahrheitswert. Der Datentyp Boolean kennt nur die beiden Werte wahr und
falsch. Diese Werte werden auch als Wahrheitswerte bezeichnet. Sie
wurden nach dem engl. Mathematiker Boole benannt.
re0.linksObenSetzen(-100,50)
Programmanweisung für die Darstellung eines Rechtecks im Koordinatensystem
re0:RECHTECK
re0.breiteSetzen(200)
re0.höheSetzen(100)
re0.linksObenSetzen(-100,50)
y-Achse
linksObenSetzen(-100,50)
Breite: 200 mm
x-Achse
Höhe: 100 mm
Die kleinen Kästchen stellen Quadrate mit 10 x 10 mm dar.
Nach dem ersten Programmstart verschwindet die Schaltfläche „Programm starten …“, und an
dieser Stelle erscheint die Schaltfläche „Programm bearbeiten …“. Rechts von dieser
Schaltfläche erscheinen Knöpfe wie bei einem Videorekorder. Der grüne Pfeil startet von jetzt
ab das Programm.
Nach dem Programmstart, erscheint sofort das fertige Bild im Ausgabefenster.
Der dunkle Balken im Programmfenster befindet sich unter oder auf der letzten Zeile.
In Wirklichkeit entstehen vorher sechs andere Bilder, die unser Auge nicht registrieren kann.
Der Wechsel der Bilder ist einfach zu schnell.
Dagegen gibt es Abhilfe: Der Schieberegler „Geschwindigkeit“ kann nach links geschoben
werden dadurch wird die Ausführung einer Programmzeile verzögert.
Du kannst diesen Vorgang auch mit einem Klick auf die Schaltfläche mit den schwarzen
Fußabdrücken vornehmen, dann wird jeweils nur eine Zeile ausgeführt. Man kann auch die
Funktionstaste F8 drücken.
Klasse:RECHTECK
re1:RECHTECK
Breite = 200
Höhe = 100
Links: = 100
Oben: = 50
Füllfarbe = blau
Randstärke = 25
Randfarbe = rot
Programmierung
re1:RECHTECK
re1.breiteSetzen(200)
re1.höheSetzen(100)
re1.linksObenSetzen(-100,50)
re1.füllfarbeSetzen(blau)
re1.randstärkeSetzen(25)
re1.randfarbeSetzen(rot)
Klasse:QUADRAT
qu1:QUADRAT
Seitenlänge = 200 mm
Links = - 100
Oben = 100
Randstärke = 5
Füllfarbe = blau
Programmierung
qu1:QUADRAT
qu1.seitenlängeSetzen(200)
qu1.linksobenSetzen(-100,100)
qu1.randstärke Setzen(5)
qu1.füllfarbeSetzen(blau)
Programmierung
kr1:KREIS
Radius = 100 mm
MittelpunktX = 0
MittelpunktY = 0
Linienstärke = 3
Füllfarbe = gelb
Klasse: KREIS
kr1:KREIS
kr1.radiusSetzen(100)
kr1.mittexSetzen(0)
kr1.mitteySetzen(0)
kr1.randstärkeSetzen(3)
kr1.füllfarbeSetzen(gelb)
Klasse:DREIECK
dr1:DREIECK
Ecke1X = -100
Ecke1Y = 0
Ecke2X = 0
Ecke2Y = 100
Ecke3X = 100
Ecke3Y = 0
Füllfarbe = rot
Programmierung
dr1:DREIECK
dr1.eckenSetzen(-100,0,0,100,100,0)
dr1.füllfarbeSetzen(rot)
Klasse:Linie
l:LINIE
Linienart = durchgezogen
Linie x1 = 0
Linie y1 = 0
Linie x2 = 200
Linie y2 = 0
Farbe = rot
Linienstärke = 3
x1
x2
Programmierung
l:LINIE
l.linienartSetzen(durchgezogen)
l.x1Setzen(0)
l.y1Setzen(0)
l.x2Setzen(200)
l.y2Setzen(0)
l.farbeSetzen(rot)
l.linienStärkeSetzen(3)
Klasse:Ellipse
e:ELLIPSE
Mittelpunkt = 0, 30
Radius X = 0
Radius Y = 0
Farbe = rot
Linienstärke = 3
Programmierung
e=ELLIPSE
e.mittelpunktSetzen(0,30)
e.radiusxSetzen(50)
e.radiusySetzen(30)
e.füllfarbeSetzen(gelb)
e.randstärkeSetzen(3)
Hier wurden zusätzlich Füllfarbe, die Randstärke und die Randfarbe genannt.
Klicke dann auf „Programm starten“ und auf den „grünen Pfeil“.
Rechts siehst du das Ergebnis.
re0:RECHTECK
re0.breiteSetzen(200)
re0.höheSetzen(100)
re0.linksObenSetzen(-100,50)
re0.füllfarbeSetzen(blau)
re0.randstärkeSetzen(25)
re0.randfarbeSetzen(rot)
Aufgaben
qu1:QUADRAT
Seitenlänge = 200 mm
Links = - 100
Oben = 100
Randstärke = 5
Füllfarbe = blau
kr1:KREIS
Radius = 100 mm
MittelpunktX = 0
MittelpunktY = 0
Linienstärke = 3
Füllfarbe = gelb
dr1:DREIECK
Ecke1X = -100
Ecke1Y = 0
Ecke2X = 0
Ecke2Y = 100
Ecke3X = 100
Ecke3Y = 0
Füllfarbe = rot
Programmaufbau und Kommentare
Am Anfang des Programms werden alle Objekte aufgelistet, die einmal benutzt werden sollen. Wenn man bei der Arbeit merkt, dass man noch ein Objekt
braucht, kann es auch nachträglich eingefügt werden. Auch hier ist die Reihenfolge besonders wichtig. Mit jedem Objekt wird automatisch eine Ebene
festgelegt. Die Reihenfolge im Folienstapel der Ebenen ist aber genau umgekehrt wie die Reihenfolge in der Liste. Nur das Objekt, das in der Liste ganz
unten steht, ist vollständig sichtbar.
Eine Möglichkeit, das Programm verständlicher zu gestalten, sind Kommentarzeilen. Diese Zeilen enthalten nur Informationen für den Programmierer. Bei
der Ausführung des Programms werden sie übersprungen.
Bei EOS werden Kommentarzeilen mit zwei Schrägstrichen (Slash) gekenntzeichnet. Die so markierte Stelle wird automatisch grün eingefärbt.
Farbveränderungen sind ein wichtiges Instrument zur Fehlerüberprüfung. Bleibt der Farbwechsel aus, hat man wahrscheinlich einen Tippfehler im
Programm.
Mann geht
Mann
KREIS
Radius: 15
Mittelpunkt: 30,100
Füllfarbe: rot
Randstärke: 1
RECHTECK1
LinksOben: 10, 85
Breite: 40
Höhe: 50
Füllfarbe: blau
Randstärke: 1
RECHTECK2
LinksOben: 15,35
Breite: 10
Höhe: 25
Füllfarbe: gelb
Randstärke: 1
RECHTECK3
LinksOben: 35,35
Breite: 10
Höhe: 25
Füllfarbe: gelb
Randstärke: 1
1 Kästchen = 10 x 10 mm
Aufgabe 2:
Ein Fahrzeug („auto“), das auf einer ebenen Unterlage („weg) steht, soll vom Computer erzeugt und
bewegt werden. Das Fahrzeug besteht aus dem blauen Rechteck re0 (200 mm breit, 100 mm hoch). Der
schwarze Rand um das Rechteck hat die Stärke 3. Die Räder sind rote Kreise mit jeweils 20 mm Radius.
Die Lage der Objekte im Koordinatensystem und die Informationen für das Objekt weg können der
Zeichnung entnommen werden.
Programmierung
______________________________________________________________________________________
______________________________________________________________________________________
______________________________________________________________________________________
______________________________________________________________________________________
______________________________________________________________________________________
______________________________________________________________________________________
______________________________________________________________________________________
______________________________________________________________________________________
______________________________________________________________________________________
______________________________________________________________________________________
______________________________________________________________________________________
______________________________________________________________________________________
______________________________________________________________________________________
______________________________________________________________________________________
______________________________________________________________________________________
Aufgabe 2:
Ein Fahrzeug („auto“), das auf einer ebenen Unterlage („weg) steht, soll vom Computer erzeugt und bewegt werden. Das Fahrzeug besteht aus dem
blauen Rechteck re0 (200 mm breit, 100 mm hoch). Der schwarze Rand um das Rechteck hat die Stärke 3. Die Räder sind rote Kreise mit jeweils 20 mm
Radius. Die Lage der Objekte im Koordinatensystem und die Informationen für das Objekt weg können der Zeichnung entnommen werden.
Wiederholung der Auswahl
Ausgangssituation: bei einer Stoppuhr befindet sich ein Zeiger auf einem
Ziffernblatt. Solange die Uhr funktioniert, bewegen sich die Zeiger immer weiter.
Um eine dauerhafte Drehbewegung in einem Computerprogramm darstellen zu
können, benötigen wir als Struktur eine Wiederholung, bei der eine oder
mehrere Anweisungen immer wieder ausgeführt.
In unserem Fall wird die Anweisung „Zeiger drehen“ bis zum Programmabbruch
wiederholt. Die Schleife wird also ohne progranmmiertes Ende durchlaufen.
Man bezeichnet so eine Struktur daher auch als Endlosschleife.
EOS verwendet für eine Wiederholung die Befehle „wiederhole“ und „*wiederhole“. Damit der Computer
Informationen über das Ende der Wiederholung erhält, bekommt die erste Zeile einen Zusatz. Für
Endlosschleifen verwendet EOS den Zusatz „immer“.
Die Kombination „wiederhole“ und „*wiederhole“ wirkt dabei wie eine Klammer. Der Stern vor dem unteren
„wiederhole“ sagt dem Computer, dass hier das Ende der Wiederholungsschleife ist.
Die Bewegung des Zeigers erreichen wir durch eine Drehung der roten Linie um den Ursprung. Wenn der
Zeiger im Sekundentakt weitergehen soll, müssen wir den voll Winkel von 360° in 60 gleiche Teile einteilen.
Die Drehung für eine Sekunde hat dann einen Drehwinkel von -6° (Drehung im Uhrzeigersinn).
Das Bild ist seltsam. Er erscheinen mehrere Zeiger. Erklärung: Das Programm dreht den Zeiger zu schnell.
Drehgeschwindigkeit minimieren: Ausführungsgeschwindigkeit mithilfe des Schiebereglers bremsen, oder
man wählt eine kleinere Schrittweite (Winkel).
kr1:KREIS
Radius = 110 mm
MittelpunktX = 0
MittelpunktY = 0
Linienstärke = 3
li:LINIE
kr2:KREIS
Linienart = durchgezogen
Linie x1 = 0
Linie y1 = 0
Linie x2 = 100
Linie y2 = 0
Farbe = rot
Linienstärke = 4
Radius = 5 mm
MittelpunktX = 0
MittelpunktY = 0
Füllfarbe = schwarz
Programmierung
______________________________________________________________________________________
______________________________________________________________________________________
______________________________________________________________________________________
______________________________________________________________________________________
______________________________________________________________________________________
______________________________________________________________________________________
______________________________________________________________________________________
______________________________________________________________________________________
______________________________________________________________________________________
______________________________________________________________________________________
______________________________________________________________________________________
______________________________________________________________________________________
Aufgabe 2:
Auto laufen lassen
Aufgabe: Das Auto läuft um 1 mm auf der x-Achse nach links, y-Achse = 0
//Verschieben
wiederhole 200mal
kr1.verschieben (1,0)
kr2.verschieben (1,0)
re0.verschieben(1,0)
*wiederhole
wiederhole 200mal
kr1.verschieben (-1,0)
kr2.verschieben (-1,0)
re0.verschieben(-1,0)
*wiederhole
wiederhole 500mal
kr1.verschieben (1,0)
kr2.verschieben (1,0)
re0.verschieben(1,0)
*wiederhole
wiederhole 500mal
kr1.verschieben (-2,0)
kr2.verschieben (-2,0)
re0.verschieben(-2,0)
*wiederhole
Aufgabe: Mühle
Objekte:
re:RECHTECK
re1:RECHTECK
kr:KREIS
dr1:DREIECK
dr2:DREIECK
dr3:DREIECK
re:breiteSetzen(yy
re:höheSetzen(
re:linksObenSetzen(
re:randstärkeSetzen(3)
re:füllfarbeSetzen(grün)
re1:breiteSetzen(
re1:höheSetzen(
re1:linksObenSetzen(
re1:randstärkeSetzen(3)
re1:füllfarbeSetzen(hellgrün)
Wenn … dann … sonst
Wirft man eine Münze ergibt sich folgendes Modell:
Beginn
Wurf
[Wurf = Zahl]
Verloren
Gewonnen
Ende
Im Modell erkennt man die Stelle, an der die Entscheidung getroffen wird, an einer Raute. Die
beiden Linien, die die Raute nach links und rechts verlassen, stellen die unterschiedlichen Abläufe
nach der Entscheidung dar.
Die Bedingung, die erfüllt sein muss, steht in eckigen Klammern über einer Linie (links). Der andere
Zweig wird durchlaufen, wenn die angegebene Bedingung nicht erfüllt wird.
Wenn das Programm zwischen zwei oder mehren Möglichkeiten auswählen kann, bezeichnet man
diese Struktur als Auswahl.
Der Auswahlblock in einem Programm gliedert sich in drei Teile:
wenn – dann – sonst
Für eine Bedingung kennt der Computer nur zwei Möglichkeiten: Entweder ist sie wahr oder
falsch. Wenn bedeutet, dass die Bedingung erfüllt werden muss. Hinter dem Ausdruck „wenn“
muss also eine überprüfbare Bedingung (Gleichung, Ungleichung) stehen.
Hinter dann stehen die entsprechenden Anweisungen, die ausgefühlt werden müssen, wenn die
Bedingung wahr ist.
Danach steht in einer neuen Zeile das Schlüsselwort sonst. In der Zeile darunter stehen dann die
Anweisungen, die ausgeführt werden müssen, wenn die Bedingung falsch ist.
Das Ende des Auswahlblocks bildetg das Schlüsselwort *wenn.
//Auswahl
wenn Wurf = Zahl dann
Gewonnen
sonst
Verloren
*Wenn
Aufgabe:
Der Computer soll überprüfen, ob eine Kugel (Kreis) mit einem Radius von 20 mm durch eine
Lücke passt. Die blauen Hindernisse werden so gesetzt, dass ein 40 mm breiter Spalt entsteht. Als
Reaktion soll ein passender Text in ein Feld geschrieben werden (Darstellung im Ausgabefenster).
Der Computer braucht dazu eine überprüfbare Aussage, die entweder wahr oder falsch ist. Die
einfachsten Aussagen sind Gleichungen oder Ungleichungen mit Zahlenwerten.
Als Vergleichswerte wählen wir den Kugelradius r = 20 mm und die halbe Breite der Lücke = 40
mm. Die Kugel passt durch, wenn der Radius kleiner als die halbe Breite (20) der Lücke ist:
Aussage 1: 19 < 20 (w)
Aussage 2: 21 < 20 (f)
Wenn der Radius r = 20 < als die halbe Breite = 20 mm ist, dann Passt! sonst Passt nicht!
Für die Textausgabe werden das Objekt „schrift“ aus der Klasse TEXTFELD eingefügt und
geeignete Attributwerte gesetzt. Textzeilen werden über die Methode zeilenHinzufügen() erzeugt.
Da nur eine Textzeile sichtbar sein soll, müssen vorher alle anderen Textzeilen mit der Methode
zeilenLöschen() gelöscht werden. Der Text selt wird in Anführungszeichen gesetzt.
Koordinaten:
Kreis (k)
Radius: 19
Mittelpunkt: 0, 50
Füllfarbe: rot
Rechteck1 (r1)
linksOben: -170, -20
Breite: 150
Höhe: 20
Füllfarbe: blau
Rechteck2 (r2)
linksOben: 20, -20
Breite: 150
Höhe: 20
Füllfarbe: blau
Schrift (schrift.TEXTFELD)
LinksOben: -45, -70
Breite: 100
Höhe: 30
Füllfarbe: gelb
Wenn – dann – sonst
wenn k.radius<20 dann
schrift.zeilenLöschen()
schrift.zeileHinzufügen('
sonst
schrift.zeilenLöschen()
schrift.zeileHinzufügen('
*wenn
Passt!
')
Passt nicht!
')
Objekt Fenster
Aufgabe: Methode Hintergrundfarbe setzen
Objekt RECHTECK
Einpassen ins Koordinatensystem x = 100, y = 50; Position links_oben (0,50). Hierzu wird das
Rechteck r der Klasse Rechteck zugeordnet. Es werden die Attribute mit Werten belegt und
Position festgesetzt
die
Obekt Dreieck
Ein gleichschenkliges rechtwinklickes Dreiecke sollen gezeichnet werden. Hierzu wird ein Dreieck d1 der Klasse DREIECK zugeordnet. Es werden die
Attribute mit Werten belegt und die Positionen der Ecken festgesetzt.
Obekt Dreieck
Zwei gleichschenklige rechtwinklicke Dreiecke sollen gezeichnet werden. Hierzu wird ein Dreieck d1 der Klasse DREIECK zugeordnet. Es werden die
Attribute mit Werten belegt und die Positionen der Ecken festgesetzt.
Ein KREIS mit dem passenden Radius soll an der richtigen Position gezeichnet werden. Hierzu wird ein KREIS k der Klasse KREIS zugordnet. Es werden
die Attribute mit Werten belegt und die Positionen des Mittelpunktes festgesetzt.
"mittex" der x-Wert und "mittey" der y-Wert des jeweiligen Objektes.
Zeichnen
Klasse:TURTLE
Tangram
weitere Tangrams:
http://babyduda.com/wp-content/uploads/malen/Tangram_0.pdf
Seitenlänge des Quadrats: 11,3 cm
Dreieck1
Höhe: 11,3 cm
Breite: 5,65 cm
Füllfarbe: gelb
Dreieck2
Höhe: 5,65 cm
Breite: 22,3 cm
Füllfarbe: braun
Dreieck3
Höhe: 2,87 cm
Breite: 5,65 cm
Füllfarbe: rot
Quadrat1
Seitenlänge: 4 cm
Füllfarbe: blau
Dreieck4
Höhe: 2,87 cm
Breite: 5,65 cm
Parallelogramm: Füllfarbe: grün
Dreieck4:
Höhe: 2,87 cm
Breite: 2,87 cm
Quadrat:
Seitenlänge: 2,87 cm
Dreieck5:
Höhe: 2,87 cm
Breite: 2,87 cm
Rechteck1
Breite: 5 cm
Höhe: 5,7 cm
Füllfarbe: orange
Randstärke: 1
4
Rechteck2
Breite: 5 cm
Höhe: 4 cm
Füllfarbe: orange
Randstärke: 1
Rechteck3
Breite: 1,6 cm
Höhe: 3 cm
Füllfarbe: orange
Randstärke: 1
Türspalt
Linie
Füllfarbe: grau
Stärke: 3
4 x Rechteck4
Breite: 0,7 cm
Höhe: 0,8 cm
Füllfarbe: orange
Randstärke: 1
2 x Rechteck5
Breite: 0,7 cm
Höhe: 1,2 cm
Füllfarbe: grau
Stärke: 3
Dreieck
Breite: 5 cm
Höhe: 2,5 cm
Füllfarbe: rot
2 x Kreis
Radius = 0,6 (1 Kästchen)
Füllfarbe: blau
Rechteck1
Breite: 5 cm
Höhe: 1,6 cm
Füllfarbe: rot
Randstärke: 1
Lenkradstange
Breite 1,2 cm
Höhe: 0,3 cm
Füllfarbe: schwarz
Drehung: 45°
Rechteck2
Breite: 0,3 cm
Höhe: 2,1 cm
Füllfarbe: blau
Randstärke: 1
Kreis_Rad
Radius: 1 (Durchm. 5 Kästchen)
Füllfarbe: schwarz
Rechteck3
Breite: 1,3 cm
Höhe: 0,5 cm
Füllfarbe: blau
Randstärke: 1
Rechteck4
Breite: 2,3 cm
Höhe: 0,5 cm
Füllfarbe: blau
Randstärke: 1
Dreieck
Höhe: 1 cm
Breite: 2,3 cm
Füllfarbe: orange
Randstärke: 1
Rechteck
Höhe: 1 cm
Breite: 0,2 cm
Füllfarbe: schwarz
Randstärke: 1
Drehung: 346°
Kreis_Rad
Radius: 1 (Durchm. 5 Kästchen)
Füllfarbe: schwarz
Kreis_Innenrad
Radius: 0,2 cm (1 Kästchen)
Füllfarbe: rot
Kreis_Innenrad
Radius: 0,2 cm (1 Kästchen)
Füllfarbe: rot
Seitenlänge des Quadrats: 11,3 cm
Quadrat
Seitenlänge: 6 cm
Füllfarbe: orange
Rechteck1
Breite: 6 cm
Höhe: 7 cm
Füllfarbe: orange
Rechteck2
Breite: 1,66 cm
Höhe: 3 cm
Füllfarbe: orange
Rechteck3
Breite: 1,5 cm
Höhe: 3 cm
Füllfarbe: orange
Rechteck4
Breite: 1,5 cm
Höhe: 3 cm
Füllfarbe: orange
Dreieck
Breite: 6 cm
Höhe: 2 cm