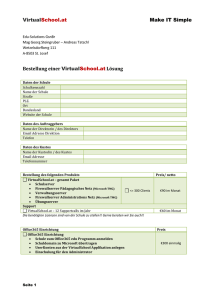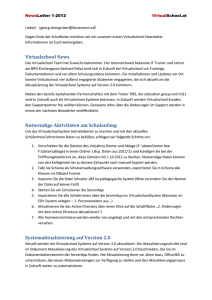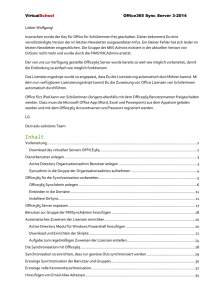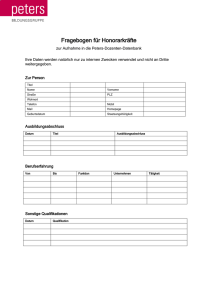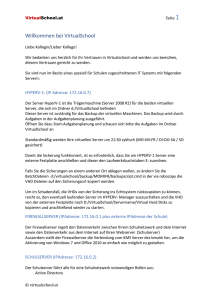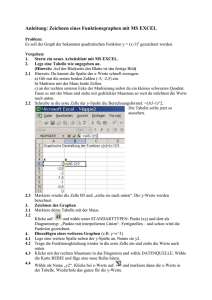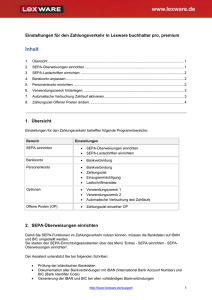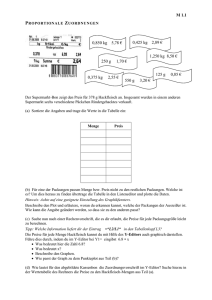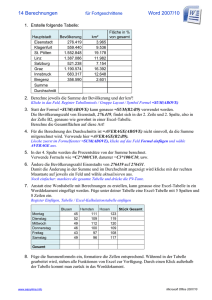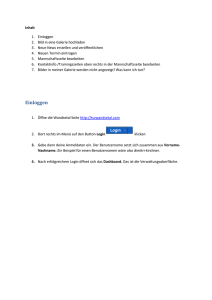des virtuellen Servers OFFICE365
Werbung

VirtualSchool Office365 einrichten Inhaltsverzeichnis Office365 Synchronisations Server einrichten ............................................................................................................2 Download des virtuellen Servers OFFICE365...........................................................................................................2 Dienstbenutzer anlegen ..........................................................................................................................................2 Active Directory Organisationsadmin Benutzer anlegen ..................................................................................... 3 Syncadmin in die Gruppe der Organisationsadmins aufnehmen ......................................................................... 3 Office365 für die Synchronisation vorbereiten ........................................................................................................4 Office365 SyncAdmin anlegen ................................................................................................................................ 5 Einbinden in die Domäne ........................................................................................................................................9 Installiere DirSync ................................................................................................................................................. 10 Office365 Server anpassen.................................................................................................................................... 16 Benutzer zur Gruppe der FIMSyncAdmins hinzufügen .......................................................................................... 17 Automatisches Zuweisen der Lizenzen einrichten ................................................................................................ 19 Active Directory Modul für Windows Powershell hinzufügen ................................................................................ 19 Download und Einrichten der Skripte ...................................................................................................................20 Aufgabe zum regelmäßigen Zuweisen der Lizenzen erstellen .............................................................................. 23 Die Synchronisation mit Office365........................................................................................................................ 27 Synchronisation so einrichten, dass nur gewisse OUs synchronisiert werden .......................................................28 Erzwinge Synchronisation der Benutzer und Gruppen ..........................................................................................29 Erzwinge volle Kennwortsynchronisation ............................................................................................................. 31 Hinzufügen von Email Alias Adressen ................................................................................................................... 33 Freischaltung der Schüler für das Gratis Office ..................................................................................................... 35 Download des Office365 Keys............................................................................................................................... 35 Eingeben des Product Keys................................................................................................................................... 35 Automatische Zuweisung und Entziehung von Lizenzen einrichten...................................................................... 38 So installieren Schüler Office 365 ProPlus ............................................................................................................. 39 Moodle mit dem Active Directory verbinden ............................................................... Error! Bookmark not defined. Anlegen des LDAP Benutzers im Active Directory ................................................... Error! Bookmark not defined. Publikation des LDAP Protokolls (Port 389) ............................................................. Error! Bookmark not defined. Einrichten der LDAP-Anbindung.............................................................................. Error! Bookmark not defined. Anmeldename: ........................................................................................................ Error! Bookmark not defined. Kontexte: ................................................................................................................. Error! Bookmark not defined. Kursersteller/in ........................................................................................................ Error! Bookmark not defined. Webuntis mit dem Active Directory verbinden ............................................................ Error! Bookmark not defined. Einrichten eines LDAP Benutzerkontos ................................................................... Error! Bookmark not defined. Einrichten der Firewall, damit der Port 389 auf den Schulserver weitergeleitet wird Error! Bookmark not defined. Anbindung von WebUntis an LDAP ......................................................................... Error! Bookmark not defined. VirtualSchool Office365 einrichten Virtuelle Festplatten verkleinern.................................................................................. Error! Bookmark not defined. So verkleinerst Du virtuelle Festplatten .................................................................. Error! Bookmark not defined. Office365 Synchronisations Server einrichten Download des virtuellen Servers OFFICE365 Bitte lade folgende Dateien auf einen Deiner Workstations oder Server (Beachte die Gross/Kleinschreibung!!) http://images.virtualschool.at/Server/Mailboxen_aktivieren_und_Lizenzen_zuweisen.zip http://images.virtualschool.at/Server/VS-OFFICE365.zip • Downloade über den FreeDownloadmanager (http://www.freedownloadmanager.org/download.htm) den Server VS-OFFICE365.zip von unserem Webserver • • Beachte bitte die Gross/Kleinschreibung des Downloadlinks!! Entpacke nach dem Download den Server in den Ordner D:\Virtualschool des HYPERV-1 Dienstbenutzer anlegen Um das Active Directory mit Office 365 synchronisieren zu können, muss sowohl im Active Directory als auch auf Office365 jeweils ein Administrationskonto angelegt werden. Im AD muss der VirtualSchool Office365 einrichten Administratoraccount auch der Gruppe der Organisationsadmins angehören. Auf Office365 muss der Office365 Account Globale Administrationsrechte haben. Active Directory Organisationsadmin Benutzer anlegen • • Starte Active Directory Benutzer und Computer Wechsle zu Virtualschool\Benutzer\Manuell\Sonstige Konten • Erzeuge mit der rechten Maustaste einen Benutzer „SyncAdmin“ • Klicke Weiter und Fertigstellen Syncadmin in die Gruppe der Organisationsadmins aufnehmen • Rechtsklicke den neu angelegte Benutzer VirtualSchool Office365 einrichten • Wähle „Einer Gruppe hinzufügen“ • Füge den Benutzer den Gruppen Organisations-Admins und Domänen-Admins hinzu Office365 für die Synchronisation vorbereiten • • Öffne im Browser portal.microsoftonline.com Melde Dich mit Deinem AdminBenutzer an • Klicke Active Directory – Synchronisierung: einrichten VirtualSchool • Klicke Aktivieren Dieser Vorgang kann einige Stunden dauern!! Office365 SyncAdmin anlegen • Auch auf Office 365 muss ein Benutzer angelegt werden • Wähle Benutzer und Gruppen • Klicke das + Office365 einrichten VirtualSchool • Gib die Daten wie in der Abbildung ein • • • • Wähle JA-Globaler Administrator Gib eine alternative Email Adresse ein Gib den Benutzerstandort ein Klicke Weiter Office365 einrichten VirtualSchool • • Der syncadmin benötigt keine Lizenzen Klicke Weiter • Klicke im folgenden Dialog „Erstellen“ • Merke Dir das temporäre Kennwort Office365 einrichten VirtualSchool • Office365 einrichten Melde Dich unter portal.microsoftonline.com mit syncadmin@DeineDomäne.at und dem temporären Kennwort an Gib das temporäre Kennwort und 2x ein neues gewünschtes Kennwort ein. VirtualSchool Office365 einrichten • Gib Deine Telefonnummer und eine Email Adresse an, die nicht auf Office365 liegt • Importiere den entpackten Server über den HyperV Manager über virtuellen Computer importieren… Gib dabei den Ordner an, in den Du den virtuellen Server entpackt hast • Starte den Server VS-OFFICE365 durch Rechtsklick auf den Server VS-OFFICE365 Einbinden in die Domäne Der Server Office365 muss Mitglied der Domäne sein • Melde Dich am neuen virtuellen Server mit Administrator / Virtual@Admin an VirtualSchool • • • Office365 einrichten Füge Office365 der Domäne schule.intern hinzu Starte den Server neu Melde Dich mit einem Domänen Administrator Konto an Installiere DirSync • • Rechtsklicke am Desktop im Ordner Install FS-01 Dirsync Wähle „Als Administrator ausführen“ • Im ersten Dialog klicke Weiter VirtualSchool • • Klicke Zustimmen Klicke Weiter Office365 einrichten VirtualSchool • Klicke Weiter • Klicke Weiter Office365 einrichten VirtualSchool Office365 einrichten • • Kreuze Konfigurations-Assistenten jetzt starten an Klicke Fertigstellen • Klicke Weiter VirtualSchool Office365 einrichten • • Gib den zuvor erstellten Office365 Admin Account (Windows Azure = Office 365) an Klicke Weiter • • Gib den zuvor erstellten Active Directory Benutzer an Klicke Weiter VirtualSchool • Klicke Weiter • • Kreuze Kennwortsynchronisierung an Klicke in den weiteren Dialogen Weiter Office365 einrichten VirtualSchool • Kreuze Verzeichnis jetzt synchronisieren an Office365 Server anpassen • • Rechtsklicke am Desktop „Verzeichnissynchr…“ Wähle Eigenschaften Office365 einrichten VirtualSchool • • • Office365 einrichten Wähle die Registerkarte Verknüpfung Klicke Erweitert Kreuze „Als Administrator ausführen“ an Benutzer zur Gruppe der FIMSyncAdmins hinzufügen Damit Du mit Deinem Benutzerkonto die Synchronisation über den MIISClient durchführen kannst, musst Du Dein Domänenbenutzerkonto der lokalen Gruppe der FIMSyncAdmins hinzufügen. den Servermanager Starte VirtualSchool Office365 einrichten • Klicke Konfiguration-Lokale Benutzer und Gruppen – Gruppen • Doppelklicke FIMSyncAdmins VirtualSchool • Klicke Hinzufügen.. • Füge deinen Domänenbenutzer hinzu Office365 einrichten Automatisches Zuweisen der Lizenzen einrichten Active Directory Modul für Windows Powershell hinzufügen • Starte den Servermanager VirtualSchool Office365 einrichten • Rechtsklicke Features • • Klicke Features hinzufügen Füge das Active Directory Modul für Windows Powershell hinzu Download und Einrichten der Skripte • Lade http://images.virtualschool.at/Server/Mailboxen_aktivieren_und_Lizenzen_zuweisen.zip runter • Erstelle am Office365 Server einen Ordner C:Virtualschool • Entpacke die ZIP-Datei in den Ordner C:\virtualschool Deines Office365 Servers, sodass die Datei Mailboxen_Aktivieren.cmd am Office365 Servers unter folgendem Pfad aufzurufen ist: • „C:\Virtualschool\Mailboxen_aktivieren_und_Lizenzen_zuweisen\Mailboxen_Aktivieren.cmd“ VirtualSchool Office365 einrichten • So soll die Ordnerstruktur aussehen • • Öffne die Datei Mailboxen_aktivieren.ps1 mit dem Notepad oder mit der Powershell ISE Passe die ersten 4 Zeilen mit Deinen Daten an • Sobald die Gratis Office Lizenz für Students verfügbar ist, kannst Du diese unter $OfficeLicense = „“ hinzufügen • Um den Präfix für Deine Lizenzen zu bekommen, kannst Du das folgende Powershell Skript ausführen VirtualSchool • • Office365 einrichten Starte über Start – Suchdialog die Powershell ISE Kopiere folgendes Skript in die Powershell ISE $AdminUser = "[email protected]" $AdminPassword="meinPasswort" $WarningPreference="SilentlyContinue" $RemoteURL = "https://ps.outlook.com/powershell" $UserName=$AdminUser $Password=ConvertTo-SecureString $AdminPassword -asplaintext -force $LiveCredential = new-object Management.Automation.PSCredential $UserName, $Password # Tries to create Session $error.Clear() $session1 = New-PSSession -ConfigurationName microsoft.exchange -ConnectionUri $RemoteURL -Credential $LiveCredential -Authentication Basic -AllowRedirection -ErrorAction SilentlyContinue Import-PSSession $session1 import-module MSOnline.psd1 Connect-MsolService -Credential $LiveCredential Get-MsolAccountSku • Ändere die Werte für Adminuser und Adminpasswort VirtualSchool • • Office365 einrichten Starte das Skript über den grünen Pfeil Unter AccountSKUId siehst Du, wie Deine Lizenzen heißen Aufgabe zum regelmäßigen Zuweisen der Lizenzen erstellen VirtualSchool Office365 einrichten • Starte die Aufgabenplanung über Start-Aufgabenplanung • Erstelle einen eigenen Ordner „Virtualschool“, indem Du Aufgabenplanungsbibliothek rechtsklickst Wähle „Neuer Ordner..:“ • • Gib „Virtualschool“ ein Klicke OK VirtualSchool Office365 einrichten • • Rechtsklicke Virtualschool Wähle „Aufgabe importieren…“ • Wähle Mailboxen aktivieren… aus dem entpackten Ordner „C:\Virtualschool\Mailboxen_aktivieren_und_Lizenzen_zuweisen“ VirtualSchool Office365 einrichten • Unter Trigger kanst Du einstellen wann und wie oft die Lizenzen zugewiesen werden sollen • • Kontrolliere auf der Registerkarte „Aktionen“, ob der Pfad zur cmd Datei passt Klicke OK VirtualSchool • • Office365 einrichten Gib das Kennwort Deines Syncadmin Benutzers an Klicke OK Die Synchronisation mit Office365 Die Synchronisation des AD mit Office365 erfolgt durch den Forefront Identity Manager. Verwaltet wird dieser durch das Werkzeug MIISCLIENT • • Verbinde Dich via RDP auf den Server OFFICE365 Starte "C:\Program Files\Windows Azure Active Directory Sync\SYNCBUS\Synchronization Service\UIShell\miisclient.exe" • Unter Operations findest Du alle bisher erfolgten Syncereignisse VirtualSchool Office365 einrichten Unter Management Agents können die beiden Syncagents konfiguriert warden. Im Normalfall hast Du hier nichts einzustellen. Synchronisation so einrichten, dass nur gewisse OUs synchronisiert werden • Doppelklicke den Agent „Active Directory Connector“ unter Management Agents • Markiere Configure Directory Partitions • Klicke “Containers” VirtualSchool • Gib hier SyncAdmin mit dem Syncadmin Kenwort ein • Wähle jene OUs aus, die Du synchroniseren möchtest Office365 einrichten Erzwinge Synchronisation der Benutzer und Gruppen Die Benutzer werden alle 3 Stunden mit Office365 synchronisiert. Um diesen Vorgang zum aktuellen Zeitpunkt auszulösen (z.Bsp. um eine neu angelegte Mailbox sofort zu erzeugen), kannst Du wie folgt vorgehen. VirtualSchool Office365 einrichten • • • Gib im Suchdialog “CMD” ein Klicke mit der rechten Maustaste auf cmd Wähle „Als Administrator ausführen • Gib “C:\Program Files\Windows Azure Active Directory Sync\DirSyncConfigShell.psc1” ein Drücke Enter VirtualSchool • Office365 einrichten Gib „Start-OnlineCoexistenceSync“ ein Erzwinge volle Kennwortsynchronisation Kennwörter werden innerhalb von 3 Sekunden nach der Änderung im AD synchronisiert. Solltest Du dennoch wünschen, alle Kennwörter sofort zu synchronisieren, so kannst Du wie folgt vorgehen: • • • Gib im Suchdialog “CMD” ein Klicke mit der rechten Maustaste auf cmd Wähle „Als Administrator ausführen VirtualSchool Office365 einrichten • Gib “C:\Program Files\Windows Azure Active Directory Sync\DirSyncConfigShell.psc1” ein Drücke Enter • • • Gib Start-FullPasswordSync ein Bestätige mit Enter Starte Verwaltung - Dienste • Suche den Dienst Microsoft Forefront Identity Manager • Rechtsklicke Microsoft Forefront Identity Manager VirtualSchool Office365 einrichten • • Wähle Neu starten Starte nun die Ereignisanzeige • Du solltest nun den Event 657 im Anwendungsprotokoll finden Hinzufügen von Email Alias Adressen Um weitere Adressen zu Mailboxen hinzuzufügen, musst Du die gewünschten Adressen unter dem Active Directory Attribut PROXYAddresses hinzufügen. • Öffne am Schulserver Active Directory Benutzer und Computer VirtualSchool Office365 einrichten • Wähle Ansicht – Erweiterte Features • • • Doppelklicke den gewünschten Benutzer Wähle die Registerkarte Attribut-Editor Das Attribut Displayname gibt an, wie die Mailbox angezeigt wird VirtualSchool • • Office365 einrichten Im Attribut proxyAddresses kannst Du beliebig viele Aliase hinzufügen. Achtung: Jener Alias bei dem SMTP: mit Großbuchstaben geschrieben wird, wird als Hauptadresse definiert. Alle anderen müssen smtp: mit Kleinbuchstaben vorangestellt bekommen Freischaltung der Schüler für das Gratis Office Download des Office365 Keys an Melde Dich unter https://www2.acp.at/msachmak mit Deinem PH Online Account Kopiere den Office 365 ProPlus für Schüler Key von dieser Seite Eingeben des Product Keys • Öffne den Internet Explorer. VirtualSchool Office365 einrichten Starte „InPrivate-Browsen“. Dies ist notwendig damit sichergestellt wird, dass die Lizenzen nicht auf einen falschen Office 365 Dienst aufgebucht werden. ACHTUNG! Falsch eingelöste Lizenzen können nur sehr schwer und mit hohem Aufwand wieder korrigiert werden. Wechsle zur URL http://office.com/setup365. • Klicke rechts unter „Sind Sie bereits ein Office 365-Kunde?“ auf Anmelden. • Gib auf der folgenden Anmeldeseite den Benutzernamen und das Passwort des Office 365 Administrators Deiner Institution an. VirtualSchool Office365 einrichten Auf der Seite „weitere Benutzerlizenzen hinzufügen“ gib bitte Deinen Office 365 ProPlus für Studenten Lizenzkey ein. Überprüfe die auf der rechten Seite angegebenen Lizenzdaten, und klicken auf Weiter. VirtualSchool Office365 einrichten Auf der Seite „sieht Alles richtig aus?“ siehst Du nochmals eine Zusammenfassung der Lizenzdaten, und mit einem Klick auf „Einlösen“ werden diese Lizenzen Ihrem Office 365 Dienst hinzugefügt. Wechsle nun im Browser auf die URL https://portal.microsoftonline.com. In der Office 365-Verwaltungskonsole siehst Du nun unter Lizenzierung die zusätzlichen „Office 365 ProPlus für Studenten“ Lizenzen. Automatische Zuweisung und Entziehung von Lizenzen einrichten • Verbinde Dich mit Remote Desktop auf Deinen Office365 Server • Starte am Office365 Server den Servermanager VirtualSchool Office365 einrichten • Rechtsklicke Features • Wähle Features hinzufügen • Kreuze RemoteServer-Verwaltungstools-AD DS und AD-LDS Tools-Active Directory-Modul für Windows Powershell an • Stelle den Assistenten fertig So installieren Schüler Office 365 ProPlus • Melde Dich auf Deiner Mail-Website (mail.office365.com) an • Klicke Office365-Einstellungen Klicke das Zahnrad (rechts oben) VirtualSchool • Klicke Software • Klicke Installieren Office365 einrichten Falls Du Office für den Mac installieren möchtest, so musst Du diese Seite unter dem Mac Betriebssystem aufrufen. Nach dem Installieren der Software, musst Du Dein Office mit Deinem Office365 Benutzernamen (z.Bsp.: [email protected] und Deinem Office365 Passwort registrieren. Du kannst diesen Benutzernamen übrigens auch dafür verwenden, Office auf Deinem iPad zu verwenden. VirtualSchool Office365 einrichten