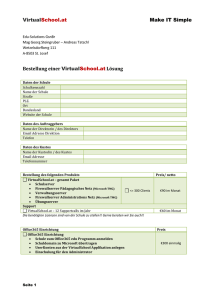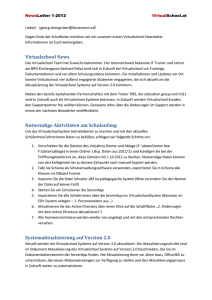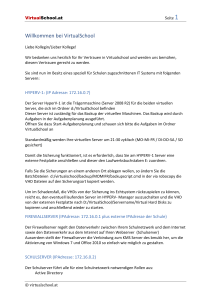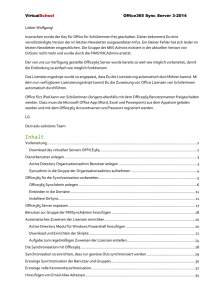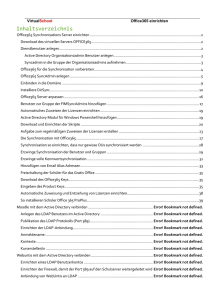Die ServerApp von VirtualSchool.at finden Sie am Desktop des
Werbung

VirtualSchool.at Seite 1 Willkommen bei VirtualSchool Liebe Kollegin/Lieber Kollege! Wir bedanken uns herzlich für Ihr Vertrauen in Virtualschool und werden uns bemühen, diesem Vertrauen gerecht zu werden. Sie sind nun im Besitz eines speziell für Schulen zugeschnittenen IT Systems mit folgenden Servern: HYPERV-1: (IP Adresse: 172.16.0.7) Der Server HyperV-1 ist die Trägermaschine (Server 2008 R2) für die beiden virtuellen Server, die sich im Ordner d:/VirtualSchool befinden Dieser Server ist zuständig für das Backup der virtuellen Maschinen. Das Backup wird durch Aufgaben in der Aufgabenplanung ausgeführt. Öffnen Sie dazu Start-Aufgabenplanung und schauen sich bitte die Aufgaben im Ordner VirtualSchool an Standardmäßig werden Ihre virtuellen Server um 21:30 zyklisch (MO-MI-FR / DI-DO-SA / SO gesichert) Damit die Sicherung funktioniert, ist es erforderlich, dass Sie am HYPERV-1 Server eine externe Festplatte anschließen und dieser den Laufwerksbuchstaben E: zuordnen. Falls Sie die Sicherungen an einem anderen Ort ablegen wollen, so ändern Sie die BatchDateien d:/virtualschool/backup/MOMIFR/backupscript.cmd in der via robocopy die VHD Dateien auf den Sicherungsort kopiert werden. Um im Schadensfall, die VHDs von der Sicherung ins Echtsystem rückzuspielen zu können, reicht es, den eventuell laufenden Server im HYPERV- Manager auszuschalten und die VHD von der externen Festplatte nach D:/VirtualSchool/Servername/Virtual Hard Disks zu kopieren und anschließend wieder zu starten. FIREWALLSERVER (IPAdresse: 172.16.0.1 plus externe IPAdresse der Schule) Der Firewallserver regelt den Datenverkehr zwischen Ihrem Schulnetzwerk und dem Internet sowie den Datenverkehr aus dem Internet auf Ihren Webserver (Schulserver) Ausserdem stellt der Firewallserver die Verbindung zum KMS Server des bmukk her, um die Aktivierung von Windows 7 und Office 2010 so einfach wie möglich zu gestalten. SCHULSERVER (IPAdresse: 172.16.0.2) Der Schulserver führt alle für eine Schulnetzwerk notwendigen Rollen aus: Active Directory © virtualschool.at VirtualSchool.at Seite 2 DNS WINS Windows Software Update Services Windows Bereitstellungsdienste DHCP Webserver mit ASP.net und PHP Die ServerApp von VirtualSchool.at finden Sie am Desktop des Schulservers. Verbinden Sie sich bitte mit dem Remote Desktop Client auf den SCHULSERVER und starten Sie die VirtualSchoolApp am Desktop. Die VirtualSchool Apps Die ServerApp Die ServerApp bietet dabei den KustodInnen jene Funktionen übersichtlich und zentral in einer Oberfläche, die die Administration des IT Systems erleichtern. Die Aktualisierung der Server App: Die ServerApp überprüft bei jedem Anwendungsstart, ob eine neuere Version auf www.virtualschool.at existiert und aktualisiert sich vollautomatisch. Die ClientApp Die ClientApp dient dem Lehrer und den Lehrerinnen, IT gestützten Unterricht effizient durchzuführen. © virtualschool.at VirtualSchool.at Seite 3 Funktionalität: Automatische Ermittlung der Klassenrechner auf Basis der Organisationseinheiten des Active Directory Automatische Ermittlung der Funktionalität (GUI) aufgrund der Gruppenzugehörigkeit Automatische Ermittlung des Onlinestatus Schwarzschalten der Clientrechner Aufwecken der Clientrechner Runterfahren der Clientrechner Internet Sperre (Sperre der Ports 80/443/8080/3128) Schularbeiten/Testabgabe Verbindungsherstellung für Notebooks Bildschirmaufzeichnung für Schularbeiten/Tests Remoteübertragung der Clientrechner Kennwortverwaltung für Schüler Harware und Softwareinventory Einfachste Konfiguration und Bedienung Die Aktualisierung der ClientApp: Die VirtualSchool ClientApp wird bei jedem Neustart eines Rechners vollautomatisch aktualisiert. Die Aktualisierung wird durch die Gruppenrichtlinienzuweisung „VirtualSchoolClient mit graphischer Oberfläche“ automatisch eingerichtet und kopiert beim Computerstart die Dateien von //schulserver/virtualschoolclientinstall$ automatisch in den Ordner c:/virtualschool/Virtualschoolclient. © virtualschool.at VirtualSchool.at Seite 4 Die Konfigurationsdatei virtualschoolclient.ini definiert dabei die Einstellungen, wo die Tests abgelegt werden sollen oder in welchem Pfsd die Bildchirme aufgezeichnet werden. Falls Sie die Einstellungen ändern möchten, so ändern Sie bitte die Datei e:/install/virtualschoolclient/virtualschoolclient.ini Um eine neue Version des VirtualSchool Clients einzurichten, müssen Sie in der ServerApp den Menüpunkt Update-Virtualschoolclient aktualisieren auswählen. In diesem Menüpunkt werden die neuen Programmdateien in den Ordner E:/install/virtualschoolclient/gui und E:/install/virtualschoolclient/nogui kopiert. © virtualschool.at VirtualSchool.at Seite 5 WorkstationRollout Um erstmals Workstations mit Windows 7/Office 2010 und vielen Tools auszurollen, gehen Sie bitte wie folgt vor: 1. Schritt: Herunterladen eines Musterimages mit PXE / F12 Starten Sie eine Workstation übers Netzwerk. Dazu ist es notfalls nötig, die BIOS – Einstellungen der Workstations anzupassen (Netzwerkboot/PXE-Boot/LAN-Boot Enabled etc) Die meisten Computer starten übers Netzwerk durch Drücken der Taste F12 im Bootvorgang. Wählen Sie das passende Image aus: Win7_x86_Basic enthält ausser den Tools wie Adobe Reader etc Office 2010 Win7_x86_Advanced enthält jede Menge Schulsoftware von mathematischen Programmen über Programierwerkzeuge etc) Softwareliste siehe www.virtualschool.at Win7_x64_Basic verwenden Sie, wenn Ihre Workstations mehr als 3 GB RAM haben, da nur 64 Bit Betriebssysteme mehr als 3 GB RAM nutzen können. Win7_x64_Advanced für Computer mit mehr als 3 GB RAM 2. Schritt Anpassen des Images durch eigene Software Installieren Sie nun jene Software, die Sie zusätzlich verwenden möchten (z.Bsp. Adobe Photoshop etc) Passen Sie die Workstation nach Ihren Vorstellungen an 3. Schritt Ausführen von sysprep Führen Sie nun c:/windows/system32/sysprep/sysprep aus, Kreuzen Sie die Checkbox Verallgemeinern an Wählen Sie Herunterfahren 4. Schritt Hochladen des Images mit F12 Starten Sie nun die Workstation mit F12 Wählen Sie Musterimage erzeugen Laden Sie das Image auf den Schulserver hoch Schritt Zuweisen des XML Files zum Image Nachdem das Image hochgeladen wurde, verbinden Sie sich mit Remote Desktop auf den Schulserver Starten Sie am Desktop des Schulservers WDS-Windows Bereitstellungsdienste Suchen Sie im Zweig Installationsabbilder das kürzlich hochgeladene Image Rechtsklicken Sie dieses und wählen Sie Eigenschaften Weisen Sie dem Image das dem Betriebssystem (32Bit oder 64bit) entsprechende © virtualschool.at VirtualSchool.at Seite 6 XML File aus dem Ordner E:/WDS/WDSClientunattended zu 6. Schritt Ausrollen der gesamten EDV Säle Starten Sie das Gesamt Rollout Ihrer EDV Säle, indem Sie Ihre Workstations übers Netzwerk booten und das entsprechende Image auswählen 7.Schritt Umbenennen der Computernamen Beim ersten Mal ist es notwendig, dass Sie sich auf jedem Computer anmelden und den Computernamen ändern. 8. Schritt Computernamen mit den Netzwerkkarten (MacAdresse) fixieren Damit die Computernamen bei jedem weiteren Rollout erhalten bleiben, gehen Sie bitte wie folgt vor: Starten Sie am Schulserver (Verbindung via Remote Desktop) die VirtualSchoolApp Klicken Sie die Schaltfläche „Automatisiertes Workstation Rollout“ Klicken Sie auf der Registerkarte „Mac Adressen ermitteln“ die Schaltfläche „Aktualisiere alle notwendigen Infos bezüglich…“ 9. Schritt Computer den richtigen Organisationseinheiten zuordnen Starten Sie am Schulserver den Servermanager Klicken Sie Active Directory Dienste Klicken Sie unter Active Directory Benutzer und Computer den Zweig Computer Ziehen Sie mit der Maus Ihre Computer in die richtigen Organisationseinheiten © virtualschool.at VirtualSchool.at Seite 7 Anhang Schritt 3: Ausführen von Sysprep Windows Image mit dem IT System erstellen Um ein Windows 7 Image zu erstellen gibt es zwei Möglichkeiten 1. Installieren und konfigurieren Sie eine Mustermaschine vom Scratch weg 2. Laden Sie ein bestehendes Image vom WDS Server und installieren Sie dann die zusätzliche Software und konfigurieren Sie die Mustermaschine Achten Sie darauf, dass Sie alle Anwendungen mit demselben Benutzer installieren. Falls Sie z.Bsp. die erste Anwendung A mit dem lokalen Benutzer „Administrator“ installieren, so verwenden Sie für alle weiteren Installationen denselben lokalen Benutzer „Administrator“. Sollten Sie die erste Anwendung mit einem Domänenkonto installiert haben, so sind alle weiteren Anwendungen ebenso mit diesem Domänenkonto zu installieren. 3. Wechseln Sie auf der Mustermaschine im Windows Explorer in den Ordner: C:\Windows\System32\Sysprep 4. Starten Sie durch Doppelklick das Programm Sysprep und wählen Sie die Optionen wie folgt: 5. Klicken Sie OK und warten Sie bis die Mustermaschine runtergefahren ist © virtualschool.at VirtualSchool.at Seite 8 Anhang Schritt 4: Hochladen des Images mit F12 1. Starten Sie die Mustermaschine über die Netzwerkkarte (PXE) (F8, F12) Sollte der Netzwerkboot nicht möglich sein, so muss eventuell im Bios die Option PXE-Boot oder LAN-ROM aktiviert werden 2. Drücken Sie die Taste F12 Sollten in diesem Schritt Fehler auftreten, so hilft in 90% der Fälle der Neustart des Schulservers © virtualschool.at VirtualSchool.at 3. Wählen Sie die Option Musterimage erzeugen 4. Klicken Sie Weiter > © virtualschool.at Seite 9 VirtualSchool.at Seite 10 5. Wählen Sie die aufzuzeichnende Partition aus 6. Geben Sie einen sprechenden, aussagekräftigen Namen für Ihr Abbild ein (z.Bsp.: win7_x86_sep_2010_ver_1.0) 7. Klicken Sie Weiter > 8. Geben Sie einen Speicherplatz an (z.Bsp.: c:\wim) in dem das Abbild des Computers erstellt werden soll © virtualschool.at VirtualSchool.at Seite 11 9. Kreuzen Sie an, dass das Abbild hochgeladen werden soll 10. Geben Sie bei Servername den Namen: SCHULSERVER ein 11. Geben Sie einen Domänen - Benutzernamen und ein Kennwort eines Domänenadministrators an 12. Wählen Sie die Abbildgruppe entsprechend der Betriebssystemarchitektur des Abbilds (z.Bsp.: Windows 7 32 BIT oder Windows 7 64bit) Klicken Sie Weiter > 13. © virtualschool.at VirtualSchool.at 14. Seite 12 Warten Sie bis das Abbild auf den Server hochgeladen wurde Anhang Schritt 5: Zuweisen des XML Files 1. Wechseln Sie über den Remotedesktop auf den Schulserver 2. Starten Sie am Schulserver den Servermanager 3. Wechseln Sie in den Zweig „Rollen-Windows Bereitstellungsdienste – Server – Schulserver – Installationsabbilder – Windows 7 32bit“ 4. Im rechten Teil des Fensters sollte das neue Abbild aufscheinen 5. Klicken Sie mit der rechten Maustatste auf das neue Abbild 6. Wählen Sie Eigenschaften © virtualschool.at VirtualSchool.at Seite 13 7. Kreuzen Sie Abbildinstallation im Modus für unbeaufsichtigte Installation zulassen an 8. Klicken Sie Datei auswählen 9. Klicken Sie Durchsuchen © virtualschool.at VirtualSchool.at Seite 14 10. Wechseln Sie in den Ordner E:\WDS\WDSClientUnattended 11. Wählen Sie der Abbildarchitektur (32bit oder 64bit) gemäß die entsprechende Datei: 32bit-image.xml oder 64bit-image.xml 12. Klicken Sie auf Öffnen 13. Klicken Sie auf OK - OK 14. Ihr Image ist fertig zur Verteilung an Ihre Workstations Anhang Schritt 1 bzw 6: Image auf Workstations verteilen Um bestehende oder wie im vorigen Schritt erstellte Images auf Ihre Workstations zu verteilen, starten Sie die neu zu installierende Maschine übers Netzwerk (PXE) © virtualschool.at VirtualSchool.at 1. Drücken Sie die Taste F12 2. Wählen Sie die Option Image auf Workstations verteilen © virtualschool.at Seite 15 VirtualSchool.at Seite 3. Wählen Sie das gewünschte Abbild (z.Bsp. Win7_x86_Office_2010_ver_1.0) 4. Klicken Sie auf Weiter 5. Warten Sie bis der Computer fertig installiert wurde © virtualschool.at 16 VirtualSchool.at Seite 17 Hinweis Gruppenrichtlinien Die VirtualSchool.at Lösung hat bereits viele vordefinierte Gruppenrichtlinien eingerichtet. Über Gruppenrichtlinien werden Standardeinstellungen für alle Computer einer bestimmten Organisationseinheit definiert Gruppenrichtlinien zuweisen Um diese Gruppenrichtlinien zu verwenden, starten Sie am Schulserver den Server Manager Wechseln Sie zu Features – Gruppenrichtlinienverwaltung-Gesamtstruktur-Domänen – schule.intern-Gruppenrichtlinineobjekte In diesem Zweig sehen Sie alle vordefinierten Gruppenrichtlinienobjekte Um eine Gruppenrichtlinie einer Organisationseinheit zuzuweisen, wechseln Sie in den gewünschten Organisationseinheiten Zweig © virtualschool.at VirtualSchool.at Rechtsklicken Sie die gewünschte Organisationseinheit unter FeaturesGruppenrichtinienverwaltung Wählen Sie Vorhandene Gruppenrichtlinienobjekt verknüpfen… © virtualschool.at Seite 18 VirtualSchool.at Seite 19 Beschreibung der Funktionalität der vordefinierten Gruppenrichtlinienobjekte Bürgerkarten Rootzertikate verteilen Diese Richtlinie verteilt die a-Trust Bürgerkarten Rootzertifikate, sodass die Bürgerkartenumgebung verwendet werden kann Computerkennwörter nicht verändern Jeder Computer ändert standardmäßig alle 14 Tage sein Kennwort. Mit dieser Richtlinie wird das Änderungsintervall ausser Kraft gesetzt Default User Profil verkleinern Windows 7 Images kopieren das letzte gültige Benutzerprofil und machen dieses zum Default User Profil. Diese Richtlinie verkleinert das Default User Profil, indem unnötige Einstellungen gelöscht werden Firewall ausschalten Schaltet die Windows 7 Firewall aus Firewall einschalten Schaltet die Windows 7 Firewall ein IPSec immer verwenden Die Netzwerk-Kommunikation muss via Kerberos verschlüsselt erfolgen IPSec nach Möglichkeit verwenden Netwzwerkkommunikation erfolgt verschlüsselt, falls die Kommunikationspartner die Verschlüsselung unterstützen IPSec nie verwenden Netzwerkkommunikation erfordert keine Verschlüsselung © virtualschool.at VirtualSchool.at Seite 20 Java und Adobe Updates verhindern Verhindert di e Aufforderung zu Updates der Produkte Java und Adobe Kontenrichtlinien einrichten Stellt die allgemeinen Kontenrichtlinien ein (Mindestlänge des Kennworts etc) Login und Printerskripte für Lehrer etc Definiert Login und Printerzuweisungsskripte für die entsprechenden Gruppen, Am Desktop sind die entsprechenden Verknüpfungen hinterlegt Lokale Administratoren festlegen Mit dieser Richtlinie kann definiert werden, wer lokale administrative Rechte erhält Office Standardeinstellungen Hier wurden noch keine Einstellungen getroffen, die Vorlagen für Office 2007 und 2010 sind jedoch bereits hinterlegt Printer: Point and Print festlegen Dient dazu, dass Printerskripts ordnungsgemäß funktionieren Proxy und Homepage für Firefox Standardeinstellungen für Firefox Proxy und Homepage für Internet Explorer Standardeinstellungen für Internet Explorer VirtualSchoolClient mit graphischer Oberfläche installieren Durch Zuweisen dieser Richtlinie (Computerrichtlinie) kann der VirtualSchoolClient automatisch installiert werden VirtualSchoolClient ohne graphische Oberfläche installieren Durch Zuweisen dieser Richtlinie (Computerrichtlinie) kann der VirtualSchoolClient automatisch ohne graphische Oberfläche installiert werden. Diese Einstellung dient vor allem dazu, dass z.Bsp. auf Klassenrechnern auch bei Lehrern der VirtualSchoolClient nur verborgen gestartet wird Windows 7 Reparaturstart verhindern Damit wird verhindert, dass Windows 7 nach einem nicht ordnungsgemäßen Start im Reparaturmodus gestartet wird Windows Update Einstellungen für Server etc Diverse Einstellungen für die Software Update Services Workstation runterfahren für Lehrer erlauben Voraussetzung, damit LehrerInnen über den VirtualSchool Client Workstations runterfahren können © virtualschool.at