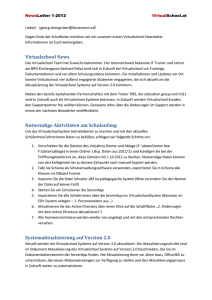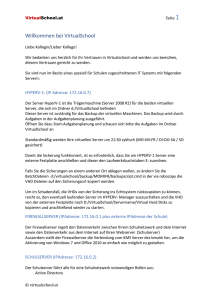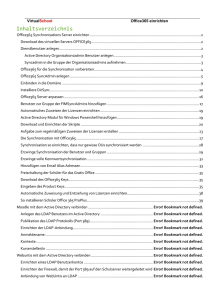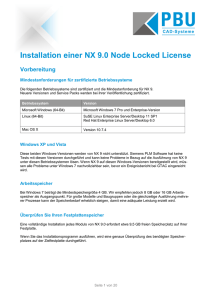Ausfuehrliche Virtualschool Dokumentation
Werbung

VirtualSchool.at Innovative Virtualisierungslösungen für Schulen © Mag Georg Steingruber VirtualSchool.at Seite 1 Inhalt WDS: Windows Deployment Service ................................................................................................. 2 Windows Image mit dem IT System erstellen ................................................................................ 2 Image auf Workstations verteilen .................................................................................................. 9 Treiber von Geräten hinzufügen, die in Windows noch nicht enthalten sind ................................. 11 Windows Deployment automatisieren .........................................................................................20 Standard Einstellungen ................................................................................................................20 Mac Adressen ermitteln................................................................................................................22 Zentrale Ad Hoc Installation ......................................................................................................... 23 Automatisiertes WDS Deployment ...........................................................................................24 Drucker einrichten ............................................................................................................................ 25 Printer hinzufügen ........................................................................................................................25 Printer, deren Treiber downloadbar sind einrichten......................................................................25 64 bit Treiber des Herstellers hinzufügen .....................................................................................25 32-Bit Treiber des Herstellers hinzufügen .....................................................................................28 Drucker, deren Treiber in Windows enthalten sind hinzufügen ..................................................... 32 64-BIT Treiber hinzufügen ........................................................................................................ 32 32 BIT Treiber hinzufügen ......................................................................................................... 34 Überprüfen der Treiber ................................................................................................................. 37 Printer hinzufügen und freigeben ..................................................................................................... 38 Printerzuweisungen und Loginskripts .............................................................................................. 41 Printerzuweisungen durchführen ................................................................................................. 41 Printerzuweisungen via VBS Skript ........................................................................................... 41 Printerzuweisungen via Loopback Gruppenrichtlinien einrichten ............................................. 43 Loginskripts anpassen ..................................................................................................................... 49 VirtualSchoolApp – die zentrale App ................................................................................................ 51 Benutzer anlegen ............................................................................................................................. 52 Benutzermanagement konfigurieren ........................................................................................... 52 Homeverzeichnisse und Roaming Profile einrichten ................................................................. 53 Benutzerkontentypen und Kennwortarten einrichten .............................................................. 54 Benutzer aus Schulverwaltungsprogrammen importieren ........................................................54 Sync mit LSAS ..........................................................................................................................56 CSV ImportSpezifikationen ..............................................................................................................59 Schueler: ......................................................................................................................................59 © Mag Georg Steingruber virtualschool.at VirtualSchool.at Seite 2 Lehrer: ......................................................................................................................................... 60 Personal: ...................................................................................................................................... 61 Sync mit Schüsta .......................................................................................................................... 61 Benutzer manuell eingeben .......................................................................................................... 61 Benutzerkonten, Homeverzeichnisse etc anlegen ....................................................................... 64 Ordner für LehrerInnen/Klassen und Schüler anlegen ..................................................................... 64 Windows Live Benutzer anlegen...................................................................................................... 66 Gruppenrichtlinien ........................................................................................................................... 70 Gruppenrichtlinien zuweisen .................................................................................................... 70 Beschreibung der Funktionalität der vordefinierten Gruppenrichtlinienobjekte ....................... 72 VirtualSchoolClient .......................................................................................................................... 74 Funktionalität: .............................................................................................................................. 74 Bildschirme schwarz setzen .......................................................................................................... 76 Internet Sperre ............................................................................................................................. 76 Schularbeiten/Testabgabe ........................................................................................................... 77 Kennwörter zurücksetzen ............................................................................................................. 79 Verbindungsherstellung für Notebooks ........................................................................................ 79 Bildschirmaufzeichnung ...............................................................................................................80 LiveBildschirme anzeigen ............................................................................................................. 81 Systeminformationen................................................................................................................... 81 Remoteunterstützung ..................................................................................................................82 Konfiguration ............................................................................................................................... 83 Troubleshooting ............................................................................................................................... 85 Server reagiert ungewöhnlich .......................................................................................................85 Server lässt sich im Hyper-V Manager nicht verbinden .................................................................85 Workstation hängt bei PXE-Start (TFTP…) ................................................................................... 87 WDS: Windows Deployment Service Windows Image mit dem IT System erstellen Um ein Windows 7 Image zu erstellen gibt es zwei Möglichkeiten 1. Installieren und konfigurieren Sie eine Mustermaschine vom Scratch weg © Mag Georg Steingruber virtualschool.at VirtualSchool.at Seite 3 2. Laden Sie ein bestehendes Image vom WDS Server und installieren Sie dann die zusätzliche Software und konfigurieren Sie die Mustermaschine Achten Sie darauf, dass Sie alle Anwendungen mit demselben Benutzer installieren. Falls Sie z.Bsp. die erste Anwendung A mit dem lokalen Benutzer „Administrator“ installieren, so verwenden Sie für alle weiteren Installationen denselben lokalen Benutzer „Administrator“. Sollten Sie die erste Anwendung mit einem Domänenkonto installiert haben, so sind alle weiteren Anwendungen ebenso mit diesem Domänenkonto zu installieren. 3. Wechseln Sie auf der Mustermaschine im Windows Explorer in den Ordner: C:\Windows\System32\Sysprep 4. Starten Sie durch Doppelklick das Programm Sysprep und wählen Sie die Optionen wie folgt: 5. Klicken Sie OK und warten Sie bis die Mustermaschine runtergefahren ist 6. Starten Sie die Mustermaschine über die Netzwerkkarte (PXE) (F8, F12) © Mag Georg Steingruber virtualschool.at VirtualSchool.at Seite 4 Sollte der Netzwerkboot nicht möglich sein, so muss eventuell im Bios die Option PXE-Boot oder LAN-ROM aktiviert werden 7. Drücken Sie die Taste F12 Sollten in diesem Schritt Fehler auftreten, so hilft in 90% der Fälle der Neustart des Schulservers 8. Wählen Sie die Option Musterimage erzeugen © Mag Georg Steingruber virtualschool.at VirtualSchool.at Seite 5 9. Klicken Sie Weiter > 10. Wählen Sie die aufzuzeichnende Partition aus 11. Geben Sie einen sprechenden, aussagekräftigen Namen für Ihr Abbild ein (z.Bsp.: win7_x86_sep_2010_ver_1.0) 12. Klicken Sie Weiter > © Mag Georg Steingruber virtualschool.at VirtualSchool.at Seite 6 13. Geben Sie einen Speicherplatz an (z.Bsp.: c:\wim) in dem das Abbild des Computers erstellt werden soll 14. Kreuzen Sie an, dass das Abbild hochgeladen werden soll 15. Geben Sie bei Servername den Namen: SCHULSERVER ein 16. Geben Sie einen Domänen - Benutzernamen und ein Kennwort eines Domänenadministrators an © Mag Georg Steingruber virtualschool.at VirtualSchool.at Seite 7 17. Wählen Sie die Abbildgruppe entsprechend der Betriebssystemarchitektur des Abbilds (z.Bsp.: Windows 7 32 BIT oder Windows 7 64bit) 18. Klicken Sie Weiter > 19. 20. 21. 22. Warten Sie bis das Abbild auf den Server hochgeladen wurde Wechseln Sie über den Remotedesktop auf den Schulserver Starten Sie am Schulserver den Servermanager Wechseln Sie in den Zweig „Rollen-Windows Bereitstellungsdienste – Server – Schulserver – Installationsabbilder – Windows 7 32bit“ 23. Im rechten Teil des Fensters sollte das neue Abbild aufscheinen © Mag Georg Steingruber virtualschool.at VirtualSchool.at Seite 8 24. Klicken Sie mit der rechten Maustatste auf das neue Abbild 25. Wählen Sie Eigenschaften 26. Kreuzen Sie Abbildinstallation im Modus für unbeaufsichtigte Installation zulassen an 27. Klicken Sie Datei auswählen © Mag Georg Steingruber virtualschool.at VirtualSchool.at Seite 9 28. Klicken Sie Durchsuchen 29. Wechseln Sie in den Ordner E:\WDS\WDSClientUnattended 30. Wählen Sie der Abbildarchitektur (32bit oder 64bit) gemäß die entsprechende Datei: 32bit-image.xml oder 64bit-image.xml 31. Klicken Sie auf Öffnen 32. Klicken Sie auf OK - OK 33. Ihr Image ist fertig zur Verteilung an Ihre Workstations Image auf Workstations verteilen Um bestehende oder wie im vorigen Schritt erstellte Images auf Ihre Workstations zu verteilen, starten Sie die neu zu installierende Maschine übers Netzwerk (PXE) © Mag Georg Steingruber virtualschool.at VirtualSchool.at Seite 10 1. Drücken Sie die Taste F12 2. Wählen Sie die Option Image auf Workstations verteilen © Mag Georg Steingruber virtualschool.at VirtualSchool.at Seite 11 3. Wählen Sie das gewünschte Abbild (z.Bsp. Win7_x86_Office_2010_ver_1.0) 4. Klicken Sie auf Weiter 5. Warten Sie bis der Computer fertig installiert wurde Treiber von Geräten hinzufügen, die in Windows noch nicht enthalten sind Sollten Sie Hardware verwenden, die im Standardumfang von Windows 7 nicht enthalten sind, so müssen Sie die Herstellerspezifischen Treiber dem WDS Server hinzufügen. Eine typische Fehlermeldung erscheint, nachdem Sie die Auswahl getroffen haben, das Image auf die Workstations zu verteilen: Fehlermitteilung: WDSClient: Fehler beim Starten des Netzwerkbetriebs: …. © Mag Georg Steingruber virtualschool.at VirtualSchool.at Seite 12 Starten Sie den Servermanager Rechtsklicken Sie „Windows Bereitstellungsdienste-Server-schulserver.schule.internTreiber“ Wählen Sie Treiberpaket hinzufügen Wählen Sie Alle Treiberpakete aus Ordner auswählen Geben Sie den Pfad zu den Treibern an Klicken Sie Weiter © Mag Georg Steingruber virtualschool.at VirtualSchool.at Warten Sie, bis alle Treiber ausgelesen wurden Klicken Sie Weiter, sobald der Button wieder aktiv ist Klicken Sie Weiter > Warten Sie, bis dieser Prozess abgeschlossen ist © Mag Georg Steingruber Seite 13 virtualschool.at VirtualSchool.at Klicken Sie Weiter > Wählen Sie Neue Treibergruppe Geben Sie einen Namen für die Treibergruppe ein Klicken Sie Weiter > Rechtsklicken Sie Images auf Workstation verteilen (32bit) Wählen Sie Treiberpakete zu Abbild hinzufügen © Mag Georg Steingruber Seite 14 virtualschool.at VirtualSchool.at Kreuzen Sie Filter für diese Gruppe jetzt ändern aus Klicken Sie Fertigstellen © Mag Georg Steingruber Seite 15 virtualschool.at VirtualSchool.at Klicken Sie Weiter Markieren Sie die Zeile „Paketklasse“ Klicken Sie Bearbeiten… Löschen Sie alle Einträge bis auf Net aus der Liste © Mag Georg Steingruber Seite 16 virtualschool.at VirtualSchool.at Klicken Sie OK Klicken Sie Nach Paketen suchen Klicken Sie Weiter > © Mag Georg Steingruber Seite 17 virtualschool.at VirtualSchool.at Klicken Sie Weiter > Warten Sie, bis alle Treiber hinzugefügt wurden Klicken Sie Weiter © Mag Georg Steingruber Seite 18 virtualschool.at VirtualSchool.at Seite 19 Klicken Sie Fertigstellen © Mag Georg Steingruber virtualschool.at VirtualSchool.at Seite 20 Windows Deployment automatisieren Um den Standardvorgang des Windows Deployments weiter zu automatisieren, gibt es in der VirtualSchoolApp einige sehr interessante Funktionen: Starten Sie am Schulserver die Anwendung VirtualSchoolApp Klicken Sie Automatisiertes Workstation Deployment Standard Einstellungen Über die Standardeinstellungen stellen Sie ein, wie Ihr WDS Server bei der Installation noch nicht registrierter PCs reagieren soll. Sie können z.Bsp. das Image auswählen, das automatisch ausgewählt werden soll oder etwa definieren, dass das Drücken der Taste F12 entfallen soll. Das ist vor allem dann praktisch, wenn Sie in den unterrichtsfreien Zeiten EDV Säle neu ausrollen möchten und den Arbeitsaufwand dabei möglichst gering halten wollen. © Mag Georg Steingruber virtualschool.at VirtualSchool.at Seite 21 Über die erste Registerkarte stellen Sie das Standardverhalten Ihres WDS Servers ein. Sie können das Image, das automatisch gewählt werden soll, auswählen. Sie können definieren, in welcher Organisationseinheit neue Computer aufgenommen werden. Außerdem bietet sich Ihnen die Möglichkeit, über eine Checkbox einzustellen, dass Sie kein F12 drücken müssen, um in den Installationsmodus zu gelangen. © Mag Georg Steingruber virtualschool.at VirtualSchool.at Seite 22 Mac Adressen ermitteln Damit Ihr VirtualSchoolSystem Computer automatisch starten kann bzw die Namensgebung bei einer Neuinstallation Ihrer Computer automatisch eingerichtet wird, ist es notwendig, die Computernamen, IPAdressen und Mac Adressen Ihrer Rechner zu erfassen. Über die Registerkarte Mac Adressen ermitteln können Sie die entsprechenden Informationen aus Ihrem DHCP Server auslesen. Sollten Sie ausser dem Schulserver einen weiteren DHCP Server betreiben, so geben Sie dessen Namen in das gelbe Eingabefeld und klicken Die Mac Adressen der im DHCP Server… Sobald Sie die Mac Adressen Ihrer Workstations ermittelt haben, können Sie eine Liste für den VirtualSchool Client erstellen, indem Sie die Schaltfläche Erzeuge Mac Adressen Liste für VirtualSchool Client klicken Diese Liste muss ins Programmverzeichnis des Virtual School Client (C:\VirtualSchool\VirtualSchoolClient) jener Rechner kopiert werden, von denen die Workstations aufgeweckt werden sollen ( = im allgemeinen die LehrerRechner) © Mag Georg Steingruber virtualschool.at VirtualSchool.at Seite 23 Zentrale Ad Hoc Installation Über die zentrale Ad Hoc Installation ist es möglich, via Knopfklick einen oder mehrere EDV Säle oder auch einzelne Computer mit neuen Images zu installieren. Über diese Funktion werden die ausgewählten PCS so vorbereitet, dass das Drücken der F12 Taste nicht nötig ist und das ausgewählte Image automatisch installiert wird. Wählen Sie aus dem OU Zweig die zu installierenden Organisationseinheiten aus Klicken Sie auf den DoppelPfeil um die Computer in den rechten Bereich des Fensters zu übernehmen Sie können alle PCs angekreuzt lassen oder die Aktion auch auf einzelne PCs beschränken Klicken Sie „Weise Computernamen (laut Macadresse) für nächste Installation zu“ um sicherzustellen, dass der neu installierte PC wieder den alten Computernamen erhält. Wählen Sie in der orangen Combobox das gewünschte Image aus Um die ausgewählten Computer zu installieren, klicken Sie installieren. Die Rechner werden, sofern sie eingeschaltet sind, neu gestartet bzw aufgeweckt, falls sie augeschaltet sind. Damit die Installation automatisch beginnt, müssen die Workstations so eingerichtet sein, dass unter den Boot Optionen des Rechners im BIOS die PXE – boot Option als erste eingestellt ist. © Mag Georg Steingruber virtualschool.at VirtualSchool.at Seite 24 Falls Sie Ihre Rechner so eingerichtet haben, dass Sie automatisch via PXE als erster Bootoption starten, klicken Sie den Button „Weise Installationsabbild … (inkl Restart)“. Falls Sie Ihre Rechner lediglich für die nächste Installation vorbereiten möchten, klicken Sie den Button „Weise Installationsabbild…(ohne Restart)“ Achtung! Bitte beobachten sie bei den ersten zentralen AD Hoc Installationen den Erfolg der Installationen, da für eine vollautomatische Installation die Hardware und andere Parameter (Netzwerk etc) optimal funktionieren müssen. Automatisiertes WDS Deployment Falls Sie die Installationen z.Bsp. am Freitag um 18:00 starten möchten, so können Sie dies in der Registerkarte „Zeitlich gesteuerte Installation“ durchführen © Mag Georg Steingruber virtualschool.at VirtualSchool.at Seite 25 Drucker einrichten Printer hinzufügen Um Drucker einzurichten gibt es grundsätzlich zwei Fälle zu unterscheiden: Im ersten Fall sind die notwendigen Treiber vom Hersteller downloadbar (z.Bsp.www.hp.com), im zweiten Fall sind die Treiber bereits in Windows enthalten. Im folgenden beschreibe ich den ersten Fall: Printer, deren Treiber downloadbar sind einrichten Um Drucker, deren Treiber vom Hersteller downloadbar sind, einzurichten, müssen Sie die Treiber von der Hersteller Webseite downloaden. Sie können folgende Treiber zum Einrichten verwenden: Windows Vista Windows 7 Windows Server 2008 Windows Server 2008 R2 Laden Sie bitte sowohl die 32-bit als auch die 64 bit Treiber herunter und entpacken Sie die beiden Treiber auf Ihrer Festplatte Achten Sie dabei darauf, dass Sie von einem Druckermodell dieselbe Versionsnummer als auch denselben Versionsnamen des 32-bit und 64-bit Treibers herunterladen. Sollte die Versionsnummer zwischen 32-bit und 64-bit Treiber unterschiedlich sein, so wird der 32-bit Treiber bei einem 32bit Windows 7 Client nicht verfügbar sein!! 64 bit Treiber des Herstellers hinzufügen Sobald Sie die Treiber besorgt haben, starten Sie am SCHULSERVER den Servermanager © Mag Georg Steingruber virtualschool.at VirtualSchool.at Seite 26 1. Wechseln Sie in den Zweig Rollen-Druck und Dokumentendienste-DruckverwaltungDruckerserver-SCHULSERVER-Treiber 2. Rechtsklicken Sie Treiber 3. Wählen Sie Treiber hinzufügen 4. Im folgenden Dialog klicken Sie Weiter © Mag Georg Steingruber virtualschool.at VirtualSchool.at Seite 27 5. Klicken Sie Weiter 6. Klicken Sie Datenträger 7. Suchen Sie den Ordner, in den Sie Ihren Treiber gedownloadet und entpackt haben 8. Klicken Sie auf Öffnen © Mag Georg Steingruber virtualschool.at VirtualSchool.at Seite 28 9. Wählen Sie den entsprechenden Druckertreiber (Bemerkung: Für den 32-bit Treiber, den wir im nächsten Schritt hinzufügen, muss der Name (HP Universal Printing PCL 6) ident sein!!) 10. Klicken Sie Fertig stellen 32-Bit Treiber des Herstellers hinzufügen Im nächsten Schritt fügen wir denselben Treiber allerdings für 32bit Clients dem Server hinzu. Sie benötigen diesen Treiber, falls Sie 32bit Windows Clients verwenden möchten, die über den Drucker ausdrucken sollten © Mag Georg Steingruber virtualschool.at VirtualSchool.at Seite 29 Sobald Sie die Treiber besorgt haben, starten Sie am SCHULSERVER den Servermanager 1. Wechseln Sie in den Zweig Rollen-Druck und Dokumentendienste-DruckverwaltungDruckerserver-SCHULSERVER-Treiber 2. Rechtsklicken Sie Treiber 3. Wählen Sie Treiber hinzufügen 4. Im folgenden Dialog klicken Sie Weiter © Mag Georg Steingruber virtualschool.at VirtualSchool.at Seite 30 5. In diesem Dialog kreuzen Sie x86 an 6. Klicken Sie Weiter 7. Klicken Sie Datenträger 8. Suchen Sie den Ordner, in den Sie Ihren 32 Bit Treiber gedownloadet und entpackt haben 9. Der Treiber muss mit dem zuvor installierten 64bit Treiber übereinstimmen!! 10. Klicken Sie auf Öffnen © Mag Georg Steingruber virtualschool.at VirtualSchool.at Seite 31 11. Wählen Sie den entsprechenden Druckertreiber (Bemerkung: Für den 32-bit Treiber, den wir in diesem Schritt hinzufügen, muss der Name (HP Universal Printing PCL 6) mit dem vorhin installierten 64-bit Treiber ident sein!!) 12. Klicken Sie Fertig stellen © Mag Georg Steingruber virtualschool.at VirtualSchool.at Seite 32 Drucker, deren Treiber in Windows enthalten sind hinzufügen 64-BIT Treiber hinzufügen Sollte der Treiber für ihren Drucker nicht vom Hersteller downloadbar sein, sondern in Windows enthalten, so ändert sich die vorhin beschriebene Prozedur dadurch, dass Sie den 64 BIT Treiber installieren, indem Sie das Druckermodell am SCHULSERVER auswählen: 1. Wechseln Sie in den Zweig Rollen-Druck und Dokumentendienste-DruckverwaltungDruckerserver-SCHULSERVER-Treiber 2. Rechtsklicken Sie Treiber 3. Wählen Sie Treiber hinzufügen 4. Im folgenden Dialog klicken Sie Weiter © Mag Georg Steingruber virtualschool.at VirtualSchool.at Seite 33 5. Klicken Sie Weiter 6. Suchen Sie den Drucker in der Liste der in Windows enthaltenen Druckertreiber © Mag Georg Steingruber virtualschool.at VirtualSchool.at Seite 34 7. Klicken Sie Fertig stellen 32 BIT Treiber hinzufügen Um den entsprechenden 32 BIT Treiber des soeben installierten 64bit Treibers Ihrem System hinzuzufügen, müssen Sie sich an einer 32BIT Windows 7 Workstation anmelden und den Druckertreiber von diesem 32BIT Windows 7 aus Ihrem Server hinzufügen 1. Geben Sie unter Start – Ausführen oder Start – Suchdialog MMC ein © Mag Georg Steingruber virtualschool.at VirtualSchool.at Seite 35 2. Wählen Sie das Menü Datei – Snap in hinzufügen 3. Markieren Sie Druckverwaltung 4. Klicken Sie Hinzufügen 5. 6. 7. 8. Geben Sie schulserver ein Klicken Sie Zur Liste hinzufügen Klicken Sie Fertig Stellen Klicken Sie OK © Mag Georg Steingruber virtualschool.at VirtualSchool.at Seite 36 9. Rechtsklicken Sie Treiber 10. Wählen Sie Treiber hinzufügen 11. Im folgenden Dialog klicken Sie Weiter 12. Kreuzen Sie so wie im Screenshot angegeben x86 an und x64 aus 13. Klicken Sie Weiter © Mag Georg Steingruber virtualschool.at VirtualSchool.at Seite 37 14. Suchen Sie den Drucker in der Liste der in Windows enthaltenen Druckertreiber 15. Klicken Sie Fertig stellen Überprüfen der Treiber Nachdem Sie die Treiber für beide Architekturen intalliert haben, ünberprüfen Sie in der Treiberliste, ob Treibername, Treiberversion und Anbieter für x86 und x64 übereinstimmen. Sollte für die von Ihnen installierten Druckertreiber eine der drei Informationen nicht übereinstimmen, so gehen Sie bitte im WWW auf die neuerliche Suche nach den korrekten Treiberversionen © Mag Georg Steingruber virtualschool.at VirtualSchool.at Seite 38 Printer hinzufügen und freigeben Nachdem Sie nun den Treiber im System installiert haben, können Sie Ihre Drucker nun bereitstellen und freigeben 1. Rechtsklicken Sie Drucker 2. Wählen Sie Drucker hinzufügen © Mag Georg Steingruber virtualschool.at VirtualSchool.at Seite 39 3. Wählen Sie Einen neuen TCP/IP …. 4. Klicken Sie Weiter 5. Geben Sie die IP Adresse Ihres Druckers ein 6. Kreuzen Sie Zu verwendende Druckertreiber automatisch ermitteln aus, damit Sie den vorhin installierten Treiber auswählen können!! © Mag Georg Steingruber virtualschool.at VirtualSchool.at Seite 40 7. Wählen Sie die 2. Option und wählen Sie den entsprechenden Druckertreiber aus 8. Geben Sie Ihrem Drucker sprechende Namen, damit sich Ihre LehrerInnen und SchülerInnen in Ihrer Netzwerkumgebung einfach auskennen © Mag Georg Steingruber virtualschool.at VirtualSchool.at Seite 41 Printerzuweisungen und Loginskripts Printerzuweisungen durchführen Es gibt mehrere Möglichkeiten, SchülerInnen und LehrerInnen Drucker zuzuweisen. Eine einfache Methode wurde in der VirtualSchool.at Lösung über VBS Skripts implementiert. Das VBS Skript erkennt den Computernamen und abhängig von diesem werden Drucker zugewiesen. Die zweite Methode basiert auf Gruppenrichtlinien. Hier werden beide Methoden beschrieben: Printerzuweisungen via VBS Skript Um Ihren SchülerInnen, LehrerInnen, Personal und Spezialkonten Drucker abhängig vom Computerraum zuzuweisen, wechseln Sie entweder physisch oder über RemoteDesktop auf den Schulserver 1. DoppelKlicken Sie das Icon Druckerzuweisungen bearbeiten 2. Doppelklicken Sie die passende Verknüpfung 3. Die Printerskripts sind via Gruppenrichtlinie den entsprechenden OUs zugeordnet © Mag Georg Steingruber virtualschool.at VirtualSchool.at Seite 42 Drucker für alle Benutzer bearbeiten Druckerzuweisung für alle Benutzer der OUs DC=schule.intern Drucker für Lehrer bearbeiten Druckerzuweisung für alle Benutzer der OUs OU=Teacher,OU=Automatisch,OU=…,DC=schule.intern OU=Lehrerkonten,OU=Manuell,OU=…,DC=schule.intern Drucker für Personal bearbeiten Druckerzuweisung für alle Benutzer der OUs OU=Personal,OU=Automatisch,OU=…,DC=schule.intern OU=Personalkonten,OU=Manuell,OU=…,DC=schule.intern Drucker für Schüler bearbeiten Druckerzuweisung für alle Benutzer der OUs OU=Student,OU=Automatisch,OU=…,DC=schule.intern OU=Schuelerkonten,OU=Manuell,OU=…,DC=schule.intern Drucker für Spezialkonten bearbeiten Druckerzuweisung für alle Benutzer der OUs OU=Special,OU=Automatisch,OU=…,DC=schule.intern 4. Um Druckerzuweisungen automatisch durchzuführen, öffnen Sie die Druckerzuweisungsvorlage durch Doppelklick 5. Kopieren Sie den Inhalt der Druckerzuweisungsvorlage in das entsprechende Druckerzuweisungsskript © Mag Georg Steingruber virtualschool.at VirtualSchool.at Seite 43 6. Adaptieren Sie das Skript nach Ihren Bedürfnissen Printerzuweisungen via Loopback Gruppenrichtlinien einrichten Über Gruppenrichtlinien können Sie Drucker elegant Ihren EDV Sälen zuweisen. VirtualSchool.at hat die nötigen Gruppenrichtlinienobjekte für Sie bereits implementiert. Starten Sie den Servermanager Wechseln Sie zu Features-Gruppenrichtlinienverwaltung-Gesamtstruktur-Domänenschule.intern-Gruppenrichtlinienobjekte Rechtsklicken Sie:Gruppenrichtlinienobjekte Klicken Sie Neu © Mag Georg Steingruber virtualschool.at VirtualSchool.at Seite 44 Legen Sie einen aussagekräftigen Namen für Ihre Gruppenrichtlinie fest Wählen Sie unbedingt das Starterobjekt: Druckerzuweisungen via Loopback einrichten aus!! Rechtsklicken Sie die neue Gruppenrichtlinie Klicken Sie Bearbeiten… © Mag Georg Steingruber virtualschool.at VirtualSchool.at Seite 45 Wechseln Sie in den Benutzerzweig der Richtlinie!! Klicken Sie dazu Benutzerkonfiguration-Einstellungen-SystemsteuerungseinstellungenDrucker Rechtsklicken Sie Neu – Freigegebener Drucker © Mag Georg Steingruber virtualschool.at VirtualSchool.at Seite 46 Geben Sie unter Freigabepfad den Freigabepfad zum Drucker ein Kreuzen Sie Drucker als Standarddrucker festlegen… © Mag Georg Steingruber virtualschool.at VirtualSchool.at Seite 47 Rechtsklicken Sie Gruppenrichtlinienverwaltung – Gesamtstruktur-Domänen-schule.internVirtualSchool-Ressourcen-Workstations-EDV Saal 1 Klicken Sie Vorhandenes Gruppenrichtlinienobjekt verknüpfen © Mag Georg Steingruber virtualschool.at VirtualSchool.at Seite 48 Wählen Sie Drucker für EDV Saal 1 einrichten Testen Sie die Richtlinie, indem Sie sich mit einem beliebigen Benutzerkonto auf einem Rechner des EDV Saals 1 anmelden © Mag Georg Steingruber virtualschool.at VirtualSchool.at Seite 49 Loginskripts anpassen Um Ihren Schülern, Lehrern, Personal und Ihren Spezialkonten Loginskripts zuzuweisen, wechseln Sie entweder physisch oder über RemoteDesktop auf den Schulserver 1. Klicken Sie das Icon Loginskripts bearbeiten am Desktop 2. Doppelklicken Sie das entsprechende Icon. Loginskripts für alle Benutzer würden bei allen Benutzern ausgeführt, Loginskripts für Schüler nur bei der Anmeldung von Benutzern, die entweder in der OU Automatisch\Students oder Manuell\Students angelegt wurden © Mag Georg Steingruber virtualschool.at VirtualSchool.at Seite 50 Loginskript für alle Benutzer bearbeiten Loginskript wird für alle Benutzer der OUs DC=schule.intern Loginskript für Lehrer bearbeiten Loginskript wird für alle Benutzer der OUs OU=Teacher,OU=Automatisch,OU=…,DC=schule.intern OU=Lehrerkonten,OU=Manuell,OU=…,DC=schule.intern Loginskript für Personal bearbeiten Loginskript wird für alle Benutzer der OUs OU=Personal,OU=Automatisch,OU=…,DC=schule.intern OU=Personalkonten,OU=Manuell,OU=…,DC=schule.intern Loginskript für Schüler bearbeiten Loginskript wird für alle Benutzer der OUs © Mag Georg Steingruber virtualschool.at VirtualSchool.at Seite 51 OU=Student,OU=Automatisch,OU=…,DC=schule.intern OU=Schuelerkonten,OU=Manuell,OU=…,DC=schule.intern Loginskript für Spezialkonten bearbeiten Loginskript wird für alle Benutzer der OUs OU=Special,OU=Automatisch,OU=…,DC=schule.intern 3. Passen Sie die Loginskripts Ihren Bedürfnissen an VirtualSchoolApp – die zentrale App Um sicherzustellen, dass Sie mit der letztgültigen Version der VirtualSchoolApp arbeiten, überprüft diese vor dem Start die Verfügbarkeit von Anwendungsupdates. 1. Sollte es ein Anwendungsupdate geben, so erhalten Sie obigen Dialog 2. Klicken Sie OK 3. Falls Sie das Pech haben, genau zu jenem Zeitpunkt VirtualSchoolApp zu starten, an dem ein Anwendungsupdate zentral eingespielt wird, so erhalten Sie obigen Dialog. In diesem Fall warten Sie etwa 10-15 Minuten und wiederholen das Starten der VirtualSchoolApp. 4. Sollte auch dann die Anwendung nicht gestartet werden können, melden Sie sich bitte bei VirtualSchool.at © Mag Georg Steingruber virtualschool.at VirtualSchool.at Seite 52 5. Nach dem Download der neuesten Anwendungsupdates startet VirtualSchoolApp automatisch Benutzer anlegen Um Benutzer aus Ihren Schulverwaltungsprogrammen in EDV-Benutzerkonten zu wandeln, gehen Sie wie folgt vor: Benutzermanagement konfigurieren 1. Starten Sie am SCHULSERVER die VirtualSchoolApp © Mag Georg Steingruber virtualschool.at VirtualSchool.at Seite 53 2. Klicken Sie vor der ersten Verwendung des Programms „Konfiguration“ 1. Geben Sie den Domänennamen an, unter dem sich Ihre SchülerInnen, Ihre LehrerInnen, Ihr Personal und Ihre Spezialkonten anmelden sollen 2. Darunter können Sie die Art des Benutzernamens und die Art des Kennwortes angeben Homeverzeichnisse und Roaming Profile einrichten 1. In der Registerkarte Home und Profilordner konfigurieren können Sie die Pfade zu den Homeverzeichnissen und/oder die Pfade zu den Roaming Profilordnern angeben © Mag Georg Steingruber virtualschool.at VirtualSchool.at Seite 54 2. Falls Sie keine Roaming Profile wünschen, so lassen Sie den Eintrag unter Default Profil ganz einfach leer Benutzerkontentypen und Kennwortarten einrichten 1. Klicken Sie „Benutzer im EDV System anlegen und aktualisieren“ Benutzer aus Schulverwaltungsprogrammen importieren VirtualSchoolApp wurde so konzipiert, dass die wichtigen Funktionen leicht zu finden sind. So werden Sie im Normalfall nur die orangen Buttons (1. und 2.) benötigen, um Ihre SchülerInnen im EDV System anzulegen. Unter Optional finden Sie erweiterte Möglichkeiten, die nur im Spezialfall nötig sind. Um nun Benutzer aus Schulverwaltungssystemen (Schüsta, LSAS, CSV) zu importieren, gehen Sie wie folgt vor: © Mag Georg Steingruber virtualschool.at VirtualSchool.at Seite 55 1. Klicken Sie Personendaten aus Schüsta etc importieren © Mag Georg Steingruber virtualschool.at VirtualSchool.at Seite 56 Wählen Sie die Importspezifikationen und klicken dann auf Import starten Ihnen stehen folgende Importmöglichkeiten zur Verfügung: Schülerimport Sync mit LSAS Sync mit Virtual School Datenbank Sync mit CSV Sync mit Schüsta Lehrerimport: Sync mit LSAS Sync mit Virtual School Datenbank Personalimport: Sync mit LSAS Sync mit Virtual School Datenbank Sync mit LSAS 1. Um LehrerInnen/Personal oder SchülerInnen aus LSAS zu importieren, wählen Sie Sync mit LSAS 2. Klicken Sie die Schaltfläche mit den 3 Punkten © Mag Georg Steingruber virtualschool.at VirtualSchool.at Seite 57 3. Klicken Sie OK 4. Wählen Sie den Speicherort der Daten.mdb für Ihre LSAS Installation 5. Klicken Sie auf Offnen © Mag Georg Steingruber virtualschool.at VirtualSchool.at Seite 58 6. Klicken Sie OK 7. Geben Sie den Pfad zur Datenbank System-Datei L_SASSYS.MDW Ihrer LSAS Installation an 8. Klicken Sie auf Öffnen © Mag Georg Steingruber virtualschool.at VirtualSchool.at Seite 59 9. Geben Sie die Zugangsdaten zu Ihrer LSAS Datenbank an 10. Klicken Sie auf OK CSV ImportSpezifikationen Achtung! Eine eindeutige Kennummer muss verpflichtend im CSV File vorhanden sein. Diese Kennummer könnte z.Bsp. die Sozialversicherungsnummer sein. Aus datenschutzrechtlichen Gründen ist es jedoch nicht zulässig, die Sozialversicherungsnummer zu verwenden. Daher müssen Sie eine eindeutige Kennung der zu importierenden Person aus Ihrem Schulverwaltungsprogramm heraus verwenden. Diese Kennung könnte eine eindeutige fortlaufende Zahl oder im Falle der Lehrer z.Bsp. das Lehrerkurzzeichen sein. Als Trennzeichen können Sie sowohl den Strichpunkt ; oder auch ein einfaches Komma verwenden. Die Spaltenbezeichnungen können wie am Ende des Dokumentes ersichtlich von den in den Beispielen angeführten Datensätzen abweichen. So ist es z.Bsp. möglich für das Geburtsdatum sowohl die Bezeichnung GebDatum als auch die Bezeichnung geb zu verwenden Schueler: CSVBeispiel (minimale Informationen) Kennummer, Klasse,Vorname,Zuname 112,1A,Franz,Meier CSVBeispiel (maximale Informationen) Kennummer, Klasse,Vorname,Zuname,GebDatum,Geschlecht, 112,1A,Franz,Meier © Mag Georg Steingruber virtualschool.at VirtualSchool.at Seite 60 Folgende Spalten sind für den Schülerimport notwendig Klasse Vorname oder alternativ: Vorname(n) Zuname oder alternativ: Familienname,Nachname,Name Kennummer oder alternativ: SVNr,SozVersNr,Kennung Folgende Feldnamen sind zusätzlich erlaubt: Gebdatum oder alternativ: Geb,Geburtsdatum,Gebam,Geb Datum KatNr oder alternativ: KatalogNr,Knr Plz oder alternativ: ZIP Ort Strasse oder alternativ: Straße Nr, Straße Land oder alternativ: Geburtsland Tel oder alternativ: Tel Nr, Telefon Geschlecht oder alternativ: G,Sex Lehrer: CSVBeispiel (minimale Informationen) Kennummer,Vorname,Zuname 112,Franz,Meier CSVBeispiel (maximale Informationen) Kennummer,Vorname,Zuname,GebDatum,Geschlecht,Lehrerkurz,Titel 112,Franz,Meier,24.12.2012,m,MEI,Mag Folgende Spalten sind für den Lehrerimport notwendig Vorname oder alternativ: Vorname(n) Zuname oder alternativ: Familienname,Nachname,Name Kennummer oder alternativ: SVNr,SozVersNr,Kennung Folgende Feldnamen sind zusätzlich erlaubt: Gebdatum oder alternativ: Geb,Geburtsdatum,Gebam,Geb Datum Geschlecht oder alternativ: G,Sex Titel Lehrerkurz © Mag Georg Steingruber virtualschool.at VirtualSchool.at Seite 61 Personal: CSV Beispiel (minimale Informationen) Kennummer, Gruppe,Vorname,Zuname 112,Schulwart,Franz,Meier CSV Beispiel (maximale Informationen) Kennummer, Gruppe,Vorname,Zuname,Titel,Geschlecht 112,Schulwart,Franz,Meier,Dr,m Folgende Spalten sind für den Personalimport notwendig Gruppe Vorname oder alternativ: Vorname(n) Zuname oder alternativ: Familienname,Nachname,Name Sync mit Schüsta Um die SchülerInnenDaten aus Schüsta zu verwenden, müssen Sie im Programm Schüsta einen Export der Schülerdaten nach DBASE3 (Schueler.dbf) durchführen 1. Exportieren Sie die Schülerdaten im Programm Schüsta ins DBASE Format in die Datei Schueler.dbf 2. Kopieren Sie diese Datei auf einen Speicherplatz, auf den Sie von VirtualSchoolApp aus zugreifen können 3. Geben Sie den Speicherort, in dem die Datei Schueler.dbf liegt an Benutzer manuell eingeben VirtualSchoolApp bietet auch die Möglichkeit, Benutzer manuell einzugeben (z.Bsp. Sonderkonten oder Personalkonten wie Schulwart etc) © Mag Georg Steingruber virtualschool.at VirtualSchool.at Seite 62 Um Benutzer manuell eingeben zu können, klicken Sie die Schaltfläche „Benutzerdaten bearbeiten“ Um Schülerdaten, Lehrerdaten, Personaldaten oder Spezialkontendaten einzugeben, klicken Sie die entsprechende Schaltfläche. Beachten Sie dabei, dass jeder Datensatz eine eindeutige Kennnummer benötigt. Das kann eine Zahl, die SozVersNr oder z.Bsp. das Lehrerkürzel sein. © Mag Georg Steingruber virtualschool.at VirtualSchool.at Seite 63 Über die Schaltfläche Übertrage Rohdaten in die Datenbank werden die Rohdaten in die Tabelle Userkonten übertragen. Die Tabelle Userkonten ist jene Tabelle, die mit dem Activedirectory abgeglichen wird. Benutzer, die in der Tabelle Userkonten enthalten sind nicht jedoch im ActiveDirectory, werden neu angelegt, Userkonten, die nur im ActiveDirectory, nicht jedoch in der Tabelle Userkonten enthalten sind, werden zu den ausgeschiedenen Konten verschoben und automatisch gesperrt. Diese Automatik gilt für alle Benutzerkonten in der OU VirtualSchool-BenutzerAutomatisch Um die Benutzer im Active Directory anzulegen, wechseln Sie in den vorigen Dialog und wählen „alle Benutzer anlegen oder Änderungen aktualisieren“ Hinweis: Die Rohdaten Schülerdaten, Personaldaten und Lehrerdaten werden bei einem Import – wie unter „Benutzer aus Schulverwaltungsprogrammen importieren“ beschrieben, komplett überschrieben. © Mag Georg Steingruber virtualschool.at VirtualSchool.at Seite 64 Benutzerkonten, Homeverzeichnisse etc anlegen 1. Um die importierten Benutzer im IT System anzulegen, klicken Sie auf die orange Schaltfläche Alle Benutzer anlegen oder Änderungen aktualisieren 2. Falls Sie Zeit sparen wollen und nur neue SchülerInnen hinzufügen wollen so können Sie alternativ zu 1) auch die Schaltfläche „Optional: Nur neue Benutzer anlegen oder Änderungen aktualisieren" Ordner für LehrerInnen/Klassen und Schüler anlegen Mit VirtualSchoolApp können Sie für alle Ihre LehrerInnen oder alle Ihre SchülerInnen Ordner mit den entsprechenden Rechten anlegen © Mag Georg Steingruber virtualschool.at VirtualSchool.at Seite 65 1. Klicken Sie Ordner für Lehrer und Klassen konfigurieren 2. Wählen Sie den Ordnertyp (Ordner für jeden Lehrer erstellt für jeden Lehrer einen eigenen Ordner im angegebenen Ordner 3. Definieren Sie die gewünschten Rechte für die Ordnerstruktur 4. Geben Sie unter Erstellen Sie die OrdnerStruktur.. den Pfad an, in dem die Ordnerstruktur errichtet werden soll © Mag Georg Steingruber virtualschool.at VirtualSchool.at Seite 66 5. Sollten Sie die Ordnerstruktur auf dem Schulserver (z.Bsp. C:, D: oder E: ) anlegen wollen, so können Sie über die Schaltfläche mit den 3 Punkten den Ordner auswählen 6. Sollte der Ordner auf einem RemoteServer angelegt werden, so gibt es 32 Möglichkeiten, dies anzugeben: a. Geben Sie den gesamten Pfad unter erstellen in Ordner an (z.Bsp.: \\DateiServer\Lehrer$ b. Geben Sie den Namen des Servers, auf dem die Ordnerstruktur angelegt werden soll, an (z.Bsp.: DATEISERVER) und klicken Sie die 3 Punkte. Suchen Sie nun den Pfad Windows Live Benutzer anlegen Damit Sie allen SchülerInnen, LehrerInnen und Ihrem Personal eine moderne auf Exchange 2010 basierende Email Lösung zur Verfügung stellen können, müssen Sie Ihre Schule unter folgender Adresse registrieren: https://signup.eduadmin.live.com/ Sobald der Registrierungsprozess abgeschlossen ist, können Sie mittels VirtualSchoolApp Mailboxen für Ihre SchülerInne n und LehrerInnen anlegen. Die Gruppenverwaltung basiert dabei auf Windows Powershell Damit Powershell Skripts ausgeführt werden können, müssen Sie die Execution-Policy auf Unrestricted setzen. © Mag Georg Steingruber virtualschool.at VirtualSchool.at Seite 67 1. Geben Sie unter Start – Suchdialog : Powershell ein 2. Rechtsklicken Sie Windows Powershell in der Programmliste 3. Wählen Sie Als Administrator ausführen 4. Geben Sie in der Powershell den Befehl: SET-ExecutionPolicy unrestricted ein © Mag Georg Steingruber virtualschool.at VirtualSchool.at Seite 68 5. Geben Sie J ein Bemerkung: Falls Sie verhindern wollen, dass unbeabsichtigt Powershell Skripte ausgeführt werden, sollten Sie am Ende der Windows Live Gruppenverwaltung über die Powershell den Befehl SET-ExecutionPolicy restricted eingeben 1. Starten Sie am SCHULSERVER die VirtualSchoolApp 2. Klicken Sie Benutzer auf Windows Live anlegen © Mag Georg Steingruber virtualschool.at VirtualSchool.at Seite 69 1. Geben Sie die für Ihre Windows Live Organisation entsprechenden Username und Password ein 2. Klicken Sie auf Speichere Einstellungen, um die Einstellungen dauerhaft zu speichern 3. Klicken Sie auf Erstelle alle Windows Live Konten, um alle Benutzerkonten auf Windows Live anzulegen (Achtung! Das Anlegen eines Benutzerkontos kann bis zu 9 sec dauern, in denen die Anwendung derzeit keine Reaktion zulässt. 4. Falls Sie nur jene Benutzerkonten anlegen möchten, die noch keine Windows Live Konten haben, klicken Sie „Erstelle neue Windows Live Konten“ 5. Um Verteilerlisten (=Klassenlisten) für die SchülerInnen einzurichten, klicken Sie „Erstelle und aktualisiere Gruppen“ © Mag Georg Steingruber virtualschool.at VirtualSchool.at Seite 70 Gruppenrichtlinien Die VirtualSchool.at Lösung hat bereits viele vordefinierte Gruppenrichtlinien eingerichtet. Über Gruppenrichtlinien werden Standardeinstellungen für alle Computer einer bestimmten Organisationseinheit definiert Gruppenrichtlinien zuweisen Um diese Gruppenrichtlinien zu verwenden, starten Sie am Schulserver den Server Manager Wechseln Sie zu Features – Gruppenrichtlinienverwaltung-Gesamtstruktur-Domänen – schule.intern-Gruppenrichtlinineobjekte In diesem Zweig sehen Sie alle vordefinierten Gruppenrichtlinienobjekte Um eine Gruppenrichtlinie einer Organisationseinheit zuzuweisen, wechseln Sie in den gewünschten Organisationseinheiten Zweig © Mag Georg Steingruber virtualschool.at VirtualSchool.at Seite 71 Rechtsklicken Sie die gewünschte Organisationseinheit unter FeaturesGruppenrichtinienverwaltung Wählen Sie Vorhandene Gruppenrichtlinienobjekt verknüpfen… © Mag Georg Steingruber virtualschool.at VirtualSchool.at Seite 72 Beschreibung der Funktionalität der vordefinierten Gruppenrichtlinienobjekte Bürgerkarten Rootzertikate verteilen Diese Richtlinie verteilt die a-Trust Bürgerkarten Rootzertifikate, sodass die Bürgerkartenumgebung verwendet werden kann Computerkennwörter nicht verändern Jeder Computer ändert standardmäßig alle 14 Tage sein Kennwort. Mit dieser Richtlinie wird das Änderungsintervall ausser Kraft gesetzt Default User Profil verkleinern Windows 7 Images kopieren das letzte gültige Benutzerprofil und machen dieses zum Default User Profil. Diese Richtlinie verkleinert das Default User Profil, indem unnötige Einstellungen gelöscht werden Firewall ausschalten Schaltet die Windows 7 Firewall aus Firewall einschalten Schaltet die Windows 7 Firewall ein IPSec immer verwenden Die Netzwerk-Kommunikation muss via Kerberos verschlüsselt erfolgen IPSec nach Möglichkeit verwenden Netwzwerkkommunikation erfolgt verschlüsselt, falls die Kommunikationspartner die Verschlüsselung unterstützen © Mag Georg Steingruber virtualschool.at VirtualSchool.at Seite 73 IPSec nie verwenden Netzwerkkommunikation erfordert keine Verschlüsselung Java und Adobe Updates verhindern Verhindert di e Aufforderung zu Updates der Produkte Java und Adobe Kontenrichtlinien einrichten Stellt die allgemeinen Kontenrichtlinien ein (Mindestlänge des Kennworts etc) Login und Printerskripte für Lehrer etc Definiert Login und Printerzuweisungsskripte für die entsprechenden Gruppen, Am Desktop sind die entsprechenden Verknüpfungen hinterlegt Lokale Administratoren festlegen Mit dieser Richtlinie kann definiert werden, wer lokale administrative Rechte erhält Office Standardeinstellungen Hier wurden noch keine Einstellungen getroffen, die Vorlagen für Office 2007 und 2010 sind jedoch bereits hinterlegt Printer: Point and Print festlegen Dient dazu, dass Printerskripts ordnungsgemäß funktionieren Proxy und Homepage für Firefox Standardeinstellungen für Firefox Proxy und Homepage für Internet Explorer Standardeinstellungen für Internet Explorer VirtualSchoolClient mit graphischer Oberfläche installieren Durch Zuweisen dieser Richtlinie (Computerrichtlinie) kann der VirtualSchoolClient automatisch installiert werden VirtualSchoolClient ohne graphische Oberfläche installieren Durch Zuweisen dieser Richtlinie (Computerrichtlinie) kann der VirtualSchoolClient automatisch ohne graphische Oberfläche installiert werden. Diese Einstellung dient vor allem dazu, dass z.Bsp. auf Klassenrechnern auch bei Lehrern der VirtualSchoolClient nur verborgen gestartet wird Windows 7 Reparaturstart verhindern Damit wird verhindert, dass Windows 7 nach einem nicht ordnungsgemäßen Start im Reparaturmodus gestartet wird Windows Update Einstellungen für Server etc Diverse Einstellungen für die Software Update Services Workstation runterfahren für Lehrer erlauben Voraussetzung, damit LehrerInnen über den VirtualSchool Client Workstations runterfahren können © Mag Georg Steingruber virtualschool.at VirtualSchool.at Seite 74 VirtualSchoolClient Der VirtualSchool Client richtet sich vor allem an den unterrichtenden Lehrer/in. Diese Anwendung soll zum einen Mehrwert dadurch bringen, dass der/die LehrerIn entweder den PC sperren kann, das Internet abdrehen und wieder einschalten sowie Dateizugriffe verhindern kann. Diese Anwendung ist sowohl in Domänen Netzwerken als auch mit einigen kleinen Einschränkungen in Notebookklassen einsetzbar- Funktionalität: Automatische Ermittlung der Klassenrechner auf Basis der Organisationseinheiten des Active Directory Automatische Ermittlung der Funktionalität (GUI) aufgrund der Gruppenzugehörigkeit Automatische Ermittlung des Onlinestatus Schwarzschalten der Clientrechner Aufwecken der Clientrechner Runterfahren der Clientrechner Internet Sperre (Sperre der Ports 80/443/8080/3128) Dateizugriffssperre (Sperren des SMB und RPC Protokolls) Schularbeiten/Testabgabe Verbindungsherstellung für Notebooks Bildschirmaufzeichnung für Schularbeiten/Tests Remoteübertragung der Clientrechner Kennwortverwaltung für Schüler Einfachste Konfiguration und Bedienung © Mag Georg Steingruber virtualschool.at 75 VirtualSchool.at Seite © Mag Georg Steingruber virtualschool.at VirtualSchool.at Seite 76 Bildschirme schwarz setzen Auf Knopfdruck sperren Sie die Rechner Ihres Computerraumes Internet Sperre Mit dieser Funktion sperren Sie das Internet oder/und Dateizugriffe via SMB Protokoll © Mag Georg Steingruber virtualschool.at VirtualSchool.at Seite 77 Schularbeiten/Testabgabe Der Schularbeitenmodus startet auf jeder Workstation ein Schularbeiten/Testabgabe Programm über das Dateien zentral abgegeben und in ein zentrales Verzeichnis geordnet nach Computername und Benutzername gespeichert werden © Mag Georg Steingruber virtualschool.at 78 VirtualSchool.at Seite © Mag Georg Steingruber virtualschool.at VirtualSchool.at Seite 79 Kennwörter zurücksetzen Mit der Kennwort Rücksetzfunktion können LehrerInnen am LehrerInnen-Arbeitsplatz die Kennwörter der SchülerInnen zurücksetzen, falls die SchülerInnen ihre Kennwörter vergessen haben. Diese Funktion ist vor allem in Schulen nützlich, in denen die SchülerInnen nicht regelmäßig am PC arbeiten. Verbindungsherstellung für Notebooks Damit Notebooks, die sich nicht in Ihrer Schuldomäne befinden, ebenfalls verwaltet werden können, muss auf diesen Notebooks das Setup der VirtualSchoolClient Anwendung unter \\schulserver\virtualschoolclient$ aufgerufen werden. Die Computernamen müssen Sie manuell Ihrer Anwendung hinzufügen Sobald die Notebooks in Ihrer Lehrerkonsole aufscheinen, wählen Sie den Menüpunkt: „AktionenNotebooks mit der Domäne verbinden“ © Mag Georg Steingruber virtualschool.at VirtualSchool.at Seite 80 Über diesen Befehl werden die Notebooks angewiesen, eine Verbindung mit dem Schulserver unter Verwendung der angegebenen Benutzerdaten herzustellen. Dieser Benutzer muss Schreibrechte auf die unter Datei-Konfiguration eingestellten Aufzeichnungspfade besitzen Bildschirmaufzeichnung Mit der Bildschirmaufzeichnung können Sie während Schularbeiten die Bildschirme der SchülerInnen aufzeichnen, um Ihnen so die Möglichkeit zu bieten, das gesamte Internet zur Erledigung Ihrer Aufgabenstellungen zu verwenden ohne die Gefahr zu laufen, dass das Internet zum Schummeln verwendet werden kann. © Mag Georg Steingruber virtualschool.at VirtualSchool.at Seite 81 LiveBildschirme anzeigen Mit dieser Funktion haben Sie den Lernfortschritt Ihrer SchülerInnen genau im Überblick und können rechtzeitig darauf reagieren, wenn etwa einmal ein Schüler dem Tempo Ihres Unterrichts nicht folgen sollte. Systeminformationen Sie können nahezu alle Informationen Ihrer Schulcomputer auslesen und via Microsoft Access Datenbanken weiterverarbeiten © Mag Georg Steingruber virtualschool.at VirtualSchool.at Seite 82 Remoteunterstützung Die Remoteunterstützungsfunktion erlaubt es Ihnen, sich direkt auf einen Rechner Ihres EDV Saales zu verbinden, um etwa den Bildschirm des Schülers auf den Beamer zu projizieren, damit z.Bsp. ganz besonders gut gelungene Arbeiten gemeinsam besprochen werden können. Gleichzeitig dient die Funktion etwa auch dazu, dass Sie den Schirm eines/r Schülers/in auf den Beamer bringen, um selbst als LehrerIn bei den SchülerInnen sein zu können, während der/die Schüler/in das von Ihnen besprochene Thema vorzeigt. © Mag Georg Steingruber virtualschool.at VirtualSchool.at Seite 83 Konfiguration Die Konfiguration des Virtual School Client ist so einfach wie nur irgendwie möglich. Es reicht, wenn Sie als Administrator diese Einstellungen einmal durchführen. © Mag Georg Steingruber virtualschool.at 84 VirtualSchool.at Seite © Mag Georg Steingruber virtualschool.at VirtualSchool.at Seite 85 Troubleshooting Die Erfahrung mit dem VirtulSchool.at System hat gezeigt, dass es relativ wenige Störfälle gibt. Innerhalb eines Jahres waren an den Testsystemen (KMS Klsuemannstrasse, HAK Grazbachgasse und Klex) alle aufgetretenen Störfälle durch einen Neustart des Schulservers zu beheben. Aus dieser Erfahrung heraus ist auch die Sektion Troubleshooting der vorliegenden Dokumentation recht kurz. Sollten andere Troubles auftreten, wird die Lösung selbstverständlich hier veröffentlicht. Server reagiert ungewöhnlich In allen Fällen, in denen Sie ein ungewöhnliches Verhalten des Servers (z.Bsp. Keine Antwort vom Deployment Server) bemerken, hilft im Allgemeinen ein Neustart des Schulservers. Wichtige Bemerkung: Ein Neustart des HyperV-Servers führt zu keinem Neustart des Schulservers, da das System so eingerichtet ist, dass die virtuellen Server bei einem Neustart des HyperV- Servers ihren Zustand speichern. Das bedeutet, dass Sie sich direkt mit dem Schulserver verbinden müssen, um ihn neu zu starten. Sie können das entweder über den HyperV-Manager oder über den Remote Desktop durchführen. Um einen Server neu zu starten, wechseln Sie über den Remotedesktop zum Server „HyperV-1“ Starten Sie den HyperV-Manager Rechtsklicken Sie den neu zu startenden Server Wählen Sie Herunterfahren Anschließend wählen Sie „Starten“ Server lässt sich im Hyper-V Manager nicht verbinden Falls sich im Hyper-V Manager ein virtueller Server nicht verbinden lässt, so liegt das daran, dass eine Verbindung nur einmal erlaubt ist. In den meisten Fällen hat sich ein Administrator nicht © Mag Georg Steingruber virtualschool.at VirtualSchool.at Seite 86 ordnungsgemäß abgemeldet und hat den entsprechenden virtuellen Server in einer getrennten Sitzung verbunden. 1. Wählen Sie am Server HyperV-1 Start-Verwaltung-Terminaldienste-Terminaldienste Verwaltung 2. Rechtsklicken Sie die getrennte Verbindung und wählen Sie Zurücksetzen © Mag Georg Steingruber virtualschool.at VirtualSchool.at Seite 87 3. Klicken Sie Ok Workstation hängt bei PXE-Start (TFTP…) Sollte die Workstation beim Starten via PXE hängenbleiben, so hilft im Allgemeinen lediglich ein Neustart des Schulservers © Mag Georg Steingruber virtualschool.at