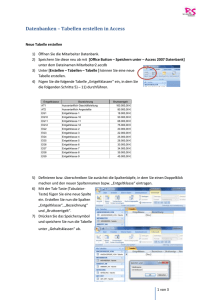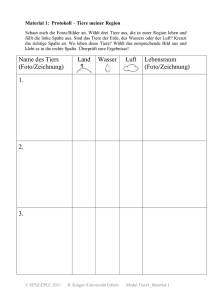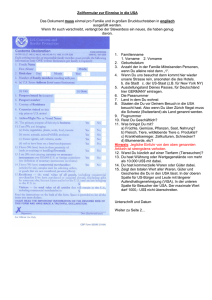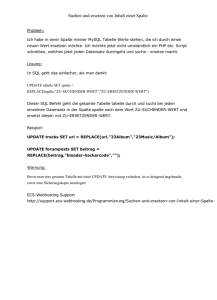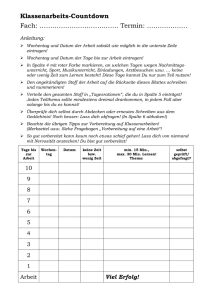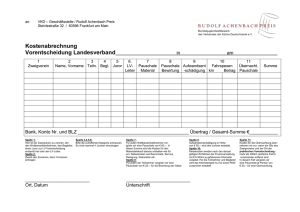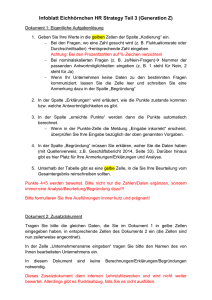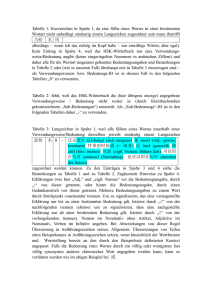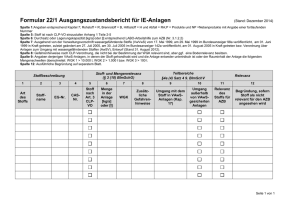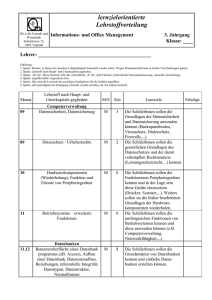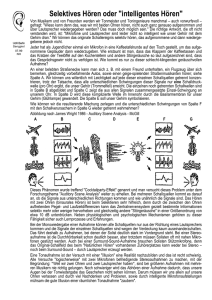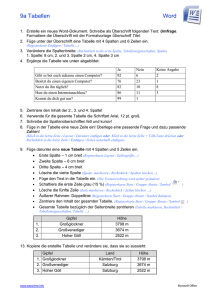Datenbanken – Tabellen erstellen in Access - Muzaffer
Werbung
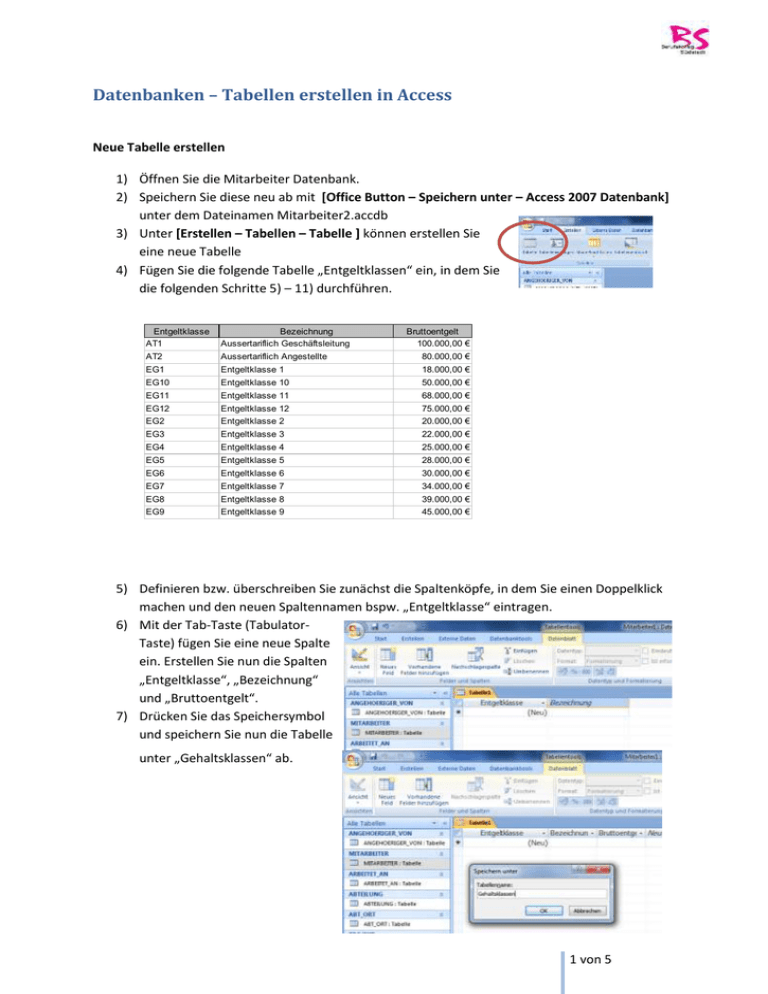
Datenbanken – Tabellen erstellen in Access Neue Tabelle erstellen 1) Öffnen Sie die Mitarbeiter Datenbank. 2) Speichern Sie diese neu ab mit [Office Button – Speichern unter – Access 2007 Datenbank] unter dem Dateinamen Mitarbeiter2.accdb 3) Unter [Erstellen – Tabellen – Tabelle ] können erstellen Sie eine neue Tabelle 4) Fügen Sie die folgende Tabelle „Entgeltklassen“ ein, in dem Sie die folgenden Schritte 5) – 11) durchführen. Entgeltklasse AT1 Bezeichnung Aussertariflich Geschäftsleitung Bruttoentgelt 100.000,00 € AT2 Aussertariflich Angestellte 80.000,00 € EG1 Entgeltklasse 1 18.000,00 € EG10 Entgeltklasse 10 50.000,00 € EG11 Entgeltklasse 11 68.000,00 € EG12 Entgeltklasse 12 75.000,00 € EG2 Entgeltklasse 2 20.000,00 € EG3 Entgeltklasse 3 22.000,00 € EG4 Entgeltklasse 4 25.000,00 € EG5 Entgeltklasse 5 28.000,00 € EG6 Entgeltklasse 6 30.000,00 € EG7 Entgeltklasse 7 34.000,00 € EG8 Entgeltklasse 8 39.000,00 € EG9 Entgeltklasse 9 45.000,00 € 5) Definieren bzw. überschreiben Sie zunächst die Spaltenköpfe, in dem Sie einen Doppelklick machen und den neuen Spaltennamen bspw. „Entgeltklasse“ eintragen. 6) Mit der Tab-Taste (TabulatorTaste) fügen Sie eine neue Spalte ein. Erstellen Sie nun die Spalten „Entgeltklasse“, „Bezeichnung“ und „Bruttoentgelt“. 7) Drücken Sie das Speichersymbol und speichern Sie nun die Tabelle unter „Gehaltsklassen“ ab. 1 von 5 8) Wechseln Sie nun unter [Datenblatt – Ansichten – Ansicht ] zur Entwurfsansicht. Hier müssen Sie für die Tabelle einen Primärschlüssel identifizieren und für jede Spalte Ihrer Tabelle einen Felddatentyp (mittels Auswahlliste) auswählen. 9) Ein Primärschlüssel wird bereits vorgeschlagen. Der Primärschlüssel sollte ein Attribut sein, dass die jeweilige Zeile der Tabelle eindeutig identifiziert. Überlegen Sie, ob der Primärschlüssel richtig gesetzt ist. Korrigieren Sie den Primärschlüssel, falls notwendig. 10) Felddatentypen bestimmten das Format der Werte, die in den jeweiligen Spalten eingetragen werden soll! Automatisch werden hier Felddatentypen vorgeschlagen. Lesen Sie in der folgenden Tabelle welche unterschiedlichen Felddatentypen Access bietet und entscheiden Sie, ob die Spalten bereits mit den richtigen Felddatentypen versehen wurden. Korrigieren Sie die Einstellung, falls notwendig. Felddatentyp Anmerkungen Text ACCESS vergibt als Standard den Felddatentyp „Text“ mit einer Länge von 50 Zeichen. Die maximale Länge beträgt 255 Zeichen. In Feldern dieses Typs können Buchstaben, Ziffern oder Sonderzeichen gespeichert werden. Zahlenfelder sind ebenfalls vom Typ Text, wenn sie eine führende Null aufweisen, wie dies beispielsweise beim Feld „Postleitzahl“ der Fall ist. Memo Erlaubt die Speicherung eines Textes mit maximal 65.535 Zeichen und wird beispielsweise für Kommentare verwendet. Zahl Ein Feld dieses Typs kann einen nummerischen Wert aufnehmen, mit dem gerechnet werden kann. Welche Zahlen gespeichert werden können, hängt von der Feldgröße ab. Datum/Zeit In Feldern dieses Typs können zulässige Datum- und Zeitwerte für die Jahre 100 bis 9999 gespeichert werden. Nicht zulässige Werte werden bei der späteren Datenerfassung abgewiesen: Währung Dieser Feldtyp ist vorgesehen für Felder, in denen Geldbeträge gespeichert werden sollen. Sie werden standardmäßig mit Tausendertrennzeichen und zwei Dezimalstellen dargestellt. Autowert Enthält eine fortlaufende, mit 1 beginnende Zahl, die von ACCESS automatisch um den Wert 1 erhöht wird, wenn der Tabelle ein neuer Datensatz hinzugefügt wird. Dies wird beispielsweise für Rechnungsnummern benötigt. 2 von 5 Ja/Nein Erlaubt die Speicherung der Wahrheitswerte „Ja/Nein“ oder „Wahr/Falsch“ oder „An/Aus“. Dies kann beispielsweise verwendet werden für Felder wie „Lieferbar“ (Ist der Artikel lieferbar?) oder „Gemahnt“ (Wurde der Kunde gemahnt?). Intern speichert ACCESS „Ja“ als -1 und „Nein“ als 0. OLE-Objekt Objekte aus anderen Anwendungen (Tabellen, Zeichnungen, Bilder), die in die Tabelle eingebunden werden. Hyperlink Enthält einen Hyperlinkverweis auf eine Adresse im Internet oder auf ein externes Objekt. NachschlageAssistent Erstellt ein Feld, das Ihnen ermöglicht, einen Wert aus einer anderen Tabelle oder aus einer Liste von Werten mit Hilfe eines Listenfeldes oder eines Kombinationsfeldes auszuwählen 11) Wechseln Sie nun unter [Datenblatt – Ansichten – Ansicht ] wieder zurück zur Datenblattansicht. Fügen Sie nun die Daten der folgenden Tabelle in Ihre Access-Tabelle „Gehaltsklassen“ ein. Übung 1: Ermitteln Sie mittels SQL aus der neu erstellten Tabelle folgende Informationen (Tragen Sie die Ergebnisse nachfolgend ein, testen Sie die Abfragen unter Access und drucken Sie für sich die Lösungen aus): 1. 2. 3. 4. 5. Summe der Bruttoentgelte aller Gehaltsklassen. Summe der Bruttoentgelte aller Gehaltsklassen größer 50.000 €. Anzahl unterschiedlicher Entgeltklassen. Liste der Bruttoentgelte der Entgeltklassen EG4, EG8, AT1 oder EG10. Summe der Bruttoentgelte aller außertariflichen Gehaltsklassen. 3 von 5 Neue Spalte zur bestehenden Tabelle hinzufügen Nun soll die Tabelle mit der Mitarbeitertabelle verknüpft werden, indem jedem Mitarbeiter eine Gehaltsklasse zugeordnet wird. Die Zuordnung der Gehaltsklassen ist in der Tabelle rechts abgebildet. Die Tabelle Mitarbeiter muss nun um eine zusätzliche Spalte „Entgeltgruppe“ ergänzt werden. Diese Spalte dient dann als Fremdschlüssel, der mit dem Primärschlüssel der Tabelle „Gehaltsklassen“ verknüpft wird. PERS_NR 1 2 3 4 5 6 11 14 20 23 25 VOR_NAMENACH_NAME Entgeltgruppe Walter Breuer AT1 Ursula Mayer AT2 Klaus Suhr EG12 Heinz Warm EG12 Annette Kroll EG11 Andreas Walter EG11 Elvira Ott EG10 Gregor Wagner EG10 Karl Petersen EG8 Angela Gebler EG8 Jürgen Gensch EG7 1) Um eine Spalte hinzufügen, öffnen Sie die Tabelle Mitarbeiter mit einem Doppelklick. Wechseln Sie dann in den Entwurfsmodus unter [Datenblatt – Ansichten – Ansicht ] fügen Sie dort unter „Feldname“ eine neue Spalte „Entgeltgruppe“ ein und wählen einen passenden Felddatentyp. 2) Speichern Sie die Tabelle und wechseln Sie dann wieder in die Datenblattansicht unter [Datenblatt – Ansichten – Ansicht ] Geben Sie hier nun die entsprechenden Entgeltgruppen ein. 4 von 5 Spalte einer bestehenden Tabelle löschen Über die Attribut Mitarbeiter.Entgeltgruppe und Gehaltsklassen.Entgeltklassen können nun die Bruttogehälter der einzelnen Mitarbeiter abgelesen werden. Die Spalte „Gehalt“ in der Tabelle Mitarbeiter ist dann nicht mehr notwendig. 1) Löschen Sie die Spalte „Gehalt“ aus der Tabelle Mitarbeiter, indem Sie mit der rechten Maustaste auf den Spaltenkopf „Spalte löschen“ wählen. 5 von 5