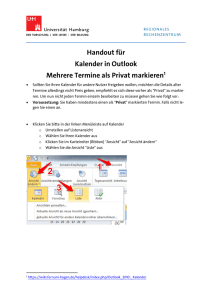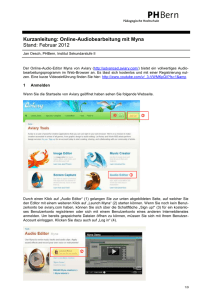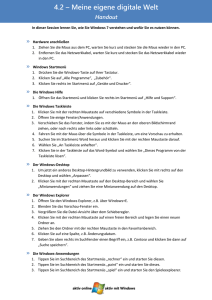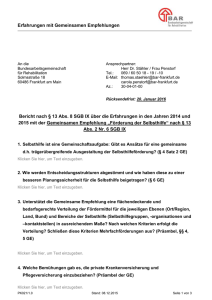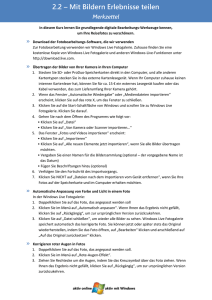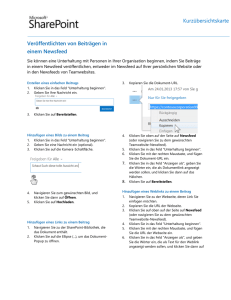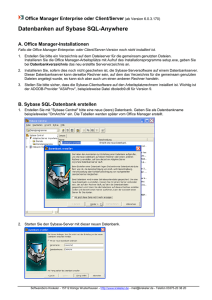Computereinstieg ohne Stress – Teil 2 Inhalte
Werbung

Anne Wolkenhauer-Ratzke Computereinstieg ohne Stress – Teil 2 Inhalte 1 Gliederung 1. 2. 3. 4. 5. 6. 7. 8. 9. 10. 11. Inhalte - Mindmap Gliederung Von Diskette auf Festplatte speichern Der Zwischenspeicher Texte bearbeiten - Markieren Fehler korrigieren durch Löschen oder Überschreiben Texte formatieren - Absätze ausrichten Einzug ändern Größe, Schnitt und Art der Schrift verändern Zeilenabstände ändern Papierformat einstellen 12. 13. 14. 15. 16. 17. 18. 19. 20. 21. Grundlegende Informationen - Silbentrennung Sonderzeichentaste Textumbruch Symbolleisten einstellen und Schaltflächen hinzufügen Ansicht auswählen Drucken Eine Diskette kopieren Der Windows-Explorer - Textfolie Grafikfolie Nummerierungen und Aufzählungen 2 Von Diskette auf Festplatte speichern Sie doppelklicken auf Arbeitsplatz und dann auf 3,5-Diskette (A). Nun sehen Sie den Inhalt der eingelegten Diskette (= alles, was darauf gespeichert ist). Es gibt mehrere Möglichkeiten, eine Datei von der Diskette auf die Festplatte zu kopieren und zu speichern. Ein Weg ist es, die Datei mit der linken Maustaste anzuklicken und mit gedrückter Taste auf den Desktop und dort auf Ihren Ordner zu ziehen. Dieses Kopierverfahren nennt man drag & drop (= ziehen und fallen lassen). Ein zweiter Weg ist es, die Datei mit er rechten Maustaste anzuklicken und im Kontextmenü Kopieren zu klicken. Windows kopiert jetzt die Datei in den Zwischenspeicher (siehe Folie 3). Öffnen Sie nun Ihren Ordner, klicken mit der rechten Maustaste hinein und wählen im Kontextmenü Einfügen. Die Datei wird jetzt aus dem Zwischenspeicher in Ihren Ordner kopiert. Falls Sie die Datei nicht mehr auf der Diskette lassen wollen, können Sie drittens statt auf Einfügen – wie beim zweiten Weg – auf Ausschneiden klicken und verfahren ansonsten wie oben: mit der rechten Taste auf die Datei, dann Einfügen klicken. Sie haben die Datei auf der Diskette gelöscht und in Ihren Ordner eingefügt. 3 Der Zwischenspeicher Der Zwischenspeicher ist eine temporäre, unsichtbare Ablage. Wenn Sie eine Datei mit Kopieren oder Ausschneiden in die Zwischenablage gelegt haben, so können Sie sie beliebig oft einfügen. Der Inhalt der Zwischenablage wird gelöscht sobald sie das Programm schließen. Windows fragt nach, ob er für andere Programme zur Verfügung stehen soll, bestätigen Sie ggf. mit Ja oder verneinen Sie. Wenn Sie eine Datei in den Zwischenspeicher gelegt haben, so müssen Sie sie einfügen, bevor Sie die nächste hineinkopieren. Durch das zweite Kopieren wird die erste Datei überschrieben, d. h. Sie ist nicht mehr verfügbar. Bei Word 2000 gibt es einen Zwischenspeicher für zwölf Dateien, der aber hier nicht erklärt werden soll. 4 Texte bearbeiten Markieren Um einen Text zu bearbeiten oder zu formatieren muss man die Passagen, die geändert werden sollen markieren. So „weiß“ das Programm, für welche Textteile die Befehle – Kopieren, Ausschneiden, Einfügen, Löschen – oder die Formatierung gelten sollen . Das kann der gesamte Text sein, dann geht es am schnellsten über die Menüleiste: Bearbeiten – Alles markieren oder man klickt dreimal links neben den Text oder man klickt an den Anfang oder das Ende des Textes und zieht mit gedrückter Maustaste die Maus über den Text. Eine Zeile markieren Sie, indem Sie links daneben klicken oder die Maus mit gedrücktem Zeiger von links oder rechts über die Zeile ziehen. Ein Wort markieren Sie durch Doppelklick in das Wort oder indem Sie die Maus wie oben darüber ziehen . 5 Fehler korrigieren durch Löschen oder Überschreiben Wenn Sie sich bei der Eingabe verschreiben, so löscht die Entfernen-Taste alle Zeichen rechts vom Cursor und die Korrektur- oder Rücktaste alles links vom Cursor. Größere Textpassagen markieren Sie (vgl. Folie 5) und löschen Sie per Entfernen-, Leerzeichen-, Rück- oder Entertaste. Markieren Sie eine Textstelle, die Sie ändern wollen. Sie wird dann durch den neu eingegebenen Text überschrieben . Sie können auch in der Statuszeile ÜB durch Doppelklick aktivieren. Klicken Sie im Text direkt vor die Textstelle, die überschrieben werden soll und beginnen Sie mit der Eingabe des neuen Textes. Unbeabsichtigtes Überschreiben: Manchmal wird der Überschreibmodus unbeabsichtigt aktiviert. In diesem Fall doppelklicken Sie auf ÜB um das Überschreiben zu deaktivieren. 6 Texte formatieren Absätze ausrichten linksbündig (aktiviert) zentriert rechtsbündig Blocksatz Um einen Textteil oder einen Text auszurichten, müssen Sie ihn zuerst markieren (vgl. Folie 5). Dann klicken Sie in der Formatsymbolleiste auf die gewünschte Ausrichtung. Damit es hierbei keine Pannen gibt dürfen Sie bei der Texteingabe einen Zeilenwechsel mit der Entertaste nur herbeiführen, wenn Sie einen Absatz erzeugen wollen (vgl. Folie 14). Beachten Sie außerdem die Informationen zur Silbentrennung (vgl. Folie 12). 7 Einzug ändern eingestellter Rand Einzug verkleinern Einzug vergrößern Sie können den Einzug, d. h. den Abstand vom regulär eingestellten Rand, immer nur für einen oder mehrere Absätze ändern. Markieren Sie den Textteil, dessen Einzug geändert werden soll. Klicken Sie danach auf das gewünschte Einzugssymbol. Mit Einzug verkleinern rücken Sie den Absatz dichter an den Rand, mit Einzug vergrößern bewegen Sie ihn weiter vom Rand weg. 8 Größe, Schnitt und Art der Schrift verändern Schriftart Schriftgröße fett kursiv unterstrichen Schriftschnitt Markieren Sie den Textteil, den Sie ändern wollen. Um die Schriftart und Schriftgröße zu verändern, klicken Sie auf die kleinen schwarzen Pfeile neben den entsprechenden Fenstern (MS Sans Serif und 14). Klicken Sie auf der aufklappenden Liste auf die gewünschte Schriftart bzw. Schriftgröße. Ihr markierter Text verändert sich sofort. Um Textteile fett und/oder kursiv zu setzen oder sie zu unterstreichen, markieren Sie den Text und klicken auf die entsprechende(n) Schaltfläche(n). 9 Zeilenabstände ändern Zeilenabstände stellen Sie über den Menüpunkt Format – Absatz ein. Das heißt, Sie klicken zuerst in der Menüleiste auf Format und in der aufklappenden Liste auf Absatz, nachdem Sie den Absatz oder Textteil, dessen Zeilenabstand geändert werden soll, markiert haben. Sie sehen nun nebenstehendes Dialogfenster. Wenn Sie auf den kleinen schwarzen Pfeil im Listenfeld Zeilenabstand klicken, klappt die Auswahlliste auf. Sie klicken auf den gewünschten Zeilenabstand. Haben Sie Mindestens, Genau etc. gewählt, so können Sie daneben im Feld Maß genaue Abstände eintragen. Bestätigen Sie die vorgenommen Einstellungen mit OK. 10 Papierformat einstellen Das Papierformat stellen Sie, falls nötig, vor Beginn der Texteingabe um. Als Standard ist Hochformat eingestellt Zur Einstellung des Papierformats klicken Sie in der Menüleiste auf Datei – Seite einrichten. Nun erscheint ein Dialogfeld mit mehreren Registerkarten. Sie klicken das Register Papierformat an. Hier können Sie statt des Optionsfeldes Hochformat Querformat aktivieren. 11 Grundlegende Informationen Silbentrennung Damit Word automatisch bei der Texteingabe automatisch längere Wörter trennt und damit ein ungleichmäßig ausgefranster rechter Textrand vermieden wird, müssen Sie die automatische Silbentrennung aktivieren. Sie klicken in der Menüleiste auf Extras – Sprache – Silbentrennung. Sie aktivieren das Optionsfeld Automatische Silbentrennung, stellen als Silbentrennzone den kleinsten Bereich von 0,25 cm ein und bestätigen mit OK. Trennen Sie beim Schreiben nicht durch Eingabe eines Trennungsstriches. Jede weitere Formatierung rückt das Wort u. U. vom Zeilenende weg. Die Trennungsstriche bleiben aber und müssen nun mühsam gelöscht werden. Wenn Sie von Hand einen Trennungsstrich eingeben, drücken Sie gleichzeitig Strg und -. Damit haben Sie einen bedingten Trennungsstrich eingefügt, der beim Textumbruch, falls nötig, gelöscht wird. 12 Textsonderzeichentaste Damit Sie wissen, wo Sie im Text überall Absätze und Leerzeichen eingefügt haben, aktivieren Sie die Sonderzeichentaste, die das Absatzmarkensymbol trägt. Sie sehen jetzt die Leerzeichen als kleine Punkte zwischen den Wörtern und die Absatzmarken. Gekennzeichnet sind auch manuelle Zeilen- und Seitenwechsel (vgl. Folie 14, Textumbruch), bedingte Trennstriche und Tabulatorzeichen. Beim Korrekturlesen eines Textes irritieren die vielen Zeichen, daher sollten hierfür Sie die Sonderzeichen deaktivieren. 13 Textumbruch Word bricht den Text am Zeilen- und Seitenende automatisch um, d. h. das Programm wechselt in die neue Zeile oder auf die nächste Seite. Wenn Sie in eine neue Zeile wechseln wollen, so benutzen Sie dazu nicht die Entertaste. Word betrachtet sonst jede Zeile als Absatz und weitere Formatierungen führen zu unbefriedigenden Ergebnissen, da der Text nicht mehr automatisch an jeder Stelle umgebrochen werden kann. Wollen Sie in eine neue Zeile wechseln so klicken Sie in der Menüleiste auf Einfügen – Manueller Wechsel – Textumbruchwechsel bzw. zum Wechsel auf eine neue Seite auf Seitenwechsel. 14 Symbolleisten einstellen und Schaltflächen hinzufügen Fehlt eine Symbolleiste, so können Sie sie über Ansicht – Symbolleisten in der Liste durch Anklicken aktivieren. Die Symbolleiste mit der bildlichen Darstellung der Standardbefehle heißt Standard, die mit den Formatierungszeichen Format. Diese beiden sind für die Textverarbeitung am wichtigsten. Außerdem kann es sein, dass wegen der Anordnung der Symbolleisten nicht alle Symbole angezeigt werden können. Daher befindet sich am Ende jeder Leiste dieses Zeichen >> und darunter ein kleiner schwarzer Pfeil. Beim Anklicken sehen Sie weitere Symbole. Sie können der Symbolleiste auch Schaltflächen über Schaltflächen hinzufügen oder entfernen hinzufügen. 15 Ansicht auswählen Sie können das Dokument, an dem Sie arbeiten, in verschiedenen Ansichten darstellen. Die Ansicht stellen Sie in der Menüleiste über Ansicht oder schneller über die Ansichtssteuerung am linken unteren Bildschirmrand ein. Die Seitenlayoutansicht gibt den besten Eindruck, wie die Seite nach dem Ausdruck aussehen wird. Normalansicht Weblayout Um einen Eindruck vom Aussehen und der Aufteilung der gesamten Seite zu bekommen, klicken Sie auf das Seitenansichtssymbol in der Symbolleiste. Über Schließen verlassen Sie diese Ansicht. Seitenlayout Gliederungsansicht 16 Drucken Wenn Sie auf das Druckersymbol klicken, so wird das gesamte Dokument gedruckt, spezielle Einstellungen sind nicht möglich. Wollen Sie diese vornehmen, was bei mehrseitigen Dokumenten u. U. interessant ist, so leiten Sie den Druckvorgang über die Menüleiste durch Anklicken von Datei – Drucken ein. In dem nun erscheinenden Dialogfenster können Sie verschiedene Einstellungen vornehmen: Sie können nur die aktuelle Seite, d. h. die auf dem Bildschirm sichtbare, drucken. Sie können auch bestimmte Seiten durch Anklicken des Optionsfeldes Seiten und Eingabe der Seitenzahlen in dem nebenstehenden Feld auswählen. Sie können die Anzahl der Kopien einstellen und entscheiden, wie viele Seiten pro Blatt gedruckt werden sollen. 17 Eine Diskette kopieren Schieben Sie die Diskette, die Sie kopieren wollen, in das Diskettenlaufwerk. Doppelklicken Sie auf Arbeitsplatz und nun mit der rechten Maustaste auf 3,5-Diskette (A). Im Kontextmenü wählen Sie Diskette kopieren. Sie werden nun von Windows durch den Kopiervorgang geführt. Zuerst klicken Sie auf dem Dialogfeld „Datenträger kopieren“ Starten. Nun wird Ihre Diskette (= Quelldiskette) kopiert. Danach werden Sie aufgefordert eine leere Diskette (= Zieldiskette) einzulegen und danach mit OK zu bestätigen. Sie werden schließlich informiert, dass der Kopiervorgang abgeschlossen ist. 18 Der Windows-Explorer Den Windows-Explorer dürfen Sie nicht mit dem Internet-Explorer verwechseln. Letzterer ist ein Programm, mit dem die www-Seiten des Internets sichtbar gemacht und erkundet werden können. Mit dem Windows-Explorer können Sie die innere Organisation und Hierarchie der Ordner und Laufwerke (= Diskettenlaufwerk, Festplatte(n), CD-ROM-Laufwerk(e) usw.) Ihres Rechners sichtbar machen und bearbeiten. Um den Explorer zu öffnen, klicken Sie mit der rechten Maustaste auf Start und dann auf Explorer. In der Grafik auf der nächsten Folie sehen Sie den Inhalt des Ordners Arbeitsplatz. Sie werden in der Kopfleiste darüber informiert: Explorer – Arbeitsplatz. Sie sehen auch im linken Teil des Fensters an dem Minuszeichen vor dem Ordner Arbeitsplatz, dass dieser Ordner geöffnet ist. Im rechten Fensterteil sehen Sie alle Laufwerke und Ordner, die Arbeitsplatz beinhaltet.. 19 Sie sehen inhaltlich genau das Gleiche, was Sie beim Anklicken von Arbeitsplatz auf dem Desktop gesehen haben. Damit kennen Sie jetzt zwei Wege, um sich zum Beispiel den Inhalt einer Diskette anzusehen: Erstens, den Weg über den Desktop: Arbeitsplatz – 3,5Diskette (A). Zweitens über rechte Maustaste – Start – Explorer – linkes Fenster oben – 3,5Diskette (A). Sie können alle Operationen, die wir auf dem Desktop ausgeführt haben, auch im Explorer durchführen (Ordner einrichten/löschen/ umbenennen/verschieben/Dateien verschieben etc.). 20 Nummerierungen und Aufzählungen Um eine Nummerierung oder Aufzählung zu erzeugen aktivieren Sie bei der Texteingabe oder danach - dann müssen Sie die entsprechenden Texteile markieren - die entsprechenden Schalter: für Nummerierungen und für Aufzählungen . Sie können auch über die Menüleiste Format – Aufzählungen und Nummerierung gehen. Dabei können Sie zusätzlich das Format der Aufzählungs- bzw. Nummerierungszeichen bestimmen. Beachten Sie bitte, dass jeder Absatz eine Nummerierung bzw. einen Gliederungspunkt erhält. Denken Sie daher beim Einfügen von Zeilenwechseln an die Informationen zum Textumbruch (vgl. Folie 14). Sehen Sie sich ggf. die von Ihnen eingefügten Absätze durch Aktivierung der Sonderzeichen (vgl. Folie 13) an. 21