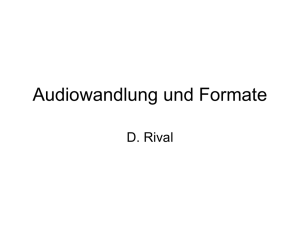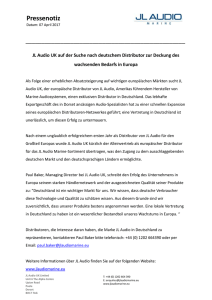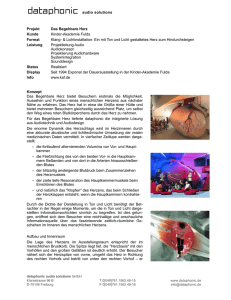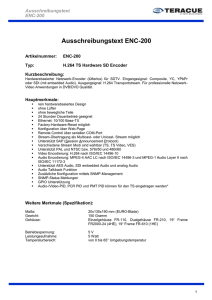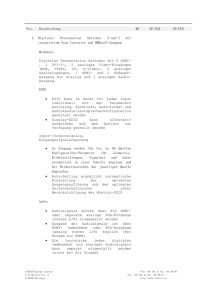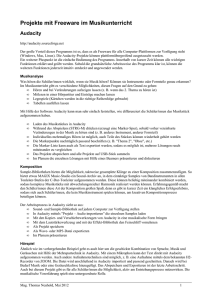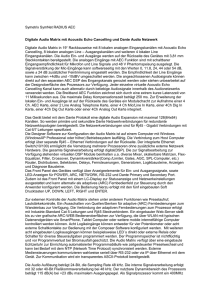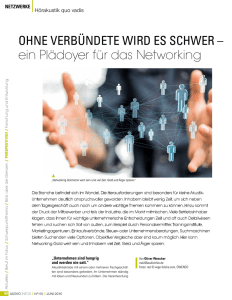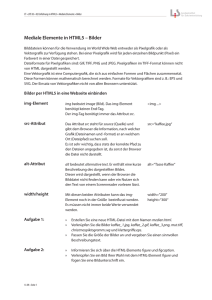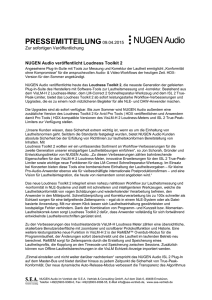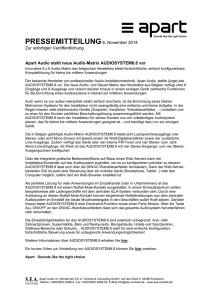Audio-Workshop
Werbung

Audio-Workshop Clôd Schmit Syrdallschoulen-Workshop Nov./Dez.2007 Rev. Februar 2010 Audio-Workshop Teil 1 Grundlagen: Digitale Tonverarbeitung Töne digitalisieren (sampling): When sound is digitized, the waveform is reconstructed by measuring the voltage thousands of times a second (sample rate -> 1) and storing this reading in computer binary (sample format or sample size -> 2). These two factors determine the quality of a digital recording. 1) Sample rate (Abtastrate) = the amount of times every second that the audio is sampled or given a binary number. The rate at which the samples are captured or played back is measured in Hertz (Hz) or samples per second. Je öfter die Schwingung abgetastet wird, desto genauer (und qualitativ besser) ist das Ergebnis. Samplingrate Tonqualität 44 100 Hz CD-Qualität 22 000 Hz Radio-Qualität 8 000 Hz Telefon-Qualität 1) Sample rate (Abtastrate) An audio CD has a sample rate of 44,100 Hz, often written as 44 kHz for short. (This is also the default sample rate that Audacity uses.) Think of the sample rate as the horizontal precision of the digital waveform. Eine Regel besagt, dass die Abtastrate mindestens doppelt so hoch sein muss, wie die höchste Frequenz, die noch gespeichert werden soll. Das menschliche Gehör erkennt Töne bis zu einer max. Frequenz von 20 kHz (20.000 Schwingungen pro Sekunde). Für eine optimale Klangqualität sind also Abtastraten von mehr als 40 kHz nötig. 2) Sample format or sample size (Bittiefe oder Abtastgröße) Essentially this is the number of digits in the digital representation of each sample. Think of the sample format as the vertical precision of the digital waveform. Bits (Binary digits) - the amount of different voltages (amplitudes) that can be sampled. An audio CD has a precision of 16 bits (216), which corresponds to 65 536 different amplitudes, whereas 8bit audio (28) only has 256 different amplitudes that can be sampled. Bei 16 Bit kann ein Sample also Werte zwischen -32.767 und +32.767 haben. PCM • So now you know that 16bit 44,1kHz audio means 65536 possible levels measured 44100 times a second. • This system of digitizing audio is known as Pulse Code Modulation (PCM) and you will notice that in audio compression settings there is almost always a setting for Uncompressed Wav PCM. This is it. • Source: http://audacity.sourceforge.net/manual-1.2/tutorial_basics_1.html http://www.animemusicvideos.org/guides/avtechbeta/audio1.html PCM / WAV – MP3 PCM (Pulse Code Modulation), die üblichste Art digitaler Klangspeicherung. Da kein Qualitätsverlust beim Erstellen einer unkomprimierten Wave-Datei gegenüber dem Original auftritt, ist es immer noch das Arbeitsformat für die Audio- und Studio- Bearbeitung. Du wirst aber feststellen, dass dies unglaublich viel Platz auf deiner Festplatte beansprucht: 1 Minute Musik erfordert etwa 10 Mb Harddiskplatz. PCM (Pulse Code Modulation) is a common method of storing and transmitting uncompressed digital audio. It can be read by most audio applications—similar to the way a plain text file can be read by any word-processing program. PCM is used by Audio CDs. PCM is also a very common format for AIFF and WAV files. PCM is a straight representation of the binary digits (1s and 0 s) of sample values. When PCM audio is transmitted, each “1” is represented by a positive voltage pulse and each “0” is represented by the absence of a pulse. The figure shows how binary data is converted to a PCM signal. Was ist eigentlich MP3? MP3-Dateien sind Tondateien, die mit sehr komplizierten Algorithmen gespeichert wurden. Will man einen Unterschied feststellen, erfordert das technisches Hilfsgerät. Für das menschliche Ohr klingen die Dateien (eine hohe Bitrate vorausgesetzt) so gut wie identisch; eine WAV-Datei belegt aber mehr als 10x so viel Platz auf der Festplatte wie die MP3-Datei. Benötigter Speicherplatz bzw. Übertragungsgeschwindigkeit vs. Tonqualität 16 Bits or 8 bits? Stereo or Mono? Monoklänge bestehen aus einem Kanal, Stereoklänge benötigen zwei Kanäle und benötigen daher auch doppelt so viel Speicherplatz. Is stereo necessary for the type of audio you are using? Certainly it is, if you are working with CD-quality music. For short clips and voice, using mono will cut the file size in half. Mono is also fine for many sound effects and background music. Samplingrate Tonqualität 44 100 Hz CD-Qualität 22 000 Hz Radio-Qualität 8 000 Hz Telefon-Qualität You can reduce the resolution from 16 to 8 bits and cut the file size in half again, but the signal will have more distortion (because it cannot be recorded as precisely with fewer bits). The difference between 8-bit and 16bit resolution will be more noticeable in complex music with a wide dynamic range. For voice and sound effects, 8bit resolution is usually adequate. Benötigter Speicherplatz / Übertragungsgeschwindigkeit vs. Tonqualität Bits / Byte Sampling Rate x Resolution 44.100 x 16 x Number of Channels x 2 x Time in Seconds / x 60 / File Size 8 = (in Bytes) = 10.584.000 = 10,09 MB You can do several things to control the size of digital audio files, but there will always be a tradeoff between file size and sound quality. Lowering the sampling rate will produce a smaller file, but will also lower the maximum frequency response. Lowering the resolution produces a smaller file but reduces the accuracy and allows more noise and distortion to be introduced due to increased quantization errors. A mono signal, used in place of stereo, will cut the size in half (uncompressed audio only). File Sizes for a One-minute (uncompressed) Audio Clip Number of File Size (in Bytes) Sampling Rate (Abtastrate) Resolution (Sample Size) (Abtastgröße, Bittiefe) Channels Bit-rate (kBits/s) Bits/s x 60 / 8 44.100 Hz 16 Bit 2 (Stereo) 1.411,2 10.584.000 = 10,09 MB 44.100 Hz 16 Bit 1 (Mono 705,6 5.292.000 = 5,3 MB 22.050 Hz 16 Bit 1 (Mono) 352,8 2.646.000 = 2,6 MB 11.025 Hz 16 Bit 1 (Mono) 176,4 1.323.000 = 1,3 MB 11.025 Hz 8 Bit 1 (Mono) 88,2 616 KB Audioformate • http://www.lehrerfortbildung-bw.de/werkstatt/sound/formate/index.html Wie du am besten vorgehst: – Speichere die Originalaufnahme verlustfrei als WAV-Datei. – Speichere die fertige Audiodatei als mp3 in der gewünschten Kompressionsstärke (Qualität versus Dateigröße). Wer sich mehr mit dem Thema beschäftigen möchte: • WAV • MPC (Musepack) • Real Audio • AAC • Ogg Vorbis • http://www.netzwelt.de/audioformate/index.html Audioformate • WMA (Windows Media Audio) Qualitativ sind sich mp3 und wma sehr ähnlich. CD-Qualität erreicht WMA bei ca. 160 kBit/s. Die besonderen Stärken von WMA liegen bei niedrigen Bitraten. Selbst bei Raten von 20 kBit/s ist das Ergebnis noch erträglich, wohingegen bei den meisten anderen Codecs deutliche Störgeräusche auftauchen können. • AIFF Das Audio Interchange File Format wurde von Apple entwickelt und ist Standard auf allen Macs und den meistem professionellen Audio-Systemen. AIFF unterstützt alle Sample-Raten und in einer Erweiterung AIFF-C auch Kompression. Die Dateiendung lautet .aif • MIDI Midi (musical instrument digital interface) ist ein Datenübertragungs-Protokoll zum Zwecke der Übermittlung musikalischer Steuerinformationen zwischen elektronischen Instrumenten wie Keyboards, Synthesizern, Drumcomputern oder auch PCs bzw. Laptops. Midi-Dateien bestehen nicht aus den Tönen selbst, sondern eigentlich nur aus Informationen, wann und wie lange welches Instrument welche Note in welcher Lautstärke spielen soll. Die eigentliche Klangerzeugung wird dann von z.B. der Soundkarte gemacht. Da es dort sehr große Unterschiede gibt, hört sich ein Midi-File übrigens auch auf jeder Soundkarte anders an. Beispiele: http://ingeb.org/kinderli.html (Mehr dazu: http://de.wikipedia.org/wiki/Musical_Instrument_Digital_Interface ) MP3 – Welche Bitrate wählen? MP3, der momentan am häufigsten eingesetzte Codec, bietet eine gute Qualität ab 128 kbit/s und hat eine breite Hardware-Unterstützung. Das Format arbeitet entweder mit konstanten (CBR) oder variablen (VBR) Bitraten, wobei eine Kompression mit VBR zu empfehlen ist. Transparenz (= wenn zwischen der komprimierten Datei und der Originalaufnahme nicht mehr unterschieden werden kann ) wird im Allgemeinen bei Bitraten von 192 kbit/s und mehr erreicht. Begriffe • • • • • Bitrate (= Abtastrate(Hz) x Abtastgröße(Bit) x Anzahl Kanäle): Die Menge an Daten, die in einer Sekunde einer Sounddatei kodiert oder gestreamt wird. Bei MP3-Dateien wird die Bitrate in der Regel in Kilobit pro Sekunde (kBit/s) angegeben. Eine höhere Bitrate führt im Allgemeinen zu einer qualitativ höherwertigen Soundwelle. Streaming: Die Wiedergabe der Anfangsteile einer Sound- oder Videodatei, während die Datei noch vom Server geladen wird. Pufferung (buffering): Das Empfangen und Speichern der Sounddaten, bevor sie wiedergegeben werden. Die Aufnahme von Musik von einer Schallplatte oder einer CD nennt man Rippen; Als Codec (Kunstwort aus engl. coder und decoder) bezeichnet man ein Verfahren bzw. Programm, das Daten oder Signale digital kodiert und dekodiert. Beim direkten Umwandeln von einem Format in ein anderes spricht man auch von Transkodierung. Das Wichtigste im Überblick • Unkomprimierte Datei WAV / AIF (PCM) – Abtastrate (Samplerate): – Abtastgröße (Bittiefe): (= CD-Rom-Standard) 44 kHz 16 Bit • Stereo: 2 Kanäle (channels) Mono: 1 Kanal • MP3: -Bitrate 128 (gut) - 256 (sehr gut) (bevorzugt: variable Bitrate) (kbps oder kBit/s) Windows-Bordmittel • Audiorecorder START > Alle Programme > Zubehör > Unterhaltungsmedien > Audiorecorder oder START > Ausführen: sndrec32 • Lautstärkeregelung START > Alle Programme > Zubehör > Unterhaltungsmedien > Lautstärke Es öffnet sich der Wiedergabe-Mixer Wechseln zum Aufnahme-Mixer über Optionen > Eigenschaften oder: Wiedergaberegelung: START > Ausführen: sndvol32 Aufnahmeregelung: START > Ausführen: sndvol32 /r PC-Anschlüsse (Soundkarte) Normalerweise • rot: Mikrofoneingang (mono) • grün: Audio-Ausgang (z.B. für Kopfhörer oder Lautsprecher) • blau: Line-In (Stereo-Eingang) (z.B. für Kassettenrecorder) Der PC-Mikrofoneingang ist zumeist von bescheidener Qualität. Er ist sehr viel empfindlicher als der Line-In-Eingang. Er nimmt einen Kanal auf (mono). In Line-In kommen Geräte, die schon einen Vorverstärker eingebaut haben! Mit einem Mikrofon aufnehmen • Eingang am Computer: Mikrofon (rosa) • Aufnahmequelle: Microphone • Audacity-Einstellungen: Mono Weitere Quellen • • • • • • • http://lehrerfortbildung-bw.de/werkstatt/sound/audacity/einstellungen.html http://lehrerfortbildung-bw.de/werkstatt/sound/formate/ http://no23.de/no23web/MP3_OGG_Aufnahme_Software.aspx?smi=4 http://www.netzwelt.de/news/68892-wav-audioformat-fuer-grossefestplatten.html Musik bearbeiten am PC - Peter Franck - ISBN 87-90785-82-7, 1. Ausgabe, 1. Auflage: 2002-05 http://nibis.ni.schule.de/~lepke/audio/audio-grund.html http://de.kioskea.net/contents/audio/son.php3 Audio-Workshop Teil 2 Musikstücke von einer CD-Rom importieren / Eine Musik-CD brennen CD ≠ CD • • CD-ROM (Compact Disc Read-Only Memory) – die industriell hergestellte, also „gepresste“ und unzählig vervielfältigte, klassische Compact Disc CD-R (Compact Disc Recordable) – übliche, einmal beschreibbare CD – CD-R80 (700MB Daten oder 80 min Musik)-Standard – CD-R90 (800MB Daten oder 90 min Musik)-selten – • • Bei den Größen jenseits der ursprünglichen 700 MB/80 min kann es zu Wiedergabeproblemen in manchen CD-Laufwerken kommen, da die Spurrillen enger aneinander liegen, um die höhere Kapazität zu erreichen. CD-RW (Compact Disc ReWritable) – mehrfach lösch- und wiederbeschreibbare CD, für Musikaufnahmen ungeeignet, da sie nicht in einem normalen CD-Player abgespielt werden können. Audio CD-R etwas teuere Rohlinge, da sie im Verkaufspreis bereits die GEMA (deutsche Gesellschaft zur Wahrung der Urheberrechte an Werken der Musik) -Gebühr enthalten, sind nicht besser als eine CD-R (nur eben teurer) Musik-CD Standard CDs can hold up to 80 minutes of uncompressed audio (700 MB of data). Audio CDs don't have files or a file system like computer media. In order to import tracks from an audio CD, you must first usually extract (or "rip") the tracks to a WAV or AIFF (on Mac) audio file using CD extraction software. You can extract audio CDs to WAV with Windows Media Player 11 (click Tools > Options > Rip Music and choose "WAV (Lossless)" in the Format dropdown in "Rip Settings") Audio-CD brennen • Brennen einer CD in Windows Media Player • Nero 9 Lite : http://www.nero.com/deu/downloads-nero9-free.php (Werbung etwas nervig!) • Nero Express / Nero Essentials (wird bei einigen Brennern mitgeliefert) • Freeware: CDBurnerXP, DeepBurner,… Windows Media Player Medienbibliothek - Wiedergabelisten Musik rippen mit Windows Media Player Vom Medium kopieren… Musik rippen mit Windows Media Player Choose a) a format and b) quality setting (bit rate) for the files that are created before ripping them. Available options are: • Windows Media Audio (wma) (Variable Bit Rate: 40-75 kBit/s bis 240-355 kBit/s oder konstante Bitrate 48-192 kBit/s) • MP3 (in vier Qualitätsstufen (128, 192, 256, 320 kBit/s) und ohne Unterstützung variabler Bitraten) • WAV (Lossless) • Windows Media Audio Pro, which is designed to be used in low storage capacity portable devices, such as mobile phones, where the increased efficiencies of the format improve the audio quality at lower bit rates. Note that not all devices support this format. • Windows Media Audio Lossless, which provides the best audio quality but increases the file size. Quellen: http://www.microsoft.com/windows/windowsmedia/knowledgecenter/howto/mp11/rip.aspx http://de.wikipedia.org/wiki/Windows_Media_Player Windows Media Player • Aufgepasst: Einstellungen/Optionen überprüfen • Beim Kopieren von CDs ist es möglich, die Tag-Informationen der Titel automatisch mittels einer Internetdatenbank zu ergänzen. Titelund Interpretinformationen stehen so ohne Eingabe durch den Benutzer zur Verfügung. Windows Media Player: Wiedergabegeschwindigkeit ändern • CD-Track als wma oder mp3 (nicht wav!) rippen • Zur Wiedergabeliste hinzufügen • Wiedergabegeschwindigkeit ändern Audio-Workshop Teil 3 Aufnehmen, bearbeiten und speichern mit AUDACITY Audacity-grundsätzliche Merkmale • In Audacity gibt es drei Möglichkeiten Tondateien zu importieren: 1. "Drag 'n drop" - einfach die jeweilige Datei mit der Maus in das Audacity-Fenster ziehen. 2. "Audio importieren..." im Projektmenü. 3. „CTRL&Shift&-i" auf der Tastatur Import your audio tracks in the (lossless) WAV (or AIFF) format. You can also use the much smaller MP3 format, but this is not recommended because every time you encode to MP3 you lose audio data. • Grundsätzlich kann man alles bis zum aktuellen Programmstart wieder rückgängig machen. Audacity-grundsätzliche Merkmale • Audacity legt bei Aufnahmen grundsätzlich immer eine neue Spur an. • Man kann mit dem Verschiebewerkzeug eine Tonspur als Ganzes verschieben. Seit der Version 1.3 ist es möglich bestimmte Stellen einer Tonspur als Clips zu trennen und zu verschieben. • Es passt immer nur ein Tonstück gleichzeitig in die Zwischenablage! • Schnell etwas nachschlagen: Online-Hilfe Version 1.2 Online-Hilfe Version 1.3 Audacity - Hinweise • Bei gedrückter Pausentaste kann nicht geschnitten werden. • Einige Mikrofone und Kopfhörer müssen erst eingeschaltet werden! • Möglicherweise ist es besser als Eingabegerät die eingebaute Soundkarte anstatt Microsoft Soundmapper zu wählen (unter Bearbeiten > Einstellungen > Geräte) • Unter Bearbeiten(Edit) > Einstellungen(Preferences) > Programmoberfläche (Interface) kann man die Sprache umstellen. Speichern in Audacity • Unter Datei: Projekt speichern kann man den momentanen Schnittzustand abspeichern, dies ist jedoch kein Mix in eine fertige Datei. (eine .aup-Datei mit einem Ordner mit .au-Dateien) • Unter Datei: Exportieren kann man als WAV (unkomprimiert, zur Archivierung oder späteren Weiterverarbeitung) oder mp3 (als komprimiertes Endresultat –ein erneutes Abspeichern würde zu Qualitätsverlusten führen) den fertigen Mix oder eine Auswahl exportieren... • Unter Datei: Mehrere Dateien exportieren kann man in einem Arbeitsgang alle Tonspuren als einzelne Dateien exportieren; Tastaturkürzeln in Audacity • mit "Ctrl+Z" : Schritt rückgängig machen • mit "Ctrl+B" eine Textmarke erzeugen • Die SHIFT-Taste – Markierung erweitern: SHIFT-Taste (oder Mauszeiger als Hand) – Mit gedrückter SHIFT-Taste wird aus „Play“ „Loop“ (Endlosschleife) – Mit gedrückter SHIFT-Taste kann man mehrere Tonspuren markieren. Bevor man aufnehmen kann • Erst bitte überprüfen, dass die richtigen Ein- bzw. Ausgangsgeräte eingestellt sind. Wenn Sie ein Stereosignal aufnehmen wollen, muss in „Bearbeiten (Edit) > Einstellungen (Preferences) > Geräte (Devices)" unter "Aufnahme“: Kanäle auf Stereo eingestellt sein. • Dann bitte auch erst prüfen, ob alle Kabelverbindungen zwischen PC und dem Mikrofon oder dem Abspielgerät richtig gesteckt sind, zum Beispiel gehört ein Mikrofon in den "Mic"-Eingang und alle anderen Geräte in den "Line In"-Eingang. In Audacity musst du dir entsprechende Aufnahmequelle wählen. http://www.audacity-forum.de/download/Audacity-Handbuch-deutsch-23-Jan-2005.pdf Bevor man aufnehmen kann • Wenn das alles stimmt einfach mal auf die AufnahmeAussteuerungs-Anzeige (rechts) klicken: Wenn am Eingang der Soundkarte ein Signal anliegt müsste dort jetzt was zu sehen sein. Am Eingangspegelregler in den Mixerwerkzeugen kann man den Pegel einstellen, lieber ein bisschen zu leise als übersteuert (die Tonspur wieder lauter zu machen ist überhaupt kein Problem, übersteuerte Stellen (clipping) kriegt man hinterher aber nicht mehr weg). Maximale Aussteuerung (blauer Strich) bis -6 dB ist ideal. • Nach ein paar Testversuchen kann es dann losgehn. http://www.audacity-forum.de/download/Audacity-Handbuch-deutsch-23-Jan-2005.pdf Die Windows Soundregelung • Eine Anleitung wie du mit Hilfe des Windows Wiedergabe- und Aufnahme-Mixers die Aufnahmequelle wählst und aussteuerst, sowie Rückkopplungen vermeidest findest du auf der TIC-Seite der „Syrdallschoulen“ (Rubrik „Sound&Opnahmen) (siehe auch Folie: Windows-Bordmittel). • Im Prinzip sollst du beim Aufnehmen Wiedergabequellen die nicht benötigt werden ausschalten (um Störgeräusche zu vermeiden). Mit einem USB-Mikrofon aufnehmen • Eingang am Computer: USB-Eingang • Aufnahmequelle: USB-Mikrofon-Treiber (siehe Aufnahme-Geräte-Liste) • Audacity-Einstellungen: Mono Von einem externen Gerät (Bsp.Kassettenrecorder) aufnehmen • Eingang am Computer: Line In (blau) • Aufnahmequelle: Line In • Audacity-Einstellungen: Stereo Aus dem Internet (z.Bsp. Live-Stream) aufnehmen oder von einer CD-Rom/DVD, um midi-Datei zu verarbeiten,... • Aufnahmequelle: Wave Out Mix (oder Stereomix) • Audacity-Einstellungen: Stereo • Ausgangslautstärkeregler in Audacity kann ebenfalls zur Aufnahmeregulierung verwendet werden! Lautstärke anpassen • Hüllkurvenwerkzeug (Envelope) F2 • Allows smooth volume changes to be made over the length of a track by means of embedded volume "control points". Click in the track to create a control point, then set the volume of that point by dragging one of its four vertically arranged "handles". Alternative: EFFECTS Fade In Applies a linear fade-in to the selected audio - the rapidity of the fade-in depends entirely on the length of the selection it is applied to. For a more customizable logarithmic fade, use the Envelope Tool on the Tools Toolbar. Fade Out Applies a linear fade-out to the selected audio OTHER EFFECTS online manual Eine Auswahl kann man löschen (Delete), ausschneiden und in einer anderen Tonspur einfügen, in Stille umwandeln, trimmen ( umgekehrtes Zuschneiden) • Tonspur duplizieren Tondaten in eine neue Tonspur kopieren • Tonspur aufteilen Tondaten in eine neue Tonspur verschieben Tonspuren • Das Spur-Lineal Das Spurlineal ist der Masstab für die Wellenform-Anzeige. Die Anzeige in Audacity reicht von +1.0 (maximum) bis -1.0 (minimum). Signale grösser als 1.0 oder kleiner als -1.0 führen zu Übersteuerung und damit zu Verzerrungen. • Das Spur-Ausklappmenü Tonspuren • Ganze Spur markieren: Klicke einfach in das Kontrollfeld. • Stumm und Solo Mit "Stumm„ (Mute) kann die gesamte Spur während der Wiedergabe ein- und ausgeschaltet werden, der "Solo"-Knopf bewirkt genau das Gegenteil: ist er gedrückt, werden alle anderen Spuren ausgeschaltet und nur die Spur mit dem gedrückten "Solo"-Knopf wird gespielt. Die Stellung der "Stumm"- und "Solo"-Knöpfe spielt beim Abmischen oder Exportieren in Audacity keine Rolle. Tonspuren • Lautstärke und Panorama Der obere Regler ist der Lautstärke-, der untere der PanoramaRegler der Spur. Der Panoramaregler ist ein "Balanceregler" für Mono-Signale. Sie können damit einstellen, ob die Tonspur mehr von rechts oder von links oder aus der Mitte wiedergegeben werden soll. Anwendungsbeispiel: 2 Monospuren: Sprecher A links, Sprecher B rechts Stereotonspur erstellen – Voreinstellungsmässig kann man die Lautstärke nur in 3dB-Schritten und das Panorama nur in 10%-Schritten einstellen. wenn beim Einstellen die Shift-Taste gedrückt wird geht das auch genauer. – Im Gegensatz zu einem realen Mischpult kann mit dem Lautstärkeregler in Audacity auch verstärkt werden. Das kann zu einer Übersteuerung des Ausgangs führen! Beim Einstellen der Lautstärkeregler also bitte auf die grüne Aussteuerungsanzeige achten. Die 1:1-Verstärkung (0dB) liegt genau in der Mitte. Effekte (Ton verändern) • Die Effekte funktionieren nur wenn eine markierte Auswahl besteht, auf die der Effekt angewendet werden soll. Soll ein Effekt auf eine ganze Spur angewandt werden muss erst die ganze Spur markiert werden. Audacity kennen lernen 1. Öffnen, eine Datei bearbeiten und speichern 2. Radiostream aufnehmen Bsp. RTL oder eine Midi-Datei aufnehmen und umwandeln. 3. Schneiden von großen Tondokumenten & speichern zu einzelnen Dateien: http://audacity.sourceforge.net/de/docs/schneiden/index.htm 4. Überspielen einer Audiokassette auf den Computer (zwecks Aufnahme einer CD-R) Auf einen Blick Audacity kennen lernen • Got the Blues.wav – Den Anfang einblenden, den Schluss ausblenden (Effekt, Hüllkurvenwerkzeug) – Die Lautstärke mehrmals mit dem Hüllkurvenwerkzeug ändern • Dictée.wav – Ab dem Ende des 1.Satzes löschen; – Anweisung und Satzteile durch Stille ersetzen; – 1.Satz duplizieren und dann auf der Tonspur nach rechts versetzen; – Kopie des ersten Satzes verlangsamen (EFFEKT: Tempo ändern) Audacity kennen lernen • Valentine_short.wav – Das Hauptthema wiederholen lassen (markieren, duplizieren) – Den Anfang einblenden; – Beide Teile überblenden; – Als mp3 mit 128 kBit/s speichern Nachschlagen • Online-Hilfe Version 1.2 • Online-Hilfe Version 1.3 • Syrdallschoulen-TIC (Sound & Opnahmen) Aufnahmegeräte & Mikrofone • USB-Voice-Recorder • Tisch-Mikrofon mit 3,5mm Stereosteckeroder mit USB-Anschluss • Headset • Recorder Bsp. Zoom H2 Mikrofone & Zubehör • professionelle Mikrofone Infos + Video: Basiswissen Homerecording weitere Infos: 1 2 • Zubehör: XLR-zu-USB Adapter USB-Interface für Mikrofon mit -Anschluss USB/Audio Interface (als externe Soundkarte) Dual-Adapter für 2 Mikrofone/Kopfhörer , Audiokabel, Audio-Adapter