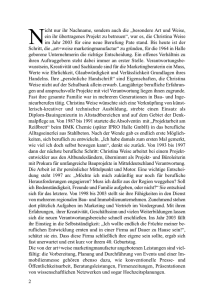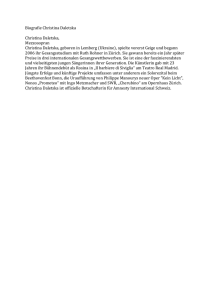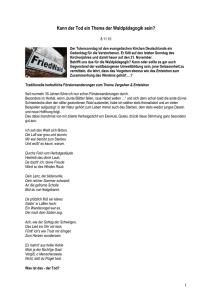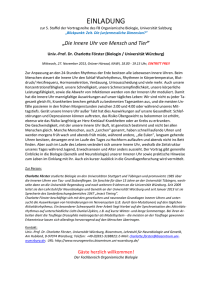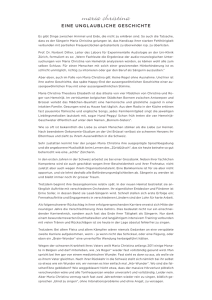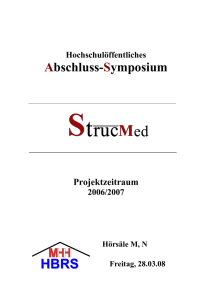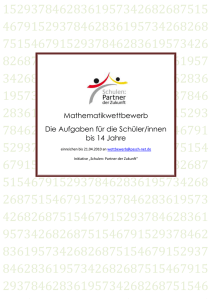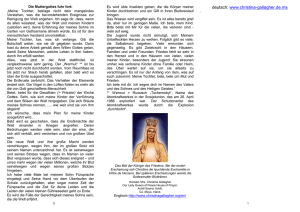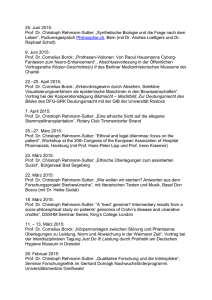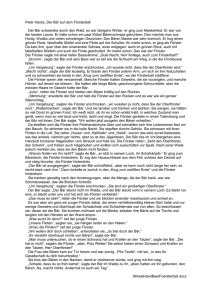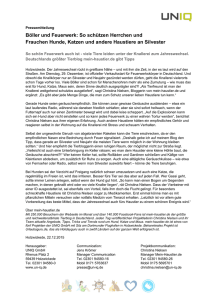Verknüpfung von Tabellen
Werbung

Verknüpfung von Tabellen Umgang mit Tabellen In ArcMap Christina Förster Übersicht Gliederung einer Tabelle Umgang mit der Tabelle Optionen einer Tabelle Übung 1 Joins & Relates Übung 2 15.11.2004 Christina Förster 2 Wofür ist eine Tabelle gut? zur Datenverwaltung!! Abspeicherung von Daten Aktualisierung gespeicherter Daten Kontrolle des Zugriffs auf die Daten Ausgabe und Weitergabe von Daten 15.11.2004 Christina Förster 3 Gliederung einer Tabelle Name der Tabelle (Relationenname) 15.11.2004 Christina Förster 4 Gliederung einer Tabelle Spalten(Attribute) Zeilen (Tupel) 15.11.2004 Christina Förster 5 Gliederung einer Tabelle Attributwert Identifier 15.11.2004 Christina Förster 6 Identifier Identifier als 'Schlüssel' der Tabelle steht in der Regel in der ersten Spalte der Tabelle Muss nicht eingeführt werden, es lassen sich auch vorhandene Attribute verwenden Vorteil des Identifiers: Dieser kann möglichst einfach gewählt werden 15.11.2004 Christina Förster 7 Gliederung einer Tabelle springt zur letzten Zeile springt zur ersten Zeile 15.11.2004 Christina Förster 8 Gliederung einer Tabelle wechselt zwischen allen und markierten Reihen 15.11.2004 Christina Förster 9 Wie bekomme ich so eine Tabelle?? Öffnen einer Tabelle durch 1. Rechtsklick auf das Layer, dessen Tabelle man sehen möchte 2. 'Open Attribute Table' auswählen 15.11.2004 Christina Förster 10 Wie bekomme ich so eine Tabelle?? Hinzufügen von vorhandenen Tabellen 1. Rechtsklick auf 'Layers', 'Add Data' auswählen 2. Die zu öffnende Tabelle wählen und hinzufügen 3. Über ArcCatalog mit 'drag&drop' möglich 15.11.2004 Christina Förster 11 Umgang mit der Tabelle Breite einer Spalte ändern Verschieben einer Spalte Markieren von Spalten und/oder Zeilen Einfrieren einer Spalte Sortieren nach einer oder mehreren Spalten Zusammenfassen von Spalten Statistiken erstellen 15.11.2004 Christina Förster 12 Einfrieren einer Spalte entspricht dem Fixieren bei Excel 1. Rechtsklick auf den Kopf der einzufrierenden Spalte und 'Freeze/Unfreeze Column' auswählen 15.11.2004 Christina Förster 13 Einfrieren einer Spalte Die Spalte wird an das linke Ende der Tabelle verschoben und ist durch einen Balken abgetrennt Die Spalte bleibt beim Seitwärtsscrollen immer im Tabellenfenster 15.11.2004 Christina Förster 14 Sortieren nach Spalten Zwei Möglichkeiten der Sortierung 1. Aufwärts sortieren von 1 → n bzw. A → Z 2. Abwärts sortieren 15.11.2004 von n → 1 bzw. Z → A Christina Förster 15 Sortieren nach einer Spalte 1. Rechtsklick auf den Kopf der zu sortierenden Spalte 2. 'Sort Ascending' (abwärts sortieren) oder 'Sort Descending' (abwärts sortieren) wählen 15.11.2004 Christina Förster 16 Sortieren nach mehreren Spalten 1. 2. Mehrere Spalten markieren 'Sort Ascending' oder 'Sort Descending' auswählen Achtung: 15.11.2004 Die Spalte, nach der zuerst sortiert werden soll, muss links von den anderen stehen!! Christina Förster 17 Zusammenfassen von Spalten 1. Rechtsklick auf den Kopf der zusammen zu fassenden Spalte und 'Summarize' auswählen 15.11.2004 Christina Förster 18 Zusammenfassen von Spalten 2. Anfragung von statistischen Informationen (First, Last, Minimum, Maximum, ...) aus der Tabelle 15.11.2004 Christina Förster 19 Zusammenfassung von Spalten 3. Abspeicherung der angefragten Informationen in einer eigens dafür neu erzeugten Tabelle 15.11.2004 Christina Förster 20 Statistiken erstellen 1. Rechtsklick auf den Kopf der zu einer Statistik zu erscheinenden Spalte und 'Statistics...' auswählen 15.11.2004 Christina Förster 21 Statistiken erstellen 15.11.2004 Christina Förster 22 Optionen einer Tabelle Einträge suchen Zeilen nach Kriterien auswählen bzw. selektieren Alle Zeilen auswählen Auswahl/Selektion aufheben Schaltung zwischen verschiedenen Markierungen Eine Tabelle im Layout neben der Karte anzeigen lassen Änderung der Merkmale einer Tabelle 15.11.2004 Christina Förster 23 Einträge suchen Unter 'Options' ► 'Find & Replace' auswählen 15.11.2004 Christina Förster 24 Einträge suchen 1. Eintragen, wonach man sucht 2. Art der Suche einstellen 3. Bestätigung der Suche 15.11.2004 Christina Förster 25 Zeilen nach Kriterien auswählen Unter 'Options' ► 'Select By Attributes' auswählen 15.11.2004 Christina Förster 26 Zeilen nach Kriterien auswählen Typ der Auswahl einstellen New selection Add to selection Remove from selection Select from selection 15.11.2004 Christina Förster 27 Zeilen nach Kriterien auswählen ‚Fields‘ Umfasst alle Spalten Gewünschte Spalte mit Doppelklick auswählen 15.11.2004 Christina Förster 28 Zeilen nach Kriterien auswählen Operatoren Gewünschte Operation einstellen 15.11.2004 Christina Förster 29 Zeilen nach Kriterien auswählen Unique sample values Umfasst alle Einträge der zuvor ausgewählten Spalte Gewünschten Eintrag mit Doppelklick auswählen 15.11.2004 Christina Förster 30 15.11.2004 Christina Förster 31 Alle Zeilen auswählen Unter 'Options‚ ► 'Select All' auswählen 15.11.2004 Christina Förster 32 Auswahl/Selektion aufheben Unter 'Options' ► 'Clear Selection' auswählen 15.11.2004 Christina Förster 33 Schaltung zwischen verschiedenen Markierungen Unter 'Options' ► 'Switch Selection' auswählen 15.11.2004 Christina Förster 34 Schaltung zwischen verschiedenen Markierungen Drücken der Taste 'Switch Selection' führt zu 15.11.2004 Christina Förster 35 Eine Tabelle im Layout neben der Karte anzeigen lassen Unter 'Options' ► 'Add Table to Layout' auswählen 15.11.2004 Christina Förster 36 Änderung der Merkmale einer Tabelle Unter 'Options' ► 'Appearance' auswählen 15.11.2004 Christina Förster 37 Änderung der Merkmale einer Tabelle Änderung der Farbe der Markierung Hervorhebung einer Markierung Änderung der Schriftart, Schriftgröße und Schriftfarbe in der Tabelle 15.11.2004 Christina Förster 38 Änderung der Merkmale aller Tabellen In der Menüleiste 'Tools ' ► 'Options' auswählen und hier die Kartei 'Tables' öffnen 15.11.2004 Christina Förster 39 Ändern der Tabelleninhalte Editieren In der Menüleiste unter ‚Tools‘ ‚Editor Toolbar‘ auswählen Unter ‚Editor‘ mit ‚Start Editing‘ Editiervorgang ermöglichen 15.11.2004 Christina Förster 40 Ändern der Tabelleninhalte Editieren Eingeschalteter Editiervorgang sichtbar durch Symbol unten rechts neben ‚Options‘ Die Köpfe der editierbaren Spalten erscheinen jetzt weiß 15.11.2004 Christina Förster 41 Ändern der Tabelleninhalte Editieren Mögliche Operationen: Inhalt der Zellen ändern Zeilen hinzufügen (nur am Ende der Tabelle möglich) Zellen ausschneiden, kopieren, einfügen und löschen Zum Beenden des Editiervorgangs unter ‚Editor‘ ‚Stop Editing‘ wählen 15.11.2004 Christina Förster 42 Spalten hinzufügen und löschen Zum Hinzufügen einer Spalte: Bei der Tabelle unter ‚Options‘ ► ‚Add Field...‘ wählen Editiervorgang muss ausgeschaltet sein 15.11.2004 Christina Förster 43 Spalten hinzufügen und löschen Fenster ‚Add Field‘ wird geöffnet Namen und Typ der neuen Spalte eintragen 15.11.2004 Christina Förster 44 Spalten hinzufügen und löschen Zum Löschen einer Spalte: Rechtsklick auf den Spaltenkopf ‚Delete Field‘ wählen Achtung: Das Löschen einer Spalte kann nicht rückgängig gemacht werden!! 15.11.2004 Christina Förster 45 Übung 1 Kopiert die Dateien city.shp, roads.shp und states.shp aus dem Verzeichnis V/Christina Öffnet die Tabelle von ‚cities‘ Fasst die Spalte ‚state‘ zusammen Stellt diese in einer Statistik dar und schaut euch an, wie viele Städte ein Staat durchschnittlich umfasst Öffnet die Tabelle von ‚states‘ Ordnet sie so, dass ihr den Namen des Staates mit der kleinsten Fläche angeben könnt 15.11.2004 Christina Förster 46 Joins & Relates Verknüpfungen & Beziehungen von Tabellen untereinander Joins: Relates: 15.11.2004 ‚Einfügen ganzer Tabellen‘ Beziehungen schaffen zwischen Tabellen Christina Förster 47 Joins - Verknüpfungen Ergänzung einer Tabelle um den Inhalt einer anderen Tabelle z.B. ‚cities‘ wird um die Einwohnerzahl (nicht raumbezogen) der entsprechenden Stadt ergänzt oder z.B. ‚cities‘ wird um die Länder ergänzt 15.11.2004 Christina Förster 48 Organisation der Datenbank in ArcMap Nur bestimmte signifikante Merkmale/Attribute werden in einer Tabelle eines Layers festgehalten (z.B. unter cities der Stadtname, Einwohnerzahl, ...) Jede Information wird nur einmal gespeichert Dadurch lassen sich Daten leicht ändern 15.11.2004 Christina Förster 49 Datenstruktur von UMLDiagrammen Punktobjekte ohne Redundanz Flächen: P8 P7 C P4 P6 B P9 P5 P2 P1 15.11.2004 P2 P3 P4 B: P4 P3 P6 P7 C: P4 P7 P8 P9 P5 P5 Punkte: P3 A A: P1 P1 2.0 0.0 P2 5.0 1.0 P3 7.0 3.0 P4 5.0 4.0 P5 1.0 1.0 P6 7.0 6.0 ............................. Christina Förster 50 Beziehungen in UML einführendes Beispiel Knoten begrenzen Kanten Flächen begrenzen 15.11.2004 Christina Förster 51 Beziehungen in UML einführendes Beispiel Knoten 2..* 2 Kante begrenzt Grundstück 3..* begrenzt 2 -Besitzer : Person +getFläche() : Zahl +getBesitzer() : Person 1 Geometrie 1 Punkt 15.11.2004 Christina Förster 52 Beziehungen in UML einführendes Beispiel Multiplizität Name Kante Grundstück 3..* begrenzt 2 -Besitzer : Person +getFläche() : Zahl +getBesitzer() : Person jedes Grundstück hat mindestens drei Kanten jede Kante begrenzt genau zwei Grundstücke 15.11.2004 Christina Förster 53 Multiplizitäten von Verknüpfungen-Joins Eine Tabelle um eine andere Tabelle ergänzen Möglichkeiten: 1–1 (z.B. Stadt – Einwohnerzahl) m–1 (z.B. Städte – Land) 15.11.2004 Christina Förster 54 Joins - Verknüpfungen 15.11.2004 Christina Förster 55 Joins - Verknüpfungen Wahl zwischen Verknüpfung basierend auf gleichen Attributen Verknüpfung basierend auf geographischen Bedingungen 15.11.2004 Christina Förster 56 Joins - Verknüpfungen 1. 2. 3. Attribut festlegen, auf das die Verknüpfung basieren soll Angabe der zweiten Tabelle, mit der die ausgewählte Tabelle verknüpft werden soll Auswahl des Attributes in der zweiten Tabelle, auf die sich die Verknüpfung beziehen soll 15.11.2004 Christina Förster 57 Joins - Verknüpfungen 15.11.2004 Christina Förster 58 Joins - Verknüpfungen 1. Angabe der zweiten Tabelle, mit der die ausgewählte Tabelle verknüpft werden soll Möglichkeiten: Zweite Tabelle stellt einen Punkt oder eine Polylinie dar (→ Ergänzung um numerische Werte oder um alle Attribute und der Distanz) Zweite Tabelle stellt einen Polygonzug dar (Punkt liegt in mehreren Polygonen → Ergänzung um das erste Polygon der Tabelle, das gefunden wird oder um das Polygon, in dem der Punkt ‚eher‘ liegt - Distanzberechnung) 15.11.2004 Ein neues Layer wird erstellt!! Christina Förster 59 Joins - Verknüpfungen 15.11.2004 Christina Förster 60 Joins - Verknüpfungen 15.11.2004 Christina Förster 61 Relates - Beziehungen Verknüpfung zweier Tabellen, ohne Übernahme von Attributen Jede Tabelle bleibt für sich bestehen Abspeicherung der Daten nicht doppelt (→ Vermeidung von Redundanzen bei Änderung) 15.11.2004 Christina Förster 62 Multiplizitäten von Relates Beziehungen Zwei Tabellen in Zusammenhang bringen Möglichkeiten: 1–m (z.B. Land – Bundesländer) m–n (z.B. Städte – Länder) 15.11.2004 Christina Förster 63 Relates - Beziehungen 15.11.2004 Christina Förster 64 Relates - Beziehungen 1. Attribut festlegen, auf das die Beziehung basieren soll 2. Angabe der zweiten Tabelle, mit der die ausgewählte Tabelle verknüpft werden soll 3. Auswahl des Attributes in der zweiten Tabelle, auf die sich die Verknüpfung beziehen soll 4. Namen für die Beziehung geben 15.11.2004 Christina Förster 65 Relates - Beziehungen 15.11.2004 Christina Förster 66 Relates - Beziehungen 15.11.2004 Christina Förster 67 Verwaltung von Joins & Relates 15.11.2004 Christina Förster 68 Entfernen eines Joins oder eines Relates Rechtsklick auf den Layer ‚Joins and Relates‘ auswählen Hier ‚Remove Join(s)‘ bzw. ‚Remove Relate(s)‘ und dann den entsprechenden Namen auswählen → Join(s) bzw. Relate(s) werden aufgehoben 15.11.2004 Christina Förster 69 Vergleich von Joins & Relates Relates Mögliche Multiplizitäten: One-to-many Many-to-many Joins Mögliche Multiplizitäten: One-to-one Many-to-one Anordnung nach dem Join: Eine Tabelle Einblick: Zu der neuen großen Tabelle Anordnung nach dem Relate: Beziehung zwischen zwei Tabellen Beide Tabellen bleiben für sich erhalten Einblick: Zu beiden Ursprungstabellen 15.11.2004 Christina Förster 70 Übung 2 Verknüpft die Tabellen der Städte und Staaten so, dass ihr zu jedem Staat die dazugehörigen Städte und ihre Einwohnerzahl angeben könnt (erstellt ein Relate unter dem Layer ‚states‘) Welche Stadt wird in alphabetischer Reihenfolge als erstes im Staat Chihuahua aufgeführt? Welche Eiwohnerzahl hat diese Stadt? 15.11.2004 Christina Förster 71 Quellenangaben ESRI: Using ArcMap. Environmental Systems Research Institute Inc, USA, 2000 ESRI: Using ArcCatalog. USA, 2001 Plümer, L.: Vorlesung GIS I 15.11.2004 Christina Förster 72 Verknüpfung von Tabellen ♦ Vielen Dank für Eure Aufmerksamkeit ♦ ♥ 15.11.2004 Christina Förster 73