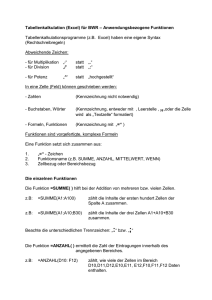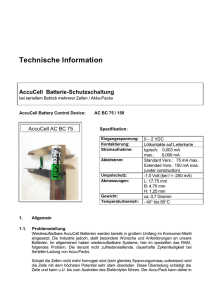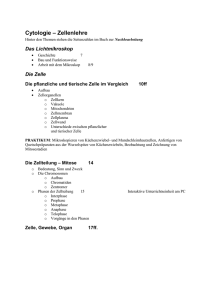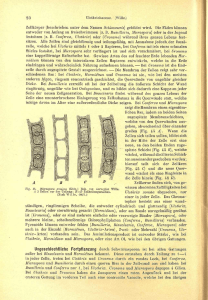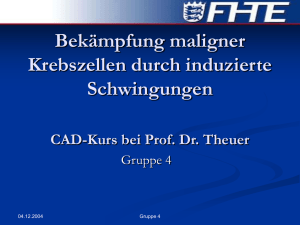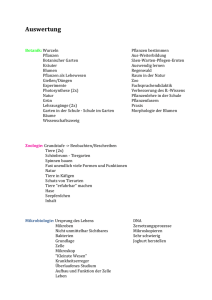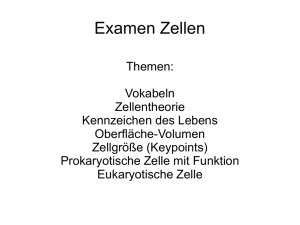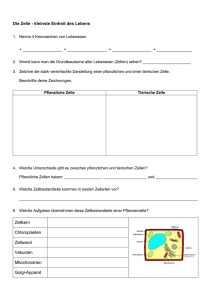tabellenKalkulation
Werbung
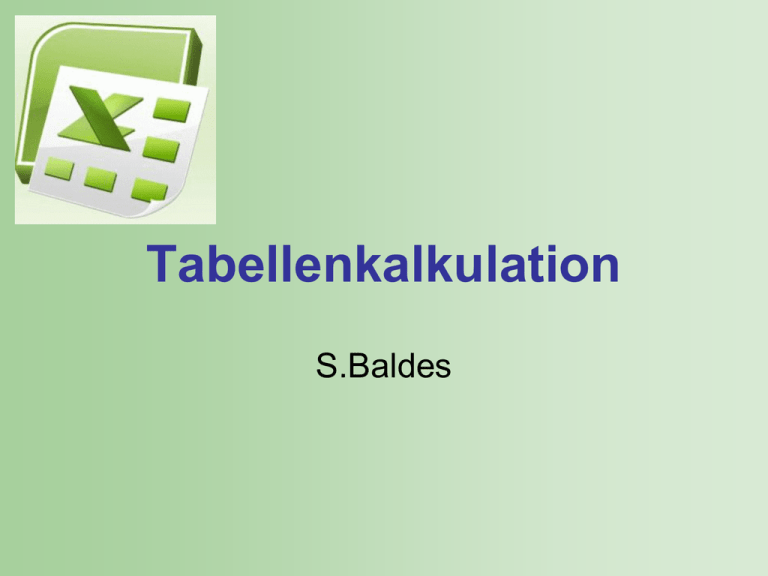
Tabellenkalkulation S.Baldes Tabellenkalkulation Warum? Grundlagen Begriffe Menüleiste Symbolleiste Bearbeitungsfeld Spaltenkopf Zeile Zeilenkopf Tabelle Aktive Zelle Spalte Grundlagen Editieren • Navigieren – Cursortasten • Editieren – Doppelklick auf Zelle oder F2 – Delete löscht Zelleninhalt – ESC: Bricht Eingabe Zelle ab • Eingabe – Enter: nächste Zeile – Tab / Shift-Tab : nächste / vorherige Spalte – Alt – Enter: Zeilenumbruch innerhalb Zelle • Spaltenbreite, Zeilenhöhe anpassen – Mauszeiger auf Begrenzung Spalten-/Zeilenkopf ziehen – Doppelklick auf Begrenzung Spaltenkopf passt Breite automatisch an 4 Zellen formatieren Übersicht • Symbolleiste: Schrift, Ausrichtung, ... • Zelle formatieren: Strg-1 • Formatpinsel • Zellen verbinden / trennen: • Benuterdefiniertes Format: 0,00 "EUR" 231,13 EUR 5 • Rechnen Berechnen Formeln und Funktionen – Formel beginnt mit ‘=‘ • Unterschied 4+6 und =4+6 • +,-,*,/,^ • Berechnungen mit Funktionen: =summe(a1;a2;a3;a5) – Eingabe per Tastatur oder Maus • Einzelwerte: a1;a2;a3;a5 (Strg-reMaus) • Bereiche: a1:a10 (Umsch-reMaus) • Einfache Funktionen: – Summe(...), Mittelwert(...), Min(...), Max(...) … – Wenn(), ZählenWenn(…), SummeWenn(…), Sverweis(…), 6 Übersicht Funktionen am Beispiel Name Blohme Müller Disqué Lukaschek Gesamt Umsatz Funktion SUMME MITTELWERT MAX MIN ANZAHL ANZAHL2 Beschreibung Gibt die Summe aus Gibt den Durchschnitt aus Gibt den größten Wert aus Gibt den kleinsten Wert aus Zählt die Anzahl der Zellen mit Zahlen Zählt die Anzahl der nicht-leeren Zellen (Zahlen oder Text) Die Stellung der Zelle innerhalb einer Liste; 3. Argument 0: aufsteigend sortiert 1: absteigend sortiert Prozentwert eines Teils im Verhältnis zu einem Ganzen, Formatierung: Benutzerdefiniert 0,00 "%" Formatierung: Prozent Excel multipliziert automatisch: * 100 RANG Prozentwert berechnen 100.000,00 € gekündigt 200.000,00 € 300.000,00 € 600.000,00 € Beispiel Aufruf Ausgabe Beispiel =SUMME(B2:B5) 600.000,00 € =MITTELWERT(B2:B5) 200.000,00 € =MAX(B2:B5) 300.000,00 € =MIN(B2:B5) 200.000,00 € =ANZAHL(B2:B5) 3 =ANZAHL2(B2:B5) 4 =RANG(B5;$B$2:$B$5;0) 1 =RANG(B5;$B$2:$B$5;1) 3 =B2/B6*100 16,67% =B2/B6 16,67% 7 Kopieren von Formeln 8 Relative und Absolute Bezüge ??? = B5 * $C$2 Relativer Bezug, verändert sich beim Kopieren Absoluter Bezug, bleibt unverändert beim Kopieren. Tipp: Taste F4 wechselt zwischen relativem und absolutem Bezug 9 Wenn-Funktion Beispiel Der Bonus beträgt 4% des Umsatzes, wenn der Umsatz unter 300.000 EUR bleibt, ansonsten werden 8% Bonus ausgezahlt. 4% 8% 8% 10 Wenn-Funktion =WENN(Bedingung;Dann_Wert;Sonst_Wert) Bedingung B4<300000 ? Ja Nein B4*4% B4*8% Dann_Wert Sonst_Wert Beispiel C4: =WENN(B4<300000;B4*4%;B4*8%) ??? 11 Verschachtelte Wenn-Funktion Beispiel Beachte: Hat der Kunde z.B. erst seit 10 Tagen nicht bezahlt, so erfolgt noch keine Aktion. 3.Sonst: Keine Aktion notwendig. 12 Wir müssen hier 3 Fälle beachten. Verschachtelte Wenn-Funktion D42>60 ? Ja Nein D42>30 ? "Mahnung" Ja "Zahlungs erinnerung" Nein "" Sonst-Teil der ersten Wenn-Abfrage D43: =WENN(D42>60;"Mahnung"; Wenn(D42>30;"Zahlungserinnerung";"")) 13 Funktionen Wenn • Text – als Dann_Wert oder Sonst_Wert muss in Anführungszeichen gesetzt werden – "123" // Zahl als Text – 123 // Zahl, es kann damit gerechnet werden. • Bedingungen – $B$1=1 – B1 = “t”, B1 <> “t” – LEN(B1)>0 // Länge des Zelleninhaltes • Komplexe Bedingungen: Und / Oder / Nicht – Und(B1="x";B2="x";B3="x") // Alle Bedingungen müssen erfüllt sein – Oder(B1="x";B2="x";B3="x") // Mindestens eine Bedingung muss erfüllt sein – Nicht(B1="x") // Der Ausdruck ist WAHR, wenn die Bedingung FALSCH ist // (Wenn in B1 kein x steht) 14