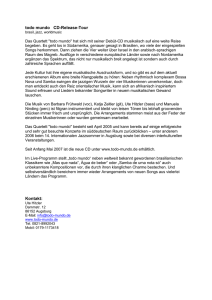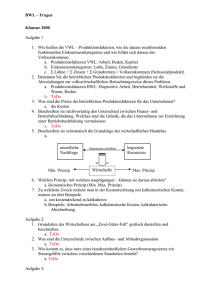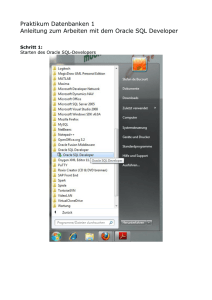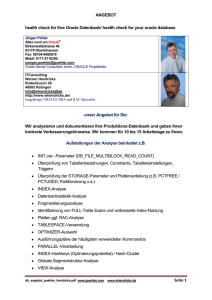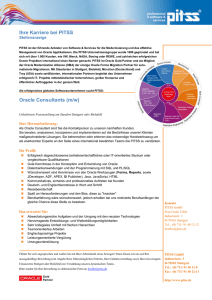Kein Folientitel - (cocean.creato.at)
Werbung

Wingrip – Optimale Anpassung
1 von 29
Schulungsunterlage:
WinGRIP optimal an die Kundenbedürfnisse
einrichten ...
...um spezifisch die Produktivität zu erhöhen ...
Die nachfolgende Unterlage dient Ihnen dazu, besser die Vielzahl an
Möglichkeiten der optimalen Kundenanpassung des WinGRIP Todo
Managers zu erlernen.
Erstellung: P. Richter
03.07.2002
Rev.06
Wingrip – Optimale Anpassung
2 von 29
WinGRIP - individuelle Problemlösung
als Standardsoftware
WinGRIP verfügt über eine Vielzahl von
Einstellungsmöglichkeiten:
• Änderung sämtlicher Texte
• Ein- und ausschaltbare Funktionen
• Userspezifische Einstellungen
• Organisationspezifische Anpassungen
• Kundenspezifische Zusätze
Wingrip – Optimale Anpassung
3 von 29
1. Einstellung der Erledigungsphilosophie:
Organisationen sind sehr unterschiedlich, auch in Hinblick auf die
Berechtigung der Entscheidung, ob nun ein Projekt oder eine
Aufgabe als „erledigt“ zu betrachten ist. Daher stehen in WinGRIP
drei unterschiedliche Grundmodelle dafür zur Verfügung:
Modell mit klarer Entscheidungsbefugnis: Hier ist ein
Abteilungsleiter oder nur bestimmte leitende Mitarbeiter berechtigt
eine Aufgabe als erledigt zu protokollieren. Er wird bei WinGRIP
„Administrator“ genannt und kann für Abteilungen, Gruppen,
Projekte, Themen oder auch Ziele benannt werden (Hierarchisches
Modell)
Teamorientiertes Erledigungsmodell: Hier kann jeder, der mit
der Aufgabe zu tun hat die Erledigung gültig protokollieren
(„Verteiler“)
Initialorientiertes Modell: Befugt für die Entscheidung, ob eine
Aufgabe erledigt ist, ist lediglich der Ersteller einer Aufgabe, also
jene Person die Z.B. die Idee oder das Problem als erster
aufgegriffen hat (Administrator). Diese Modell bedeutet aber auch
das überspringen sämtlicher definierter Hierarchien oder Strukturen
im Unternehmen.
Wingrip – Optimale Anpassung
4 von 29
1. Einstellung der Erledigungsphilosophie:
Zwei Möglichkeiten bestehen die “Erledigungsphilosophie”
einzustellen:
Standardeinstellung:
1. Über die WinGRIP.INI - Datei (im Windows-Verzeichnis): hier kann
eine globale Einstellung vorgenommen werden und zwar unter:
[todo]
......
CompleteEmp=Admin
TreeTextLength=150
......
Wobei:
Admin = Administrator, Vert = alle im Verteiler, Erst = nur der
Ersteller der Aufgabe
Wingrip – Optimale Anpassung
5 von 29
1. Einstellung der Erledigungsphilosophie:
Individuelle Einstellung bei der Aufgabe:
2. Mittels des
“Aufgabenverteilers”
kann ebenfalls individuell
aufgabenbezogen
eingestellt werden,
welche Person die
Erledigung zu
protokollieren hat.
Wingrip – Optimale Anpassung
6 von 29
2. Einstellung des automatischen Messaging:
Um die Kommunikation im Unternehmen zu unterstützen und zu
verbessern, gibt es das WinGRIP-Messaging. Die einstellungen
werden dabei in der “Wingrip.ini”-Datei vorgenommen. Es wird
dabei unterschieden zwischen:
ErledMessage
Soll eine Erledigungsmessage gesendet werden {YES,NO}
ChangeMessage Soll standardmäßig eine Änderungsmessage gesendet werden
{YES, NO }
ErledMessageTo . An wen soll die Erledigungsmessage gesendet werden
{ERST,VERTONLY,VERTCC}
ERST = nur an den Ersteller
VERT = zusätzlich noch alle Verteiler, jedoch ohne CC-Verteiler
VERTCC = alle Verteiler, inclusive CC-Verteiler
Tipp: alle Erklärungen zu den Einstellungen finden Sie auch in
der Datei “Values.txt”.
Wingrip – Optimale Anpassung
7 von 29
2. Einstellung des automatischen Messaging:
Individuelles Messaging:
Zusätzlich besteht die Möglichkeit bei den einzelnen Aufgaben die
Änderungsmessage zu schicken (falls nicht standardmässig
eingestellt) oder eine Message trotz Voreinstellung nicht zu
schicken.
Wingrip – Optimale Anpassung
8 von 29
3. Individuelle Sprachentexte:
Jedes Unternehmen verfügt über eine eigene Unternehmenskultur
und somit auch über eine eigene “Unternehmenssprache”.
In WinGRIP sind sämtliche Maskentexte in der Datenbank hinterlegt
(Tabelle “MSG_Deutsch”, bzw . “MSG_......”). Mittels Doppelklick
mit der rechten Maustaste auf die jeweilige Bildschirmmaske
können alle Texte sehr einfach online geändert werden.
Die linke Tabelle ist die Tabelle für die bestehenden Texte, die
rechte Tabelle ist jene, wo Änderungen durchgeführt werden
können.
Diese Online-Bearbeitungasmöglichkeit kann verwendet werden für:
• Übersetzung in andere Sprache (Deutsch - Englisch)
• Änderung der Maskentexte
• Spezifische Anwendungsgebietbezogene Sprachtexte (z.b.
Ideenmanagement)
Wingrip – Optimale Anpassung
9 von 29
3. Individuelle Sprachentexte:
Hier sehen Sie ein Beispiel für die Änderungsmöglichkeit von
Texten, sie steht jedoch nur Administratoren der Stufe 4 zur
Verfügung:
Bearbeitungsbereich
Auswahlmöglichkeit für alle Masken und Tooltips
Wingrip – Optimale Anpassung
10 von 29
3. Individuelle Sprachentexte:
Beim Login kann bereits die “Sprache” ausgewählt werden. Neben
verschiedenen Sprachen kann diese Funktion auch für verschiedene
“Anwendungsgebiete” verwendet werden, wie z.B. Ideenmanagement”.
Die Standardeinstellung zur
gewählten Sprache findet sich
ebenfalls in der “Wingrip.ini”-Datei.
Auszug aus Wingrip.ini:
[login] ... Login-Infos
........
user....
Language=Deutsch
(String, Standard-Sprache {Deutsch,
English, Italiano, ...})
Wingrip – Optimale Anpassung
11 von 29
3. Individuelle Sprachentexte:
Einrichtung neuer Sprachen und Anwendungsgebiete:
Für die Einrichtung von standardmässig nicht enthaltenen Sprachen
oder Anwendungsgebieten muss eine Datenbanktabelle in der
Datenbank eingerichtet werden.
Vorgehensweise:
1. Sie nehmen das Script “Create-New-Language.sql”, ändern den
Text “MSG_Deutsch” in “MSG_NEUER NAME” (z.b.
MSG_Schulung” in einem Texteditor.
2. Ausführen des Scripts über den Todo Server, Funktion “Script
ausführen”.
3. Auswählen der neuen Sprache / Anwendungsgebiet, Einloggen
als Administrator, Doppelklick auf eine Maske und bei der rechten
Tabelle bearbeiten. Bestätigen der Änderungen mit “OK”. Die
Änderungen werden automatisch sichtbar.
Wingrip – Optimale Anpassung
12 von 29
4. Ein- und ausschaltbare Funktionen:
Module und spezifische Funktionen werden über die “*.KEY”-Datei
ein- und ausgeschalten. Damit können kundenindividuell
Funktionen eingestellt werden:
Derzeit gibt es folgende Einstellungsmöglichkeiten:
• E-Mail
• Dialer / Telefon
• Besprechung
• Dokumentenmanagement
• Gutachten
• Chat
• Memo
Um in Zukunft das Programm noch individueller an den Kunden
anpassen zu können, werden die Einstellungsmöglichkeiten noch
wesentlich erweitert und zwar in zwei Kategorien:
• Freie Einschaltung (darf Administrator machen)
• Verschlüsselte Einschatlung (nur durch R&K Risk Management)
Wingrip – Optimale Anpassung
13 von 29
4. Ein- und ausschaltbare Funktionen:
Eingestellte Module und Funktionen:
Wenn Sie wissen wollen, welche Module
freigeschalten sind, müssen Sie in das Menü
“About WinGRIP” gehen (rechtes Bild). Hier
werden alle Einstellungen wie Userzahl,
Ablaufdatum, Firma usw. angezeigt. Rechts
unten sehen Sie die Funktion “Lizenzen”. Hier
werden die eingeschalteten Funktionen
angezeigt.
Achtung:
Niemals die
verschlüsselte KeyDatei verändern, da
ansonsten die
Applikation nicht mehr
funktioniert!
Wingrip – Optimale Anpassung
14 von 29
5. Dokumentenmanagement:
Grundvoraussetzung für das Dokumentenmanagement ist die
vorhandene Lizenzierung (siehe vorige Seite).
Die Grundeinstellungen für den Betrieb erfolgen ebenfalls über die
Wingrip.ini-Datei. Es gibt dabei folgende Möglichkeiten:
[Docman] ... Einstellungen für Dokumentmanagement
DocServerType ... Typ des Dokumentenservers: Datei, Datenbank, TCP/IP über TodoServer {FILE,DB,TCPIP}
LocalDocPath ... Pfad für lokale Kopie der Dokumente; wenn Verzeichnis nicht existiert,
dann wird es automatisch erstellt. Muß mit einem \ abgeschlossen werden (nicht
c:\temp sondern c:\temp\ )
DocServerPath ... Pfad auf Server, wo die Dokumente abgelegt werden (nur benötigt,
wenn DocServerType=FILE)
Achtung: TCP/IP, das heisst die Dokumente werden nicht kopiert und bleiben am
bestehenden Ort, ist erst ab Version 1.6 möglich
Wingrip – Optimale Anpassung
15 von 29
5. Dokumentenmanagement:
Dokumente in der Datenbank verspeichern:
Mit der Einstellung DocServerType=DB wird automatisch eine
Kopie des Dokuments in der Datenbank verspeichert. Es kann dann
nur mehr mit dem Todo Manager bzw. mit einem anderen
Archivierungsprogramm zugegriffen werden.
Weiterer Vorteil ist, dass keine spezielle Zugriffserlaubnis seitens
des Betriebssystems eingestellt werden muss. Der User kann soweit er die Berechtigungen besitzt - von überall auf Dokumente
im System zugreifen.
Mit der Einstellung DocServerType=FILE werden alle Dokumente
in das betreffende Verrzeichnis gespielt. Zusätzlich ist der
Standardpfad für lokale Dokumente (“private Dokumente”) und für
den Dokumentserver (“Öffentliche Dokumente”) anzugeben.
Jeder User muss seitens Windows die Möglichkeit haben, auf das
angegebene Verzeichnis zugreifen!
Wingrip – Optimale Anpassung
16 von 29
5. Dokumentenmanagement:
Einstellung anderer Dokumentenmanagementsysteme:
Falls mit einem anderen Archivierungsprogramm oder
Dokumentenmanagement gearbeitet werden soll, müssen in der
INI-Datei die entsprechenden Definitionen nach dem unten
angeführten Schema geändert werden.
Nicht vergessen werden darf, den “Datenbank-User” für den Todo
Manager auch die volle Berechtigung für das Dokumentenmanagement zu geben. Ebenfalls sollten Sie darauf achten, ob
bestimmte Daten für das fremde Archivierungssystem notwendig
sind.
[Docman] ... Einstellungen für Dokumentmanagement
DocDBTable ... Table, in der die Dokumente in der Datenbank gespeichert werden (nur
benötigt, wenn DocServerType=DB)
DocDBKey ... Name des Primary-Keys von DocDBTable (Datentyp muß varchar(5)
sein)
DocDBDataField ... Name der Spalte, die das Dokumentobjekt enthalten sollte (muß
long varchar sein)
Wingrip – Optimale Anpassung
17 von 29
6. Userspezifische Einstellungen:
Jeder User kann spezifische seinen Desktop einstellen. Er geht
dazu mit dem Rechten-Maus-Menü in “Einstellungen”.
Folgende Einstellungen
stehen jedem User frei:
• Farbgebung
• Integration
Instandhaltung
• Dokumentenanzeige
• Zusätzliche Sortierung:
nach Priorität
nach Erstellungsdatum
nach Termin
Erweitert: Währung
Wingrip – Optimale Anpassung
18 von 29
6. Userspezifische Einstellungen:
Jeder User kann spezifische seinen Desktop einstellen. Er geht
dazu mit dem Rechten-Maus-Menü in “Einstellungen”.
Folgende weitere
Einstellungen stehen zur
Verfügung:
• Währung
• Pfad der Lizenzdatei (es
kann auch im Betrieb mit
verschiedenen
Lizenzmodelle gearbeitet
werden).
Es kann somit auch mit mehreren Währungen arbeiten. Sollte der
Wunsch bestehen, mit mehreren volatilen Währungen zu arbeiten
(z.b. Eingabe in Dollar zum Tageskurs, Verspeicherung in Euro), so
erfordert dies eine spezielle Zusatzfunktion.
Wingrip – Optimale Anpassung
19 von 29
7. Datenbank-Einstellungen:
WinGRIP erlaubt die Verwendung verschiedener Datenbanken und
zwar derzeit Oracle ab Version 7.34, SQLServer ab Version 7.0 und
SQLBase ab Version 7.0.
Erstellung der Datenbankverbindung vom Client:
Die Datenbankverbindung erfolgt mittels des “Connectivity
Administrators”, der automatisch mitinstalliert wird.
Testen der Datenbankverbindung:
Sie können die Datenbankverbindung sehr
einfach testen, indem Sie unter dem
Datenbanknamen mit der rechten Maustaste
die Funktion “Ping to database” ausführen.
Datenbank-Serverseitig:
Wenden Sie sich diesbezüglich bitte an den Datenbankadministrator
Wingrip – Optimale Anpassung
20 von 29
8. Client-Einstellungen für SQLBase:
Öffnen des Connectivity Admin., aufklicken SQLBase, Anklicken TCP/IP und
auf „Enable“ klicken.
Hostname: Name oder IPAdresse des Datenbankservers
Wingrip – Optimale Anpassung
21 von 29
8. ODBC-Einrichtung für SQLServer:
1.
2.
3.
4.
Öffnen Sie die Systemsteuerung, Verwaltung, Datenquellen (ODBC)
Klicken Sie auf „System-DSN“
Gehen Sie auf „Hinzufügen“
Wählen Sie „SQL Server“ aus und klicken Sie „Fertig stellen“
Wingrip – Optimale Anpassung
22 von 29
8. ODBC-Einrichtung für SQLServer:
4. Geben Sie unter Name z.B. Todo ein, es muss der selbe Name sein, den
Sie auch im Connectivity Administrator unter „DSN=...“ eingetragen
haben ! Tragen Sie jenen Server ein auf dem der SQL Server läuft
(Name oder IP-Adresse)
5. Wenn Sie nicht als Administrator eingeloggt sind, werden Sie dann nach
dem Passwort gefragt (Daher bitte ODBC-Verbindung immer als
Administrator einrichten, oder sie müssen im SQL Server als
Berechtigter eingetragen sein).
Wingrip – Optimale Anpassung
23 von 29
8. ODBC-Einrichtung für SQLServer:
6. Ändern Sie die Standarddatenbank z.B. auf „Todo“, bzw. auf jenen Namen
der für die Datenbank des Todo Managers im SQL Server eingerichtet
ist. Prinzipiell können Sie alle Namen frei wählen, achten Sie jedoch
darauf, dass sie richtig angegeben sind (am einfachsten ist es immer ein
Wort zu verwenden).
7. Nach weiter können Sie noch die Sprache „German“ wählen (ist aber nicht
notwendig, nochmals weiter bringt Sie zur Abschlussmaske. Mit der
Funktion „Datenquelle testen“ können Sie Verbindung kontrollieren.
Wingrip – Optimale Anpassung
24 von 29
8. Client-Einstellungen für SQLServer:
Nachdem Sie die ODBC-Verbindung eingerichtet und
erfolgreich getestet haben, können sie nun die
Verbindung zum Todo Manager herstellen. Öffnen des
Connectivity Administrator, Anklicken „ODBC“, Anklicken
„Add“ und einen Namen für die Verbindung (Z.B. Todo,
Name beliebig) sowie z.B. „DSN=TODO“ eingeben.
Letzerer Name ist jener der bei der ODBC-Verbindung
zum SQL Server verwendet wurde (siehe nächste Seite)
Wingrip – Optimale Anpassung
25 von 29
8. Client-Einstellungen für SQLServer:
Achtung:
In der Wingrip.ini ist als Datenbank, User und Passwort standardmässig
folgendes eingetragen:
todoname=
user=
password=
Todonew
Sysadm
Sysadm
Entspricht bei unserem Beispiel:
todo
todo (=SQL Server Standarddatenbank)
Gewähltes Passwort, z.b. Todo
Zusätzlich bitte nicht vergessen unter „database“ folgende Einstellungen zu
treffen (Lediglich bei SQLServer kein Strichpunkt !).
[database]
;dbms=ORACLE
;dbms=SQLBASE
dbms=SQLSERVER
Wingrip – Optimale Anpassung
26 von 29
8. Client-Einstellungen für SQLServer:
Richtige Einstellung bei „SQL.INI“:
In der SQL.INI (im Verzeichnis ..centura) sind folgende Eintragungen unter
„ODBCTR“ notwendig. Falls SQL-Fehler vorkommen, so liegt dies meist
daran, dass diese Einstellungen unvollständig oder falsch sind:
[odbcrtr]
remotedbname=todo,dsn=todo
odbctrace=off
odbctracefile=
longbuffer=32000
enablemultipleconnections=on
autocommit=on
substitute=(+)=,=*
substitute=\','
substitute=||,+
Wingrip – Optimale Anpassung
27 von 29
9. Client-Einstellungen für Oracle:
1.
2.
3.
Connectivity Administrator öffnen
Auf „Oracle“ gehen und auf „Enable“ drücken
Auf „Add“ gehen und einen Namen (z.B. Todo)
eingeben und den Connection String (Z.B. @todo)
eingeben (=Datenbankname)
Wingrip – Optimale Anpassung
28 von 29
9. Client-Einstellungen für Oracle:
4.
5.
6.
Auf Oracle klicken und „Properties“ wählen.
Unter „Substitute Strings“ mit „add“ einmal SYSSQL. Und ein
zweitesmal ein doppeltes Anführungszeichen eingeben.
Danach Datenbank mit Ping (rechte Maus auf „Todo“) testen.
Zusätzlich bitte nicht vergessen unter „database“ folgende Einstellungen
zu treffen (Lediglich bei Oracle kein Strichpunkt !).
WINGRIP.INI:
[database]
dbms=ORACLE
;dbms=SQLBASE
;dbms=SQLSERVER
Beispiel aus der SQL.INI:
[oragtwy]
substitute=SYSSQL.,
substitute=",'
remotedbname=todo,@todo
longbuffer=32767
fetchrow=20
Wingrip – Optimale Anpassung
29 von 29
10. Datenbank-Details für Administratoren
Wenn Sie direkt in der Datenbank arbeiten, um z.b. selbst neue Reports zu
erstellen oder lediglich die Beziehungen zwischen den einzelnen Tabellen
besser kennenlernen wollen, so erfahren Sie vieles in der Datei „Values.txt“.
Hier finden Sie:
• Eine komplette Erklärung der Flags
• Eine Erklärung über alle Auswahltabellen
• Erklärungen zu Berechtigungsstufen
• Details zu Einstellung der INI-Datei
Mit diesen Informationen können auch bestimmte Bezeichnungen gezielt in
der Datenbank geändert werden (andere Sprachen, andere Bezeichnungen
usw.)
Achtung: nur für versierte Datenbank-Administratoren !