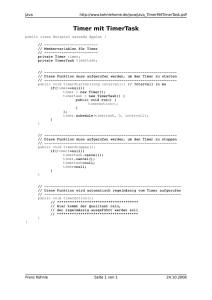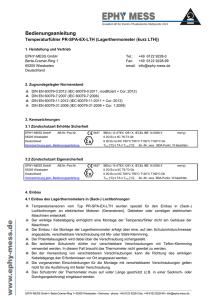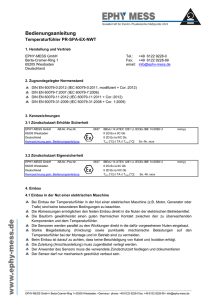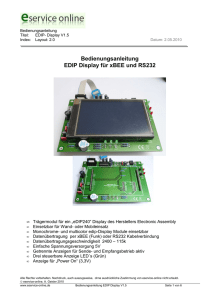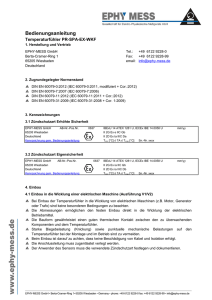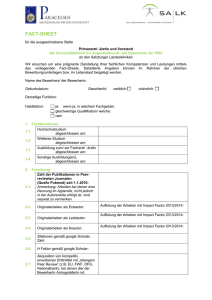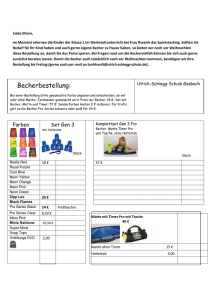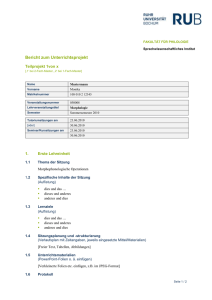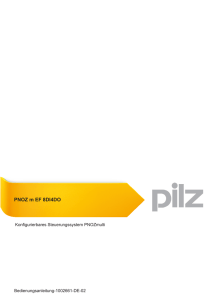elemente der konfigurations
Werbung

BEDIENUNGSANLEITUNG INHALTSVERZEICHNIS EINFÜHRUNG 1. Vorbereitung 1.1. Setup-Datei 1.2. Click-Once-Installation 1.3. Programm starten KONFIGURATION 2 2 3 4 2. Elemente der Konfigurations-Oberfläche 5 3. Elemente der Benutzer-Oberfläche 9 4. Konfigurations-Oberfläche 4.1. Daten einfügen 4.2. Daten löschen 4.3. Timer-Einstellungen 4.4. Winfosys speichern / verwerfen 18 ANWENDUNG 5. Benutzer-Oberfläche 5.1. Hauptkategorie wählen 5.2. Unterthemen wählen 5.3. Eingabefeld Bedienungsanleitung Winfosys 11 12 14 15 19 20 20 20 1 1 VORBEREITUNG 1. Vorbereitung 1.1. Setup-Datei laden • Besuchen Sie die Internetseite http://www.winfosys.de oder alternativ http://193.196.117.25/studien-ws08/winfosys/sonstiges/download.html • Es erscheint das Team „Winfosys“. Klicken Sie nun oben auf den „Winfosys“-Schriftzug. • Klicken Sie auf den Button „Setup-Datei“. Es erscheint folgendes Fenster. • Bestätigen Sie nun mit „Speichern“ und wählen Sie einen Ordner zum Speichern der Datei setup.exe. Bedienungsanleitung Winfosys 2 VORBEREITUNG 1.2. Click-Once-Installation • Alternativ können Sie auch auf „Ausführen“ klicken, wobei die Setup-Datei temporär gespeichert und ausgeführt wird. • Nachdem Sie die Setup-Datei gespeichert haben wird die Click-Once-Installation gestartet. Es erscheint folgendes Fenster • Bestätigen Sie die Sicherheitswarnung mit „Installieren“ Bedienungsanleitung Winfosys 3 VORBEREITUNG 1.3. Programm starten • Die Winfosys Software wurde nun ordnungsgemäß installiert und wird sofort nach der Installation gestartet. Es erscheint die Winfosys-Konfigurations-Oberfläche. • Wenn Sie Winfosys bereits installiert haben, starten Sie das Programm, indem Sie in Ihrem Programmordner, im Unterordner Winfosys, auf Winfosys klicken. Anschließend wird die Konfigurationsseite aufgerufen. Bedienungsanleitung Winfosys 4 ELEMENTE DER KONFIGURATIONS-OBERFLÄCHE 2. Elemente der Konfigurations-Oberfläche 1 2 3 11 16 12 4 15 14 13 17 5 6 7 8 Bedienungsanleitung Winfosys 20 21 22 9 10 19 18 5 ELEMENTE DER KONFIGURATIONS-OBERFLÄCHE 1 Taste 1-9 Wählt die zu konfigurierende Taste aus. 2 Aktiv Ja/Nein Aktiviert oder Deaktiviert die gewählte Taste. Bei Aktivierung, steht die Taste im Benutzerinterface zur Auswahl 3 Gruppenname wechseln Angabe der gewünschten Bezeichnung der bei 1 gewählten Taste. 4 Beitragsfenster Auflistung aller hinzugefügten Beiträge mit den Buttons 5 – 8 mit entsprechender Beschreibung und Reihenfolge. 5 +Video Auswahl eines Videos im wmv-Format und Eingabe der Beschreibung des gewählten Elementes. Bedienungsanleitung Winfosys 6 +Webseite Eingabe einer Webseite und Beschreibung des Gewählten Elementes 7 +Verzeichnis Auswahl eines Verzeichnisses mit wmv-Videos Und Eingabe der Beschreibung der gewählten Elemente. 8 +Präsentation Auswahl einer Powerpoint Präsentation im pps- oder ppsx-Format und Eingabe der Beschreibung des gewählten Elementes. 9 Löschen Löscht den markierten Beitrag aus dem Beitragsfenster. 10 Alles Löschen Löscht alle Beiträge aus dem Beitragsfenster. 6 ELEMENTE DER KONFIGURATIONS-OBERFLÄCHE 11 Zeiteinstellungen Timer Einstellung der Anzeigedauer des Menüs in Sekunden. Bei Inaktivität des Eingabepanels wird nach x Sekunden der nächstliegende Timer gestartet. Einstellung der Anzeigedauer von Webseiten und Präsentationen. Nach Ablauf der x Sekunden wird das Medium wieder geschlossen. 12 Stunde / Minute Einstellung der Startzeit des Timers. 13 OK Bestätigung des Timers mit allen bei 17 ausgewählten Medien und Übertragung in die Timer Auflistung bei 16. 14 Löschen Löscht den markierten Timer aus der Medienliste / Pfadliste. Bedienungsanleitung Winfosys 15 Alles löschen Löscht alle Timer aus der Medienliste / Pfadliste. 16 Timer Auflistung Auflistung aller definierten Timer geordnet nach der Uhrzeit. 17 Medienliste / Pfadliste Auflistung der eingepflegten Medien aller Tasten inkl. des Dateipfades. Auswahl der gewünschten Medien für Nachfolgende Timereinstellungen. Timer Einstellungen Einstellung der Timer-Zeit in Std. und Min. Bestätigen des 18 Aktualisieren aller Tasteninhalte Zum Aktualisieren der bei 17 aufgelisteten Medien- und Pfadliste bei neu eingefügten Medien seit Start des Konfigurationsmenüs. 7 ELEMENTE DER KONFIGURATIONS-OBERFLÄCHE 19 Kontrollbox: Vorhandene Timer Auflistung aller gesetzten Timer mit Pfadangabe und Uhrzeit. 20 Export / Import XML Exportieren der eingetragenen Daten in eine XML-Datei. Importieren einer bereits gespeicherten XMLDatei des Winfosys-Systems. 21 Start + Speichern Speichert alle Einträge und startet die Benutzer-Oberfläche 22 Winfosys schließen ohne zu speichern Schließt das Winfosys-Programm und speichert keine Änderungen der aktuellen Sitzung. Bedienungsanleitung Winfosys 8 ELEMENTE DER BENUTZER-OBERFLÄCHE 3. Elemente der Benutzer-Oberfläche 1 2 Bedienungsanleitung Winfosys 3 4 5 ELEMENTE DER BENUTZER-OBERFLÄCHE 1 Auswahl Hauptmenü Auswahl der Hauptkategorien mit dem Scrollrad des Eingabepanels. Alternative Eingabe mit dem Zahlenblock möglich. Beachte: Das Drücken der ERSTEN Zahl wählt den gewünschten Hauptmenüpunkt. Bei Erneutem Drücken, wird das Untermenü gewählt. 4 Eingabefeld Darstellung der Benutzereingabe. Erste Zahl entspricht den Hauptkategorien. Zweite Zahl entspricht den Unterthemen. Bestätigung der 5 Kurzanleitung Kurzanleitung für die Benutzer des Winfosys. 2 Auflistung Hauptmenü Auflistung aller Hauptkategorien zu den Entsprechenden Tasten. 3 Auflistung Untermenü Auflistung aller Unterthemen von 1 – 9 der entsprechenden Hauptkategorie. Bedienungsanleitung Winfosys 10 WINFOSYS-KONFIGURATIONS-OBERFLÄCHE 4. Winfosys-Konfigurations-Oberfläche Bedienungsanleitung Winfosys 11 WINFOSYS-KONFIGURATION-OBERFLÄCHE 4.1. Daten einfügen • Starten Sie das Winfosys-Programm um in die Konfigurations-Oberfläche zu gelangen oder drücken Sie im laufenden Betrieb der Benutzer-Oberfläche den Buchstaben „e“ auf der Tastatur. • Wenn Sie bereits Daten in das Winfosys-System eingepflegt und gespeichert haben, werden diese auf der Konfigurations-Oberfläche angezeigt. • Wählen Sie die gewünschte Taste (1-9), die Sie konfigurieren möchten. • Klicken Sie auf „Aktive – Yes/No“ um die Konfiguration der einzelnen Tasten zu aktivieren. Beachte: Nur aktivierte Tasten, können auf der Benutzer-Oberfläche ausgewählt werden. • Ändern Sie den Gruppennamen der Tasten in die gewünschte Bezeichnung und klicken Sie anschließend auf „Gruppenname wechseln“ um Ihre Eingabe zu bestätigen. Beachte: Der gewählte Gruppenname dient als Menüpunkt auf der Benutzeroberfläche. Bedienungsanleitung Winfosys 12 WINFOSYS-KONFIGURATION-OBERFLÄCHE • Klicken Sie auf die folgenden Buttons um die gewünschte Daten einzupflegen: einbinden von Video-Dateien (nur .wmv Videos möglich) einbinden von Webseiten einbinden eines Ordners mit Videos (nur .wmv Videos möglich) einbinden einer Präsentation (nur .pps und .ppsx Dateien möglich) Beachte: Überprüfen Sie Ihre Beiträge auf Vollständigkeit bevor Sie diese einbinden. Um Präsentationen abspielen zu können muss der Powerpoint Viewer installiert sein. Diesen finden Sie auf der Webseite www.microsoft.com im Downloadcenter. • Anschließend geben Sie in dem Textfenster eine kurze Beschreibung der gewählten Dateien ein. Bedienungsanleitung Winfosys 13 WINFOSYS-KONFIGURATION-OBERFLÄCHE • Die ausgewählten Medien erscheinen in der Reihenfolge in der die Daten eingepflegt wurden in der Auflistung. Zusätzlich wird die dazugehörige Beschreibung rechts davon dargestellt. 4.2. Daten löschen • Mit dem Button „Löschen“ können markierte nicht mehr gewünschte Daten aus der Liste entfernt werden. • Mit dem Button „Alles löschen“ werden sämtliche eingepflegte Daten gelöscht. • Sind keine Daten zum Löschen vorhanden, erscheinen beide Buttons rot. Bedienungsanleitung Winfosys 14 WINFOSYS-KONFIGURATION-OBERFLÄCHE 4.3. Timer Einstellungen • Stellen Sie zunächst die Anzeigedauer der Benutzer-Oberfläche bei Inaktivität des Eingabepanels und die Laufzeit aller per Timer abgespielten Medien ein. Die Medien werden nach Ablauf der Zeit automatisch geschlossen und es erscheint wieder die Benutzer-Oberfläche. Beachte: Die Laufzeitangabe des per Timer abgespielten Ereignis sollte die längste gewünschte Laufzeit sein. • Wurden in der aktuellen Winfosys-Sitzung neue Medien eingestellt, muss durch Drücken des Buttons „Aktualisieren aller Tasteninhalte“ die Medienliste / Pfadliste aktualisiert werden. Bedienungsanleitung Winfosys 15 WINFOSYS-KONFIGURATION-OBERFLÄCHE • Wählen Sie aus der bereits aktualisierten Medienliste die gewünschten Medien für Ihre Timereinstellung mittels Häkchen aus. Beachte: Je Timer-Ereignis ist nur ein Medium möglich • Stellen Sie die gewünschte Startzeit Ihres Timers ein. Bedienungsanleitung Winfosys 16 WINFOSYS-KONFIGURATION-OBERFLÄCHE • Drücken Sie den „OK“-Button und folgen Sie der Aufforderung eine Ereignisbezeichnung einzugeben. Durch erneutes bestätigen, fügen Sie den neuen Timer ein. • Nicht mehr benötigte Timereinstellungen können markiert und mit dem Button „Löschen“ einzeln gelöscht werden. Sie können auch alle Timer mit dem Button „Alle löschen“ entfernen. • Am unteren Bildrand befinden sich drei Kontrollboxen, welche alle bisher vorhandenen Timer-Ereignisse anzeigt. Bedienungsanleitung Winfosys 17 WINFOSYS-KONFIGURATION-OBERFLÄCHE 4.4. Winfosys speichern / verwerfen • Überprüfen Sie alle Einstellungen, die Sie getätigt haben und klicken Sie auf „Start + Speichern“ um die Einstellungen zu speichern und das Benutzer-Oberfläche aufzurufen. • Wenn Sie Ihre Änderungen nicht speichern wollen, können Sie mit dem Button „Winfosys schließen ohne zu speichern“ die Einstellungen verwerfen und das Programm verlassen. Bedienungsanleitung Winfosys 18 WINFOSYS-BENUTZER-OBERFLÄCHE 5. Winfosys-Benutzer-Oberfläche Bedienungsanleitung Winfosys WINFOSYS-BENUTZER-OBERFLÄCHE 5.1. Hauptkategorie wählen • Benutzen Sie das Scrollrad des Eingabepanels um das gewünschte Hauptthema zu wählen. Alternativ können Sie auch mit den Zifferntasten das Hauptthema auswählen. 5.2. Unterthema wählen • Benutzen Sie den Ziffernblock am Eingabepanel um das gewünschte Unterthema zu wählen. 5.3. Eingabefeld • Die Erste Eingabe am Eingabepanel mittels Ziffernblock wählt die Hauptkategorie aus. Die Zweite Eingabe wählt das gewünschte Unterthema. Bei falscher Eingabe kann dies mit der Rücktaste oder durch das betätigen des Scrollrades korrigiert werden. Bedienungsanleitung Winfosys 20 NOTIZEN NOTIZEN