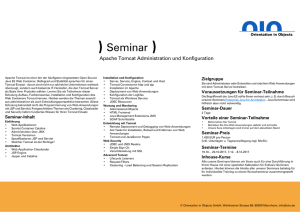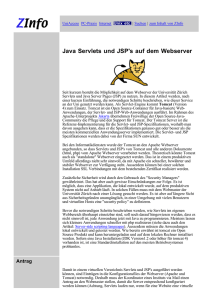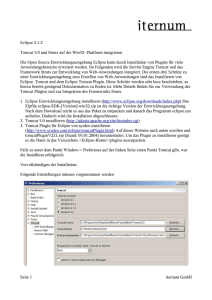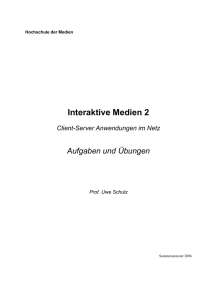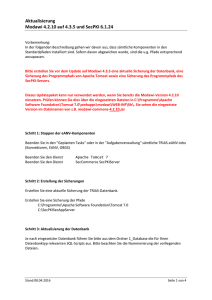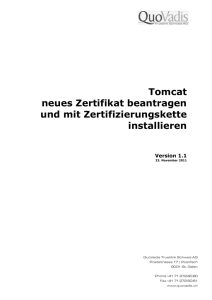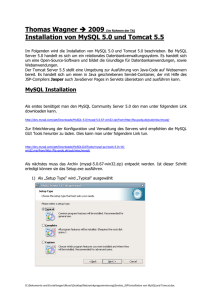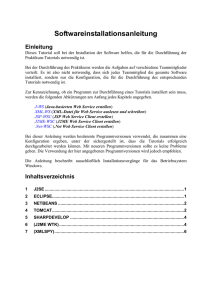Tomcat in Eclipse
Werbung
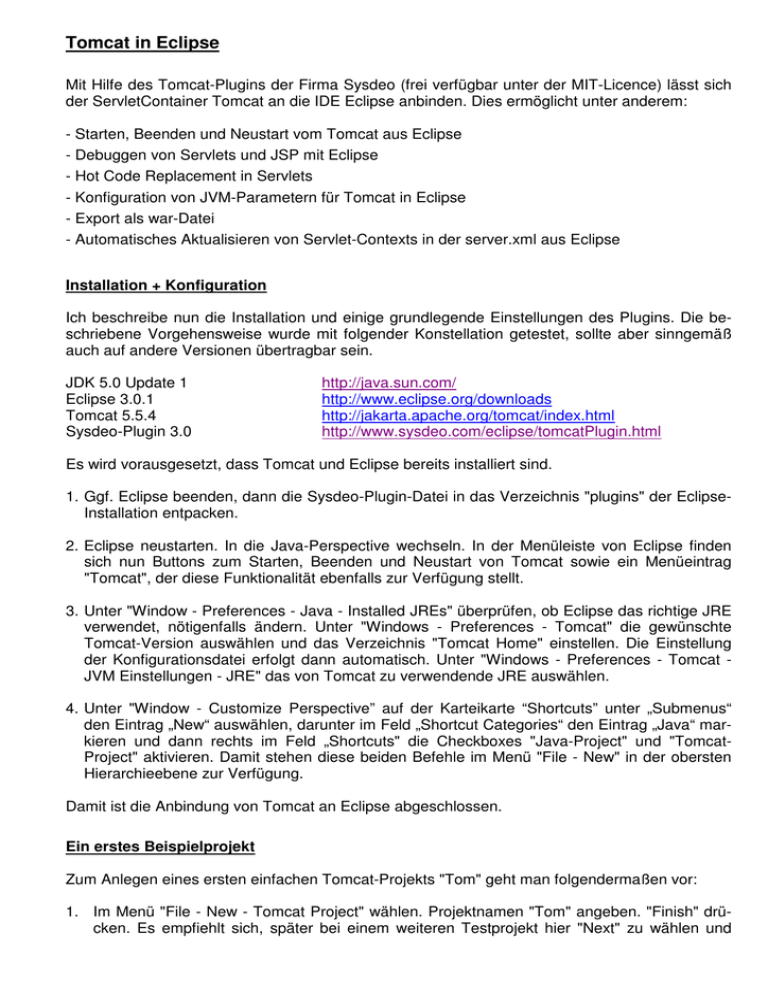
Tomcat in Eclipse
Mit Hilfe des Tomcat-Plugins der Firma Sysdeo (frei verfügbar unter der MIT-Licence) lässt sich
der ServletContainer Tomcat an die IDE Eclipse anbinden. Dies ermöglicht unter anderem:
- Starten, Beenden und Neustart vom Tomcat aus Eclipse
- Debuggen von Servlets und JSP mit Eclipse
- Hot Code Replacement in Servlets
- Konfiguration von JVM-Parametern für Tomcat in Eclipse
- Export als war-Datei
- Automatisches Aktualisieren von Servlet-Contexts in der server.xml aus Eclipse
Installation + Konfiguration
Ich beschreibe nun die Installation und einige grundlegende Einstellungen des Plugins. Die beschriebene Vorgehensweise wurde mit folgender Konstellation getestet, sollte aber sinngemäß
auch auf andere Versionen übertragbar sein.
JDK 5.0 Update 1
Eclipse 3.0.1
Tomcat 5.5.4
Sysdeo-Plugin 3.0
http://java.sun.com/
http://www.eclipse.org/downloads
http://jakarta.apache.org/tomcat/index.html
http://www.sysdeo.com/eclipse/tomcatPlugin.html
Es wird vorausgesetzt, dass Tomcat und Eclipse bereits installiert sind.
1. Ggf. Eclipse beenden, dann die Sysdeo-Plugin-Datei in das Verzeichnis "plugins" der EclipseInstallation entpacken.
2. Eclipse neustarten. In die Java-Perspective wechseln. In der Menüleiste von Eclipse finden
sich nun Buttons zum Starten, Beenden und Neustart von Tomcat sowie ein Menüeintrag
"Tomcat", der diese Funktionalität ebenfalls zur Verfügung stellt.
3. Unter "Window - Preferences - Java - Installed JREs" überprüfen, ob Eclipse das richtige JRE
verwendet, nötigenfalls ändern. Unter "Windows - Preferences - Tomcat" die gewünschte
Tomcat-Version auswählen und das Verzeichnis "Tomcat Home" einstellen. Die Einstellung
der Konfigurationsdatei erfolgt dann automatisch. Unter "Windows - Preferences - Tomcat JVM Einstellungen - JRE" das von Tomcat zu verwendende JRE auswählen.
4. Unter "Window - Customize Perspective” auf der Karteikarte “Shortcuts” unter „Submenus“
den Eintrag „New“ auswählen, darunter im Feld „Shortcut Categories“ den Eintrag „Java“ markieren und dann rechts im Feld „Shortcuts" die Checkboxes "Java-Project" und "TomcatProject" aktivieren. Damit stehen diese beiden Befehle im Menü "File - New" in der obersten
Hierarchieebene zur Verfügung.
Damit ist die Anbindung von Tomcat an Eclipse abgeschlossen.
Ein erstes Beispielprojekt
Zum Anlegen eines ersten einfachen Tomcat-Projekts "Tom" geht man folgendermaßen vor:
1. Im Menü "File - New - Tomcat Project" wählen. Projektnamen "Tom" angeben. "Finish" drücken. Es empfiehlt sich, später bei einem weiteren Testprojekt hier "Next" zu wählen und
sich anzuschauen, welche weiteren Konfigurationsmöglichkeiten geboten werden. Fürs erste
belassen wir es bei den Defaulteinstellungen.
2. Eclipse legt nun ein Standard-Tomcat-Projekt an. Dabei wird davon ausgegangen, dass sich
die Sourcen von den Class-Dateien getrennt im Ordner WEB-INF/src befinden (dies lässt
sich über die Projekt-Properties konfigurieren).
Anmerkung: Damit Sie ein Servlet erstellen können benötigen Sie einige J2EE-Klassen, die
nicht Teil der Standard-Klassenbibliothek sind. Diese stellt Ihnen Tomcat netterweise in Form
mehrerer Jar-Archive zur Verfügung. Wenn Sie mit Hilfe des Sysdeo-Plugins ein TomcatProjekt erzeugen, werden diese Archiv-Dateien automatisch zum Build-Path des Projekts
hinzugefügt.
3. Im Package-Explorer ein Package test im Ordner WEB-INF/src anlegen. Dort eine neue
Klasse TestServlet erstellen, die von HttpServlet abgeleitet ist. Die doGet()-Methode überschreiben, sodass "Hello World" ausgegeben wird:
package test;
import java.io.IOException;
import javax.servlet.ServletException;
import javax.servlet.http.*;
public class TestServlet extends HttpServlet {
protected void doGet(HttpServletRequest req, HttpServletResponse res)
throws ServletException, IOException {
res.getWriter().println("Hello World");
}
}
4. Im Kontextmenü des Projekts "Tomcat Project - Kontext in Tomcat aktualisieren" ausführen.
Eclipse erstellt einen passenden Kontext-Eintrag in der server.xml des Tomcat.
5. Da in den neueren Tomcat-Versionen aus Sicherheitsgründen das Invoker-Servlet standardmäßig deaktiviert ist, muss noch ein Deployment-Descriptor in Form einer Datei
'web.xml' im WEB-INF Verzeichnis erstellt werden. Diese könnte z.B. so aussehen:
<?xml version="1.0" encoding="ISO-8859-1"?>
<!DOCTYPE web-app
PUBLIC "-//Sun Microsystems, Inc.//DTD Web Application 2.2//EN"
"http://java.sun.com/j2ee/dtds/web-app_2_2.dtd">
<web-app>
<servlet>
<servlet-name>test</servlet-name>
<servlet-class>test.TestServlet</servlet-class>
</servlet>
<servlet-mapping>
<servlet-name>test</servlet-name>
<url-pattern>/test</url-pattern>
</servlet-mapping>
</web-app>
6. Tomcat über den entsprechenden Knopf in der Eclipse-Werkzeugleiste oder über den Menüpunkt "Tomcat - Tomcat starten" starten. Webbrowser starten und die URL
http://localhost:8080/Tom/test aufrufen. Das TestServlet wird gestartet und im Browser wird
"Hello Wold!" ausgegeben.
Autor: Michael Paap ([email protected])
Zuletzt geändert: 17.01.2005