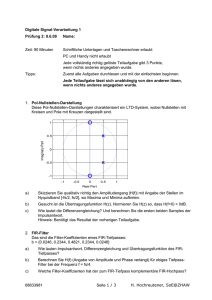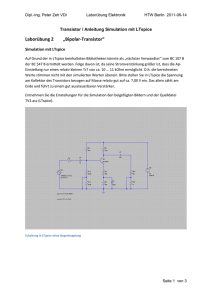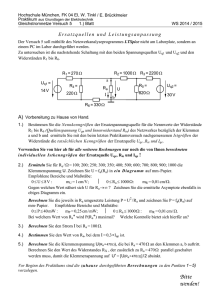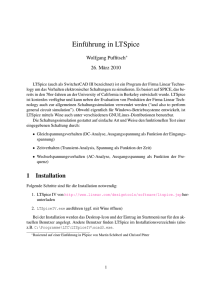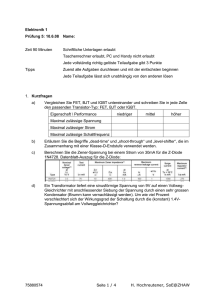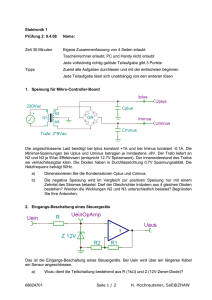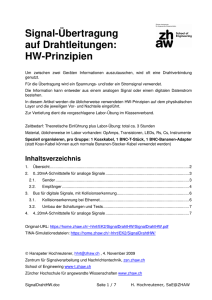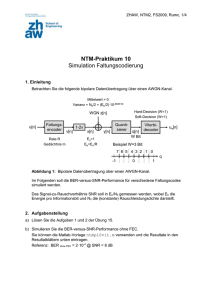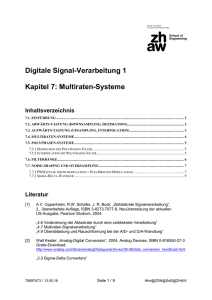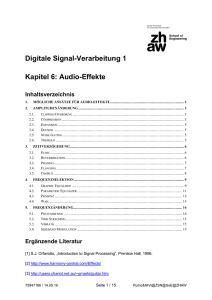LTspice-Einführung
Werbung

LTspice Einführung ins Simulations-Tool Dieses Skript gibt eine Einführung in die Schaltungs-Analyse mit dem Simulations-Tool LTspice, welches in den Elektronik-Kursen der ZHAW eingesetzt wird. Bis und mit Kapitel 5 sind die grundlegenden Funktionen erklärt. Diese Kapitel können selbständig in 2 bis 3 Stunden durchgearbeitet werden. Arbeiten Sie diese Kapitel in der vorgegebenen Reihenfolge durch, weil das Beherrschen der vorangegangenen Schritte jeweils vorausgesetzt und darum nicht nochmals erklärt wird. Im Kapitel 6 sind spezielle Simulations-Elemente erklärt, welche man seltener benötigt. Bei Bedarf können Sie hier nachgeschlagen werden. Die besprochenen Beispiele finden Sie auf dem Server http://www.zhaw.ch/~hhrt/LTspice/ Hinweis: Wenn eine Schaltung in der Simulation funktioniert, ist noch nicht garantiert, dass der reale Aufbau ebenfalls funktionieren wird. Trotzdem ist die Simulation ein Zeit-sparendes Hilfsmittel beim Entwurf und später bei den Tests an der realen Schaltung. Original-URL: http://www.zhaw.ch/~hhrt/LTspice/LTspice_Einfuehrung.pdf Hanspeter Hochreutener, [email protected] , 24. Juni 2016 Zentrum für Signalverarbeitung und Nachrichtentechnik, http://zsn.zhaw.ch School of Engineering http://www.engineering.zhaw.ch Zürcher Hochschule für angewandte Wissenschaften http://www.zhaw.ch LTspice_Einfuehrung.doc Seite 1 / 22 H. Hochreutener, SoE@ZHAW Inhaltsverzeichnis 1. LTspice installieren............................................................................................................ 3 1.1. 2. 3. 4. Library für ZHAW-Elektronik-Labor............................................................................... 3 Schema zeichnen (Schematic Capture) ............................................................................ 3 2.1. Komponenten verschieben, verdrahten und löschen .................................................... 4 2.2. Passive Komponenten ................................................................................................. 4 2.3. Aktive Komponenten .................................................................................................... 5 2.4. Spannungs- und Stromquellen mit festem Wert ........................................................... 6 2.5. Signalgeneratoren ........................................................................................................ 7 2.6. Signalnamen und Kommentare (Label, Text) ............................................................... 7 Simulation (LTspice Dot Commands) ................................................................................ 8 3.1. Arbeitspunkt (DC Operating Point) ............................................................................... 8 3.2. Transienten-Analyse (Transient) .................................................................................. 9 3.3. Frequenzgang (AC Analysis) ........................................................................................ 9 3.4. Übertragungs-Kennlinie (DC Sweep) ......................................................................... 10 Diagramme (Waveform Viewer) ...................................................................................... 10 4.1. Kurvenauswahl (Data Trace Selection) ...................................................................... 11 4.2. Zahlenwerte herauslesen ........................................................................................... 14 4.3. Diagramm-Einstellungen (Plot Settings) ..................................................................... 15 5. Einstellungen (Control Panel, Color Preferences) ........................................................... 16 6. Spezielle Simulations-Elemente ...................................................................................... 17 7. 6.1. Ohne Arbeitspunkt-Berechnung simulieren ................................................................ 17 6.2. Anfangswerte (.ic = Set Initial Conditions) .................................................................. 17 6.3. Schaltungs-Varianten vergleichen .............................................................................. 18 6.4. Änderungen in Funktion der Zeit ................................................................................ 20 6.5. Transformatoren......................................................................................................... 22 6.6. Simulation beschleunigen........................................................................................... 22 Hilfe und Tutorials ........................................................................................................... 22 LTspice_Einfuehrung.doc Seite 2 / 22 H. Hochreutener, SoE@ZHAW 1. LTspice installieren LTspice (gratis) herunterladen von http://www.linear.com/designtools/software/ oder direkt http://ltspice.linear.com/software/LTspiceIV.exe und für die Installation ausführen. LTspice kann, via WINE, auch unter Linux eingesetzt werden. Es gibt auch eine Version für MAC. Die Bedienung ist aber leicht anders. 1.1. Library für ZHAW-Elektronik-Labor Für die in den Elektronik-Grundkursen der ZHAW eingesetzten Halbleiter habe ich Symbole und eine Library zusammengestellt. Um diese zu nutzen, müssen Sie nach der Installation von LTspice • Die Symbol-Datei http://www.zhaw.ch/~hhrt/LTspice/Symbole.zip herunterladen und in das Verzeichnis "C:\Program Files\LTC\LTspiceIV\lib\sym\ZHAW" entpacken. Pfad muss ev. angepasst werden an den Programm-Installationspfad. Pfad für MAC: "/Users/***/Library/Application Support/LTspice/lib/sym/ZHAW" Hinweis: "Library" ist ein verstecktes Verzeichnis. • Die Spice-Bibliothek http://www.zhaw.ch/~hhrt/LTspice/ZHAW.lib herunterladen und in das Verzeichnis "C:\Program Files\LTC\LTspiceIV\lib\sub" (ev. anpassen) kopieren. Achtung: Der Dateiname muss „ZHAW.lib“ sein; „ZHAW.lib.txt“ funktioniert nicht. Hinweis: Nicht den Browser "Chrome" verwenden, da er den Datei-Inhalt verändert. Pfad für MAC: "/Users/***/Library/Application Support/LTspice/lib/sub" • LTspice neu starten. Die Bauteile sind beim Zeichnen eines Schemas nun, analog zu den mitgelieferten, verfügbar. 2. Schema zeichnen (Schematic Capture) Das Zeichnen des Schemas einer Schaltung erlernt man am einfachsten anhand eines Beispiels. Die einzelnen Schritte für einen Vorverstärker mit Single-Supply-Operationsverstärker gemäss untenstehendem Schema werden demonstriert. LTspice_Einfuehrung.doc Seite 3 / 22 H. Hochreutener, SoE@ZHAW 2.1. Komponenten verschieben, verdrahten und löschen Das sind die Editierbefehle, welche Sie für das Zeichen des Schemas benötigen: (Edit => Rotate) zum Drehen eines Bauteils bevor es platziert wird. Hinweis: Ein bereits platziertes Bauteil muss zuerst mit Drag oder Move selektiert werden. (Edit => Mirror) zum Spiegeln eines Bauteil bevor es platziert wird. Hinweis: Ein bereits platziertes Bauteil muss zuerst mit Drag oder Move selektiert werden. (Edit => Drag) zum Verschieben anwählen. Mit Links-Klick das gewünschte Bauteil oder einen ganzen Bereich auswählen, an den gewünschten Ort verschieben und durch erneutes Links-Klicken platzieren. Dabei werden die Drahtverbindungen mitgezogen. (Edit => Move) macht dasselbe, aber die Drahtverbindungen werden nicht mitgezogen. (Edit => Place GND) verbindet mit Masse = 0-Volt-Bezugspotential für die Simulation (Edit => Draw Wire) verbindet Komponenten. Jeweils Links-Klicken bei Drahtanfang, Richtungsänderung und Drahtende. (Edit => Delete) löscht Verbindungen und Komponenten. Es kann mit der Maus auch ein ganzer zu löschender Bereich markiert werden. Rechts-Klick auf eine Verbindung und Delete Net löscht das ganze Netz und nicht nur ein Drahtsegment. Taste ESC jeweils zum Beenden einer Funktion. zum Vergrössern, Zentrieren, Verkleinern und Einpassen des Schema-Ausschnitts. 2.2. Passive Komponenten Übung Starten Sie LTspice und öffnen Sie ein leeres Schema durch Anklicken der Schaltfläche auf der Symbolleiste oder mit dem Menu File => New Schematic. Übung Für die Widerstände klicken Sie auf das Symbol (Menu Edit => Resistor). Platzieren Sie die vier Widerstände. Taste ESC zum Beenden. Widerstands-Wert ändern mit Rechts-Klick auf den Buchstaben R neben dem Symbol R überschreiben mit 220k, etc. Analog kann der Bauteil-Name angepasst werden durch Rechts-Klick auf den Namen. LTspice_Einfuehrung.doc Seite 4 / 22 H. Hochreutener, SoE@ZHAW Für die Zahlenwerte können Sie diese Ingenieurabkürzungen verwenden: Verwechslungsgefahr: "M" oder "m" ist milli = 10-3 "MEG" oder "meg" ist Mega = 106 Übung Für die Kondensatoren verfahren (Menu Edit Sie analog: Symbol => Capacitor). Kondensator-Wert ändern mit Rechts-Klick auf den Buchstaben C neben dem Symbol. 2.3. Aktive Komponenten Auswahl aktiven Komponenten über das Symbol (Edit => Component). Grundlegende Komponenten und diskrete Halbleiter sind hier aufgeführt. Die eckigen Klammern bezeichnen Ordner mit den entsprechenden Komponenten. Doppelklicken auf [Opamps] zeigt die Operationsverstärker von Linear Technology. Zurück durch Doppelklicken auf [..]. Im Ordner [ZHAW] sind die Halbleiter aufgeführt, welche in den Elektronik-Grundkursen der ZHAW eingesetzt werden. LTspice_Einfuehrung.doc Seite 5 / 22 H. Hochreutener, SoE@ZHAW Übung Wählen Sie den LMC6482 aus dem Ordner [ZHAW] und bauen Sie ihn ins Schema ein. Verschieben, drehen und verdrahten Sie die Bauteile, bis das Schema ungefähr so aussieht: Es fehlen noch die Spannungsversorgung des Operationsverstärkers und das Eingangssignal. 2.4. Spannungs- und Stromquellen mit festem Wert Übung Spannungsquelle auswählen über das Symbol (Edit => Component) dann voltage wählen. (Für eine Stromquelle würde man current wählen). Rechts-Klicken auf V1 und den Namen ändern zu Vsupply. Rechts-Klicken auf V und 3 (= 3 Volt) eintippen. LTspice_Einfuehrung.doc Seite 6 / 22 H. Hochreutener, SoE@ZHAW 2.5. Signalgeneratoren Die oben beschriebenen Spannungs- und Stromquellen können universell konfiguriert werden. Übung Wählen Sie für das Eingangssignal eine weitere Spannungsquelle aus wie oben beschrieben. Ändern Sie den Namen V2 auf Veingang. Rechts-Klicken auf das Symbol und auf die Schaltfläche Advanced klicken, öffnet das Menu mit den erweiterten Einstellungen: (none) bezeichnet eine Gleichspannungsquelle. PULSE nimmt man für Rechteck-Signale mit definierten Anstiegs- und Abfallzeiten. SINE ist ein Sinus-Signal. Übung Stellen Sie 1 kHz, 100 mV Amplitude ohne DC-Offset ein. 2.6. Signalnamen und Kommentare (Label, Text) Damit das Schema übersichtlich bleibt, zeichnet man die Leitungen für die Speisespannung oft nicht ein. Man gibt einfach allen Anschlüssen denselben Namen; damit sind Sie automatisch zu einem Schaltungsknoten miteinander verbunden. (Edit => Label Net) benennt einen Schaltungsknoten Übung Setzen Sie am + Anschluss der Spannungsquelle Vsupply, an der + Speisung des Operationsverstärkers und an den oberen Anschluss des Widerstandes R1 je ein Label mit dem Namen „supply“. Setzen Sie einen Massen-Anschluss an den - Anschluss der Spannungsquelle Vsupply und an die - Speisung des Operationsverstärkers. Gehen Sie analog vor für die Eingangsspannung. Wenn Sie möchten können Sie die Knoten „eingang“ und „ausgang“ ebenfalls beschriften. (Edit => Text) für Kommentare, Titel, etc. Übung Ergänzen Sie das Schema mit einer Überschrift. Sieht das Schema jetzt so aus wie am Anfang des Kapitels 2 gezeigt? LTspice_Einfuehrung.doc Seite 7 / 22 H. Hochreutener, SoE@ZHAW 3. Simulation (LTspice Dot Commands) Sie können für die Simulation das vorher gezeichnete Schema verwenden oder das Muster vom Server laden http://www.zhaw.ch/~hhrt/LTspice/Vorverstaerker.asc 3.1. Arbeitspunkt (DC Operating Point) Bevor weiterführende Simulationen (oder Messungen) gemacht werden, lohnt es sich, zu überprüfen, ob der Gleichspannungs-Arbeitspunkt stimmt. Für die Arbeitspunkt-Berechnungen werden Kondensatoren als Unterbrüche (Strom = 0) und Induktivitäten als Kurzschlüsse (Spannung = 0) betrachtet. (Simulate => Run) anklicken öffnet dieses Dialog-Fenster Register DC op pnt anklicken und OK zeigt das Resultat der Berechnungen (alle Knotenspannungen und Ströme). Wo Sie einen Namen angegeben haben wird dieser übernommen; die anderen Knoten werden von LTspice durchnummeriert. Wenn der Cursor im Schema auf den Knoten zwischen R1 und R2 ist, zeigt die Statuszeile (links unten): Oder Cursor über R1: Dieselben Informationen, wie in der Tabelle, erhalten Sie also auch wenn Sie mit dem Cursor im Schema an die entsprechende Stelle fahren. Im Schema steht nun . Wenn ein Text mit einem Punkt beginnt, ist es ein Spice-Befehl. Übung Auf welche Spannung wird der Kondensator C2 aufgeladen? LTspice_Einfuehrung.doc Seite 8 / 22 H. Hochreutener, SoE@ZHAW 3.2. Transienten-Analyse (Transient) Rechts-Klicken Sie auf den Spice-Befehl andere Simulationsart zu wählen. (Simulate => Edit Simulation Cmd), um eine Wählen Sie das Register Transient und tragen Sie bei Stop Time 3m (= 3 ms) ein. Der SpiceBefehl lautet nun . (Simulate => Run) anklicken öffnet ein leeres Diagramm-Fenster. Klicken Sie im Schema auf die Knoten „eingang“ und „ausgang“, um die Signale anzuzeigen. Übung Wie gross ist die Signalverstärkung ∆V(ausgang)/∆V(eingang)? Stimmt Sie mit der theoretischen Formel v = 1+R3/R4 überein? Hinweis: Bei der Transienten-Analyse wird vor dem Einschalten der Signalquellen als erstes der Arbeitspunkt berechnet. Falls das, z.B. bei getakteten Schaltungen, nicht gewünscht ist, sollte beim Simulations-Befehl eine der Optionen „Start external DC supply voltage at 0V“ (startup) oder „Skip Initial operating point solution“ (uic) gewählt werden. Mehr dazu im Kapitel 6.1 . 3.3. Frequenzgang (AC Analysis) Passen Sie den Simulations-Befehl wie folgt an Hinweis: Octave entspricht einer Frequenzverdoppelung, Decade einer Verzehnfachung Im Schema steht nun (Simulate => Run) anklicken zeigt ein Fenster mit der Fehler-Meldung Das bedeutet, dass Sie noch angeben müssen, welche Quelle als Eingang benutzt werden soll. Rechts-Klick auf die Quelle Veingang und auf der rechten Seite eine 1 (= 1 V) eintragen bei (Simulate => Run) anklicken im Schema auf die Knoten „ausgang“ Übungen Wie gross sind Verstärkung und Phasenverschiebung bei 10 kHz? Wo liegen die untere und die obere Grenzfrequenz (3 dB Abfall)? LTspice_Einfuehrung.doc Seite 9 / 22 H. Hochreutener, SoE@ZHAW 3.4. Übertragungs-Kennlinie (DC Sweep) Um die Abhängigkeit des Arbeitspunktes von der Versorgungsspannung zu simulieren, ändern Sie den Simulations-Befehl zu Übung Wie sollte der Arbeitspunkt von der Versorgungsspannung abhängen? Was zeigt die Simulation? DC Sweep wird auch verwendet für das Plotten von (nicht-linearen) Halbleiter-Kennlinien. 4. Diagramme (Waveform Viewer) Um die Möglichkeiten der Auswertungen und Diagramme zu veranschaulichen, wird das Beispiel eines getakteten Abwärtswandlers verwendet. Sie können das Schema der Schaltung selbst zeichnen oder vom Server laden http://www.zhaw.ch/~hhrt/LTspice/Abwaertswandler.asc LTspice_Einfuehrung.doc Seite 10 / 22 H. Hochreutener, SoE@ZHAW Hinweis: Bei getakteten Schaltungen ist es definitionsgemäss sinnlos bei der TransientenAnalyse zuerst den Arbeitspunkt zu berechnen. Deshalb wurde hier die Option „Skip Initial operating point solution“ (uic) gewählt. Mehr dazu im Kapitel 6.1 . 4.1. Kurvenauswahl (Data Trace Selection) Nachdem die Simulations-Resultate vorliegen, können die Kurvenverläufe geplottet werden. 4.1.1. Spannung gegen Masse Im Schema auf den Knoten (Leitungen) klicken von dem man den Spannungsverlauf sehen möchte. Im Screenshot sieht man die rote Messspitze auf der Leitung mit dem Namen „last“. Übung Plotten Sie die Spannung am Drain des Transistors. Hinweis: Wo sind Source, Drain und Gate bei einem p-Kanal-FET? 4.1.2. Spannungs-Differenz Wenn, z.B. die Spannung über der Spule Lspeicher interessiert, kann man nach Rechts-Klick auf den Knoten rechts der Spule Mark Reference wählen (schwarze Messspitze). Links-Klick auf den Knoten links der Spule (rote Messspitze) zeigt die gewünschte DifferenzSpannung Vdrain,last) = V(drain) - V(last) LTspice_Einfuehrung.doc Seite 11 / 22 H. Hochreutener, SoE@ZHAW Taste ESC löscht die Referenz. LTspice_Einfuehrung.doc Seite 12 / 22 H. Hochreutener, SoE@ZHAW Übung Plotten Sie die Spannungen zwischen Drain und Source sowie zwischen Gate und Source des Transistors. 4.1.3. Strom durch ein Bauteil Fährt man mit der Maus auf ein Bauteil, ändert die Form zu einer Strommesszange Links-Klicken plottet den Strom. . Übung Plotten Sie den Drain-Strom. 4.1.4. Strom durch eine Leitung Fährt man mit der Maus auf eine Leitung und drückt gleichzeitig die ALT-Taste, ändert die Form zu einer Strommesszange . Links-Klicken plottet den Strom. Übung Plotten Sie den Strom auf der Leitung zum Widerstand Rlast. 4.1.5. Leistung Fährt man mit der Maus auf ein Bauteil und drückt gleichzeitig die ALT-Taste, ändert die Form zu einem Thermometer . Links-Klicken plottet den Verlauf der Leistung. Übung Plotten Sie die Leistung im Widerstand Rlast. 4.1.6. Kurve hinzufügen (Add Trace) Damit können auch Grössen oder Ausdrücke, welche nicht direkt mit dem Cursor angewählt werden können, geplottet werden. Rechts-Klick ins Diagramm-Fenster => Add Trace Um z.B. die Spannung an der Spule zu plotten, kann man „V(drain)“ anklicken, im Feld unten „“ eintippen und oben „V(last)“ anklicken. Natürlich hätte man auch „V(drain)-V(last)“ direkt eintippen können oder den gleichwertigen Ausdruck „V(drain,last)“. Oder um die in der Spule gespeicherte Energie (W = ½∙L∙I2) anzuzeigen, kann man „1/2*50uVs/1A*I(Lspeicher)**2“ eintippen. Wenn die Spule mit den korrekten Masseinheiten eingegeben wird (50µH = 50µVs/A = 50µVs/1A) ist auch die Achsenbeschriftung mit µJ korrekt. Hinweis: Alle Funktionen: Help => Help Topics => Register: Index => Waveform Arithmetic Übung Plotten Sie die im Kondensator Cfilter gespeicherte Energie. Kontrolle: Wenn ihre Formel stimmt, ist die Masseinheit µJ. LTspice_Einfuehrung.doc Seite 13 / 22 H. Hochreutener, SoE@ZHAW 4.1.7. Kurven-Auswahl (Visible Traces) Rechts-Klick ins Diagramm-Fenster => Visible Traces Mit Taste CTRL und Links-Klicken können einzelne Kurven aus-/abgewählt werden. Übung Plotten Sie für den Kondensator Cfilter Spannung, Strom und gespeicherte Energie. 4.2. Zahlenwerte herauslesen Der grafische Verlauf einer Kurve zeigt auf einen Blick, ob Sie qualitativ den Erwartungen entspricht. Für eine genauere Analyse benötigt man oft auch quantitative Aussagen. 4.2.1. Momentanwerte (Attached Cursors) Rechts-Klick auf Kurven-Name im Diagramm-Fenster öffnet Bei Attached Cursor kann die Anzahl Cursor gewählt werden. Bei 2 sieht es z.B. so aus Die Cursors sind mit 1 resp. 2 gekennzeichnet und können mit der Maus bewegt werden. Im Cursor-Fenster sind deren Positionen und die Differenzen angegeben. Übung Lesen Sie die Taktfrequenz aus dem Verlauf von V(drain) heraus. LTspice_Einfuehrung.doc Seite 14 / 22 H. Hochreutener, SoE@ZHAW 4.2.2. Mittel-, Effektivwert (Average, RMS, Integral) Mit Taste CTRL und Links-Klicken auf Kurven-Name im Diagramm-Fenster auf Spannung, Strom und Leistung der Schottky-Diode öffnet diese Fenster Hinweis: Die Berechnungen erfolgen über den ganzen sichtbaren Zeitbereich. Übung Wie gross sind die drei Mittelwerte für den Zeitraum 80µs bis 100µs? 4.2.3. Fourier-Analyse (Fourier Component) Diagramm-Fenster aktivieren, dann Menu View => FFT öffnet einen Dialog indem ausgewählt werden kann, von welchen Kurven das Frequenzspektrum berechnet werden soll. Hinweis: Aus Frequenzauflösung = 1/Simulationszeit ergibt sich, dass die Simulationszeit relativ lang gewählt werden muss, z.B. 10 bis 100 Perioden der tiefsten Frequenz. 4.3. 4.3.1. Diagramm-Einstellungen (Plot Settings) Achsen manuell festlegen (Axis Control) Wenn die Maus über einer Achse ist, erscheint ein Massstab. Klicken um diese anzupassen. Übung Passen Sie die Achsen wie folgt an 4.3.2. Ausschnitte (Zooming) Ausschnitte können mit den Zoom-Tools manuelles Anpassen der Achsen gewählt werden. LTspice_Einfuehrung.doc Seite 15 / 22 oder wie oben beschrieben über H. Hochreutener, SoE@ZHAW 4.3.3. Kurven separieren (Plot Panes) Bei vielen Kurven leidet schnell die Übersicht. Rechts-Klick ins Diagramm-Fenster => Add Plot Pane öffnet ein zusätzliches Diagramm. Die Kurven können von einem Diagramm ins andere verschoben werden, indem man die Kurven-Beschriftung mit der Maus hinüberzieht. Übung Separieren Sie die Kurven so 4.3.4. Diagramm Einstellungen speichern (Save Plot Settings) Diagramm-Fenster aktivieren, dann Menu Plot Settings => Save Plot Settings Die Einstellungen können mit Plot Settings => Reload Plot Settings wieder geladen werden. 5. Einstellungen (Control Panel, Color Preferences) Bei Tools => Control Panel sind folgende Register interessant: SPICE (Solver, Integrations-Methode und Genauigkeit für die Simulation) Drafting Options (Schriftgrösse und -schnitt, Liniendicke im Schema) Waveforms (Schriftgrösse und -schnitt, Liniendicke im Diagramm) Mit Tools => Color Preferences lassen sich die Farben für Schemata und Diagramme wählen. Z.B. ziehe ich einen weissen Hintergrund der Default-Einstellung schwarz vor. LTspice_Einfuehrung.doc Seite 16 / 22 H. Hochreutener, SoE@ZHAW 6. Spezielle Simulations-Elemente Die SPICE-Elemente lassen sich sehr detailliert parametrisieren. Zusätzlich stehen neben den üblichen mathematischen Funktionen auch spezielle „Simulations“-Funktionen zur Verfügung. Mit anderen Worten: mit SPICE lässt sich fast jede elektronische Schaltung simulieren, wenn man den wüsste wie. In diesem Kapitel zeige ich einige mächtige und gleichzeitig einfache Anwendungen. 6.1. Ohne Arbeitspunkt-Berechnung simulieren Üblicherweise berechnet SPICE vor der Transienten-Analyse zuerst den GleichspannungsArbeitspunkt um die Anfangswerte für die Simulation zu bestimmen. Für die ArbeitspunktBerechnungen werden Kondensatoren als Unterbrüche (Strom = 0) und Induktivitäten als Kurzschlüsse (Spannung = 0) betrachtet. Bei getakteten Schaltungen ist die vorgängige Arbeitspunkt-Berechnung sinnlos, da definitionsgemäss einige Spannungen schnell umgeschaltet werden. Skip Initial operating point solution schaltet bei Simulationsbeginn alle Quellen gleichzeitig und augenblicklich ein. Start external DC supply voltages at 0V schaltet die Gleichspannungsquellen bei Simulationsbeginn innerhalb von 20µs ein. Das verhindert Stromspitzen beim anfäglichen Laden von Kondensatoren. 6.2. Anfangswerte (.ic = Set Initial Conditions) Oft dauern Einschwingvorgänge relativ lange und benötigen entsprechend viel Simulationszeit. Viel schneller geht es, wenn für Knotenspannungen (bei Kondensatoren) und für Spulenströme sinnvolle Anfangswerte gesetzt werden mit denen die Simulation starten soll. Sinnvolle Anfangswerte können aus einer einmaligen langen Simulation, aus vorgegebenen Randbedingungen oder Spezifikationen gewonnen werden. LTspice_Einfuehrung.doc Seite 17 / 22 H. Hochreutener, SoE@ZHAW startet die Simulation mit einem Strom von Mit dem SPICE-Befehl 2.5A durch die Spule Lspeicher und mit einer Spannung von 5.6V am Kondensator Cfilter. Beachten Sie, dass im Simulationsbefehl .tran weder Skip Initial operating point solution noch Start external DC supply voltages at 0V gewählt werden dürfen, wenn Anfangsbedingungen berücksichtigt werden sollen. 6.3. Schaltungs-Varianten vergleichen Wenn man das Verhalten für verschiedene Bauteil-Werte miteinander vergleichen möchte, muss man mit Hilfe von SPICE-Befehlen und Parametern die Bauteile entsprechend konfigurieren. Hier werden einige häufig benötigte Elemente vorgestellt. 6.3.1. Spannungsquelle parametrisieren Um z.B. zu sehen, wie sich der Abwärtswandler bei verschiedenen Speisespannungen verhält, muss man die Quelle Vspeisung parametrisieren. Zwei Schritte führen zum Resultat Rechts-Klick auf die Quelle Vspeisung und als DC value [V]: {supply} eintragen Die geschweiften Klammern {…} bedeuten, dass der Ausdruck erst zur Simulationszeit ausgewertet wird. supply ist ein beliebig wählbarer Name. Um zu defnieren, was mit dem Ausdruck supply gemacht werden soll, platziert man mit (Edit => SPICE Directive) diesen Befehl im Schema .step ist der Befehl; auf param folgt der Parametername, von 5 bis 20 mit Schrittweite 5 LTspice_Einfuehrung.doc Seite 18 / 22 H. Hochreutener, SoE@ZHAW Hier sind die Simulations-Resultate, dargestellt auf zwei Arten: Ich persönlich finde das Diagramm rechts mit den separierten Kurven übersichtlicher. 6.3.2. Puls-Breite parametrisieren Um z.B. zu sehen, wie sich der Abwärtswandler bei verschiedenen Pulsbreiten verhält, muss man die Quelle Vsteuer parametrisieren. Das Vorgehen ist analog zum oberen Beispiel. Zwei Schritte führen zum Resultat • Rechts-Klick auf die Quelle Vsteuer und bei Ton [s]: {ton} eintragen. • mit (Edit => SPICE Directive) aufnehmen ins Schema Im oberen Diagramm wurden ausschliesslich die Kurven von Schritt 1 ausgewählt; im mittleren jene von Schritt 2 und im unteren jene von Schritt 3. Zum Anzeigen der Kurven von Schritt 1 im obersten Diagramm Rechts-Klick auf das obere Diagramm und Select Steps wählen Wichtig ist das abwählen von Apply to All Panes unten im Dialog-Fenster. LTspice_Einfuehrung.doc Seite 19 / 22 H. Hochreutener, SoE@ZHAW 6.3.3. Widerstand parametrisieren Das Vorgehen ist genau gleich, wie bei der Spannungsquelle beschrieben. Z.B. verschiedene Lastwiderstände vergleichen 6.3.4. Potentiometer werden mit Hilfe von zwei gegenläufig parametrisierten Widerständen gebildet. position Rtop Rbottom 0 0.2 0.4 0.6 0.8 1 10001Ω 8001Ω 6001Ω 4001Ω 2001Ω 1Ω 1Ω 2001Ω 4001Ω 6001Ω 8001Ω 10001Ω Um bei der Simulation eine mögliche Division durch 0 auszuschliessen, wird bei jedem Widerstand je 1 Ω addiert. 6.4. Änderungen in Funktion der Zeit Wie ändert sich das Verhalten bei einem Last- oder Signalwechsel? Einem Element in der Schaltung kann mitgeteilt werden, dass sich ein Wert im Laufe der Simulation ändert, indem man diesen mit Hilfe der SPICE-Funktionen und Zeitvariablen time laufend neu berechnet. Hier werden einige häufig benötigte Elemente vorgestellt. 6.4.1. Zeitgesteuerte Spannungsquelle ist als Standard in SPICE bereits vorhanden. Man muss dafür als Quellenfunktion lediglich PULSE, SINE oder PWL wählen muss. Interessant sind auch die Parameter delay (Signal verzögert aktivieren) und Ncycles (nach einer gewünschten Anzahl Perioden Signal deaktivieren). LTspice_Einfuehrung.doc Seite 20 / 22 H. Hochreutener, SoE@ZHAW 6.4.2. Zeitgesteuerte Stromquelle (als Last) Für das untersuchen des Regelverhaltens wird oft eine Stromquelle anstelle eines Widerstandes als Last verwendet. Interessant ist dabei die Reaktion auf einen Lastsprung. Das Vorgehen ist analog wie bei der zeitgesteuerten Spannungsquelle beschrieben. Beispiel: Strom während 50µs 1A, dann für 20µs 3A und wieder 1A mit Wiederholung alle 40µs Wenn Sie „This is an active load“ anwählen, ist garantiert, dass sich die Quelle als aktive Last verhält. D.h. bei Spannungen ≤ 0 ist der Strom = 0. 6.4.3. Zeitgesteuerter Widerstand Illustration anhand eines Beispiels: Beim Abwärtswandler soll der Widerstand Rlast während 300µs 5Ω sein und anschliessend 3Ω. Der Widerstandswert muss also mit einer Formel mit der Zeit als Variablen beschrieben werden. Rechts-Klick auf den Wert des Widerstandes Rlast und R={5 - 2*u(time - 300u)} eingeben Die Funktion u steht für unit-step (Einheitssprung): u(x) = Unit step, i.e., 1 if x > 0., else 0. Mit der Variablen time = Simulationszeit berechnen sich die Widerstandswerte zu time ≤ 300µs => R = 5 - 2*0 = 5Ω und time > 300µs => R = 5 - 2*1 = 3Ω Hinweis: Die verfügbaren Funktionen finden Sie in Help => Help Topics => Register: Index => .PARAM LTspice_Einfuehrung.doc Seite 21 / 22 H. Hochreutener, SoE@ZHAW 6.4.4. Zeitgesteuerter „Schalter“ Zeitgesteuerte Schalter gibt es nicht als SPICE-Element. Sie werden oft mit einem spannungsgesteuerten Schalter und einer Spannungsquelle mit gewünschtem zeitlichen Verlauf implementiert. Einfacher scheint mir anstelle dieser Konstruktion ein zeitgesteuerter Widerstand (Beschreibung siehe oben) mit einem grossen (Schalter offen) und kleinen (Schalter geschlossen) Wert. Beispiel: Ein „Schalter“, welcher nach 10ms schliesst: Widerstand ist zuerst 1MΩ und „schaltet“ nach 10ms auf 1mΩ. Hinweis: Die verfügbaren Funktionen finden Sie in Help => Help Topics => Register: Index => .PARAM 6.5. Transformatoren einbinden ist etwas gewöhnungsbedürftig. Es gibt dazu ein Using Transformers in LTspice IV http://www.linear.com/docs/40277 6.6. separates Tutorial: Simulation beschleunigen Je nach Schaltung und Eingangssignal, kann es vorkommen, dass die Berechnungen nur langsam konvergieren. Konvergenz beschleunigen mit: • Im Menu Tools => Control Panel das Register SPICE anklicken und bei Solver: Alternate wählen. • Falls das nicht reicht, können, ebenfalls im Register SPICE, zusätzlich Abstol: 1e-011 und Reltol: 0.01 gesetzt werden. 7. Hilfe und Tutorials Für den Start gibt es das offizielle Tutorial: LTspice Getting Started Guide (Folien 14 - 38) in Englisch: http://ltspice.linear.com/software/LTspiceGettingStartedGuide.pdf Mathis Nussberger hat eine deutsche Kurzanleitung http://www.zhaw.ch/~hhrt/LTspice/LTSpice%20Tutorial%201%20V03.pdf Fortgeschrittene eine Anleitung zum Einbinden zusätzlicher http://www.zhaw.ch/~hhrt/LTspice/LTSpice%20Tutorial%202.pdf geschrieben und für Spice-Modelle Ich benutze oft die LTspice-interne Hilfe (Taste F1). Falls diese mal zu knapp ausfällt, gibt es ein ausführliches Deutsches Tutorial http://www.gunthard-kraus.de/LTSwitcherCAD/CD_LTSwitcherCAD/pdf-file/LTspice_4_d.pdf LTspice_Einfuehrung.doc Seite 22 / 22 H. Hochreutener, SoE@ZHAW