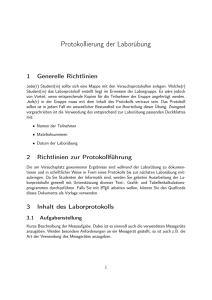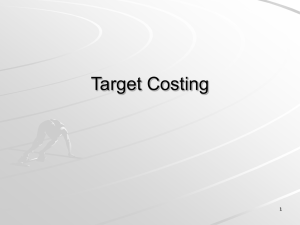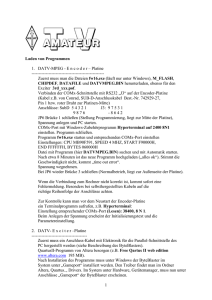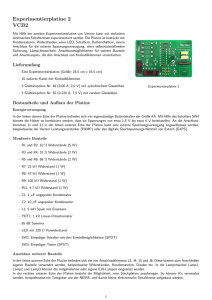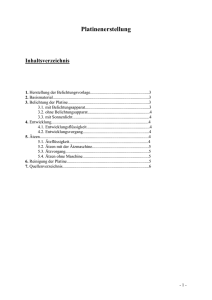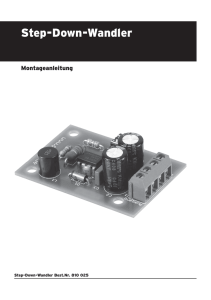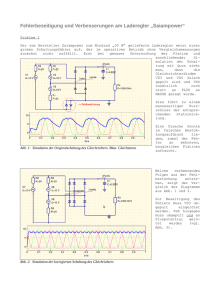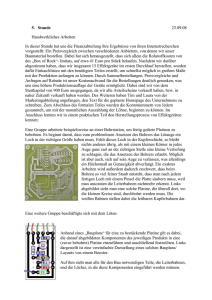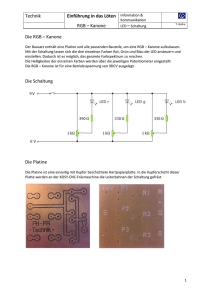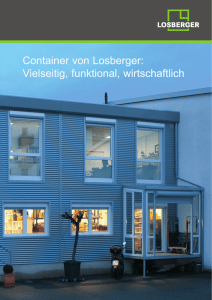Schaltung zeichnen
Werbung

Einführung & Anleitung TARGET 3001! Schaltplan, Simulation, Platine TARGET 3001!-Anleitung • • • - Entwurf eines Rechteckgenerators TARGET 3001! starten ”Platine mit Schaltplan neu erstellen” wählen. Datei unter neuem Namen z.B. RC-Rechteckgenerator speichern. wichtige Maus-Funktionen: • links klicken (M1): Bauteile, Leiterbahnen platzieren • links halten (M1H): verschieben, markieren • Scroll-Rad: Zoom-In und Zoom-Out, Mittelpunkt Mauscursor • rechts klicken (M2): • einfach Kontextmenü mit Zoom-In • doppelt: Zoom-OUT • beim Verschieben: Bauteil drehen, • beim Leiterbahn verlegen: Verlegerichtung ändern • rechts halten (M2H): Zoom-Fenster • beide! klicken (M12): Abbruch (wie ESC-Taste) Schaltung zeichnen 1. • • • • Bauteile holen Button Bauteil importieren Reiter Bauteil-Auswahl • Bauteile sind nach Funktionen geordnet Wenn Sie simulieren möchten: nur Bauteile mit Modell wählen Bauteil importieren übernimmt das ausgewählte Bauteil in den Schaltplan 1 Rechteckgenerator Einführung & Anleitung TARGET 3001! • • • • Schaltplan, Simulation, Platine Reiter Bauteil-Bibliothek • rechts unten: Pfad zu den Bibliotheken (ändern des Standartpfades bei Fenster -> Einstellungen(Optionen) • wählen Sie zunächst die gewünschte Bibliothek (rechts Mitte) • wählen Sie das gewünschte Bauteil (rechts oben) Wenn Sie simulieren möchten: nur Bauteile mit Modell wählen Bauteil importieren übernimmt das ausgewählte Bauteil in den Schaltplan Masse, Spannungsversorgung • Pfeil neben Bauteile importieren -> Sonstige Bauteile • • • Reste von Bauteilen: weitere Gatter in einem IC, Spannungsversorgung des ICs (Index P) Referenzsymbole GND und +5V, +12V etc Gattertausch • • • Platzieren der Bauteile mit M1 (linke Maust.) weiteres am Cursor hängendes Bauteil verwerfen mit M12 (beide Maustasten) oder <ESC>. Drehen beim Platzieren mit M2 (rechte Maust.) • • • • • • Bauteile verschieben oder löschen Jedes Bauteil besitzt ein Kreuz, an dem man es anpacken und verschieben kann. Auswählen, markieren durch Anklicken: M1 Bereich markieren; Fenster mit linker Maustaste aufziehen Verschieben mit gedrückter linker Maustaste M1H Gleichzeitig rechts klicken dreht das Bauteil löschen markierter Bauteile mit Entf-Taste • Schaltung (nächste Seite aufbauen) und Bauteile wie abgebildet anordnen Projekt ”immer mal wieder” speichern! 2. 2 Rechteckgenerator Einführung & Anleitung TARGET 3001! Bauteil-Nr R1, R2 C1 C2 D1 IC1a bis IC1c IC1p V1 +5V 3. • 4. • • • • • • • Schaltplan, Simulation, Platine Name R_Kohle_100k_0207 C_ELKO_10µF_RM2,54 C_KERAMIK_100NF_RM5,08 LED_ROT_RM2,54 (DIN) 74HC14_DIN Reste von Bauteilen -> IC1 V_CONST (bei Simulation -> Analog -> Quelle -> Unabhängig) nur für die Simulation notwendig Referenzsymbol GND Referenzsymbol +5V Bauteilwerte ändern Doppelklick (M11) auf das Bauteilkreuz: Wert ändern. (siehe Bild nächste Seite) Nicht auf den Text klicken!!! Texte oder Teile des Bauteils verschieben Fenster -> Einstellungen/Optionen -> Haken weg bei Bauteil immer komplett Jeder Text, jede Linie, jeder Anschluss(!) eines Bauteils kann nach dem Anklicken beliebig verschoben, gedreht, in der Größe und Breite verändert werden. Alternativ, oder falls man durch Anklicken nicht das richtige Bauteilstück erwischt: Maus über den auszuwählenden Text <w> für wählen, ausgewähltes blinkt, wenn ”falsch” gewählt noch mal <w> <v> für verschieben <d> drehen (wie M2) <s> spiegeln durch M1 am neuen Ort platzieren alle aufgeführten Funktionen auch im Menüpunkt Bearbeiten. 3 Rechteckgenerator Einführung & Anleitung TARGET 3001! 5. • • 6. • • • • • • • • • • 7. • • • • • Schaltplan, Simulation, Platine Schriftart und Größe ändern Mit M1 (linke Maus) gesamte Schaltung markieren <ä> für ändern -> Text -> Arial, Höhe: 1,5 Breite: 1 Stärke: 10 Signale verlegen An den durch rote Kreuze dargestellten Anschlusspunkten werden Signale angeschlossen. Nach richtiger Verbindung verschwinden die Kreuze. Button Signale verlegen anklicken. => Kreuzcursor Leitungsanfang M1, Leitung ziehen mit M2 Verlegeart ändern Leitung verlegen mit M1. eine Leitung beenden mit M12 oder <ESC> wiederholen für alle Verbindungen Versorgungsspannung vom Symbol +5V ausgehend verlegen. Masse vom Symbol GND ausgehend verlegen, damit die Leitungen die richtigen Namen erhalten. (Signalname erscheint in der unteren Leiste) Modus Leitung verlegen beenden mit M12 oder <ESC> Falsch verlegte Leitungen entfernen (markieren, <Entf>) und neu verlegen oder verschieben (siehe unten) Leitungen verschieben Gesamte Leitung verschieben: Leitung anklicken und gedrückt halten, verschieben, loslassen. falls dies nicht geht: <w> für wählen, ausgewähltes blinkt, wenn ”falsch” gewählt noch mal <w> <v> für verschieben, Leitung hängt am Cursor, verschieben, klicken. Leitungsende oder Leitungsknick ziehen: Cursor auf die Stelle, die ”gezogen” werden soll, <z> für ziehen, Knick hängt am Cursor, klick an neuer Position 4 Rechteckgenerator Einführung & Anleitung TARGET 3001! Schaltplan, Simulation, Platine Schaltung simulieren 8. • • • • • • • Signale benennen nach Doppelklick auf einen Leitungsabschnitt bei Signal einen Namen eintragen. Signale dürfen nicht + - +5V oder ähnlich heißen Name muss mit Buchstabe oder Zahl beginnen und darf keine Leerzeichen oder Sonderzeichen enthalten Masse muss GND heißen positive Versorgungsspannung z.B. 5V, Plus oder Ubatt nennen Transistoranschlüsse B, C, E andere sinnvolle Signalnamen: Ein, Aus, Kond Kontrolle aller Signalnamen: mit <O> Optionen anzeigen Haken bei Signalnamen anzeigen • • Speicher löschen: Zauberstab -> REO Projekt REO starten • • Speichern! 9. • • 10. Werte für Bauteile und für Spannungsversorgung vergeben Doppelklick auf das Bauteilkreuz. Einheiten möglich, aber nicht nötig Beispiele 1k = 1 KΩ, 1m = 1 mV, 1u = 1µF, 1Meg = 1MΩ, 1n = 1 nF, 1p = 1pF • • Quellenwerte Standardwert eintragen (z.B. U bei Spannungsquelle) weitere Einstellungen bei Doppelklick auf Quelle -> Modelle -> Bearbeiten • nur bei der Verwendung von Messgeräten im Schaltplan Bauteil importieren -> Simulation -> Analog -> Messgerät 11. 5 Rechteckgenerator Einführung & Anleitung TARGET 3001! Schaltplan, Simulation, Platine 12. Simulation starten F9 13. Anweisungen -> hinzufügen -> Transientenanalyse wenn Messgeräte im Schaltplan verwendet werden • Simulationsende 1, Schrittweite 1, max. Schrittweite 1 • weiter mit Simulation starten -> Schnellstart -> grüner Pfeil wenn Zeitablaufdiagramm ( U(t) Oszilloskop) gewünscht • Simulationsende: Maximalwert auf der Zeit-Achse, z.B. 1 (bedeutet 1 Sekunde) • Schrittweite und max Schrittweite: ca. 1/1000 des Wertes von Simulationsende, z.B. 1m (bedeutet 1 Millisekunde) • • 14. • • • • • 15. • • 16. • • 17. • • Anweisungen -> hinzufügen -> AC-Analyse wenn Frequenzgang gewünscht z.B. Ua(f) beim Tiefpass Startfrequenz, z.B. 100 Endfrequenz, z.B. 100k Anzahl der Messpunkte, z.B. 10, bei Einteilen Dekaden heißt dies 10 pro Dekade Verteilung der Messpunkte • linear bei kleinen Bereichen, z.B. 100 Hz bis 1 kHz • Dekaden bei großen Bereichen, z.B. 100 Hz bis 100 kHz Anweisungen -> hinzufügen -> Probe rechte Maus -> hinzufügen -> gewünschte Größe auswählen • Spannung: im Schaltplan auf die Punkte klicken, zwischen denen die Spannung gemessen wird • Strom: auf den Bauteilanschluss klicken, wo der Strom gemessen werden soll rechte Maus auf die Messgröße -> Sofortgrafik Assistent-Button ansehen Wenn rot, dann darauf klicken und die angezeigten Fehler beheben häufige Fehler: Bauteile oder Quellen haben kein Modell TARGET 3001!-Circ erzeugen evtl. Fehler beheben häufige Fehler: Signalnamen falsch, Bauteilewerte fehlen, Quellenwerte fehlen 6 Rechteckgenerator Einführung & Anleitung TARGET 3001! 18. Schaltplan, Simulation, Platine • • • Simulation starten Oszilloskopfenster erscheint wenn bei AC-Analyse Einteilung Dekaden gewählt, hier logarithmische Frequenzachse wählen mit: Ansicht -> x-Achse logarithmisch Ansicht -> Graphenrechner • auf Kurvenname klicken, Linienstärke und Farbe ändern • Darzustellende Kurven an- und abwählen durch Haken Zoom durch Fenster aufziehen oder Ansicht -> Zoom einstellen Bearbeiten -> Ansicht in die Zwischenablage kopieren -> Einfügen in Word oä. Kurve ausmessen durch: Bearbeiten -> Kurve an Graphen hängen • • • Angezeige-Bereich ändern im Simulationsfenster (F9) Messbereiche ändern durch Doppelklick auf Transient-Analyse oder DC-Analyse zusätzliche Messgrößen (U,I) durch Doppelklick auf Probe • • • 19. Ergebnis der Simulation • Die Warnungen kann man ignorieren. • Das Simulationsfenster muß man mit der Maus groß ziehen. • D(Urecht_Inv) 6 5 4 3 2 1 0 -1 Zeit 0 V(Uc) V(Urecht) 0,4 0,8 1,2 1,6 2,0 V(LED_A,LED_K) Beispiel-Signale • D(Urecht_Inv) ist ein reines Digitalsignal (wenn man an den Ausgang des Bauteils einen Widerstand schaltet, erhält man ein Analogsignal) • V(Uc) und V(Urechts) sind Spannungen gegen Null • V(LED_A,LED_K) ist eine Spannung zwischen der Anode und der Kathode der LED • hier sieht man auch, wie wichtig die Vergabe von sinnvollen Signalnamen ist. 7 Rechteckgenerator Einführung & Anleitung TARGET 3001! Schaltplan, Simulation, Platine Platine entwerfen 20. • Schaltplan um die Bauteile ergänzen, die kein Simulationsmodell besitzen Buchsen 2mm aus Bibliothek 0Bub (ohne Modell) • Mit • • 21. • • • 22. -> IC-Gatter platzieren. Beachten Sie die Nummerierung ! (IC1a, IC1b usw.) nicht benötigte Gattereingänge auf Masse legen, sonst schwingen die HC-Typen! <O> Optionen -> Signalnamen anzeigen -> Prüfen, ob alle Leitungen richtig heißen, insbesondere alle GND- und alle 5V-Leitungen Reorganisation Zauberstab (Automatische Funktionen) -> Reorganisation (stimmt die interne Datenbasis ab) Projekt Reorganisation starten wenn gewünscht: Präfix-Reorganisation starten, zuvor die neu zu nummerierenden Präfixe auswählen. Zur Platinenansicht wechseln 23. • Sichtbare Ebenen einstellen Luftlinie, Bohrlöcher, Umriss, Bestückung oben, Kupfer unten, Kupfer oben sichtbar schalten 8 Rechteckgenerator Einführung & Anleitung TARGET 3001! 24. Schaltplan, Simulation, Platine Gehäuse auf Platine platzieren • • • • • • • • Button Gehäuse importieren, aufgelistet werden alle in der Schaltung verwendeten Bauteile mit den Gehäusenamen. Zunächst alle Bauteile grob platzieren, wenn alle auf der Platine sind, noch einmal fein ausrichten. mit IC1 beginnen, anklicken, OK. Das vorgeschlagene verwenden. Das Gehäuse eventuell mit M2 drehen, dann platzieren. Die Widerstände und Kondensatoren erhalten das vorgeschlagene Gehäuse Beim Platzieren sieht man die Verbindungen zu anderen Bauteilen als Luftlinien. Das Gehäuse eventuell mit M2 drehen. Die LED erhält das Gehäuse LED aus der Bibliothek 0Bub.pck3001 Die Buchsen erhalten das vorgeschlagenen Gehäuse Das Bauteil freies Gehäuse wird nicht mehr platziert, hiermit könnte man zusätzliche Gehäuse und Platinenumrandungen einfügen, • • • • • • also Abbruch. Platinenumriss auf die gewünschte Größe ziehen. Falls nicht vorhanden, neu zeichnen: Zeichenstift -> offenes Rechteck Die Umrandung muss auf Ebene 23 erscheinen. Textgröße ändern: mit linker Maus Fenster über allen Gehäusen aufziehen <ä> -> Texte -> Schriftart TARGET 3001!, Höhe: 1,8 Breite: 1,0 Stärke 20 Die Gehäuse nun verschieben, so daß eine möglichst günstige Leiterbahnführung möglich wird, z.B. wie rechts abgebildet. Dazu: Gehäuse am Griffkreuz anklicken, gedrückt halten, verschieben, mit M2 drehen oder: Gehäuse am Kreuz anklicken, <v> für verschieben, M2 drehen, M1 plazieren. überflüssige Texte löschen Texte sinnvoll verschieben Lötpunkte vergrößern: Bauteil(e) markieren, <ä> , Lötpunkte -> 1,8mm Mindesthöhe und –breite Zum Isolationsfräsen hat sich 1,8 x 2,8mm bewährt. 9 Rechteckgenerator Einführung & Anleitung TARGET 3001! 25. Schaltplan, Simulation, Platine • Autorouter Zauberstab -> AutoRouter starten oder F9 Reiter Route-Ebenen • Kupfer oben sperren für einseitige Platinen • Kupfer unten keine Vorzugsrichtung Reiter Signale • GND und Spannungsversorgung markieren bei gedrückter STRG-Taste • Breite 1,5 mm • Abstand 0,6 mm • Restring 0,6 mm Wichtig, sonst werden die leiterbahnen zu dicht an die Lötpunkte gelegt. Start -> Ja • Ergebnis: • • • 10 Rechteckgenerator Einführung & Anleitung TARGET 3001! • • • • Schaltplan, Simulation, Platine Autorouter erneut starten F9 • alle restlichen Signale markieren • Leiterbahnbreite 0,7mm • Abstand 0,6mm • Restring 0,6mm • starten (Oberseite ist immer noch gesperrt) Leiterbahnführung evtl. von Hand optimieren: • linker Mausklick, von Hand verschieben • Maus über eine Leiterbahn <z> ziehen der Leiterbahn • z.B. unerwünschte Ecken wenn Leitungen übrig bleiben, sichtbar nach Zauberstab -> Luftlinien neu berechnen • evtl. Vorzugsrichtung Ebene Kupfer unten angeben • oder Leitungen von Hand verlegen (siehe nächstes Kapitel) • oder Gatter tauschen (siehe „ungewöhnliche“ Reihenfolge im Schaltplan) • Rückgängig -Button -> Leiterbahnen verschwinden • zum Schaltplan wechseln • bei allen auszutauschenden Gattern von IC1 -> Doppelklick -> Tausch-Nr 1 eintragen • Zauberstab -> gleiche Gatter austauschen • Cursor ändert sich, nacheinander auf die auszutauschenden Gatter klicken • danach Autorouter erneut starten F9 Sollte das Ergebnis nicht überzeugen - vielleicht doch lieber von Hand routen? 11 Rechteckgenerator Einführung & Anleitung TARGET 3001! 26. • • • • • 27. • • • • 28. • • • • 29. • • • • • Schaltplan, Simulation, Platine Leiterbahnen von Hand routen Button Leiterbahn verlegen, die Zeichen- und Signalebenen werden rechts oben dargestellt: rot: Kupfer unten, blau: Kupfer oben, die gerade aktive Ebene steht links, ändern durch klicken. Ebene2 Kupfer unten wählen auf einen Pin klicken, alle Pins, die mit diesem verbunden werden müssen, leuchten. Leiterbahnen wie im Schaltplan verlegen (z.B. Verlegeart ändern mit M2 (rechte Maus)) Ziehen, verschieben etc. wie im Schaltplan. Standardbreite von Leiterbahnen Pfeil neben Leiterbahn verlegen -> Leiterbahn-Optionen oder im Verlegemodus <o> drücken Leiterbahnbreite einstellen, z.B. 0,7mm Auf den dargestellten Tasten 1 bis 4 (Bild rechts) kann man durch langen Tastendruck die aktuelle Leiterbahnbreite speichern Ändern der Größen von Leiterbahn, Text, Pins: zu ändernde Teile markieren: nacheinander anklicken während ⇑ gedrückt oder: Fenster mit M1 aufziehen, über allem, was markiert werden soll. <ä> für ändern => Menü ankreuzen, was zu ändern => Änderungsmenü Eintragen, was geändert werden soll. Zu Änderndes muss angekreuzt werden! Texte oder Bauteilbezeichnungen auf die obere Kupferlage (Platinenoberseite) Ebene Kupfer unten und Umriss unsichtbar (Ebenen konfigurieren) gesamte Platine bei gedrückter linker Maustaste (M1H) markieren Taste Ä für ändern (oder: Bearbeiten -> Ändern) Entweder links einzelne Dialoge auswählen, z.B. Text und Linien -> es erscheinen nacheinander Fenster, in denen man Größe, Ebene etc ändern kann oder rechts Einzelne Eigenschaften anklicken und Ebene (Kupfer_oben) einstellen Vorsicht! links nicht Lötpunkte und Leiterbahnen wählen, sonst gibt’s Lötpunkte z.B. nur noch auf der Oberseite!!!! 12 Rechteckgenerator Einführung & Anleitung TARGET 3001! • Schaltplan, Simulation, Platine Ergebnis: „Bestückungsdruck in Kupfer“ auf der Platinenoberseite 30. Masseflächen und Schrift in der Massefläche • Platinenumrandung Ebene 23 Umriss muss vorhanden sein! • Farbe der Ebene Lösch oben auf gelb ändern. (bei Button Ebene konfigurieren) • Schrift und Bauteilumrandungen auf Bestückungsseite oder Oberseite auf die Ebene Lösch_oben bringen wie im vorhergehenden Menüpunkt mit Kupfer_oben beschreiben • Zauberstab -> Masseflächenassistent wählen • Ebene Kupfer_unten wählen • Signal wählen (normal GND) • Aura: Dies ist der Abstand zwischen der Massefläche und den Leiterbahnen und Lötpunkten. 0,8mm oder größer wählen, sonst gibt’s beim Löten Probleme • wiederholen für Ebene Kupfer_oben Ergebnisse: 31. • • Platine prüfen (Design-Rule-Check) Zauberstab -> Blitz, überprüft Schaltplan und Platine Leiterbahnabstände 0,3mm eingeben 13 Rechteckgenerator Einführung & Anleitung TARGET 3001! Schaltplan, Simulation, Platine Grundeinstellungen bei TARGET 3001! 32. • • • • • • • • • TARGET 3001!-Grundeinstellungen (Nach der Installation einmalig einstellen) Fenster -> Einstellungen/ Optionen oder <O> drücken (wenn „normaler“ Mauscursor sichtbar) Einheit, Cursor wählen Pfad zu den Biliotheken angeben Autosave mindestens alle 10 min, eher öfter Überlegen, ob die Bauteile komplett oder nur am Bauteilkreuz gefangen werden Bei der Installation von TARGET 3001!V12 werden die Bibliotheken nach c: \Dokumente und Einstellungen\All Users\Anwendungsdaten\ibf\TarV12\...\Libs kopiert, weil dieser Pfad garantiert ein Schreibrecht hat. Der gesamte Ordner kann aber auch woanders hin verschoben werden. Der Bibliotheks-Pfad muss dann im obenstehenden Fenster eingestellt werden. Gemeinsame Zugriffe mehrerer Anwender auf ein Netzlaufwerk funktionieren nach unseren Erfahrungen nicht bzw. führen häufig zu Problemen. Immer wenn Sie neue Bibliotheken oder Bauteile erstellen oder updaten müssen Sie: Button Bauteil importieren -> Reiter Update -> Button lokale Bauteile neu einlesen. 14 Rechteckgenerator Einführung & Anleitung TARGET 3001! 33. • • • Schaltplan, Simulation, Platine Objektinspektor (Nach der Installation einmalig einstellen) rechte Maus auf Schaltplanhintergrund -> Einstellungen Registry hier sehen Sie die eingestellten Pfade und Grundeinstellungen Wenn Sie TARGET 3001!-Updates aus dem Internet beziehen wollen und auf die Online-Bibliotheken zugreifen wollen und einen proxy-Server verwenden, müssen Sie im Objektinspektor Eintragungen vornehmen: • • Nr des HTTP Ports eintragen Adresse des Proxy-Servers eintragen • Fenster-Raster im Schaltplan (merkt sich TARGET 3001! in der Vorlage.T3001) Ansicht -> Raster (0,635mm = 25mil) 34. 15 Rechteckgenerator Einführung & Anleitung TARGET 3001! Schaltplan, Simulation, Platine Zur Platinenansicht wechseln. dort Ansicht -> Raster, 25 mil oder 0,635mm einstellen. jedes 4. Raster anzeigen. 1 angezeigtes Raster ist dann der Abstand zweier ICPins (100mil) 35. • • Farben Ansicht -> Farben Raster Schaltplan, Bauteile, Raster Platine schwarz durch Klick auf die Farbe 16 Rechteckgenerator Einführung & Anleitung TARGET 3001! Schaltplan, Simulation, Platine Arbeitserleichterungen 36. Zeiger-Werkzeugleiste Die im Menüpunkt Einstellungen / Optionen aufgeführten Einstellungen (links) lassen sich auch mit der rechtsstehenden Symbolleiste ändern. Symbolleiste sichtbar mit Ansicht -> ZeigerWerkzeugleiste 37. • • • • • • • • 38. • • • • • • Ebenen-Werkzeugleiste in der Platinenansicht häufig gebrauchte Ebenen-Ansichten lassen sich hier programmieren z.B. Taste u : Ebenen Kupfer unten und Umriss oder uo Ebenen Kupfer unten und oben und Umriss oder al unten, oben, Bestückung ... Vorgehen: • Ebenen durch Anklicken in die farbigen Felder sichtbar machen • kleiner Pfeil neben Button • max 2 Buchstaben als Kurzkennung eingeben auch nutzlich Buttons alle und keine Breite ist die Breite der Zeichenlinien TARGET 3001! merkt sich dies alles in der geöffneten Datei, also am Besten schon in der Vorlage.T3001 definieren! Leiterbahnbreiten speichern Pfeil neben Leiterbahnen verlegen mit Leiterbahn-Optionen Breite einstellen Taste 1 bis 4 lange drücken -> aktuelle Breite wird gespeichert kurzer Tastendruck 1 bis 4 ruft die gespeicherte Leiterbahn ab. für selbstgeätzte Schülerplatinen empfohlene Leiterbahnbreiten: • 0,5-0,8mm / 20 – 30 mil für normale Leiterbahnen • 1,5-2,0mm / 60-80mil für Masse und Versorgungsspannung TARGET 3001! merkt sich dies alles in der geöffneten Datei, also am Besten schon in der Vorlage.T3001 definieren! 17 Rechteckgenerator Einführung & Anleitung TARGET 3001! 39. • • Schaltplan, Simulation, Platine Kopieren von Schaltungen oder Layouts in andere Programme (Word, Writer) Schaltung • Eventuell Bauteil-Griffe unsichtbar machen bei Fenster -> Einstellungen-> Optionen -> Bauteil-Griffe: Eingabe von 0mm. • Gute Ergebnisse bei Schriftart Arial • Schaltung markieren mit linker Maus (Fenster aufziehen) • Taste <Ä> dann Texte anklicken • Schriftart Arial, Höhe 1,8mm, Breite 1,0 mm, Stärke 13, -> OK • markiere Schaltung in die Zwischenablage kopieren • in Word oder Writer: Bearbeiten -> Inhalte einfügen -> Grafik bzw. GDI-Metafile • in Word kann der Text bearbeitet werden: rechte Maus auf die Grafik -> Grafik bearbeiten Platine • Eventuell Bauteil-Griffe unsichtbar machen bei Fenster -> Einstellungen-> Optionen -> Platinen-Griffe: Eingabe von 0mm. • gewünschte Ebenen sichtbar machen • Schaltung mit gedrückter linker Maustaste markieren • „Kopieren“ • in Word oder Writer „einfügen“ Vorlage erstellen 40. • • • • • • • • • • • • Erstellen der Vorlage.T3001 Die Vorlage wird als Grundlage für neue Projekte genommen. Starten Sie TARGET 3001! und wählen Sie: Platine mit Schaltplan neu erstellen oder wenn TARGET 3001! geöffnet ist:: Datei -> Neues Projekt Nehmen Sie die folgenden (oben erklärten) Grundeinstellungen vor Ansicht -> Farben (Schaltplan und Platine) Ansicht -> Raster (Schaltplan) Wechseln Sie zur Platinenansicht Ansicht -> Raster Ansicht -> Zeiger-Werkzeugleiste Ansicht -> Ebenen-Werkzeugleiste Ebenen-Ansichten programmieren Leiterbahn-Optionen -> Leiterbahnbreiten programmieren Datei -> Projekt Speichern unter -> in dem Ordner speichern, dessen Pfad im Objektinspektor.unter Programm-Einstellungen angegeben ist. (Objektinspektor: rechte Maus auf Schaltplanhintergrund -> Einstellungen (Registry)) 18 Rechteckgenerator Einführung & Anleitung TARGET 3001! Schaltplan, Simulation, Platine Eigene Bauteile und Gehäuse erstellen Zuerst sollte man prüfen, ob ein passendes Gehäuse vorhanden ist (Platinenansicht -> Gehäuse importieren -> freies Gehäuse -> Bibliotheken durchsuchen) oder ein neues Gehäuse erstellen. 41. • Eigenes Gehäuse erstellen (für die Platinenansicht) zur Platinenansicht wechseln: • Lötpunkte plazieren. • Lötpunktform und Nr. wenn gewünscht ändern: Lötpunkt markieren, <Ä> • Gehäusebegrenzungen zeichnen, z.B. Kreis -> Cursor ändert sich -> Ebene Bestückung wählen • Text plazieren -> Zeichenstift -> T -> Cursor ändert sich -> dorthin klicken, wohin der Text soll • -> keinen Text eingeben, sondern bei Funktion Bauteilwert wählen • Text plazieren wei oben, jedoch bei Funktion Bauteilname wählen • • • nun könnte das Gehäuse wie nebenstehend aussehen: alles mit linker Maus markieren Gehäuse exportieren • • • • • • Cursor ändert sich, Punkt anklicken, an dem das Gehäuse später sein Kreuz erhalten soll, z.B. Pin1. Bibliothek wählen, Bauteilname eintragen, OK, Gehäuse verschwindet von Platinenfläche und ist in der Bibliothek gespeichert. 19 Rechteckgenerator Einführung & Anleitung TARGET 3001! 42. Schaltplan, Simulation, Platine Eigenes Bauteil erstellen (für den Schaltplan) • • • Vorgehen und Bilder wie bei der Gehäuseerstellung, zur Schaltplanansicht wechseln Bauteilumrandung zeichnen. Anschlüsse anbringen (siehe Bild rechts) • Doppelklick auf die Anschlüsse • Anschluss-Nr bearbeiten • Funktion eintragen • Pin-Name bearbeiten • • • Eventuell Texte plazieren (mit Funktion normaler Text) Text Bauteilname (später z.B. IC1) Text Bauteilwert (später z.B. NE4711) • mögliches Aussehen des Bauteils (siehe rechts) • • • • • • • • • • Alles markieren mit linker Maus Bauteile -> Symbol zusammenfassen • Cursor ändert sich • Punkt anklicken, an dem das Bauteil später sein Kreuz erhalten soll, z.B. in der Mitte. • Kreuz erscheint. Bauteil markiert lassen, Bauteil -> Bauteil exportieren Bauteil-Bibliothek und Name wählen. Suchbaum wählen evtl. Beschreibung eintragen ok Gehäusevorschlag mit Präfix angeben. Falls passives Bauteil und kein Simulationsmodell notwendig ist: Eigenschaften bearbeiten: • Bauteil importieren • Doppelklick auf Bauteilkreuz -> Eigenschaften • Bei Eigenschaften Sim_Model_Needed auswählen • Wert: no • ok Neue oder erweiterte Bibliothek zur Verfügung stellen Wenn Sie eine Bibliothek verändert oder erweitert haben, kopieren Sie diese in das Verzeichnis, das in TARGET 3001! am lokalen Rechner eingestellt ist. Sie finden das eingestellte Verzeichnis unter Einstellungen -> Einstellungen/Optionen Gehen Sie beim Kopieren der Bibliotheken folgendermaßen vor: • TARGET 3001! schließen! • Bibliothek kopieren (bzw. Alte ersetzen) • TARGET 3001! starten • Button Bauteil importieren In diesem Fenster links oben: Update-> lokale Bauteile neu einlesen 20 Rechteckgenerator