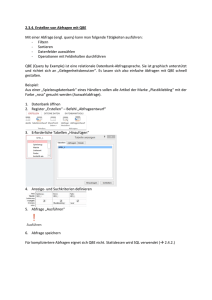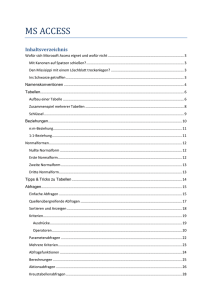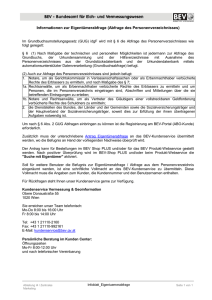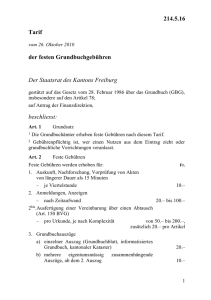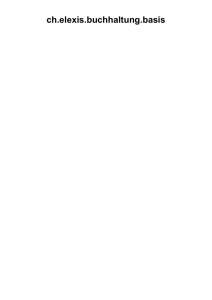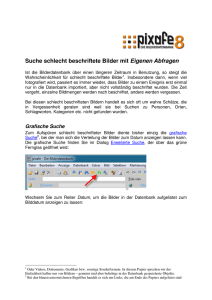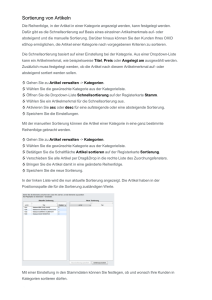04 ACCESS Objekt 2 - Abfragen
Werbung
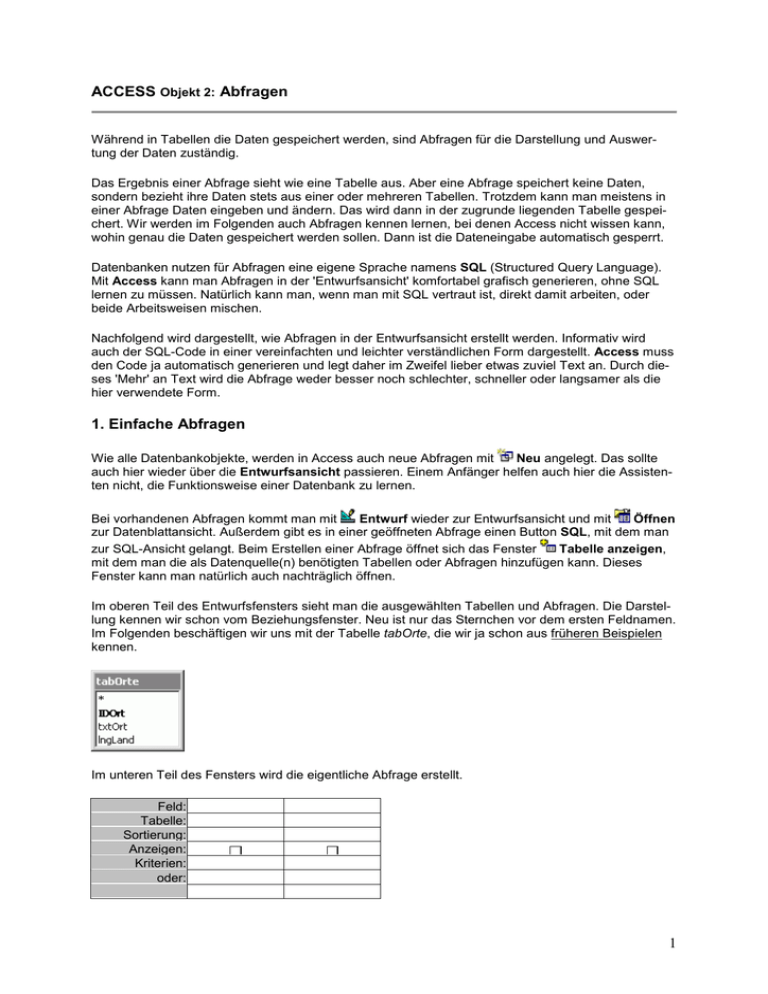
ACCESS Objekt 2: Abfragen Während in Tabellen die Daten gespeichert werden, sind Abfragen für die Darstellung und Auswertung der Daten zuständig. Das Ergebnis einer Abfrage sieht wie eine Tabelle aus. Aber eine Abfrage speichert keine Daten, sondern bezieht ihre Daten stets aus einer oder mehreren Tabellen. Trotzdem kann man meistens in einer Abfrage Daten eingeben und ändern. Das wird dann in der zugrunde liegenden Tabelle gespeichert. Wir werden im Folgenden auch Abfragen kennen lernen, bei denen Access nicht wissen kann, wohin genau die Daten gespeichert werden sollen. Dann ist die Dateneingabe automatisch gesperrt. Datenbanken nutzen für Abfragen eine eigene Sprache namens SQL (Structured Query Language). Mit Access kann man Abfragen in der 'Entwurfsansicht' komfortabel grafisch generieren, ohne SQL lernen zu müssen. Natürlich kann man, wenn man mit SQL vertraut ist, direkt damit arbeiten, oder beide Arbeitsweisen mischen. Nachfolgend wird dargestellt, wie Abfragen in der Entwurfsansicht erstellt werden. Informativ wird auch der SQL-Code in einer vereinfachten und leichter verständlichen Form dargestellt. Access muss den Code ja automatisch generieren und legt daher im Zweifel lieber etwas zuviel Text an. Durch dieses 'Mehr' an Text wird die Abfrage weder besser noch schlechter, schneller oder langsamer als die hier verwendete Form. 1. Einfache Abfragen Wie alle Datenbankobjekte, werden in Access auch neue Abfragen mit Neu angelegt. Das sollte auch hier wieder über die Entwurfsansicht passieren. Einem Anfänger helfen auch hier die Assistenten nicht, die Funktionsweise einer Datenbank zu lernen. Bei vorhandenen Abfragen kommt man mit Entwurf wieder zur Entwurfsansicht und mit Öffnen zur Datenblattansicht. Außerdem gibt es in einer geöffneten Abfrage einen Button SQL, mit dem man Tabelle anzeigen, zur SQL-Ansicht gelangt. Beim Erstellen einer Abfrage öffnet sich das Fenster mit dem man die als Datenquelle(n) benötigten Tabellen oder Abfragen hinzufügen kann. Dieses Fenster kann man natürlich auch nachträglich öffnen. Im oberen Teil des Entwurfsfensters sieht man die ausgewählten Tabellen und Abfragen. Die Darstellung kennen wir schon vom Beziehungsfenster. Neu ist nur das Sternchen vor dem ersten Feldnamen. Im Folgenden beschäftigen wir uns mit der Tabelle tabOrte, die wir ja schon aus früheren Beispielen kennen. Im unteren Teil des Fensters wird die eigentliche Abfrage erstellt. Feld: Tabelle: Sortierung: Anzeigen: Kriterien: oder: 1 Klickt man in die Zeile Feld, öffnet sich eine Auswahlliste mit allen Feldnamen, die in den Datenquellen vorhanden sind. Wir wählen jetzt einmal txtOrt aus (Man könnte auch aus der Feldliste im oberen Teil des Fensters einen Feldnamen herunterziehen). Feld: txtOrt Tabelle: tabOrte Sortierung: Anzeigen: Kriterien: oder: Das Feld Tabelle wurde automatisch gefüllt und in Anzeigen automatisch ein Häkchen gesetzt. Schon haben wir eine vollständige Abfrage erstellt, die wir ausführen können (im Menü/Ribbon Ansicht/Datenblattansicht auswählen). Abfrage1 : Auswahlabfrage txtOrt München Bamberg Berlin Stuttgart Bayreuth Wie wir sehen, wird das Feld txtOrt aus der Tabelle tabOrte angezeigt, und zwar so, als wenn tabOrte nur aus diesem Feld bestünde. Probieren wir einmal folgende Einstellung: Feld: Tabelle: Sortierung: Anzeigen: Kriterien: oder: txtOrte tabOrte IDOrt tabOrte Abfrage1 : Auswahlabfrage txtOrt IDOrt München 1 Bamberg 2 Berlin 3 Stuttgart 4 Bayreuth 5 Die Reihenfolge der Spalten in der Abfrage ist also abhängig von der Reihenfolge, in der sie in der Entwurfsansicht angeordnet sind. Zurück in der Entwurfsansicht, wählen wir jetzt in der Zeile Feld einmal den Wert tabOrte. Feld: tabOrte.* Tabelle: tabOrte Sortierung: Anzeigen: Kriterien: oder: 2 Abfrage1 : Auswahlabfrage IDOrt txtOrt lngLand 1 München 2 2 Bamberg 2 3 Berlin 3 4 Stuttgart 1 5 Bayreuth 2 Das Sternchen, das ja auch im oberen Teil des Entwurfsfensters zu sehen ist, ist also einfach eine Abkürzung für 'alle Felder'. 2. Quellenübergreifende Abfragen Durch die Tabellennormalisierung können wir Daten effektiv speichern. Wie schon erwähnt, sind aber Daten in den Tabellen oft nicht gut lesbar. Daher erstellen wir jetzt eine Abfrage, die dieses Problem löst. Über Tabelle anzeigen fügen wir die Tabellen tabOrte und tabLaender zu einer Abfrage hinzu. Wir kennen sie ja schon aus früheren Beispielen. Wie man sieht, wird auch unsere Beziehung automatisch angezeigt. Im unteren Teil des Abfragefensters nehmen wir folgende Einstellung vor: Feld: txtOrt Tabelle: tabOrte txtLand tabLaender Sortierung: Anzeigen: Kriterien: oder: Abfrage1 : Auswahlabfrage txtOrt München txtLand Bayern Bamberg Bayern Berlin Berlin Stuttgart Baden-Württemberg Bayreuth Bayern Wir haben also Daten aus verschiedenen Tabellen zusammengeführt. 3. Sortieren und Anzeigen Klickt man in die Zeile Sortierung, bekommt man Aufsteigend, Absteigend oder (nicht sortiert) vorgeschlagen. Dies ist soweit selbsterklärend. Wenn die Abfrage nicht sortieren soll (was übrigens performanter ist), richtet sich die Sortierung nach den Schlüsseln der Tabelle. Nimmt man das Häkchen in der Zeile Anzeigen heraus, wird das zugehörige Feld nicht in der Datenblattansicht ausgegeben. Folgendes Beispiel soll den Sinn verdeutlichen: 3 Feld: txtOrt Tabelle: tabOrte Sortierung: lngLand txtOrt tabOrte Aufsteigend tabOrte Aufsteigend Anzeigen: Kriterien: oder: Nun wird zuerst nach der Nummer des Landes, und innerhalb dessen nach dem Ortsnamen sortiert. Trotzdem wird zuerst der Ort angezeigt. Abfrage1 : Auswahlabfrage txtOrt Stuttgart lngLand 1 Bamberg 2 Bayreuth 2 München 2 Berlin 4. Kriterien Eine der wichtigsten Fähigkeiten von Abfragen ist, Datensätze nach beliebigen Kriterien bzw. Bedingungen zu filtern. Hier ein einfaches Beispiel: Feld: txtOrt Tabelle: tabOrte Sortierung: Anzeigen: Kriterien: "München" oder: Die Abfrage gibt jetzt nur noch Datensätze aus, bei denen im Feld txtOrt 'München' eingetragen ist: Abfrage1 : Auswahlabfrage txtOrt München Auch im Zusammenhang mit Kriterien ist es manchmal sinnvoll, Felder nicht anzuzeigen: 4 Feld: tabOrte.* txtOrt Tabelle: tabOrte tabOrte Sortierung: Anzeigen: Kriterien: "München" oder: Abfrage1 : Auswahlabfrage IDOrt txtOrt lngLand 1 München 2 Als Kriterium kann man außer einem festen Ausdruck auch Operatoren einzugeben: Feld: tabOrte.* Tabelle: tabOrte lngLand tabOrte Sortierung: Anzeigen: Kriterien: >2 oder: Alle Datensätze, bei denen in lngLand ein Wert größer als 2 steht, werden ausgegeben; Abfrage1 : Auswahlabfrage IDOrt txtOrt 3 Berlin lngLand 3 Hier eine Auflistung von Operatoren: Operatoren Operator Beispiel Bedeutung = =1 gleich <> <>1 ungleich < <1 kleiner als > >1 größer als <= >= <=1 >=1 kleiner oder gleich größer oder gleich Zwischen ... und Zwischen 1 und 3 Zwischen zwei Werten (jeweils einschließlich) Ferner gibt es den Null-Operator, um nach leeren Feldern zu suchen (nicht zu verwechseln mit einer leeren Zeichenfolge oder dem Zahlenwert 0: Um nach einer 0 zu suchen, hieße das Kriterium '=0', um nach einem leeren Feld zu suchen, würde es 'Ist Null' heißen), Operatoren funktionieren auch für Textfelder: Feld: txtOrt Tabelle: tabOrte Sortierung: Anzeigen: Kriterien: >"C" oder: Nun erhält man alle Ortsnamen, die alphabetisch nach "C" kommen: 5 Abfrage1 : Auswahlabfrage txtOrt München Stuttgart Für Textfelder gibt es noch den Wie−Operator. Mit ihm können Platzhalterzeichen verwendet werden, um alle Elemente zu finden, die einem Muster entsprechen: Feld: tabOrte.* Tabelle: tabOrte txtOrt tabOrte Sortierung: Anzeigen: Kriterien: Wie "B*" oder: Die Abfrage gibt jetzt alle Datensätze aus, bei denen der Ortsname mit 'B' beginnt: Abfrage1 : Auswahlabfrage IDOrt txtOrt lngLand 2 Bamberg 2 5 Bayreuth 3 Berlin 2 3 Folgende Platzhalterzeichen sind möglich: Platzhalterzeichen Symbol Beispiel Ergebnis Verwendung * Wie "*er" findet Maier, Müller, Junker Entspricht einer beliebigen Anzahl Zeichen ? Wie "Ma?er" findet Maier, Majer und Mayer Entspricht einem beliebigen einzelnen Zeichen # Wie "1#3" findet 103, 113, 123 Entspricht einer beliebigen einzelnen Ziffer im Text [] Wie "Ma[iy]er" Wie ! - findet Maier und Mayer, aber nicht Entspricht einem einzelnen Zeichen innerhalb der eckigen Klammern Majer findet Majer, aber nicht Maier oder Entspricht einem einzelnen, beliebigen, nicht aufgelisteten Zeichen "Ma[!iy]er" Wie "b[a-c]d" Mayer findet bad, bbd und bcd Entspricht einem einzelnen, beliebigen Zeichen innerhalb des angegebenen Bereichs Es können auch manuell Kriterien (Parameterwerte) an eine Abfrage übergeben werden: Feld: tabOrte.* Tabelle: tabOrte txtOrt tabOrte Sortierung: Anzeigen: Kriterien: [Geben Sie einen Ort ein] oder: Führt man diese Abfrage aus, erscheint zunächst eine Eingabeaufforderung, durch die man einen Wert Parameterwert eingeben Geben Sie einen Ort ein OK Abbrechen an die Abfrage übergeben kann. Interessant werden Abfrageparameter aber erst im Zusammenspiel mit Formularen, da so die Standardeingabeaufforderung durch ein individuelles Formular ersetzt wird: 6 Feld: tabOrte.* Tabelle: tabOrte txtOrt tabOrte Sortierung: Anzeigen: Kriterien: [Forms]![Formularname]![Steuerelementname] oder: 5. Mehrere Kriterien Natürlich kann man beliebig viele Kriterien eingeben, die dann mit und bzw. oder zueinander in Bezug stehen. Die folgende Einstellung gibt alle Ortsnamen, die mit 'S' oder 'M' beginnen: Feld: tabOrte.* Tabelle: tabOrte Sortierung: txtOrt tabOrte Anzeigen: Kriterien: "S*" oder: "M*" Abfrage1 : Auswahlabfrage txtOrt München Stuttgart Jetzt die Kriterien für alle Datensätze, die mit 'B' beginnen und in Bayern liegen: Feld: tabOrte.* Tabelle: tabOrte txtOrt lngLand tabOrte tabOrte "B*" 2 Sortierung: Anzeigen: Kriterien: oder: Abfrage1 : Auswahlabfrage IDOrt txtOrt lngLand 2 Bamberg 2 5 Bayreuth 2 Es ist auch möglich, mit Nicht eine Bedingung zu verneinen: Feld: tabOrte.* Tabelle: tabOrte txtOrt tabOrte Sortierung: Anzeigen: Kriterien: Nicht "B*" oder: 7 Abfrage1 : Auswahlabfrage IDOrt txtOrt lngLand 1 München 2 4 Stuttgart 1 6. Abfragefunktionen Abfragen können auch für verschiedene Berechnungen genutzt werden. Dazu kann mit dem ∑ Funktionen-Button eine weitere Zeile im unteren Bereich des Entwurfsfensters eingeblendet werden. Feld: Tabelle: Funktion: Sortierung: Anzeigen: Kriterien: oder: Klickt man in die Zeile Funktion, öffnet sich eine Auswahlliste. Wir wählen zunächst Gruppierung und in der Zeile 'Feld' lngLand. Feld: lngLand Tabelle: tabOrte Funktion: Gruppierung Sortierung: Anzeigen: Kriterien: oder: Abfrage1 : Auswahlabfrage lngLand 1 2 3 Die Zahl '2' wird nur noch einmal angezeigt, obwohl sie im zugrunde liegenden Tabellenfeld mehrfach vorkommt. Die Gruppierung fasst also gleiche Datensätze zusammen. Jetzt interessiert uns natürlich, wie viele Datensätze jeweils zusammengefasst wurden: Feld: lngLand Tabelle: tabOrte Funktion: Gruppierung lngLand tabOrte Anzahl Sortierung: Anzeigen: Kriterien: oder: 8 Abfrage1 : Auswahlabfrage lngLand AnzahlvonlngLand 1 1 2 3 3 1 In der zugrunde liegenden Tabelle gibt es also dreimal den Eintrag '2', außerdem je einmal eine '1' und eine '3'. Die übrigen Abfragefunktionen sind selbsterklärend: Summe Mittelwert Min Max Anzahl StAbw Varianz Erster Wert Letzter Wert 7. Berechnungen Nehmen wir an, wir haben folgende Tabelle: tabVerkaeufe : Tabelle IDVerkauf datVerkauf curNettopreis 1 19.10.2010 100 2 20.10.2010 50 Jetzt wollen wir mit einer Abfrage den Bruttopreis herausfinden. Dazu erstellen wir einfach folgende Abfrage: Feld: tabVerkaeufe.* Bruttopreis: [curNettopreis]*1,19 Tabelle: tabVerkaeufe Sortierung: Anzeigen: Kriterien: oder: Die Abfrage gibt genau das aus, was wir wollen: Abfrage1 : Auswahlabfrage IDVerkauf datVerkauf curNettopreis Bruttopreis 1 19.10.2010 100 119 2 20.10.2010 50 59,5 9 8. Aktionsabfragen Nehmen wir einmal an, ein alter, urbayrischer Wunsch ginge in Erfüllung, und im Rahmen einer Förderalismusreform würde Baden-Württemberg zu Bayern hinzugeschlagen. Zur Erinnerung; wir haben folgende Tabelle: tabOrte : Tabelle IDOrt txtOrt lngLand 1 München 2 Bamberg 2 2 3 Berlin 3 4 Stuttgart 1 5 Bayreuth 2 Jetzt müssen also alle Datensätze, die eine '1' im Feld lngLand stehen haben, auf '2' geändert werden. In unserem Beispiel ist das nur ein einziger Datensatz, aber nur, weil wir zu bequem waren, an dieser Stelle Hunderte von Daten einzugeben. Stellen wir uns also eben vor, es wäre nicht nur einer, sondern Hunderte von Datensätzen zugleich zu ändern. Wie dies nun umsetzen? Zunächst erstellen wir eine Abfrage auf das zu ändernde Feld lngLand, und grenzen es auf die zu ändernden Datensätze ein: Feld: lngLand Tabelle: tabOrte Sortierung: Anzeigen: Kriterien: 1 oder: Abfrage1 : Auswahlabfrage lngLand 1 Dies sind die zu ändernden Werte. Bisher hatten wir es ausschließlich mit so genannten Auswahlabfragen zu tun. Jetzt wird es Zeit für eine Aktualisierungsabfrage. Dazu wählen wir in der Entwurfsansicht den tualisierungsabfrage. Abfragetyp aus, und ändern die Einstellung auf Ak- Dadurch verändert sich der untere Teil des Entwurfsfensters: Feld: lngLand Tabelle: tabOrte Aktualisieren: Kriterien: 1 oder: 10 Unser Kriterium '1' ist erhalten geblieben, in der Zeile Aktualisieren tragen wir jetzt eine '2' ein: Feld: lngLand Tabelle: tabOrte Aktualisieren: 2 Kriterien: 1 oder: Wenn wir jetzt einfach wieder in die Datenblattansicht schalten, sehen wir noch immer unsere '1', wie schon zuvor. Obwohl wir jetzt einen anderen SQL-Code haben, hat sich in der Datenblattansicht (außer der Überschrift) nichts verändert. Abfrage1 : Aktualisierungsabfrage lngLand 1 Jetzt probieren wir den Button Ausführen aus: Access Sie beabsichtigen, 1 Zeile(n) zu aktualisieren. Sobald Sie auf 'Ja' geklickt haben, können Sie die Änderungen nicht mehr mit dem Befehl 'Rückgängig' zurücknehmen. Sind Sie sicher, dass Sie diese Datensätze aktualisieren möchten? Ja Nein Wir wählen 'Ja', öffnen danach die Tabelle tabOrte und sehen, dass im Feld lngLand überall dort, wo bisher eine '1' stand, jetzt eine '2' steht. Unsere Aktualisierungsabfrage hat also genau das gemacht, was wir wollten! Folgende Arten von Aktionsabfragen gibt es: • • • • Tabellenerstellungsabfragen speichern das Abfrageergebnis in einer neuen Tabelle. Sinnvoll z.B. zum Export in Fremdprogramme oder, um einen aktuellen, sich später ändernden Zustand der Daten festzuhalten. Aktualisierungsabfragen verändern, wie eben gezeigt, bestehende Daten. Anfügeabfragen fügen an eine bestehende Tabelle die Datensätze an, die von der Abfrage geliefert werden. Natürlich müssen dafür die Felder in die Tabelle passen. Löschabfragen löschen unwiederbringlich die Datensätze, die von der Abfrage geliefert werden 9. Kreuztabellenabfragen Beim folgenden Beispiel gehen wir davon aus, dass die Datenquelle keine Tabelle, sondern eine Abfrage sei. Einerseits um zu zeigen, dass das geht, zum anderen, weil die folgenden Daten in einer Tabelle kaum sinnvoll normalisiert wären: qryVerkaeufe : Auswahlabfrage IDVerkauf datVerkaufsDatum txtProdukt lngStueck curEinnahme 1 01.02.2010 2 01.02.2010 Kaugummi Lutscher 10 15 5,00 1,50 11 3 01.02.2010 Paprikachips 5 10,00 4 02.02.2010 Kaugummi 5 2,50 5 02.02.2010 Paprikachips 5 10,00 Nun wollen wir die Verkäufe eines Tages in einer Zeile sehen. Die Produkte sollen spaltenweise dargestellt werden. Dafür wählen wir den Abfragetyp 'Kreuztabelle' aus. Der untere Teil des Abfragefensters verändert sich daraufhin: Der uns schon bekannte ∑ Funktionen-Button wird aktiviert, eine neue Zeile 'Kreuztabelle' kommt hinzu, und die Zeile 'Anzeigen' verschwindet. Wir füllen dies wie folgt aus: Feld: datVerkaufsDatum Tabelle: tabVerkaeufe Funktion: Gruppierung Kreuztabelle: Zeilenüberschrift Sortierung: Aufsteigend txtProdukt lngStueck tabVerkaeufe tabVerkaeufe Gruppierung Summe Spaltenüberschrift Wert Kriterien: oder: Abfrage1 : Kreuztabellenabfrage datVerkaufsDatum Kaugummi Lutscher Paprikachips 01.02.2010 10 02.02.2010 5 15 5 5 Die Abfrage zeigt, wie viele Produkte pro Tag verkauft wurden. Wer das Beispiel am eigenen PC nachverfolgt, sollte auch einmal mit anderen Funktionen in der Spalte 'lngStueck' experimentieren, oder 'lngStueck' durch 'curEinnahme' ersetzen. 10. Tipps & Tricks zu Abfragen Vor dem Speichern sollte man eine Abfrage mindestens einmal ausführen. Access wird sie dabei intern optimieren und die Optimierung zusammen mit der Abfrage speichern. Deswegen sollte man Abfragen auch stets als Abfragen speichern. In einer Abfrage sollten so wenige Beziehungen wie möglich vorkommen. Im Allgemeinen sollte nicht mehr als eine Beziehung zwischen zwei Tabellen vorhanden sein. Für Kreuztabellenabfragen empfehlen sich fixierte Spaltenüberschriften, also die Begrenzung auf benötigte Spalten. Aktionsabfragen sollten unter VBA weder mit OpenQuery noch mit RunSQL ausgeführt werden, sondern mit DB.Execute. Werden Abfragen ziemlich komplex, kann es helfen, die Abfrage zu splitten, also aus einer Abfrage mehrere zu machen. Häufig stellt sich dabei heraus, dass gleich mehrere Abfragen auf eine 'Basisabfrage' zugreifen können. Beim Splitten der Abfrage sollten folgende Überlegungen greifen: Die 'Basisabfrage' sollte die Datenmenge eingrenzen. Das geschieht über die Bedingungen (WHERE) sowie die Eingrenzung der benötigten Felder. 12 Die 'Endabfrage' ist dann zuständig für zeitaufwendige Operationen. Dies sind insbesondere: Gruppieren, Sortieren und berechnete Felder. Auf je weniger Daten diese Abfrage zugreifen muss, desto schneller kann sie arbeiten. 13