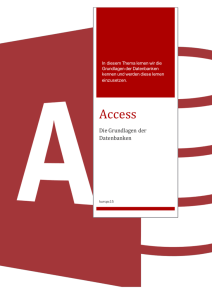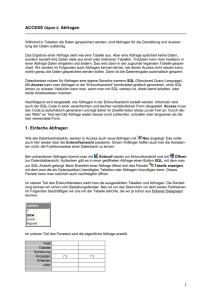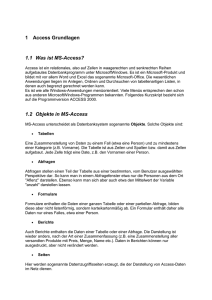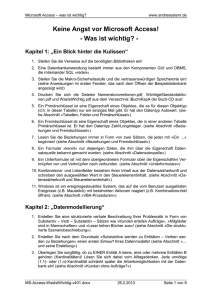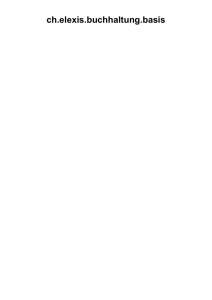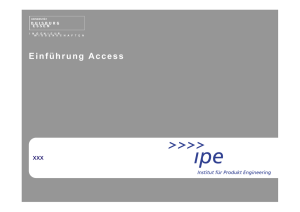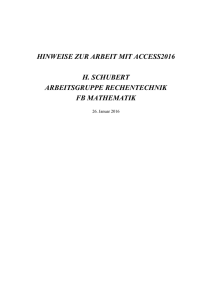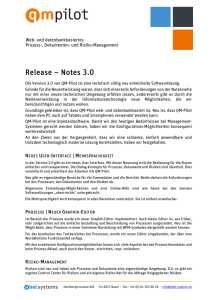MS ACCESS
Werbung
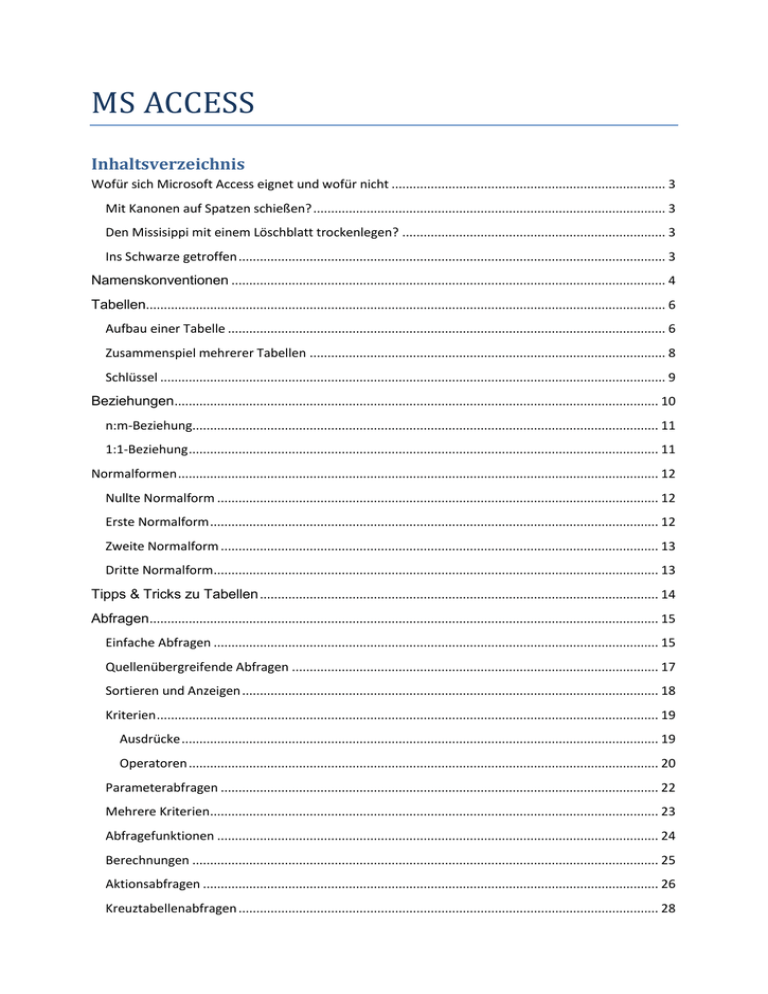
MS ACCESS
Inhaltsverzeichnis
Wofür sich Microsoft Access eignet und wofür nicht ............................................................................. 3
Mit Kanonen auf Spatzen schießen? ................................................................................................... 3
Den Missisippi mit einem Löschblatt trockenlegen? .......................................................................... 3
Ins Schwarze getroffen ........................................................................................................................ 3
Namenskonventionen .......................................................................................................................... 4
Tabellen.................................................................................................................................................. 6
Aufbau einer Tabelle ........................................................................................................................... 6
Zusammenspiel mehrerer Tabellen .................................................................................................... 8
Schlüssel .............................................................................................................................................. 9
Beziehungen ........................................................................................................................................ 10
n:m-Beziehung................................................................................................................................... 11
1:1-Beziehung .................................................................................................................................... 11
Normalformen ....................................................................................................................................... 12
Nullte Normalform ............................................................................................................................ 12
Erste Normalform .............................................................................................................................. 12
Zweite Normalform ........................................................................................................................... 13
Dritte Normalform............................................................................................................................. 13
Tipps & Tricks zu Tabellen ................................................................................................................ 14
Abfragen............................................................................................................................................... 15
Einfache Abfragen ............................................................................................................................. 15
Quellenübergreifende Abfragen ....................................................................................................... 17
Sortieren und Anzeigen ..................................................................................................................... 18
Kriterien ............................................................................................................................................. 19
Ausdrücke ...................................................................................................................................... 19
Operatoren .................................................................................................................................... 20
Parameterabfragen ........................................................................................................................... 22
Mehrere Kriterien.............................................................................................................................. 23
Abfragefunktionen ............................................................................................................................ 24
Berechnungen ................................................................................................................................... 25
Aktionsabfragen ................................................................................................................................ 26
Kreuztabellenabfragen ...................................................................................................................... 28
Tipps & Tricks zu Abfragen ............................................................................................................... 29
Formulare ............................................................................................................................................. 30
Ein erstes Formular ........................................................................................................................... 30
Steuerelemente ................................................................................................................................. 31
Textfeld .......................................................................................................................................... 31
Kontrollkästchen............................................................................................................................ 31
Optionsfeld, Optionsgruppe .......................................................................................................... 31
Kombinationsfeld .......................................................................................................................... 32
Bezeichnungsfeld........................................................................................................................... 32
Eigenschaften .................................................................................................................................... 32
Ein Beispielformular ........................................................................................................................... 33
Endlosformular .................................................................................................................................. 34
Unterformular ................................................................................................................................... 35
„freies Rechnen“ im Formular ........................................................................................................... 36
Tipps & Tricks zu Formularen ................................................................................................................ 36
Berichte ................................................................................................................................................ 37
Berichtsbereiche................................................................................................................................ 37
Gruppieren ........................................................................................................................................ 38
Tipps & Tricks zu Berichten ................................................................................................................... 38
Wofür sich Microsoft Access eignet und wofür nicht
Bevor man ein Projekt in Microsoft Access realisiert, sollte man prüfen, ob Access dafür geeignet ist.
Mit Kanonen auf Spatzen schießen?
Vielleicht reicht ja eine Tabellenkalkulation. Die Möglichkeiten, die
Microsoft Excel mit 'Autofilter' (siehe Bild rechts) ,'Spezialfilter' bzw.
‚Tabellen (Listen)‘ bietet, sind vielen Anwendern nicht bekannt.
Wenn eine oder mehrere der folgenden
Bedingungen zutreffen, ist eine Tabellenkalkulation allerdings nicht mehr zu empfehlen:
Ein einzelnes Tabellenblatt genügt nicht
(mehr), um den komplexen Sachverhalt
zusammenhängend darzustellen. Bei der
Verteilung der Daten auf mehrere
Tabellenblätter sind Informationen aber nicht mehr vollständig darstellbar.
Häufige Verwendung von Matrixfunktionen, z.B. SVerweis().
Die Tabelle ist sehr umfangreich und unübersichtlich geworden.
Der Tabelle müssen regelmäßig (z.B. monatlich) neue Spalten angefügt werden.
Es sind Tausende von Datensätzen (Zeilen) zu erwarten
Die Anwendung soll vielen Anwendern zur Verfügung stehen. Die Anmeldeprozeduren von Excel
sind dafür aber nicht ausreichend bzw. komfortabel genug.
Für eine vernünftige Benutzerführung sollen komplexe Formulare eingesetzt werden.
Die Anwendung benötigt Auswertungen, die auch 'stilistisch gut' ausgedruckt werden sollen.
Nach meiner -sehr persönlichen- Einschätzung ist Excel geeignet, solange man alle Daten eines
Tabellenblattes auf dem Bildschirm sieht. Nur ‚Tabellen‘ (ehemals ‚Listen‘) sollte man nach unten,
aber nicht zur Seite scrollen müssen.
Den Missisippi mit einem Löschblatt trockenlegen?
Microsoft Access sind auch Grenzen gesetzt. Wer das erste Mal mit einer Datenbankanwendung zu
tun hat, neigt unter Umständen dazu, Microsoft Access zu überschätzen. Umgekehrt wird Microsoft
Access übrigens von professionellen Datenbankprogrammierern auch immer wieder unterschätzt. Sie
übersehen zumeist, dass Access eine Lücke schließt, die zwischen Tabellenkalkulationen und ganz
großen Datenbankanwendungen liegt.
Unter bestimmten Voraussetzungen sollte Access bestenfalls noch als Frontend eingesetzt werden,
z.B.:
Normalerweise ist stets mehr als eine bestimmte Anzahl Benutzer gleichzeitig angemeldet. Je
komplexer die Anwendung und je mehr Netzwerktraffic, desto kleiner sollte die Anzahl
gleichzeitiger Zugriffe sein; auch eine allereinfachste Anwendung sollte nicht mehr als ca. 50
gleichzeitige Benutzer haben.
Es ist sehr wahrscheinlich, dass mindestens eine der Tabellen größer als 2GB wird.
Auch dann kann Access aber durchaus noch als Frontend, also Benutzeroberfläche, sinnvoll sein.
Ins Schwarze getroffen
Die folgenden Punkte geben Hinweise, wann der Einsatz von Microsoft Access ideal ist:
Microsoft Access ist beim Benutzer schon vorhanden.
Die Anwendung soll auf einem einzelnen Rechner oder einem sehr kleinen Netzwerk laufen.
Es werden nur einige (hundert)tausend Datensätze anfallen.
Namenskonventionen
Beim Erstellen einer Datenbank legt man zumeist viele Objekte an, die alle benannt werden
müssen. Dabei sollte man einfache, 'sprechende' Namen finden.
Ein Name sollte nicht ÄÖÜß und keine Leerzeichen enthalten (sonst muss man ihn fast
überall in [eckigen Klammern] schreiben). Mehrere Worte schreibt man einfach 'am Stück',
mit Großbuchstaben als optische Trennung (z.B.KundeTelefonNr).
Oft muss man rund um eine Sache mehrere Dinge benennen.
Dann ist ein einheitliches Namensschema praktisch, so dass man Zusammengehöriges
erkennt, aber auch eine eindeutige Unterscheidbarkeit gegeben ist. Eine Namenskonvention
hilft auch, eine Anwendung zu verstehen, die man nicht selbst geschrieben hat.
Hierzu hat sich in der Praxis ein System aus Präfixen etabliert:
Die ungarische Notation.
Natürlich ist dieses System nicht verbindlich und wird in der Praxis oft nur teilweise
umgesetzt. Es spricht auch nichts gegen ein eigenes Namenssystem. Dieses Tutorial
bezieht sich stets auf die folgende Systematik. Während der Lektüre der nachfolgenden
Seiten sollte man immer mal wieder hier nachschauen:
Formulare: Objekte
Objekt
Tabellen: Feldnamen
Präfix
Beispiel
Bezeichnungsfeld
lbl
lblName
Textfeld
txt
txtName
Optionsfeld
opt
optAuswahlAlle
Kontrollkästchen
chk
chkBearbeitet
Kombinationsfeld
cbo
cboAuswahl
Listenfeld
lst
lstAuswahl
Befehlsschaltfläche
cmd
cmdOK
Datenbankobjekte
Objekt
Präfix
Beispiel
Tabellen
tab
tabKunden
Abfragen
qry
qryBestelldetails
Formulare
frm
frmKunden
Berichte
rpt
rptKatalog
Module
mod
Klassenmodule
cls
modFunktionen
clsDateiDialog
Objekt
Präfix
Beispiel
AutoWert
ID
IDObjekt
Boolean
bln
blnEingabeOK
Byte
byt
bytAbteilung
Integer
int
intLagerbestand
Long Int.
lng
lngKunde
Double
dbl
dblKurs
Dezimal
dec
decRabatt
Datum/Zeit
dat
datBestellung
Text
txt
txtNachname
Währung
cur
curPreis
Tabellen: Feldnamen
Objekt
Formulare: Obj
Datenbankobjekte
Präfix
Beispiel
Objekt
AutoWert
ID
IDObjekt
Tabellen
tab
tabKunden
Boolean
bln
blnEingabeOK
Abfragen
qry
qryBestelldetails
Byte
byt
bytAbteilung
Formulare
frm
frmKunden
Integer
int
intLagerbestand
Berichte
rpt
rptKatalog
Kontrollkästche
Long Int.
lng
lngKunde
Module
mod
modFunktionen
Kombinationsfe
Double
dbl
dblKurs
Dezimal
dec
decRabatt
Datum/Zeit
dat
datBestellung
Text
txt
txtNachname
Währung
cur
curPreis
Klassenmodule
Präfix
cls
Beispiel
clsDateiDialog
Objekt
Bezeichnungsfe
Textfeld
Optionsfeld
Listenfeld
Befehlsschaltfl
Tabellen
In den Tabellen einer Datenbank werden Daten gespeichert. Nur die 'Rohdaten', keine
Berechnungen oder Formatierungen. Außerdem bekommt nur der Programmierer, nie der
Benutzer die Tabellen zu sehen.
Im Gegensatz zu einer Tabellenkalkulation besteht eine Datenbank üblicherweise nicht aus
nur einer oder sehr wenigen Tabellenblättern, sondern es fallen meistens ziemlich viele
Tabellen an, zwischen denen Beziehungen bestehen. Das ist keineswegs 'unnötig' oder
'eigentlich doch überflüssig'.
Im Gegenteil: Gerade die Verteilung der Daten auf mehrere Tabellen stellt die eigentliche
Stärke einer Datenbank dar! So soll, vereinfacht gesagt, verhindert werden, dass
Informationen mehrfach abgespeichert werden ( keine redundante Daten).
Wofür jeweils Tabellen bzw. Felder gebraucht werden, legt die Datenbanktheorie fest, auf die
ebenfalls eingegangen wird. Dabei handelt es sich um die Normalisierung der Datenbank,
und eine gute Datenbank entspricht den Normalformen. In der Praxis ist es sinnvoll, die
Normalisierungvorab, am besten auf Papier(!) zu erarbeiten. Solange das nicht geschehen
ist, wird man keine gute Datenbankanwendung zustande bringen.
Merke: Eine gute Datenbank entsteht zuerst im Kopf!
Aufbau einer Tabelle
Eine Datenbanktabelle besteht aus Feldern und Datensätzen(nicht etwa aus 'Spalten' und
'Zeilen'). Bevor in einer Tabelle der erste Datensatz eingegeben werden kann, müssen erst
die Tabellenfelder definiert werden.
Wie alle Datenbankobjekte, werden neue Tabellen mit Neu angelegt. Das machen wir in
der Entwurfsansicht. Anfängern helfen die verschiedenen Assistenten nämlich nicht, die
Funktionsweise einer Datenbank zu erlernen. Auch, dass Microsoft Access 2007 eine fertige
Tabelle vorgaukelt, in die man einfach hineinschreiben kann, ist nicht gerade hilfreich. Bei
existierenden Objekten kommt man über Entwurf in die Entwurfsansicht und mit Öffnen
in die Datenblattansicht, wo man Daten eingeben könnte.
Tabelle1 : Tabelle
Feldname
txtNachname
Felddatentyp
Text
In der Entwurfsansicht legt man neue Felder an, indem man in der Spalte 'Feldname' einen
Namen einträgt und einen Felddatentyp auswählt. In Felder eines bestimmten
Felddatentyps können nur Werte diesen Typs eingetragen werden. Hier die wichtigsten
Felddatentypen im Überblick:
Felddatentypen
Typ
Größe
Erläuterung
Text
max 255 Byte
für Fließtexte
Zahl
siehe unten
speichert Zahlen. Dazu sind Einstellungen der Feldgröße nötig, die unten erläutert werden
Autowert
4 Byte
füllt das Feld automatisch mit Ganzzahlen
Währung
8 Byte
für Geldbeträge
Ja/Nein
1 Bit
wird auch 'Boolean' genannt
Datum/Uhrzeit
8 Byte
Dabei wird intern 'Datum' als Ganzzahl, 'Uhrzeit' als Nachkommastelle gespeichert
Jetzt könnte man die Tabelle auch schon speichern, in
dieDatenblattansicht wechseln und Daten erfassen. Üblicherweise nimmt
man aber für jedes Feld noch im unteren Teil des Entwurfsfensters weitere
Einstellungen vor. Zum Beispiel kann man bestimmen, dass ein Feld
zwingend gefüllt wird, oder der Inhalt bestimmte Anforderungen erfüllen
muss.
Tabelle1 : Tabelle
txtNachname
Für den Felddatentyp Zahl ist dabei die Feldgröße besonders wichtig: Zahlen können
natürliche Zahlen sein oder Nachkommastellen haben. Da eine Datenbank große
Datenmengen mit möglichst wenig Speicherplatz und möglichst schnell verwalten soll, muss
der Programmierer entscheiden, wie Zahlen gespeichert werden. Hier die wichtigsten
Feldgrößen im Überblick:
Feldgrößen für Zahlenfelder
Typ
Größe
Erläuterung
Byte
1 Byte
Ganzzahlen von 0 bis 255
Long Integer
4 Byte
Ganzzahlen von -2.147.483.648 bis 2.147.483.647
Double
8 Byte
Fließkommazahlen
Dezimal
12 Byte
Fließkommazahlen mit bis zu 28 Nachkommastellen mit hoher Genauigkeit
Zusammenspiel mehrerer Tabellen
Stellen wir uns vor, wir wollen in einer Datenbank die Namen aller Orte in Deutschland
speichern. Dabei interessiert uns auch, in welchem Bundesland ein Ort liegt. Würden wir nun
in einer Tabelle ein Feld txtOrt und ein FeldtxtLand anlegen, wäre es nur eine Frage der
Zeit, bis verschiedene Schreibweisen ein und desselben Bundeslands in der Tabelle
auftauchen.
Statt dessen erstellen wir eine Tabelle namens tabOrte und eine weitere Tabelle
tabLaender.
Hier die Tabelle tabLaender:
tabOrte : Tabelle
tabLaender: Tabelle
IDLand
1
IDOrt
txtLand
Baden-Württemberg
2
Bayern
3
Berlin
...
...
13
Sachsen
…
…
16
Thüringen
In tabOrte tragen wir die
Orte und die Nummer des
Bundeslandes ein.
txtOrt
lngLand
1
München
2
2
Bamberg
2
3
Berlin
3
4
Stuttgart
1
5
Bayreuth
2
6
Dresden
13
Dem aufmerksamen Leser wird auffallen, dass die Tabelle tabLaenderein Feld IDLand
enthält, tabOrte dagegen ein FeldlngLand. Das Nummerieren überlassen wir nämlich
einfach der Datenbank:IDLand ist vom Typ Autowert. Trägt man im Feld txtLandeinen
neuen Datensatz ein, wird IDLand automatisch gefüllt. In der Tabelle tabOrte muss dann
das Feld, in dem das Bundesland gespeichert wird, den gleichen Zahlenumfang speichern
können. Autowert entspricht insofern dem Typ Long Integer.
Man mag sich fragen, ob man bei der Datenerfassung immer nach der richtigen Nummer des
Bundeslands suchen muss. Keine Panik!
Später werden wir noch sehen, dass nur der Programmierer, aber nicht der Anwender
Tabellen zu Gesicht bekommt. Die Nummer sucht Microsoft Access (in einem Formular)
automatisch.
Je nach Zweck einer Datenbank können noch viele Tabellen hinzukommen. In unserem
Beispiel könnte man z.B. noch Tabellen benötigen, um Straßen zu erfassen. Oder man will
nicht nur deutsche Orte abbilden; dann bräuchte man noch eine Tabelle für die Nationen.
Würden wir weitere Angaben zum Bundesland benötigen (z.B. die Landeshauptstadt) würde
das ebenfalls in tabLaender gespeichert.Jede Tabelle ist also eine
Informationssammlung gleichartiger Objekte, und jedes Feld speichert eine Eigenschaft
des Objekts.
Schlüssel
Schauen wir uns die Tabelle tabOrte noch genauer an: WäreIDOrt nicht vom Typ Autowert,
sondern Zahl, könnte die gleiche Zahl mehrfach vorkommen! Und in txtOrt kann man
mehrfach die gleiche Stadt eintragen.
Hier kommen Schlüssel oder auch Indizes ins Spiel: Ein indiziertes Feld wird schneller
durchsucht und sortiert als ein nicht indiziertes Feld. Zudem lässt sich einstellen, ob in einem
Index Duplikate erlaubt sind. Wir brauchen also je einen Index ohne Duplikate für die Felder
IDOrt undtxtOrt. Jetzt sind Duplikate ausgeschlossen! Will man jetzt z.B. mehrfach
'Frankfurt' eingeben, muss man zwischen 'Frankfurt am Main' und 'Frankfurt an der Oder'
unterscheiden.
Jetzt noch einmal zu tabLaender: IDLand enthält Werte, die wir auch in der Tabelle
tabOrte brauchen. Daher ist dies kein normaler Index, sondern der Primärschlüssel der
Tabelle. Jede Tabelle sollte einen Primärschlüssel haben. Er bezeichnet eindeutig einen
bestimmten Datensatz. Deswegen gibt es auch das Feld IDOrt in der Tabelle tabOrte: Wir
brauchen es in unserem Beispiel zwar nicht, aber mit dem Primärschlüssel wird unsere
Datenbank insgesamt schneller.
Es sind auch zusammengesetzte Schlüssel möglich, also Schlüssel, die sich über mehrere
Felder erstrecken. Dazu wird ein Index auf das erste Feld erstellt, und in der nächsten Zeile
im Index-Fenster in der SpalteFeldname das zweite Feld ausgewählt, ohne die Spalte mit
dem Indexnamen auszufüllen.
Beziehungen
Beim Beispiel mit den Orten und Bundesländernsollen im Feld lngLand in tabOrte
ausschließlich Werte aus tabLaender stehen. Andere Werte wären inhaltlich sinnlos sogenannte Dateninkonsistenzen. Microsoft Access kann das verhindern.
Dafür gibt es Beziehungen. Eventuell muss man im sich öffnenden Fenster Tabellen
anzeigen wählen, um aus einer Liste aller Tabellen tabOrte und tabLaenderauswählen zu
können und so im bisher leeren Beziehungsfenster einzufügen. Dort sieht man dann die
beiden Tabellen; die Primärschlüssel sind fettdargestellt. Nun ziehen wir aus tabLaender
das FeldIDLand auf lngLand in tabOrte. Damit wird zwischen diesen Feldern eine
Beziehung hergestellt:
Man spricht von einer 1:n-Beziehung, oder auch 1:∞ (eins zu unendlich)-Beziehung. Nun
darf ein Wert auf der 1−Seite der Beziehung nur ein einziges Mal vorkommen, auf der
n−Seite dagegen beliebig oft.
Für Beziehungen gibt es weitere Einstellungen.Besonders wichtig ist die referentielle
Integrität, die auf der n−Seite nur Werte erlaubt, die es auch auf der 1−Seite gibt.
Inkonsistente1 Daten sind nicht mehr möglich.
Zur referentiellen Integrität2 kann man auch einstellen, was passiert, wenn man auf der
1−Seite Daten ändert oder löscht: Löscht man z.B. bei erlaubterLöschweitergabe einen
Datensatz auf der 1−Seite, werden auch alle auf der n−Seite zugehörigen Datensätze
gelöscht. Würde man in unserem Beispiel also ein Bundesland löschen, würden zugleich alle
zugehörigen Orte gelöscht. Ohne erlaubte Löschweitergabe kann ein Datensatz auf der
1−Seite nur gelöscht werden, wenn es auf der n−Seite keinen zugehörigen Datensatz (mehr)
gibt.
1
Inkonsistenz bedeutet insbesondere Widersprüchlichkeit oder Unbeständigkeit (Zusammenhanglosigkeit)
2 Die referentielle Integrität – oft auch als RI abgekürzt – ist eine Form der Datenintegrität.
n:m-Beziehung
Wir haben gerade gelernt, wie Beziehungen zwischen zwei Tabellen aussehen, wenn auf der
einen Seite der Beziehung nur ein, auf der anderen Seite dagegen beliebig viele Datensätze
stehen. Es gibt aber auch den Fall, dass es auf beiden Seiten beliebig viele Datensätze gibt.
Dies nennt man n:m−Beziehung. Ein einfaches Beispiel:
Ein Unternehmen hat Kunden, die Produkte bestellen. Ein Kunde kann mehrere Produkte
bestellen, und ein Produkt kann von mehreren Kunden bestellt worden sein.
Dafür benötigt man neben den Tabellen tabKunden undtabProdukte noch eine
'Zwischentabelle', nennen wir sietabBestellungen. Damit kann ein Kunde beliebig viele
Bestellungen haben, und ebenso kann ein Produkt beliebig oft bestellt worden sein. Die
n:m−Beziehung ist somit in zwei 1:n−Beziehungen aufgelöst:
1:1-Beziehung
Nehmen wir an, ein Unternehmen hat eine Tabelle mit Adressen aller Personen, mit denen
es zu tun hat. Eine Person kann Kunde, Mitarbeiter oder Lieferant sein - oder mehreres
davon.
Hier liegen drei 1:1-Beziehungen vor.
Für 1:1-Beziehungen müssen die zu verknüpfenden Felder auf beiden Seiten einen
eindeutigen Schlüssel haben.lngPerson braucht also in allen Tabellen, in denen es
vorkommt, einen Index ohne Duplikate.
Man sieht hier, warum man Personendaten separat speichern sollte: Das Gehalt der
Kollegen oder die Sonderkonditionen bestimmter Lieferanten sollten vielleicht nicht allen
Mitarbeiter zugänglich sein. Wären umgekehrt die Adressen jeweils in den drei anderen
Tabellen gespeichert, hätte man mehrfach gespeicherte (redundante) Daten und die Gefahr
unterschiedlicher (inkonsistenter) Angaben. Man könnte auch nur schwer prüfen, ob z.B. ein
Mitarbeiter auch Lieferant ist.
Normalformen
Bisher haben wir uns mit dem 'Handwerkszeug' einer relationalen Datenbank beschäftigt.
Jetzt lernen wir etwas Datenbanktheorie, die bisher zu kurz gekommen ist. Das
Normalisieren einer Datenbank verhindert doppelte (redundante) Daten. Eine Datenbank
soll gemäß folgender sog. 'Normalformen' Schritt für Schritt geplant werden. Die
Datenbanktheorie kennt noch weitere Normalformen, aber in der Praxis kommen
Datenstrukturen, die eine weitergehende Normalisierung erforderlich machen, weniger häufig
vor.
Nullte Normalform
Eine Tabelle soll keine Felder enthalten, die aus anderen Feldern berechnet werden können
(Dafür sind Abfragen zuständig).
Sehen wir uns folgende Tabelle an:
Verkaeufe
VerkaufsNr
Verkaufsdatum
Nettopreis
MwSt
Bruttopreis
1
19.12.2007
100
19%
119
2
05.12.2011
50
12%
60
Während der erste Datensatz in sich stimmig scheint, ist der Mehrwertsteuersatz des
zweiten Datensatzes definitiv falsch. Und egal, wie man rechnet, der Bruttopreis kann auch
nicht stimmen.
MwSt und Bruttopreis gehören auch gar nicht erst in die Tabelle, denn anhand des Datums
kann jederzeit der Mehrwertsteuersatz und damit auch der Bruttopreis errechnet werden.
Erste Normalform
Die erste Normalform bestimmt, wofür jeweils ein Feld benötigt wird: Eine Tabelle befindet
sich in der ersten Normalform, wenn die Werte in jedem Feld und in jedem Datensatz
atomar sind, d.h. sich nicht mehr in kleinere Einheiten zerlegen lassen.
Hier ein Negativbeispiel:
Personen
IDKunde
Name
Anschrift
1
Bilbo Beutlin
Beutelsend 1; 12345 Hobbingen
2
Petra Roth
Berliner Str. 5a), 60123 Frankfurt am Main
Name und Anschrift lassen sich noch weiter zerlegen, nämlich in Vorname, Nachname,
Straße, HausNr, PLZ und Ort. Wollte man aus dieser Tabelle alle Personen mit einer
bestimmten Postleitzahl abfragen, wäre man vor eine unlösbare Aufgabe gestellt: Mal
befindet sich vor der Postleitzahl ein Semikolon, mal ein Punkt, und den Benutzern würden
bestimmt noch ein paar andere lustige Trennzeichen einfallen - falls sie überhaupt an eine
PLZ denken...
Zweite Normalform
Eine Tabelle befindet sich in der zweiten Normalform, wenn sie der ersten Normalform
entspricht und darüber hinaus jeder Datensatz nur Felder enthält, die sich auf das Objekt
beziehen, das durch den Primärschlüssel dargestellt wird.
In der folgenden Beispieltabelle gibt es zwar ein Primärschlüsselfeld (IDKunde), das aber
keinen Bezug zu den Autokennzeichen hat.
Werkstattkunden
IDKunde
Nachname
Auto-KZ1
Auto-KZ2
1
Junker
F J-2000
F J-2001
2
Becker
SB AF-123
Bei den Kunden haben die Auto-KZ nichts zu suchen. Gemäß der zweiten Normalform
müssen sie aus obiger Tabelle entfernt werden. Sie gehören in eine eigene Tabelle. Dann
können auch mehr als zwei Kennzeichen pro Kunde dargestellt werden.Auto-KZ ist dann
das Primärschlüsselfeld der neuen Tabelle.
PKWs
IDKunde
Auto-KZ
1
F J-2000
1
F J-2001
2
SB AF-123
Dritte Normalform
Eine Tabelle befindet sich in der dritten Normalform, wenn sie der zweiten Normalform
entspricht und darüber hinaus alle Felder nur einmal vorkommen und alle Felder, die nicht
den Primärschlüssel bilden, voneinander unabhängig sind.
Auch hier wieder ein Beispiel, wie es nicht sein sollte:
Orte
IDOrt
txtOrt
lngLand
txtLand
1
München
2
Bayern
2
Bamberg
2
Baiern
3
Berlin
3
Berlin
Hier wurde nicht nur die Nummer des Bundeslandes, sondern auch noch der Klartext dazu
abgelegt. txtLand ist aber von lngLandabhängig, also wurde gegen die dritte Normalform
verstoßen. So konnte sich auch der Tippfehler 'Baiern' einschleichen. Mehr als lngLand
hätte nicht in diese Tabelle gehört.
Tipps & Tricks zu Tabellen
Zu Tabellen noch ein paar allgemeine, unzusammenhängende Tipps und Tricks. Einiges
davon geht ein wenig über das Tutorial hinaus.
Üblicherweise sollte eine Microsoft-Access-Datenbank aus zwei Dateien bestehen:
Einer Backend-Datei mit den Tabellen und Beziehungen,
und einerFrontend-Datei mit den übrigen Objekten.
Wenn man die Anwendung später einmal weiterentwickelt, betrifft das selten das Backend.
Ist eine neue Version fertig, wird nur die Frontend-Datei ersetzt; die Daten stehen weiter zur
Verfügung. In einer Mehrbenutzerumgebung bekommt jeder Benutzer eine Kopie des
Frontends, dadurch wird die Anwendung schneller.
Autowert ist für interne Zwecke nützlich, aber selten geeignet, um ihn dem Benutzer zu
zeigen. Wenn man nämlich das Anlegen eines neuen Datensatzes abbricht, so wurde dafür
schon eine Nummer angelegt, die nicht ohne weiteres wieder verwendet werden kann. Es
kann also zu Lücken in der Nummerierung kommen.
Im Datentyp OLE-Objekt kann Microsoft Access auch beliebige Dateien, wie z.B. Bilder, in
einer Tabelle speichern. Das bläht aber die Datenbank enorm auf und ist nicht allzu
perfomant. Statt dessen sollte man die Dateien in einem Unterverzeichnis speichern und in
der Tabelle nur ein Textfeld mit dem Speicherort anlegen.
Der Datentyp Nachschlagefeld ist überflüssig, entspricht nicht derDatenbanklehre und sollte
niemals verwendet werden.
Tabellenfelder sollte man nicht formatieren. Die Formatierung erfolgt erst später in den
Formularen und Berichten. Gerade bei Werten, mit denen später noch gerechnet werden
soll, kann es sonst nämlich beim Betrachten der Werte zu Verwirrung kommen.
Abfragen
Während in Tabellen die Daten gespeichert werden, sind Abfragen für die Darstellung und
Auswertung der Daten zuständig.
Das Ergebnis einer Abfrage sieht wie eine Tabelle aus. Aber eine Abfrage speichert keine
Daten, sondern bezieht ihre Daten stets aus einer oder mehreren Tabellen. Trotzdem kann
man meistens in einer Abfrage Daten eingeben und ändern. Das wird dann in der
zugrundeliegenden Tabelle gespeichert. Wir werden im folgenden auch Abfragen
kennenlernen, bei denen Access nicht wissen kann, wohin genau die Daten gespeichert
werden sollen. Dann ist die Dateneingabe automatisch gesperrt.
Datenbanken nutzen für Abfragen eine eigene Sprache namens SQL(Structured Query
Language). Mit Microsoft Access kann man Abfragen in der 'Entwurfsansicht' komfortabel
grafisch generieren, ohne SQL lernen zu müssen. Natürlich kann man, wenn man mit SQL
vertraut ist, direkt damit arbeiten, oder beide Arbeitsweisen mischen.
SQL-Code
Anzeigefenster
Im folgenden lernen wir, Abfragen in der Entwurfsansicht zu erstellen. Informativ wird auch
der SQL-Code dargestellt - allerdings in einer vereinfachten und leichter verständlichen
Form. Microsoft Access muss den Code ja automatisch generieren und legt daher im Zweifel
lieber etwas zuviel Text an. Durch dieses 'Mehr' an Text wird die Abfrage aber weder besser
noch schlechter, schneller oder langsamer als die hier verwendete Form.
Einfache Abfragen
Wie alle Datenbankobjekte, werden in Microsoft Access auch neue Abfragen mit Neu
angelegt. Das sollte auch hier wieder über die Entwurfsansicht passieren. Einem Anfänger
helfen auch hier die Assistenten nicht, die Funktionsweise einer Datenbank zu lernen.
Bei vorhandenen Abfragen kommt man mit Entwurf wieder zur Entwurfsansicht und mit
Öffnenzur Datenblattansicht. Außerdem gibt es in einer geöffneten Abfrage einen
ButtonSQL, mit dem man zur SQL-Ansicht gelangt. Beim Erstellen einer Abfrage öffnet sich
das Fenster Tabelle anzeigen, mit dem man die als Datenquelle(n) benötigten Tabellen
oder Abfragen hinzufügen kann. Dieses Fenster kann man natürlich auch nachträglich
öffnen.
Im oberen Teil des Entwurfsfensters sieht man die ausgewählten Tabellen und Abfragen. Die
Darstellung kennen wir schon vom Beziehungsfenster. Neu ist nur das Sternchen vor dem
ersten Feldnamen. Im Folgenden beschäftigen wir uns mit der Tabelle tabOrte, die wir ja
schon ausfrüheren Beispielen kennen.
Klickt man in die Zeile Feld, öffnet sich eine Auswahlliste mit allen Feldnamen, die in in den
Datenquellen vorhanden sind. Wir wählen jetzt einmaltxtOrt aus (Man könnte auch aus der
Feldliste im oberen Teil des Fensters einen Feldnamen herunterziehen).
Feld: txtOrt
Tabelle: tabOrte
Sortierung:
Anzeigen:
Kriterien:
oder:
Das Feld Tabelle wurde automatisch gefüllt und in Anzeigenautomatisch ein Häkchen
gesetzt. Schon haben wir eine vollständige Abfrage erstellt, die wir ausführen können (Im
Menü/Ribbon Ansicht/Datenblattansichtauswählen).
Abfrage1 : Auswahlabfrage
SELECT txtOrt
FROM tabOrte;
txtOrt
München
Bamberg
Berlin
Stuttgart
Bayreuth
Wie wir sehen, wird das Feld txtOrt aus der TabelletabOrte angezeigt, und zwar so, als
wenn tabOrte nur aus diesem Feld bestehen würde.
Probieren wir einmal folgende Einstellung:
Feld: txtOrte
Tabelle: tabOrte
Sortierung:
Anzeigen:
Kriterien:
oder:
IDOrt
tabOrte
SELECT txtOrt, IDOrt
FROM tabOrte;
Abfrage1 : Auswahlabfrage
txtOrt
München
Bamberg
Berlin
Stuttgart
Bayreuth
IDOrt
1
2
3
4
5
Die Reihenfolge der Spalten in der Abfrage ist also abhängig von der Reihenfolge, in der sie
in der Entwurfsansicht angeordnet sind.
Zurück in der Entwurfsansicht, wählen wir jetzt in der Zeile Feldeinmal den Wert tabOrte.*.
Feld: tabOrte.*
Tabelle: tabOrte
Sortierung:
Anzeigen:
Kriterien:
oder:
SELECT *
FROM tabOrte;
Abfrage1 : Auswahlabfrage
IDOrt
1
2
3
4
5
txtOrt
München
Bamberg
Berlin
Stuttgart
Bayreuth
lngLand
2
2
3
1
2
Das Sternchen, das ja auch im oberen Teil des Entwurfsfensters zu sehen ist, ist also
einfach eine Abkürzung für 'alle Felder'.
Quellenübergreifende Abfragen
Durch die Tabellennormalisierung können wir Daten effektiv speichern. Wie schon erwähnt,
sind aber Daten in den Tabellen oft nicht gut lesbar. Daher erstellen wir jetzt eine Abfrage,
die dieses Problem löst. Über Tabelle anzeigenfügen wir die Tabellen tabOrte und
tabLaender zu einer Abfrage hinzu. Wir kennen sie ja schon ausfrüheren Beispielen.
Wie man sieht, wird auch unsere Beziehung automatisch angezeigt. Im unteren Teil des
Abfragefensters nehmen wir folgende Einstellung vor:
Feld: txtOrt
Tabelle: tabOrte
Sortierung:
Anzeigen:
Kriterien:
oder:
Abfrage1 : Auswahlabfrage
txtOrt
München
Bamberg
Berlin
Stuttgart
Bayreuth
txtLand
txtLand
tabLaender
SELECT txtOrt, txtLand
FROM tabLaender INNER JOIN tabOrte ON
tabLaender.IDLand = tabOrte.lngLand;
München Bayern
Bamberg Bayern
Bayern
Bayern
Berlin
Baden-Württemberg
Bayern
Wir haben also Daten aus verschiedenen Tabellen zusammengeführt.
Sortieren und Anzeigen
Klickt man in die Zeile Sortierung, bekommt man Aufsteigend, Absteigend oder (nicht
sortiert) vorgeschlagen. Dies ist soweit selbsterklärend. Wenn die Abfrage nicht sortieren
soll (was übrigens performanter ist), richtet sich die Sortierung nach denSchlüsseln der
Tabelle.
Nimmt man das Häkchen in der ZeileAnzeigen heraus, wird das zugehörige Feld nicht in
der Datenblattansicht ausgegeben. Folgendes Beispiel soll den Sinn verdeutlichen:
Nun wird zuerst nach der Nummer des Landes, und innerhalb dessen nach dem Ortsnamen
sortiert. Trotzdem wird zuerst der Ort angezeigt.
Abfrage1 : Auswahlabfrage
txtOrt
Stuttgart
Bamberg
Bayreuth
München
Berlin
lngLand
1
2
2
2
3
SELECT txtOrt, lngLand
FROM tabOrte
ORDER BY lngLand, txtOrt;
Kriterien
Ausdrücke
Eine der wichtigsten Fähigkeiten von Abfragen ist, Datensätze nach beliebigen Kriterien bzw.
Bedingungen zu filtern. Hier ein einfaches Beispiel:
SELECT txtOrt
FROM tabOrte
WHERE txtOrt="München";
Die Abfrage gibt jetzt nur noch Datensätze aus, bei denen im FeldtxtOrt 'München'
eingetragen ist:
Abfrage1 : Auswahlabfrage
txtOrt
München
Auch im Zusammenhang mit Kriterien ist es manchmal sinnvoll, Felder nicht anzuzeigen:
SELECT *
FROM tabOrte
WHERE txtOrt="München";
Operatoren
Es ist möglich, als Kriterium nicht nur einen festen Ausdruck, sondern auch Operatoren
einzugeben:
SELECT *
FROM tabOrte
WHERE lngLand>2;
So werden alle Datensätze ausgegeben, bei denen im Feld lngLandein Wert größer als 2
steht:
Hier eine Auflistung von Operatoren:
Operatoren
Operator
=
<>
<
>
<=
>=
Zwischen ... und
Wie
In
Beispiel
=1
<>1
<1
>1
<=1
>=1
Zwischen 1 und 3
Wie "X*"
In ('Müller', 'Mayer', 'Schulze')
Bedeutung
gleich
ungleich
kleiner als
größer als
kleiner oder gleich
größer oder gleich
Zwischen zwei Werten (jeweils einschließlich)
entspricht einem Textmuster
in einer Liste enthaltene Werte
Darüber hinaus gibt es noch den Null-Operator, mit dem man nach leeren Feldern suchen
kann. Dies ist nicht zu verwechseln mit einer leeren Zeichenfolge oder dem Zahlenwert 0:
In einem Zahlenfeld kann entweder den Wert 0 stehen oder, wenn es in den
Feldeinstellungen erlaubt ist, gar nichts.
Um nach einer 0 zu suchen, hieße das Kriterium =0,
um nach einem leeren Feld zu suchen, würde es Ist Null heißen.
Eine leere Zeichenfolge hingegen sucht man mit "" (ohne Leerzeichen dazwischen).
Operatoren funktionieren auch für Textfelder:
Feld: txtOrt
Tabelle: tabOrte
Sortierung:
Anzeigen:
Kriterien: >"C"
oder:
SELECT txtOrt
FROM tabOrte
WHERE txtOrt>"C";
Nun erhält man alle Ortsnamen, die alphabetisch nach "C" kommen:
Der Wie-Operator
Für Textfelder gibt es zusätzlich noch den Wie−Operator. Mit ihm können
Platzhalterzeichen verwendet werden, um alle Elemente zu finden, die einem Muster
entsprechen:
Feld: tabOrte.*
Tabelle: tabOrte
Sortierung:
Anzeigen:
Kriterien:
oder:
txtOrt
tabOrte
SELECT *
FROM tabOrte
WHERE txtOrt Like "B*";
Wie "B*"
Die Abfrage gibt jetzt alle Datensätze aus, bei denen der Ortsname mit 'B' beginnt:
Abfrage1 : Auswahlabfrage
IDOrt
txtOrt
lngLand
2
Bamberg
2
5
Bayreuth
2
3
Berlin
3
Folgende Platzhalterzeichen sind möglich:
Platzhalterzeichen
Symbol
*
Beispiel
Wie "*er"
?
Wie "Ma?er"
#
Wie "1#3"
[]
Wie "Ma[iy]er"
!
Wie "Ma[!iy]er"
-
Wie "b[a-c]d"
Ergebnis
findet Maier, Müller,
Junker
findet Maier, Majer und
Mayer
findet 103, 113, 123
findet Maier und Mayer,
aber nicht Majer
findet Majer, aber nicht
Maier oder Mayer
findet bad, bbd und bcd
Verwendung
Entspricht einer beliebigen Anzahl
Zeichen
Entspricht einem beliebigen einzelnen
Zeichen
Entspricht einer beliebigen einzelnen
Ziffer im Text
Entspricht einem einzelnen Zeichen
innerhalb der eckigen Klammern
Entspricht einem einzelnen, beliebigen,
nicht aufgelisteten Zeichen
Entspricht einem einzelnen, beliebigen
Zeichen innerhalb des angegebenen
Bereichs
Der In-Operator
Der oben aufgefürte in-Operator ist eine Besonderheit: Man könnte mitIn ('Müller', 'Mayer',
'Schulze') nach Datensätzen suchen, die in einer Liste enthalten sind. So etwas ist
normalerweise mit 'oder' sinnvoller (sh. mehrere Kriterien). Spannend wird es erst im
Zusammenhang mit Unterabfragen: In der folgenden Abfrage steckt im In-Operator selbst
wieder SQL-Code. Sie gibt alle Orte aus, die in einem Bundesland liegen, in denen es auch
einen Ort namens 'Neustadt' gibt - ohne, dass man wissen muss, in welchen Bundesländern
ein solcher Ort existiert.
Feld: txtOrt
lngLand
Tabelle: tabOrte
tabOrte
Sortierung:
Anzeigen:
Kriterien:
In (SELECT lngLand FROM tabOrte WHERE txtOrt = "Neustadt")
oder:
Übrigens können Unterabfragen auch in der Zeile 'Feld' stehen: Um einen Feldnamen
überhaupt erst per Abfrage zu ermitteln. Unterabfragen sind also recht mächtig -führen
allerdings eigentlich für dieses Tutorial erst einmal zu weit...
Parameterabfragen
Es können auch manuell Kriterien, sogenannte Parameterwerte, an eine Abfrage übergeben
werden:
Feld: tabOrte.*
Tabelle: tabOrte
Sortierung:
Anzeigen:
Kriterien:
oder:
txtOrt
tabOrte
SELECT *
FROM tabOrte
WHERE txtOrt=[Geben Sie einen Ort ein];
[Geben Sie einen Ort ein]
Führt man diese Abfrage aus, erscheint zunächst eine Eingabeaufforderung ...
... anhand derer man einen Wert an die Abfrage übergeben kann.
Im Allgemeinen sind Abfrageparameter auf diese Art nicht zu empfehlen.
Interessant werden sie erst im Zusammenspiel mit Formularen, da so die
Standardeingabeaufforderung durch ein individuelles Formular ersetzt wird:
Feld: tabOrte.*
Tabelle: tabOrte
Sortierung:
Anzeigen:
Kriterien:
oder:
txtOrt
tabOrte
[Forms]![Formularname]![Steuerelementname]
Mehrere Kriterien
Natürlich kann man nicht nur ein Kriterium eingeben, sondern beliebig viele, die dann mit
und bzw. oder zueinander in Bezug stehen. Die folgende Einstellung gibt alle Ortsnamen ,
die mit 'S' oder 'M' beginnen:
SELECT txtOrt
FROM tabOrte
WHERE (txtOrt Like "S*") OR (txtOrt Like "M*");
Jetzt die Kriterien für alle Datensätze, die mit 'B' beginnen und in Bayern liegen:
Feld: tabOrte.*
Tabelle: tabOrte
Sortierung:
Anzeigen:
Kriterien:
oder:
txtOrt
tabOrte
lngLand
tabOrte
"B*"
2
SELECT *
FROM tabOrte
WHERE (txtOrt Like "B*") AND (lngLand=2);
Es ist auch möglich, mit Nicht eine Bedingung zu verneinen:
Feld: tabOrte.*
Tabelle: tabOrte
Sortierung:
Anzeigen:
Kriterien:
oder:
txtOrt
tabOrte
Nicht "B*"
SELECT *
FROM tabOrte
WHERE txtOrt Not Like "B*";
Abfragefunktionen
Abfragen können auch für verschiedene Berechnungen genutzt werden. Dazu kann mit dem
∑Funktionen-Button eine weitere Zeile im unteren Bereich des Entwurfsfensters
eingeblendet werden.
Feld:
Tabelle:
Funktion:
Sortierung:
Anzeigen:
Kriterien:
oder:
Klickt man in die Zeile
Funktion, öffnet
sich eine Auswahlliste. Wir wählen zunächst Gruppierung und in der Zeile 'Feld' lngLand.
Feld: lngLand
SELECT lngLand
FROM tabOrte
GROUP BY lngLand;
Tabelle: tabOrte
Funktion: Gruppierung
Sortierung:
Anzeigen:
Kriterien:
oder:
Abfrage1 : Auswahlabfrage
lngLand
1
2
3
Die Zahl '2' wird nur noch einmal angezeigt, obwohl sie im zugrundeliegenden Tabellenfeld
mehrfach vorkommt. Die Gruppierung fasst also gleiche Datensätze zusammen.
Jetzt interessiert uns natürlich, wieviele Datensätze jeweils zusammengefasst wurden:
Feld: lngLand
lngLand
Tabelle: tabOrte
tabOrte
Funktion: Gruppierung
SELECT lngLand, Count(lngLand) AS AnzahlvonlngLand
FROM tabOrte
GROUP BY lngLand;
Anzahl
Sortierung:
Anzeigen:
Kriterien:
oder:
Abfrage1 : Auswahlabfrage
lngLand
1
2
3
AnzahlvonlngLand
1
3
1
In der zugrundeliegenden Tabelle gibt es also dreimal den Eintrag '2', und je einmal eine '1'
und eine '3'.
Die übrigen Abfragefunktionen dürften selbsterklärend sein:
Summe
Mittelwert
Min
Max
Anzahl
StAbw
Varianz
Erster Wert
Letzter Wert
Berechnungen
Nehmen wir an, wir haben folgende Tabelle:
tabVerkaeufe : Tabelle
IDVerkauf
1
2
datVerkauf
19.10.2011
20.10.2011
curNettopreis
100
50
Jetzt wollen wir mit einer Abfrage den Bruttopreis herausfinden. Dazu erstellen wir folgende
Abfrage:
Feld:
Tabelle:
Sortierung:
Anzeigen:
Kriterien:
oder:
tabVerkaeufe.*
Bruttopreis:
[curNettopreis]*1,19
tabVerkaeufe
SELECT tabVerkaeufe.*, [curNettopreis]*1.19 AS Bruttopreis
FROM tabVerkaeufe;
Damit haben wir ein neues, berechnetes Feld erzeugt, welches das Gewünschte anzeigt:
Abfrage1 : Auswahlabfrage
IDVerkauf
1
2
datVerkauf
19.10.2011
20.10.2011
curNettopreis
100
50
Bruttopreis
119
59,5
Der Feldname Bruttopreis selbst wurde erst in der Abfrage erzeugt. Auf diese Weise kann
man auch ansonsten Felder beliebig (um)benennen.
Natürlich kann man nicht nur mit festen Werten rechnen, sondern auch mit mehreren
Feldern.
Es wäre z.B. auch [IDVerkauf] + [curNettopreis] möglich (Der Sinn im obigen Beispiel
mag dahingestellt bleiben).
Neben Plus (+), Minus (-), Mal (*), Geteilt (/) und Exponent (^) ist derVerkettungsoperator
(&) wichtig, um Werte hintereinander zu setzen.
Sind beide Operanden Texte, liefert Plus zwar in der Regel ein identisches Ergebnis.
Wenn aber beide Operanden aus Zahlen bestehen, liefern
[Feld1] + [Feld2] und
[Feld1] & [Feld2] unterschiedliche Ergebnisse.
Da man sich oft nicht darauf verlassen kann, was User in Textfeldern eingeben, ist bei
Texten der Verkettungsoperator vorzuziehen.
An dieser Stelle sei noch auf die schon unter Kriterienvorgestellten Operatoren verwiesen,
da Berechnungen auch in den Kriterien stattfinden können.
Es gibt noch weitere Operatoren (wer sich mit binärer Logik auskennt, wird mit den
Stichworten And, Or, Not, Imp, Xor, Eqv zurechtkommen), und zahlreiche Funktionen.
Z.B. kann man mit Right([Name], 1) das letzte Zeichen eines Textes ermitteln.
Aktionsabfragen
Nehmen wir einmal an, ein alter, urbayrischer Wunsch ginge in Erfüllung, und im Rahmen
einer Förderalismusreform würde Baden-Württemberg zu Bayern hinzugeschlagen.
Zur Erinnerung; wir haben folgende Tabelle:
Jetzt müssen also alle Datensätze, die eine '1' im Feld
lngLandstehen haben, auf '2' geändert werden. In unserem
Beispiel ist das nur ein einziger Datensatz, aber nur, weil wir zu
faul waren, für dieses Tutorial Hunderte von Daten einzugeben.
Stellen wir uns also eben vor, es wäre nicht nur einer, sondern
Hunderte von Datensätzen zugleich zu ändern. Wie dies nun
umsetzen?
Zunächst erstellen wir eine Abfrage auf das zu ändernde FeldlngLand, und grenzen es auf
die zu ändernden Datensätze ein:
SELECT lngLand
FROM tabOrte
WHERE lngLand=1;
Dies sind die zu ändernden Werte. Bisher hatten wir es ausschließlich mit sogenannten
Auswahlabfragen zu tun. Jetzt wird es Zeit für eineAktualisierungsabfrage.
Dazu wählen wir in der Entwurfsansicht den Abfragetyp aus, und ändern die Einstellung
auf Aktualisierungsabfrage. Der untere Teil des Entwurfsfensters verändert sich dadurch:
Feld: lngLand
Tabelle: tabOrte
Aktualisieren:
Kriterien: 1
oder:
Unser Kriterium '1' ist erhalten geblieben, in der Zeile Aktualisieren tragen wir jetzt eine '2'
ein:
Feld: lngLand
Tabelle: tabOrte
Aktualisieren: 2
Kriterien: 1
oder:
Wenn wir jetzt einfach wieder in die Datenblattansicht schalten, sehen wir noch immer
unsere '1', wie schon zuvor. Obwohl wir jetzt einen anderen SQL-Code haben, hat sich in der
Datenblattansicht (außer der Überschrift) nichts verändert.
UPDATE tabOrte SET lngLand = 2
WHERE lngLand=1;
Jetzt probieren wir den Button !Ausführen aus
Wir wählen 'Ja', öffnen danach die Tabelle tabOrte und sehen, dass im Feld lngLand
überall dort, wo bisher eine '1' stand, jetzt eine '2' steht. Unsere Aktualisierungsabfrage hat
also genau das gemacht, was wir wollten!
Folgende Arten von Aktionsabfragen gibt es:
Tabellenerstellungsabfragen speichern das Abfrageergebnis in einer neuen Tabelle.
Sinnvoll z.B. zum Export in Fremdprogramme oder, um einen aktuellen, sich später
ändernden Zustand der Daten festzuhalten.
Aktualisierungsabfragen verändern, wie eben gezeigt, bestehende Daten.
Anfügeabfragen fügen an eine bestehende Tabelle die Datensätze an, die von der Abfrage
geliefert werden. Natürlich müssen dafür die Felder in die Tabelle passen.
Löschabfragen löschen unwiederbringlich die Datensätze, die von der Abfrage geliefert
werden.
Kreuztabellenabfragen
Beim folgenden Beispiel gehen wir davon aus, dass die Datenquelle keine Tabelle,
sondern eine Abfrage sei. Einerseits um zu zeigen, dass das geht, zum anderen, weil die
folgenden Daten in einer Tabelle kaum sinnvoll normalisiert wären:
Nun wollen wir die Verkäufe eines Tages in einer
Zeile sehen. Die Produkte sollen spaltenweise
dargestellt werden. Dafür wählen wir den
Abfragetyp'Kreuztabelle' aus. Der untere Teil des
Abfragefensters verändert sich daraufhin: Der uns
schon bekannte ∑Funktionen-Button wird aktiviert,
eine neue Zeile 'Kreuztabelle' kommt hinzu, und die
Zeile 'Anzeigen' verschwindet. Wir füllen dies wie
folgt aus:
Feld: datVerkaufsDatum
txtProdukt
lngStueck
TRANSFORM
Sum(tabVerkaeufe.lngStueck)
Tabelle: tabVerkaeufe SELECTtabVerkaeufe
tabVerkaeufe.datVerkaufsDatum
tabVerkaeufe
Funktion: Gruppierung FROM tabVerkaeufe
Gruppierung
Summe
GROUP BY tabVerkaeufe.datVerkaufsDatum
Kreuztabelle: Zeilenüberschrift
Spaltenüberschrift Wert
PIVOT tabVerkaeufe.txtProdukt;
Sortierung: Aufsteigend
Kriterien:
oder:
Abfrage1 : Kreuztabellenabfrage
datVerkaufsDatum
01.02.2010
02.02.2010
Kaugummi
10
5
Lutscher
15
Paprikachips
5
5
Die Abfrage zeigt, wieviele Produkte pro Tag verkauft wurden. Wer das Beispiel am eigenen
PC nachverfolgt, sollte auch einmal mit anderen Funktionen in der Spalte 'lngStueck'
experimentieren, oder 'lngStueck' durch 'curEinnahme' ersetzen.
Tipps & Tricks zu Abfragen
Auch zum Kapitel Abfragen noch ein paar allgemeine Tipps und Tricks zur
Performancesteigerung - auch, wenn nicht alles, was hier erwähnt wird, im Tutorial vorkam.
Oft sind verschiedene Lösungen möglich, damit eine Abfrage das Gewünschte ausgibt.
Unter bestimmten Umständen testet Access eigenständig, ob ein anderer Lösungsweg als
der, den man gerade vorgegeben hat, schneller ist (in diesem Zusammenhang kann man
über Begriffe wie 'Rushmore' oder 'Showplan' stoßen; darauf wird hier nicht näher
eingegangen).
Die wichtigste Voraussetzung für eine interne Optimierung ist, dass die Abfrage auch als
Abfrage gespeichert ist. Enthält ein Formular als Datenquelle einfach SQL, oder 'bastelt'
man SQL per VBA zur Laufzeit, kann Access nicht intern optimieren.
Vor dem Speichern sollte man eine Abfrage außerdem mindestens einmal ausführen. Dabei
findet dann die Optimierung statt, die dann unsichtbar, zusammen mit der Abfrage
gespeichert wird.
In einer Abfrage sollten so wenig Beziehungen wie möglich vorkommen. Im Allgemeinen
sollte nicht mehr als eine Beziehung zwischen zwei Tabellen vorhanden sein.
Für Kreuztabellenabfragen empfehlen sich fixierte Spaltenüberschriften, also die
Begrenzung nur auf die benötigten Spalten.
Aktionsabfragen sollten unter VBA weder mit OpenQuery noch mit RunSQL ausgeführt
werden, sondern mit DB.Execute.
Werden Abfragen ziemlich komplex, kann es helfen, die Abfrage zu splitten, also aus einer
Abfrage mehrere zu machen. Häufig stellt sich dabei heraus, dass gleich mehrere Abfragen
auf eine 'Basisabfrage' zugreifen können.
Beim Splitten der Abfrage sollten folgende Überlegungen greifen:
Die 'Basisabfrage' sollte die Datenmenge eingrenzen. Das geschieht über die
Bedingungen (WHERE) sowie die Eingrenzung der benötigten Felder.
Die 'Endabfrage' ist dann zuständig für zeitaufwendige Operationen.
Dies sind insbesondere: Gruppieren, Sortieren und berechnete Felder.
Auf je weniger Daten diese Abfrage zugreifen muss, desto schneller kann sie arbeiten.
Formulare
Formulare dienen der Interaktion des Benutzers; sie sind dieBenutzerschnittstelle. In
Formularen werden Daten eingegeben und ausgewertet. Ein Benutzer sollte möglichst nie
Tabellen oder Abfragen zu sehen bekommen, sondern immer nur Formulare.
Wie wir gelernt haben, müssen Tabellen aus Sicht einer effektiven Datenhaltung streng
systematisch geplant werden. Im Gegensatz dazu sollten Formulare einen Benutzer einfach
und intuitiv leiten. Zwischen diesen beiden Welten vermitteln Abfragen.
Obwohl man natürlich schon vorher ungefähr wissen sollte, wofür man ein Formular entwirft,
ist das Erstellen eines Formulars eine Sache, bei der man fleißig herumprobieren kann und
sollte. Ein wesentlicher Unterschied zum Entwerfen von Tabellen!
Ein erstes Formular
Wie alle Datenbankobjekte, werden auch neue Formulare mit Neu angelegt. Wie üblich,
machen wir das über die Entwurfsansicht (obwohl die Formularassistenten von Microsoft
Access gute Formulare erstellen können). Bei vorhandenen Formularen kommt man mit
Entwurf in die Entwurfsansicht und mit Öffnenin die Formularansicht.
Beim Anlegen eines neuen Formular kann man wählen, aus welcher Tabelle oder Abfrage
die Daten für das Formular stammen sollen. Diese Datenherkunft kann man später noch
ändern. In der Praxis bekommt meistens jedes Formular eine eigeneAbfrage als
Datenherkunft. Formulare mit einer Tabelle als Datenherkunft sind eher selten: Beim
Erstellen eines Formulars zeigt sich oft, dass das Formular Kriterien benötigt, die am besten
mit einer Abfrage verwirklicht werden.
Ein Formular kann aber auch ohne Datenherkunft
auskommen - ein sogenanntes
ungebundenes Formular.
Typisches Beispiel ist eine Benutzersteuerung, in
der der User wählt, was er machen will, z.B. andere
Formulare öffnen.
Im Formularentwurf bekommt man zunächst ein leeres Formular zu sehen, das nur ein paar
Hilfslinien und Lineale enthält, mit denen man die einzufügenden Objekte ausrichten kann.
Bei einem gebundenen Formular (also ein Formular
mit Datenherkunft) kann man mittels Feldlistedie
Felder der Datenherkunft einblenden. Das Aussehen
der Feldliste kennen wir schon von Beziehungen
undAbfragen.
Zieht man
FormulaTextfelder
EntwurfsDaten der
oder neue
erstes
mit der Maus einen oder mehrere
Feldnamen aus der Feldliste auf den
rentwurf, werden die Felder dort als
angezeigt. Schaltet man nun von der
in die Formularansicht, können die
zugrundeliegenden Tabellen geändert
Datensätze erfasst werden. Unser
Formular ist also einsatzbereit!
Steuerelemente
Formulare enthalten meist verschiedene Arten von Steuerelementtypen. Diese wählt man mit
der Toolboxaus (Entwurfsansicht des Formulares / ‚Entwurf‘). Klickt man in der Toolbox
einen Steuerelementtyp an und zieht danach ein Feld aus der Feldliste ins Formular,
bekommt das Feld eben diesen Steuerelementtyp. Hier die wichtigsten Steuerelementtypen:
Textfeld
In ein Textfeld können beliebige Texte und Zahlen geschrieben werden.
Kontrollkästchen
Kontrollkästchen können per Mausklick mit einem Häkchen versehen bzw. das Häkchen
wieder entfernt werden. Gedacht sind sie für Ja/Nein-Werte (Boolean). Das ist aber nicht
zwingend so. Liegt einem Kontrollkästchen z.B. ein Feld vom Typ 'Zahl' zugrunde, so wird
der Feldwert auf '0' gesetzt, wenn das Kästchen geleert, und auf '-1', wenn ein Häkchen
gesetzt wird. '0' steht also für 'Nein' und '-1' für 'Ja'.
Optionsfeld, Optionsgruppe
Optionsfelder werden in Optionsgruppen eingesetzt. Eine Optionsgruppe ist ein Rahmen, der
die darin befindlichen Optionsfelder als zusammengehörig definiert. Außerdem ist die
Optionsgruppe mit dem zugrundeliegenden Datenfeld verknüpft. Optionsfelder sind Knöpfe,
aus denen ein Benutzer immer nur genau einen auswählen kann. Der Wert des aktivierten
Optionsfelds wird in das der Optionsgruppe zugeordnete Datenfeld geschrieben.
Kombinationsfeld
Baden-Württemberg
Kombinationsfelder zeigen Werte aus einer frei definierbaren Liste oder einer
Tabelle/Abfrage an. Der Benutzer kann einen davon auswählen und ein damit in
Zusammenhang stehender Wert wird eingetragen.
Bezeichnungsfeld
Bezeichnungsfelder enthalten freien Text zur Information des Benutzers. Man kann beliebige
Bezeichnungsfelder einzufügen.
Meistens sollte man assoziierte Bezeichnungsfelder noch umbenennen: Fügt man in der
Entwurfsansicht in ein Bezeichnungsfeld ein '&' ein, wird das darauffolgende Zeichen des
Bezeichnungsfeldes in der Formularansicht unterstrichen dargestellt. Damit bekommt das
assoziierte Steuerelement ein entsprechendes Tastaturkürzel und kann mit [ALT]-[Taste]
angesprochen werden.
Eigenschaften
Alle Steuerelemente - und auch das Formular selbst - können über das
Eigenschaftenfenster angepasst werden. Natürlich sind die Eigenschaften nicht für alle
Objekte gleich, aber sie sind sich doch recht ähnlich. Zur besseren Orientierung ist das
Eigenschaftenfenster in Karteiregister unterteilt.
Unter Format finden sich Eigenschaften, die das Aussehen des Elements bestimmen,
z.B. Text- und Hintergrundfarbe oder den Rahmen.
Unter Daten wird insbesondere die Datenherkunft des Objekts festgelegt.
Ereignis ist im Zusammenhang mit Automatisierung (Visual Basic) interessant. Es kann
z.B. bestimmt werden, dass beim Klicken oder beim Verlassen eines Elements
bestimmte Aktionen passieren, wie z.B. das Ausdrucken eines Berichts.
Unter Andere finden sich weitere Eigenschaften. Wichtig ist z.B. der Name eines
Steuerelements, aber auch die Reihenfolge der Steuerelemente wird hier festgelegt.
Wem es optisch lieber ist, findet unter Alle alle Eigenschaften zugleich.
Ein Beispielformular
Genug der Theorie, Zeit für die Praxis! Dafür nutzen wir wieder dasBeispiel, das uns schon
geraume Zeit verfolgt: Die Erfassung von Orten samt
Bundesländern. Zur Erinnerung, wir haben zwei Tabellen:
Mit Neu (Erstellen ‚Formular‘) erstellen wir ein neues
Formular und wählen tabOrte als Datenherkunft. In den
Formulareigenschaften (Register 'Daten', Eigenschaft
'Datenherkunft') kann man jede vorhandene Tabelle oder
Abfrage als Datenquelle auswählen. Man könnte sogar eine neue Abfrage kreieren, die nicht
als Abfrage, sondern im Formular selbst gespeichert wird. Davon ist aber abzuraten! So eine
Abfrage ist stets langsamer als eine Abfrage, die auch als Abfrage gespeichert ist.
In der Entwurfsansicht sollten Feldliste, Eigenschaftenfensterund Toolbox
eingeschaltet sein. Der Steuerelement-Assistentin der Toolbox sollte ausgeschaltet sein.
Das ist zwar u.U. eine nützliche Hilfe, aber für den Lerneffekt eines Tutorials kontraproduktiv.
Zuerst ziehen wir txtOrt aus der Feldliste in den Formularentwurf. Wir sehen dort jetzt ein
Textfeld, in dem txtOrt steht, und davor ein Bezeichnungsfeld, das mit txtOrt: beschriftet
ist. Die Beschriftung ändern wir, indem wir darauf klicken, um es auszuwählen, und dann im
Eigenschaftenfenster das Register 'Format' wählen. Dort findet sich die Eigenschaft
'Beschriftung', die wir von txtOrt: auf &Ort: (mit einem '&' am Anfang) ändern.
Kleine Anmerkung: Im Tabellenentwurf von tabOrte hätten wir im unteren Bereich des
Feldes txtOrt unter 'Beschriftung' schon&Ort: eingeben können. Dann wäre beim Einfügen
des Feldes ins Formular gleich diese Bezeichnung eingefügt worden. Die Nutzung ist
Geschmackssache.
Nun klicken wir in der Toolbox auf Kombinationsfeld, und ziehen aus der Feldliste lngLand
ins Formular. Auch hier ändern wir die Bezeichnung, nämlich auf &Land:. Außerdem ändern
wir den Namen des Kombinationsfeldes im Register 'Andere' auf cboLand. Dann legen wir
fest, was das Kombinationsfeld eigentlich anzeigen soll. Dazu wählen wir im
Eigenschaftenfenster das Register 'Daten'.
Der SteuerelementinhaltlngLand stimmt ja schon (das haben
wir schließlich ins Formular gezogen), die Eigenschaft
'Herkunftstyp' muss auf Tabelle/Abfragestehen, die
Datensatzherkunft auf tabLaender, und 'gebundene Spalte'
auf 1. Jetzt schalten wir probeweise in die Formularansicht.
Jetzt ist der Buchstabe 'O' im Wort 'Ort' und das 'L' im Wort
'Land' unterstrichen. Wir können also mit den
Tastenkombinationen [ALT]-Obzw. [ALT]-L zwischen den
beiden Steuerelementen hin- und herspringen.
Was das Formular nicht anzeigt, ist der ID des Ortes. Aber muss ein Benutzer den ID
wirklich sehen? Das Feld ist vom Typ Autowert und füllt sich selbst. Normalerweise kann auf
derartige Angaben in Formularen getrost verzichtet werden. Unser Formular ist also fertig,
und wir speichern es unter frmOrte ab.
Endlosformular
Mit dem soeben erstellten FormularfrmOrte beschäftigen wir uns noch eingehender: Das
Formular hat nur zwei Steuerelemente. In der Praxis werden darüber wohl ziemlich viele
Datensätze eingegeben, von denen man aber immer nur einen sieht. Es wäre
übersichtlicher, eine Liste zu haben.
Kein Problem für Access:
Zuerst verschieben wir die beiden Steuerelemente so, dass sie nebeneinander liegen.
Beide sollten ziemlich weit oben, knapp unter dem Wort 'Detailbereich' liegen. Die Größe des
Detailbereichs selbst kann man ebenfalls mit der Maus anpassen, wir sorgen für eine
geringe Höhe, z.B. 1cm oder weniger.
Dann wählen wir im Eigenschaftsfenster das Formular aus und stellen im Register 'Format'
die Eigenschaft 'Standardansicht' auf Endlosformular.
Zurück in der Formularansicht haben wir unser Ziel schon erreicht!
Es ist unnötig, in jedem Datensatz die Beschriftungen 'Ort' und 'Land' zu sehen. Deswegen
löschen wir in der Entwurfsansicht die Bezeichnungsfelder und wählen im Menü Ansicht Formularkopf/-fuß. Die Entwurfsansicht ist jetzt unterteilt in Formularkopf,
Detailbereich, Formularfuß.
Im Formularkopf fügen wir zwei Bezeichnungsfelder ein,
von denen wir eines mit Ort beschriften und über dem
Textfeld txtOrt im Detailbereich ausrichten. Ein weiteres
Bezeichnungsfeld beschriften wir mit Bundesland und
richten es über cboLand aus. Dem Formularfuß
verpassen wir abschließend noch eine Höhe von 0.
Nun haben wir eine 'Überschriftenzeile', die auch beim
Scrollen stehen bleibt.
Unterformular
Das Endlosformular frmOrtezeigt nun alle Orte aus tabOrte an. Es wäre aber praktisch,
immer man nur die Orte eines bestimmten Bundeslandes zu sehen.
Dazu erstellen wir ein neues Formular, das wir frmLaender nennen und das auf tabLaender
zugreift. Für unser Beispiel genügt es, wenn ein einfaches Textfeld darin enthalten ist, das
txtLand anzeigt.
Nun fügen wir aus der Toolbox (Entwurf ‚steuerelemente‘) ein Unterformular ein. Diesem
neuen Steuerelement weisen wir im Eigenschaftsfenster als Herkunftsobjekt (in der
Registerkarte 'Daten') unser Endlosformular frmOrte zu. Und falls das nicht automatisch
passieren sollte, stellen wir die Eigenschaften 'Verknüpfen von' sowie 'Verknüpfen nach'
auflngLand bzw. IDLand.
Damit wird in frmLaender in einem
'Fensterchen' frmOrteangezeigt - aber nur
noch mit den Orten, die im gerade
angezeigten Bundesland liegen (Man kann also
in frmOrte auch die Anzeige der Bundesländer löschen).
Geht man jetzt im Hauptformular zu einem
anderen Datensatz, werden auch im
Unterformular die dazu passenden
Datensätze angezeigt.
„freies Rechnen“ im Formular
Kleine Berechnungen können sich quasi en passent in das fertige
Formular integrieren lassen, ohne dass man dafür die Abfragen
bemühen muss!
Man wechselt in die
zieht (als Ergebnisfeld)
Textfeld auf. (Entwurf
Entwurfsansicht und
ein ungebundenes
‚Steuerelemente‘)
Eigenschaften des Feldes aufrufen und
‚Steuerelementeinhalt‘ ‘…‘ aktivieren
Im ‚Ausdrucks-Generator‘ wählt man die zu
berechnenden Felder mit den dazugehörigen
Rechenoperationen aus.
Formatierung des Ausgabeformates im
‚Eingabeformat‘ – fertig, das war’s.
Tipps & Tricks zu Formularen
Beim Entwerfen von Formularen führen meistens viele Wege zum Ziel. Ein paar Dinge sollte
man aber beachten:
Was ist mit der Intuition des Benutzers:
Was erwartet ein Benutzer vom Formular, und wie kommt er mit den Elementen des
Formulars zurecht? Technisch sind zahllose Möglichkeiten vorhanden, und es lassen sich
faszinierende Lösungen im Internet finden. Aber in der Praxis ist meistens das einfache
Formular dem technisch verliebten überlegen. Schon alleine, weil es nicht lange erklärt
werden muss.
Was ist mit der Übersichtlichkeit des Formulars:
Überfrachtet man ein Fomular mit zu viel Information, sieht der Benutzer den Wald vor lauter Bäumen
nicht mehr.
Dann sollte man entweder (oft nicht so gut) die Daten auf mehreren Registern verteilen, oder (oft
besser) mehrere Formulare verwenden.
Gibt es Wiedererkennungseffekte?
Darunter kann man verschiedenes verstehen:
1. Wenn die Nutzer z.B. vorher schon ein anderes System hatten- egal, ob Papier oder EDV erleichtert es die Einarbeitung, wenn das Formular ähnlich aussieht.
2. Wenn die Anwendung in mehreren Formularen z.T. gleiche Informationen zeigt, sollten diese
Teile gleich aussehen.
3. Wenn es an verschiedenen Stellen Steuerelemente mit gleichen oder sehr ähnlichen Zwecken
gibt, sollten sie gleich formatiert werden
(Z.B. nicht einmal einen Button mit 'Drucken' beschriften, und einmal mit einem Bild).
Die Datenherkunft eines Formulars kann eine Tabelle oder eine Abfrage sein.
Berichte
Berichte dienen dem Ausdruck auf Papier. Technisch unterscheiden sie sich fast nicht von
Formularen. Nur, dass man in den Steuerelementen keine Daten pflegen, sondern nur
ansehen kann. Wegen dieser Ähnlichkeit zu Formularen wird hier nicht mehr darauf
eingegangen, wie man einen Bericht anlegt und welche Steuerelemente es gibt.
Manche der im folgenden beschriebenen Möglichkeiten sind - besonders in neueren
Accessversionen - auch in Formularen anwendbar. In gewisser Weise handelt es sich also
auch um ein vertiefendes Kapitel. Es lohnt sich, das ein oder andere einfach mal in einem
Formular auszuprobieren!
Berichtsbereiche
Wie wir schon bei den Formularen gelernt haben, kann ein Formular einenFormularkopf/-fuß
haben. Ein Bericht kann darüber hinaus auch noch einen Seitenkopf/-fuß haben. Beim
Ausdruck des Berichts wird der Berichtskopf nur auf der ersten Seite des Berichts
ausgedruckt, der Seitenkopf hingegen oben - bei der ersten Seite unterhalb des
Berichtskopfs - auf jeder Seite des Berichts.
Dieser Beispielbericht enthält im Berichtskopf ein Bezeichnungsfeld mit der Aufschrift
'frmOrteEndlos“ und daneben die Textfelder 'Datum' und ‚Zeit‘. Der Steuerelementinhalt
dieser Felder ist aber nicht an ein Feld der zugrundeliegenden Tabelle oder Abfrage
gebunden, sondern enthält die Funktionen =Datum()bzw. =Zeit().
Ähnlich ist es mit den Textfeldern
'Seite' / ‚Seiten‘ im Seitenfuß.
Außerdem enthält der Seitenkopf
noch unter der Seitenzahl eine
Linie. Da der Seitenkopf - anders
als der Berichtskopf -auf jeder
Seite gedruckt wird, erscheinen
beim Ausdruck die Seitenzahl und
die Linie oben auf jeder Seite.
Gruppieren
Nehmen wir an, wir haben folgende Abfrage:
Daraus wollen wir einen Bericht erstellen, der
uns die Verkäufe nach Produkten ausgibt.
Das wäre auch mit einem Formular bzw. einer
Abfrage kein Problem - wir wollen aber auch Zwischensummen einfügen.
Hierfür gibt es im Berichtsentwurf die Möglichkeit, zu gruppieren.
Gruppierungen bringen noch zusätzliche Berichtsbereiche.
Tipps & Tricks zu Berichten
Häufig werden bestimmte Berichte nur selten bzw. nur von bestimmten Personen benötigt,
z.B. ein Quartalsbericht an den Vorgesetzten.
Warum also nicht solche Berichte in ein eigenes Frontend packen, das dann auch nur dem
Vorgesetzten zur Verfügung steht? So bleibt das Frontend des 'Normalanwenders' für den
Programmierer übersichtlicher, und der Vorgesetzte kann sich seine Berichte jederzeit selbst
abrufen.
Wer mit Access umgehen kann, kann leicht einen Bericht seinen Bedürfnissen anpassen.
Aber meistens ist es nicht gewollt, dass jeder Benutzer auch die Datenbankobjekte
verändern kann oder die Benutzer sind dazu nicht in der Lage.
In solchen Fällen kann man auch Microsoft Word für Berichte nutzen: Man reicht die
Access-Daten an Word weiter und fügt sie entweder an Textmarken ein, oder nutzt die
Serienbrieffunktionen von Microsoft Word.