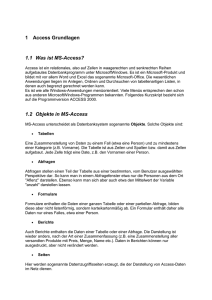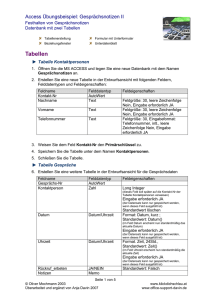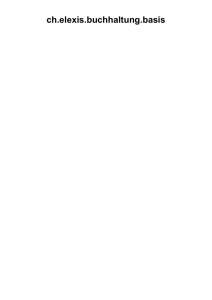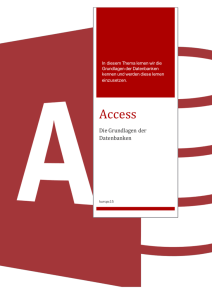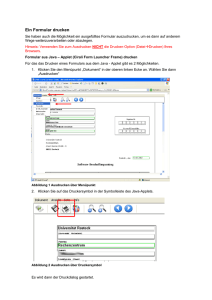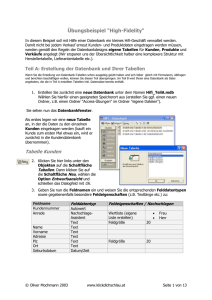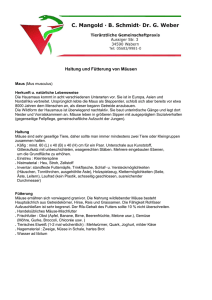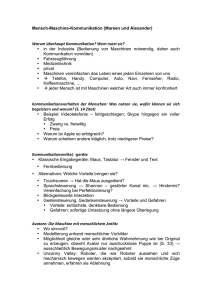Hinweise zur Arbeit mit ACCESS 2010
Werbung

HINWEISE ZUR ARBEIT MIT ACCESS2016 H. SCHUBERT ARBEITSGRUPPE RECHENTECHNIK FB MATHEMATIK 26. Januar 2016 ACCESS2016 ARBEITSGRUPPE RECHENTECHNIK – H. SCHUBERT 2 WAS IST EINE DATENBANK ........................................................................................................................... 3 1 ERSTELLEN EINER DATENTABELLE ................................................................................................ 3 FELDNAME – FELDDATENTYP – BESCHREIBUNG ................................................................................................. 3 1.1 FELDNAME ................................................................................................................................................ 3 1.2 FELDDATENTYP: ........................................................................................................................................ 3 1.3 FELDEIGENSCHAFTEN ................................................................................................................................ 4 1.4 EINGABE DER DATEN DIREKT IN DIE TABELLE .......................................................................................... 5 1.5 SCHNELLE SORTIERUNG ............................................................................................................................ 5 1.6 GÜLTIGKEITSREGELN EINSTELLEN ............................................................................................................ 6 1.7 DATENSATZ SUCHEN ................................................................................................................................. 6 1.8 HYPERLINK ANGEBEN................................................................................................................................ 6 2 TABELLEN VERBINDEN ....................................................................................................................... 7 2.1 2.2 2.3 2.4 3 ABFRAGEN ................................................................................................................................................. 8 3.1 3.2 3.3 3.4 3.5 3.6 3.7 3.8 4 AUSWAHL-ABFRAGE FÜR EINE TABELLE ERSTELLEN ................................................................................ 8 AUSWAHL-ABFRAGE FÜR MEHRERE TABELLEN ERSTELLEN ...................................................................... 8 KRITERIEN ................................................................................................................................................. 9 RECHNEN / BERECHNEN EINES FELDES .................................................................................................... 10 DURCH EINE ABFRAGE EINE NEUE DATENTABELLE ERSTELLEN .............................................................. 11 AKTUALISIERUNGSABFRAGE ................................................................................................................... 12 DOPPELTE DATENSÄTZE SUCHEN ............................................................................................................ 12 DATENSÄTZE OHNE ÜBEREINSTIMMUNG ................................................................................................. 12 FORMULARE ........................................................................................................................................... 13 4.1 4.2 4.3 4.4 4.5 4.6 5 PRIMÄRSCHLÜSSEL .................................................................................................................................... 7 BEZIEHUNGEN ERSTELLEN ( TABELLEN VERBINDEN) ................................................................................ 7 LÖSCHEN VON BEZIEHUNGEN .................................................................................................................... 7 AUSWAHLLISTEN FÜR EINE SCHON VORHANDENE TABELLE EINRICHTEN .................................................. 8 EIN EINFACHES EINGABEFORMULAR ERSTELLEN ..................................................................................... 13 FORMULAR OHNE ASSISTENTEN ERSTELLEN ........................................................................................... 13 EIN FORMULAR FÜR MEHRERE TABELLEN ............................................................................................... 14 BILDER IN FORMULAR EINBINDEN ........................................................................................................... 15 BEFEHLSSCHALTFLÄCHEN EINBINDEN ..................................................................................................... 15 EIN FORMULAR BEI DATENBANKSTART AUTOMATISCH ÖFFNEN ............................................................. 15 DER BERICHT ......................................................................................................................................... 16 5.1 5.2 5.3 5.4 5.5 5.6 5.7 5.8 5.9 BERICHT MIT ASSISTENTEN ERSTELLEN .................................................................................................. 16 BERICHT OHNE ASSISTENTEN ERSTELLEN ............................................................................................... 16 SUMME BILDEN IM BERICHT .................................................................................................................... 17 DATENSATZ ZUSAMMENHALTEN ............................................................................................................. 17 EINEN DATENSATZ AUF EINER SEITE AUSGEBEN ..................................................................................... 17 FELDER MITEINANDER VERBINDEN .......................................................................................................... 17 DATENQUELLE EINES BERICHTS ÄNDERN ................................................................................................ 18 SERIENBRIEFE .......................................................................................................................................... 18 DATEN ALS TABELLE IN WORD ZIEHEN ................................................................................................... 18 6 EINIGE BEISPIELE FÜR DATUMS-AUSDRÜCKE ........................................................................... 19 7 DATEN IMPORTIEREN ......................................................................................................................... 19 DATEN IN EINE BESTEHENDE ODER NEUE TABELLE IMPORTIEREN ..................................................................... 19 8 ODBC - VERBINDUNGEN ..................................................................................................................... 19 8.1 (MY)SQL DATENBANKTABELLE MIT ACCESS VERBINDEN ...................................................................... 19 9 FUNKTION MAX/MIN ............................................................................................................................ 20 10 ACROBATREADERPROFESSIONAL ................................................................................................. 22 11 ACCESS – OPTIONEN ............................................................................................................................ 23 2 ACCESS2016 ARBEITSGRUPPE RECHENTECHNIK – H. SCHUBERT 3 Was ist eine Datenbank Eine Datenbank kann aus einer oder mehreren Tabellen mit Daten bestehen. Diese Tabellen können sortiert, selektiert, verbunden und gedruckt werden. Alle Daten befinden sich Ausschließlich in den Datentabellen. Abfragen, Berichte und Formulare sind Oberflächen, die sich dieser Daten bedienen. Um eine Datenbank anzulegen, geht man folgendermaßen vor: Datei Neue Leere Desktopdatenbank- Name angeben erstellen 1 Erstellen einer Datentabelle Wenn Sie eine leere Datenbank erstellen, öffnet sofort die Ansicht zum Datentabellen anlegen. Ansonsten wählen Erstellen Tabellen. Dann wählen Sie Ansicht Entwurfsansicht. Bevor in den Entwurf umgeschaltet wird werden Sie gefragt, wie die Tabelle heißen soll. Es öffnet nun eine Tabelle mit drei Spalten. Leider wird automatisch eine ID mit Zähler eingetragen. Wenn Sie keine Tabellen verbinden wollen, schalten Sie diese aus, indem Sie mit der rechten Maustaste auf den Schlüssel klicken und in dem Menü wieder auf den Schlüssel klicken. Dann wieder mit der rechten Maustaste in das Feld (wo eben noch der Schlüssel zu sehen war) und löschen wählen. Natürlich können Sie jeder Zeit einen Primärschlüssel nachträglich setzen! Feldname – Felddatentyp – Beschreibung Hier werden die Felder (Spalten der Datentabelle) definiert, in die später Daten eingegeben werden sollen. Sie können jeder Zeit ein weiteres Feld in die Tabelle hinzufügen. Klicken Sie hierzu den Feldnamen an vor dem ein neues Feld hinzugefügt werden soll und wählen Sie nun den Menüpunkt Zeile einfügen. Hinweis: Haben Sie neben den Tabellen schon Abfragen oder Formulare erstellt, kann das Ändern eines Feldnamens dazu führen, dass sich diese Arbeitsflächen nicht mehr öffnen lassen. Beim Löschen eines Feldes, gehen alle gespeicherten Daten verloren! 1.1 Feldname Der Feldname darf 64 Zeichen lang sein. Nicht verwenden dürfen Sie: . ‘ [ ] ! 1.2 Felddatentyp: Kurzer Text Eingabe von bis zu 255 alphabetische oder numerische Zeichen möglich Langer Text Dieser Feldtyp eignet sich besonders für Bemerkungen oder Erläuterungen. Es können bis zu 64 000 alphabetische oder numerische Zeichen eingegeben werden. Diesen Feldtyp benutzt man für Zahlen. Zahl 3 ACCESS2016 ARBEITSGRUPPE RECHENTECHNIK – H. SCHUBERT 4 Datum/Zeit Feldtyp um ein Datum und/oder eine Uhrzeit einzugeben. Über die Eigenschaft FORMAT kann die Darstellungsart gewählt werden. Währung Autowert (Zähler) Feldtyp um Währungen einzugeben. Für dieses Feld vergibt Access selbst einen Wert. Jeder Wert wird nur einmal vergeben. Besonders geeignet für Kundennummern oder Personalnummern usw. Ja/Nein Logisches Feld. Es kann immer nur einen Wert enthalten. Über die Feldeigenschaften können Sie bestimmen, wie die Merkmale dargestellt werden sollen. OLE-Objekt Hier kann man OLE-Objekt (Bilder, Word-Dokumente, ExcelArbeitsmappen usw.) einbinden. Hyperlink Text und Ziffern die zusammen eine Hyperlink-Adresse ergeben. (Direktzugriff auf eine Datei oder WWW-Adresse) NachschlagAssistent Hilft beim Erstellen von Feldeigenschaften 1.3 Feldeigenschaften Feldgröße Angabe, wie viel Zeichen in diesem Feld eingegeben werden dürfen. Die Wahl der Feldgröße sollte nicht zu groß sein, sonst nimmt das Feld in der Datenbank zu viel Platz ein. Außerdem sollten Sie bei Zahlen, wenn Sie mit Dezimalstellen arbeiten, die Feldgrößen Single oder Double wählen (Nachkommastellen werden genauer berechnet). Format Alle Datentypen außer OLE-Objekte haben ein automatisches Format. Sie können auch ein benutzerdefiniertes Format anlegen. Eingabeformat Die Daten werden schon bei der Eingabe in das vorgegebene Format formatiert. Beschriftung Alternativer Feldname bei Erstellung von Berichten, Abfragen usw.. Beschriftungen helfen dabei, Feldnamen kurz zu halten, während der Anwender einen aussagekräftigen Feldnamen benutzen kann. Standardwert Vorteilhaft, wenn der Wert eines Feldes meist der gleiche ist. Weicht der Wert einmal ab, kann er in dem betreffenden Datensatz geändert werden. Es können in das Feld nur Werte eingegeben werden, die der GültigGültigkeitsregel keitsregel entsprechen. und Gültigkeitsmeldung (z.B.: es darf nur eine Zahl unter 200 eingegeben werden, dann lautete die Gültigkeitsregel: < 200+ ) Mit der Gültigkeitsmeldung kann eine Ausschrift definiert werden die 4 ACCESS2016 ARBEITSGRUPPE RECHENTECHNIK – H. SCHUBERT 5 erscheint, wenn gegen die Gültigkeitsregel verstoßen wird. (siehe auch Punkt 2.6) Eingabe Erforderlich Bei „Ja“ muss eine Eingabe in dieses Feld erfolgen. Leere Zeichenfolge Bei den Feldtypen Text, Memo und Hyperlink kann damit angegeben werden, ob eine leere Zeichenfolge ein gültiger Eintrag ist. Indiziert Das indizieren erleichtert die Suche nach bestimmten Datensätzen in Abfragen. Aber es lässt nicht zu, das doppelt vorhandene Werte eingegeben werden. UnicodeKompression Daten in Text-, oder Hyperlink-Feldern mehr Speicherplatz als in früheren Versionen von Access. Man kann diesen Nebeneffekt jedoch ausgleichen und trotzdem eine optimale Leistung erreichen, indem man die Unicode-Kompression-Eigenschaft auf Ja einstellt. Daraufhin wird jedes Zeichen, dessen erstes Byte 0 ist, beim Speichern komprimiert und beim Abrufen wieder dekomprimiert. IME-Modus Hiermit steuern Sie die Konvertierung von Zeichen in ostasiatischen Versionen von Windows. IME-Satzmodus Hiermit steuern Sie die Konvertierung von Sätzen in ostasiatischen Versionen von Windows. Textausrichtung Hiermit geben Sie die Standardausrichtung von Text in einem Steuerelement an. 1.4 Eingabe der Daten direkt in die Tabelle Am linken Monitorrand ist ein tabellenartiges Menü, dort finden Sie Tabelle. Durch Doppelklick öffnen Sie diese. Falls es ein Feld mit Feldtyp – Autowert in Ihrer Tabelle gibt, diesen mit ENTER übergehen. Falsche Eingabe mit der Taste Esc oder Löschfunktionen der Tastatur löschen. Ganze Datensätze löschen: * kleines-hellblaues Kästchen am linken Rand des Datensatzes klicken, der Datensatz wird markiert. Nun die Entf-Taste drücken und der Datensatz wird gelöscht. Ganzen Datensatz kopieren: * Kleines-hellblaues Kästchen am linken Rand des Datensatzes klicken, der Datensatz wird markiert. * Rechte Maustaste - Kopieren wählen * Leeren Datensatz anklicken (linkes hellblaues Kästchen) in den kopiert werden soll. * Rechte Maustaste - Einfügen wählen 1.5 Schnelle Sortierung Die Sortierung bleibt nur bestehen, wenn Sie die Änderungen bei Schließen der Tabelle speichern. Mit dem Cursor in das Feld gehen, nach dem sortiert werden soll. Aus dem Menü den Button benutzen. 5 ACCESS2016 ARBEITSGRUPPE RECHENTECHNIK – H. SCHUBERT 6 1.6 Gültigkeitsregeln einstellen Gültigkeitsregeln sind für vielerlei Aufgaben nützlich. Besonders um zu vermeiden, dass Daten sich gegenseitig aufheben. Beispiel: In einer Tabelle ist ein Ja/Nein – Feld definiert. Es wird nach dem Stornieren einer Sendung gefragt und mit JA beantwortet. Dann ist es unlogisch, wenn in einem anderen Feld dieses Datensatzes das Auslieferungsdatum eingegeben wird. Menü Ansicht Entwurfsansicht wählen Den Cursor in das Feld setzen, für das eine Gültigkeitsregel aufgestellt werden soll. Aus dem Menü Gültigkeitsregel wählen, es erscheint ein Button um den Ausdruck Editor zu öffnen. 1.7 Datensatz suchen 1. An den Anfang der Tabelle gehen (gesamte Tabelle wird markiert) oder eine einzelne Spalte oder Zeile markieren. 2. Aus dem Menü Suchen Suchen wählen. 3. Suchbegriff und Vergleich eingeben. Teil des Feldinhaltes = im Feld können mehr Begriffe stehen als gesucht Gesamter Feldinhalt = so und nicht anders heißen die Angaben in dem gesuchten Feld Anfang des Feldinhaltes = Begriff steht am Anfang des gesuchten Feldes Wenn nur Fragment des gesuchten Feldes bekannt sind, können folgende Platzhalter verwendet werden: ? = 1 Zeichen * = mehrere Zeichen # = 1 Ziffer [ ] = eins von den in der Klammer angegebenen Zeichen ist richtig, z.B.: gesucht wird der Name Maier oder Mayer Sie geben ein: Ma[iy]er = ein beliebiges Zeichen in der Klammer ist richtig z.B.: gesucht wird der Name Maier oder Mayer Sie geben ein: Ma[-]er 1.8 Hyperlink angeben Ein Hyperlink kann eine URL oder eine Datei sein. Wenn sie automatisch eine Datei öffnen wollen, geben Sie den kompletten Dateinamen an. (X:\Vereichnis\Datei) 6 ACCESS2016 ARBEITSGRUPPE RECHENTECHNIK – H. SCHUBERT 7 2 Tabellen verbinden Das Verbinden von Tabellen dient zur schnelleren Aktualisierung und Bereitstellung von Informationen, von verschiedenen Datentabellen mit abhängigen Daten. 2.1 Primärschlüssel Beim Verbinden von Tabellen müssen diese einen Primärschlüssel besitzen und zwar für das Feld, mit dem die Tabelle dann mit anderen Tabellen verbunden werden soll. Zum Setzen des Primärschlüssels öffnen Sie die Entwurfsansicht der Tabelle, setzen sie den Cursor auf den betreffenden Feldnamen und betätigen Sie die rechte Maustaste und wählen Sie Primärschlüssel . Im hellblauen Kästchen neben dem Feldnamen erscheint ein kleiner Schlüssel. Hinweis: Bei Tabellen die über ein Feld miteinander verbunden werden sollen, müssen die zu verbindenden Felder den gleichen Feldnamen und Feldtyp besitzen. Soll eine Tabelle über ein Autowert - Feld mit einer anderen Tabelle verbunden werden, muss das zu verbindende Feld der zweiten Tabelle den gleichen Feldnamen und als Feldtyp - ZAHL definiert haben. 2.2 Beziehungen erstellen ( Tabellen verbinden) 1. Menü Datenbanktools Beziehungen wählen 2. Tabellen anzeigen öffnet (wenn nicht, Tabellen anzeigen anklicken) 3. Tabelle anklicken für die eine Beziehung erstellt werden soll und Hinzufügen. Dann jede weitere Tabelle auf diese Weise hinzufügen und Schließen. 4. Tabellen werden mit Hilfe der Maus verbunden. Setzen Sie den Cursor auf das Beziehungsfeld der ersten Datei, Maus gedrückt halten und auf das gleichnamige Feld der zweiten Tabelle ziehen. 5. Es öffnet jetzt ein Informationsmenü mit Angaben über die Beziehung die sie gerade aufbauen. Wollen Sie die vom System vorgeschlagenen Einstellungen ändern, wählen Sie den Button Verknüpfungstyp... 6. Zum Abschluss klicken Sie den Button Erstellen an. Zur Darstellung wird ein Strich von einem zum anderen Feld angezeigt. Auf diese Weise werden nun alle möglichen Tabellen miteinander verbunden. 2.3 Löschen von Beziehungen Beziehungen alle anzeigen wählen Die zu löschende Beziehungslinie mit der Maus anklicken (Linie wird fett) und die ENTF Taste drücken. Soll eine ganze Tabelle aus der Definiert gelöscht werden, klicken Sie mit der rechten Maustaste auf die Tabelle und wählen Sie Tabelle ausblenden. 7 ACCESS2016 ARBEITSGRUPPE RECHENTECHNIK – H. SCHUBERT 8 2.4 Auswahllisten für eine schon vorhandene Tabelle einrichten 1. Zwischen der Tabelle in der die Auswahl stattfinden soll (TabA) und der Tabelle in der die Auswahldaten stehen (TabB), muss eine Beziehung erstellt werden. DANN 2. Datenblatt von TabA Öffnen 3. Menüpunkt Datenblatt wählen 4. Über Felder und Spalten den Menüpunkt Vorhandene Felder hinzufügen wählen. Auf der rechten Seite öffnet sich die Feldliste 5. Unter verknüpften Tabellen verfügbare Felder das Feld aus Tabelle TabB wählen, mit dem TabA verbunden werden soll. Halten Sie das Feld mit der Maus fest und ziehen Sie es im Datenblatt von TabA an die gewünschte Stelle 3 Abfragen Eine Abfrage kann man für folgende Punkte benutzen: Schnelle Ansicht von bestimmten Datensätzen, auch aus mehreren Tabellen gleichzeitig Filtern von Datensätzen Sortieren von Datensätzen Bearbeiten von Datensätzen Datensätze auskommentieren ohne sie zu löschen WICHTIG: Datenänderungen, die in eine Abfrage vorgenommen werden, sind automatisch auch in der Datentabelle geändert. Eine Abfrage ist aber keine Datentabelle, auch wenn es so scheint. Wenn Sie eine Abfrage erstellen und die selektierten Daten wie eine Datentabelle benutzen möchten, gehen sie wie unter Punkt 4.5 beschrieben vor. 3.1 Auswahl-Abfrage für eine Tabelle erstellen 1. Erstellen Abfrage-Assistent wählen 2. Wählen Sie die Art der Abfrag, in diesem Fall Auswahlabfrage-Assistent 3. Wählen Sie die Tabelle und die Felder aus der Tabelle (durch Doppelklick mit der Maus), die in die Abfrage einbezogen werden sollen Weiter. 4. Detail… Weiter 5. Geben Sie der Abfrage einen Namen und Fertig stellen. 3.2 Auswahl-Abfrage für mehrere Tabellen erstellen 1. Erstellen Sie eine Beziehung zwischen den Tabellen wie unter 2.2 beschrieben ODER 2. Erstellen Abfrage-Entwurf wählen – Menü öffnet 3. Tabelle anklicken für die eine Abfrage erstellt werden soll und Hinzufügen. Dann jede weitere Tabelle auf diese Weise hinzufügen und Schließen. 4. Felder aus den Tabellen auswählen (durch Doppelklick mit der Maus), die in die Abfrage einbezogen werden sollen. 5. Kriterien für die Abfrage eingeben 6. Das Ergebnis erhalten Sie, indem Sie aus dem Menü Ansicht Datenblatt aufrufen. Durch Ansicht Entwurfsansicht kommen Sie zum Entwurf zurück. 8 ACCESS2016 ARBEITSGRUPPE RECHENTECHNIK – H. SCHUBERT 9 3.2.1 Tabellen verbinden ohne Beziehungsdefinition Sie können auch Tabellen für eine Abfrage verbinden ohne vorher eine Beziehung definiert zu haben. Diese Verbindung gilt dann aber nur für diese Abfrage. Rufen Sie die Tabellen wie unter 3.2 beschrieben für die Abfrage auf und verbinden Sie diese dann mit Hilfe der Maus. Setzen Sie den Cursor auf das Beziehungsfeld der ersten Datei, Maus gedrückt halten und auf das gleichnamige Feld der zweiten Tabelle ziehen. Beachten Sie die Verknüpfungseigenschaften! 3.3 Kriterien Kriterien können einfache Optionen sein, aber auch umfangreiche Anweisungen 3.3.1 Einfache Kriterien Es ist nur ein Fragment des Feldinhalts bekannt *Fragment* Genau dieser Feldinhalt soll es sein Angaben Der Feldinhalt soll kleiner oder gleich sein <=Angaben Der Feldinhalt soll gleich oder größer sein >=Angaben Bestimmte Datensätze sollen nicht ausgegeben werden Nicht Angaben Bei mehreren Angabemöglichkeiten Nicht (Angaben ODER Angaben) Es sollen Datensätze ausgegeben werden, bei denen der Feldwert zwischen xxx und yyy liegt (Zahl) Zwischen xxx und yyy Alle Datensätze mit einer Datumsangabe zwischen xx.xx.xx und yy.yy.yy Zwischen #xx.xx.xx# und #yy.yy.yy# Nur die Datensätze ausgeben, bei denen das betreffende Feld mit einem Wert belegt ist Ist nicht Null Nur die Datensätze ausgeben, bei denen das betreffende Feld nicht mit einem Wert belegt ist Ist Null Es sollen bestimmte Datensätze nicht ausgegeben werden, aber die mit Nullwert sollen ausgegeben werden Nicht Angaben ODER Ist Null Bei mehreren Angaben Nicht ( Angaben ODER Angaben) ODER Ist Null 9 ACCESS2016 ARBEITSGRUPPE RECHENTECHNIK – H. SCHUBERT 10 3.3.2 Eingabe einer Anweisung Klicken sie mit der rechten Maustaste in das Feld Kriterien und wählen Sie den Menüpunkt Aufbauen. Nun können sie mit Hilfe der verschiedenen Menüs eine Anweisung eingeben. Eine genaue Beschreibung würde an dieser Stelle zu weit führen - aber ein Beispiel ist hier angebracht. Beispiele: Es sind zwei Tabellen vorhanden die über ein Primärfeld „Nachname“ verbunden sind. 1. Es soll eine Abfrage erstellt werden, die genau die Datensätze ausgeben soll, bei denen die Daten der Felder „Nachname“ bei beiden Tabellen übereinstimmen. Die Anweisung Lautet: [Tabelle1]![Nachname] = [Tabelle2]![Nachname] 2. Es soll eine Abfrage erstellt werden, die genau die Datensätze ausgeben soll, bei denen die Daten der Felder „Name“ bei beiden Tabellen nicht übereinstimmen. Die Anweisung Lautet: [Tabelle1]![Namen] Nicht Wie [Tabelle2]![Name] 3. Es soll eine Abfrage erstellt werden, die genau die Datensätze ausgeben soll, bei denen das Datum eines Datum-Feldes kleiner dem aktuellen Datum gegenüber ist. [Datumsfeld]<Datum() 3.4 Rechnen / Berechnen eines Feldes 1. Erstellen Sie eine Auswahlabrage zu der Tabelle, in der die Berechnung stattfinden soll und gehen Sie in die Entwurfsansicht. 2. Wählen Sie ein leeres Feld und klicken Sie mit der rechten Maustaste in die erste Zeile. 3. Klicken Sie Aufbauen an und geben Sie den Ausdruck für die Berechnung ein 4. In der Spalte erscheint nun folgendes: Ausdr. :Formel. Löschen sie das Wort „Ausdr.“ vor dem Doppelpunkt und geben sie ein, wie die neue Spalte heißen soll 3.4.1 Beispiel für eine Berechnung Der Wert eines Feldes soll mit dem Wert eines anderen Feldes multipliziert werden 1. Gehen Sie wie in 3.4 beschrieben vor der Ausdruck-Editor öffnet 2. Doppelklick auf Tabellen und dann auf die Tabelle, aus der der Ausgangswert stammt. Alle Felder der Tabelle erscheinen. 3. Doppelklick auf das Feld mit dem Ausgangswert (der Feldname erscheint im Eingabebereich des Editors ) 4. * eingeben 5. Doppelklick auf das Feld das multipliziert werden soll 6. [erster Multiplikand] * [zweiter Multiplikand] so sollte die Gleichung aussehen 7. OK 8. Wenn es richtig gemacht wurde, erscheint nun eine Spalte mit dem Produkt der Multiplikation. 10 ACCESS2016 ARBEITSGRUPPE RECHENTECHNIK – H. SCHUBERT 11 3.4.2 Mehrere Spalten (3) einer Tabelle Summieren 1. Vorgehen wie unter Punkt 3.4 2. Ausdruck: NZ([Tabelle.Spalte];0)+ NZ([Tabelle.Spalte];0)+ NZ([Tabelle.Spalte];0) NZ und 0 stehen dafür, dass auch leere Felder einberechnet werden. 3.4.3 Spalte in Abfrageansicht summieren 1. Abfrage\Tabelle in Datenblattansicht öffnen 2. über Menüpunkt Start Datensätze Summen anklicken 3. Es erscheint am Ende der Tabelle\Abfrage eine neue Zeile mit der Bezeichnung Summe 4. In die Zeile, der Spalte gehen die summiert und mit Summe bezeichnet ist und Summe wählen 3.5 Durch eine Abfrage eine neue Datentabelle erstellen Diese Abfrage können Sie verwenden, wenn Sie die zusammengestellten Daten weiter verarbeiten möchten oder in eine andere Datenbank übernehmen wollen. 1. Erstellen Sie wie unter Punkt 4.1 beschrieben eine Abfrage und gehen Sie in die Entwurfsansicht. 2. Menü Abfragetyp Tabelle erstellen wählen. 3. Geben Sie den Namen für die neue Tabelle an und ob die Tabelle für die aktuelle Datenbank oder für eine andere Datenbank (Namen angeben) erstellt werden soll. 4. Nun klicken Sie mit der Maus den Button Ausführen an. 5. Schließen Sie die Abfrage und öffnen Sie die Registerkarte Tabellen an. Hier steht nun die von Ihnen erstellte neue Datentabelle (wenn sie für die aktuelle Datenbank vorgesehen war) Jedesmal wenn Sie nun die Abfrage aufrufen, werden Sie darauf hingewiesen, dass eine neue Tabelle erstellt wird. Auf diese Weise ist es auch möglich bestimmte Datensätze zu löschen. Wählen Sie statt Tabelle erstellen einfach Löschen. Achtung, die Datensätze sind unwiderruflich verloren! Hinweis: Wenn eine Tabelle über die Abfrage nicht zu erstellen geht Achten Sie darauf, ob unter dem Menü ein Hinweis erscheint, dass einige Optionen der Datenbank aus Sicherheitsgründen deaktiviert sind. Wenn ja, klicken Sie auf Optionen und aktivieren! Erscheint nur über der Taskleiste der Hinweis, rufen Sie Datenbanktools auf und setzen einen Haken bei Statusleiste. 11 ACCESS2016 ARBEITSGRUPPE RECHENTECHNIK – H. SCHUBERT 12 3.6 Aktualisierungsabfrage 1. Erstellen Sie wie unter Punkt 4.1 beschrieben eine Abfrage und gehen Sie in die Entwurfsansicht. 2. Menü Abfragetyp – Aktualisierungsabfrage wählen. Es entsteht eine zusätzliche Zeile Aktualisieren. 3. Klicken Sie mit der rechten Maustaste in diese Zeile des zu aktualisierenden Feldes und wählen Sie Aufbauen. 4. Geben Sie den Ausdruck zum Aktualisieren ein und klicken Sie mit der Maus den Button Ausführen an. Die Aktualisierung können Sie sich dann in der Datentabelle ansehen. Hinweis: Wenn eine Aktualisierungsabfrage nicht zu erstellen geht Achten Sie darauf, ob unter dem Menü ein Hinweis erscheint, dass einige Optionen der Datenbank aus Sicherheitsgründen deaktiviert sind, oder die Aktion oder das Ergebnis durch den Modus ‚Deaktiviert‘ blockiert ist. Wenn ja, klicken Sie auf Optionen und aktivieren! Erscheint nur über der Taskleiste der Hinweis, rufen Sie Datenbanktools auf und setzen einen Haken bei Statusleiste. 3.7 Doppelte Datensätze suchen 1. Abfrage-Neu 2. Abfrageassistent zu Duplikatsuche 3. Wählen Sie die Tabelle (oder Abfrage) in der nach doppelten Datensätzen gesucht werden soll 4. Wählen Sie das Tabellenfeld, in dem Sie Duplikate vermuten, oder über das am wahrscheinlichsten doppelte Datensätze gefunden werden können 5. Nun könne Sie noch weitere Felder anzeigen lassen, wenn Sie wollen 6. Fertigstellen Es wird nun eine Liste mit der Anzahl der doppelt gefundenen Feldeinträge angezeigt 3.8 Datensätze ohne Übereinstimmung 1. Abfrage-Neu 2. Abfrageassistent zu Inkonsistenzsuche 3. Wählen Sie die Tabelle (oder Abfrage) die als Grundlage zur Suche dient 4. Wählen Sie die Tabelle (oder Abfrage) mit der die erste Tabelle (oder Abfrage) verglichen werden soll 5. Wählen Sie das Tabellenfeld, in beiden Tabellen, über das ein Vergleich stattfinden soll, klicken Sie auf den Button <=> und wählen sie Weiter 6. Nun könne Sie noch weitere Felder anzeigen lassen, wenn Sie wollen 7. Fertigstellen Es wird nun eine Liste mit den gefundenen Feldeinträge angezeigt, die nur in der ersten, aber nicht in der zweiten Tabelle gefunden worden sind. 12 ACCESS2016 ARBEITSGRUPPE RECHENTECHNIK – H. SCHUBERT 13 4 Formulare 4.1 Ein einfaches Eingabeformular erstellen Um ein einfaches Formular zu erstellen wählen Sie Erstellen Formulare und wählen ein angebotenes Formular. Oder Sie benutzen über den Button den Formular Assistenten. Beim Formular Assistenten bleibt Ihnen ein großer Teil an Selbständigkeit beim Entwurf erhalten. 1. Erstellen Formulare 2. Formular Assistent und die Tabelle (oder auch Abfrage) auswählen, für die ein Formular erstellt werden soll und OK 3. Wählen Sie die Felder aus, die im Formular erscheinen sollen - Weiter 4. Wählen Sie das Layout aus und – Weiter 5. Wählen Sie den Stile aus und – Weiter 6. Geben Sie dem Formular einen Namen und – Fertigstellen Um nun Daten eingeben zu können wählen Sie Datensätze – Neu. Sie können natürlich auch für jede schon mit Daten versehene Tabelle (Abfrage) ein Formular erstellen. Außerdem können Sie jeder Zeit den Entwurf des Formulars öffnen und ändern. 4.2 Formular ohne Assistenten erstellen 7. Erstellen Formulare 1. Formularentwurf und die Tabelle (oder auch Abfrage) auswählen, für die ein Formular erstellt werden soll und OK 2. Wählen Sie Tools Vorhandene Felder hinzufügen 3. Mit der Maus können Sie nun die Felder an die gewünschte Position ziehen. Durch die Verwendung der Steuerelemente stehen Ihnen viele Darstellungsfunktionen zur Verfügung. EINIGE HINWEISE: Die Datenfelder werden zusammen mit einem Bezeichnungsfeld angezeigt. Soll das Bezeichnungsfeld nicht erscheinen, klicken Sie es mit der Maus an und drücken die ENTFTaste Daten-und Bezeichnungsfeld zusammen verschieben * Datenfeld mit Maus anklicken * Maus auf den Rand des Datenfeldes setzen, so dass ein Fadenkreuz erscheint * nun mit der Maus das Feld an die gewünschte Position ziehen Datenfeld ohne Bezeichnungsfeld verschieben * Datenfeld mit Maus anklicken * Maus auf den obere linken „Ziehpunkt“ des Datenfeldes setzen, so das Fadenkreuz erscheint * nun mit der Maus das Feld an die gewünschte Position ziehen Schrift ändern * Feld mit der Maus anklicken * Schriftart und Form wählen 13 ACCESS2016 ARBEITSGRUPPE RECHENTECHNIK – H. SCHUBERT 14 4.3 Ein Formular für mehrere Tabellen Um den Inhalt von mehreren Tabellen von einem Formular aus bearbeiten zu können, gibt es zwei Möglichkeiten. Sie fertigen eine Abfrage von den verbundenen Tabellen und dann daraus ein Formular an ODER Sie richten ein Haupt und Unterformular ein. 4.3.1 Haupt- und Unterformular erstellen 1. Erstellen Sie ein Formular wie unter Punkt 5.1 oder 5.2 beschrieben 2. Wählen Sie dann die Entwurfsansicht und öffnen Sie die Entwurf Steuerelemente Unterformular/Bericht 3. Geben sie nun einen Doppelklick auf den Button Unterformular (aus der Maus ist nun ein Kreuz geworden) 4. Ziehen Sie mit der Maus ein Rechteck in der Größe, wie die zusätzlichen Daten erscheinen sollen 5. Nun erscheint die Abfrage nach der Datenherkunft. Wählen Sie die Tabelle, Abfrage oder das Formular aus. (Verbinden = eigene definieren) 6. Wählen Sie die zu verknüpfenden Felder aus beiden Datenquellen aus (die Felder, in denen in beiden Datenquellen das gleiche steht) 7. ERSTELLEN 4.3.2 Berechnete Felder darstellen Berechnete Felder aus Unterformularen im Hauptformular darstellen 1. 2. 3. 4. 5. 6. 7. 8. Entwurfsansicht des Unterformulars öffnen Steuerelemente Textfeld doppelt anklicken – Maus wird zum Kreuz Mit der Maus die Größe des Feldes ziehen Wichtig! Feld mit der rechten Maustaste anklicken – Eigenschaften Name: Name (unter Andere) Feld mit der linken Maustaste anklicken Funktion eingeben Name des Feldes von dem eine =Summe([Feldname]) =Mittelwert([Feldname]) Summe oder der Mittelwert gebildet werden soll (Oder irgendeine andere Berechnung!) 9. Entwurfsansicht des Hauptformulars öffnen 10. Den Formularfuß öffnen 11. Steuerelemente 12. Textfeld doppelt anklicken – Maus wird zum Kreuz 13. Mit der Maus die Größe des Feldes ziehen 14. Feld mit der linker Maustaste anklicken - Funktion eingeben =[UnterformularName].Formular!Textfeldname Zum Beispiel: =[Haushaltsausgaben Unterformular].Formular!Name 14 ACCESS2016 ARBEITSGRUPPE RECHENTECHNIK – H. SCHUBERT 15 4.4 Bilder in Formular einbinden 1. Öffnen sie die Entwurfsansicht des Formulars und wählen Sie Steuerelemente 2. Klicken Sie den Button Objektfeld mit Doppelklick an (die Maus erscheint nun als Kreuz) 3. Ziehen Sie mit der Maus die Größe des Objektfeldes, ein neues Menü öffnet 4. Klicken Sie Aus Datei erstellen an und wählen Sie die BMP-Datei über Durchsuchen aus und klicken Sie Verknüpfen an. Damit wird die Bilddatei direkt in das Programm aufgenommen. 5. Foto bearbeiten/verkleinern Mit der rechten Maustaste das Foto/Objektfeld anklicken und Eigenschaften wählen Registerkarte Format wählen Größenanpassung – Zoom / oder eine der anderen Optionen wählen Über Steuerelemente – Logo kann ein Bild (auch jpg) eingefügt werden. Dieses erscheint dann bei jedem Formular im Formularkopf. 4.5 Befehlsschaltflächen einbinden Befehlsschaltflächen können für immer wieder verwendete Befehle eingerichtet werden, so dass ein Mausklick genügt eine Aktion zu aktivieren. 1. Die Entwurfsansicht des Formular öffnen 2. Steuerelemente 3. Schaltfläche anklicken 4. Auf der Entwurfsfläche nun mit der Maus (ist zum Kreuz geworden) die Größe der Schaltfläche ziehen. Wenn Sie die Maus loslassen öffnet automatisch der Assistent 5. Geben sie nun die gewünschte Aktion an (unter jeder Kategorie befinden sich mehrere Aktionen) Weiter 6. Nun können Sie wählen, ob ein Symbol oder ein Text auf die Schaltfläche erscheinen soll. Soll es ein Text sein, geben Sie ihn in der Textzeile an Weiter 7. Die Befehlsnummer die angezeigt wird, benutzt das System intern Fertigstellen 4.6 Ein Formular bei Datenbankstart automatisch öffnen 1. Datei ACCESS Optionen öffnen 2. Aktuelle Datenbank 3. In der Zeile Formular anzeigen das gewünschte Formular auswählen 4. Die Datenbank muss einmal neu gestartet werden um den automatischen Start zu aktivieren 15 ACCESS2016 ARBEITSGRUPPE RECHENTECHNIK – H. SCHUBERT 16 5 Der Bericht 5.1 Bericht mit Assistenten erstellen Um einen einfaches Bericht zu erstellen wählen Sie einen der angebotenen AutoBerichte oder Sie benutzen den Berichts-Assistenten. Beim Berichts-Assistenten bleibt Ihnen ein großer Teil an Selbständigkeit beim Entwurf erhalten. 1. Erstellen - Berichte 2. Bericht Assistent und die Tabelle (oder auch Abfrage) auswählen, für die ein Bericht erstellt werden soll und OK 3. Wählen Sie die Felder aus, die im Bericht erscheinen sollen – Weiter 4. Geben Sie an, ob Sie die Daten in bestimmen Gruppen ausgeben wollen, wenn nicht- Weiter 5. Geben Sie an, ob Sie die Daten in einer bestimmen Sortierfolge ausgeben wollen, wenn nicht- Weiter 6. Wählen Sie das Layout und das Papierformat aus und – Weiter 7. Wählen Sie den Stile aus und – Weiter 8. Geben Sie dem Bericht einen Namen und – Fertigstellen 5.2 Bericht ohne Assistenten erstellen 9. Erstellen - Berichte 1. Berichtsentwurf und die Tabelle (oder auch Abfrage) auswählen, für die ein Bericht erstellt werden soll und OK 2. Wählen Sie den Menüpunkt Vorhandene Felder hinzufügen 3. Mit der Maus können Sie nun die Felder an die gewünschte Position ziehen. Durch die Verwendung der Steuerelemente stehen Ihnen viele Darstellungsfunktionen zur Verfügung. EINIGE HINWEISE: Die Datenfelder werden zusammen mit einem Bezeichnungsfeld angezeigt. Soll das Bezeichnungsfeld nicht erscheinen, klicken Sie es mit der Maus an und drücken die ENTFTaste Daten-und Bezeichnungsfeld zusammen verschieben * Datenfeld und Bezeichnungsfeld anklicken und dabei die ShiftTaste gedrückt halten * Maus auf den Rand eines der Felder ziehen bis ein Fadenkreuz erscheint * nun mit der Maus das Felder an die gewünschte Position ziehen Datenfeld ohne Bezeichnungsfeld verschieben * Datenfeld mit Maus anklicken und auf den Rand des Feldes ziehen bis ein Fadenkreuz erscheint * nun mit der Maus das Feld an die gewünschte Position ziehen Schrift ändern * Feld mit der Maus anklicken * Einstellungen im Menüpunkt Schriftart wählen 16 ACCESS2016 ARBEITSGRUPPE RECHENTECHNIK – H. SCHUBERT 17 5.3 Summe bilden im Bericht 15. Bericht wie unter 6.1 beschrieben erstellen 16. Entwurfsansicht öffnen 17. Den Berichtsfuß öffnen (mit der Maus auf die graue Leiste „Berichtsfuß“-Maus wird schwarz- gehen und nach unten ziehen) 18. auf Steuerelemente gehen 19. Textfeld anklicken – Maus wird zum Kreuz 20. Mit der Maus die Größe des Feldes ziehen 21. Feld mit der linken Maustaste anklicken 22. Funktion eingeben Name des Feldes von dem eine =Summe([Feldname]) =Mittelwert([Feldname]) Summe oder der Mittelwert gebildet werden soll 5.4 Datensatz zusammenhalten In einem Bericht mit Gruppierung soll ein Datensatz nicht durch einen Seitenwechsel unterbrochen werden 1. Entwurfsansicht öffnen 2. Den Button für Sortieren/Gruppieren in der Menügruppe Sortieren/Gruppieren anklicken. 3. Gruppen Sortieren und Summen erscheint am unteren Bildrand 4. Wenn nicht alle Optionen zu sehen sind Mehr anklicken 5. Den Auswahlbutton neben „Gruppen nicht auf einer Seite zusammenhalten“ anklicken und „Gesamte Gruppe auf einer Seite zusammenhalten“ wählen. 5.5 Einen Datensatz auf einer Seite ausgeben 6. Entwurfsansicht öffnen 7. Den Detailbereich mit der rechten Maustaste anklicken und Eigenschaften wählen 8. Die Registerkarte Alle wählen 9. In die Zeile Neue Seite – vor Bereich wählen 5.6 Felder miteinander verbinden Wenn z.B. eine Liste ausgegeben wird, ist es oft sinnvoll mehrere Felder nebeneinander, ohne den bedingten Zwischenraum auszugeben. Ein Beispiel dafür ist eine Namenliste, bei der die Namen und Vornamen in verschiedenen Feldern stehen. 1. Entwurfsansicht öffnen 2. An der Stelle, an der die Namen erscheinen sollen, eine Textbox ( Steuerelemente) einrichten 3. Mit der rechten Maustaste die Textbox anklicken und Eigenschaften wählen 4. In die Zeile Steuerelementinhalt den Befehl zum Verbinden eingeben =[Feldname]&‘‘, ´´&[Feldname] Beispiel: =[Nachname]&´´, ``&[Vorname] es erscheint Nachname, Vorname 17 ACCESS2016 ARBEITSGRUPPE RECHENTECHNIK – H. SCHUBERT 18 5.7 Datenquelle eines Berichts ändern 1. Entwurfsansicht öffnen 2. Linke obere Ecke (wo die Lineale zusammentreffen) mit rechter Maustaste anklicken 3. Eigenschaften wählen 4. Daten 5. Datenherkunft 5.8 Serienbriefe 5.8.1 Erstellen 1. 2. 3. 4. 5. 6. 7. 8. öffnen Sie die Tabelle oder Abfrage die Sie verwenden wollen Menügruppe Exportieren Weitere Seriendruck mit Microsoft Office Word wählen Sie neue oder schon erstellte Datei die Word-Oberfläche und der Serienbrief-Assistent werden geöffnet Brief wählen - weiter Aktuelles Dokument – weiter Vorhandene Liste – weiter Den Text erstellen und an den gewünschten Stellen im Text, über weitere Elemente die Serienfelder eingeben 9. Vorschau auf Brief – weiter 10. Seriendruck beenden 11. Individuellen Brief bearbeiten 12. Datensatzauswahl=Alle Hinweis: Bei der Serienbrieferstellung gibt es noch zahlreiche weitere Möglichkeiten (vor allem auch noch einmal persönliche Auswahl der Datensätze). Die Grundhandlung ist aber immer zu vergleichen mit der Erstellung eines Serienbriefes! 5.8.2 abhängiger / automatischer Text 1. Cursor an die Stelle im Worddokument setzen, wo der automatische Text erscheinen soll 2. Menügruppe Felder schreiben und einfügen wählen 3. Unter Adressblock den Menüpunkt Wenn...Dann...Sonst wählen 4. Felder ausfüllen und OK 5.9 Daten als Tabelle in Word ziehen 1. Markieren Sie die Tabelle oder Abfrage die Sie verwenden wollen im Tabellen- oder Abfrageregister 2. Gehen Sie in die Menügruppe Exportieren und klicken Sie Word an 3. Wählen Sie Name und Zielort für die neue Worddatei (es wird zunächst eine rtf Datei erstellt) und machen Sie einen rein bei Öffnen der Zieldatei nach Abschluss… 4. die Word-Oberfläche wird geöffnet und die Daten erscheinen als Tabelle die Sie mit den Mitteln von Word weiterbearbeiten können 5. Es kommt noch eine Aufforderung, die Exportdaten zu speichern, dies können Sie einfach schließen 18 ACCESS2016 ARBEITSGRUPPE RECHENTECHNIK – H. SCHUBERT 19 6 Einige Beispiele für Datums-Ausdrücke Nur Datensätze mit aktuellen Datum =Wenn([Datumsfeld]=Datum(); [Datumsfeld] Zeige an, wenn das angegebene Datum aktuell oder später ist =Wenn([Datumsfeld])>=Datum();[Datumsfeld];“ “) Zeige die Datensätze an. Wobei das Datum im Datumsfeld in Tag und Monat mit dem aktuellen Datum übereinstimmt Tag([Datumsfeld])=Tag(Jetzt()) und Monat([Datumsfeld])=Monat(Jetzt()) 7 Daten importieren Daten in eine bestehende oder neue Tabelle importieren 1. Erstellen Sie eine *.txt-Datei (ASCII) in einem beliebigen Editor 2. Die einzelnen Spalten trennen Sie mit einem Semikolon von einander. Als letzten Zeichen in jeder Zeile muss ein Semikolon stehen! 3. In der ersten Zeile müssen die Namen der Spalten stehen, in die Daten importiert werden sollen (ebenfalls durch Semikolon getrennt) 4. Wählen Sie nun Importieren Textdatei 5. Geben Sie nun die txt-Datei an 6. Klicken Sie Importieren Sie die Quelldaten in eine neue Tabelle … 7. Textimport Assistenten öffnen, wählen Sie Mit Trennzeichen - … und Weiter 8. Klicken Sie Semikolon und Erste Zeile enthält Feldnamen an und Weiter 9. Kein Primärschlüssel – und Weiter 10. Geben Sie der neuen Tabelle einen Namen 11. Fertigstellen HINWEIS: Wenn ein MEMO-Feld importiert wird, darf kein Zeilenumbruch in dem Feld sein 8 ODBC - Verbindungen Die ODBC-Treiber für SQL sind standardmäßig in Windows installiert. Die MySQL-Treiber müssen erst aus dem Netz gezogen werden! 8.1 (My)SQL Datenbanktabelle mit Access verbinden Systemsteuerung VerwaltungDatenquellen(ODBC)System-DSN HinzufügenSample-MySQL OK Access öffnen Externe Daten ODBC Datenbank Importieren sie die Daten… Computerdatenquelle Freigegebene Tabelle wählen Hinweis: Die Tabelle wird nun immer aktuell angezeigt… wenn sie manuell aktualisiert werden soll, rechte Maustaste auf die gewählte Tabelle und Tabellenverknüpfungs-Manager wählen. 19 ACCESS2016 ARBEITSGRUPPE RECHENTECHNIK – H. SCHUBERT 20 8.1.1 Mehrere SQL_Datenbanktabellen über ODBC in eine Accessdatenbank ziehen Vorhandene Datenbank öffnen Rechte Mausteste ins leere Tabellen verknüpfen DateiType ODBC Computerdatenquelle … MySQL… OK Tabelle wählen (vor dem Tabellennamen erscheint ein Interneterdball) 9 Funktion MAX/MIN Die Funktion wird über ein Beispiel erklärt. Gegeben: 1. Es gibt eine Tabelle Kunden Jeweils ein Datensatz zu einem Kunden 2. Es gibt eine Tabelle Besuche Mehrere Datensätze zu einem Kunden, weil mehrere Besuche stattgefunden haben 3. Die Tabellen enthalten beide eine Klientnr, über die die Tabellen verbunden werden können Gesucht: Alle Angaben zu einem Kunden aus der Tabelle Kunden, ABER nur die Datensätze aus Besuche, die den letzten Besuch beim Kunden enthalten. Selektiert werden soll das über das aktuellste Datum. Es soll also jeder Kunde nur einmal aufgelistet werden und nur die Daten aus Besuche mit dem aktuellsten Datum. Lösung: 1. Erstellen einer Abfrage DatumMAX, in der sich nur die Spalten Klientnr und Datum befinden. 2. Klicken sie auf den Button , in den Spalten erscheint eine neue Zeile – Funktion, in beiden Spalten steht – Gruppierung. 3. Klicken Sie in die Spalte Datum, in der Zeile Funktion und wählen sie nun MAX 20 ACCESS2016 ARBEITSGRUPPE RECHENTECHNIK – H. SCHUBERT 21 4. Abfrage speichern 5. Neue Abfrage mit dem Namen Zwischenabfrage für mehrere Tabellen erstellen (siehe 3.2) mit der Tabelle Kunden und der Abfrage DatumMAX. Verbinden sie über die Spalte Klientnr. Alle Spalten wählen, die aus Kunden erscheinen sollen und aus DatumMAX nur die Spalte MaxvonDatum 6. Abfrage speichern 7. Neue Abfrage mit dem Namen Endbericht für mehrere Tabellen erstellen (siehe 3.2) mit der Abfrage Zwischenabfrage und der Tabelle Besuche. Verbinden sie über die Spalte Klientnr. Alle Spalten wählen, die erscheinen sollen. Nicht die Spalte Datum aus Besuche auswählen. 8. In die Spalte Klientnr (oder auch Nachname) muss nun folgender Befehl über eine Anweisung (siehe 3.3.2) eingegeben werden [Zwischenabfrage]![Klientnr] = [Besuche]![Klientnr] 21 ACCESS2016 ARBEITSGRUPPE RECHENTECHNIK – H. SCHUBERT 22 10 AcrobatReaderProfessional Formular als Anmeldeformular erstellen Formular erstellen 1. 2. 3. 4. AcrobatReaderP öffnen Menüpunkt Formulare → Neues Formular erstellen → Vorlage auswählen Weiter → Weiter (der Designer öffnet) Entweder eine Vorlage, oder Leer bei Kategorie wählen Vorlage Firmennamen angeben Es besteht die Möglichkeit ein Logo einzufügen Firmenadresse angeben Kontaktdetails angeben bei E-Mail Schaltfläche hinzufügen und E-Mailadresse angeben (Evtl. Auch ein bei Formular drucken – wenn gewünscht) Fertigstellen Leer Papierformat wählen → weiter bei E-Mail Schaltfläche hinzufügen und E-Mailadresse angeben (Evtl. Auch ein bei Formular drucken – wenn gewünscht) Fertigstellen Formular erstellen Stand: gewünschtes Formular ist fertig erstellt und besitzt ein Feld E-Mail Schaltfläche Formulardaten in Datenbank aufnehmen 1. Formular über email verschicken oder in Webseite einbinden. 2. Person füllt Formular aus und schickt sie an die im Formular eingebundene E-email Adresse. 3. Das Formular kommt nun als Datendatei.xml bei der eingebundene E-email Adresse an. Diese muss unter einem anderen Namen auf gespeichert werden (da sonst alle xmlDateien gleich heißen würden). 4. Datenbank öffnen 5. Externe Daten → XML-Datei wählen 6. Quelle der xml-Datei wählen → ok 7. NUR BEI DER ERSTEN XML-DATEI SCHEMA DER DATEN WÄHLEN (es entsteht eine Tabelle mit dem Namen Formular1) Die Daten werden immer wieder in die Tabelle importiert, die durch den 1. Datensatz erstellt worden ist. Wird die Tabelle umbenannt, wird durch neues importieren einer xmlDatei eine neue Tabelle erstellt. 22 ACCESS2016 ARBEITSGRUPPE RECHENTECHNIK – H. SCHUBERT 23 11 ACCESS – Optionen Die Optionen findet man unter Datei Optionen Einstellungen, damit es zu keinerlei Behinderungen bei der Arbeit kommt: (ist nicht empfohlen, aber hilfreich ) ACCESS-Optionen SicherheitscenterEinstellungen für das Sicherheitscenter Einstellungen Makros = „Alle Makros aktivieren“ markieren Datenschutzoptionen = Alles markieren Add Ins = Alle Haken raus Vertrauenswürdige Speicherorte = Hier nun individuell die Speicherorte angeben. Befindet sich ein Verzeichnis auf einem entfernten Server, Haken rein bei „Vertrauenswürdige Speicherorte im Netz zulassen“ 23