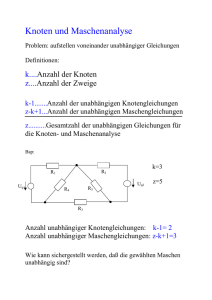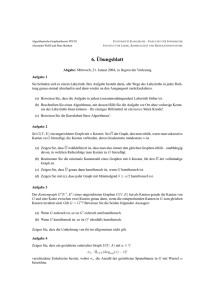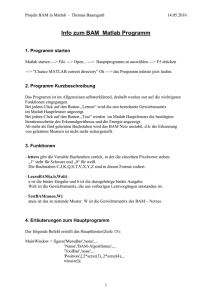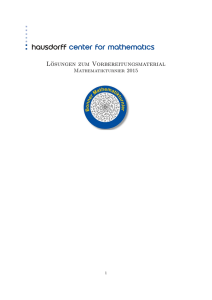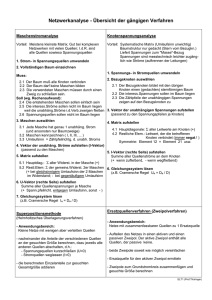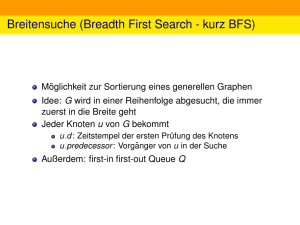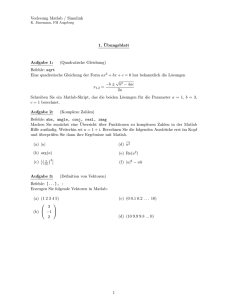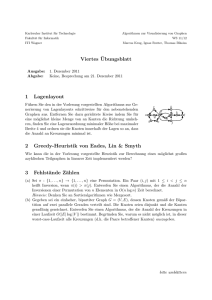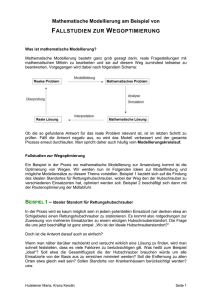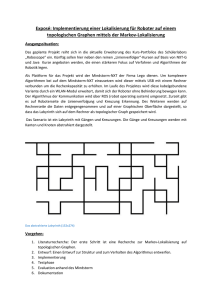Aufbau einer Datenbank unter Matlab zur Verwaltung von
Werbung

Aufbau einer Datenbank unter Matlab
zur Verwaltung von Bildsegmenten
Kerstin Herms
TR-IGG-P-2007-05
15. August 2007
Technical Report Nr. 5, 2007
Department of Photogrammetry
Institute of Geodesy and Geoinformation
University of Bonn
Available at
http://www.ipb.uni-bonn.de/papers/
Aufbau einer Datenbank unter Matlab
zur Verwaltung von Bildsegmenten
Kerstin Herms
Zusammenfassung
Ein großer Aufgabenbereich der Bildverarbeitung ist die Merkmalsextraktion. Hierbei ist es zunächst erforderlich, die Bilder durch eine Segmentierung in konsistente Landkarten zu überführen. Wir verwenden zur Segmentierung einen Wasserscheidenalgorithmus. Die Verwaltung der Landkarten
sollte möglichst effizient erfolgen. Der vorliegende Report erläutert zunächst
unterschiedliche Speicherstrukturen und geht auf einen möglichen Ansatz
zur konsistenten Umwandlung von Rasterdaten in Vektordaten ein. In einem zweiten Tiel beschäftigen wir uns mit dem Aufbau einer Datenbank zur
Verwaltung dieser Vektordaten von Matlab aus.
1
Einleitung
Den Ausgangspunkt dieser Arbeit stellen Bilder dar, die vollständig und überlappungsfrei in Segmente zerlegt wurden. Eine solche Zerlegung bezeichnen
wir im Folgenden als Landkarte. Häufig liefert eine Segmentierung Rasterdaten, wie auch die hier vorliegende Segmentierung mit Hilfe eines WasserscheidenAlgorithmus. Die Speicherung einer solchen Landkarte als Rasterdaten führt
jedoch zu einer großen Datenmenge. Zudem werden Informationen über den
Rand der Segmente sowie über ihre Beziehung zu den Nachbarsegmenten
nicht explizit gespeichert. Um Merkmale zu verwenden, die sich darauf beziehen, ist es sinnvoll diese Informationen dauerhaft zu speichern.
Ziel ist es, eine Datenbank zur Verwaltung der Bildsegmente (hier der Wasserscheidenregionen) zu erstellen. Hierfür werden die Wasserscheiden vektorisiert. Gespeichert wird eine Winged-Edge-Struktur, bestehend aus Maschen,
Kanten und Knoten, die eine eindeutige Beschreibung der Segmente erlaubt.
Der vorliegende Bericht erläutert zunächst den Schritt des Vektorisierens
(Kapitel 2). Anschließend werden in Kapitel 3 die notwendigen Schritte zum
Aufbau der Datenbank von Matlab aus beschrieben, bevor wir uns in Kapitel
4 der speziellen Struktur der Datenbank der Wasserscheidenbilder zuwenden.
2
Vektorisieren der Bilddaten
Gegeben sei die Segmentierung eines Bildes durch Wasserscheiden in Form
einer Landkarte. Zur effizienten Speicherung von Landkarten empfiehlt sich
eine Vektordarstellung. Wir wollen daher die Darstellung der Wasserscheiden
als Rasterdaten in eine Vektordarstellung überführen.
Zunächst werden in diesem Kapitel mögliche Speicherstrukturen vorgestellt.
Anschließend beschreiben wir den Schritt des Vektorisierens.
2.1
Vektordatenstrukturen
Zur Repräsentation von Landkarten durch Vektordaten gibt es verschiedene
Strukturen [Wor95]. Deren Vor- und Nachteile sollen hier erläutert werden.
Für alle Strukturen gelten die im UML-Diagramm (Abbildung 1) dargestellten Beziehungen. Eine Masche besteht aus mindestens drei Kanten, jede
Kante wird von genau zwei Knoten (einem Anfangs- und einem Endknoten) begrenzt und ist zu genau zwei Maschen adjazent, jeder Knoten besitzt
einen eindeutigen Satz Koordinaten.
Abbildung 1: UML-Diagramm der Bezeihungen zwischen Knoten, Kanten und Maschen. Eine Masche besteht aus mindestens drei Kanten, jede Kante wird von genau
zwei Knoten begrenzt und ist zu genau zwei Maschen adjazent, jeder Knoten besitzt
einen eindeutigen Satz Koordinaten.
Zu den Vektordatenstrukturen gehören:
• Spaghetti-Struktur:
Bei der Spaghetti-Struktur werden zu jeder Masche die Koordinaten
der zugehörigen Knoten gespeichert. Man kann somit leicht den Umring
einer Masche verfolgen. Leider entstehen bei diese Art der Speicherung
Redundanzen, da gleiche Knoten an verschiedenen Stellen gespeichert
werden. Zudem erhält man keine expliziten Angaben zur Topologie.
• Knoten-Kanten-Struktur:
Die Knoten-Kanten-Struktur umgeht das Problem der Redundanz, indem Knoten mit einer eindeutigen Identitätsnummer (ID) versehen
werden und ihre Koordinaten in einer eigenen Tabelle gespeichert werden. Zu jeder Kante werden dann Informationen über ihre begrenzenden Knoten sowie adjazenten Maschen gespeichert. Somit enthält diese
Darstellung explizite Angaben zur Topologie.
Dennoch hat diese Speicherstruktur einen Nachteil. Da die Kanten in
beliebiger Reihenfolge gespeichert werden, kann man den Kantenumring einer Masche nicht direkt angeben. Hier schafft die Winged-EdgeStruktur Abhilfe.
• Winged-Edge-Struktur:
Analog zur Knoten-Kanten-Struktur werden zu jeder Kante Informationen über ihre begrenzenden Knoten sowie adjazenten Maschen gespeichert. Zusätzlich werden Angaben zur jeweiligen Vorgänger- und
Nachfolgerkante gespeichert, um den Maschenumring direkt angeben zu
können. Diese Angaben sind genau dann eindeutig, wenn man sich jeweils auf einen fest vorgegebenen Umring beziehen. Wir verwenden für
den Aufbau der Datenbank eine Winged-Edge-Struktur in der folgenden Form: die Vorgängerkante bezieht sich auf den Umring der linken
Masche. Die Nachfolgerkante bezieht sich auf den Umring der rechten
Masche.
2.2
Bestimmung der Knoten, Kanten und Maschen im
Bild
Ausgehend von der Rasterdarstellung der Wasserscheiden, die ein Bild segmentieren, sollen Bildelemente der Winged-Edge-Struktur bestimmt werden.
Wir verfolgen das Vorgehen an einem in Abbildung 2 dargestellten Wasserscheidenbild.
Abbildung 2: Durch die Segmentierung eines Bildes mit Hilfe des Wasserscheidenalgorithmus erhalten wir eine Landkarte im Rasterformat.
Von den Bildelementen Knoten, Kanten und Maschen lassen sich die Maschen am einfachsten bestimmen. Wir verwenden hierfür ein Labeling des
Wasserscheidenbildes. Die verwendete Methode stammt aus der Image Processing Toolbox für Matlab (siehe Kapitel 3.1.1).
Abbildung 3: Das Labeling der Wasserscheidenregionen liefert eindeutig nummerierte Maschen.
Als Nächstes müssen die Ränder der Maschen bestimmt werden. Da sich die
Kanten durch die Angabe von Anfangs- und Endknoten bestimmen lassen,
wollen wir alle Knoten bestimmen. Einen Teil der Knotenmenge machen die
Kreuzungspunkte aus. Das sind diejenigen Pixel, die in einer Vierernachbarschaft mindestens drei Nachbarn besitzen, die ebenfalls zur Wasserscheide
gehören.
Abbildung 4: Mit Hilfe eines Filters (rechts) werden diejenigen Pixel detektiert, die
auf einer Wasserscheide liegen und die in einer Vierernachbarschaft mindestens drei
Nachbarn besitzen, die ebenfalls zur Wasserscheide gehören. Diese Pixel bezeichnen
wir als Kreuzungspunkte. Sie sind hier farbig markiert.
Über den Befehl bwtraceboundary können wir Wasserscheiden zwischen zwei
Kreuzungspunkten, die über eine Pixelkette verbunden sind, verfolgen. Aus
dem Douglas-Peucker-Algorithmus (Kapitel 2.3) erhalten wir die Länge der
einzelnen Kantenstücke (angegeben in Pixeln) und somit auch Positionen für
neue Knotenpunkte. Durch die Angabe zweier benachbarter Knoten sowie
der angrenzenden Maschen sind letztendlich auch die Kanten definiert.
(a) Eine Verbindung der Wasserscheidenpixel zwischen
je zwei Kreuzungspunkten wird mit Hilfe der MatlabFunktion bwtraceboundary gefunden.
(b) Die Anwendung des Douglas-Peucker-Algorithmus
führt zu den hellblau dargestellten Bruchpunkten
der Wasserscheiden. Diese bilden zusammen mit den
Kreuzungspunkten (dunkelblau) die Knotenpunkte der
Winged-Edge-Struktur. Durch je zwei benachbarte
Knotenpunkte ist eine Kante festgelegt.
Abbildung 5: Dargestellt ist die Gewinnung der Knoten und Kanten der WingedEdge-Struktur.
Wenn alle Knoten, Kanten und Maschen bekannt sind, können die zu einer
Kante benachbarten Kanten leicht über gemeinsame Knoten und Maschen
bestimmt werden.
2.3
Douglas-Peucker-Algorithmus
Beim Douglas-Peucker-Algorithmus [DP73] handelt es sich um ein iteratives
Verfahren zur Linienglättung.
Allgemein arbeitet der Algorithmus mit einem Polygonzug, der Linien beliebiger Länge mit bekannten Endpunkten enthält. Die Vorgehensweise ist in
Abbildung 6 dargestellt. Zunächst werden Anfangspunkt (A) und Endpunkt
(E) des Polygonzuges zu einer Basislinie verbunden. Anschließend werden
die Höhen der Polygonpunkte über der Basislinie bestimmt.
Der Punkt mit maximaler Höhe (hmax ) wird zum festen Bestandteil des geglätteten Linienzuges und dient als Anfangs- bwz. Endpunkt der beiden neuen Basislinien A1 E1 und A2 E2 . Für jede Basislinie wird das Verfahren iterativ
angewandt, bis entweder kein Punkt mehr zwischen Anfangs- und Endpunkt
einer Basislinie liegt oder bis die maximale Höhe eines Punktes über der Basislinie einen vorgegebener Schwellwert unterschreitet.
Speziell auf unsere Anwendung bezogen, können wir alle Pixel einer Pixelkette zwischen zwei Kreuzungspunkten als Endpunkte kleiner Liniensegmente betrachten. Diese werden als Ausgangsdaten in den Douglas-PeuckerAlgorithmus gesteckt. Als Ergebnis erhalten wir diejenigen Pixel der Pixelkette, die einen markanten Knickpunkt der Wasserscheiden darstellen. Sie
bilden somit neben den Kreuzungspunkten die Knoten der Winged-EdgeStruktur.
Zu beachten ist, dass der Douglas-Peucker-Algorithmus nicht auf geschlossene Umringe angewendet werden kann. Die Begründung liegt darin, dass die
Basislinie dann auf die Länge 0 schrumpfen würde und wir nicht mehr durch
ihren Betrag dividieren können.
Es treten jedoch häufig geschlosse Umringe in den Wasserscheidenbildern auf.
Wir lösen das Problem, indem wir den Peucker-Algorithmus auf zwei Teilstücke dieser Umringe anwenden.
(a) Bestimmung der Punkthöhen über der Basislinie AE.
(b) Festlegung der neuen Basislinien durch die Punkte A1
und E1 sowie durch A2 und E2 .
(c) Iteration bis die maximalen Höhen einen Schwellwert t
unterschreiten.
(d) Ergebnis des Peucker-Algorithmus. Rot gekennzeichnete
Punkte entfallen nach der Linienglättung.
Abbildung 6: Der Douglas-Peucker-Algorithmus.
(a) Bestimmung der Höhen der
Pixel über der Basislinie AE. Die
maximale Höhe überschreitet den
Schellwert von 1 Pixel. Das Pixel mit maximaler Höhe wird somit zum Bruchpunkt des Linienzuges.
(b) Festlegung der neuen Basislinien A1 E1 und A2 E2 zwischen
dem alten Anfangspunkt (A =
A1 ) beziehungsweise dem alten
Endpunkt (E = E2 ) und dem neu
gefundenen Bruchpunkt aus Abbildung 7(a).
(c) Basislinie A1 E1 : Die maximale Höhe von 0 liegt unterhalb
des Schwellwertes von 1 Pixel. An
dieser Stelle ist keine weitere Unterteilung vorzunehmen.
(d) Basislinie A2 E2 : Die maximale Höhe liegt unterhalb des
Schwellwertes von 1 Pixel. An
dieser Stelle ist keine weitere Unterteilung vorzunehmen.
(e) Ergebnis
des
PeuckerAlgorithmus. Dunkelblau gekennzeichnete
Pixel
stellen
die Endpunkte des geglätteten Linienzuges dar. Die
hellen Pixel entfallen nach der
Linienglättung.
Abbildung 7: Der Douglas-Peucker-Algorithmus angewandt auf eine Pixelkette.
3
Aufbau einer Datenbank unter MATLAB
Das Ziel ist, vektorisierte Wasserscheiden in einer Datenbank zu speichern.
Da für die Vektorisierung relevante Funktionen bereits als Matlab-Programm
vorliegen, wollen wir von Matlab aus eine Datenbank aufbauen. Dieses Kapitel beschreibt zunächst, welche Softwarekomponenten verwendet werden und
welche Vorbereitungen notwendig sind, um eine Datenbank zu erstellen.
Anschließend gehen wir näher darauf ein, wie man von Matlab aus auf eine
bereits existierende Datenbank zugreifen kann. Hierfür bieten sich zwei Möglichkeiten an. Zum einem liefert Matlab bereits eine Schnittstelle zu Java.
Diese können wir nutzten, um von Java aus auf SQL zugreifen zu können.
Eine Alternative bietet die kostenpflichtige Matlab DatabaseToolbox, die hier
ebenfalls vorgestellt werden soll. Beide Möglichkeiten werden auf ihre Eignung für unsere Aufgabenstellung überprüft.
3.1
Vorbereitung
Bevor wir eine Datenbank erstellen können, benötigen wir noch geeignete
Software sowie die passenden Schnittstellen. In den drei folgenden Abschnitten wird der Weg des erstmaligen Erstellens einer Datenbank beschrieben.
3.1.1
Software
Installiert wurde Matlab 7.0.4 inklusive der Toolboxen Image Acquisition,
Image Processing, LabelMe1 und AnnotationTool2 . Die ersten beiden Toolboxen können bei Matlab erworben werden.
Die zusätzliche Installation einer Demo-Version von Matlab 2007a (einschließlich aller verfügbaren Toolboxen) ermöglicht uns den direkten Zugriff auf
SQL mit Hilfe der Database Toolbox. Indirekt greifen wir hier auch mittels Java auf SQL zu. Aus diesem Grund wurde zusätzlich noch Java in der
Version j2sdk1.4.2_143 installiert. Es ist darauf zu achten, dass die gleiche
Java-Version installiert wird, die auch Matlab verwendet. Liegt bereits eine
andere Java-Version vor, so sind für den Fall der Verwendung von Java unter der Entwicklungsumgebung Eclipse spezielle Einstellungen vorzunehmen.
Die genaue Vorgehensweise wird in Anhang A näher beschrieben.
Weiter wurden MySQL 5.04 sowie der passende JDBC-Treiber5 installiert.
1
http://labelme.csail.mit.edu/LabelMeToolbox/ index.html
http://www.ipb.uni-bonn.de/∼filip/annotation-tool/index.html
3
http://java.sun.com/j2se/1.4.2/docs/api/index.html
4
dev.mysql.com/downloads/mysql/5.0.html
5
http://dev.mysql.com/downloads/connector/j/5.0.html
2
3.1.2
Schnittstellen
Zur Verfügung stehen zwei verschiedene Möglichkeiten für den Zugriff auf
SQL:
1. Verbindung zwischen Matlab und SQL über Java:
Nach der Installation von Java muss der entsprechende Treiber in Matlab geladen werden. Das direkte Laden des Treibers aus Matlab heraus
ist jedoch nicht möglich. Aus diesem Grund wurde unter Eclipse eine
Java-Klasse erzeugt, die den Treiber lädt.6 Diese Klasse kann in Matlab
mit dem Befehl
con=JavaSQLVerbindung()
aufgerufen werden. Neben dem Befehl zum Laden des Treibers sind
hierin direkt Benutzername und Passwort enthalten, so dass der Anwender diese nicht jedes Mal angeben muss.
Weiterhin wird ein jar-File des MySQL-Connectors benötigt, um die
Verbindung zu MySQL sicherzustellen. Der Pfad zu mysql-connectorjava-5.0.5-bin.jar wird hierfür in der Datei classpath.txt unter Matlab
eingetragen.
2. Matlab Database Toolbox für Zugriff auf SQL:
Analog zur ersten Variante muss der Pfad zu MySQL in die Datei
classpath.txt eingetragen werden. Der erste Teil - das Erstellen einer Java-Klasse zum Laden des Treibers - ist jedoch nicht erforderlich. Die Database Toolbox sieht bereits eine Funktion hierfür vor.
database(’databasename’, ’username’, ’password ’, Treiber, url )
Um die Verbindung zur Datenbank herzustellen, ist
con=SQLVerbindung()
aufzurufen. Dieser Befehl enthält neben der Funktion zum Laden des
Treibers ebenfalls bereits Angaben zu Benutzername und Passwort, so
dass der Anwender diese nicht jedes Mal angeben muss.
3.1.3
Einrichten der Datenbank - Anlegen von Benutzer und Passwort
Das Einrichten der Datenbank erfolgt unabhägig von Matlab in der Eingabeaufforderung. Dazu muss man sich als Administrator (username = ’root’
und host = ’localhost’) einloggen:
mysql -u root bzw.
mysql -u root -h localhost
6
Der Quellcode diese Klasse befindet sich in Anhang A.
In der Grundeinstellung ist kein Passwort vergeben. Wir haben an dieser
Stelle zusätzlich noch ein Passwort für ’root’ definiert:
set password = password(’password ’) bzw.
set password for username@hostname = password(’password’ )
Zum Nachschlagen sei auf das Handbuch von MySQL verwiesen.7
Zusätzlich ist es sinnvoll einen neuen Benutzer mit eigenem Passwort und
eingeschränkten Rechten anzulegen, da das Benutzerpasswort beim Einloggen von Matlab aus offen zugänglich ist. Der SQL-Befehl für das Erstellen
eines Benutzers lautet
create user username@hostname identified by ’password’
Als Hostname sind die Bezeichnungen ’localhost’ oder ’%’ (für alle hosts)
möglich - im letzten Fall kann man auch einfach @hostname weglassen.
Die Zugriffsrechte der einzelnen Benutzer können in der Eingabeaufforderung
mit select ∗ from mysql.user erfragt werden. Mit dem Befehl grant können Benutzerrechte vergeben werden. Für genauere Information hierzu sei
ebenfalls auf das oben erwähnte MySQL-Handbuch verwiesen.
Ebenfalls in der Eingabeaufforderung wird die Datenbank erstellt. Dies geschieht mit Hilfe des Befehls:
create database databasename
Anschließend können wir die Datenbank mit Daten füllen. Bevor wir uns
jedoch konkreten Anfragen widmen, wollen wir nochkurz auf den Datenbankzugriff von Außen eingehen.
3.2
Zugriff von Außen
Für den Zugriff auf die Datenbank von außen benötigen wir neben der obengenannten Software noch die IP-Adresse des Rechners auf dem sich die Datenbank befindet. Diese lautet für den Institutsrechner, der als Datenbankserver
fungiert:
131.220.233.172
Sie ersetzt die Angabe der Hostnamen ’localhost’ sowohl in der Eingabeaufforderung als auch in der Matlab-Funktion JavaSQLVerbindung() bzw.
SQLVerbindung().
Die Befehlszeile in der Eingabeaufforderung lautet dann:
mysql -u username -h hostname databasename
7
http://dev.mysql.com/doc/refman/5.0/en oder http://dev.mysql.com/doc/refman/5.1/de
3.3
SQL-Anfragen
Die wichtigsten Anfragen an die Datenbank sind das Erstellen von Tabellen
sowie das Einfügen und Lesen von Werten. Welche SQL-Befehle mit welchen
Matlab-Funktionen aufgerufen werden können, ist der Tabelle 3.3 zu entnehmen. Wir wollen die Umsetzung für die beiden oben beschriebenen Schnittstellen (Kapitel 3.1.2) vergleichen. Im ersten Fall wurden die erforderlichen
Funktionen als Java-Anfragen implementiert. In einem zweiten Fall wurde
auf die bereits vorhandenen Funktionen der Database Toolbox von Matlab
zurückgegriffen. Von den grundlegenden Anfragen an die Datenbank enthält
die Matlab DatabaseToolbox jedoch nur solche, die das Lesen und Schreiben
der Daten ermöglichen. Es sind keine expliziten Funktionen zum Erstellen
oder Löschen von Tabellen vorgesehen. Diese wurden aus den Java-Anfragen
übernommen und modifiziert.
- alle Werte
delete from Tabellenname where . . .
→ Löschen von Werten aus einer Tabelle
select ∗ from Tabellenname where . . .
→ Lesen aus einer vorhandenen Tabelle
- den ersten Wert
→ Erstellen einer Tabelle
drop table Tabellenname
→ Löschen einer Tabelle
insert into Tabellenname (Spaltenname1, . . . )
values (Wert1, . . . )
→ Einfügen von Werten in eine vorhandene Tabelle
SQL Anfrage / Beschreibung
create table Tabellenname
fastinsert(con,’Tabellenname’,{’Spaltenname1 ’,
. . . },exdata);
→ exdata ist eine Matrix oder ein Cell-Array der
einzufügenden Elemente
loescheEintrag(con,Tabellenname, Bedingung)
curs = exec(con,query)
curs = fetch(curs)
k = curs.Data(:,1)
curs = exec(con,query)
curs = fetch(curs)
k = curs.Data
SQLEinfuegen(con,Tabellenname,Spalten, Werte)
SQLAnfrageErstes(con,query,spalte)
SQLAnfrageAlle(con,query,spalte)
loescheEintrag(con,Tabellenname, Bedingung)
loescheTabelle(con,Tabellenname)
erstelleTabelle(con,Tabellenname,Spalten,
Art,key)
erstelleTabelle(con,Tabellenname,Spalten,
Art,key)
loescheTabelle(con,Tabellenname)
mit Database Toolbox
ohne Database Toolbox
3.4
Vergleich zwischen MATLAB-Database-Toolbox und
eigener Lösung
In diesem Kapitel wollen wir die beiden SQL-Zugriffsmöglichkeiten (mit bzw.
ohne Matlab Database Toolbox) vergleichen. Kriterien hierfür sind Anwenderfreundlichkeit (einschließlich Kosten), Umsetzung und Laufzeit.
In beiden Fällen ist die Installation von Matlab, Java und beispielsweise
MySQL erforderlich (siehe Kapitel 3.1.1). Bei der Verwendung der Database Toolbox entfällt lediglich das Erstellen einer Java-Klasse zum Laden des
Treibers. Der Eintrag des MySQL-jar-Files in der classpath.txt Datei von
Matlab ist in beiden Fällen erforderlich. In der Database Toolbox wird zwar
darauf hingewiesen. Diesen Vermerk findet man jedoch erst nach einer ’längeren’ Suche.
Ein weiterer Nachteil der Database Toolbox ist das Fehlen einer Methode
zum Erstellen, Ändern und Löschen von Tabellen. Man kann eine solche Methode mit den vorhandenen Mitteln jedoch leicht selber schreiben.
Die Umsetzung der Anfragen in der Database Toolbox ist stark an die Formulierung in Java angelehnt. Wer sich jedoch mit SQL-Anfragen in Java
auskennt, muss hier umdenken, da die Formulierungen ähnlich aber nicht
identisch sind. Beispielsweise lautet der Befehl zum Trennen der Verbindung
con.close() oder close(con).
Was jedoch positiv auffällt, ist die Ausgabe zu den Anfragen an die Datenbank. Während man sich bei der Anfrage über Java mit resultset.first()
und resultset.next() an der Ergebnismenge entlanghangelt, bekommt man
aus der Database Toolbox alle Werte der Anfrage auf einmal. Die Ausgabe
kann wahlweise als Matix, Cell-Array oder Strukt erfolgen. Für die Ausgabe
als Matrix ist beispielsweise setdbprefs(’datareturnformat’,’numeric’) anzugeben.
Für den unerfahrenen Anwender bietet die Database Toolbox zusätzlich noch
einen Querybuilder, mit dessen Hilfe sich leicht SQL-Anfragen erstellen lassen.8 Kennt man sich jedoch mit dem Erstellen von SQL-Anfragen aus, so
ist die Verwendung des Querybuilders jedoch eher hinderlich.
Als letztes Kriterium für den Vergleich der beiden Schnittstellen soll ein
Laufzeitenvergleich herangezogen werden. In Tabelle 3.4 sind die Ergebnisse
dieses Laufzeitenvergleichs dargestellt, einmal unter Verwendung der Database Toolbox und einmal ohne diese Toolbox.
8
Erläuterungen zur Anwendung des Querybuilders befinden sich im Anhang B.
Funktion
Verbindung zu Datenbank herstellen
Verbindung trennen
create table . . . (5 Spalten)
insert into . . .
delete from . . . where . . .
drop table . . .
select ∗
1 Knoten (geg. ID)
alle Knoten in 1 Bild und 1 Skala
1 Kante (geg. 1 Knoten und 1 Masche)
alle Kanten in 1 Bild und 1 Skala (erfordert zus.
die Abfrage der kleinsten und größten KnotenID
im Bild)
mit DB Tool
ohne DB Tool
[sec]
0.011
0.247
0.068
0.041
0.025
0.028
[sec]
0.174
0.004
0.065
0.025
0.024
0.026
0.014
0.251
0.184
1.935
0.002
0.149
0.170
1.738
Auffallend sind die längeren Laufzeiten für fast alle Anfragen. Lediglich das
Herstellen der Datenbankverbindung ist unter Verwendung der Database
Toolbox schneller. Fasst man jedoch das Herstellen und Trennen der Datenbankverbindung zusammen, schneidet die Database Toolbox auch hier
schlecht ab.
4
Die Datenbank der Wasserscheidenbilder
An diese Stelle wollen wir explizit auf die Datenbank der vektorisierten Wasserscheidenbilder eingehen. Wir behandeln neben der Struktur der Datenbank auch Möglichkeiten zur Merkmalsextraktion mit Hilfe der Datenbank.
Die Datenbank der Winged-Edge-Struktur der Wasserscheidenbilder trägt
den Namen ’maschen’. In der Eingabeaufforderung kann man sich unter dem
Benutzernamen ’wingededge’ und dem gleichnamigen Passwort wie in Kapitel 3.2 beschrieben einloggen:
mysql -u wingededge -h 131.220.233.172 maschen
Beim Zugriff auf die Datenbank von Matlab aus muss das Passwort nicht
mehr angegeben werden, da es bereits in der Funktion zum Einbinden von
Java enthalten ist.
Um Anfragen an die ’maschen’-Datenbank stellen zu können, werden wir
hier zunächst auf deren Gliederung eingehen. Anschließend werden die für
den Zugriff implementierten Funktionen vorgestellt.
4.1
Gliederung der Datenbank
Dei Struktur der Datenbank orientiert sich an der in Kapitel 2.1 beschriebenen Winged-Edge-Struktur. Alle Objekte werden über eine eindeutige Identität (ID) referenziert. Sowohl die Knoten als auch die Maschen enthalten
eine eindeutige Angabe darüber, auf welches Bild und welchen Skalenindex
sie sich beziehen. Zur Verfügung stehen bereits folgende Tabellen:
KnotenID
integer
Zeile
integer
Spalte
integer
Bild
integer
Skala
integer
Zu jedem Knoten werden dessen Koordinaten gespeichert. Das Koordinatensystem hat seinen Urspruing im linken oberen Bildpixel. Wir können die
Koordinaten daher wie in einer Matrix zeilen- und spaltenweise abgreifen.
MaschenID
integer
Label
integer
Bild
integer
Skala
integer
Art
integer
Pro Bild und Skala gibt es ein eindeutiges Labeling der Maschen. Die Nummerierung beginnt jedes Mal erneut vom Wert 1. Um eine global eindeutige
ID zu erhalten, werden alle zuvor vergebenen Label aufsummiert. Die für die
Lernphase einer Klassifikation benötigte Information über die Klassenzugehörigkeit von Bildsegmenten wird in der Spalte ’Art’ direkt in der Datenbank
mitverwaltet.
ElementID
integer
Element
varchar2
Die Art der Bildobjekte, die in der Maschen-Tabelle nur als Integer-Wert
aufgeführt wird, wird hier näher beschrieben.
KantenID
integer
KnotenVor
integer
KnotenNach
integer
MascheLi
integer
MascheRe
integer
KanteVorLi
integer
KanteNachRe
integer
Hier tritt die eigentliche Winged-Edge-Struktur (wie in Kapitel 2.1 beschrieben) zutage. Die Kanten erhalten ihre eindeutige Zuordnung zu einem Bild
und einer Skala über die Knoten bzw. Maschen.
BildID
integer
Bild
integer
Skala
integer
MaschenAnz
integer
KantenAnz
integer
KnotenAnz
integer
ZeilenAnz
integer
SpaltenAnz
integer
In dieser Tabelle werden die Bilddimensionen verwaltet. Die Bildgröße wird
über die Anzahl der Zeilen und Spalten definiert. Weiter ist die Anzahl der
Bildobjekte aufgeführt.
PKantenID
integer
KnotenVor
integer
KnotenNach
integer
Masche
integer
Die Bildstruktur, die in der Tabelle der Kanten gespeichert wird ist zwar
konsistent, jedoch für einzelne Arten von Bildmerkmalen ungeeignet, da hier
Strukturen in zu kleine Teile zerlegt werden. Aus diesem Grund wurde eine
weitere Tabelle angelegt, die Kanten einer Masche unabhängig von Kreuzungspunkten und angrenzenden Maschen speichert. Die hier aufgeführten
Kanten wurden mit Hilfe des Douglas-Peucker-Algorithmus weiter zusammengefasst und beschreiben somit größere Strukturen.
Zur Veranschaulichung greifen wir wieder das Beispiel aus Kapitel 2.2 auf
(Abbildung 2). Das Bild liegt nur im Vektorformat vor, wie in Abbildung 8
dargestellt.
(a) Maschen
(b) Kanten
(c) Knoten
Abbildung 8: Darstellung der Landkarte in Vektorformat.
Die Struktur der Datenbank wollen wir nun beispielhaft an der Masche mit
Label 2 nachvollziehen (Abbildung 9). Diese Masche enthält die Kanten mit
den ID’s (1, 2, 3, 6, 8, 11, 15, 16). Die Kante mit der ID 8 wird von zwei Knoten begrenzt (Knoten 4 und 5). Neben der Masche 2 ist die Kante 8 noch zur
Masche mit der ID 5 adjazent. Des Weiteren gibt es genau eine Vorgängerkante im Umring der linken Masche sowie eine Nachfolgerkante im Umring
der rechten Masche. Diese Kanten haben die ID’s 3 und 7.
(a) Masche 2 mit allen adjazenten
Knoten (1, 2, 4, 5, 7, 10, 11, 12) und
Kanten (1, 2, 3, 6, 8, 11, 15, 16).
(b) Kante 8 mit allen adjazenten
Knoten und Maschen sowie ihrer
Vorgänger- und Nachfolgerkante.
Abbildung 9: Beispiel der Winged-Edge-Struktur.
Die zugehörigen Tabellen haben folgende Form:
KnotenID
1
2
3
4
5
6
7
..
.
14
MaschenID
1
2
3
4
5
6
Zeile
2
21
27
11
20
23
7
..
.
27
Label
1
2
3
4
5
6
Spalte
2
2
2
10
10
10
14
..
.
29
Bild
1
1
1
1
1
1
Bild
1
1
1
1
1
1
1
..
.
1
Skala
1
1
1
1
1
1
1
..
.
1
Skala
1
1
1
1
1
1
Art
1
4
5
2
2
2
ElementID
1
2
3
4
5
..
.
KantenID
..
.
8
.
..
BildID
1
..
.
4.2
Element
Außen
Gebäude
Fenster
Himmel
Vegetation
..
.
KnotenVor
..
.
5
.
..
Bild
1
..
.
Skala
1
..
.
KnotenNach
..
.
4
.
..
MaschenAnz
6
..
.
MascheLi
..
.
2
.
..
KantenAnz
18
..
.
MascheRe
..
.
5
.
..
KnotenAnz
14
..
.
KanteVorLi
..
.
3
.
..
ZeilenAnz
28
..
.
KanteNachRe
..
.
7
.
..
SpaltenAnz
30
..
.
Funktionengruppen
Drei Arten von Funktionen wurden implementiert. Zur ersten Gruppe gehören die Grundfunktionen für die SQL-Anfragen, die bereits in Kapitel 3.3 vorgestellt wurden. Sie erfüllen die Aufgaben vom Erstellen von Tabellen, über
das Füllen dieser mit Daten bis zum Auslesen der Daten. Eine zweite Funktionengruppe übernimmt die Aufgabe des Vektorisierens, wie es in Kapitel
2.2 beschrieben wird. Hier werden Knoten, Kanten und Maschen extrahiert
und in Form einer Winged-Edge-Struktur in die Datenbank geschrieben. Die
zentrale Funktion ist SQLWingedEdge. Hier wird das Vektorisieren und das
Befüllen der Datenbank koordiniert. In einer weiteren Gruppe sind diejenigen Funktionen zusammengefasst, die mittels der Daten aus der Datenbank
eine Merkmalsextraktion betreiben. Sie sind alle durch den Funktionsnamen
’Abfrage. . . ’ gekennzeichnet. Auf die Merkmalsextraktion soll in Kapitel 4.3
eingegangen werden.
Der Matlab-Code zu allen Funktionen ist in der Subversion-Zentrale des Fachbereichs Photogrammetrie zu finden.9
4.3
Merkmalsextraktion mit Hilfe der Datenbank
Um Merkmale von Bildelementen (wie beispielsweise Maschen oder Kanten)
zu erhalten, können wir diese Objekte nun aus der Datenbank abgreifen.
Wir stellen neben den Funktionen zum Abgriff der Daten auch solche zur
Verfügung, die daraus Merkmale berechnen.
Behandelte Merkmale beziehen sich vornehmlich auf die Idee, Fenster anhand
9
http://www.ipb.uni-bonn.de/papers/
ihrer Geometrie aus den Maschen zu detektieren. Der Hauptaugenmerk liegt
daher auf der Betrachtung von Kanten.
Zu den bereit gestellten Funktionen gehören:
• AnfrageMaschenrand(con, Bildnummer, Skala, Masche, Plot) - Bestimme alle Knoten (Zeile, Spalte), die zu einer Masche gehören. Die Reihenfolge der Auflistung der Knoten bestimmt die Reihenfolge der Verbindung dieser zu Kanten. Auf Wunsch wird die Ausgabe auch geplottet.
In diesem Fall ist Plot auf 1 zu setzen.
• AbfrageAnzKnoten(Bildnummer, Skala, Bildgröße, Knoten) - Bestimme die Anzahl der Knoten aus einer Masche. Diese Anfrage ist mit
AnfrageMaschenrand(. . . ) zu kombinieren.
• AbfrageKantenlaenge(Anfangsknoten, Endknoten) - Bestimme den Abstand zwischen allen aufeinanderfolgenden Knoten einer Masche (also
den Anfangs- und Endknoten einer Kante).
• AbfrageUmfang(Knoten) - Bestimme den Umfang einer Masche, wenn
deren Knoten bekannt sind. Diese Anfrage ist mit AnfrageMaschenrand
(. . . ) zu kombinieren. Der Unterschied zu AbfrageLochrand(. . . ) besteht darin, dass Verbindungen zwischen Maschen und ihren Löchern
nicht berücksichtigt werden.
• AbfrageAnzLoecher(Bildnummer, Skala, Knoten) - Bestimme die Anzahl der Maschen, die innerhalb einer Masche liegen. Diese Anfrage ist
mit AnfrageMaschenrand(. . . ) zu kombinieren.
• AbfrageLochrand(Bildnummer, Skala, Knoten) - Bestimme die Randlänge der Löcher in einer Masche im Verhältnis zur Randlänge der
Masche. Diese Anfrage ist mit AnfrageMaschenrand(. . . ) zu kombinieren.
• AnfrageNachbarmaschen(con, Bildnummer, Skala, Masche) - Bestimme die Label der an eine Masche angrenzenden Maschen.
• AbfrageRaenderNachbarmschen(con, Bildnummer, Skala, Masche) Bestimme die Knoten aller Nachbarmaschen.
• AbfragePeuckerrand(con, Bildnummer, Skala, Masche, Plot) - Bestimme diejenigen Knoten einer Masche, die nach Anwendung des Peuckeralgorithmus nicht wegfallen.
• AbfrageAnzPeuckerpunkte(Bildnummer, Skala, Bildgröße, Knoten) Bestimme die Anzahl der Peuckerpunkte einer Masche. Diese Anfrage
ist mit AnfragePeuckerrand(. . . ) zu kombinieren.
• AbfrageOrthogonalanteil(Bildnummer, Skala, Knoten) - Bestimme
den Anteil orthogonaler Kanten einer Masche. Diese Anfrage ist mit
AnfrageMaschenrand(. . . ) oder AnfragePeuckerrand(. . . ) zu kombinieren.
• AbfrageParallelanteil(Bildnummer, Skala, Knoten) - Bestimme den
Anteil paralleler Kanten einer Masche. Diese Anfrage ist mit Anfrage
Maschenrand(. . . ) oder AnfragePeuckerrand(. . . ) zu kombinieren.
5
Ausblick
Einer Überarbeitung bedarf die Form des Datenbankschemas. Zur Zeit werden manche Informationen, wie beispielsweise Bildnummer und Skala, redundant gespeichert. Ziel ist die Anpassung des Datenbankschemas an die
Normalform [SS96], das bedeutet eine nicht-redundante Informationsverwaltung.
Weiterhin sind Überlegungen bezüglich der Form der Ausgangsdaten anzustellen. Ausgangspunkt für die Vektorisierung stellen bislang Wasserscheidenbilder (Binärbilder mit einer Pixel-Darstellung der Wasserscheiden) dar.
Wir sind zunächst davon ausgegangen, dass der Wasserscheidenalgorithmus
ausschließlich Wasserscheidenbilder liefert, die in eine konsistente WingedEdge-Struktur überführt werden können. Das bedeutet unter anderem, dass
die Wasserscheiden nicht ins Leere laufen und nur ein Pixel breit sind. Entgegen dieser Annahme wurde nach neueren Untersuchungen jedoch Gegenteiliges gezeigt.
Dies ändert zwar nichts an der Form der Datenbank, es legt jedoch eine
andere Herangehensweise zum Ableiten der Vektordaten nahe. Eine Idee besteht nun darin, von segmentierten Bildern mit ’Crack Edges’ auszugehen.
Die Segmente werden hierbei nicht mehr von Pixeln begrenzt, sondern stoßen
direkt aneinander. ’Crack Edges’ lassen sich auch aus einem Wasserscheidenbild herleiten.
Dieser Ansatz soll einen Teil weiterer Untersuchungen darstellen.
A
Java-Klasse zum Laden der Treibers
Wir wollen von Matlab aus auf eine SQL-Datenbank zugreifen. Die Verwendung von Matlab ohne die Database Toolbox erfordert dabei zusätzlich das
Erstellen einer Java-Klasse, die den Java-Treiber lädt. Nachstehend ist der
Quellcode aufgeführt:
import java.io.PrintWriter;
import java.sql.Connection;
import java.sql.DriverManager;
import java.sql.ResultSet;
import java.sql.SQLException;
import java.sql.Statement;
public class sqlstart {
public static void ladeTreiber() {
try {
Class.forName („com.mysql.jdbc.Driver“);
}
catch (ClassNotFoundException ex){
System.out.println („ClassNotFound Exception:“
+ ex.getMessage());
}
}
}
Dieser Quellcode kann beispielsweise mit der Entwicklungsumgebung Eclipse compiliert werden, um so eine ’.class’-Datei zu erzeugen, die wiederum
von Matlab gelesen werden kann. Hierbei ist darauf zu achten, dass die gleiche Java-Version verwendet wird, die auch Matlab verwendet. Beispielsweise
verwendet Matlab 7.0 die Version j2sdk1.4. Ist bereits eine andere Version
installiert, so kann man die Eigenschaften (Properties) von Eclipse in zwei
Schritten umstellen. Diese Schritte werden im Folgenden beschrieben und illustriert.
Zunächst ist der Eintrag in den Bibliotheken, wie in den Abbildung 10 - 15
dargestellt, zu ändern. Hierzu wählt man in der Menüleiste → File → Properties aus. Man erhält das in Abbildung 10 dargestellte Fenster. Unter ’Java
Build Path’ findet man die Bibliotheken (Libraries). Mit ’Add Library . . . ’
kann eine neue Bibliothek hinzugefügt werden. Dazu ist die ’JRE System Library’ auszuwählen (Abbildung 11(a)), bevor man mit ’Next’ zu dem Fenster
Abbildung 10: Laden der von Matlab verwendeten Java-Bibliotheken in Eclipse.
(Schritt 1: Auswahl von ’Java Build Path’ im Fenster ’Properties’ und Hinzufügen
einer neuen Bibliothek mit ’Add Library . . . ’.)
’Add Library’ gelangt (Abbildung 11(b)). Hier ist der Button ’Installed JREs
. . . ’ zu drücken. Im Fenster ’Preferences’ werden die installierten JRE’s dargestellt (Abbildung 12). Um hier den Eintrag der gewünschten Java-Version
zu erhalten, ist der Button ’Add . . . ’ zu drücken. Im nächsten Schritt wird
im Fenster ’Create JRE’ (Abbildung 13 und 14) das Verzeichnis ’JRE home
directory’ auszuwählen, mit OK zu bestätigen. Dann muss nur noch die richtige Bibliothek mit einem Häkchen versehen (Abbildung 15) und der Vorgang
in ’Add Library’ mit ’finish’ fertig gestellt werden.
(a) Schritt 2: Auswahl von ’JRE System Li- (b) Schritt 3: ’Installed JREs . . . ’ anzeigen
brary’ und Bestätigung mit ’Next’.
lassen.
Abbildung 11: Laden der von Matlab verwendeten Java-Bibliotheken in Eclipse.
(Schritte 2+3)
Abbildung 12: Laden der von Matlab verwendeten Java-Bibliotheken in Eclipse.
(Schritt 4: Im Fenster ’Preferences’ können JRE’s durch Drücken des ’Add . . . ’Buttons hinzugefügt werden.)
Abbildung 13: Laden der von Matlab verwendeten Java-Bibliotheken in Eclipse.
(Schritt 5: Auswahl des Verzeichnis ’JRE home directory’ im Fenster ’Add JRE’.)
Abbildung 14: Laden der von Matlab verwendeten Java-Bibliotheken in Eclipse.
(Schritt 6: Nachdem das Verzeichnis ’JRE home directory’ gewählt wurde, wird
das Fenster ’Add JRE’ durch Drücken der ’Ok’-Taste geschlossen.)
Abbildung 15: Laden der von Matlab verwendeten Java-Bibliotheken in Eclipse.
(Schritt 7: Die neu eingetragene Bibliothek mit einem Häkchen versehen.)
Ebenfalls unter Properties ist der richtige Java Compiler (in unserem Fall
1.4) einzustellen. Anschaulich ist dies in Abbildung 16 dargestellt.
Abbildung 16: Einstellen des richtigen Compilers in Eclipse.
B
Visual-Query-Builder der Database Toolbox
Die Matlab Database Toolbox verfügt über einen Querybuilder zum Erstellen
von SQL-Anfragen. Dieser ist in Abbildung 17 dargestellt. Seine Bedienung
soll im Folgenden kurz erläutert werden.
Abbildung 17: Der Querybuilder aus der Matlab Database Toolbox.
Als erster Schritt ist in der Liste ’data source’ eine Datenquelle auszuwählen
(siehe Abbildung 17). Ist die gewünschte Datenquelle noch nicht vorhanden,
so muss sie erst geladen werden. Dies geschieht in der Menüleiste unter der
Auswahl ’Query’ und ’Define JDBC Data Source . . . ’, wie in Abbildung 18
dargestellt. Es öffnet sich ein Fenster (Abbildung 19), in dem man neue Datenquellen definieren oder bereits definierte Datenquellen auswählen kann.
Dies geschieht durch Angabe des Datenbanknamen, des Treibers und der
URL-Adresse. Nach Auswahl der Datenbank, erscheint diese nun in der Liste
des Ausgangsfensters des Visual-Query-Builder (Abbildung 20(a)).
Wird die neu eingefügte Datenbank ausgewählt, so erscheinen nach Angabe
des Benutzernamen und Passwortes alle vorhandenen Tabellen (Abbildung
20(b)). In den Listen ’tables’ und ’fields’ kann man nun die gewünschten Tabellen und Spalten auswählen. Automatisch wird daraus eine SQL-Anfrage
erstellt, die im Feld ’SQL statement’ angezeigt wird (Abbildung 20(c)). Zusätzliche Bedingungen können über die Tasten ’Where . . . ’, ’Group by . . . ’,
’Having . . . ’ und ’Order by . . . ’ angegeben werden. Für die Where-Klausel
erscheint beispielsweise ein Fenster (Abbildung 21), in dem man Einschränkungen der Ausgabe vornehmen kann.
Das Ausführen der SQL-Anfrage wird (nach Angabe der ’MATLAB workspace
variable’) mit der Taste ’Execute’ vollzogen.
Abbildung 18: Erstellen einer SQL-Anfrage mit Hilfe des Querybuilders aus der
Matlab Database Toolbox. (Schritt 1)
Abbildung 19: Auswahl einer Datenquelle im Querybuilder aus der Matlab Database Toolbox.
Abbildung 20: Erstellen einer SQL-Anfrage mit Hilfe des Querybuilders aus der
Matlab Database Toolbox. (Schritte 3-5: (a) Auswahl der Datenquelle. (b) Auswahl
der Tabelle. (c) Auswahl der Spalten einer Tabelle.)
Abbildung 21: Fenster des Querybuilder aus der Matlab Database Toolbox zum
Erstellen einer Where-Klausel in einer SQL-Anfrage an die Datenbank.
Literatur
[DP73] David H. Douglas and Thomas K. Peucker. Algorithms for the reduction of the number of points required to represent a digitized line
or its caricature. Canadian Cartographer, 10(2):112–122, December
1973.
[SS96]
Henry F. Silberschatz, Abraham; Korth and S. Sudarshan. Database
System Components. The McGraw-Hill Companies Inc., 1996.
[Wor95] Michael Worboys. GIS: A Computing Perspective. Taylor & Francis
Inc., 1995.