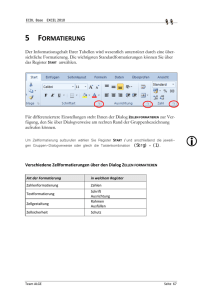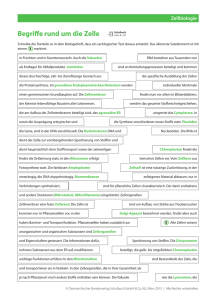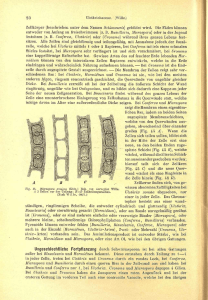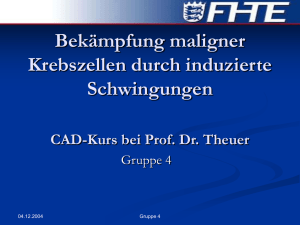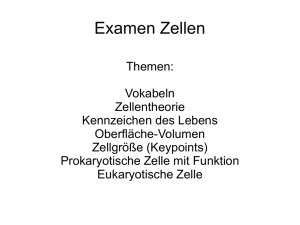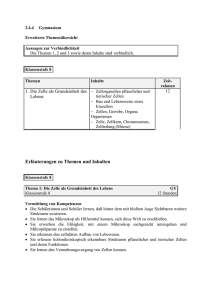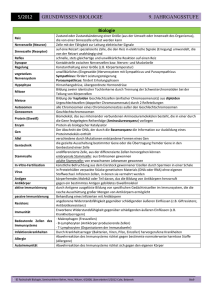Office 2013
Werbung
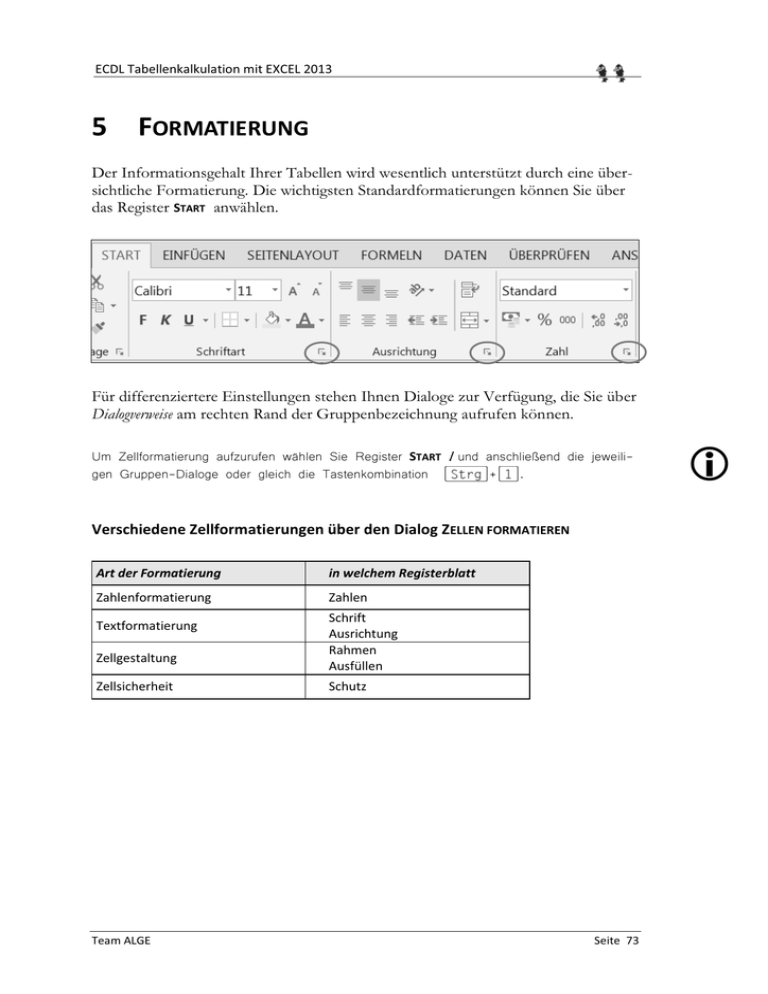
ECDL Tabellenkalkulation mit EXCEL 2013 5 &KZDd/ZhE' Der Informationsgehalt Ihrer Tabellen wird wesentlich unterstützt durch eine übersichtliche Formatierung. Die wichtigsten Standardformatierungen können Sie über das Register START anwählen. Für differenziertere Einstellungen stehen Ihnen Dialoge zur Verfügung, die Sie über Dialogverweise am rechten Rand der Gruppenbezeichnung aufrufen können. Um Zellformatierung aufzurufen wählen Sie Register START / und anschließend die jeweili+ . gen Gruppen-Dialoge oder gleich die Tastenkombination Verschiedene Zellformatierungen über den Dialog ZELLEN FORMATIEREN Art der Formatierung in welchem Registerblatt Zahlenformatierung Zahlen Textformatierung Zellgestaltung Zellsicherheit Team ALGE Schrift Ausrichtung Rahmen Ausfüllen Schutz Seite 73 L ECDL Tabellenkalkulation mit EXCEL 2013 5.1 Zahlen und Datumswerte In Zellen werden Zahlen und auch Formeln eingegeben. Dargestellt wird der Inhalt dieser Zellen immer als Ergebnis. Erst das von Ihnen ausgewählte Zahlenformat bestimmt das Aussehen der Zahlen in einer Tabelle. Wo können Zahlenformate zugewiesen werden Über das Auswahlmenü oder als Schaltflächen im Register START /Gruppe ZAHL im Dialog der Gruppe ZAHL mittels Tastenkombination (ShortCut) + /Register Zahlen im Kontextmenü /ZELLEN FORMATIEREN oder in der SCHNELLFORMATIERUNGSGRUPPE des Kontextmenüs Die nachstehend erklärenden Beispiele werden aus der Basistabelle erarbeitet. Alle Zellen sind derzeit im Zahlenformat STANDARD dargestellt. Kap 5.xlsx Tabelle: Basistabelle Standard bedeutet, dass jede Zahl ohne Formatierung geschrieben wird. Seite 74 Team ALGE ECDL Tabellenkalkulation mit EXCEL 2013 5.1.1 Zellen formatieren, um Zahlen mit einer bestimmten Anzahl von Dezimalstellen, mit oder ohne Tausendertrennzeichen darzustellen 5.1.1.1 Tausender-Trennzeichen 1. Öffnen Sie die Exceldatei Kap 5.xlsx und klicken auf das Tabellenblatt Zahlenformat 5.1.1. Kap 5.xlsx Tabelle: Zahlenformat 5.1.1 2. Markieren Sie den Bereich B4:F7. 3. Öffnen Sie den ZELLEN FORMATIEREN-Dialog zB mit wenn notwendig, auf den Register Zahlen. + und wechseln, 4. Wählen Sie die Kategorie Zahl und stellen Sie die Dezimalstellen auf 0 ein und klicken Sie in das Kontrollkästchen für die Darstellung des 1000erTrennzeichens. 5. Bestätigen Sie die Eingaben mit . 5.1.1.2 Hinzufügen von Dezimalstellen 6. Behalten Sie den markierten Bereich B4:F7 bei. 7. Klicken Sie in START /ZAHL 2 Mal auf die Schaltfläche DEZIMALSTELLE HINZUFÜGEN . Mit jedem Klick wird eine Dezimalstelle mehr angezeigt. 5.1.1.3 Löschen von Dezimalstellen Das Löschen (Entfernen) von Dezimalstellen erfolgt über die Schaltfläche DEZIMALSTELLE LÖSCHEN. Durch die Formatierung einer Zahl verändert sich der gespeicherte Wert nicht! Es wird immer nur die Darstellung (mit mehr oder weniger Dezimalstellen) verändert, im Gegensatz zur Funktion Runden (siehe Seite 65). Ein Zahlenformat mit 1000er-Trennzeichen und mit 2 Dezimalstellen können Sie auch durch Klicken auf die Schaltfläche erstellen. Team ALGE Seite 75 L ECDL Tabellenkalkulation mit EXCEL 2013 5.1.2 Zellen formatieren, um Datumswerte in einer bestimmten Form darzustellen, um Zahlen mit einem bestimmten Währungssymbol darzustellen 5.1.2.1 Datumformat festlegen Datum und Uhrzeit werden von EXCEL als Formatierung einer seriellen Zahl dargestellt. Der interne Kalender zählt dabei die Tage seit dem 1.1.1900 und vergibt jedem Tag das entsprechende Datum. So wird der 2.1.1900 als die Zahl 2, der 3.1.1900 als die Zahl 3 usw. gespeichert. Die Eingabe eines Datums kann aber in der üblichen Schreibweise Tag.Monat.Jahr erfolgen. Dafür wird als Datumtrenner der Punkt verwendet. EXCEL erkennt daraus das Datum. Wenn das Datum mit 15.5.1955 eingegeben wird, so wird diese Eingabe als Datum erkannt, in der Standarddatumsformatierung (TT.MM.JJJJ) angezeigt und intern als die Zahl 20.224 gespeichert. Kap 5.xlsx Tabelle: Zahlenformat 5.1.2 1. Die Mappe Kap 5.xlsx ist geöffnet, klicken Sie auf das Tabellenblatt Zahlenformat 5.1.2. 2. Markieren Sie die Zelle B13. 3. Öffnen Sie im Register START /ZAHL die AUSWAHLLISTE. 4. Wählen Sie den Eintrag DATUM, KURZ. Ergebnis: Die Zahl 40500 ist der 18.11.2010. Z+ 5.1.2.2 Uhrzeit formatieren Ein Tag hat 24 Stunden. Daher wird die Zahl 1 als 1 Tag und somit als 24 Stunden (24:00) formatiert, ein halber Tag als 12 Stunden (12:00) und 1/3 Tag als 8 Stunden (8:00). Somit sind alle Zahlen vor dem Komma die Basis zur Datumsformatierung, die Zahlen nach dem Komma die Basis der Zeitformatierung. Die Eingabe einer Uhrzeit kann in der üblichen Schreibweise Stunden:Minuten:Sekunden erfolgen. Dafür wird als Zeittrenner der Doppelpunkt verwendet. Excel erkennt daraus die Uhrzeit. Wenn die Zeit mit 18:00:00 eingegeben wird, so wird diese Eingabe als Uhrzeit erkannt, in der Standarduhrzeitformatierung (hh:mm:ss) angezeigt und intern als die Zahl 0,75 gespeichert. 1. Markieren Sie die Zelle B14. 2. Öffnen Sie im Register START /ZAHL die AUSWAHLLISTE. 3. Wählen Sie den Eintrag ZEIT. Ergebnis: Die Zahl 0,75 ist ein ¾ Tag und somit 18:00:00 Uhr. Seite 76 Team ALGE ECDL Tabellenkalkulation mit EXCEL 2013 Zur Eingabe des aktuellen Datums verwenden Sie die Tastenkombination + Zur Eingabe der aktuellen Zeit verwenden Sie L + Übung verschiedene Datumsformate 1. Wechseln Sie in der Mappe Kap 5.xlsx auf die Tabelle Datumsformate. Kap 5.xlsx 2. Markieren Sie die Zellen A4:A19. Tabelle: Datumsformate 3. Wählen Sie in START /ZAHL aus der Auswahlliste das Format Datum kurz. 4. Markieren Sie die Zellen B4:B19. 5. Wählen Sie in START /ZAHL aus der Auswahlliste das Format Datum lang. 6. Markieren Sie die Zellen C4:C19. 7. Wählen Sie aus dem Kontextmenü den Befehl ZELLEN FORMATIEREN und daraus das abgebildete Format. Ergebnis: Sie haben 3 unterschiedliche Datumsformate zugewiesen; vergleichen Sie mit der Tabelle Datumsformate fertig. 5.1.2.3 Währungsformat Das Währungsformat wird immer über START -Menü /SYSTEMSTEUERUNG / REGION UND SPRACHE von Windows eingerichtet. Diese Standardeinstellung wird Zahlen zugewiesen, wenn diese über die Dialogkategorie Währung formatiert werden. Beim Format der Kategorie Buchhaltung ist das Währungssymbol vor der Zahl (linksbündig) ausgerichtet. Andere Währungen können über ein Auswahlfeld festgelegt werden. Mit der Währungsschaltfläche wird sofort das Buchhaltungsformat zugewiesen. Über die DropDown-Liste lässt sich rasch das Dollarformat wählen bzw ebenfalls der Dialog zur Zellenformatierung öffnen. 1. Wechseln Sie in das Tabellenblatt Zahlenformat 5.1.2. Team ALGE Kap 5.xlsx Tabelle: Zahlenformat 5.1.2 2. Markieren Sie die Zellen B8:F8. 3. Klicken Sie im Register START /ZAHL auf die Schaltfläche WÄHRUNG . Seite 77 ECDL Tabellenkalkulation mit EXCEL 2013 5.1.2.4 Benutzerdefiniertes Zahlenformat Z+ In dieser Kategorie können individuelle Formate erstellt werden. So kann ein Zellinhalt mit dem Wert 1234 als 1.234 km formatiert werden. Dazu wird das Format #.##0 ÅNP´ für die Zelle festgelegt. Kap 5.xlsx Tabelle: Zahlenformat 5.1.2 Eine derartige Formatierung ermöglicht es, die Zahl mit einer Mengenbezeichnung zu ergänzen, ohne dabei den Zelleintrag für Berechnungen unbrauchbar zu machen. Um die Werte der Zahlen darzustellen oder zu gruppieren werden Platzhalter verwendet (siehe dazu Tabelle für Platzhalter in der Zahlenformatierung, Seite 79). 1. Markieren Sie die Zelle C10. 2. Öffnen Sie den Zahlenformat-Dialog über das Kontextmenü ZELLEN FORMATIEREN. 3. Wählen Sie die Kategorie Benutzerdefiniert. 4. Geben Sie in die Typ-Zeile die Platzhalter #.##0 ein, damit wird eine Zahl mit 1000er-Trennzeichen formatiert. 5. Ergänzen Sie die Eintragung in der Typ-=HLOHPLWHLQHP/HHU]HLFKHQXQGPLWÅkm´ 6. Schließen Sie den Eintrag mit Seite 78 ab. Team ALGE ECDL Tabellenkalkulation mit EXCEL 2013 Platzhalter für Zahlenformate Formatzeichen Bedeutung # Platzhalter für werthabende Ziffern. Hat eine Zahl vor dem Dezimalzeichen mehr Stellen als Platzhalter vorgegeben sind, so werden alle Ziffern angezeigt. Hat eine Zahl hinter dem Dezimalzeichen mehr Stellen als Platzhalter vorgegeben sind, so wird die Zahl auf so viele Stellen gerundet angezeigt, als Platzhalter vorhanden sind. 0 Ziffernplatzhalter. Es gelten im Wesentlichen die Regeln für den Platzhalter #. Der Unterschied ist jedoch, dass fehlende Ziffern durch zusätzliche Nullen ergänzt werden. ? Ziffernplatzhalter. Es gelten im Wesentlichen die Regeln für den Platzhalter 0. Der Unterschied ist jedoch, dass fehlende Ziffern vor und hinter dem Komma durch eine Leerstelle ersetzt werden. Damit können Dezimalzahlen am Komma ausgerichtet werden. % Prozentzeichen. EXCEL multipliziert den Wert der Zelle mit 100 und fügt das Prozentzeichen hinzu. . Tausender-Trennzeichen. Markiert große Zahlen zur besseren Übersichtlichkeit in Dreiergruppen. E- E+ e- e+ ͞͞ Team ALGE Wissenschaftliches Zahlenformat. Steht in einem Zahlenformat rechts neben E-, E+, e- oder e+ eine Null oder das #-Zeichen, wird die Zahl im Exponentialformat angezeigt und ein E oder e hinzugefügt. Mit E oder e wird bei positiven Exponenten ein Pluszeichen oder bei negativen Exponenten ein Minuszeichen angezeigt. Text muss immer in Anführungszeichen eingeschlossen werden. T Steht für Tag, wobei T ohne führende NULL; TT mit führender NULL; TTT für Abkürzung des Wochentages auf 2 Buchstaben und TTTT für ausgeschriebenen Wochentag verwendet wird. M Steht für Monat; Schreibweise analog zu T, wobei die Monatsabkürzung auf 3 Buchstaben erfolgt. J Für Jahr (JJJJ mit Jahrhundert, JJ ohne Jahrhundert) h Stunden-Anzeige bis 23:59:59; [h] Stunden mit Anzeige über 24 Stunden m Minuten; [m] Minuten mit Anzeige über 60 Minuten s Sekunden; [s] Sekunden mit Anzeige über 60 Sekunden Seite 79 ECDL Tabellenkalkulation mit EXCEL 2013 5.1.3 Zellen formatieren, um Zahlen als Prozentwert darzustellen Kap 5.xlsx Tabelle: Zahlenformat 5.1.3 1 Durch das Prozentformat wird die eingegebene Zahl mit dem 100fachen Wert dargestellt und bekommt ein %-Zeichen zugewiesen. zB 0,20 = 20%, 1 = 100%. Die Eingabe kann dabei sowohl als 20% erfolgen, als auch durch die Eintragung 0,2 mit nachfolgender Formatierung. Der Wert der eingegebenen Zahl verändert sich durch die Formatierung nicht. Wenn daher die Zahl 100 als Währung formatiert wird, so erscheint Wenn die Zahl 100 als Prozent formatiert wird, so erscheint 1. Wechseln Sie in das Tabellenblatt Zahlenformat 5.1.3. 2. Markieren Sie die Zellen G4:G8. 3. Klicken Sie im Register START /ZAHL auf die Schaltfläche PROZENTFORMAT L . Soll der angegebene Wert auch mit Dezimalstellen angezeigt werden, so können diese mittels der Schaltfläche DEZIMALSTELLEN HINZUFÜGEN jederzeit ergänzt werden. Ergebnis: Seite 80 Team ALGE ECDL Tabellenkalkulation mit EXCEL 2013 5.2 Zellinhalt Die Formatierung der Schrift, deren Ausrichtung und vor allem die Farbgestaltung der Zellen beeinflussen das Erscheinungsbild einer Tabelle sehr wesentlich. Die nachstehend erklärenden Beispiele werden aus der Basistabelle erarbeitet. In dieser Tabelle sind bisher nur die Zahlenformate lt. Kapitel 5.1 festgelegt. Die in diesem Abschnitt besprochenen Formate werden ausschließlich unter Verwendung der Schaltflächen aus dem Register START festgelegt. 5.2.1 Zellinhalte formatieren: Schriftart, Schriftgröße 1. Wechseln Sie in das Tabellenblatt Zellinhalt 5.2.1. Kap 5.xlsx 2. Markieren Sie die Zelle A1. Tabelle: Zellinhalt 5.2.1 3. Wählen Sie aus der DropDown-Liste für SCHRIFTART den Eintrag Arial Black. 4. Wählen Sie die der DropDown-Liste für die SCHRIFTGRAD Schriftgröße 20. 5.2.2 Zellinhalte formatieren: fett, kursiv, unterstrichen, doppelt unterstrichen Kap 5.xlsx 1. Wechseln Sie in das Tabellenblatt Zellinhalt 5.2.2. Tabelle: Zellinhalt 5.2.2 2. Markieren Sie die Zelle B3. 3. Klicken Sie im Register START /SCHRIFTART auf die Schaltflächen für FETT, KURSIV, und UNTERSTREICHEN. 4. Markieren Sie die Zelle A1. 5. Öffnen Sie die DropDown-Liste UNTERSTREICHEN . 6. Wählen Sie den Eintrag DOPPELT UNTERSTRICHEN. Formatierung entfernen Alle Formatierungen einer Zelle können über START /BEARBEITEN /LÖSCHEN gelöscht werden. Sollten allerdings nur bestimmte Formatierungen gelöscht werden, so findet sich in den meisten Auswahllisten auch ein Eintrag wie oder bei der Zellformatierung für das Zahlenformat Team ALGE L bzw stellen Sie ein. Seite 81 ECDL Tabellenkalkulation mit EXCEL 2013 5.2.3 Farbe des Zellinhaltes, des Zellhintergrunds ändern Kap 5.xlsx Tabelle: Zellinhalt 5.2.3 1. Wechseln Sie in das Tabellenblatt Zellinhalt 5.2.3. 2. Markieren Sie die Zelle B3. 3. Klicken Sie im Register START /SCHRIFTART auf die Schaltfläche für SCHRIFTFARBE . Aus der Farbpalette der DropDown-Liste wählen Sie die Farbe Rot Öffnen Sie die DropDown-Liste . Wählen Sie aus den Designfarben den Wert Aquamarin, Akzent 5, heller 80%. FÜLLFARBE 5.2.4 Format von einer Zelle auf eine andere Zelle, von einem Zellbereich auf einen anderen Zellbereich übertragen Kap 5.xlsx Tabelle: Zellinhalt 5.2.4 Zellenformate können auf andere Zellen übertragen werden. 1. Wechseln Sie in das Tabellenblatt Zellinhalt 5.2.4. 2. Markieren Sie die Zelle B3. 3. Klicken Sie im Register START /Gruppe ZWISCHENABLAGE auf die Schaltfläche FORMAT ÜBERTRAGEN. Der Mauscursor erhält ein Pinselsymbol . 4. Streichen Sie nun mit gedrückter linker Maustaste über den Bereich C3:G3. 5.3 Ausrichtung und Rahmen Mit der Ausrichtung legen Sie fest, wie ein Text oder Zahlen in der Zelle ausgerichtet sind, und Sie können die Schrift zusätzlich innerhalb der Zelle drehen. Ein Zellinhalt kann horizontal (zwischen rechts und links) und vertikal (zwischen oben und unten) ausgerichtet werden, ebenso ist ein Zeilenumbruch möglich, das bedeutet, dass in einer Zelle ein Text auch mehrzeilig dargestellt werden kann. Das volle Angebot an Ausrichtungen finden Sie nur im Dialogregisterblatt Ausrichtung. Seite 82 Team ALGE