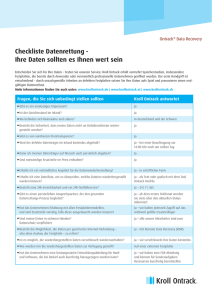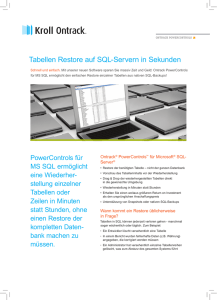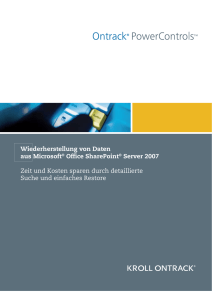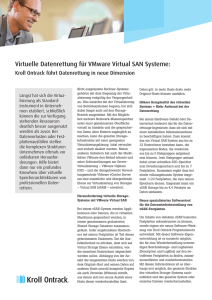Die Wiederherstellung von Microsoft® SharePoint
Werbung

Die Wiederherstellung von Microsoft® SharePoint®-Serverdaten Zeit- und Kostenersparnisse durch gezielte Suche und selektive Wiederherstellung 1 2 Einleitung 3 Wiederherstellung nach Datenverlust 5 Ontrack PowerControls für SharePoint 7 Kompatibel mit vorhandenen Umgebungen und und Sicherungsabläufen 8 Ein Einblick in Ontrack PowerControls für SharePoint 11 Nächste Schritte Einleitung Wie man es auch dreht und wendet: Wer produktive Mitarbeiter haben möchte, muss sie miteinander vernetzen. Entsprechend stark nimmt der Bedarf an Kollaborationssoftware zu. Immer mehr Unternehmen entdecken die Produktivitätszuwächse, die der Einsatz von Datenaustausch-, Kollaborationsund Teamkommunikationsfunktionen der entsprechenden Produkte ermöglicht. Viele von ihnen investieren zudem in kollaborative Daten- und Archivtools. Letztere ordnen wichtige Informationen und Daten und sorgen für ihre ständige Verfügbarkeit, so dass jederzeit ein effizienter Zugriff möglich ist. Vom Kundenbetreuer, der eine Kundenliste benötigt, über den Entwickler, der Produktspezifikationen sucht, bis zum Manager, der sein Team über einen geänderten Meilenstein im Zeitplan eines Projekts informieren muss – alle müssen auf dem Laufenden sein. Microsoft® SharePoint® Server zählt heute zu den am stärksten wachsenden Kollaborationsanwendungen. Das System ermöglicht die Erstellung, Speicherung, Verwaltung und Verteilung diverser Daten. Das vorliegende Whitepaper behandelt die Fragen, mit denen SharePointAdministratoren und IT-Mitarbeiter konfrontiert sind, wenn sie SharePoint-Daten wiederherstellen müssen, und stellt eine Lösung vor. 2 Wiederherstellung nach Datenverlust Ob durch Fehler, Vorsatz oder höhere Gewalt – es kommt immer wieder zu Zwischenfällen und Datenverlust. Welche Möglichkeiten zur Wiederherstellung haben Sie, wenn Sie geschäftskritische Daten verlieren, die auf einem SharePointServer gespeichert waren? Sie können die gesamte Inhaltsdatenbank mithilfe der letzten Sicherungskopie bzw. eines Snapshot wiederherstellen. Aber möchten Sie tatsächlich sämtliche Daten auf Ihrem Produktionsserver überschreiben, nur um einige wenige Dateien zu suchen und wiederherzustellen? Wie stark würde sich das auf den Geschäftsbetrieb auswirken? Alternativ könnten Sie einen zweiten Microsoft® SQL Server® als Ersatz betreiben, der zur Wiederherstellung genutzt werden kann. Das wäre zwar eine Lösung, allerdings eine ziemlich kostenintensive. Und auch hier stellt sich die Frage, warum Zeit und Arbeit für die Wiederherstellung der gesamten Datenbank aufgewendet werden sollten, wenn nur wenige Daten wiederhergestellt werden müssen. Der Bedarf an selektiver Wiederherstellung Beispiel: Der unerfahrene SharePoint-Anwender Robert hat in einem Unternehmen die Aufgabe, wichtige Daten von einer SharePoint-Site auf eine andere zu übertragen. Als sein SharePoint-Benutzerkonto erstellt wurde, hat man ihm leider irrtümlich zu umfassende Rechte zugewiesen. Als er die Dateien verschieben wollte, konnte er sie deshalb versehentlich löschen, ohne dies zu bemerken. Der Fehler wurde erst erkannt, als es bereits zu spät dafür war, die Dateien noch aus dem Papierkorb wiederherzustellen. Eine Wiederherstellung der Daten mithilfe einer Sicherungskopie war die letzte Hoffnung. Die SharePointAdministratorin Pamela benötigte zwei Tage, um sämtliche Daten der gesamten Site auf einem Ersatzserver wiederherzustellen, nach den verlorenen Dokumenten zu suchen und sie wieder auf den Produktionsserver zu kopieren. Bei der Wiederherstellung verlorener SharePoint-Daten gibt es verschiedene Ansätze. Wenn die Daten lediglich gelöscht wurden und Sie das Glück haben, den Fehler zu bemerken, bevor in SharePoint die Papierkörbe der ersten und zweiten Ebene geleert wurden, können die Daten aus dem Papierkorb wiederhergestellt werden. Haben Sie dieses Glück nicht, müssen die Daten mithilfe einer Sicherungskopie bzw. eines Snapshot der Inhaltsdatenbank wiederhergestellt werden. Dabei sind zwei Ansätze möglich. Der erste Ansatz ist die Wiederherstellung der gesamten Sicherungskopie bzw. des Snapshot auf dem Produktionsserver. Bei dieser Vorgehensweise ist kein Ersatzserver erforderlich, und die entsprechenden Kosten entfallen. Die Wiederherstellung der gesamten Datenbank kann allerdings mehrere Stunden in Anspruch nehmen. In dieser Zeit ist Ihr SharePointServer unter Umständen nur eingeschränkt verfügbar. Dabei ist zu bedenken, welche Auswirkungen dies auf den Geschäftsbetrieb hätte. Außerdem führt die Wiederherstellung auf dem Produktionsserver dazu, dass dort sämtliche Daten überschrieben werden. In den meisten Fällen ist dies jedoch nicht wünschenswert. Der andere Ansatz ist die Bereitstellung eines Ersatzservers, der die Konfiguration des SharePoint-Produktionsservers spiegelt. In diesem Fall ist eine Wiederherstellung auf dem Ersatzserver möglich. Da die Wiederherstellung nicht direkt auf dem Produktionsserver erfolgt, entfallen die damit verbundenen Risiken. Allerdings sind Server kostenintensiv. Die zusätzlichen Ausgaben für die erforderliche Hardware erscheinen unverhältnismäßig, wenn diese lediglich benötigt wird, um einige wichtige Daten zu suchen und wiederherzustellen. Ferner muss die Konfiguration des Ersatzservers mit der des Produktionsservers übereinstimmen, damit eine Wiederherstellung überhaupt möglich ist. Das richtige Konfigurieren des Ersatzservers nimmt Zeit in Anspruch. Falls die Konfiguration des Produktionsservers nicht vollständig dokumentiert wurde, kann sie sogar gänzlich scheitern. Falls eine Wiederherstellung sämtlicher Daten nicht erforderlich ist, sind beide Ansätze unnötig zeit- und kostenaufwendig. Es muss möglich sein, einzelne vermisste Elemente schnell und unkompliziert zu suchen und wiederherzustellen. 3 Abgesehen von der Wiederherstellung verlorener geschäftskritischer Daten ist noch ein weiterer Punkt zu bedenken. Wenn mehr und mehr Teams in Ihrem Unternehmen SharePoint nutzen, um Daten zu speichern, zu verwalten und auszutauschen, nehmen die Sites stetig an Umfang zu. Dies führt häufiger zu einer Restrukturierung der Sites. Ein Tool, das die Migration von Bibliotheken von einer Site zu einer anderen bzw. neuen Site vereinfacht, wäre dabei überaus nützlich. Die Datenintegrität erhalten Zu den fast unvermeidbaren Nebenwirkungen einer Restrukturierung von SharePoint-Daten mit vielen der heute erhältlichen Tools zählt der Verlust beziehungsweise die Veränderung der ursprünglichen Metadaten. Die wiederhergestellten Daten werden nämlich dem Benutzer zugeordnet, der die Wiederherstellung durchführt – in der Regel handelt es sich dabei um den SharePoint-Administrator. Diese unbeabsichtigte Änderung von Unterlagen kann zu Verwirrungen führen, da der Administrator nur selten der ursprüngliche Autor der betreffenden Elemente ist. Der Sarbanes-Oxley Act von 2002 wurde am 30. Juli 2002 US-Bundesgesetz. Das Gesetz legt Vorschriften und Vorgaben fest, denen alle börsennotierten Unternehmen bei der Finanzberichterstattung unterliegen. Dazu zählen auch Vorgaben zur Aufbewahrung von Originalunterlagen. Wenn Unterlagen in so großer Zahl erstellt, bearbeitet und in SharePoint gespeichert werden, ist es wichtiger denn je, die Integrität der Metadaten jedes Elements (ursprünglicher Autor, Datum und Zeit der Erstellung, Datum und Zeit der letzten Änderung usw.) auch im Fall einer Wiederherstellung des Elements aus einer SharePoint-Sicherungskopie zu erhalten. Gründe für die Erhaltung der Integrität von SharePointDaten: Einhaltung gesetzlicher Vorschriften wie zum Beispiel des Sarbanes-Oxley Act von 2002. Schutz der Metadaten von Elementen vor unerwünschten Änderungen (für den Fall, dass dies zu einem späteren Zeitpunkt relevant wird). IT-Mitarbeiter müssen unbedingt die gesetzlichen Vorschriften kennen und einhalten, die für die Erstellung von Dokumenten und anderen Elementen gelten, die den Status formeller Unterlagen haben – im Unterschied zur Speicherung der betreffenden Daten zur internen Verwendung im Geschäftsbetrieb. Nach verlorenen Elementen suchen Das Auffinden eines SharePoint-Elements oder -Dokuments gestaltet sich häufig wie die sprichwörtliche Suche nach der Nadel im Heuhaufen. Kennen Sie diese Situation? Mitarbeiter benötigen ein vermisstes Dokument, wissen aber nicht genau, wann es gelöscht wurde oder wo es gespeichert war. Sie erinnern sich nur noch an einen Teil des Titels oder an den Verfasser. Wo fängt man angesichts so weniger Anhaltspunkte mit der Suche an? Mit vielen der heute erhältlichen Tools haben Sie nur die Möglichkeit, potentiell relevante Sicherungskopien oder Snapshots nacheinander auf dem Ersatzserver wiederherzustellen, um sie mühsam nach dem vermissten Dokument zu durchsuchen. Bisweilen wäre es einfacher, der betreffende Anwender verfasste das Dokument neu, weil der Aufwand im Vergleich zur Suche und Wiederherstellung geringer ist. In den meisten Fällen besteht diese Möglichkeit allerdings nicht. Sie stehen also vor der Aufgabe, das Unmögliche möglich zu machen. Wann wurde das Element gelöscht? Wo war es gespeichert? Wer hat es erstellt? Wie lautete der Titel? Es wäre hilfreich, eine Möglichkeit zur Suche in verschiedenen Datenbanken anhand von bestimmten Kriterien wie Elementtyp, Schlagworten, Autor oder Erstellungsdatum zu haben, um die gesuchten Elemente aufzuspüren. Eine solche Funktion könnte Ihnen Stunden oder sogar Tage wertvoller Zeit sparen. 4 Ontrack® PowerControls™ Ontrack PowerControls for SharePoint, solves these problems by allowing Ontrack PowerControls für SharePoint löst diese Probleme. Mit der Software können SharePoint-Administratoren Elemente wie Dokumente, Listen, Bibliotheken, Ordner, Anhänge und ganze Sites aus einer vollständigen Sicherungskopie bzw. einem Snapshot der Inhaltsdatenbank wiederherstellen. Die Suche in einer oder in mehreren Datenbanken ist gleichermaßen möglich. Die vollständige Wiederherstellung einer alten Sicherungskopie oder eines Snapshots ist nicht erforderlich, da Ontrack PowerControls für SharePoint die Elemente direkt in der Sicherungskopie bzw. dem Snapshot der SharePoint-Inhaltsdatenbank suchen und von dort wiederherstellen kann. Sie können anhand von Kriterien wie Elementtyp, Schlagworten, Betreff, Datum sowie bestimmten Benutzern suchen, um die benötigten Elemente aufzuspüren. Sogar eine Suche im Dateistrom von Anhängen ist möglich. Mit diesen Funktionen ist es möglich, verlorene Daten schnell wiederherzustellen und die Kosten sowie die Auswirkungen der Wiederherstellung auf Geschäftsabläufe gering zu halten. Ontrack PowerControls für SharePoint erfordert keine Änderungen an der vorhandenen SharePoint-Umgebung oder dem üblichen Sicherungsprozesses – der Ontrack PowerControls ExtractWizard kann SQL-Daten aus jeder Sicherungskopie von SQL Server 2005 oder 2008 extrahieren, die mit Enterprise Manager oder mit SharePoint-Tools und Site Administrator erstellt wurde. Außerdem kann der Ontrack PowerControls ExtractWizard die Daten in archivierten Sicherungskopien lesen. Mit diesen Funktionen haben Sie die Möglichkeit, Elemente aus älteren Sicherungskopien ebenso wiederherzustellen wie aus der letzten Sicherungskopie. Es gibt auch andere Möglichkeiten, verlorene SharePoint-Daten wiederherzustellen. Ontrack PowerControls bietet jedoch die im Vergleich zu anderen Methoden effektivste und kosteneffizienteste Lösung. Die Hauptvorteile von Ontrack PowerControls für SharePoint Mit Ontrack PowerControls für SharePoint können Sie vor allem an den folgenden fünf Punkten Zeit und Geld sparen: 5 » Minimierung der Zeit, die für die Wiederherstellung einzelner Dokumente, Elemente, Listen, Ordner, Bibliotheken oder Sites benötigt wird.Ontrack PowerControls für SharePoint spart Zeit, indem es eine gezielte Suche und Wiederherstellung von Elementen aus einer vollständigen Sicherungskopie oder einem Snapshot ermöglicht. Einzelne Elemente können gezielt wiederhergestellt werden. Sie können flexibel vorgehen – eine vollständige Wiederherstellung der gesamten Site, nur um wenige Elemente ausfindig zu machen, ist nicht erforderlich. » Die Beschränkung der Wiederherstellung auf eine Site entfällt. Indem Ontrack PowerControls die Einschränkung der Wiederherstellung auf eine Site aufhebt, gibt Ihnen die Software die Möglichkeit, Elemente oder Sites auf dem ursprünglichen oder auf einem anderen SharePoint-Server wiederherzustellen. Mit Ontrack PowerControls können Sie die Daten direkt auf Ihrem SharePoint-Produktionsserver oder direkt in einem Dateisystem wiederherstellen. Sie benötigen also keinen kostenintensiven Wiederherstellungsserver mehr, und Sie müssen nicht mehr jede Site einzeln in SharePoint importieren. » Minimierung der Zeit, die für das Auffinden von Elementen benötigt wird, die bestimmten Suchkriterien entsprechen. Ontrack PowerControls enthält eine erweitere Suchfunktion, mit der alle Inhaltsdatenbanken in einer archivierten SharePoint-Datei durchsucht werden können. So müssen für die Analyse keine alten Sicherungskopien oder Snapshots wiederhergestellt werden. Sie können anhand von Kriterien wie Elementtyp, Schlagworten, Betreff, Datum, bestimmten Benutzern oder Datei- und Anhangsdaten suchen. » Erhaltung der Datenintegrität der SharePoint-Quelle und des Ziels. Ontrack PowerControls nimmt keine Änderungen an den Metadaten von SharePoint-Quelle oder -Ziel vor. Die Software gewährleistet Datenintegrität, da auf die Quelldateien ausschließlich im Lesemodus zugegriffen wird. Sie ändert die Daten auch beim Zugriff auf das Ziel nicht und stellt die Integrität der Metadaten im Verlauf des gesamten Wiederherstellungsprozesses sicher. » Minimierung der Kosten, die bei der Wiederherstellung von verlorenen Elementen anfallen. Mit Ontrack PowerControls für SharePoint ist der Betrieb eines kostenintensiven Ersatzservers überflüssig. Da die Software vorhandene Sicherungskopien der Inhaltsdatenbank lesen kann, ist zudem die Anschaffung proprietärer Software für die Erstellung der Sicherungskopien unnötig. Sie können Ihre bestehenden Datensicherungsabläufe unverändert beibehalten. » Vereinfachung der SharePoint Site-Verwaltung und -Konsolidierung. Wenn SharePointSites im Unternehmen an Umfang zunehmen, ist eine Restrukturierung, das Hinzufügen/ Entfernen oder die Konsolidierung von Sites häufiger erforderlich. Ontrack PowerControls vereinfacht den Restrukturierungs- und Konsolidierungsprozess, da Sie die Möglichkeit haben, einzelne Elemente oder Sites zu suchen und zu extrahieren und sie zu neuen oder anderen Sites zu exportieren. Weitere Vorteile » Einfach in der Handhabung, stark in der Leistung. Stellen Sie sich vor, Sie könnten jedes beliebige Element in Ihren Sicherungskopien oder Snapshots – selbst in archivierten – schnell suchen und wiederherstellen. Der Ontrack PowerControls ExtractWizard kann Daten aus vorhandenen SQL Server 2005- oder 2008-Sicherungskopien sowie aus mit STSADMIN erstellten Sicherungskopien der Serverfarm extrahieren. Falls Sie Snapshots verwenden, öffnen Sie einfach einen vorhandenen SQL-Snapshot mit Ontrack PowerControls für SharePoint. » Suche in einer oder in mehreren Sicherungskopien oder Snapshots. Sie können mehrere Quelldatenbanken gleichzeitig überblicken und durchsuchen – sogar den Datenstrom von Anhängen –, um die Elemente zu finden, die Sie wiederherstellen möchten. Sie können Ihre Suche sogar eingrenzen, indem Sie die vorherigen Suchergebnisse durchsuchen. » Einfaches Kopieren von der Quelle zum Ziel. Sobald Sie die Elemente in der Sicherungskopie oder dem Snapshot gefunden haben (mit Vorschau – so wissen Sie, dass es auch die richtigen sind), ist die Wiederherstellung durch Kopieren und Einfügen am Zielort kein Problem. Sogar Drag & Drop zum Kopieren der Elemente ist möglich. Ontrack PowerControls für SharePoint behält die Ordnerstruktur, die Einstellungen des Elements (wie Zugriffsrechte, Benachrichtigungen, verknüpfte Elemente, Eigenschaften und Ansichten) und benutzerdefinierte Elementtypen der wiederhergestellten Elemente bei. » Einfaches Speichern von Anhängen und Versionen. Wenn an ein gefundenes Element eine Datei angehängt ist, können Sie den Anhang in ein Dateisystem speichern. Bei der Wiederherstellung eines Elements können Sie zudem alle Versionen des Elements wiederherstellen oder eine beziehungsweise mehrere bestimmte Versionen auswählen. » Export von SharePoint-Daten. Sie können einzelne Elemente in ein anderes Dateisystem exportieren, selbst wenn es sich nicht um Dokumente handelt. Falls es sich bei dem Element nicht um ein Dokument handelt, erstellt und speichert Ontrack PowerControls für SharePoint eine Textdatei (TXT) mit den Metadate des Elements. 6 Kompatibel mit vorhandenen Umgebungen und Sicherungsabläufen Um besser nachvollziehen zu können, auf welche Weise Ontrack PowerControls für SharePoint ohne Änderungen an einer vorhandenen SharePoint-Umgebung oder einem Sicherungsprozess eingesetzt werden kann, ist ein Einblick in die Architektur erforderlich. Der Workflow ist in Abbildung 1 dargestellt. Another SharePoint Server SharePoint Backup Software 4 1 Export to File System Microsoft® Office SharePoint® Server Ontrack PowerControls for SharePoint Tape or HDD Storage .MDF 2 .NDF .LDF 3 Ontrack PowerControls Extract Wizard Alternate HDD Storage (Does not need to be a SharePoint server) Die Verwendung von Ontrack PowerControls für SharePoint erfordert keine Änderungen an Ihrem etablierten Sicherungsablauf. Die Software setzt vielmehr ein, nachdem die Datensicherung abgeschlossen ist. Schritt 1: Ihre Sicherungssoftware sichert wie üblich die Inhaltsdatenbank von SharePoint oder speichert einen Snapshot des aktuellen Inhalts. Schritt 2: Der Ontrack PowerControls ExtractWizard extrahiert die SQL-Daten aus der Sicherungskopie und speichert die so gewonnenen MDF-, NDF- und LDF-Dateien an einem anderen Ort. Dabei handelt es sich üblicherweise um eine Festplatte. Sie können allerdings auch einen anderen SQL-Server als Speicherort wählen. Hinweis: Falls Sie mit Snapshots arbeiten, überspringen Sie diesen Schritt. Schritt 3: Ontrack PowerControls kann nun zum Durchsuchen der Elemente,Listen, Bibliotheken und Ordner verwendet werden, die sich in der gesicherten Inhaltsdatenbank befanden. Sogar eine Suche in Anhängen ist möglich. Schritt 4: Ontrack PowerControls kann Elemente, Listen, Bibliotheken und Ordner auf dem SharePoint-Produktionsserver oder auf einem SharePoint-Server an einem anderen Standort wiederherstellen. Die Software kann die Elemente auch in ein Dateisystem exportieren. 7 Ein Einblick in Ontrack PowerControls für SharePoint Obwohl es sich um eine äußerst leistungsfähige Software handelt, ist Ontrack PowerControls für SharePoint erstaunlich einfach zu benutzen. Wenn Sie SharePoint-Elemente wiederherstellen möchten, beachten Sie die folgenden wichtigen Punkte: » SharePoint speichert Daten in einer SQL-Server-Datenbank. Die Elemente, Listen und Ordner, die Sie wiederherstellen möchten, sind in Inhaltsdatenbanken gespeichert. » Wenn Sie mit einem nativen SharePoint-Tool eine Datensicherung vornehmen, werden BAK-Dateien erstellt. Der Ontrack PowerControls ExtractWizard extrahiert die SQL-Daten aus den BAK-Dateien und speichert die so gewonnenen MDF-, NDFund LDF-Dateien, wo immer Sie möchten. » Falls Sie im Rahmen Ihres Sicherungsablaufs Snapshots erstellen, enthalten die Snapshots alle erforderlichen Daten. Ontrack PowerControls für SharePoint kann die Snapshots direkt einlesen. Eine Extraktion der Dateien mithilfe des Ontrack PowerControls ExtractWizard ist in diesem Fall nicht erforderlich. » Sie können Elemente in der letzten Sicherungskopie oder dem letzten Snapshot suchen und wiederherstellen. Der Betrieb Ihres SharePoint-Produktionsservers muss dazu nicht unterbrochen werden. Wenn Daten aus einer Sicherungskopie wiederhergestellt werden sollen, öffnen Sie zunächst den Ontrack PowerControls ExtractWizard. Diese Software ist in Ihrem Ontrack PowerControls für SharePointPaket enthalten. Hinweis: Wenn Sie Daten aus einem Snapshot wiederherstellen möchten, wird der Ontrack PowerControls ExtractWizard nicht benötigt. Wenn Sie den Ontrack PowerControls ExtractWizard starten, geben Sie zunächst den Speicherort der Sicherungskopie an, die Sie für die Wiederherstellung verwenden möchten. 8 Sie wählen die Dateien, die Sie wiederherstellen möchten. Schließlich legen Sie im Ontrack PowerControls ExtractWizard fest, wo die extrahierten Dateien abgelegt werden sollen. Der Assistent beginnt mit dem Einlesen der Sicherungskopie und speichert die MDF-, NDF- und LDFDateien an dem von Ihnen festgelegten Speicherort. Nach Abschluss des Vorgangs sehen Sie das folgende Fenster Dann öffnen Sie Ontrack PowerControls für SharePoint. Wenn Sie die Software starten, wird automatisch ein Assistent gestartet. Der Assistent führt Sie durch die Auswahl der Sicherungsdateien oder Snapshots der SharePointInhaltsdatenbank, die die gesuchten Elemente enthalten (die Quelle), sowie des Speicherorts, an den Sie diese Elemente kopieren möchten (das Ziel). 9 Nach dem Öffnen der Quelldateien sind die betreffenden Elemente und Listen, die Sie wiederherstellen müssen, leicht zu finden. Ontrack PowerControls für SharePoint verwendet eine Suchmaske, die dem Dialog „Erweiterte Suche“ von Microsoft® Outlook® sehr ähnlich ist. Sie können nach bestimmten Elementtypen suchen, Schlagworte angeben, die ein- oder auszuschließen sind, oder festlegen, was der Assistent durchsuchen soll. Mit Ontrack PowerControls für SharePoint können Sie zudem selektiv nach Anwendern suchen („Erstellt von“ und „Geändert von“) und das Datum festlegen, vor oder nach dem das Element erstellt oder geändert wurde. Nach Abschluss der Suche zeigt Ontrack PowerControls für SharePoint alle Elemente und Listen an, die Ihren Suchkriterien entsprechen. Sie können ein Element oder beliebige viele Elemente auswählen und sie per Drag & Drop beziehungsweise durch Kopieren und Einfügen im Zielorder speichern. Auf dieselbe Weise können Sie auch eine ganze Liste, einen Ordner oder eine Bibliothek wiederherstellen. Falls Sie Ihre Suche noch stärker eingrenzen müssen, gibt Ihnen Ontrack PowerControls für SharePoint die Möglichkeit, eine Suche innerhalb der vorherigen Suchergebnisse durchzuführen. Während Ontrack PowerControls für SharePoint die gewählten Elemente kopiert, wird ein Fenster mit einem Fortschrittsbalken und weiteren Hinweisen zum Fortschritt angezeigt. Sie können einen Bericht mit Angaben zu dem Vorgang ausdrucken oder in einer Textdatei speichern. 10 Nächste Schritte Wie das vorliegenden Whitepaper gezeigt hat, ist die gezielte Suche nach und die selektive Wiederherstellung von SharePoint-Daten mitunter eine Herausforderung. Mit der Software Ontrack PowerControls für SharePoint steht ein Tool zur Verfügung, mit dem SharePoint- und IT-Administratoren Zeit sparen. Sie können damit schnell und einfach nach wichtigen Elementen suchen und diese wiederherstellen – ohne den unerwünschten Nebeneffekt, dass sämtliche Daten auf dem SharePointProduktionsserver überschrieben werden, und ohne zusätzliche Ausgaben für einen SharePoint-Ersatzserver. Und all dies wird ohne Änderungen an den Metadaten der Elemente bewerkstelligt. Von den Vorteilen von Ontrack PowerControls für SharePoint können Sie sich am besten überzeugen, indem Sie die Software selbst testen. Sie werden sehen, wie schnell und wie einfach es ist, SharePoint-Daten zu suchen und wiederherzustellen. Eine kostenfreie Testversion von Ontrack PowerControls können Sie unter der Adresse www.krollontrack.de/powercontrols/ herunterladen. Oder rufen Sie uns unter der Nummer 0800 10 12 13 14 an, um weitere Informationen zu erhalten. Wie oben bereits erwähnt, kommt es immer wieder zu Zwischenfällen und Datenverlust – durch Fehler, Vorsatz oder höhere Gewalt. Falls Sie geschäftskritische Daten verloren haben – keine Sorge. Verwenden Sie einfach Ontrack PowerControls für SharePoint zur Wiederherstellung der Daten. Sie können ganz einfach Elemente und Listen in Ihrer letzten Sicherungskopie oder dem letzten Snapshot finden und auf ihrem SharePoint-Produktionsserver oder an einem anderen Speicherort wiederherstellen. Falls die SharePoint-Datenbank oder die SQL-Serverdateien ernsthaft beschädigt sind, können Sie Ontrack Data Recovery einschalten, einen Geschäftsbereich von Kroll Ontrack. Sie erreichen Kroll Ontrack unter der Nummer 0800 10 12 13 14 oder unter der Adresse www.krollontrack.de/ powercontrols/. Bei einer Anfrage der Rechtsabteilung, die Daten für eine Beweissicherungsanfrage benötigt, kann Ontrack PowerControls für SharePoint Zeit und Geld sparen, da Sie mit der Software Sicherungskopien und Snapshots der SharePoint-Inhaltsdatenbank nach den angefragten Elementen durchsuchen können. Die Elemente können anschließend zur weiteren Verarbeitung und Prüfung problemlos in eine andere SQL-Datenbank kopiert werden. Und all dies wird ohne Änderungen an den Quellund Zieldateien bewerkstelligt. Falls Sie bei der Sicherung, Verarbeitung und Aufbereitung elektronischer Beweismittel die Unterstützung von führenden Experten in Anspruch nehmen möchten, wenden Sie sich an Kroll Ontrack unter der Rufnummer 0800 10 12 13 14, oder besuchen Sie uns unter www.krollontrack.de/powercontrols/, um mehr über die Produkte und Dienstleistungen von Kroll Ontrack zu erfahren. 11 12 Mehr Informationen im Internet oder über unsere kostenlose Hotline: 0800 10 12 13 14 www.krollontrack.de Copyright © 2011 Kroll Ontrack Inc. Alle Rechte vorbehalten. Kroll Ontrack, Ontrack und andere hier erwähnte Marken- und Produktnamen von Kroll Ontrack sind Marken oder eingetragene Marken von Kroll Ontrack Inc. und/oder des Mutterunternehmens Kroll Inc. in den USA und/oder anderen Ländern. Alle anderen Marken und Produktnamen sind Warenzeichen oder eingetragene Warenzeichen ihrer jeweiligen Eigentümer.