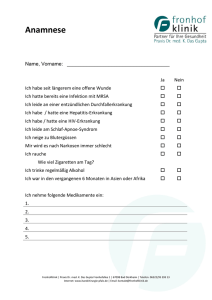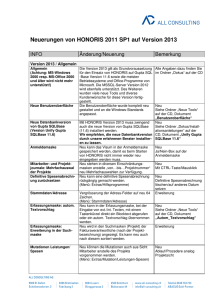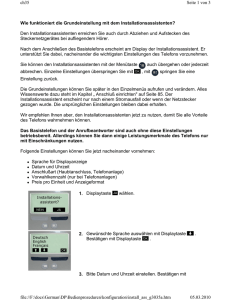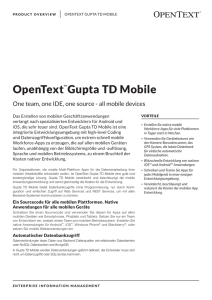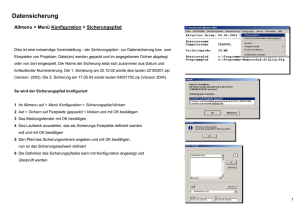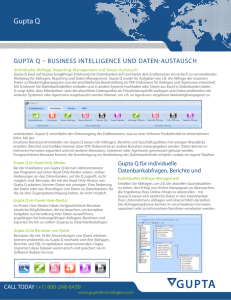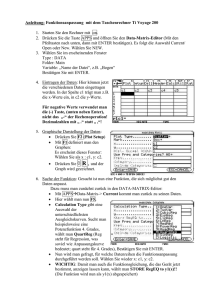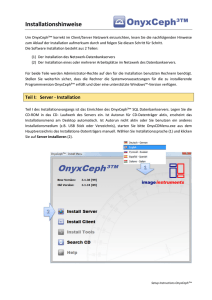1. Installation des Datenbankservers
Werbung

Installation SQL-Base 8.1 interSales AG Köln 08.09.2003 Seite 1 Dokumentation zur Installation der SQL-Base 8.1 Inhalt der CD: 1. Installation des Datenbankservers SetupGuptaServer.exe starten Bestätigen Sie die Durchführung der Installation mit Weiter. Installation SQL-Base 8.1 interSales AG Köln 08.09.2003 Seite Bestätigen Sie das Installationsverzeichnis C:\Gupta oder wählen Sie einen anderen Pfad z.B. D:\Gupta Bestätigen Sie die Anlage einer Programmgruppe mit Weiter Bestätigen Sie den Kopiervorgang. 2 Installation SQL-Base 8.1 interSales AG Köln 08.09.2003 Seite Bestätigen Sie den Abschluss der Installation. 2. Installation der QuickStep Anwendung auf dem Server Starten Sie von der CD: Setup QuickStep Server.exe 3 Installation SQL-Base 8.1 interSales AG Köln 08.09.2003 Seite 4 Bestätigen Sie die Installation mit Weiter. Wählen Sie das Installationsverzeichnis auf dem Server z.B. D:\QSWIN Installation SQL-Base 8.1 interSales AG Köln 08.09.2003 Bestätigen Sie die Anlage einer Programmgruppe Bestätigen Sie den Start der Installation. Seite 5 Installation SQL-Base 8.1 interSales AG Köln Bestätigen Sie den Abschluss der Installation. 08.09.2003 Seite 6 Installation SQL-Base 8.1 interSales AG Köln 08.09.2003 Seite 3. Pfad-Variable setzen Start - Einstellungen – Systemsteuerung – System – ErweitertSystemvariablen Bearbeiten Erweitern Sie den Wert der Variablen um den Eintrag d:\gupta (oder c:\gupta...) durch Semikolon getrennt. Bestätigen Sie mit OK, bis alle Fenster wieder geschlossen sind. Passen Sie in der SQL.INI ggf. den Pfad zur Datenbank an, falls Sie nicht nach C:\GUPTA installiert haben. 7 Installation SQL-Base 8.1 interSales AG Köln 08.09.2003 Seite 8 4. Dienst starten Start, Einstellungen, Systemsteuerung, Verwaltung, Dienste Starten Sie hier den Dienst Gupta SQL-BaseDie Datenbank startet mit folgendem Fenster: Installation SQL-Base 8.1 interSales AG Köln 08.09.2003 Seite 9 Die Verbindung zur Datenbank können Sie mit dem Programm SQLTalk auf dem Server testen. Bestätigen Sie den Befehl Connect qstep; mit STRG+ENTER. Dann sollte die untere Meldung erscheinen. 5. Freigaben einrichten Geben Sie folgende Verzeichnisse auf dem Server frei: Installation SQL-Base 8.1 interSales AG Köln 08.09.2003 Seite 10 D:\QSWIN als z.B: Q: und mappen Sie dieses Laufwerk auf allen Clients. Alle Rechte müssen gesetzt sein. Geben Sie ggf. für den Support von Intersales oder zur Datensicherung auch das Verzeichnis C:\GUPTA\SQLBASE mit seinen Unterordnern frei. Zusätzlich: Kopieren Sie das ganze Verzeichnis QSWIN vom alten Server. Mit allen Reports, Fundus, aktueller Programmversion. (10.0.0.88 Verzeichnis QSWIN) Dienst stoppen, Datenbanken kopieren 6. (Start.DBS) von 8.1 Verzeichnis kopierenLizensierte SQLBASE einspielen Mit der Erstinstallation erhalten Sie eine Single-User Datenbank. Sie können dies erkennen über: Help im Datenbankfenster. Installation SQL-Base 8.1 interSales AG Köln 08.09.2003 Seite 11 Intersales stellt Ihnen die Version mit den von Ihnen erworbenen Clientlizenzen separat zur Verfügung. ftp://user:[email protected] 7. Ersetzen Sie User und Passwort durch Ihre Zugangsdaten von uns.Installation des Gupta Clients Starten Sie : Setup Gupta Client.exe Installation SQL-Base 8.1 interSales AG Köln 08.09.2003 Bestätigen Sie die Client-Installation Bestätigen Sie die Lizenzbedingungen von Gupta Seite 12 Installation SQL-Base 8.1 interSales AG Köln 08.09.2003 Seite Bestätigen Sie die Customer Daten. Aktivieren Sie den ODBC Treiber und deaktivieren Sie alle anderen. QuickStep verwendet nur ODBC von Gupta 13 Installation SQL-Base 8.1 interSales AG Köln Installieren Sie MDAC 2.7 Bestätigen Sie die Lizenzbedingungen 08.09.2003 Seite 14 Installation SQL-Base 8.1 interSales AG Köln 08.09.2003 Seite 15 Installation SQL-Base 8.1 interSales AG Köln 08.09.2003 Seite Beenden Sie die Installation mit Finish. 8. Starten Sie Ihr System jetzt nicht neu, denn es folgt noch etwas…Installation des QuickStep Clients Starten Sie von der CD: Setup QuickStep Client. Exe 16 Installation SQL-Base 8.1 interSales AG Köln 08.09.2003 Seite 17 Bestätigen Sie mit weiter. Wählen Sie das Installationslaufwerk. Dies ist NICHT das Laufwerk auf der Serverplatte. Installation SQL-Base 8.1 interSales AG Köln 08.09.2003 Seite 18 Bestätigen Sie den Eintrag in die Registry für die ODBC Verbindung. Bestätigen Sie die Einträge in die Registry für die Outerjoin-Verbindung. Installation SQL-Base 8.1 interSales AG Köln 08.09.2003 Seite 9. Die Installation ist abgeschlossen.Pfad Variable setzen: 19 Installation SQL-Base 8.1 interSales AG Köln 08.09.2003 Seite Ergänzen Sie den Pfad um c:\programme\gupta. 10. Starten Sie jetzt neu.Passen Sie die SQL.INI des Clients an C:\programme\gupta\sql.ini Tragen Sie unter serverpath die IP-Adresse des Servers ein. 11. Tragen Sie unter Clientname einen eindeutugen Namen für den Client ein. Erstellen Sie einen ODBC Eintrag 20 Installation SQL-Base 8.1 interSales AG Köln Wählen Sie dazu den Treiber von Gupta SQLBase 08.09.2003 Seite 21 Installation SQL-Base 8.1 interSales AG Köln 08.09.2003 Seite Nehmen Sie folgende Einträge vor: Über Test Connect können Sie die Verbindung zum Server testen. Erstellen Sie eine Verknüpfung auf dem Desktop mit der QSWIN.BAT Sie können die QuickStep starten. Ende der Installation 22