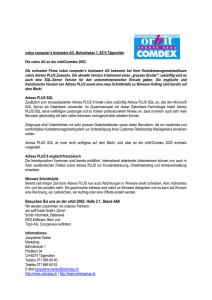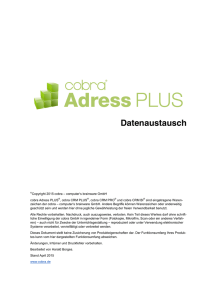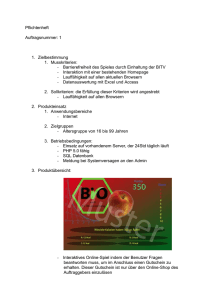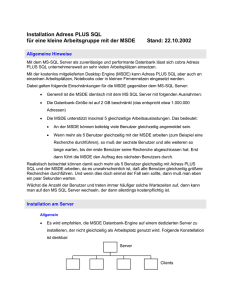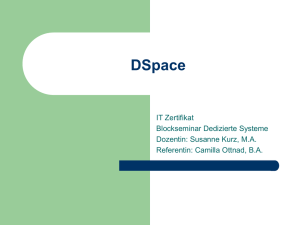Installation von cobra 2013
Werbung

Systemverwalterhandbuch
©Copyright 2013 cobra – computer’s brainware GmbH
cobra Adress PLUS® ist eingetragenes Warenzeichen der cobra – computer’s brainware GmbH.
Andere Begriffe können Warenzeichen oder anderweitig geschützt sein und werden hier ohne jegliche Gewährleistung der freien Verwendbarkeit benutzt.
Alle Rechte vorbehalten. Nachdruck, auch auszugsweise, verboten. Kein Teil dieses Werkes darf
ohne schriftliche Einwilligung der cobra GmbH in irgendeiner Form (Fotokopie, Mikrofilm, Scan oder ein anderes Verfahren) – auch nicht für Zwecke der Unterrichtsgestaltung – reproduziert oder
unter Verwendung elektronischer Systeme verarbeitet, vervielfältigt oder verbreitet werden.
Änderungen, Irrtümer und Druckfehler vorbehalten.
Bearbeitet von Harald Borges.
Stand April 2013
www.cobra.de und www.cobraag.ch
Adress PLUS
Inhalt
cobra und der SQL Server .................................................................................... 6
Vor der Installation ................................................................................................... 6
Installation .............................................................................................................. 8
Datensicherung........................................................................................................ 8
Installation als Einzelplatzversion ............................................................................ 9
Standardinstallation ........................................................................................... 10
Experteninstallation ........................................................................................... 10
Installation im Netzwerk ......................................................................................... 11
Übersicht ........................................................................................................... 11
Vorgehensweise im Netzwerk ........................................................................... 12
Schritt 1: Server-Installation .............................................................................. 13
Schritt 2: Client-Installationen............................................................................ 14
Technische Informationen ................................................................................. 14
Rechte auf Netzwerkebene für Programm- und Systemdatenverzeichnis ........ 15
Die Software aktivieren .......................................................................................... 16
Den Aktivierungsassistenten starten ................................................................. 17
Online aktivieren................................................................................................ 18
Lizenzdatei erstellen (offline aktivieren) ............................................................ 19
Aktivierte Lizenzdatei auswählen ...................................................................... 20
Dubletten-Modul ................................................................................................ 21
Installation prüfen................................................................................................... 22
Updates aus dem Internet...................................................................................... 22
Datenübernahme aus früheren Versionen ........................................................ 25
Übernahme aus cobra vor Version 2009 ............................................................... 25
Übernahme von Access-Dateien mit der Extension *.ADR ................................... 25
Patch-Installation zur Aktualisierung von cobra 2011 auf cobra 2013................... 26
Installation von cobra 2013 in ein neues Verzeichnis mit Datenübernahme aus
Version 2011.......................................................................................................... 26
Übernahme aus einer Einzelplatz-Installation der cobra-Versionen 2009 und
2010 in eine Einzelplatz-Installation von cobra 2013............................................. 27
Übernahme aus einer Server-Installation der cobra-Versionen 2009, 2010 in
eine Server-Installation von cobra 2013 ................................................................ 27
Der Datenübernahme-Assistent ............................................................................ 28
SQL Server-Assistent ............................................................................................ 30
Client-Installation ................................................................................................... 30
Datei öffnen............................................................................................................ 31
Eine Access-Datenbank (*.adr) öffnen .............................................................. 31
Eine SQL-Datenbank öffnen.............................................................................. 32
2
Adress PLUS
Clients aktualisieren ............................................................................................ 33
Der SQL Server-Assistent ................................................................................... 34
Hintergrund ............................................................................................................ 34
So geht’s ................................................................................................................ 34
Vorhandenen SQL Server (bzw. SQL Server Express Edition) auswählen........... 36
SQL Server Express Edition lokal installieren ....................................................... 39
SQL Server Express im Netzwerk installieren ....................................................... 40
Weitere Hinweise zur Installation ....................................................................... 41
Computerverwaltung.............................................................................................. 41
Microsoft SQL Server Management Studio Express Edition (SSMSEE) 2012...... 42
Benutzer- und Sicherheitseinstellungen ............................................................ 43
Microsoft SQL Server Management Studio Express Edition (SSMSEE) 2012
neu installieren oder darauf aktualisieren .............................................................. 46
Systemeinstellungen ........................................................................................... 48
Allgemein ............................................................................................................... 49
Sicherheitssystem und Zugriffsrechte ............................................................... 57
Kontaktarten definieren.......................................................................................... 58
Server auswählen .................................................................................................. 60
Connection String (ADL-Datei) anlegen ................................................................ 60
Den Inhalt vorhandener ADL-Dateien lesen .......................................................... 61
Systemdatenbanken.......................................................................................... 61
Adressdatenbanken........................................................................................... 63
Dateieinstellungen ............................................................................................... 64
Datenbank.............................................................................................................. 65
Adressfelder, Zusatzdaten, Untertabellen und Kontakte ....................................... 68
Tabellen verwalten ............................................................................................ 70
Felder verwalten ................................................................................................ 72
Felder zur Datenbank hinzufügen ..................................................................... 73
Felder aus der Datenbank löschen.................................................................... 77
Felddefinitionen ändern ..................................................................................... 78
Feldeigenschaften ............................................................................................. 78
Auswahllisten..................................................................................................... 83
Feldtypen ........................................................................................................... 86
Neue Zusatzdatentabelle anlegen..................................................................... 88
Filter ....................................................................................................................... 89
Feste Filter für Tabellen ......................................................................................... 90
Sortierungen .......................................................................................................... 92
Hierarchie............................................................................................................... 93
Dubletten................................................................................................................ 95
vCards.................................................................................................................... 97
Datenbank reorganisieren...................................................................................... 98
Datensicherung...................................................................................................... 99
Datenbank sichern............................................................................................. 99
Sicherung einspielen ....................................................................................... 101
3
Adress PLUS
Sicherheitssystem ............................................................................................. 104
Die Benutzerverwaltung....................................................................................... 104
Benutzer .......................................................................................................... 106
Benutzergruppen ............................................................................................. 108
Einstellungen ................................................................................................... 110
Benutzerverwaltung mit dem Active Directory ..................................................... 112
Konfiguration ................................................................................................... 113
Auswirkungen auf cobra .................................................................................. 118
Die Zugriffsrechte................................................................................................. 119
Systemweite Rechte – Systemrollen ............................................................... 120
Datenbankrechte ............................................................................................. 130
Dokumentenverwaltung einstellen .................................................................. 141
Der Assistent zur Dokumentenübernahme .......................................................... 150
Ansichten............................................................................................................ 152
Ansichten neu anlegen oder bearbeiten .............................................................. 154
Werkzeuge ein- und ausblenden, Anzeigengröße festlegen........................... 155
Der Komponenten-Vorrat der Werkzeugleiste................................................. 156
Die Statuszeile................................................................................................. 157
Die Fläche und ihre Ebenen ............................................................................ 158
Menü- und Symbolleiste im Detail ....................................................................... 160
Die Menüs ....................................................................................................... 160
Die Symbolleiste .............................................................................................. 174
Der Komponentenvorrat....................................................................................... 175
Registerkarte »Komponenten«........................................................................ 175
Im- und Export von Eingabemasken ............................................................... 188
Übergreifende Komponenten .......................................................................... 189
Registerkarte »Adressen« ............................................................................... 192
Registerkarten »Kontakte«, »Zusatzdaten« und »Dokumente«...................... 194
Registerkarten »Systembausteine« und »Benutzerbausteine«....................... 194
Registerkarte »Zusatzmodule«........................................................................ 194
Komponenten bearbeiten .................................................................................... 197
Kontextmenü ................................................................................................... 197
Eigenschaften bearbeiten................................................................................ 198
Ansichten nach Plan erstellen ......................................................................... 208
Geometriemanager.......................................................................................... 208
Eigenschaften mehrerer Elemente nacheinander bearbeiten ......................... 209
Felddefinitionen ändern ................................................................................... 209
Spalten verschieben ........................................................................................ 209
Untergeordnete Flächen selektieren ............................................................... 210
Tastaturkürzel im Ansichteneditor........................................................................ 211
Datenaustausch ................................................................................................. 212
Daten abgleichen ................................................................................................. 212
Datenabgleich Schritt für Schritt ...................................................................... 213
Einstellungen festlegen ................................................................................... 214
Abgleich durchführen....................................................................................... 221
Outlook-Abgleich (Neu)........................................................................................ 221
4
Adress PLUS
Schnittstelle zur Warenwirtschaft einrichten .................................................. 222
cobra Fakturdatenbank ........................................................................................ 223
Assistent .............................................................................................................. 223
SMTP-Konten für den Mail-Versand................................................................. 230
Der Assistent für Statistiken............................................................................. 232
Die Telefonie einrichten .................................................................................... 238
Technische Informationen ................................................................................ 243
Formate für Eingabefelder ................................................................................ 245
Reguläre Ausdrücke ............................................................................................ 245
Stichwortverzeichnis ......................................................................................... 250
5
Adress PLUS
cobra und der SQL Server
Die Version 2013 arbeitet ausschließlich mit SQL-Datenbanken. Zur
Übernahme von Daten aus älteren Versionen siehe ab Seite 25.
Das Programm arbeitet mit dem MS SQL Server Express Edition 2005 SP4, 2008,
2012 (mitgeliefert).
SQL Server Express finden Sie in einer stets aktuellen Version zum kostenlosen
Download im Internet auf den Seiten von Microsoft.
SQL Server ist eine umfassende Datenbank- und Analyselösung. Mit ihr lassen
sich der Datenzugriff und -austausch vereinfachen und beschleunigen und Verwaltungsfunktionen sowie Routineaufgaben automatisieren. Damit steigert sich die
Leistungsfähigkeit vor allem beim Verwalten großer Datenbanken erheblich.
Allgemeinere Informationen etwa zur Sprache SQL oder zum zugrunde liegenden
Datenbankkonzept entnehmen Sie bitte der von Microsoft zu Ihrer Variante des
SQL Servers mitgelieferten Dokumentation.
Vor der Installation
Es gibt zwei Arten, das Programm einzusetzen:
Die Einzelplatz-Installation. Das Programm ist isoliert auf nur einem Rechner
installiert. Dieser Rechner benutzt keinerlei Daten gemeinsam mit anderen
Rechnern. Beachten Sie den Hinweis zu Updates von einer früheren Version
auf Seite 9.
Die Netzwerkinstallation. Das Programm liegt dabei zum Teil auf einem Server.
Mehrere andere Rechner greifen auf Daten auf diesem Server zu. So können
Adressdaten von vielen Benutzern gemeinsam genutzt und bearbeitet werden.
Beachten Sie den Hinweis zu Updates von einer früheren Version auf Seite 12.
Eine solche Netzwerkinstallation muss in zwei Stufen vorgenommen werden:
Zuerst wird eine Server-Installation durchgeführt.
Auf jedem einzelnen Arbeitsplatz folgt danach eine Clientinstallation aus dem
Installations-Verzeichnis auf dem Server.
6
Adress PLUS
Es ist nicht möglich, von mehreren Einzelplatz-Installationen aus gemeinsam auf Daten im Netzwerk zuzugreifen. Dazu müssen Sie vielmehr Server und Clients in einer Netzwerk-Installation separat installieren.
7
Adress PLUS
Installation
Datensicherung
Arbeiten Sie mit Mobilen Benutzern, synchronisieren Sie diese unbedingt vor der
Datensicherung.
Sie nehmen auf einem Rechner, auf dem sich bereits cobra befindet, eine Neuinstallation, eine Reparatur oder eine wie auch immer geartete Änderung an der Installation vor? Dann sichern Sie vorher unbedingt Ihre Daten. Dies gilt insbesondere für Adressdatenbanken, aber auch für Ihre Systemdatenbanken.
Adress- und Systemdaten
In älteren Versionen von cobra bis einschließlich Version 2010 sichern Sie Ihre
Adressdatenbank mit dem Befehl »Datei: Datensicherung«.
Die cobra Systemdaten hingegen können Sie in diesen Versionen nur mit dem
SQL Management Studio, nicht aber über den erwähnten cobra-Befehl sichern.
Das Sicherungsverzeichnis befindet sich übrigens stets im SQL ServerVerzeichnis.
cobra verfügt über einen Datensicherungsassistenten, mit dem Sie neben Adressauch Systemdaten sichern können.
cobra Installations-Verzeichnisse
Zusätzlich müssen Sie das cobra Installationsverzeichnis und die Dokumentablage sichern.
Überschreiben Sie niemals eine bereits vorhandene EinzelplatzInstallation durch eine Server-Installation, sondern deinstallieren Sie die
Einzelplatz-Installation, bevor Sie die Server-Installation durchführen.
8
Adress PLUS
Installation als Einzelplatzversion
Einzelheiten zur Datenübernahme aus früheren Versionen finden Sie
ab Seite 25.
Für eine Installation müssen Sie über administrative Rechte auf dementsprechenden Rechner bzw. Server verfügen.
Öffnen Sie den Windows Explorer, wechseln Sie zum Installations-Datenträger
und klicken Sie auf ihm die Datei SETUP.EXE doppelt an.
Wählen Sie die Einzelplatz-Installation.
9
Adress PLUS
Standardinstallation
Die Standardinstallation ist eine schnelle Installation für Benutzer, die den SQL
Server nicht konfigurieren müssen oder wollen.
In einer solchen Installation gilt Folgendes:
Datenbanken sind benutzerabhängig. Auf eine solche Einzelplatzinstallation
können also
mehrere Benutzer zugreifen,
Benutzer können auch mehrere Datenbanken anlegen,
aber jeder Benutzer kann nur solche Datenbanken öffnen, die er selbst angelegt hat,
unterschiedliche Benutzer können also nicht mit derselben Datenbank arbeiten, weder gleichzeitig noch nacheinander.
Die LocalDB wird gestartet, wenn der erste Zugriff stattfindet.
Über das Management Studio 2012 kann auf die LocalDB zugegriffen werden.
Die Instanz heißt (localdb)/V11.0
Experteninstallation
Die Experteninstallation ist die Benutzern der Version 2011 bekannte Installationsart, bei der der SQL Server eigens installiert und konfiguriert werden kann.
Standardmäßig werden die System-Dateien in ein bestimmtes Verzeichnis installiert. Wollen Sie ein anderes Verzeichnis wählen, können Sie dies während der Installation tun.
Der SQL Server-Assistent öffnet sich anschließend. Lesen Sie hierzu mehr ab Seite 33.
10
Adress PLUS
Installation im Netzwerk
Übersicht
In PC-Netzwerken muss das Programm auf einem Fileserver oder einem anderen
PC installiert werden, auf welchen alle Benutzer Zugriff haben.
Bei der Installation auf mehreren Arbeitsstationen gehen Sie in dieser Reihenfolge
vor:
Nehmen Sie eine Server-Installation vor. Möchten Sie eine UNC-Pfadangabe
anstelle eines verbundenen Netzwerklaufwerks verwenden, wählen Sie
»Durchsuchen« und tragen den UNC-Namen manuell ein.
Auf dem Server wird bei der Server-Installation u. a. ein Unterverzeichnis
\CLIENT-SETUP erzeugt. Darin finden Sie ein Installationsprogramm, das Sie
anschließend von jedem Client aus durchführen müssen.
Nehmen Sie die Anpassungen für Peer-to-Peer-Netzwerke vor (optional).
Installieren Sie einen Client.
Aktivieren Sie cobra.
Legen Sie die notwendigen Datenbanken an.
Richten Sie die Felder der Datenbank ein.
Richten Sie die Benutzer und Benutzergruppen ein und aktivieren Sie die Benutzerverwaltung.
Wollen Sie mit der Active Directory-Benutzerverwaltung arbeiten, schauen Sie
bitte vorher im Kapitel »Sicherheitssystem« ab Seite 104 nach.
Legen Sie die Zugriffsrechte fest.
Installieren Sie die weiteren Arbeitsstationen.
Legen Sie die Startparameter fest (siehe Benutzerhandbuch).
11
Adress PLUS
Vorgehensweise im Netzwerk
Einzelheiten zur Datenübernahme aus früheren Versionen finden Sie
ab Seite 25.
Wollen Sie von der Vorgängerversion auf die aktuelle Version updaten,
verfahren Sie folgendermaßen:
Sichern Sie die Daten der vorhandenen Installation.
Belassen Sie die ältere Installation auf dem Server, deinstallieren Sie
cobra auf dem Server also nicht.
Starten Sie die Server-Installation von cobra 2013.
Die Server-Installation darf in das bereits existierende Systemverzeichnis erfolgen. Dann werden die Daten automatisch übernommen, der Datenübernahmeassistent erscheint nicht.
Während der Installation muss die Version 2013 mit den mitgelieferten Daten aktiviert werden.
Sie können aber auch in ein anderes Verzeichnis installieren. Geben
Sie in diesem Fall einen neuen Pfad für das Systemverzeichnis an,
beispielshalber ...\cobra2013. Der Datenübernahmeassistent wird
geöffnet.
Führen Sie die Server-Installation durch.
Ein Upgrade-Assistent startet. Startet er nicht automatisch, finden
Sie ihn auf der cobra-DVD im Unterverzeichnis \UpgradeWizard. Klicken Sie dort die Datei UPGRADETO16.EXE an.
Sollte das nicht funktionieren, kopieren Sie das komplette Verzeichnis »UpgradeWizard« von Ihrer cobra-DVD auf Ihren Rechner. Klicken Sie auf Ihrem Rechner die Datei UPGRADETO16.EXE doppelt
an. (Dies kann notwendig werden, weil .NET-Anwendungen je nach
Rechteeinstellungen Ihres Systems eventuell nicht direkt von einer
DVD bzw. einem Netzwerkpfad ausgeführt werden können.)
Starten Sie auf den einzelnen Arbeitsplätzen die Client-Installation.
Im Zuge dieser Client-Installation werden die Clients automatisch auf
Version 2013 aktualisiert.
12
Adress PLUS
Schritt 1: Server-Installation
Führen Sie die Server-Installation von einem Client aus durch.
Die Installation beginnt automatisch, sobald Sie den Datenträger ins Laufwerk legen. Sollte die Installation nicht automatisch starten, öffnen Sie den Windows Explorer, wechseln zum Installations-Datenträger und klicken auf ihm die Datei
SETUP.EXE doppelt an.
Zur Installation im Netzwerk wählen Sie die Schaltfläche »NetzwerkInstallation«.
Wählen Sie hier den Pfad aus, in dem der Server installiert werden soll.
Der ausgewählte Server kann auch ein reiner Fileserver sein.
In der Installationsübersicht sehen Sie die gewählten Einstellungen.
Klicken Sie »Installieren« an.
Die Installation der Daten auf dem Server wird durchgeführt.
Der SQL Server Assistent öffnet sich. Lesen Sie hierzu mehr ab Seite 33.
13
Adress PLUS
Schritt 2: Client-Installationen
Für jeden Client muss anschließend eine Client-Installation durchgeführt werden. Dazu rufen Sie am Client-PC über das Netzwerk im Pfad der ServerInstallation im Verzeichnis \CLIENT-SETUP das Programm SETUP.EXE auf.
Bei der Client-Installation wird im Windows-Startmenü des Clients eine Verknüpfung auf cobra erzeugt. Hierüber kann das Programm gestartet werden.
Die Netzwerk-Installation ist hiermit abgeschlossen.
Die Systemumgebung wurde auf dem Server installiert. Das Programm selbst liegt
lokal auf dem Client.
Weitere optionale Komponenten installieren Sie über die Schaltfläche »Extras«
des Setups.
Technische Informationen
Sicherheitsaspekte
Das Programm kann beliebig viele Dateien mit jeweils fast beliebig vielen Adressen verarbeiten. In der Regel arbeiten mehrere Personen mit Adressdaten eines
Arbeitsbereichs oder einer Firma.
Dabei sind mehrere verschiedene Formen der Zusammenarbeit denkbar:
mehrere Personen arbeiten nacheinander an einem PC.
mehrere Personen arbeiten gleichzeitig oder nacheinander an mehreren Computern in einem PC-Netzwerk.
14
Adress PLUS
Aus diesen Formen der Zusammenarbeit ergeben sich vielfältige Anforderungen
an die Sicherheit. Eine Benutzerverwaltung muss die Einschränkung der Zugriffsberechtigung für einzelne Benutzer und Datenbanken zulassen.
Nach der Installation besitzen alle Benutzer, die es starten, volle Zugriffsrechte. In
einem Netzwerk sollten Sie deshalb als nächstes Ihre Benutzerumgebung und die
Zugriffsrechte einrichten.
Das Programm stellt zu diesem Zweck folgende Funktionen zur Verfügung:
Systemkennwort zur Identifikation des Systemverwalters.
Benutzerverwaltung mit Benutzern und Benutzergruppen mit Benutzerkennwort.
Berechtigungssystem zur Definition fein abgestufter Zugriffsrechte für jeden
Benutzer in jeder Datenbank.
Rechte auf Netzwerkebene für Programm- und Systemdatenverzeichnis
Da in einem Netzwerk die gleichen Dateien von mehreren Benutzern verwendet
werden, müssen sie je nach Verwendungszweck unterschiedlich eingerichtet werden.
Bei Einzelplatz-Installationen befindet sich die Systemumgebung standardmäßig unter C:\Dokumente und Einstellungen\All Users\Anwendungsdaten\cobra...
Die Programmdateien liegen im von ihnen gewählten Installationsverzeichnis.
Bei Netzwerk-Installationen befindet sich das Programmverzeichnis auf dem lokalen Arbeitsplatz. Die Systemumgebung hingegen liegt im Netzwerk. Dabei
werden die Dateien in folgende Gruppen aufgeteilt:
Arbeitsplatz
\Programm ........... Ins Programmverzeichnis gehören die eigentliche Programmdatei AdressPlus.Exe, alle Dynamic Link Libraries
(DLLs) sowie einige weitere Dateien.
Systemumgebung
\Benutzer ............. Jeder Benutzer hat ein eigenes Verzeichnis. In diesem Verzeichnis werden seine Einstellungen und Formate gespeichert. Benutzer müssen darauf Vollzugriff haben.
\Client-Setup ........ Dieses Verzeichnis wird nur bei Netzwerkinstallationen eingerichtet und enthält die SETUP.EXE für die Installation der
einzelnen Arbeitsplätze.
15
Adress PLUS
\Daten .................. Hier liegen die ADLs. ADL-Dateien sind Verknüpfungen zu
SQL-Datenbanken, enthalten selbst also keine Adressdaten.
\Documentation ... Dieses Verzeichnis enthält technische Dokumentation.
\Gruppen.............. Für jede Gruppe kann es hier ein eigenes Verzeichnis geben. Dieses Verzeichnis enthält alle gruppenspezifischen
Einträge (etwa Ansichten) sowie Formate für Etiketten, Briefe
und andere Drucksachen. Alle Benutzer müssen darauf
Schreibrechte besitzen.
\Help .................... Dieses Verzeichnis enthält Online-Hilfe.
\NavPane ............. Dieses Verzeichnis enthält Statistiken.
\Offers.dot ............ Hier liegen Word-Vorlagen für die Ausgabe von Vertriebsprojekten.
\OpportunitiesLists
Hier werden Vertriebsprojekt-Listen hinterlegt.
\PlzFiles ............... Dies sind die Postleitzahlen.
\System................ Dieses Verzeichnis enthält im gesamten System verfügbare
Formate und Einstellungen, Postleitzahlen, Berichte usw. Alle Benutzer müssen darauf Schreibrechte besitzen.
Mit dieser Unterteilung wird die Übersicht über die einzelnen Dateien verbessert
und die Zuordnung von Netzwerkzugriffsrechten vereinfacht.
Die Software aktivieren
Bevor das Programm aktiviert wird, ist es nur als Demoversion lauffähig.
Mit der Auslieferung Ihres cobra-Programmes erhalten Sie von cobra oder Ihrem
cobra Partner die nötigen Daten, um die Aktivierung durchzuführen. Dies sind die
Benutzerkennung und das Kennwort. Heben Sie diese Daten sicher auf.
Der Aktivierungsassistent ersetzt den früher gebräuchlichen Eintrag von Lizenznummern. Durch die Aktivierung wird die Software zu einer Vollversion. Nach einer Neuinstallation oder Installation eines Patches von cobra müssen Sie die Aktivierung erneut vornehmen.
16
Adress PLUS
Den Aktivierungsassistenten starten
Starten Sie das Programm erstmals, oder haben Sie das Produkt als Demoversion
laufen lassen und die verfügbare Zeit überschritten, erscheint eine Auswahl. Klicken Sie die Schaltfläche »Jetzt aktivieren« an.
Sie können diesen Assistenten auch öffnen, indem Sie unter »Extras: Systemeinstellungen: Allgemein« die Schaltfläche »Produkt aktivieren« anklicken. Dies ist
etwa nötig, wenn Sie eine zusätzliche Lizenz erworben haben, um an mehr Arbeitsplätzen als bisher mit cobra arbeiten zu können. Sie müssen dies auch tun,
um die Software über eine von Ihrem cobra Partner oder cobra selbst gelieferte
Lizenzdatei freizuschalten.
Verfügen Sie über eine funktionierende Internet-Verbindung, aktivieren Sie online, alternativ gibt es
die Möglichkeit der OfflineAktivierung.
17
Adress PLUS
Online aktivieren
Dies ist die schnellste und gängigste Art, Ihr Produkt zu aktivieren.
Tragen Sie hier bitte Benutzerkennung und Kennwort ein, wie
Sie sie beim Kauf erhalten haben.
Sind für Ihr Unternehmen mehrere
Standorte gemeldet, wählen Sie
bitte einen aus.
Sie können den Namen des Standortes umbenennen:
Klicken Sie dazu die Schaltfläche »Name« an.
Geben Sie den neuen Namen
des Standortes ein.
Klicken Sie »Produkt aktivieren«
an.
Der Vorgang ist damit abgeschlossen und das Programm als unbeschränkt lauffähige Vollversion für
die von Ihnen erworbene Zahl an
Arbeitsplätzen freigeschaltet.
18
Adress PLUS
Eine Standort-Lizenz ist an den jeweiligen Installations-Standort gebunden und darf nicht mehrfach verwendet werden.
Lizenzdatei erstellen (offline aktivieren)
Tragen Sie hier bitte Benutzerkennung und Kennwort ein, wie Sie sie
beim Kauf erhalten haben.
Klicken Sie »Lizenzdatei erstellen« an.
19
Adress PLUS
Speichern Sie die Datei auf Ihrem
System.
Schicken Sie die Datei an Ihren
cobra Partner oder direkt an cobra. Sie können dies von einem
mit dem Internet verbundenen
Rechner aus per E-Mail oder auf
einen Datenträger gebrannt tun.
Geben Sie dabei bitte Ihren Absender an. Arbeiten Sie mit mehreren Standorten, geben Sie bitte
auch an, für welchen Standort
diese Aktivierung gelten soll.
Aktivierte Lizenzdatei auswählen
Haben Sie eine Lizenzdatei verschickt, erhalten Sie von Ihrem cobra Partner oder
von cobra eine aktivierte Lizenzdatei zurück. Diese Datei müssen Sie einlesen, um
die Software zu aktivieren. Speichern Sie die Aktivierungsdatei auf Ihrem System.
Dies muss an dem Arbeitsplatz geschehen, auf dem die Datei erstellt wurde.
Klicken Sie im Assistenten die Option »Aktivierte Lizenzdatei auswählen« an.
Es erscheint jener Dialog, in dem
Sie cobra mittels der erhaltenen Lizenzdatei aktivieren.
20
Adress PLUS
Klicken Sie die Schaltfläche
an.
Wählen Sie die Ihnen gelieferte Datei (für gewöhnlich mit der Dateiendung *.ALF) aus.
Bestätigen Sie durch Klick auf
»Öffnen«.
Die Datei wird eingelesen. Ihnen
werden die Lizenzdaten angezeigt.
Klicken Sie die Schaltfläche »Produkt aktivieren« an.
Der Vorgang ist damit abgeschlossen und das Programm als unbeschränkt lauffähige Vollversion für
die von Ihnen erworbene Anzahl an
Arbeitsplätzen freigeschaltet.
Dubletten-Modul
Das Dubletten-Modul muss einmal separat aktiviert werden. Die Aktivierungsdaten
dazu haben Sie beim Erwerb von cobra erhalten.
Klicken Sie auf den Arbeitsplatzrechnern den Menüpunkt »Extras: DublettenModul« an.
Der eben beschriebene Aktivierungsassistent startet.
Führen Sie die Aktivierung wie gehabt durch.
21
Adress PLUS
Installation prüfen
Überprüfen Sie abschließend die Installationspfade und Einstellungen auf allen
Clients und dem Server. Sie finden diese Systemeinstellungen im Menü »?: Info:
System Info«.
Überprüfen Sie auf den Clients, ob alle Rechner mit derselben Programmversion arbeiten.
Überprüfen Sie die Einstellungen für den Dateizugriff.
Überprüfen Sie, welche Benutzer außerdem gerade angemeldet sind.
Legen Sie die Zugriffsrechte für die einzelnen Datenfelder gegebenenfalls so fest,
dass der Zugriff auf bestimmte Daten nur dem Systemverwalter erlaubt ist.
Updates aus dem Internet
Wir stellen Ihnen in unserem Kundenportal regelmäßig aktualisierte Versionen von
cobra zur Verfügung. Prüfen Sie daher von Zeit zu Zeit, ob Updates für Ihre Installation vorliegen.
Halten Sie die Ihnen von uns zugeschickten Anmeldedaten, mit denen
Sie die Software aktiviert haben, bereit. Ohne diese Daten können Sie
keine Updates aus dem Internet beziehen.
Gehen Sie in cobra ins Menü »?«.
Klicken Sie hier den Menüpunkt »Info« an.
Sie sehen die Programm-Informationen.
22
Adress PLUS
Sie finden hier die Versionsnummer Ihrer aktuellen cobra Installation:
Release x, Build xxxx.
Klicken Sie die Schaltfläche »Auf Updates prüfen« an.
Sie gelangen ins Internet in das cobra Kundenportal.
Tragen Sie Ihre Benutzerkenndaten ein, wie Sie sie von uns beim Erwerb der
Software erhalten haben.
Klicken Sie »Anmelden« an.
23
Adress PLUS
Sie befinden sich jetzt auf der eigentlichen Download-Seite.
Hier können Sie
Entweder einen Patch herunterladen, mit dem Sie eine vorhandene Installation
von cobra auf den neusten Stand bringen:
- Laden Sie diese Datei auf Ihre Festplatte.
- Führen Sie sie auf jedem Arbeitsplatz durch Doppelklick aus und folgen Sie
dem Assistenten.
Oder eine aktuelle Vollversion von cobra herunterladen, falls Sie eine komplette
Neuinstallation vornehmen wollen. Diese Version ist nicht zum Aktualisieren einer vorhandenen Installation, sondern wirklich nur für komplette Neuinstallationen geeignet.
24
Adress PLUS
Datenübernahme aus
früheren Versionen
Wir empfehlen Ihnen dringend, vor jeder Datenübernahme eine umfassende Datensicherung durchzuführen! Bedenken Sie dabei unbedingt,
dass sich in die aktuelle cobra-Version konvertierte Daten in einer älteren Version nicht mehr öffnen lassen!
Übernahme aus cobra vor Version 2009
Aus Versionen vor 2009 (also etwa aus Version 11 oder 12) ist keine direkte Datenübernahme nach cobra 2013 möglich. Vielmehr müssen Sie die älteren Dateien
zuerst in die Version 2010 konvertieren.
Übernahme von Access-Dateien mit der Extension *.ADR
Arbeiten Sie mit Mobilen Benutzern, synchronisieren Sie jetzt.
Danach müssen Sie die Datenbank normalisieren.
*.ADR-Dateien aus älteren Versionen lassen sich in cobra 2013 nicht mehr öffnen
und konvertieren. Solche Dateien müssen auf dem Umweg über cobra 2010 in die
aktuelle Version übernommen werden.
25
Adress PLUS
Patch-Installation zur Aktualisierung von cobra 2011 auf cobra 2013
Die Patch-Datei haben Sie aus unserem Kundenportal heruntergeladen oder auf
anderem Wege von cobra oder Ihrem Fachhändler erhalten.
Bei einer Patch-Installation wird Ihre vorhandene cobra 2011-Version auf Version
aktualisiert. Dabei werden sämtliche bisherigen Pfade und Einstellungen beibehalten. Sie können bei einer Patch-Installation also keine neuen Pfade angeben.
Halten Sie die Aktivierungsdaten für Ihr cobra 2013 bereit, das diese während der
Aktualisierung benötigt werden.
Schließen Sie cobra 2011.
Schließen Sie auch den Terminmanager und Outlook.
Klicken Sie die Patch-Datei doppelt an. Die Patch-Installation startet. Sie erkennt das vorhandene cobra 2011 automatisch.
Folgen Sie den Schritten des Assistenten.
Abschließend müssen Sie die Clients aktualisieren. Auf dem Server befindet
sich ein Unterverzeichnis \Client-Setup. In diesem Verzeichnis klicken Sie zum
Aktualisieren der Clients die Datei Setup.exe doppelt an.
Installation von cobra 2013 in ein neues Verzeichnis mit Datenübernahme aus Version
2011
Starten Sie einfach die Installation von 2013. Das Installationsprogramm erkennt
die vorhandene Version und aktualisiert sie von cobra 2011 auf cobra 2013. Die
Daten aus cobra 2011 werden dabei automatisch nach cobra 2013 übernommen.
Handelt es sich um eine Einzelplatz-Installation, werden Ihnen die Standard- und
die Experten-Installation angeboten. Auch bei der Experten-Installation brauchen
Sie den SQL Server nicht zu konfigurieren, da die bisherigen Einstellungen übernommen werden.
26
Adress PLUS
Übernahme aus einer Einzelplatz-Installation
der cobra-Versionen 2009 und 2010 in eine
Einzelplatz-Installation von cobra 2013
Sie installieren cobra 2013 auf demselben Rechner, auf dem sich auch die Einzelplatz-Installation der älteren Version von cobra befindet.
Starten Sie die Installation.
Das Installationsprogramm entdeckt und meldet, dass auf Ihrem
System bereits eine cobraInstallation vorhanden ist.
Wählen Sie die »EinzelplatzInstallation«.
Lesen Sie bitte auf Seite 28 weiter. Die Datenübernahme und weitere Installation
erfolgen analog zu einer Server-Installation.
Sie bitte unbedingt daran, nach Abschluss der Installation sofort Ihre
Denken
Dokumentenverwaltung einzurichten! Rufen Sie diese erstmals auf, erscheint
ein Assistent, mit dem Sie Ihre Dokumente in die aktuelle Version übernehmen können (siehe Seite 150).
Übernahme aus einer Server-Installation der
cobra-Versionen 2009, 2010 in eine ServerInstallation von cobra 2013
Nehmen Sie eine Server-Installation vor.
Wählen Sie für die Server-Installation unbedingt ein neues Verzeichnis!
Versuchen Sie niemals, in ein bereits vorhandenes cobra-Verzeichnis
zu installieren!
27
Adress PLUS
Während dieser Installation wird die Vorgängerversion automatisch entdeckt,
sofern auf dem Rechner, auf dem Sie die Server-Installation gestartet haben,
eine ältere Client-Version vorhanden ist.
Der Datenübernahme-Assistent öffnet sich.
Sollte auf besagtem Rechner keine Client-Installation vorhanden sein oder der
Datenübernahme-Assistent vorzeitig beendet werden, können Sie den Assistenten jederzeit wieder manuell starten.
Kopieren Sie dazu das komplette Verzeichnis »UpgradeWizard« von Ihrer cobra-DVD auf Ihren Rechner. Dies ist notwendig, da .NET-Anwendungen je nach
Rechteeinstellungen Ihres Systems nicht direkt von einer DVD bzw. einem
Netzwerkpfad ausgeführt werden können.
Klicken Sie auf Ihrem Rechner die Datei »UPGRADETO16.EXE« doppelt an.
Der Assistent startet.
Der Datenübernahme-Assistent
Wählen Sie die ältere Version, aus der Daten übernommen werden sollen.
Wählen Sie gegebenenfalls über die Schaltfläche
zeichnis Ihrer älteren Installation aus.
den Pfad zum Systemver-
Wählen Sie als Zielverzeichnis das Systemverzeichnis Ihrer aktuellen cobraInstallation an.
Bestätigen Sie mit »Weiter«.
28
Adress PLUS
Wählen Sie aus, welche Daten Sie aus Ihrem bisherigen System übernehmen
möchten.
Hier werden Ihnen sämtliche Datenbanken angeboten, die sich im Verzeichnis
»Daten« Ihrer bisherigen Installation befinden. Dabei kann es sich sowohl um
*.ADR- (Access-) Datei als auch um eine *.ADL (Verknüpfung zur SQLDatenbank handeln).
Wollen Sie weitere Datenbanken übernehmen, klicken Sie »Hinzufügen« an
und suchen die Datenbanken aus.
Wollen Sie hier angebotene Datenbanken nicht übernehmen, markieren Sie
sie und betätigen »Entfernen«. Dabei wird die Datenbank selbst nicht gelöscht, sondern lediglich nicht ins neue Datenverzeichnis übernommen.
Verschiedene Systemeinstellungen, die Sie unter »Extras: Systemeinstellungen«
getroffen haben, können eventuell nicht aus der Vorgängerversion übernommen
werden. Überprüfen Sie nach dem Abschluss der Installation Ihre Systemeinstellungen, insbesondere auch die Einrichtung der Dokumentenverwaltung.
29
Adress PLUS
Sie bitte unbedingt daran, nach Abschluss der Installation sofort Ihre
Denken
Dokumentenverwaltung einzurichten! Rufen Sie diese erstmals auf, erscheint
bei Bedarf ein Assistent, mit dem Sie Ihre Dokumente in die aktuelle Version
übernehmen können (siehe Seite 150).
SQL Server-Assistent
Zum SQL Server-Assistenten siehe Seite 33 ff.
Damit ist die Server-Installation erfolgreich abgeschlossen.
Client-Installation
Anschließend müssen Sie auf jedem einzelnen Arbeitsplatz eine Client-Installation
durchführen.
Sobald ein einziger Client auf die Version 2013 aktualisiert wurde, arbeiten die anderen Clients nicht mehr, bis sie ebenfalls aktualisiert worden sind.
Öffnen Sie Ihren Windows Explorer.
Wechseln Sie zu Ihrer Server-Installation.
Gehen Sie dort ins Verzeichnis »Client-Setup«.
Klicken Sie die dortige Datei SETUP.EXE doppelt an.
Klicken Sie »Client-Installation« an und folgen Sie den Anweisungen des Assistenten.
Damit ist Ihre Installation abgeschlossen. Die Daten der bisherigen Version wurden übernommen.
Sie können das Programm jetzt starten.
Beim ersten Start werden Sie – je nachdem, welche Systemeinstellungen aus der
bisherigen Version übernommen wurden – gebeten, einen Systemverwalter anzugeben.
30
Adress PLUS
Es ist unerlässlich, dass es immer mindestens einen Systemverwalter
gibt. Ansonsten kann es vorkommen, dass Sie sich unwiderruflich von
gewissen Funktionen oder Daten aussperren!
Zur Anmeldung benötigen Sie das Systemkennwort Ihrer bisherigen Installation.
Überprüfen Sie nach dem Abschluss der Installation Ihre Systemeinstellungen,
insbesondere auch die Einrichtung der Dokumentenverwaltung. Dies geschieht
unter »Extras: Systemeinstellungen«.
Datei öffnen
Im Datenverzeichnis Ihrer Installation können sich jetzt (je nachdem, was Sie
übernommen haben) zwei Typen von Datenbanken befinden – genauer gesagt:
Eine ADL-Verknüpfung zu einer SQL-Datenbank und/oder eventuell noch eine ältere ADR- (Access-) Datenbank.
Eine Access-Datenbank (*.adr) öffnen
Das aktuelle cobra kann keine Access-Datenbanken mehr verarbeiten. Um eine
solche Datenbank mit der Extension *.adr zu öffnen, müssen Sie sie zuerst mit
cobra 2010 konvertieren.
31
Adress PLUS
Eine SQL-Datenbank öffnen
Eine Datenbank, die in die aktuelle Version von cobra konvertiert wurde, lässt sich in jener Version von cobra, in der sie ursprünglich erzeugt
wurde, nicht mehr öffnen. Benötigen Sie diese Datenbank also noch im
ursprünglichen Format, sichern Sie sie, bevor Sie sie in cobra 2013 öffnen!
Eine Sicherung der ADL-Datei(en) allein genügt nicht, Sie müssen
vielmehr ein Backup auf dem SQL Server selbst vornehmen.
Sie rufen die Datenbank wie gewohnt über ihre ADL-Datei auf. Diese wurde in der
Installation der aktuellen Version angelegt.
Erteilen Sie dazu den Befehl »Datei öffnen«. Sie sehen eine Warnung.
Bestätigen Sie hier mit »OK«, werden die Daten konvertiert und können ab sofort ausschließlich in cobra 2013 genutzt werden.
32
Adress PLUS
Clients aktualisieren
Als Inhaber einer cobra Aktualitätsgarantie erhalten Sie regelmäßige Programmupdates (sogenannte »Patches«). Diese müssen Sie jeweils installieren, um Ihr
Programm auf den aktuellsten Stand zu bringen.
Sobald ein einziger Client auf die Version 2013 aktualisiert wurde, arbeiten die anderen Clients nicht mehr, bis sie ebenfalls aktualisiert worden sind.
Installieren Sie das Patch manuell auf einem beliebigen Client. Aktualisieren Sie
dabei unbedingt auch das System-Verzeichnis auf Ihrem Server:
Bestätigen Sie diese Meldung unbedingt mit »Ja«.
Starten Sie diesen cobra-Client jetzt.
Aktivieren Sie Ihre aktualisierte Version.
Aktualisieren Sie die anderen Clients.
33
Adress PLUS
Der SQL Server-Assistent
Hintergrund
In älteren cobra-Versionen wurden die Systemdatenbanken bei der Installation automatisch als eigene Dateien angelegt. Sie befanden sich im System-Verzeichnis
und hießen etwa BENUTZER.DB oder SYSTEM.DB.
In der Version 2013 wird standardmäßig eine einzige Datenbank namens
COBRA_MAIN auf dem SQL Server abgelegt. Bei einer Datenübernahme werden
auch die Daten aus den Systemdatenbanken der älteren Version in diese eine Datenbank übernommen. Sie können diese Einstellung allerdings ändern und für bestimmte Systemdaten eigene Datenbanken im SQL Server anlegen. Dazu dient
dieser Assistent.
So geht’s
Zum Abschluss der Installation öffnet sich ein Assistent, mit dessen Hilfe Sie die
System-Datenbanken im SQL Server verwalten und auf Wunsch eine DemoDatenbank mit fiktiven Daten zum Üben anlegen können.
Sie können den Assistenten auch manuell öffnen.
Dazu gehen Sie in Ihrer cobra-Installation ins Unterverzeichnis \SYSTEM\SQL
SERVER.
Klicken Sie dort die Datei SQLServerSetupWizard.exe doppelt an.
34
Adress PLUS
Sie erkennen hier an den roten Symbolen, welche Datenbanken nicht vorhanden
sind. Bei einer Neuinstallation sind das naturgemäß alle. Durch Klick auf »Weiter«
gelangen Sie zum nächsten Schritt.
Sie haben die Wahl zwischen drei Installationsarten:
SQL Server auswählen
Sie können einen vorhandenen SQL Server angeben, auf
dem Sie die Datenbanken ablegen wollen. Dieser Server
muss bereits zuvor installiert worden sein.
Sollten Sie bereits über eine SQL Server Express-Installation
verfügen – sei es im Netzwerk oder lokal – müssen Sie diese
Option hier wählen, um sich mit SQL Server Express zu verbinden.
35
Adress PLUS
SQL Server Express lokal installieren
SQL Server Express Edition ist der kleine Bruder des SQL
Servers und gehört zum Lieferumfang von cobra. Einzelheiten finden Sie auf Seite 39 ff.
SQL Server Express im Netzwerk installieren
Um SQL Server Express als Server im Netz zu verwenden,
müssen Sie SQL Server Express lokal auf jenem Rechner
installieren, der als Server dienen soll. Sie können den SQL
Server Express für den Netzwerkbetrieb also nicht von einem
anderen Rechner aus installieren! Später verbinden Sie sich
dann von jedem Client aus mit dem SQL Server Express.
Vorhandenen SQL Server (bzw. SQL Server
Express Edition) auswählen
Lassen Sie am besten gleich eine Demo-Datenbank mit fiktiven Daten zum Üben
mitinstallieren.
36
Adress PLUS
Autorisierung............ Es gibt zwei Möglichkeiten, sich am SQL Server anzumelden.
Windows-Anmeldung
Diese Anmeldung funktioniert gut, wenn auf die Datenbank
nur innerhalb der Domäne zugegriffen wird. Hierbei authentifiziert der SQL Server die Benutzer automatisch anhand des
Benutzernamens oder der Gruppenmitgliedschaft. Standardmäßig werden im SQL Server zwei lokale Konten konfiguriert. Hierbei handelt es sich jeweils um das lokale Gruppen- und das Benutzerkonto »Administrator«.
SQL Server Anmeldung
Diese Authentifizierung wird verwendet, wenn auch externe
Benutzer auf die Datenbank zugreifen sollen bzw. wenn nicht
mit Windows-Domänen gearbeitet wird. In diesem Fall prüft
der SQL Server, ob sich der Benutzer über einen gültigen
SQL Server-Anmeldenamen anmeldet. Ist die Anmeldung
falsch, wird die Verbindung verweigert.
Wollen Sie zusätzliche Einstellungen treffen, klicken Sie »Erweiterte Optionen«
an.
In diesem Dialog können Sie die Systemdaten auf dem SQL Server in anders benannte Datenbanken speichern.
37
Adress PLUS
Mit einem Klick auf »Installieren« werden die Datenbanken erzeugt. Im Systemverzeichnis werden zusätzlich zu jeder dieser Datenbanken ADL-Dateien angelegt. Sollten Sie cobra jemals neu installieren und auf dieselbe(n) Systemdatenbank(en) zugreifen wollen, müssen Sie diese ADL-Dateien sichern und später
ins Systemverzeichnis Ihrer Neuinstallation einspielen.
Bei einer Einzelplatz-Installation ist dies der abschließende Schritt. Sie können
das Programm jetzt starten.
Bei einer Netzwerk-Installation folgt jetzt die Installation der einzelnen Clients.
38
Adress PLUS
SQL Server Express Edition lokal installieren
Sie können auch den mitgelieferten SQL Server Express Edition lokal installieren.
Informationen über die Unterschiede zwischen dem SQL Server und SQL Server
Express finden Sie im Internet.
Es öffnet sich ein Assistent, der Sie durch den Installationsvorgang geleitet.
Achten Sie unbedingt darauf, dass das Passwort den Sicherheitsanforderungen
Ihrer Domäne und Ihres Rechners genügt.
Wir empfehlen Ihnen, gleich eine Demo-Datenbank mit fiktiven Daten zum
Üben mitzuinstallieren.
39
Adress PLUS
Bei einer Einzelplatz-Installation ist dies der abschließende Schritt. Sie können
das Programm jetzt starten.
Bei einer Netzwerk-Installation folgt jetzt die Installation der einzelnen Clients.
SQL Server Express im Netzwerk installieren
Informationen über die Unterschiede zwischen dem SQL Server und SQL Server
Express finden Sie im Internet.
Installieren Sie den SQL Server Express wie eben beschrieben lokal auf jenem
Rechner, der als Server dienen soll.
Danach installieren Sie die einzelnen cobra Clients auf den entsprechenden
Rechnern.
Anschließend verbinden Sie sich mit dem SQL Server Express auf dem Server.
Dazu wählen Sie auf den Clients zum Abschluss der Installation im SQL Server
Assistenten die Option »SQL Server auswählen«.
Dann wählen Sie als SQL Server den SQL Server Express auf dem Server aus.
Die System-Datenbanken werden jetzt auf dem ausgewählten SQL Server Express angelegt.
Bei einer Einzelplatz-Installation ist dies der abschließende Schritt. Sie können
das Programm jetzt starten.
Stellen Sie sicher, dass Ihre Firewall korrekt konfiguriert ist. Dazu müssen autorisierte Benutzer oder Rechner Zugriff auf den TCP-Port 1433
haben.
40
Adress PLUS
Weitere Hinweise zur
Installation
Computerverwaltung
Der SQL Server läuft als Dienst. Änderungen nehmen Sie in der Management
Console (MMC) vor.
Sie finden die Management Console in der Systemsteuerung unter »Verwaltung« in der »Computerverwaltung«.
Klicken Sie »SQL Server ...« in der rechten Liste mit der rechten Maustaste an.
Wählen Sie aus dem Kontextmenü »Eigenschaften«.
41
Adress PLUS
Standardmäßig läuft der Dienst unter dem Integrierten Konto »Netzwerkdienst«.
Wünschen Sie ein anderes Konto, können Sie es unter »dieses Konto« auswählen.
Microsoft SQL Server Management Studio
Express Edition (SSMSEE) 2012
Arbeiten Sie mit Windows XP, können Sie SQL Server 2012 nicht verwenden,
sondern müssen auf den SQL Server 2008 R2 (Express) zurückgreifen. das gilt
auch für das Management Studio.
Microsoft SQL Server Management Studio Express Edition (SSMSEE) ist ein kostenloses, leicht zu verwendendes grafisches Verwaltungstool zum Verwalten von
SQL Server Express Edition und SQL Server Express Edition with Advanced Services. Ziehen Sie unbedingt auch die Dokumentation von Microsoft zu Rate.
Sie finden diese Software zum Download im Internet.
42
Adress PLUS
Benutzer- und Sicherheitseinstellungen
Beim Installieren des SQL Servers wird standardmäßig ein Account »sa« angelegt, der serverweit alle Rechte besitzt.
Benutzer werden unter »Sicherheit – Anmeldungen« erfasst. Klicken Sie dort mit
der rechten Maustaste. Wählen Sie aus dem Kontextmenü »Neue Anmeldung«.
43
Adress PLUS
Als »Name« können Sie Gruppen aus den Domänen auswählen. So ersparen Sie
es sich, alle Gruppenmitglieder einzeln definieren zu müssen – Sie können aber
natürlich auch einzelne Gruppenmitglieder als Benutzer anlegen.
Jedem Benutzer wird eine »Serverrolle« zugewiesen; sie beinhaltet seine Rechte:
Die Rolle sysadmin wird ausschließlich für Datensicherung und Datenwiederherstellung benötigt.
44
Adress PLUS
Unter »Benutzerzuordnung« geben Sie einerseits an, auf welche Datenbanken der
Benutzer zugreifen darf.
In der Liste »Mitgliedschaft« sehen Sie, welche Benutzer eine Datenbankrolle innehaben.
Datenbankrolle
Rechte
db_accessadmin
db_backupoperator
db_datareader
db_datawriter
db_ddladmin
db_denydatareader
db_denydatawriter
db_owner
db_securityadmin
Datenbankzugriff erlauben/verweigern
Befehle zur Datenbanksicherung und -wartung erteilen
Leserechte in allen Benutzertabellen
Schreibrechte in allen Benutzertabellen
DDL-Statements ausführen
Kein Leserecht in Benutzertabellen
Kein Schreibrecht in Benutzertabellen
Uneingeschränkte Rechte in der Datenbank
Rollen, Mitgliedschaften und Rechte in der Datenbank
verwalten
45
Adress PLUS
Datenbankrollen (db_datareader, db_datawriter) für die Anmeldung setzen.
Jeder Benutzer, der Zugriffsrechte auf eine Datenbank hat, wird außerdem automatisch in die Datenbankrolle „Public“ aufgenommen.
Microsoft SQL Server Management Studio
Express Edition (SSMSEE) 2012 neu installieren oder darauf aktualisieren
Microsoft SQL Server Management Studio Express Edition (SSMSEE) ist ein kostenloses, leicht zu verwendendes grafisches Verwaltungstool zum Verwalten von
SQL Server Express Edition und SQL Server Express Edition with Advanced Services. Ziehen Sie unbedingt auch die Dokumentation von Microsoft zu Rate.
Sie finden diese Software im Ordner \EXTRAS\SQLMANAGEMENTSTUDIO
auf Ihrem cobra-Datenträger. Es gibt dort eine Version für 32- und eine für 64bit-Systeme.
Sie können mit diesem Setup sowohl eine Neuinstallation als auch ein Update
von älteren Versionen des SSMSEE vornehmen.
Klicken Sie die Datei SQLManagementStudio_xXX_DEU.exe doppelt an.
Wählen Sie die oberste Option, wenn Sie das SSMSEE komplett neu installieren wollen. Dem Update von einer älteren Version dient die zweite Option.
46
Adress PLUS
Lassen Sie Updates suchen, damit Sie auch tatsächlich die aktuellste Version
installieren.
Folgen Sie dem Assistenten durch die weiteren Installationsschritte.
47
Adress PLUS
Systemeinstellungen
Dieses Kapitel widmet sich den Systemeinstellungen, die unabhängig von der jeweils geöffneten Datenbank und unabhängig vom jeweiligen Benutzer systemweit
gelten:
Benutzerverwaltung
Aktivieren des Programms
Sortierung geänderter und neuer Adressen
Anzeige der aktuellen Adresse in Abfrage-Dialogen
Servereinstellungen
Kontaktarten
Die Systemeinstellungen sind nur Systemverwaltern zugänglich, d.h. Benutzern,
denen die Systemrolle »Systemverwalter« zugewiesen wurde.
Ebenfalls Zugriff auf die Systemeinstellungen haben sonstige Benutzer, die sich
mit dem Befehl »Extras: Systemverwalter anmelden« über das Systemkennwort
als Systemverwalter legitimiert haben.
Erteilen Sie den Befehl »Extras: Systemeinstellungen«.
48
Adress PLUS
Allgemein
Die Benutzerverwaltung wird ab Seite 104ff. ausführlich dargestellt. Das Aktivieren
der Software gehört zur Installation und wird deshalb dort ab Seite 16 behandelt.
Verzeichnis beim Öffnen von Datenbanken
Erteilen Sie den Befehl »Extras: Systemeinstellungen: Allgemein«.
Klicken Sie die Option »Aktuelles Verzeichnis als Standardvorgabe« an, um
den in der Verknüpfung eingetragenen Pfad zum Standardpfad zu machen,
oder tragen Sie einen Pfad manuell ein.
Damit legen Sie den Standardpfad beim Öffnen von Datenbanken fest.
Es handelt sich hierbei um den Pfad, der beim Öffnen von Dateien im Dialog »Datei öffnen« vorgeschlagen wird. Gewöhnlich wird dabei das Verzeichnis \DATEN
im Installationsverzeichnis vorgeschlagen.
Dieser Pfad wurde bei der Installation automatisch in der Verknüpfung im Windows Startmenü hinterlegt oder später eingetippt.
Schalten Sie in den Systemeinstellungen die Option »Aktuelles Verzeichnis als
Standardvorgabe« ein, wird immer der Pfad aus der Verknüpfung vorgeschlagen.
49
Adress PLUS
Schalten Sie die Option aus und wählen einen anderen Pfad aus, wird dieser
Pfad beim Öffnen vorgeschlagen, was auch immer in der Verknüpfung stehen
mag.
Diese Einstellung gilt jeweils für alle Benutzer. Benutzer können natürlich jederzeit
auch in anderen Pfaden suchen.
Auswahllisten
Sortierung
Erteilen Sie den Befehl »Extras: Systemeinstellungen: Allgemein«.
Aktivieren oder deaktivieren Sie die Option »Auswahllisten nach Kürzel sortieren ...« , um die Einträge in Auswahllisten entweder alphabetisch nach dem
Kürzel oder aber alphabetisch nach ihrem Namen sortieren zu lassen.
Diese Option ist im Auslieferungszustand aktiv. Das bewirkt, dass die den Feldern
hinterlegten Auswahllisten alphabetisch nach dem Kürzel sortiert dargestellt werden.
Auswahllisten vom Server holen
Werden die Auswahllisten in den Cache übernommen, werden die Netzwerkressourcen geschont, aber von anderen Benutzern an den Auswahllisten vorgenommene Änderungen werden eventuell nicht angezeigt.
Wird der Cache deaktiviert, werden Auswahllisten jeweils vom Server geholt. Dadurch sind sie immer aktuell, aber die Netzwerkbelastung steigt.
Schalten Sie in den Systemeinstellungen die Option »Auswahllisten immer vom
Server holen« ein oder aus.
50
Adress PLUS
Größe der Vorschaubilder
Der Benutzer entscheidet, ob er Bilder im Original oder in (meist reduzierter) Vorschauqualität anzeigen lässt. Sie legen hier fest, wie groß diese Vorschaubilder
werden sollen.
Erteilen Sie den Befehl »Extras: Systemeinstellungen: Allgemein«.
Geben Sie unter »Größe der Vorschaubilder: Abmessungen« die Größe in Pixel
an.
Ändern Sie die Einstellung, gelten die neuen Werte nur für in Zukunft in die Datenbank aufgenommene Bilder, bisherige Vorschaubilder bleiben unverändert.
Klicken Sie »Alle Vorschaubilder reorganisieren« an, werden auch die bereits in
der Datenbank vorhandenen Bilder entsprechend angepasst.
Sortieren von Adressen
Erteilen Sie den Befehl »Extras: Systemeinstellungen: Allgemein«.
Klicken Sie die entsprechende Option an, um geänderte bzw. neue Adressen
sofort einsortieren zu lassen.
Adressen, die neu erfasst werden, werden sofort richtig in die Tabelle einsortiert.
Das gleiche gilt auch für Adressen, deren aktuelles Sortierfeld (zum Beispiel »Firma«) sich ändert.
Sie können die Anzeige beschleunigen, indem Sie die sofortige Aktualisierung
ausschalten. Geänderte Adressen bleiben dann vorerst an ihrer bisherigen Position, und neue Adressen werden am Ende der Tabelle angefügt.
Bei der nächsten manuellen Aktualisierung werden die Adressen dann richtig sortiert dargestellt.
Um neue Adressen nicht sofort einzusortieren, deaktivieren Sie das Kontrollkästchen »Neue Adressen sofort in Sortierung aufnehmen«.
Um geänderte Adressen nicht sofort richtig einzusortieren, deaktivieren Sie das
Kontrollkästchen »Änderung sofort in Sortierung aufnehmen«.
51
Adress PLUS
Die nächste Aktualisierung wird in diesem Falle durchgeführt, wenn Sie
die Sortierung durch Klick in den Kopf der Sortierspalte wechseln,
eine andere Ansicht wählen oder
mit Umschalt+F5 manuell aktualisieren.
E-Mail-Versand
Diese Einstellungen bestimmen darüber, wie cobra mit ein- und oder ausgehenden E-Mails umgehen soll. Sie geben an, mit welchem E-Mail-Programm die Benutzer arbeiten. Wenn Sie wollen, kann cobra die Mails den entsprechenden Adressen der cobra-Datenbank zuzuordnen versuchen.
Erteilen Sie den Befehl »Extras: Systemeinstellungen: Allgemein«.
Gehen Sie dort in den Bereich »E-Mail« und klicken Sie die Schaltfläche »Einrichten« an. Ein Assistent öffnet sich.
Unter »E-Mail-Versand über«
legen Sie fest, mit welchem EMail-Programm Mails standardmäßig verschickt werden
sollen. Diese Einstellung wird
zunächst für alle Benutzer getroffen.
Jeder Benutzer kann das E-Mail-Programm aber unabhängig von den anderen unter »Extras: Benutzereinstellungen« für seinen eigenen PC ändern.
Diese Einstellung kommt etwa dann zum Tragen, wenn der Benutzer aus einem
eine E-Mail an eine in
E-Mail-Feld über die rechte Maustaste oder das Symbol
der Datenbank hinterlegte E-Mail-Adresse versendet.
Automatische Erkennung (mailto)
Mails werden mit dem Standard-E-Mail-Programm verschickt.
Groupwise................ Mails werden mit Groupwise verschickt. Um mit diesem Programm arbeiten zu können, müssen Sie im Setup unter »Extras« ein eigenes Zusatzprogramm installiert haben.
LotusNotes Mail ....... Mails werden mit LotusNotes verschickt. Um mit diesem
Programm arbeiten zu können, müssen Sie im Setup unter
»Extras« ein eigenes Zusatzprogramm installiert haben.
Microsoft Outlook ..... Mails werden mit Outlook verschickt.
52
Adress PLUS
SMTP ....................... Definieren Sie hier ein SMTP-Konto. Über ein solches Konto
versandte E-Mails können allerdings den entsprechenden
Adressdatensätzen in cobra nicht automatisch als Kontakte
zugeordnet werden.
Wählen Sie das gewünschte Programm aus.
Das folgende Beispiel erläutert die Vorgehensweise, wenn Sie mit Outlook arbeiten.
Wählen Sie aus, in welchem Ordner
standardmäßig eingehende E-Mails
abgelegt werden.
cobra versucht dann, diese E-Mails den
entsprechenden Adressen Ihrer Datenbank zuzuordnen.
Nach Klick auf »Anderen Ordner auswählen«
können Sie einen anderen Posteingangs-Ordner
angeben. Ihnen werden die Ordner Ihres E-MailProgrammes zur Auswahl angeboten.
Das folgende Beispiel erläutert die Vorgehensweise bei der Arbeit mit Outlook.
Wählen Sie aus, in welchem Ordner standardmäßig eingehende E-Mails abgelegt werden. cobra versucht dann, diese E-Mails den entsprechenden Adressen
Ihrer Datenbank zuzuordnen.
Außerdem können Sie Ihre verschickten E-Mails von cobra überwachen und automatisch Ihren cobra-Adressen zuordnen lassen.
Sie können
– entweder die tatsächlich gesendeten Objekte
– oder den Postausgang
durch cobra überwachen lassen.
Aus cobra gesendete Objekte überwachen
Hierbei werden die aus cobra gesendeten E-Mails automatisch überwacht. Sobald diese versendet und in den Ordner
»Gesendete Objekte« in Outlook übergeben werden, wird die
E-Mail bei aktivierter Dokumentenverwaltung automatisch als
Kontakt zur jeweiligen Adresse aufgenommen. Dabei wird
53
Adress PLUS
das korrekte Versanddatum im Kontakt hinterlegt. Die E-Mail
wird auch dann zugeordnet, wenn Sie cobra vor dem Versenden beenden und die E-Mail zu einem späteren Zeitpunkt
versenden.
Postausgang in Outlook überwachen
Die aus cobra gesendete E-Mail wird bei aktiver Dokumentenverwaltung sofort in die Dokumentenverwaltung zur jeweiligen Adresse als Kontakt aufgenommen. Das Kontaktdatum
entspricht daher nicht dem korrekten Versanddatum, sondern dem Datum, an dem die E-Mail in den Postausgangsordner in Outlook übergeben wird.
E-Mails in Überwachungsliste
In der Überwachungsliste befinden sich E-Mails, die noch
nicht verschickt wurden. Schließen Sie cobra, bevor diese EMails verschickt wurden, werden sie trotzdem nachverfolgt
und nach erfolgtem Versand beim Neustart von cobra als
Kontakte hinterlegt.
E-Mails nach dem Zuordnen mit Kategorie kennzeichnen
Um den Überblick zu behalten, können Mails in Outlook in
Kategorien einteilen. Hier geben Sie an, wie die Kategorie
heißen soll.
54
Adress PLUS
Im letzten Schritt sehen Sie eine Übersicht darüber, welche Funktionen Ihre Outlook-Anbindung mit den von Ihnen gewählten Einstellungen unterstützt.
Damit ist Ihre Mailverbindung eingerichtet.
Ansichten
Veränderungen an Ansichten speichern
Erteilen Sie den Befehl »Extras: Systemeinstellungen: Allgemein«.
Aktivieren oder deaktivieren Sie die Option »Veränderungen an den Ansichten
durch den Benutzer speichern«.
Ist diese Option eingeschaltet, werden individuelle Änderungen an den Ansichten
durch den Benutzer während des laufenden Betriebes – also etwa die Breite dynamischer Fenster, die Reihenfolge der Tabellenspalten oder der Zeilenumbruch
im Bemerkungsfenster – gespeichert. Diese Änderungen bleiben damit für den
speziellen Benutzer erhalten.
Ist diese Option ausgeschaltet, gehen solche benutzerspezifischen Veränderungen beim Verlassen des Programmes verloren.
55
Adress PLUS
"Daten laden"-Anzeige deaktiveren
Während das Programm Daten aktualisiert, erscheint eine Meldung auf dem Bildschirm. Diese Meldung können Sie hier ausschalten.
Tabellenfilter
Wird eine Tabelle gefiltert, wird hier festgelegt, was bei einem Neustart von cobra
mit dieser Filterung geschehen soll. Entscheiden Sie sich für »Nachfragen«, erscheint jeweils beim Programmstart, beim Ansichtenwechsel etc. folgende Abfrage:
Voreinstellungen für die Terminverwaltung
Es gibt zwei verschiedene Systemvoreinstellungen, die sich auf die Terminverwaltung auswirken. Einerseits ist dies die Wahl der für die Termine zu verwendenden
Software in der Systemverwaltung von cobra selbst und andererseits die Einstellung für die Datenquelle in den Systemeinstellungen des Terminmanagers.
Sie legen in cobra unter »Extras: Systemeinstellungen: Allgemein« fest, mit welchem Programm Termine verwaltet werden sollen.
Wird hier der cobra Terminmanager gewählt, bestimmt ein System- oder Terminverwalter, wo Termine gespeichert werden sollen. Dies geschieht im cobra Terminmanager, und zwar mit dem Befehl »Systemeinstellungen: Datenquelle«.
56
Adress PLUS
Folgende Einstellungen sind möglich:
1. In den Systemeinstellungen von cobra wird »Ohne Terminmanager gewählt«.
Es findet keine Terminverwaltung statt, die einschlägigen Befehle im Menü
»Kommunikation« von cobra werden ausgeblendet. Die unter »Extras: Benutzerverwaltung« zum Starten und Beenden des Terminmanagers getroffenen
Einstellungen werden ignoriert.
2. In den Systemeinstellungen von cobra wird »cobra Terminmanager« als Terminmanager gewählt. In den Systemeinstellungen des cobra Terminmanagers
wird »cobra« als Datenquelle gewählt.
Termine und Aufgaben werden im cobra Terminmanager gepflegt und in der
cobra Datenbank gespeichert.
3. In den Systemeinstellungen von cobra wird »cobra Terminmanager« als Terminmanager gewählt. In den Systemeinstellungen des cobra Terminmanagers
wird »Outlook« als Datenquelle gewählt.
Termine können sowohl im cobra Terminmanager als auch in Outlook bearbeitet werden. Die Termindaten werden in Outlook gespeichert. Outlook muss
laufen, damit mit Terminen gearbeitet werden kann, und wird gegebenenfalls
automatisch gestartet. In diesem Fall können im cobra Terminmanager keine
Zugriffsrechte auf Kalender vergeben werden. Vielmehr müssen die in Outlook
für einen Benutzer freigegebenen Kalender über die Benutzerverwaltung in den
cobra Terminmanager eingebunden werden.
4. In den Systemeinstellungen von cobra wird »Microsoft Outlook« als Terminmanager gewählt.
Die komplette Terminverwaltung und -speicherung findet in Outlook statt, der
cobra Terminmanager wird nicht verwendet.
Das Ansichtenelement »Termin-/Aufgabenliste« arbeitet mit Outlook zusammen.
Das Ansichtenelement »Terminmanager« arbeitet nicht mit Outlook zusammen.
Sicherheitssystem und Zugriffsrechte
Die Rechteverwaltung ist ohne Bedeutung, wenn Outlook als Datenquelle verwendet wird. In diesem Falle gelten die Outlook-Einstellungen.
57
Adress PLUS
Verwaltungsrechte
Der Systemverwalter vergibt direkt in cobra eigene Rechte für die Terminverwaltung. Voraussetzung ist, dass das Sicherheitssystem von cobra aktiviert wurde.
Erteilen Sie den Befehl »Extras: Systemeinstellungen: Benutzerverwaltung:
Systemsicherheit«.
Wechseln Sie in der Systemsicherheit in die Registerkarte »Rollen«. Dort muss
die Option »Funktionsberechtigung einschränken« aktiviert sein.
In der Registerkarte »Funktionen« können jetzt die Rechte für die Terminverwaltung vergeben werden.
Hier werden folgende Rechte für den Terminmanager vergeben:
Systemeinstellungen
Das Recht, im Terminmanager Systemeinstellungen vorzunehmen.
Gruppenverwaltung
Das Recht, Termine und Aufgaben in Gruppenkalendern anzulegen und zu bearbeiten.
Arbeiten Sie zwar mit dem cobra Terminmanager, benutzen
aber Outlook als Datenquelle, hat diese Einstellung keinerlei
Effekte.
Ressourcenverwalter
Das Recht, im Terminmanager Kalender freizugeben und
neue Kalender anzulegen.
Kontaktarten definieren
Beim Anlegen eines Kontaktes wird die Art eines Kontaktes festgelegt. In den
Kontaktübersichten wird diese Art dann zusätzlich durch ein Symbol gekennzeichnet. Sie können nach Kontaktarten auch recherchieren.
58
Adress PLUS
Sie können die mitgelieferte Liste der Kontaktarten erweitern, mitgelieferte Kontaktarten aber nicht löschen.
Systemkontaktarten können aber abgewählt werden Häkchen entfernen
Klicken Sie »Neu« an.
Tragen Sie Namen und Kürzel der Kontaktart ein.
Mit »Bearbeiten« öffnen Sie eine kleine Bildbearbeitung, in der Sie das zugehörige Symbol pixeln.
Die neue Kontaktart wird in die Liste der Kontaktarten aufgenommen und funktioniert genauso wie die System-Kontaktarten.
59
Adress PLUS
Server auswählen
Erteilen Sie den Befehl »Extras: Systemeinstellungen: Server-Einstellungen«.
Wählen Sie den gewünschten Server aus.
Sie können auf einem Rechner oder in einem Netzwerk mehrere SQL Server laufen lassen. Server, die Ihnen – etwa beim Speichern einer Datenbank unter einem
anderen Namen – angeboten werden sollen, legen Sie hier fest. Dies ist ein reiner
Vorschlagswert, den Sie dann jeweils an den entsprechenden Stellen ändern können.
Servername ............. Wählen Sie aus der Liste den gewünschten Server aus. Ihnen werden alle aktiven Server angeboten.
SQL Server-Sicherheit verwenden
Geben Sie hier an, wie Sie sich an diesem Server anmelden.
In der Abbildung sehen Sie die Standardanmeldung, welche
bei der Installation automatisch erzeugt wird.
Connection String (ADL-Datei) anlegen
»Extras: Systemeinstellungen: Server-Einstellungen«
Klicken Sie »Neue ADL-Datei erzeugen« an.
Sie öffnen SQL-Datenbanken nicht direkt, sondern über eine ADL-Datei. Legen
Sie mit dem Befehl »Datei: Neu« eine Datenbank auf einem SQL Server an, werden Sie dabei meistens gleich eine ADL-Datei mit erzeugen.
Mit dem Befehl hier in den Systemeinstellungen lassen sich weitere ADL-Dateien
zu vorhandenen Datenbanken erstellen.
60
Adress PLUS
Servername ............. Wählen Sie den SQL Server aus, auf dem die Datenbank
liegt.
Windows-Authentifizierung, SQL Server-Sicherheit, Benutzername, Passwort
Tragen Sie ein, wie Sie sich an diesem Server anmelden.
Datenbank................ In dieser Liste sehen Sie alle auf dem Server verfügbaren
Datenbanken. Wählen Sie die Datenbank aus, zu der Sie eine ADL-Datei erstellen wollen.
Dateiname................ Wählen Sie hier den Pfad und Namen für die ADL aus. Dieser Name kann vom Namen der Datenbank, auf den die
ADL-Datei verweist, abweichen.
Verbindungstest ....... Klicken Sie diese Schaltfläche an, wird geprüft, ob die Anmeldung am Server funktioniert.
Den Inhalt vorhandener ADL-Dateien lesen
Systemdatenbanken
Im Verzeichnis \PROGRAMM Ihrer Installation findet sich eine Datei namens SystemADLVerifier.exe. Mit deren Hilfe können Sie die Daten vorhandener ADLDateien lesen. So erkennen Sie, auf welche Datenbank eine bestimmte ADL-Datei
verweist, auf welchem Laufwerk und welchem SQL Server diese Datenbank liegt
etc.
Wechseln Sie in das Programmverzeichnis Ihrer Installation, Dies kann beispielsweise C:\PROGRAMME\COBRA\...\PROGRAMM sein.
61
Adress PLUS
Klicken Sie dort die Datei SystemADLVerifier.exe doppelt an.
Angeboten werden Ihnen zunächst nur die die vorhandenen Systemdatenbanken. Klicken Sie die »Details« an, sehen Sie einen knappen Statusbericht zur
jeweiligen Datenbank.
Den Inhalt der ADL-Datei sehen Sie, wenn Sie die Schaltfläche
anklicken.
Mit der Schaltfläche »Neu« legen Sie eine andere ADL-Datei für die entsprechende Datenbank an. Dadurch wird die bisherige ADL-Datei überschrieben.
62
Adress PLUS
Melden Sie sich am SQL Server an und wählen Sie die entsprechende Datenbank aus. Dabei kann es sich sowohl um eine System- als auch um eine Adressdatenbank handeln.
Mit Klick auf »OK« entsteht die neue ADL-Datei.
Adressdatenbanken
Über die Schaltfläche »ADL hinzufügen« können Sie sämtliche ADLs (also auch
die von Adressdatenbanken) öffnen und einsehen.
Wählen Sie zuerst die ADL aus. Klicken Sie dann die Schaltfläche
an.
Mit der Schaltfläche »Neu« können Sie wie beschrieben eine neue ADL für die jeweilige Datenbank anlegen.
63
Adress PLUS
Dateieinstellungen
Jede neue Datenbank wird mit vordefinierten Einstellungen angelegt. Diese Einstellungen können mit dem Befehl »Datei: Einstellungen« verändert werden. Diese
Einstellungen betreffen jeweils nur die gerade geöffnete Datenbank.
Datei-Voreinstellungen
»Datei: Einstellungen: Allgemein«
Entsprechendes Register wählen
Datenbank................ Hier tragen Sie eine Beschreibung für die Datenbank ein.
Außerdem werden hier die Mandanten/Projektverwaltung
sowie private und Gruppenadressen ein- und ausgeschaltet.
Sortierungen ............ Definieren Sie mehrstufige Sortierungen.
Hierarchie................. Adressen lassen sich hierarchisch verwalten. Dabei werden
»Haupt- und Nebenadressen« angelegt; beliebig viele Nebenadressen können einer Hauptadresse zugeordnet werden.
64
Adress PLUS
Dubletten.................. Für die Erkennung doppelt vorhandener Adressen muss hier
angeben werden, woran eine Dublette erkannt werden soll.
vCards...................... Ordnen Sie die Felder von vCards denen der Datenbank zu.
Andere Einstellungen, beispielsweise für Etiketten- oder Druckformate,
sind global und stehen Ihnen zum Bearbeiten aller Datenbanken zur
Verfügung.
Treffen Sie die hier beschriebenen Dateieinstellungen, bevor umfangreichere Datenmengen erfasst werden.
Datenbank
Datei-Voreinstellungen
»Datei: Einstellungen: Allgemein«
Register »Datenbank« wählen
65
Adress PLUS
Datei-Beschreibung
In der Registerkarte »Dateibeschreibung« des Befehls »Datei: Einstellungen«
können Sie ein Memo zur aktuellen Datenbank eintragen. Diese Beschreibung
wird immer dann angezeigt, wenn der Benutzer im Befehl »Datei: Öffnen« eine
Datenbank auswählt.
Eigenschaften aktivieren
Mandanten- und Projektverwaltung
Mit dieser Checkbox schalten Sie die Mandanten- und Projektverwaltung ein oder aus. Nur wenn sie eingeschaltet ist,
werden die Befehle im Menü »Extras: Mandant/Projekt« zugänglich, und nur dann sehen Sie im unteren Teil der Dialogbox »Kontakte« die entsprechenden Auswahl- und Eingabefelder, mit denen Sie die Kostenfaktoren erfassen können.
Haben Sie Mandanten-/Projektdaten erfasst und schalten die
Mandanten- und Projektverwaltung aus, werden diese Daten
nicht etwa gelöscht, sondern nur nicht mehr angezeigt. Nach
dem Wiedereinschalten der Verwaltung tauchen auch diese
Daten wieder auf.
Telefonzeit automatisch starten
Ist diese Option aktiv, beginnt die Telefonzeitzählung, sowie
das Kontaktfenster geöffnet wird, geschehe dies nun automatisch oder manuell.
Bei telefonischen Kontakten
Ist diese Option aktiv, beginnt die automatische Telefonzeitzählung nur, wenn es sich um einen Telefonkontakt handelt.
Wenn ein Standardprojekt definiert ist
Ist diese Option aktiv, beginnt die automatische Telefonzeitzählung nur, wenn in den Einstellungen der Mandanten- und
Projektverwaltung eine Projekt als Standardprojekt markiert
ist.
Wenn sichtbar
Ist diese Option aktiv, beginnt die automatische Telefonzeitzählung nur, wenn der Mandanten- und Projektebereich des
Kontaktdialoges nicht ausgeblendet ist.
Kontakte für andere Gruppenmitglieder erlauben
Benutzer können normalerweise die Kontakte aller anderen
Mitglieder ihrer Gruppe einsehen. Sie können aber auch
Kontakte für andere Benutzer (etwa während deren Abwesenheit) erfassen. Nur wenn diese Option eingeschaltet ist,
können Benutzer Kontakte für andere Benutzer ihrer Gruppe
erstellen.
66
Adress PLUS
Private Adressen und Kontakte
Schalten Sie diese Optionen ein, können Sie auch Privatund Gruppenadressen erfassen. Private Adressen sind Adressen, die nur von ihrem Besitzer gelesen und bearbeitet
werden können, andere Benutzer und auch der Systemverwalter sehen diese Adressen nicht. Gruppenadressen sind
Adressen, die nur von den Mitgliedern einer bestimmten
Gruppe gelesen und bearbeitet werden können, Mitglieder
anderer Gruppen und auch der Systemverwalter sehen diese
Adressen nicht.
Gruppenadressen und Gruppenkontakte
Aktivieren Sie »Gruppenfremde Adressen schreibgeschützt
darstellen«, können Angehörige anderer Gruppen die Adressen lesen, aber nicht bearbeiten.
Werden gruppenfremde Adressen schreibgeschützt dargestellt, gibt es Funktionen, die naturgemäß nicht mehr verwendet werden können. So lassen sich Stichwörter nicht
mehr ergänzen oder ersetzen, und Kontakte lassen sich
nicht mehr recherchierten Adressen hinzufügen. Auch die
Arbeit mit Zusatzdaten ist eingeschränkt.
Diese Funktionen sind nicht nur für die gruppenfremden Adressen, sondern für alle Adressen abgeschaltet. Auch die
Funktion »Bearbeiten: Recherchierte Adressen löschen« ist
für alle Adressen gesperrt, wenn Sie gruppenfremde Adressen zur Lektüre freigeben. An solche Adressen lassen sich
zwar Briefe schreiben, diese Briefe können aber nicht als
Kontakte erfasst werden.
Arbeiten Sie in größeren Adressbeständen mit Privatadressen, kann dies die Such- und Recherche-Funktionen deutlich
verlangsamen. Die Möglichkeit, Gruppenadressen anzulegen, verlangsamt solche Prozesse nicht oder nur unbedeutend. Sollten Sie also bei der Arbeit mit Privatadressen deutliche Geschwindigkeitsverluste feststellen, empfehlen wir Ihnen, statt mit Privatadressen mit entsprechenden Benutzergruppen zu arbeiten.
Außerdem legen Sie hier fest, ob Benutzer auch Kontakte
anderer Gruppen sehen oder nicht.
67
Adress PLUS
Adressfelder, Zusatzdaten, Untertabellen und
Kontakte
Dateieinstellungen
»Datei: Einstellungen: Datenbankstruktur«
Tabelle wählen
In einer Datenbank können Sie nahezu beliebig viele Adressfelder anlegen. Dazu können u. a. Adressfelder (Name, Straße, PLZ usw.) sowie ggf. Bemerkungen, branchenspezifische Angaben, Geburtstage und eine Vielzahl weiterer Daten gehören.
Die Kontakte werden in einer eigenen Tabelle verwaltet. Auch hier können Sie
nach Belieben neue Felder erfassen.
Es gibt zwei Arten zusätzlicher Tabellen: Zusatzdaten und Untertabellen. Für
beide Arten können Sie die Felder selbst definieren.
Zusatzdaten sind immer einem Adressdatensatz zugeordnet. Zusatzdaten
sind also eine spezielle Art von Untertabellen, die automatisch der Adresstabelle zugeordnet werden.
Untertabellen sind immer einer einzigen Tabelle untergeordnet. Bei dieser
Tabelle kann es sich um Adressen, Dokumente, Kontakte, Zusatzdaten oder
andere Untertabellen handeln.
68
Adress PLUS
Freie Tabellen sind Datentabellen, die sich über Beziehungsfelder miteinander verbinden lassen, so dass auch komplexe Lösungen wie die Verwaltung
von Seminaren, Seminarräumen und -teilnehmern möglich werden. Die Arbeit mit freien Tabellen und Beziehungsfeldern kann in diesem Handbuch
nicht beschrieben werden. Benötigen Sie besonders anspruchsvolle Datenbanklösungen, wenden Sie sich bitte an Ihren Fachhändler.
Ein Beispiel:
Die Adressen von Kunden, die bei Ihnen einen Rechner gekauft haben, verwalten Sie in der Adresstabelle.
Ein Kunde kann bei Ihnen beliebig viele verschiedene Rechner kaufen. Jeder
dieser Rechner ist ein eigener Datensatz in der Zusatztabelle »Geräte« und
ist allein mit dem Adressdatensatz des Käufers verbunden. Dieser Datensatz
enthält die spezielle Konfiguration des jeweiligen Gerätes (Arbeitsspeicher,
Festplatte, Gerätenummer).
In einer Untertabelle »Service« werden die verschiedenen Wartungsaufträge
pro Gerät erfasst. Die Untertabelle »Service« ist allein der Zusatztabelle
»Geräte« untergeordnet.
69
Adress PLUS
Tabellen verwalten
Erteilen Sie den Befehl »Datei: Einstellungen: Datenbankstruktur«.
Markieren Sie links eine Datentabelle.
Klicken Sie dann die Schaltfläche »Verwalten« an.
70
Adress PLUS
Sie treffen hier Einstellungen für die markierte Tabelle. Welche Möglichkeiten Sie
haben, ist davon abhängig, welche Art von Tabelle Sie ausgewählt haben.
Anzeigeformat.......... Sie bestimmen, welche Daten aus den entsprechenden Datensätzen in Dialogboxen auftauchen sollen.
Wählen Sie links ein Feld aus und klicken Sie die Schaltfläche mit dem Pfeil an, um einen Feldinhalt in das Anzeigeformat zu übernehmen.
Filterverwaltung........ Hiermit öffnen Sie den Dialog zum Bearbeiten von Filtern.
Einzelheiten finden Sie im Benutzerhandbuch.
Datensatzvorlagen ... In einer Datensatzvorlage sind bestimmte Werte bereits eingetragen, so dass das Erfassen von Daten wesentlich erleichtert wird. Bei diesen Werten kann es sich ebenso um
manuell eingegebene Werte wie um Werte aus der Datenbank oder Attribute handeln. So lassen sich beispielsweise
umfangreiche Datensätze für bestimmte Geräte anlegen, die
dann nicht jedes Mal, wenn ein solches Gerät verkauft oder
repariert wird, neu erfasst werden müssen. Einzelheiten finden Sie im Benutzerhandbuch.
Eingabemasken ....... Sie können eigene Eingabemasken zusammenstellen und
festlegen, welche Eingabemaske zu welcher Datentabelle
angeboten werden soll. Einzelheiten finden Sie weiter hinten
in diesem Handbuch. Schauen Sie bitte im Stichwortverzeichnis unter »Eingabemaske: Eigene« nach.
71
Adress PLUS
Felder verwalten
Falls Sie nicht genügend Zugriffsrechte besitzen, melden Sie sich als Systemverwalter an.
In der Feldliste sind die Felder standardmäßig alphabetisch sortiert. Deaktivieren
Sie die Option »Alphabetisch sortieren«, erscheinen zwei Funktionsschaltflächen
rechts der Feldliste.
Sie können die Reihenfolge innerhalb der Feldliste selbst bestimmen, indem Sie
markierte Felder innerhalb der Feldliste mit den beiden Schaltflächen nach
oben bzw. unten verschieben.
Um die Feldliste wieder alphabetisch zu sortieren, klicken Sie die Option »Alphabetisch sortieren« wieder an.
72
Adress PLUS
Felder zur Datenbank hinzufügen
Klicken Sie die unter der Feldliste platzierte Schaltfläche »Neu« an. Der Dialog
»Neues Feld« wird angezeigt.
Tragen Sie den Namen für das neue Feld ein.
Wählen Sie aus der Liste einen Feldtyp aus.
Je nach Feldtyp können Sie auch die »Feldlänge« festlegen. Feldtyp und Feldlänge lassen sich später nicht mehr verändern.
Schließen Sie den Dialog »Neues Feld« mit »OK«.
Nehmen Sie im Register »Adressfelder« unter »Feldeigenschaften« Ihre Änderungen vor. Einige Felder besitzen Einstellungen, die nicht geändert werden
können. Diese Einstellungen können nur bei der Anlage dieser Felder festgelegt
werden, da eine spätere Änderung zu Datenverlusten führen würde.
Die Felder, die Sie in der Datenbank anlegen, werden nicht automatisch in der Adressmaske angezeigt. Sie müssen Sie also noch über den Ansichteneditor in die
Adressmaske aufnehmen.
Skype-Feld
Aus einem Skype-Feld heraus kann die angegebene Skype-Verbindung direkt
hergestellt werden.
73
Adress PLUS
Rechenfelder
Legen Sie ein neues Feld an.
Nennen Sie es »Umsatzprognose«.
Wählen Sie als Typ »Besondere: Rechenfeld«
Klicken Sie die Schaltfläche »Feld konfigurieren« an.
74
Adress PLUS
Links finden Sie alle Zahlenfelder dieser Tabelle. Mit Doppelklick werden sie
den Rechenoperationen zugeordnet.
Geben Sie die gewünschte Formel ein.
Verfügbare Rechenoperationen sind: + - * /
Die Klammersetzung folgt den mathematischen Regeln.
Die Felder selbst werden in geschweifte Klammern gesetzt.
Rechenoperationen bzw. Aggregatfunktionen werden in eckige Klammern gesetzt.
Rechenfelder lassen sich nicht nur in der Adress-, sondern auch in sämtlichen Untertabellen verwenden.
Zähler
Wählen Sie auf der Registerkarte »Zusatzdaten« die Zusatztabelle »Service«
Legen Sie ein neues Feld an.
Nennen Sie es »LaufendeNummer«.
Wählen Sie den Typ »Besondere: Zähler«.
Klicken Sie die Schaltfläche »Feld konfigurieren« an.
Bestimmen Sie die nächste Nummer sowie die Schrittweite (Inkrement) des
Zählers.
75
Adress PLUS
Virtuelle Felder hinzufügen
Sie können virtuelle Felder erzeugen, deren Feldinhalt sich aus mehreren tatsächlichen Feldern zusammensetzt.
Betätigen Sie in der abgebildeten Registerkarte »Adressfelder« oder »Zusatzdaten« die Schaltfläche »Virtuelle Felder«.
Betätigen Sie in der nun erscheinenden Dialogbox die Schaltfläche »Neu«.
Tragen Sie unter »Feldname« den Namen des neuen virtuellen Feldes ein.
Im unteren Teil suchen Sie dann ein bestehendes Feld aus und nehmen es mit
»Feld hinzufügen« ins virtuelle Feld auf. In der linken Spalte wird der OriginalFeldname ("NativeName") eingefügt, nicht der in Ihrer Datenbank verwendete
Feldname.
Zwischen die Felder können auch Texte eingefügt werden.
In unserem Beispiel fassen wir in einem virtuellen Feld zwei Felder aus der Datenbank zusammen: Hat das erste Feld einen Inhalt, wird dieser Wert übernommen. Ist das erste Feld leer, wird der Inhalt des zweiten Feldes übernommen.
76
Adress PLUS
Alle virtuellen Felder können zusätzlich auch freien Text enthalten:
Ggf. müssen Sie mit Leerzeichen arbeiten, damit Text und Feldinhalt nicht "zusammenkleben".
Möchten Sie ein vorhandenes Feld editieren, markieren Sie es in der linken Spalte. Die Schaltfläche »Feld ersetzen« wird aktiv.
Klicken Sie die Schaltfläche an und wählen Sie ein anderes Feld aus.
Um Text zu bearbeiten markieren Sie ihn, verändern ihn und klicken abschließend auf die Schaltfläche »Text hinzufügen«. Der veränderte Text wird gespeichert.
Die Benutzer können diese virtuellen Felder nicht bearbeiten, was durch die
Grauunterlegung des Feldes erkennbar wird.
Das so erstellte virtuelle Feld muss dann noch in die Ansicht eingefügt werden. Es
steht Ihnen in der normalen Liste der Felder zur Verfügung.
Felder aus der Datenbank löschen
Wählen Sie in der Tabelle das Feld, das Sie löschen möchten.
Sie können mit der Umschalt- oder der Strg-Taste auch mehrere Felder auswählen.
Klicken Sie »Löschen« an.
Nach dem Schließen des Dialoges sind die Löschungen sofort gültig.
Dieser Vorgang lässt sich nicht rückgängig machen, Feld und Inhalt gehen also
unwiderruflich verloren.
77
Adress PLUS
Felddefinitionen ändern
Wählen Sie jenes Feld, dessen Eigenschaften Sie ändern möchten.
Nehmen Sie im unteren Teil »Feldeigenschaften« die gewünschten Änderungen vor. Einige Felder zeigen Einstellungen an, die nicht geändert werden können. Diese Einstellungen können nur bei neuen Feldern festgelegt werden, da
eine spätere Änderung zu Datenverlust führen könnte.
Nach dem Schließen des Dialoges sind die Änderungen sofort gültig.
Feldeigenschaften
In diesem unteren Bereich der Registerkarten für Feldeigenschaften geben Sie für
jedes Feld an, welche Auswahlliste dort zur Verfügung steht, ob es eingabepflichtig ist usw..
78
Adress PLUS
Name
Den Feldnamen können Sie jederzeit ändern. Beachten Sie aber, dass Sie dann
unter Umständen auch die Beschriftung des Feldes im Ansichteneditor ändern
müssen.
Format
Klicken Sie auf den Listenpfeil, öffnet sich eine Auswahlliste, die fertige Formate
enthält.
Klicken Sie auf die Schaltfläche […] rechts öffnet sich ein Fenster, in dem Sie
eigene Formate definieren können. Zur Definition eigener Formate siehe auch
das Kapitel »Formate für Eingabefelder«, das auf dieses und verwandte Themen ausführlich eingeht. Sie finden es auf den Seiten 245ff.
In einer Tabelle werden Werte wie beispielsweise EURO-Beträge bündig dargestellt, so dass sich in allen Feldern die Kommas übersichtlich untereinander befinden.
Feldinhalt der Datenbank
Format
Bewirkt Anzeige von
Angezeigter Wert
13.06.2013 10:29:56
D
Datum
13.06.2013
13.06.2013 10:29:56
T
Zeit
10:29:56
13.06.2013 10:29:56
DT
Datum Zeit
13.06.2013 10:29:56
Datumsfelder
$SYSTEM Kurzes Datumsformat wie in der
Windows Systemsteuerung festgelegt.
Kurzformate für Zahlenfelder
100,2578
$SYSTEM Zahlenformat wie in der Windows
Systemsteuerung festgelegt.
100,2578
,2
Anzahl der Nachkommastellen. Die 100,26
Ausgabe wird auf die Anzahl der
Nachkommastellen gerundet.
79
Adress PLUS
Feldinhalt der Datenbank
Format
Bewirkt Anzeige von
%
Steht am Beginn jeder Formatdefinition außer der Kurzformate
(Pflichteingabe).
-
Der Eintrag wird linksbündig angezeigt.
Angezeigter Wert
Sonstige Formate
100,25
100,25
Ohne dieses Zeichen werden füh- ....100,25
rende Leerzeichen (hier durch
Punkte symbolisiert) oder führende
Nullen ausgegeben.
275,43
0000275,43
0
Führende Nullen werden angezeigt. Wie viele Nullen dies evtl.
sind, bestimmt sich aus der Gesamtzahl der angezeigten Stellen.
Führende Nullen werden nur ausgegeben, wenn das Format nicht
linksbündig ist.
n
Gesamtzahl der angezeigten Stellen (Dezimalpunkt und Komma
werden als Zeichen mitgezählt).
100,2578
,m
Anzahl der Nachkommastellen.
100,2578
d
100
Ganze Zahl ohne Komma, Nachkommastellen werden nicht angezeigt (Pflichteingabe, Sie müssen d
oder f ans Ende des Formates stellen).
f
Fließkommazahl (Pflichteingabe,
Sie müssen d oder f ans Ende des
Formates stellen).
1,5298
%010,3f
Führende Nullen, 10 Stellen insge- 000001,530
samt, 3 Nachkommastellen, Fließkomma.
1,5298
%03d
Führende Nullen, 3 Stellen insgesamt, Ganze Zahl.
001
1,5298
%5,2f
Keine führenden Nullen, 5 Stellen
insgesamt, 2 Nachkommastellen,
Fließkomma.
1,53
100,25
Beispiele
Diese Formate regeln nur die Anzeige von Daten, nicht aber die Möglichkeiten der
Eingabe von Daten. Das heißt:
Sie haben das Format %5,2f für ein Eingabefeld festgelegt.
Anwender können aber trotzdem den Wert 1,5298 eintippen. Dieser Wert wird
direkt in die Datenbank übernommen.
80
Adress PLUS
Wechselt man zu einer anderen Adresse und kehrt später zu dieser Eingabemaske zurück, wird der Wert 1,53 angezeigt.
Für Tabellen kann das hier für die Datenbank festgelegte Format für einzelne Ansichten im Ansichteneditor in der Dialogbox »Spaltenauswahl« übersteuert werden.
Standardwert
Der Standard-Eingabewert ist ein Vorschlagswert, der jede neu angelegten Adresse im ausgewählten Feld zugewiesen wird.
Haben Sie beispielsweise dem Feld »Firma2« den Standard-Eingabewert »GmbH
& Co. KG« zugewiesen, so wird jede neu angelegte Adresse im Feld »Firma2«
den Text »GmbH & Co. KG« haben. Die Benutzer können diesen Eintrag später
ändern.
Infozeile
Zu jedem Feld kann eine Zeile eingetragen werden, die den Benutzern in der Statuszeile Informationen zum Feldinhalt oder zum verlangten Format geben kann.
Die Informationen werden hier eingetragen.
Optionen
Eingabepflichtig
Erklären Sie ein Feld für eingabepflichtig, kann die Adressmaske zu einer Adresse
erst dann verlassen werden, wenn in diesem Feld etwas eingetragen worden sind.
Haben Sie diese Option für ein Feld eingeschaltet und sehen eine bereits vorhandene Adresse, bei der dieses Feld leer ist, in der Adressmaske an, wird die Eingabe ebenfalls erzwungen: Sie können die Adressmaske mit dieser Adresse erst
wieder verlassen, nachdem Sie in diesem Feld einen Eintrag vorgenommen haben. Nicht betroffen von der Eingabepflicht sind solche Adressen, die nicht geändert, sondern nur angesehen werden.
81
Adress PLUS
Telefonfeld
Aktivieren Sie dieses Kontrollkästchen, wird das betroffene Feld in den Auswahllisten der möglichen Telefonnummern aufgeführt, wenn Sie einen der Befehle
»Kommunikation: Telefonnummer wählen« oder »Kommunikation: Adresse aufnehmen« wählen. Außerdem werden Telefonfelder auch unter »Kommunikation:
Telefoneinstellungen: Rufnummer« zur Auswahl angeboten. Keine Aktivierungsmöglichkeit für Skype-Telefonie.
Faxfeld
Alle Felder, bei denen dieses Kontrollkästchen aktiviert ist, werden im Dialog
»Kommunikation: Telefaxeinstellungen« zur Auswahl angeboten. Das dort ausgewählte Feld kann automatisch an ein Faxprogramm übergeben werden.
Für Nebenadressen / Hauptadressen schreibgeschützt
Es kann sinnvoll sein, das Ändern eines Feldes nur in Haupt- oder in Nebenadressen zu erlauben. Beispielsweise soll das Feld »Kunde seit« nur in der Hauptadresse gepflegt und in den Nebenadressen (Ansprechpartnern) nur angezeigt werden.
Personenbezogenes Feld
Sie können in der Datenbankstruktur Felder als »personenbezogen« markieren.
Legen Sie dann zur Einzeladresse eine Nebenadresse an, bleibt Ihnen eine Abfrage erspart, wenn alle "personenbezogenen" Felder leer sind.
Erteilen Sie den Befehl »Datei: Einstellungen: Datenbankstruktur«.
Markieren Sie ein Feld und aktivieren Sie »Personenbezogenes Feld«.
Angenommen, Sie haben Vorname und Name als personenbezogene Felder markiert.
Sie markieren eine Einzeladresse, in der Vorname und Name eingetragen sind.
Sie legen zur Einzeladresse eine neue Nebenadresse an. Der abgebildete Dialog öffnet sich.
82
Adress PLUS
Legen Sie jetzt eine Nebenadresse zu einer Einzeladresse an, deren Felder
Vorname und Nachname beide leer sind, wird der Dialog nicht eingeblendet,
sondern die Nebenadresse ohne weitere Abfrage erzeugt.
Sperrvermerk (nur für Ja/Nein-Felder)
Handelt es sich um ein Feld vom Typ Ja/Nein, können Sie es auch für Sperrvermerke nutzen. Beim versuch der Kontaktaufnahme per Brief, E-Mail oder Telefon
wird der Benutzer dann zumindest auf eine Sperre hingewiesen. Ein inaktiver Datensatz wird in der Tabelle durchgestrichen, verhält sich sonst aber wie ein normaler Datensatz. So lassen sich beispielsweise ausgeschiedene Ansprechpartner in
Unternehmen kennzeichnen, deren Daten man nicht löschen will.
Auswahllisten
Auswahlliste für ein Feld einstellen
Zu jedem Feld können Sie einstellen, welche Auswahlliste zum Einfügen von
Textbausteinen mit den Bausteintasten F3 und F8 zur Verfügung stehen soll.
Klicken Sie in den Feldeigenschaften die Registerkarte »Auswahlliste« an.
Sie erreichen diese Funktion auch über den Befehl »Extras: Auswahllisten«.
Zur Verfügung stehen unter anderen:
Textbausteine
Anreden
Ortsnamen und Postleitzahlen (nur für manche Länder)
Symbole
Zahlreiche eigene Auswahllisten
83
Adress PLUS
Wählen Sie hier eine Liste aus, oder legen Sie eine neue an.
Neue Auswahlliste anlegen
Benötigen Sie weitere Auswahllisten, um vordefinierte Texte in bestimmte Felder
zu übernehmen, können Sie diese hier anlegen,
Damit können Sie zum Beispiel eine Liste der Bankleitzahlen, Produkte, Artikel
oder weitere Listen anlegen und bestimmten Feldern zuordnen. Diese Listen stehen den Benutzern dann im jeweiligen Feld mit den Bausteintasten F3 und F8 zur
Verfügung.
Wie die Textbausteine und Anreden sind auch diese zusätzlichen Auswahllisten
global für alle Benutzer und in allen Datenbanken vorhanden. Mit der Schaltfläche
»Neue Auswahlliste« können Sie weitere eigene Auswahllisten anlegen:
Alle Auswahllisten stehen unter dem Befehl »Extras: Auswahllisten« zum Sichten
und Bearbeiten zur Verfügung. Dieser Befehl wird im Benutzerhandbuch beschrieben.
84
Adress PLUS
Darstellen als
Hier wählen Sie aus, welcher Art die Auswahlliste sein soll.
Es gibt Listenfelder, in denen Sie nur unter den bereits vorhandenen Einträgen
wählen können – diese bezeichnen wir als „Auswahllisten“.
Es gibt aber auch so genannte „Eingabefelder“, in denen Sie nichts auswählen
können, sondern nur etwas eintippen dürfen.
Und es gibt eine Mischform aus beidem, bei der Sie Einträge aus einer Liste
auswählen oder einen Eintrag eintippen können. Dieser eingetippte Eintrag wird
allerdings nicht in die Auswahlliste übergenommen!
Abhängige Auswahllisten
Auswahllisten können von den Einträgen in einem anderen Feld abhängig gemacht werden. Wird beispielsweise in einem Feld »Autohersteller« aus einer Auswahlliste der Eintrag »Alfa Romeo« ausgewählt, sollen im nächsten Feld »Automodell« nur Einträge dieses Herstellers angeboten werden und nicht etwa Automodelle anderer Hersteller. Dieses System lässt sich weiter verschachteln, so
dass etwa auch abhängig vom Automodell wiederum bestimmte Sonderausstattungen etc. erfassen können.
Auf diese Weise werden Fehler beim Erfassen von Daten reduziert, die Anzahl zu
verwaltender Auswahllisten steigt aber unter Umständen erheblich.
Legen Sie ein Feld an, von dem ein anderes abhängig sein soll. Dieses Feld
definieren Sie ganz normal und hinterlegen ihm eine Auswahlliste.
85
Adress PLUS
Jetzt legen Sie ein weiteres Feld an, das vom vorherigen Feld abhängig sein
soll. Entscheidend ist, dass Sie
1. als »Auswahlliste« keine bestimmte Auswahlliste aussuchen, sondern die
Option »Feldabhängige Auswahlliste« wählen und
2. unter »Abhängig von« angeben, von welchem Feld (bzw. dessen Auswahlliste) diese neue Auswahlliste abhängig sein soll.
Erfassen Sie nun zu jedem Eintrag der Auswahlliste
»Autohersteller« gleichnamige Auswahllisten mit Automodellen. Erfassen Sie also eine neue Auswahlliste
»Alfa Romeo«. welche ausschließlich Modelle von Alfa Romeo enthält, eine Auswahlliste »BMW« mit den
verschiedenen Modellen von BMW usw.
Sie müssen diese Felder nun mithilfe des Ansichteneditors in eine Ansicht einbinden.
Feldtypen
Jedes Feld in einer Datenbank ist von einem bestimmten Typ. Es gibt eine große
Zahl von Feldtypen, die den Verwendungszweck genau bestimmen. Wenn Sie mit
Formaten arbeiten, speichert cobra bei den von Ihnen festgelegten Feldern neben
dem Feldnamen auch den Feldtyp.
Öffnen Sie eine andere Datenbank, die völlig andere Feldnamen enthält, kann
cobra Ihre Formate trotzdem sinnvoll anwenden, indem es einfach über die Feldtypen die richtigen Felder ermittelt.
86
Adress PLUS
Die Feldtypen (hier werden nur die am häufigsten eingesetzten aufgeführt) gehören verschiedenen Bereichen an.
Standardmäßig ist die Länge aller Textfelder auf 50 Zeichen eingestellt. Sie können diese Felder aber auf bis zu 255 Zeichen verlängern.
Allgemein
Betrag (Text)
Bemerkung
Währung
Datum und Zeit
Datum
Zeit
Zahl
Text
Ja/Nein
Textfeld
Bemerkung
Zahlenfeld
Datumsfeld
Datumsfeld
Datumsfeld
Zahlenfeld
Textfeld
Optionsfeld (WAHR=-1, FALSCH=0)
Anschrift
GE-Ort*
GE-PLZ*
Land*
Ort*
PLZ*
Postfach*
PPZ*
Staat
Strasse*
Textfeld für Großempfänger-Ort
Textfeld für Großempfänger-Postleitzahl
Textfeld
Textfeld
Textfeld für Postleitzahl
Textfeld
Textfeld für Postfach-Postleitzahl
Textfeld
Textfeld
Besondere
Bankleitzahl
Geburtstag
Kontonummer
Quelle/Anlass
Symbol
Wiedervorlage
Textfeld
Datumsfeld
Textfeld
Textfeld
Textfeld
Datumsfeld
Firma
Abteilung
Firma*
Kundennummer
Textfeld
Textfeld
Textfeld
87
Adress PLUS
Kommunikation
E-Mail
Fax
Internet
Telefon
Telefon direkt
Telefon mobil
Telefon privat
Textfeld
Faxfeld
Textfeld
Telefonfeld
Telefonfeld
Telefonfeld
Telefonfeld
Person
AnPerson
Anrede
Name
Position
Titel
Vorname
Textfeld
Textfeld
Textfeld
Textfeld
Textfeld
Textfeld
* Diese Felder können nicht gelöscht werden!
Neue Zusatzdatentabelle anlegen
Sie können bis zu drei Zusatztabellen zur Adresstabelle erfassen.
Klicken Sie mit der rechten Maustaste in den Tabellenbereich links.
Erteilen Sie aus dem Kontextmenü den Befehl »Neu: Tabelle«.
Geben Sie der Tabelle einen Namen.
Ordnen Sie der Tabelle dann Felder zu.
88
Adress PLUS
Filter
Erteilen Sie den Befehl »Datei: Einstellungen: Datenbankstruktur«.
Sie können eigene Filter für Kontakte und Zusatzdaten definieren.
Wählen Sie beispielsweise die Tabelle »Kontakte« aus.
Klicken Sie dann auf die Schaltfläche »Verwalten unter dem Tabellenbereich.
Klicken Sie dort die Filterverwaltung an.
Klicken Sie auf »Neu«.
Geben Sie die Filterkriterien an.
Bestätigen Sie mit »OK«.
Geben Sie dem Filter einen Namen.
89
Adress PLUS
Bestätigen Sie mit OK.
Dieser Filter steht ab sofort zum Filtern der Kontakte zur Verfügung.
Feste Filter für Tabellen
Sie finden weitere Erläuterungen zu Filtern im Benutzerhandbuch.
Sie können auch eigene feste Filter für Kontakte, Zusatzdaten und Untertabellen
definieren. Damit werden Datentabellen von vornherein gefiltert, ohne dass der
Benutzer darauf Einfluss nehmen könnte.
Bei der Definition der Tabelleneigenschaften im Ansichteneditor können Sie in der
Registerkarte »Bezugsquelle« einen festen Filter definieren.
90
Adress PLUS
Datenfilter................. Klicken Sie unter »Filter« in den roten Eintrag, öffnet sich die
Liste aller logischen Verknüpfungen. Außerdem können Sie
hier weitere Bedingungen anlegen und den Filter auch wieder löschen.
Ein Klick auf das +-Symbol
für den Filter an.
legt eine weitere Bedingung
Ein Klick auf das x-Symbol entfernt eine einzelne Bedingung wieder aus dem Filter.
Ein Klick auf den blauen Eintrag öffnet eine Liste aller verfügbaren Bedingungen.
Ein Klick auf den grünen Eintrag öffnet die Liste aller Vergleichsoptionen.
Ein Klick auf den grauen Eintrag ermöglicht Ihnen die Eingabe eines Wertes, sei es nun ein Datum, ein Text oder ein
Zahlenwert.
Nur Daten, die dem Filterkriterium entsprechen, werden dargestellt. Hier beispielsweise nur die Kundendaten eines bestimmten Betreuers. Trotzdem wird dem
Anwender angezeigt, es sei kein Filter aktiv.
91
Adress PLUS
Sortierungen
Erteilen Sie den Befehl »Datei: Einstellungen: Allgemein: Sortierungen«.
Sie können Adressen nach verschiedenen Kriterien sortieren. Daten werden dabei
mehrstufig sortiert, d.h. nach mehreren Kriterien, die hierarchisch verstanden werden.
Durch Klick auf »Neu« oder »Bearbeiten« starten Sie die Definition oder Redefinition einer Sortierung.
Eine Untersortierung gibt jeweils an, nach welchem Feld sortiert werden soll,
wenn die Einträge mehrerer Adressen für das jeweils darüber liegende Feld
gleich sind.
Zum Schluss tragen Sie die neue Sortierung mit der Schaltfläche »Übernehmen« in das Menü »Sortieren« ein. Löschen Sie die Sortierung später, verschwindet Sie gleichzeitig aus dem Menü.
92
Adress PLUS
Hierarchie
Erteilen Sie den Befehl »Datei: Einstellungen: Allgemein: Hierarchie«.
Adressen lassen sich hierarchisch verwalten. Dabei werden Haupt- und Nebenadressen angelegt; damit können Sie zu einer Firma (Hauptadresse) beliebig viele
Ansprechpartner (Nebenadressen) anlegen.
Datenbank für Adressen mit mehreren Ansprechpartnern vorbereiten
Öffnen Sie die Datenbank.
Markieren Sie in der Liste »Feldnamen« alle Felder, die in Hauptadresse und
allen Nebenadressen den gleichen Inhalt haben sollen. (Zu Haupt- und Nebenadressen vergleiche das Benutzerhandbuch.)
Das Feld »Firma« ist immer Hierarchie-Feld.
Aktivieren Sie das Kontrollkästchen »Hierarchie verwenden«. Damit ist das Erfassen von Haupt- und Nebenadressen aktiv.
Sie können bei einer Hauptadresse auch Kontakte und Zusatzdaten von Nebenadressen anzeigen lassen. So sehen Sie, wenn Sie die Hauptadresse einer
Firma aufrufen, gleich auch die Kontakte mit sämtlichen Ansprechpartnern in
diesem Unternehmen. Diese Einträge werden grau wiedergegeben und sind
schreibgeschützt.
93
Adress PLUS
Aktivieren Sie das Kontrollkästchen »Unterdatensätze ...«, werden in allen Nebenadressen sämtliche Unterdatensätze (also auch jener der Hauptadresse
sowie anderer Nebenadressen mit angezeigt. So können Benutzer etwa bei einem Ansprechpartner sehen, welche Geräte die Firma, für die dieser Ansprechpartner arbeitet, insgesamt gekauft hat.
Konfigurieren
Klicken Sie in der Registerkarte »Hierarchie« die Schaltfläche »Konfigurieren«
an.
Feldinhalte auf Haupt- und Nebenadresse verteilen
Mit dem Befehl »Bearbeiten: Adresshierarchie
erzeugen« kann eine
einzelne Hauptadresse
in eine Haupt- und eine
zugehörige Nebenadresse aufgesplittet werden.
Im oberen Teil der Konfiguration legen Sie fest,
welche Daten dabei in
welche der Adresse(n)
verschoben werden. Sie bestimmen für die einzelnen Feldinhalte separat, in welche Adresse sie kopiert werden sollen. Dabei gibt es Inhalte wie etwa der Firmenname und die Branche, die sinnvoller Weise sowohl in der Haupt- als auch in der
Nebenadresse auftauchen können, während andere Inhalte entweder in die neue
Haupt- oder in die neue Nebenadresse kommen sollen.
Hierarchiefelder sollten grundsätzlich in Haupt- und Nebenadresse übernommen
werden.
Unterdatensätze auf Haupt- und Nebenadresse verteilen
Im unteren Teil bestimmen Sie, wohin Unterdatensätze verschoben
werden sollen.
94
Adress PLUS
Dubletten
Erteilen Sie den Befehl »Datei: Einstellungen: Allgemein«.
Öffnen sie die Registerkarte »Dubletten«.
Sie können Dubletten bei der Eingabe und beim Import erkennen und in einem
Adressenbestand nach Dubletten suchen. Zuvor müssen Sie allerdings angeben,
woran eine Dublette erkannt werden soll.
Was leistet die Dublettenkontrolle?
Bei der Eingabe neuer Adressen: Nach der Eingabe einer neuen Adresse (beim
Verlassen der Adressmaske) wird geprüft, ob zu dieser Adresse eine Dublette
besteht. Eine entsprechende Abfrage erscheint am Bildschirm.
Beim Importieren: Tritt beim Importieren oder Zusammenführen von Dateien eine Dublette auf, erscheint am Bildschirm eine Abfrage, ob die Dublette importiert werden soll.
Die Recherche nach Dubletten: Die Dublettenrecherche sucht in einer Datenbank nach Dubletten und recherchiert diese zur weiteren manuellen Nachbearbeitung.
Dublettenkontrolle einschalten
Um die Dublettenkontrolle einzuschalten, müssen Sie festlegen, welche Felder
über welche Länge geprüft werden sollen:
Öffnen Sie die Datenbank.
Wählen Sie »Datei: Einstellungen: Registerkarte Dubletten«:
95
Adress PLUS
In der ersten Zeile wählen Sie in »Sortierfeld« das erste Feld aus, das für die
Dublettenprüfung angewendet werden soll. Bestimmen Sie in »Länge«, wie viele Zeichen geprüft werden sollen.
Wiederholen Sie den Vorgang für die Zeilen 2-4.
Klicken Sie »Vorschlag« an, wenn Sie eine sinnvolle Prüfungskombination als
Beispiel sehen möchten.
Eine „phonetische“ Suche findet auch lautverwandte Worte. Suchen Sie etwa
phonetisch nach „Mayer“, werden neben Mayer auch Meier, Meyer usw. gefunden.
Dublettenkontrolle ausschalten
Klicken Sie »Löschen« an. Alle Zeilen werden gelöscht und die Dublettenkontrolle ausgeschaltet.
96
Adress PLUS
vCards
Datei-Voreinstellungen
»Datei: Einstellungen«
Register »vCards« wählen
cobra tauscht Adressen mit anderen Programmen via vCard aus. In diesem Fenster ordnen Sie die Felder von vCards denen von cobra zu.
Klicken Sie »Bearbeiten« an.
Hier ordnen Sie der vCard Felder aus cobra zu.
Mit den Schaltflächen
oder löschen vorhandene.
unten links Legen Sie neue Feldzuordnungen an
97
Adress PLUS
Datenbank reorganisieren
Nehmen Sie zuvor bitte eine Datensicherung vor!
Datenbank reorganisieren
Wählen Sie »Datei: Reorganisieren«.
Erteilen Sie den Befehl »Datei: Reorganisieren«.
Wählen Sie aus, welche Bereiche der Datenbank reorganisiert bzw. geprüft
werden sollen.
Sie haben zwei Möglichkeiten:
1. Sie können sich einen Prüfbericht erstellen lassen. In diesem Bericht werden
eventuelle strukturelle Probleme der Datenbank ausgewiesen. Sie können diesen
Bericht in die Zwischenablage übernehmen.
2. Klicken Sie »Reorganisieren« an, wird die Datenbankstruktur auf Fehler geprüft
und gegebenenfalls repariert.
98
Adress PLUS
Datensicherung
Das Programm enthält eine eigene Funktion zum Sichern und Rücksichern der
Adress- und Systemdatenbanken.
Bei der hier beschriebenen Art der Datensicherung werden nur die erwähnten Datenbanken gesichert. Formate, Termine, Dokumente usw. werden nicht gesichert.
Datenbank sichern
Daten sichern
Befehl »Datei: Datensicherung: Datenbank sichern«
Schritt 1
Dieser Befehl ruft einen Assistenten auf.
In ihm bewegen Sie sich mit den Schaltflächen »Weiter« und »Zurück«.
Klicken Sie an, welche Art von Datenbanken Sie sichern wollen. Außer den
Adress- stehen auch System-Datenbanken zur Auswahl.
Geben Sie an, wohin die Datenbank gespeichert werden soll. Als Sicherungsort
können Sie auf Festplatten zugreifen, auf denen der SQL-Server läuft.
99
Adress PLUS
Beachten Sie bitte, dass der Ordner, in welchen Sie speichern, auf der Festplatte
vorhanden und gegebenenfalls manuell angelegt werden muss. Ist der Ordner
noch nicht vorhanden, legen Sie ihn bitte jetzt im Windows Explorer an.
Wollen Sie die Datensicherung zu einem bestimmten späteren Zeitpunkt oder in
regelmäßigen Abständen automatisch ausführen lassen, klicken Sie hier die Option »Zeitgesteuerte Datenbanksicherung einstellen« an.
Schritt 2
Haben Sie sich für eine zeitgesteuerte automatische Datensicherung entschieden,
stellen Sie jetzt ein, wie oft und zu welcher Uhrzeit die Datensicherung vorgenommen werden soll.
Danach werden Sie gebeten, sich als berechtigter Benutzer auszuweisen. Geben
Sie dazu Ihr Passwort ein.
Sie sehen im nächsten Schritt eine Übersicht über Ihre Einstellungen und aktivieren die Datensicherung durch Klick auf die Schaltfläche »Fertigstellen«.
100
Adress PLUS
Sicherung einspielen
Daten in eine Datenbank sichern
Befehl »Datei: Datensicherung: Datenbank wiederherstellen«
Das Wiederherstellen erfolgt analog zur Datensicherung. Sie wählen aus, wo die
Sicherungsdateien liegen, und geben dann an, wohin sie kopiert werden soll.
Klicken Sie eine Datenbankart an, die Sie wiederherstellen wollen.
Klicken Sie auf »Ausgewählt«, um den SQL Server anzugeben, auf dem die Sicherungsdaten liegen.
101
Adress PLUS
Sie können diese Daten entweder aus einer ADL-Datei auslesen lassen oder sich
direkt am SQL Server anmelden.
Wählen Sie als Zieldatenbank aus, in welche Datenbank die Daten rückgesichert werden sollen.
In der Zieldatenbank vorhandene Daten werden beim Einlesen der Datensicherung überschrieben!
Sie können, wenn Sie dem SQL Server bestimmt haben, in der Auswahlliste alle auf dem SQL Server vorhandenen Datenbank zur Zieldatenbank machen.
Klicken Sie die Schaltfläche
neben der
Auswahlliste für die Zieldatenbank an, können
Sie eine neue Datenbank für die Aufnahme
der gesicherten Daten anlegen.
Wählen Sie als Sicherungsdatei die BackupDatenbank aus, deren Daten Sie wiederherstellen wollen.
Klicken Sie in der Zeile für die Adressdatenbank die Schaltfläche mit dem Fragezeichen in der Spalte ADL an, können Sie eine neue ADL für die rückgesicherte Datenbank anlegen. Ihnen wird der Name der Zieldatenbank vorgeschlagen.
102
Adress PLUS
Die anderen ADL-Datenbanken können Sie nicht ändern, diese werden überschrieben.
Bestätigen Sie im nächsten Schritt mit »Fertigstellen«.
Sie erhalten abschließend einen detaillierten Bericht, welche Operationen vorgenommen wurden.
103
Adress PLUS
Sicherheitssystem
In diesem Kapitel finden Sie Erläuterungen zu Benutzerverwaltung und Zugriffsrechten.
Sicherheitssystem einrichten
Benutzerverwaltung einrichten
Zugriffsrechte auf System-Ebene zuordnen
Zugriffsrechte auf Datenbank-Ebene zuordnen
Mit dem Sicherheitssystem können für jede einzelne Datenbank ebenso wie für
verschiedenste Funktionen des Programms die Zugriffsrechte einzelner Benutzer
individuell geregelt werden. Dazu müssen zuerst Benutzer und Benutzergruppen
eingerichtet werden.
Die Benutzerverwaltung
Das Sicherheitssystem mit der Benutzerverwaltung und den Zugriffsrechten
schützt Ihre Daten innerhalb einer geschlossenen Installation vor unerwünschten
Zugriffen. Andere Anwendungen müssen sich nicht unbedingt an dieses Sicherheitssystem halten. Auch beim Einsatz in offenen Systemen ist der Schutz nicht
immer gewährleistet.
Benutzerverwaltung einrichten
Benutzer erfassen
Gruppen einrichten
Gruppenzugehörigkeiten der Benutzer festlegen
Anmeldung verlangen
Die Benutzerverwaltung übernimmt mehrere Aufgaben:
104
Adress PLUS
Persönliche Einstellungen
Für jeden Benutzer werden individuelle Daten gespeichert:
Programmeinstellungen, aktuelle Recherche, die zuletzt benutzten Formate für Ansichten, Etiketten, Einzelbriefe, ...
Zum Speichern der Formate wird auf der Festplatte für jeden
Benutzer ein persönliches Unterverzeichnis angelegt.
Systemfelder ............ Einige Felder der Datenbank werden automatisch ausgefüllt:
Neben zwei Datums- und Zeitangaben, die für jede Adresse
Auskunft darüber geben, wann sie erfasst und zuletzt geändert wurde, speichert das Programm auch die Namen der
Benutzer, die eine Adresse erfasst und zuletzt geändert haben.
Zugriffsrechte ........... Jedem Benutzer können bestimmte Funktionen zugänglich
gemacht oder gesperrt werden. Diese Einstellungen werden
für jede Datenbank separat vorgenommen.
Benutzer und Benutzergruppen
Benutzer lassen sich zu Benutzergruppen zusammenfassen.
Damit wird die Zuordnung von Zugriffsrechten für den Systemverwalter einfacher. Benutzergruppen können auch über
gemeinsame Formate für Etiketten, Karteikarten, Tabellenansichten und so weiter verfügen. Für die Speicherung der
Formate wird auf der Festplatte für jede Benutzergruppe ein
eigenes Unterverzeichnis angelegt.
Formate verwalten ... Die verschiedenen Formate für Etiketten, Karteikarten, Ansichten und so weiter werden für jeden Benutzer getrennt
gespeichert. Sie können aber vom Systemverwalter auch einer Benutzergruppe oder allen Benutzern zugänglich gemacht werden.
Ausgangslage
Die Benutzerverwaltung ist direkt nach der Installation ausgeschaltet; es wird von
den Benutzern beim Start keine Anmeldung verlangt; alle Benutzer werden automatisch mit dem Namen »Gast« angemeldet.
Zu diesem Zeitpunkt gibt es nur diesen einzigen Benutzer mit dem Namen
»Gast«. Er hat alle Berechtigungen des Systemverwalters, bis Sie die Systemsicherheit eingerichtet haben. (Ab dann kann sich der Gast – wie alle später eingetragenen Benutzer – höchstens noch mit dem Systemkennwort als Systemverwalter anmelden.)
105
Adress PLUS
Benutzer
Benutzer einrichten
Jeder Benutzer wird durch seinen Namen und ein Kurzzeichen gekennzeichnet.
So richten Sie einzelne Benutzer ein:
Wählen Sie »Extras: Systemeinstellungen: Benutzerverwaltung«.
Wählen Sie im Abschnitt »Benutzer« die Schaltfläche »Neu«.
Name, Zeichen......... Tragen Sie den »Namen« und ein »Zeichen« für den neuen
Benutzer ein. Beide Felder sind eingabepflichtig. Das »Zeichen« kann bis zu acht Zeichen lang sein; Ziffern sind erlaubt.
Mobiler Benutzer...... Aktivieren Sie diese Option, wenn der fragliche Benutzer
auch von außen – also etwa über einen Laptop – auf die Daten zugreift. Ein mobiler Benutzer verbraucht permanent eine
Lizenz.
106
Adress PLUS
Vorlage für den Benutzer
Sie können benutzerspezifische Einstellungen von einem
anderen Benutzer übernehmen. Wollen Sie dies tun, klicken
Sie die Checkbox »Vorlage für den Benutzer« an und wählen
aus der Liste den entsprechenden Benutzer aus. Sie können
die übernommenen Einstellungen dann entsprechend ändern.
Kennwort ändern...... Falls Sie für den neuen Benutzer ein Kennwort festlegen wollen, aktivieren Sie das Kontrollkästchen »Kennwort ändern«
und tragen das gewünschte Kennwort in die beiden Felder
»Kennwort« und »Kontrolle« ein.
Der Benutzer kann sich jetzt am Programm anmelden.
Benutzereigenschaften ändern
Wählen Sie in der Benutzerverwaltung den gewünschten Benutzer aus.
Klicken Sie die Schaltfläche »Ändern« direkt unter der Benutzerliste an.
Im Dialog »Benutzer ändern« können Sie den Namen, das Kennwort und den
Status als mobiler Benutzer ändern. Tragen Sie die neuen Angaben ein. Die
Zugriffsrechte des Benutzers haben sich damit nicht geändert.
Das »Zeichen« kann hier nicht geändert werden. Um einem Benutzer ein neues
Zeichen zuzuweisen, müssen Sie den Benutzer löschen und komplett neu anlegen.
Benutzer löschen
Klicken Sie in der »Benutzerverwaltung« einen Benutzer an.
Betätigen Sie die Schaltfläche »Löschen« im Abschnitt »Benutzer«.
Der Benutzer wird aus der Liste gelöscht.
Das persönliche Unterverzeichnis im Installationsverzeichnis wird bei diesem
Löschvorgang nicht gelöscht. Die darin gespeicherten Daten stehen wieder zur
Verfügung, sobald Sie wieder einen Benutzer mit diesem Kurzzeichen anlegen.
107
Adress PLUS
Benutzergruppen
Benutzergruppen vereinfachen die Verwaltung von Zugriffsrechten. Sie können
mehrere Benutzer in einer Gruppe zusammenfassen und dieser Gruppe dann
Rechte geben, über die dann automatisch alle jeweiligen Gruppenmitglieder verfügen.
Die Gruppenzugehörigkeit können Sie nach unterschiedlichen Kriterien bestimmen:
Sie übernehmen die Abteilungsstruktur Ihres Unternehmens.
Sie erstellen Gruppen aufgrund der benötigten Zugriffsrechte.
Datei-Voreinstellungen
»Extras: Systemeinstellungen«
Registerkarte »Benutzerverwaltung« anklicken
Benutzergruppe einrichten
Wählen Sie im Abschnitt »Gruppen« die Schaltfläche »Neu«.
Tragen Sie im Dialog »Gruppe Neu« den »Namen« und ein »Zeichen« für die
neue Gruppe ein. Beide Felder sind eingabepflichtig. »Zeichen« kann bis zu
acht Zeichen lang sein und Ziffern enthalten.
Benutzergruppe ändern
Wählen Sie in der Benutzerverwaltung die gewünschte Gruppe und klicken Sie
»Ändern« im Abschnitt »Gruppe« an.
Im Dialog »Gruppe ändern« können Sie den »Namen« der Gruppe ändern. Das
»Zeichen« kann nicht geändert werden.
Die Zugriffsrechte der Gruppe haben sich nicht geändert.
108
Adress PLUS
Benutzergruppe löschen
Wählen Sie in der Benutzerverwaltung die gewünschte Gruppe und klicken Sie
»Löschen« im Abschnitt »Gruppe« an.
Die Gruppe wird aus der Liste gelöscht.
Benutzer als Mitglied in eine Gruppe aufnehmen
Wählen Sie in der Benutzerverwaltung im Abschnitt »Benutzer« den Benutzer,
der in eine oder mehrere Gruppen aufgenommen werden soll.
Wählen Sie im Abschnitt »Gruppe« die Gruppe, deren Mitglied der Benutzer
werden soll.
Klicken Sie »Hinzufügen« an. Die Gruppe wird nun auch im Abschnitt »Gruppenzugehörigkeit« angezeigt.
Wiederholen Sie den Vorgang ggf. für weitere Gruppen.
Benutzer aus einer Gruppe löschen
Wählen Sie im Abschnitt »Benutzer« den Benutzer, der aus der Gruppe gelöscht werden soll.
Wählen Sie im Abschnitt »Gruppenzugehörigkeit« die Gruppe, aus welcher der
Benutzer gelöscht werden soll.
Klicken Sie »Entfernen« an. Die Gruppe wird nun im Abschnitt »Gruppenzugehörigkeit« gelöscht.
109
Adress PLUS
Einstellungen
Datei-Voreinstellungen
»Extras: Systemeinstellungen«
Registerkarte »Benutzerverwaltung«
Schaltfläche »Einstellungen« anklicken
Für die Anmeldung gibt es Einstellmöglichkeiten, die für alle Benutzer gelten. Sie
werden im Dialog »Einstellungen« vorgenommen.
Benutzerverwaltung einschalten
Nach der Installation des Programms ist die Benutzerverwaltung inaktiv. Jeder
Anwender darf das Programm also starten, ohne einen Benutzernamen eingeben
zu müssen; er wird automatisch als »Gast« mit sämtlichen Rechten angemeldet.
Damit die Benutzerverwaltung arbeitet, müssen Sie eine Anmeldung verlangen.
Erteilen Sie den Befehl »Extras: Systemeinstellungen: Benutzerverwaltung«.
Klicken Sie die Schaltfläche »Einstellungen« an. Aktivieren Sie im Dialog »Benutzerverwaltung einstellen« zumindest »Anmeldung verlangen«.
Dies führt dazu, dass jeder Benutzer beim Programmstart seinen Namen oder
sein Kurzzeichen und sein Kennwort eintragen muss, bevor er eine Datenbank
öffnen kann.
Active Directory
Zur Active Directory-Benutzerverwaltung siehe Seite 112ff.
110
Adress PLUS
Windows-Benutzerattribute verwenden
Ist diese Option aktiv, werden die Benutzerattribute des aktuellen Benutzers automatisch ausgelesen, ohne dass das Active Directory verwendet werden muss.
Die cobra-Benutzerattribute werden in diesem Falle deaktiviert. Die Benutzerattribute lassen sich etwa in Briefformate einbinden.
Windows-Benutzername verwenden
Sie können die Windows-Loginnamen der Benutzer zur Anmeldung verwenden.
Der Loginname kann dabei dem »Namen« oder dem »Zeichen« der Benutzerverwaltung entsprechen. Der Benutzer erhält nur noch dann den Anmeldedialog,
wenn er ein Kennwort eintragen muss. Bei Windows-Loginnamen, für die das Programm keinen entsprechenden Benutzer in der eigenen Verwaltung findet, erhält
der Benutzer wie immer den Anmeldedialog. Nicht erkannte Netzwerk-Loginnamen können auch automatisch als neue Benutzer angelegt werden.
Aktivieren Sie im Dialog »Benutzerverwaltung einstellen« das Kontrollkästchen
»Windows-Benutzername verwenden«.
Windows-Benutzer automatisch in cobra anlegen
Ist »Windows-Benutzername verwenden« aktiviert, steht Ihnen auch das Kontrollkästchen »Windows-Benutzer beim Anmelden automatisch anlegen« zur Verfügung. Wird es aktiviert, überprüft das Programm beim Start, ob es bereits einen
Benutzer gibt, der dem aktuellen Loginnamen der Arbeitsstation entspricht. Ist er
schon vorhanden, erfolgt die Anmeldung aufgrund des »Windows-Benutzernamens« wie oben. Ist er jedoch noch nicht vorhanden, wird automatisch ein neuer
Benutzer mit diesem Namen angelegt, anschließend erfolgt die direkte Anmeldung
mit »Windows-Benutzername verwenden«.
Aktivieren Sie im Dialog »Benutzerverwaltung einstellen« das Kontrollkästchen
»Benutzer automatisch anlegen«. Dieses Kontrollkästchen ist nur verfügbar,
wenn auch »Benutzername vom Netz« aktiviert ist.
Für das automatische Anlegen eines Benutzers aufgrund seines Netzwerknamens
benötigt das Programm als Vorlage einen Referenzbenutzer. Dessen Berechtigungen werden für alle automatisch angelegten neuen Benutzer übernommen.
Bestimmen Sie, welche Einstellungen für automatisch angelegte neue Benutzer
gelten sollen. Wählen Sie dazu in der Liste »Vorlage ...« einen Benutzer aus,
dessen Rechte automatisch übernommen werden.
111
Adress PLUS
Benutzerkreis einschränken
Sie können dafür sorgen, dass nur bestimmte Windows-Benutzer automatisch in
cobra angelegt werden.
Klicken Sie die Option »Nur Windows-Benutzer aus Windows-Gruppe zulassen« an.
Geben Sie an, Benutzer mit welcher Gruppenzugehörigkeit automatisch angelegt werden dürfen.
Benutzereinstellungen auf andere Benutzer kopieren
Benutzereinstellungen lassen sich auch nachträglich noch für einen oder mehrere
Benutzer ändern. Dazu klicken Sie in der Benutzerverwaltung die Schaltfläche
»Benutzer kopieren« an.
Mit dieser Funktion können Sie die Einstellungen für mehrere Benutzer gleichzeitig
ändern. Es handelt sich hier um jene nicht auf eine Datenbank bezogenen Einstellungen, welche die Benutzer selbst vornehmen und die das Äußere des Programms wie Farben und Schriftarten sowie Druckereinstellungen, Mail- und Faxprogramm usw. betreffen. Hiermit kopieren Sie also weder Zugriffsrechte noch
Anmeldungseinstellungen.
Erst wenn ein Benutzer sich tatsächlich einmal am Programm angemeldet und das
Programm wieder geschlossen hat, lassen sich seine Einstellungen auf einen anderen Benutzer kopieren. Sonst erhalten Sie eine Fehlermeldung.
Benutzerverwaltung mit dem Active Directory
Sie können auf die Active Directory-Benutzerverwaltung umstellen. Die Benutzerverwaltung wird dann nicht mehr doppelt in Windows und zusätzlich in cobra ge112
Adress PLUS
führt, sondern findet im Active Directory statt. Das führt zu wesentlich geringerem
Administrationsaufwand, weil Sie in cobra nach der Einrichtung nichts mehr administrieren müssen.
Voraussetzung: Die Arbeitsstationen und die Benutzer müssen an einer Windows2000/2003-Domäne angemeldet sein.
Wir empfehlen Ihnen, eine Gruppe im Active Directory zu pflegen, in der sämtliche
Gruppen, die mit cobra arbeiten, Mitglied sind. Diese Gruppe kann Ihnen dann bei
der weiteren Konfiguration als Basisgruppe dienen. Eine solche wäre also etwa
eine Gruppe »cobra« mit entsprechenden Untergruppen. Entfernen Sie aus dieser
Basisgruppe später Gruppen oder fügen Sie ihr Gruppen hinzu, haben Sie damit
zugleich die Gruppen in cobra geändert.
cobra arbeitet direkt mit der Active Directory-Benutzerverwaltung von Windows
und liest das Active Directory aus. D.h., cobra nimmt keinerlei Änderungen am
Active Directory vor!
Konfiguration
Sie finden den AD-Assistenten in Ihrer Installation im Unterverzeichnis
\PROGRAMM. Er heißt ActiveDirAssistent.exe. Klicken Sie ihn doppelt an.
Schritte 1 und 2
Sie werden begrüßt. Klicken Sie auf »Weiter«.
Klicken Sie »Anmelden« an. Sie müssen sich nun als Systemverwalter anmelden.
Geben Sie das Systemkennwort ein.
113
Adress PLUS
Schritt 3
Geben Sie hier das LDAP-Wurzelverzeichnis ein. Die Schaltfläche »Suchen« hilft
Ihnen dabei. Haben Sie das Verzeichnis manuell eingetragen, überprüfen Sei seine Richtigkeit mit »Test«.
Schritt 4
Tragen Sie hier die Basisgruppen ein. Basisgruppen sind solche Gruppen, welche
andere Gruppen enthalten (können). Dabei hilft Ihnen der Assistent.
Klicken Sie die Schaltfläche »Ändern« an.
114
Adress PLUS
Ihnen werden die im Active Directory vorhandenen Gruppen angeboten. Geben
Sie an, welche Gruppen Sie für die Benutzerverwaltung mit cobra übernehmen
wollen.
Bestätigen Sie mit »OK«, um zur vorherigen Dialogbox zurückzukehren.
Klicken Sie auf »cobra«. Ihnen werden – je nach Auswahl – sämtliche Benutzer
und/oder Gruppen aufgelistet, welche in den ausgewählten Basisgruppen Mitglied
sind.
Schritt 5
Sind in cobra bereits Zugriffsrechte an Gruppe und Benutzer vergeben worden, so
ordnen Sie hier die Gruppen aus cobra den Gruppen aus dem Active Directory zu.
Damit erhalten die Gruppen aus dem Active Directory später beim Öffnen einer
Datenbank die Zugriffsrechte der Gruppen aus cobra. Wenn Sie wollen, können
Sie auch die Verwalterrechte in cobra auf Active Directory-Benutzer übertragen.
Ebenso mit den mobilen (früher "externen") Benutzern, die das Recht zu synchronisieren haben. Dabei wird nicht ins Active Directory geschrieben. cobra speichert
diese Informationen vielmehr in einer internen Datenbank.
115
Adress PLUS
Zuerst weisen Sie mit den Schaltflächen »Benutzer« und »Gruppen« in beiden
Systemen vorhandene Benutzer und Gruppen einander zu. Beide Dialogboxen arbeiten gleich.
Benutzen Sei dabei den »Vorschlag«, können Sie die Suchschärfe beeinflussen.
Je niedriger der wert, desto höher ist die Übereinstimmung zwischen den beiden
vorgeschlagenen Einträgen. Dabei werden sowohl die »Lang«-Namen als auch
die »Kürzel« berücksichtigt.
Sollten noch Benutzer und/oder Gruppen verbleiben, die es in cobra, aber nicht im
Active Directory gibt, können Sie auch diese noch zuordnen. Wenn Sie eine Datenbank öffnen, in der beispielsweise Kontakte als Eigentümer einen Mitarbeiter
haben, der schon lange nicht mehr in der Firma ist, weisen Sie hier diese Kontakte
116
Adress PLUS
einem im Active Directory vorhandenen Benutzer zu. Dasselbe gilt auch für Gruppen.
Schritt 6
Für alle Benutzer und Gruppen aus dem Active Directory werden in cobra eigene
Ordner erstellt, in denen benutzer- oder gruppenspezifische Einstellungen und
Formate abgelegt sind.
Diese Einstellungen sollen für einander im vorherigen Schritt zugeordnete Benutzer und Gruppen übernommen werden. Hier geben Sie einzeln an, welche Benutzer/Gruppen aus der bisherigen Benutzerverwaltung in welche Benutzer/Gruppen
der neuen Benutzerverwaltung kopiert werden sollen.
Schritt 7
Damit sind Sie zum Ende gekommen. Sie können den Vorgang jederzeit wiederholen und dabei Ihre Einstellungen verändern.
117
Adress PLUS
Auswirkungen auf cobra
Wird eine Datenbank erstmals mit der Active Directory-Benutzerverwaltung geöffnet, erscheint eine Meldung:
Wechseln Sie im Menü »Extras« in die Systemeinstellungen. Wählen Sie die Registerkarte »Benutzerverwaltung«. Klicken Sie dort die Schaltfläche »Einstellungen« an.
Hier können Sie die Active Directory-Benutzerverwaltung jederzeit wieder ausschalten.
Außerdem können Sie mit »Bei erster Anmeldung Einstellungen kopieren von Benutzer« einen Benutzer zum Musterbenutzer machen. Dessen Einstellungen aus
»Extras: Benutzereinstellungen« werden dann auf sämtliche Benutzer übertragen,
sowie diese sich zum allerersten Mal über Active Directory in cobra anmelden.
Eventuell vorher eingegebene Attribute für die cobra-Benutzer werden jetzt durch
die im Active Directory eingegebenen Benutzerattribute überschrieben.
Mit der Schaltfläche »Attribute kopieren« übernehmen Sie benutzerspezifische Attribute auf dem Active Directory. Der Sinn: Mobile Benutzer verfügen, so lange sie
offline sind, nicht über eine Active Directory-Benutzerverwaltung. Damit sie die
Benutzerattribute auch offline sehen können, lassen sich diese in die cobraBenutzerverwaltung kopieren. Außerdem müssen diese so nur noch im Active Directory gepflegt werden.
118
Adress PLUS
Ausschalten
Wollen Sie die Active Directory-Benutzerverwaltung ausschalten, entfernen Sie
das Häkchen vor »Active Directory-Anmeldung aktiviert«. Danach wird cobra geschlossen.
Nach einem Programmstart wird die bisherige cobra-Benutzerverwaltung wieder
aktiv.
Wieder einschalten
Um auf die Active Directory-Benutzerverwaltung zurückzuschalten, rufen Sie erneut, die Systemeinstellungen und dort die Schaltfläche »Einstellungen« wieder
auf.
Setzen Sie das Häkchen bei »Active Directory-Benutzerverwaltung verwenden«.
Oder führen Sie den Assistenten mit denselben oder geänderten Einstellungen
erneut durch.
Starten Sie cobra wieder, ist die Active Directory-Benutzerverwaltung wieder eingeschaltet.
Die Zugriffsrechte
Das Sicherheitssystem mit der Benutzerverwaltung und den Zugriffsrechten
schützt Ihre Daten innerhalb einer geschlossenen Installation vor unerwünschten
Zugriffen. Andere Programme müssen sich nicht unbedingt an dieses Sicherheitssystem halten. Auch beim Einsatz in offenen Systemen ist dieser Schutz nicht immer gewährleistet.
Es gibt zwei Berechtigungsebenen:
Systemrollen regeln die Zugriffsrechte von Benutzern bzw. Benutzergruppen im
gesamten Programm, also unabhängig davon, welche Datenbank gerade geöffnet ist.
Datenbankrollen regeln die Zugriffsrechte von Benutzern bzw. Benutzergruppen
auf bestimmte Datenbanken. So können für jede Datenbank spezielle Zugriffsrechte vergeben werden.
Diese Benutzerrollen ersparen es Ihnen, die Rechte für jeden Benutzer einzeln
einstellen zu müssen. Eine Rolle ist also eine Zusammenstellung von Zugriffsrechten, die für jeden Benutzer übernommen wird, der sich in dieser Rolle befindet.
119
Adress PLUS
Ändern Sie später die Zugriffsrechte einer Rolle, wird diese Änderung automatisch
für sämtliche Benutzer übernommen, die sich in dieser Rolle befinden.
Systemweite Rechte – Systemrollen
Erteilen Sie den Befehl »Extras: Systemeinstellungen: Benutzerverwaltung«.
Klicken Sie dort die Schaltfläche »Systemsicherheit« an.
Im Lieferzustand ist die Systemsicherheit ausgeschaltet und alle Benutzer haben
sämtliche nur möglichen Rechte. Sie können die Systemsicherheit schrittweise aktivieren. Dabei schränken Sie die Rechte der Benutzer zunehmend ein bzw. weisen ihnen bestimmte Verwaltungsrechte zu.
Funktionsberechtigungen
Hierbei handelt es sich um Funktionen wie die Ansichten- oder Formatverwaltung, also um die Rechte für
Aufgaben, die einige wenige Personen gemeinhin für
andere Benutzer zu übernehmen pflegen.
Befehlsberechtigungen
Befehle lassen sich zu Systemverwalter-Befehlen machen. Diese Befehle sind »normalen« Benutzern nicht
zugänglich, sondern ausschließlich Systemverwaltern
vorbehalten. Typischerweise gehören etwa die Neuanlage von Datenbanken oder die Datensicherung dazu.
Klicken Sie die die Option »System-Berechtigungen aktivieren« an, um mit der
Rechtevergabe für grundlegende Verwaltungsfunktionen zu beginnen.
Klicken Sie auch »Berechtigungen auf Befehle einschränken« an, um später einige Befehle als Systemverwalter-Befehle zu markieren.
120
Adress PLUS
In einem ersten Schritt werden Benutzer und Benutzergruppen in das Sicherheitssystem aufgenommen.
Klicken Sie die Registerkarte »Benutzer/Gruppen« an.
In diesem Fenster weisen Sie einzelnen Benutzern oder Benutzergruppen ihre
Systemrolle(n) zu.
Außerdem werden hier die tatsächlichen System-Berechtigungen der Benutzer
aufgelistet, wie Sie sich letztendlich aus den verschiedenen Einstellungen ergeben.
Jeder Benutzer und jede Gruppe können mehrere Rollen annehmen.
Die Rechte bestimmen sich dann additiv: Ein Benutzer hat in diesem
Fall die Summe aller Rechte sämtlicher Rollen, die ihm zugewiesen
sind – und nicht etwa nur die Schnittmenge dieser Rechte.
Informationen
Die »Vererbten Systemrollen« zeigen an, welche Systemrollen der markierte
Benutzer einerseits als Individuum und andererseits über seine Gruppenmitgliedschaft(en) einnimmt. Markieren Sie eine Gruppe, sehen Sie hier deren
Systemrollen.
In den »Mitgliedsinformationen« sehen Sie, welchen Gruppen der markierte
Benutzer angehört bzw. welche Mitglieder die markierte Gruppe hat.
Durch Klick auf die Schaltfläche »Effektive Berechtigungen« fragen Sie die tatsächlich verfügbaren Rechte einzelner Benutzer ab.
121
Adress PLUS
Die »Berechtigungsübersicht« listet die Rechte aller eingetragenen Benutzer
auf.
Rechte zuweisen
Benutzer und Gruppen müssen eigens in die Systemsicherheitsverwaltung aufgenommen werden, damit Sie ihnen Rollen und Funktionen zuweisen können.
Klicken Sie die Schaltfläche «Hinzufügen« an.
Sie sehen die in cobra angelegten Benutzer und Gruppen.
Die beiden Optionen »Gruppe anzeigen« und »Benutzer anzeigen« legen fest,
was Ihnen in der Übersicht angeboten wird.
Klicken Sie eine Gruppe oder einen Benutzer an, sehen Sie in den »Mitgliedsinformationen«, welche Mitglieder die Gruppe hat bzw. welchen Gruppen ein Benutzer angehört.
Bestätigen Sie mit »OK«, werden der oder die markierten Benutzer oder Gruppen in das Sicherheitssystem aufgenommen.
122
Adress PLUS
Klicken Sie rechts unter »Systemrollen« an, in welchen Rollen sich der Benutzer oder die Gruppe befinden sollen.
Mit der Schaltfläche »Entfernen« nehmen Sie Benutzer/Gruppen wieder aus der
Systemsicherheit heraus. Diese Benutzer/Gruppen werden dadurch nicht aus
der cobra Benutzerverwaltung gelöscht, sondern lediglich aus dem Sicherheitssystem entfernt. Damit haben sie keinerlei Zugriffsrechte aufs System mehr.
Klicken Sie im Dialog »Systemsicherheit« die Schaltfläche »Effektive Berechtigungen« an.
In der Registerkarte »Funktionen« sehen Sie, auf welche Funktionen der Benutzer oder die Gruppe tatsächlich zugreifen darf. Diese Rechte ergeben sich
aus den Rollen, in denen sich der Benutzer oder die Gruppe befindet. Sie
werden daher auch in der Registerkarte »Rollen« definiert.
In der Registerkarte »Befehle« werden die für den Benutzer bzw. die Gruppe
zugänglichen Befehle aufgelistet. Dies sind also sämtliche Befehle außer den
Systemverwalter-Befehlen sowie jenen Befehlen, die der jeweiligen Rolle
ausdrücklich verweigert wurden.
Über die Schaltfläche
exportieren Sie eine Aufstellung der jeweiligen
effektiven Funktionen bzw. Befehle in eine Excel-Datei.
Klicken Sie im Dialog »Systemsicherheit« die Schaltfläche » Berechtigungsübersicht« an.
Sie sehen hier, welche über die Rollen zugewiesenen Berechtigungen bestimmte Benutzer und Gruppen haben.
123
Adress PLUS
Eine Rolle definieren
Eine Systemrolle ist ein Satz von Rechten. Dabei kann es sich um Rechte auf
Funktionen oder um Rechte auf bestimmte Befehle handeln.
Systemverwalter
Es gibt eine Rolle, die bereits mitgeliefert wird und sich nicht löschen lässt. Es ist
der Systemverwalter. Der Systemverwalter hat sämtliche Rechte und lässt sich im
Gegensatz zu den anderen Rollen nicht weiter konfigurieren.
Vor dem Aktivieren der Zugriffsrechte sind sämtliche Benutzer Systemverwalter
und haben vollen Zugriff auf das gesamte Programm.
Klicken Sie die Registerkarte »Rollen« an.
Sie legen hier fest, welche Rolle welche Funktionen und Befehle benutzen darf.
Für die Rolle Systemverwalter können Sie in der Registerkarte »Allgemein« ein
Systemkennwort festlegen. In diesem Fall kann sich jeder, der dieses Kennwort
besitzt, als Systemverwalter anmelden. Dazu dient der Befehl »Extras: Als Systemverwalter anmelden«. Wird kein Systemkennwort vergeben, haben nur jene
Benutzer Systemverwalter-Rechte, denen die Rolle Systemverwalter zugewiesen wurde.
Mit der Option »Systemkennwort beim Anmelden verwenden« wird jeder Benutzer zum Systemverwalter, der beim Anmelden an cobra statt seines Kennwortes das Systemkennwort eingibt.
In der Registerkarte »Mitglieder« werden Benutzer in die Systemverwalter-Rolle
aufgenommen. Dazu dient die Schaltfläche »Hinzufügen«.
Weitere Rollen
Klicken Sie die Optionen »Funktionsberechtigungen einschränken« und »Befehlsberechtigungen einschränken« an.
124
Adress PLUS
Um eine weitere Rolle anzulegen, klicken Sie die Schaltfläche »Neu« an.
Geben Sie der Rolle einen Namen. Den Namen können Sie später jederzeit
ändern.
Klicken Sie die Rolle in der Übersicht an.
Direkt nach der Neuanlage verfügt eine Rolle über sämtliche Rechte. Klicken
Sie die Optionen »Funktionsberechtigungen einschränken« und »Befehlsberechtigungen einschränken« an, um die Rechte der Rolle zu spezifizieren.
Wechseln Sie in die Registerkarte »Mitglieder«. Weisen Sie dort die Rolle den
entsprechenden Benutzern zu.
125
Adress PLUS
In der Registerkarte »Funktionen« finden Sie Funktionen für Verwalter. Sie
können der Rolle einzelne Funktionen zuweisen.
Dazu klicken Sie in der Spalte »Stufe« in ein Feld. Damit öffnet sich eine Auswahlliste, in der Sie für die jeweilige Verwaltungsaufgabe Rechte vergeben
können. Die Berechtigungsstufen unterschieden sich je nach Verwaltungsaufgabe. Im abgebildeten Beispiel lassen sich der Rolle der Zugriff auf die Systemeinstellungen, auf die Systemsicherheit sowie auf die Datenbankverwaltung
zuweisen.
Sie können die Sicherheitseinstellungen für eine markierte Rolle ex- und importieren. Dabei wird eine XML-Datei mit allen nötigen Informationen angelegt.
Im Register »Menübefehle« lassen sich einzelne Befehle für die jeweilige Rolle
sperren.
126
Adress PLUS
Beachten Sie, dass Ihnen hier nur jene Befehle zur Auswahl stehen, die keine
Systemverwalterbefehle sind. Systemverwalterbefehle werden in dieser Auswahl gar nicht erst angezeigt.
Befehle, die Sie der Rolle verweigern wollen, deselektieren Sie hier einfach.
Damit wird der fragliche Befehl aus dem Menü ausgeblendet.
Systemverwalterbefehle
Wechseln Sie in die Registerkarte »Systemverwalter«.
Markieren Sie hier sämtliche Befehle, die ausschließlich Systemverwaltern vorbehalten sein sollen. Diese Befehle werden dann nur noch Systemverwaltern
angezeigt und werden »normalen« Benutzern gar nicht mehr angezeigt.
Mit der Import- und Export-Funktion können Sie die Daten im XML-Format ausund eingeben.
127
Adress PLUS
Eine Übersicht über die systemweiten Funktionsberechtigungen
Funktion / Stufe
Stufe
Berechtigung
Ansichtenverwalter
Ansichten bearbeiten
Soll in der aktuell gewählten Ansicht (beispielsweise
durch einen Assistenten wie das Statistik-Modul) eine
Registerkarte eingefügt werden, wird geprüft, ob der Benutzer das Recht hat, die Ansicht zu bearbeiten.
Es wird abgefragt, ob der Benutzer diese Ansicht im
Ansichteneditor bearbeiten darf.
Es wird in regelmäßigen Abständen abgefragt, welche
Berechtigung der Benutzer auf "Ansichten bearbeiten"
hat.
Auswahllistenverwalter
Auswahllisten bearbeiten
Beim Aufruf des Auswahllisten-Managers wird das Zugriffsrecht geprüft. Besteht das Recht, Auswahllisten zu
bearbeiten, nicht, wird der Auswahllisten-Manager
schreibgeschützt geöffnet.
Berichteverwalter
Berichte verwalten
Mit diesem Recht erhält man Zugriff auf den Verwaltungsbereich für Berichte und Statistiken.
Berichte erstellen
Nur mit diesem Recht wird die entsprechende Schaltfläche im Dialog Berichtswesen (Befehl »Berichte: Berichte«) aktiv, sonst ist sie ausgegraut.
Berichte bearbeiten
Nur mit diesem Recht wird die entsprechende Schaltfläche im Dialog Berichtswesen (Befehl »Berichte: Berichte«) aktiv, sonst ist sie ausgegraut.
Berichte löschen
Nur mit diesem Recht wird die entsprechende Schaltfläche im Dialog Berichtswesen (Befehl »Berichte: Berichte«) aktiv, sonst ist sie ausgegraut.
Berichte ausgeben
Mit diesem Recht darf man Berichte ausgeben, Statistik-Module in der Ansicht anzeigen oder Statistiken
ausgeben.
Formateverwalter
Systemformate bearbei- Dieses Recht regelt, ob Systemformate in der Formatten
verwaltung oder über die verschiedenen Funktionen,
die Formate verwenden, bearbeitet werden können.
Gruppenformate bearbeiten
Dieses Recht regelt, ob Gruppenformate in der Formatverwaltung oder über die verschiedenen Funktionen,
die Formate verwenden, bearbeitet werden können.
128
Adress PLUS
Funktion / Stufe
Stufe
Berechtigung
Alle System-, Gruppen- Dieses Recht regelt, ob die genannten Formate in der
Formatverwaltung oder über die verschiedenen Funktiund Benutzerformate
onen, die Formate verwenden, bearbeitet werden könbearbeiten
nen.
Systemverwaltung
Systemeinstellungen
Nur mit diesem Recht können Sie die Systemeinstellungen einsehen und bearbeiten.
Bei der Recherche nach Gruppenadressen werden ohne dieses Recht nur die Adressen der eigenen Gruppen
angezeigt.
Systemsicherheit
Gibt Zugriff auf die Schaltfläche Systemsicherheit in den
Systemeinstellungen.
Datenbankadministrator Gibt Zugriff auf die Datenbanksicherheit.
Mobile Benutzung konfigurieren
Mit diesem Recht kann die Replikation mit mobilen Benutzern konfiguriert werden.
Telefonieverwalter
Systemeinstellungen
Benutzer ohne dieses Recht sehen den Dialog für die
Konfiguration der Telefonie lediglich ausgegraut.
Termineverwalter
Systemeinstellungen
Mit diesem Recht dürfen die Systemeinstellungen des
Terminmanagers bearbeitet werden.
Gruppenverwaltung
Mit diesem Recht darf die Gruppenplanung des Terminmanagers bearbeitet werden.
Willkommensbildschirm-Verwalter
Systemstandard verwalten
Ein Benutzer mit diesem Recht darf nicht nur den eigenen Willkommensbildschirm bearbeiten, sondern dies
auch systemweit tun.
Willkommensbildschirm Mit diesem Recht wird im Willkommensbildschirm der
anpassen
Link »Anpassen« zur Konfiguration des Bildschirmes
angeboten, ohne dieses Recht nicht.
129
Adress PLUS
Datenbankrechte
Übersicht
Ebenso wie für das System können Sie auch individuelle Rechte auf die Datenbank vergeben. Die Vergabe dieser Rechte erfolgt analog zur Vergabe der Systemrechte.
Erteilen Sie den Befehl »Datei: Einstellungen: Datenbanksicherheit«.
Sie können verschiedene Berechtigungsstufen vergeben. Je nachdem, was Sie
hier anklicken, verändern sich die Auswahlmöglichkeiten des Dialoges. Die Rechte
werden den Benutzern auch hier über Rollen verliehen bzw. verweigert.
Datenbankberechtigungen
Hiermit schalten Sie die Zugriffsrechte für Datenbanken ein und aus.
Funktionsumfang
Hiermit regeln Sie einige allgemeine Verwaltungsaufgaben wie etwas das Einrichten von Vertriebsprojekten, die Reorganisation von Datenbanken,
den Datenaustausch etc.
Tabellen
Sie regeln den Zugriff auf einzelne Datentabellen,
etwa auf Adressen, Kontakte und Vertriebsprojekte.
Arbeiten Sie mit Tabellenrechten, können sie auch
den Zugriff auf einzelne Felder gesondert regeln.
Dies ist etwa dann nützlich, wenn etwa bestimmte
Benutzer das Feld »Umsatz« nicht sehen sollen.
130
Adress PLUS
In der Benutzer- und Gruppenverwaltung nehmen Sie die in cobra angelegten Benutzer und Gruppen in die Datenbanksicherheit auf. Hier werden ihnen in einem
weiteren Schritt bestimmte Datenbankrollen zugewiesen. Eine Rolle ist ein Satz
von Zugriffsberechtigungen.
Mit den Schaltflächen »Hinzufügen« und »Entfernen« verwalten Sie die Benutzer für die Datenbankrechte.
Unter »Datenbankrollen« sehen Sie sämtliche bisher definierten Rollen.
Klicken Sie links einen Benutzer oder eine Gruppe an. Klicken Sie dann rechts
die entsprechende(n) Rolle(n) an. Damit werden die angeklickten Rollen dem
Benutzer oder der Gruppe zugewiesen.
Jeder Benutzer und jede Gruppe kann mehrere Rollen spielen. Die
Rechte bestimmen sich dann additiv: Ein Benutzer hat in diesem Fall
die Summe aller Rechte sämtlicher Rollen, die ihm zugewiesen sind –
und nicht etwa nur die Schnittmenge dieser Rechte.
131
Adress PLUS
Datenbankrollen definieren
Sie können für jede Datenbankrolle die beschriebenen Berechtigung vergeben.
Diese klicken Sie in der Registerkarte »Allgemein« an. Hier stehen jene Berechtigungsstufen zur Verfügung, die Sie eingangs in der Registerkarte »Allgemein« aktiviert hatten.
In der Registerkarte »Mitglieder« weisen Sie den Datenbankrollen Benutzer und
Benutzergruppen zu.
Um eine neue Rolle anzulegen, klicken Sie die Schaltfläche »Neu« an und geben der Rolle einen Namen. Mit »Löschen« entfernen Sie diese Datenbankrolle
wieder.
Im nächsten Schritt weisen Sie der Rolle Benutzer(gruppen) zu.
Klicken Sie links unter »Datenbankrollen« die fragliche Rolle an.
Klicken Sie die Schaltfläche »Hinzufügen« an. Eine Auswahl erscheint, in der
Sie unter den in der cobra-Benutzerverwaltung vorhandenen Einträgen wählen
können.
132
Adress PLUS
Bestätigen Sie Ihre Auswahl mit »OK«, wird dem entsprechenden Benutzer diese Datenbankrolle zugewiesen.
Über die Schaltflächen »Importieren« und »Exportieren« werden Datenbankrollen im XML-Format ausgegeben oder eingelesen.
Funktionsberechtigungen
In de Registerkarte »Funktionen« verwalten Sie den Zugriff auf einige Verwaltungswerkzeuge.
Klicken Sie in der Spalte »Stufe« einen Eintrag an. Es erscheint eine Auswahlliste mit allen für den jeweiligen Eintrag verfügbaren Rechten. Wählen Sie dort
die Rechte für die Datenbankrolle aus.
Tabellenrechte
Sie müssen hier für Datenbankrollen sämtliche Tabellen konfigurieren, auf die die
Angehörigen der Rolle zugreifen dürfen.
Tabellen, die hier nicht aufgeführt sind, sind für die entsprechenden
Benutzer nicht sicht- und bearbeitbar.
Für die Systemverwalter-Rolle müssen Sie hier nichts einstellen, denn
sie verfügt automatisch über sämtliche Rechte.
133
Adress PLUS
Klicken Sie »Hinzufügen« an. Damit öffnen Sie eine Auswahl sämtlicher in der
Datenbank vorhandener Tabellen. Klicken Sie jene Tabellen an, auf welche die
fragliche Datenbankrolle Zugriff erhalten soll. Tabellen, die Sie hier nicht auswählen, sind wie erwähnt für Angehörige der Rolle nicht zugänglich. Im abgebildeten Beispiel ist das die Tabelle »Presse«.
Bestätigen Sie mit »OK«, werden diese Tabellen in die Rechteauswahl übernommen.
Es gibt drei Berechtigungen, die Sie für die einzelnen Tabellen vergeben können:
Berechtigung............ In dieser Spalte legen Sie für die einzelnen Tabellen fest,
welche Berechtigungen auf Daten aus eigenen und gruppeneigenen Adressen vergeben werden sollen. Das sind Adressen, die entweder dem Benutzer selbst oder einer Gruppe, deren Mitglied er ist, gehören.
Feldberechtigung ..... Klicken Sie diese Option an, können Sie für die Adresstabelle auch noch Berechtigungen auf einzelne Felder vergeben
bzw. verweigern.
Klicken Sie in einer Berechtigungsspalte einen Eintrag an, öffnet sich eine Auswahlliste, in der Sie die gewünschten Rechte markieren. So können Sie für bestimmte Daten etwa einen nur lesenden Zugriff einrichten.
134
Adress PLUS
Am unteren Rand der Registerkarte erleichtern einige Schaltflächen den Zugriff
auf verschiedene Funktionen. Mit ihnen lassen sich Tabellen aus der Berechtigungsliste wieder entfernen bzw. hinzufügen. Die anderen Schaltflächen dienen
der spaltenweisen Rechtevergabe.
Nehmen Sie eine neue Tabelle in die Auswahl auf. Damit wird
diese Tabelle für alle Benutzer sichtbar, denen diese Datenbankrolle zugeordnet ist.
Sie entfernen eine Tabelle aus der Datenbankrolle.
Für die folgenden Funktionen markieren Sie eine oder – bei gedrückter StrgTaste – mehrere Tabellen.
Die Benutzer der Datenbankrolle erhalten für die fraglichen Tabellen keinerlei Zugriffsrechte.
Die Benutzer der Datenbankrolle erhalten für die fraglichen Tabellen sämtliche Zugriffsrechte.
Die Benutzer der Datenbankrolle erhalten für die fraglichen Tabellen das Leserecht.
Die Benutzer der Datenbankrolle erhalten für die fraglichen Tabellen das Recht, neue Daten zu erfassen.
Feldberechtigungen
Wurden Tabellenrechte vergeben, sind standardmäßig sämtliche Felder der Tabellen für alle Benutzer der Datenbankrolle zugänglich. Sie können aber auch den
Zugriff auf einzelne Felder regeln und so etwa für bestimmte Benutzer bestimmte
Informationen ausblenden.
Klicken Sie eine Tabelle in der Registerkarte »Tabellen« an.
Klicken Sie in der letzten Spalte die Option »Feldberechtigungen« an.
135
Adress PLUS
Wechseln Sie in die Registerkarte »Felder«.
Sie können hier Rechte auf sämtliche Felder jener Tabellen vergeben oder verweigern, für die Sie zuvor Feldberechtigungen aktiviert haben. Diese Rechtevergabe geschieht separat für »Eigene Felder« und »Gruppenfremde Felder«.
Auf alle Felder, die hier nicht aufgeführt werden, hat die Datenbankrolle die
zuvor ausgewählten Rechte.
Um ein Feld zu konfigurieren, klicken Sie die Schaltfläche »Hinzufügen« an.
Klicken Sie in der Feldauswahl links die Tabelle an, aus der Sie eines oder
mehrere Felder mit Rechten versehen wollen. Bei der Suche nach Tabellen und
Feldern hilft Ihnen die Suchfunktion
über der Spalte.
Übernehmen Sie die gewünschten Felder mit der Schaltfläche
Sie auf OK, gelangen Sie in die Registerkarte »Felder« zurück.
. Klicken
136
Adress PLUS
Erteilen Sie jedem einzelnen Feld die gewünschten Zugriffsrechte.
Erteilen Sie einem Feld keine Rechte, können die Benutzer der Datenbankrolle
dieses Feld weder sehen noch bearbeiten.
Denken Sie bei der Vergabe der rechte immer daran, dass diese Rechte additiv
sind. Vergewissern Sie sich also, dass Benutzer nicht über ihre Zugehörigkeit
zu einer anderen Datenbankrolle doch auf ein gesperrtes Feld zugreifen dürfen.
Damit ist die Einrichtung der Zugriffsrechte abgeschlossen.
Eine Übersicht über die datenbankbezogenen Funktionsberechtigungen
Funktionen
Berechtigung
Änderungsprotokoll
Änderungsprotokoll ein- Beim Anmelden an cobra wird überprüft, ob dieser gerichten
samte Menüpunkt inkl. Unterpunkten ein- oder ausgeblendet werden soll.
Änderungsprotokoll ein- Beim Anmelden an cobra wird überprüft, ob dieser gesehen
samte Menüpunkt inkl. Unterpunkten ein- oder ausgeblendet werden soll.
Datenaustausch
Importieren
Mit diesem Recht wird die Importfunktion freigegeben.
Exportieren
Mit diesem Recht wird die Exportfunktion freigegeben.
Synchronisieren
Das Recht, Daten mit mobilen Benutzern zu synchronisieren.
Datenbank-Sicherung
Mit diesem Recht darf ein Anwender die Datenbank sichern.
Export Serienbrief
Mit diesem Recht darf man den Adressdatenexport für
einen Serienbrief vornehmen.
137
Adress PLUS
Funktionen
Berechtigung
Datenbank
Warenwirtschaft einrich- Mit diesem Recht kann der Benutzer die Warenwirtten
schaft konfigurieren.
Adressen verwalten
Mit diesem Recht wird ein Radiobutton in den Adresseigenschaften eingeblendet, mit dem Änderungen nicht
nur für die aktuelle, sondern auch für alle recherchierten Adressen vorgenommen werden können.
Mit dem Recht Datenbankadministrator verfügt man
automatisch über dieses Recht.
Kontakte verwalten
Das Recht, die Kontaktetabelle in der Datenbankstruktur zu ändern.
Datenbank verwalten
Das Recht, die Datenbankstruktur zu bearbeiten.
Datenbank reorganisieren
Das Recht, die Datenbank zu reorganisieren.
Datenbanksicherheit
Mit diesem Recht darf der Benutzer die Datenbanksicherheit bearbeiten.
Feldhilfe bearbeiten
Damit kann der Benutzer pro Feld einen Hilfetext hinterlegen.
Datensatzvorlagen
Datensatzvorlagen verwalten
Besitzt ein Benutzer dieses Recht, darf er Datensatzvorlagen erfassen, verändern und löschen. Besitzt er
es nicht, erhält er keinen Zugriff darauf.
Dublettenmodul
Bearbeiten
Mit diesem Recht kann man Dubletten bearbeiten.
Administrieren
Mit diesem Recht kann man die Konfiguration des Dublettenmoduls anpassen.
Effizienz-Modul
Konfiguration
Dieses Recht gewährt Zugriff auf den Einrichtungsassistenten für das Effizienz-Modul.
Zwischen aktiven/allen
Adressen umschalten
Dieses Recht erlaubt das Umschalten zwischen aktiven
und allen Adressen.
138
Adress PLUS
Funktionen
Berechtigung
Statistiken anzeigen
(Aktueller Benutzer)
Zeigt im Zusammenhang mit dem Recht für Statistiken
die Statistiken des aktuellen Benutzers an.
Statistiken anzeigen (Al- Zeigt im Zusammenhang mit dem Recht für Statistiken
le Benutzer)
die Statistiken aller Benutzer an.
Alle Adressen anzeigen
Gibt dem Benutzer die Möglichkeit, auch die nicht vom
Effizienz-Modul ermittelten Adressen einzusehen.
Eingabemasken
Eingabemasken verwal- Nur mit diesem Recht kann ein Benutzer den Dialog
ten
zur Konfiguration von Eingabemasken überhaupt öffnen.
Ereignismanagement
Ereignisse verwalten
Beim Programmstart wird geprüft, ob der Benutzer, der
sich anmeldet, das Recht besitzt – falls nicht wird der
Menüeintrag nicht eingeblendet.
Gruppenadressen
Öffentliche Adressen
anlegen
Nur mit diesem Recht kann eine öffentliche Adresse
angelegt werden.
Kampagnen
Kampagnen planen
Wird benötigt, um eine Kampagne planen zu können.
Kampagnen auswerten
Wird benötigt, um eine Kampagne auswerten zu können.
Aktivitäten verwalten
Wird benötigt, um Aktivitäten anlegen zu können.
Tabellenkonfiguration
Filter erstellen
Fehlt dieses Recht, werden die entsprechenden Schaltflächen ausgegraut.
Toolbar konfigurieren
Verfügt er über dieses Recht, kann ein Benutzer mit einem Rechtklick auf die Arbeitsleiste das Kontextmenü
öffnen, mit dem sich die Arbeitsleiste bearbeiten lässt.
Nur in diesem Fall ist auch das Symbol zur Arbeitsleisten-Konfiguration zugänglich, ohne dieses Recht ist es
ausgegraut.
139
Adress PLUS
Funktionen
Berechtigung
Filter löschen
Ohne dieses Recht sind die entsprechenden Schaltflächen ausgegraut.
Gruppenfilter bearbeiten Dieses Recht wird beim Aufruf der Filterverwaltung
überprüft. Ist es nicht vorhanden, werden die entsprechenden Schaltflächen ausgegraut.
Filter bearbeiten
Dieses Recht wird beim Aufruf der Filterverwaltung
überprüft. Ist es nicht vorhanden, werden die entsprechenden Schaltflächen ausgegraut.
Systemfilter bearbeiten
Dieses Recht wird beim Aufruf der Filterverwaltung
überprüft. Ist es nicht vorhanden, werden die entsprechenden Schaltflächen ausgegraut.
140
Adress PLUS
Dokumentenverwaltung
einstellen
Erteilen Sie den Befehl »Datei: Einstellungen: Dokumentenverwaltung«.
Im Folgenden werden die Einstellungen für die cobra Dokumentenablage vorgestellt. Andere mit cobra kompatible Dokumenten-ManagementSysteme verarbeiten die hier getroffenen Einstellungen eventuell anders als hier beschrieben.
Haben Sie Daten aus einer älteren Version übernommen, startet direkt beim Aufruf der Dokumentenverwaltung ein Assistent, mit dem Sie die alten Dokumente in
die aktuelle Version der Dokumentenverwaltung integrieren. Dieser Datenübernahme-Assistent wird direkt anschließend auf Seite 150 beschrieben.
Jeder Datentabelle in cobra lassen sich beliebig viele Dokumentenfelder zuordnen. Die Dokumentenverwaltung regelt, ob, wie und wo diese Dokumente auf Ihrem System abgelegt werden. Aus cobra heraus erzeugte Dokumente wie beispielsweise Serienbriefe werden auf Wunsch mit Kontakten verknüpft.
Dokumentenverwaltungs-System
Im Lieferzustand ist keine Dokumentenverwaltung aktiv.
Durch Ihre Auswahl in dieser Liste schalten sie die entsprechende Dokumentenverwaltung ein bzw. aus.
Ihnen wird hier die cobra-eigene Dokumentenverwaltung angeboten.
141
Adress PLUS
Haben Sie ein anderes, mit cobra kompatibles System zum
Dokumentenmanagement installiert, müssen Sie es ebenfalls
hier auswählen, um es für cobra zu aktivieren. dazu ist in der
Regel die kostenpflichtige Schnittstelle zu erwerben.
Externe Dokumente zulassen
Sie können Dokumentenfeldern in Kontakten oder in anderen
Datentabellen ein Dokument zuweisen, das nicht in den Pfad
der Dokumentenverwaltung aufgenommen, sondern am Ursprungsort belassen wird. Diese Einstellung funktioniert nicht
nur mit der cobra Dokumentenverwaltung, sondern auch mit
jedem anderen kompatiblen Dokumentenverwaltungsprogramm.
Ordner dürfen … abgelegt werden
Einen Kontakt können Sie im Dokumentenfeld statt mit einer
einzelnen Datei auch mit einem Ordner verbinden. Sie werden dabei wie gewohnt gefragt, ob der Ordner ins DMSSystem aufgenommen oder am Ursprungsort belassen werden soll. Arbeiten Sie mit einer anderen als der cobraDokumentenverwaltung, kann es sein, dass diese Funktion
nicht unterstützt wird.
Allgemeine Optionen
Wählen Sie hier aus, welche Art von mit cobra erstellten Dokumenten von der Dokumentenverwaltung erfasst werden sollen. Sie bestimmen für jede Dokumentenart, ob sie immer, nie oder nur auf Rückfrage von der Dokumentenverwaltung erfasst werden soll.
Geben Sie hier für die verschiedenen Dokumentarten an, ob und wenn ja wie sie
in die Dokumentenverwaltung übernommen werden sollen. Werden Dokumente in
die Dokumentenverwaltung übernommen, werden sie im entsprechenden Pfad abund ggf. als Kontakt angelegt. Sie haben folgende Auswahlmöglichkeiten:
Immer – es wird automatisch ein Kontakt angelegt, der später aus der Kontaktübersicht heraus bearbeitet werden kann.
Nie – es wird kein Kontakt zu dieser Dokumentart angelegt.
142
Adress PLUS
Jeweils nachfragen – es wird jeweils gefragt, ob überhaupt ein Kontakt zu den jeweiligen Dokumenten angelegt werden soll.
Kontaktdialog anzeigen – Lassen Sie durch die Dokumentenverwaltung Kontakte
und Dokumente speichern, erscheint durch diese Option das Kontaktfenster, ehe
der Kontakt angelegt wird. Der Benutzer kann so einen kompletten Kontakt (auch
für andere) anlegen, den Kontakt mit dem Dokument einem Projekt zuweisen usw.
Ist diese Option nicht angeklickt, wird automatisch ein Kontakt mit einem Standard-Bemerkungstext angelegt. Bei Bedarf können Sie diesen Kontakt bearbeiten.
Serienbrief-Optionen
Beim Versand von Serienbriefen mit dem
Serienbrief-Assistenten haben Benutzer
folgende Optionen beim Versand von
Serienbriefen über den Befehl »Ausgabe: Serienbrief«. Voraussetzung ist, dass
für Serienbriefe überhaupt Kontakte angelegt werden, was in der Registerkarte
»Allgemein« festgelegt wird.
Serienbrief-Word-Dokument und den vollständigen Export […]
Dies ist die von uns empfohlene Option, da sie am wenigstens Speicherplatz beansprucht und Ihnen später die meisten Informationen bietet.
In diesem Fall wird bei jedem Kontakt dasselbe Dokument
erzeugt, welches den kompletten Serienbrief enthält. Beim
Öffnen des Dokuments wird der Serienbrief zur aktuellen Adresse wiederhergestellt.
Serienbrief-Word-Dokument und die jeweiligen Exportdaten […]
Diese Option beansprucht mehr Speicherplatz und bietet
später etwas weniger Informationen.
In diesem Fall wird pro Kontakt ein eindeutiges Dokument
erzeugt, welches genau den personalisierten Brief beinhaltet.
Serienbrief-Word-Dokument dem Kontakt als Dokument hinzufügen
In diesem Fall wird das Hauptdokument mit den Kontakten
verknüpft. Wird es in Word aufgerufen, erscheint zuerst eine
Fehlermeldung, dass die zugehörige Datenquelle nicht gefunden werden konnte. Dann kann das Dokument eingesehen werden. Hier fehlen allerdings alle personalisierten Informationen.
143
Adress PLUS
Schlagwörter
Vor dem Einrichten Ihrer Dokumentenverwaltung ist es von zentraler
Bedeutung, die Vergabe der Schlagwörter sinnvoll zu planen, damit Sie
später schnell auf Ihre Dokumente zugreifen können!
Sie können Dokumente fast beliebig mit
Schlagwörtern versehen. Arbeiten Sie mit
der cobra Dokumentenablage, bilden diese
Schlagwörter einen Teil des Verzeichnispfades, unter dem Dokumente gespeichert
werden.
Sie finden hier im linken Bereich sämtliche Dokumentenfelder, die in der Datenbank vorhanden sind. Diese Dokumentenfelder konfigurieren Sie im rechten Bereich unabhängig voneinander. Diese Konfiguration wird also für jede Datenbank
und jedes Dokumentenfeld gesondert vorgenommen. Dadurch können die Dokumente, die mit einem bestimmten Dokumentenfeld verbunden sind, jeweils in einem eigenen Pfad abgelegt werden. So lassen sich etwa im abgebildeten Beispiel
Geräte-Anleitungen in einer anderen Verzeichnisstruktur hinterlegen als Dokumente, die mit einem Kontakt verbunden sind.
Klicken Sie links das zu konfigurierende Dokumentenfeld an.
144
Adress PLUS
Als Schlagwörter stehen Ihnen
die Felder der Tabellen der Datenbank,
die in der Systemsteuerung hinterlegten Benutzerattribute,
feste Texte und Auswahl- bzw. Eingabefelder
sowie sonstige Elemente (etwa Benutzername, Name der Datenbank, Datum
etc.) zu Gebote.
In welcher Reihenfolge diese Elemente den Pfad der Dokumentenverwaltung bilden sollen, legen Sie später in den Einstellungen (siehe Seite 146 ff.) fest.
Sie markieren hier in der Spalte »Aktiv« sämtliche Feldinhalte, die Stichwörter werden sollen.
Über die Schaltfläche »Vorschlag«
öffnen Sie von cobra vorkonfigurierte
Schlagwörter.
Sie können die obere Suchzeile zum gezielten Auffinden von Daten benutzen.
Außerdem stehen Ihnen in den Spaltenköpfen die vertrauten Filtermöglichkeiten
zur Verfügung.
145
Adress PLUS
Einstellungen
Stammverzeichnis.... Sie legen ein Verzeichnis fest, in welchem die Dokumente
durch die Dokumentenverwaltung automatisch abgelegt werden sollen.
Dem in diesem Feld angegebenen Dateinamen werden dann
als Suffix oder Unterverzeichnisse die unter »Dateiname«
ausgewählten Felder hinzugefügt. Ein Verweis auf diesen
Pfad wird dann jeweils in dem Kontakt hinterlegt, über den
Benutzer das Dokument später wieder öffnen können.
Alle Benutzer müssen Vollzugriff auf diesen Ordner haben,
also schreiben, lesen, löschen und neue Ordner anlegen dürfen.
Datenbankfeld.......... Wählen Sie hier aus, welches Dokumentenfeld Sie konfigurieren wollen.
Vorrat ....................... Hier werden Ihnen die von Ihnen ausgewählten Schlagwörter
angeboten. Mit den Pfeilen
übernehmen Sie
Schlagwörter in den Dokumentenpfad bzw. entfernen diese
wieder daraus.
Statischer Text ......... Dies ist fixer Text, unabhängig von irgendwelchen Feldinhalten. Klicken Sie in dieses Feld und tragen Sie den Text ein.
Schlagwort ............... Hier sehen Sie das Datenbankfeld, Benutzerattribute usw..
Wollen Sie es aus dem Ablagepfad entfernen, markieren Sie
es und klicken
an.
146
Adress PLUS
Länge ....................... Als »Länge« tragen Sie ein, wie lang der jeweilige Eintrag
sein soll. Hat das Feld mehr Zeichen, wird der Eintrag abgeschnitten.
Trennzeichen ........... Dieses Zeichen wird hinter das jeweils ausgewählte Feld gestellt. Mit dem Trennzeichen „\“ legen Sie jeweils ein neues
Unterverzeichnis an.
Reihenfolge.............. Um die Reihenfolge der Schlagworte innerhalb des Ablagepfades zu verändern, markieren Sie ein Schlagwort und verschieben es mit den Pfeilen am rechten Rand
nach
oben bzw. unten.
Dateinamen der Dokumente beibehalten
Mit dieser Option erreichen Sie, dass ein Dokument, das ein
Benutzer in die Dokumentenverwaltung aufnimmt, unter seinem ursprünglichen Dateinamen gespeichert wird. Wählen
Sie diese Option nicht aus, wird automatisch ein Dateiname
gebildet.
Ablagepfad............... Hier sehen Sie, wie der gesamte Pfad der Dokumentenverwaltung mit den aktuellen Einstellungen aussehen wird.
Beispiele für Ablagepfade
Der Dateiname wird aus allen Feldern der Adressen und folgenden Feldern zusammengestellt: Aktuelles Datum (YYYY-MM-TT), Gruppe, Benutzer und Projekt.
Mehrfachnennungen der Felder sind möglich (Beispiel siehe unten).
Die Länge bestimmt die maximale Auswahl Zeichen für diesen Ordner oder Teil
des Dateinamens. Ist ein angegebenes Feld leer, wird der Feldname in Klammern
in der definierten Länge dargestellt, Beispiel: (Firma).
Die voreingestellten Trennzeichen sind: _, -, \, " " (Leerzeichen), _Autor= und
NULL. Eigene Zeichenkombinationen sind möglich. Der Backslash erzeugt einen
Ordner.
Dateien am gleichen Tag an die gleiche Person in der gleichen Firma werden automatisch nummeriert, z.B. ..._Autor=Petra.doc, _Autor=Petra_0001.doc,
..._Autor=Petra_0002.doc
Die Erweiterung des Dateinamens ergibt sich aus der verwendeten Anwendung,
z.B. .doc oder .xls.
Serienbriefe werden im entsprechenden Ordner mit dem Aktuellen Datum und Benutzer gespeichert.
147
Adress PLUS
Vorschlag (Standardvorbelegung)
Feldname
LänTrennzeichen
ge
Datenbankname
20
\
Firma
20
\
Aktuelles Datum
10
_
Name
20
_Autor=
Benutzer
10
NULL
Beispiel
Universität Heinric\
2003-08-30_
Bergerhausen_Autor=
Petra
K:\Adressen\Korrespondenz\Universität Heinric\2003-0830_Bergerhausen_Autor=Petra.doc
K:\Adressen\Korrespondenz\Universität Heinric\2003-08-30_Wollner_Autor=Petra.xls
1. Alphabet
Fügen Sie zur besseren Übersicht in die Ordnerstruktur das Alphabet des ersten
Feldes ein, hier »Firma«.
Feldname
Firma
Firma
Aktuelles Datum
Name
Benutzer
Länge
1
20
10
20
10
Trennzeichen
\
\
_
_Autor=
NULL
A\
Adam Opel KG\
2003-08-30_
Oertmann-Fabian_Autor=
Ha
K:\Korrespondenz\A\Anton Meier KG\2003-08-29_Hinz_Autor=Ha.doc
K:\Korrespondenz\B\Bauunternehmung Schwa\2003-08-28_Faller_Autor=Br.doc
2. Datenbank mit großen Firmen und vielen Filialen in diversen Städten
Feldname
Firma
Ort
Aktuelles Datum
Name
Benutzer
Länge
20
15
10
20
10
Trennzeichen
_
\
_
_Autor=
NULL
Adam Opel KG_
Rüsselsheim\ oder Bochum\
2003-08-30_
Oertmann-Fabian_Autor=
Ha
K:\Korrespondenz\Adam Opel KG_Rüsselsheim\2003-08-29_Hinz_Autor=Ha.doc
K:\Korrespondenz\Adam Opel KG_Bochum\2003-08-28_Faller_Autor=Ha.doc
3. Datenbank überwiegend mit Privatpersonen ohne Firmenangabe
Feldname
Name
Vorname
Ort
Aktuelles Datum
Benutzer
Länge
20
15
15
10
10
Trennzeichen
_
_
\
_Autor=
NULL
Kraus_
Hannes_
Konstanz\
2003-08-30_Autor=
Petra
148
Adress PLUS
Feldname
Länge Trennzeichen
K:\Korrespondenz\Kraus_Hannes_Konstanz\2003-08-30_Autor=Petra.doc
K:\Korrespondenz\Müller_Klaus_Berlin\2003-08-28_Autor=Oliver.doc
K:\Korrespondenz\Schwarz_Nora_Frankfurt\2003-08-26_Autor=Michael.doc
4. Datenbank mit Kundennummer
Achtung, auch Interessenten, Partner, Lieferanten, Mitarbeiter etc. müssen in dieser Datenbank eine Kundennummer zugewiesen bekommen. Werden Dokumente
Datensätzen ohne Kundennummer zugeordnet, wird als Schlagwort »(Kundennummer)« verwendet.
Feldname
Kundennummer
Aktuelles Datum
Name
Benutzer
Länge
6
10
20
10
Trennzeichen
\
_
_Autor=
NULL
654321
2003-08-30_
Mai_Autor=
Petra
K:\Korrespondenz\654321\2003-08-30_Mai_Autor=Petra.doc
5. Soll in die Ablagestruktur die Jahreszahl eingefügt werden soll, verwenden Sie
das Feld »Aktuelles Datum«.
Feldname
Firma
Jahr: Aktuelles Datum
Aktuelles Datum
Name
Benutzer
Länge Trennzeichen
20
\
4
\
Beispiel
Universität Heinric\
2003
10
20
10
2003-08-30_
Bergerhausen_Autor=
Petra
_
_Autor=
NULL
K:\Korrespondenz\2003\2003-08-30_Bergerhausen_Autor=Petra.xls
6. Projektordner für Ablage und spätere einfache Archivierung aller zugehörigen
Dokumente
Feldname
Projekt
Firma
Aktuelles Datum
Name
Benutzer
Länge
6
20
10
20
10
Trennzeichen
\
\
_
_Autor=
NULL
Beispiel
Hotlin\
Universität Heinric\
2003-08-30_
Bergerhausen_Autor=
Petra
K:\Korrespondenz\Hotlin\Universität Heinric\2003-08-30_Bergerhausen_Autor=Petra.doc
149
Adress PLUS
Der Assistent zur Dokumentenübernahme
Im Gegensatz zu älteren Versionen werden Dokumente nicht mehr systemweit
gespeichert, sondern pro Datenbank abgelegt. Deshalb müssen die Dokumente
aus der Systemumgebung der Vorgängerversion in die aktuelle Datenbank übernommen werden. Die Dokumente liegen zwar nach wie vor im zugewiesenen Dateisystem, die Verweise auf die Dokumente werden aber nicht mehr system-, sondern nur noch datenbankweit gespeichert.
Der Assistent startet beim erstmaligen Aufruf der Dokumentenverwaltungseinrichtung (siehe Seite 141), wenn Dokumente aus einer älteren Dokumentenverwaltung gefunden wurden.
Starten Sie die Datenübernahme. Dabei müssen Sie ein neues Verzeichnis zur
Ablage der Dokumente angeben. Denken Sie daran, anschließend die Einstellungen in der Dokumentenverwaltung entsprechend vorzunehmen.
150
Adress PLUS
Im nächsten Schritt geben Sie an, welches Verzeichnis das Stammverzeichnis Ihrer Dokumentenverwaltung ist. Dieses Stammverzeichnis gilt für die jeweilige Datenbank. Sie haben die Wahl zwischen einem neuen und dem bisherigen Verzeichnis.
Entscheiden Sie sich für ein neues Verzeichnis, können Sie per »KopierOptionen« die Dokumente trotzdem zusätzlich am alten Ort belassen.
Der Assistent zeigt Ihnen an, wie viele Dokumente er für die aktuellen Einstellungen gefunden hat. Klicken Sie die Schaltfläche »Anzeigen« an, werden Ihnen die
fehlenden Dokumente zur Prüfung aufgelistet.
Mit »Starten« beginnen Sie die Dokumentenübernahme.
151
Adress PLUS
Ansichten
Zu einer Datenbank gehören all jene Datenbankfelder, die unter »Datei: Einstellungen« angelegt wurden. Damit die Felder den Benutzern auch angezeigt werden, bedarf es einer entsprechenden Ansicht, die separat eingerichtet wird und
sich nach den angelegten Datenbankfeldern sowie individuellen Vorlieben für die
Anzeige, Platzierung und Positionierung auf dem Bildschirm richtet.
Mit dem Ansichteneditor lässt sich das Aussehen der Arbeitsoberfläche beliebig
verändern. Für jede Datenbank und für jeden Benutzer können so genau jene Informationen angezeigt werden, die benötigt werden. Dafür werden so genannte
„Ansichten“ angelegt und gespeichert. Beim Start wird mit der gestarteten Datenbank immer die zuletzt gewählte Ansicht geladen, es ist allerdings jederzeit möglich, eine andere Ansicht zu wählen.
Der Ansichteneditor ist ein eigenständiges Programm. Dieses Programm kann
entweder über die Menüleiste (Befehl »Ansicht: Ansicht bearbeiten«)
oder direkt in Ihrem cobra-Programmverzeichnis
(...\PROGRAMM\VIEWEDITOR.EXE)
gestartet werden.
Ansichten werden als Dateien mit der Dateiendung FMA (Format Ansicht) gespeichert. Diese Dateien sind im XML-Format angelegt und können mit entsprechenden XML-Kenntnissen in einem beliebigen Text-Editor eingesehen und bearbeitet
werden. Je nach ausgewähltem Speicher-Bereich (System, Gast, Benutzername,
Gruppenname) wird die Ansicht in einem anderen Verzeichnis gespeichert und
standardmäßig bestimmten Benutzern zugänglich gemacht:
Bereich
Programm-Verzeichnis
Zugriffsrechte
System
..\SYSTEM\*.FMA
Lesen: alle Ändern: Systemverwalter
Gast
..\BENUTZER\*.FMA
Lesen und Ändern: Gast, Systemverwalter
Benutzername
..\BENUTZER\IHR_BENUTZERZEICHEN\*.FMA Lesen und Ändern: nur der Benutzer
mit diesem Namen, Systemverwalter
Gruppenname
..\GRUPPEN\IHR_GRUPPENZEICHEN\*.FMA
Lesen: nur Benutzer, die dieser Gruppe angehören, Systemverwalter
Ändern: Systemverwalter
152
Adress PLUS
Die Ansichtenverwaltung geschieht mit
dem Befehl »Format: Verwaltung«.
Hier ordnen Sie bestimmte Ansichten bestimmten Benutzern oder Gruppen zu.
Wählen Sie als »Formattyp« die Ansichten.
Wählen Sie als »Quellbereich« den Bereich, aus dem Sie Ansichten in einen
anderen Bereich kopieren wollen.
Geben Sie den »Zielbereich« an, in den kopiert werden soll.
Um eine Ansicht zu löschen, stellen Sie den Bereich, in dem sie sich befindet,
als »Zielbereich« ein. Dann markieren Sie die entsprechende Ansicht und betätigen die Schaltfläche »Löschen«.
Beispiel:
Der Benutzer »Benutzer1« ist Mitglied der Gruppe »Gruppe1« und keiner weiteren
Gruppe.
Erteilt Benutzer1 den Befehl »Ansicht: Ansicht wählen«, hat er folgende Bereichsauswahl:
Im Bereich »Benutzer1« sind diejenigen Ansichten gespeichert, auf die ausschließlich der Benutzer »Benutzer1« Zugriff hat.
Im Bereich »Gruppe1« sind diejenigen Ansichten gespeichert, auf die alle Benutzer Zugriff haben, die der Gruppe »Gruppe1« angehören.
Im Bereich »System« sind jene Ansichten gespeichert, auf die sämtliche Benutzer zugreifen dürfen.
153
Adress PLUS
Lädt ein Benutzer eine der jeweiligen Datenbank nicht angemessene
Ansicht, werden eventuell wichtige Daten nicht angezeigt. Nur jene Felder einer Datenbank sind tatsächlich auf dem Bildschirm sichtbar, die
vom Systemverwalter in die aktive Ansicht eingebunden wurden. Andere Felder sind nicht sichtbar und werden erst sichtbar, wenn eine entsprechende Ansicht geladen wird.
Es empfiehlt sich daher, mindestens eine Ansicht zu jeder Datenbank zu erstellen
und unter einem selbsterklärenden Namen im Bereich »System« abzulegen. So
können alle Benutzer sinnvoll alle Datenbanken einsehen, auf die sie überhaupt
Zugriffsrechte haben.
Ansichten neu anlegen oder bearbeiten
Es gibt mehrere Wege:
Ansicht völlig neu anlegen I
Erteilen Sie in cobra bei geöffneter Datenbank den Befehl »Ansicht: Ansicht
erstellen«.
Der Ansichteneditor wird mit einer neuen, leeren Ansicht geöffnet. Zur Auswahl stehen die Felder der gerade geöffneten Datenbank.
Ansicht völlig neu anlegen II
Öffnen Sie den Windows Explorer.
Wechseln Sie in Ihrer cobra-Installation ins Unterverzeichnis \PROGRAMM.
Klicken Sie die Datei VIEWEDITOR.EXE doppelt an.
Melden Sie sich als Systemverwalter an.
Geben Sie an, zu welcher Datenbank die Ansicht angelegt werden soll. Diese Auswahl bestimmt darüber, welche Felder Ihnen für die Ansicht angeboten werden.
Der Ansichteneditor wird mit einer neuen leeren Ansicht geöffnet.
Ansicht bearbeiten
Erteilen Sie den Befehl »Ansicht: Ansicht bearbeiten«.
Die aktuelle Ansicht wird zum Bearbeiten in den Ansichteneditor geladen.
Ansicht aus einer Vorlage erstellen
Laden Sie eine vorhandene Ansicht zum Bearbeiten in den Ansichteneditor.
154
Adress PLUS
Erteilen Sie im Ansichteneditor den Befehl »Datei: Speichern unter«.
Speichern Sie die Ansicht unter einem neuen Namen und bearbeiten Sie sie
unter diesem Namen weiter.
Der Ansichteneditor startet z. B. mit folgendem Fenster und erscheint als neuer
Task in der Taskleiste von Windows.
Werkzeuge ein- und ausblenden, Anzeigengröße festlegen
Komponentenauswahl, Statusleiste und andere Elemente lassen
sich über das Menü »Ansicht« aus- und einblenden.
Die Symbolleiste können Sie auch mit einem Rechtsklick auf die
Menüleiste ein- und ausblenden.
155
Adress PLUS
Der Komponenten-Vorrat der Werkzeugleiste
Der Komponenten-Vorrat enthält in verschiedenen Registern sämtliche Komponenten, die in eine Ansicht eingefügt werden können.
Sie fügen eine Komponente in eine Ansicht ein, indem Sie sie im Komponenten-Vorrat anklicken und mit gedrückter linker Maustaste auf die Arbeitsfläche in
die Ansicht ziehen. Ein grauer Strich markiert auf der Arbeitsfläche die mögliche
Einfügeposition.
Lassen Sie die Maustaste wieder los, ist das Element an der entsprechenden
Stelle der Ansicht verankert. Es wird dann weiterbearbeitet.
Sie finden hier die Elemente für die Arbeitsoberfläche.
Ein Listenpfeil unten bzw. oben rechts macht
per Mausklick weitere Komponenten zugänglich.
Übergeordnete Elemente zur graphischen Gestaltung und Aufteilung Ihrer Ansichten:
Adressregister mit Adresstabelle und Adressmaske
Separate Adressmaske
Registerkarten
Trennbalken zum Aufteilen von Flächen in
zwei ggf. dynamische Unterflächen, die unterschiedliche Elemente enthalten können.
Fläche – eine leere Fläche, auf die andere
Elemente gelegt werden.
Gruppierung – eine leere Fläche mit einem
ansprechenden Rahmen. Die Beschriftung
erscheint innerhalb der Rahmenlinie.
Schaltfläche – eine leere Schaltfläche, die
sich mit den verschiedensten Funktionen
und Informationen aus der Datenbank belegen lässt.
Feld für die Bildanzeige
RTF-Feld zur Anzeige von formatiertem Text
und Grafiken
156
Adress PLUS
Die Adresskomponenten umfassen die vertrauten Elemente der Benutzeroberfläche. Hinzu
kommen spezielle Elemente wie Symbol- oder
Bildfeld:
Adressregister mit Tabellen- und Adressmaske
Tabellen- und Adressmaske separat
Eingabefelder bzw. Multi-Eingabefeld, in
dem mehrere Eingabefelder zusammengefasst werden (Land-PLZ-Ort)
Feld für z.B. branchentypische Symbole
Leiste zur Statusanzeige
Schaltflächenleiste zum Umschalten etwa in
Bemerkungen, Stichwörter und Termine
Stichwörterliste
Die Anzeige von Adressverknüpfungen
Eine Terminanzeige
Die Anzeige von Aktivitäten aus dem Kampagnenmanagement
Eine Liste von Vertriebsprojekten
Zusätzlich zu den eben erwähnten allgemeinen
Elementen finden sich hier spezielle Maskenelemente zum Bearbeiten von Kontakten, Zusatzdaten und Dokumenten.
Verschiedene Ansichtenelemente, die sich aus
mehreren Einzelteilen zusammensetzen.
Es gibt verschiedene Zusatzmodule, die entweder separat erworben und installiert oder bereits mitgeliefert werden. Diese eigenständigen
Programme für besondere Aufgaben können
bzw. müssen in vorhandene oder neue Ansichten eingebunden werden. Das geschieht mit
den hier verfügbaren Komponenten.
Die Statuszeile
Die Statuszeile wird am unteren horizontalen Bildrand direkt über der Taskleiste
von Windows eingeblendet.
Sie enthält Informationen über die gewählte Größe der Ansicht (Größe: Breite x
Höhe) und über das gewählte Ansichtenelement (»Selektion«). Sie informiert zudem darüber, wie viele Unterelemente das selektierte Element besitzt und auf
157
Adress PLUS
welcher Ebene sich das selektierte Element befindet. Auf die jeweils richtige Ebene zu achten, ist bei der Arbeit mit dem Ansichteneditor von existentieller Bedeutung.
Die Fläche und ihre Ebenen
Wird eine neue Ansicht erstellt, wird die gesamte Ansicht zunächst als graue Fläche mit der Beschriftung »Leere Fläche« dargestellt. Diese Fläche wird nun unterteilt und mit Ansichtskomponenten gefüllt.
Beachten Sie: Eine Fläche kann nur Elemente in einer bestimmten Ausrichtung
gegeneinander aufnehmen. So lassen sich z. B. Eingabefelder nur untereinander
anordnen. Sollen beispielsweise Eingabefelder mehrspaltig, also sowohl nebenals auch untereinander angeordnet werden, müssen diese auf unterschiedlichen
Flächen untergebracht werden. Dabei liegen die Flächen nebeneinander und die
Eingabefelder auf den Flächen untereinander.
Eine Fläche horizontal zu teilen bedeutet, zwei neue Flächen einzufügen, die horizontal angeordnet sind.
Beispiel:
Die leere Fläche bildet die Ebene 0. Werden nun Registerkarten eingesetzt, bilden
diese Registerkarten zusammen die Ebene 1, während die Flächen auf den Registerkarten die Ebene 2 bilden. Wird eine Fläche auf den Registerkarten mit dem
Assistenten geteilt, bilden die beiden durch die Teilung erzeugten Flächen zusammen die Ebene 3 usw.
158
Adress PLUS
Folgende Schritte mögen dies verdeutlichen:
Schritt 1:
»Ansicht: Ansicht erstellen« Leere Fläche
Ebene 0:
Schritt 2:
»Einfügen: Registerkarten« Ebene 1:
Schritt 2.1 (in 2 enthalten):
Registerflächen Ebene 2:
Schritt 3:
»Fläche teilen« Ebene 3:
Durch das Aufteilen in Ebenen können Komponenten und Flächen gegeneinander
angeordnet und auf die darüber oder darunter liegende Ebene verschoben werden. Ein Doppelklick markiert ein Element. Die Statuszeile zeigt immer diejenige
Ebene an, auf der sich das gerade selektierte Element befindet.
Der Menüpunkt »Navigation« erleichtert das Navigieren von Ebene zu Ebene –
immer ausgehend vom gerade selektierten Element.
159
Adress PLUS
Menü- und Symbolleiste im Detail
Die Menüs
Generell werden bei Menü- und Symbolleisten nur diejenigen Funktionen angeboten, die auf das gerade markierte Element sinnvoll anwendbar sind. Alle anderen
Befehle oder Symbole sind ausgegraut.
Die Menüs zeigen sowohl die ausgeschriebenen Befehle als auch die Symbole
und eventuell vorhandene Kurztasten an.
Sie haben im Ansichteneditor drei Möglichkeiten, eine neue Ansicht zu erstellen:
1.
Menübefehl
2.
Symbol
3.
Kurztaste
Datei: Neu
STRG+N
Menü »Datei«
Neu .......................... Erstellt eine neue Ansicht.
Öffnen ...................... Öffnet eine bestehende Ansicht über ein Windows ExplorerFenster.
Speichern................. Speichert die gerade bearbeitete Ansicht über ein Windows
Explorer-Fenster.
Speichern unter........ Speichert die gerade bearbeitete Ansicht unter neuem Namen und/oder in einem anderen Verzeichnis über ein Windows Explorer-Fenster.
Ansicht öffnen .......... Öffnet eine bestehende Ansicht über den Dialog »Ansicht
wählen«.
Ansicht speichern..... Speichert Änderungen an der geöffneten Ansicht.
Ansicht speichern unter
Speichert eine Ansicht unter einem anderen Namen
und/oder in einem anderen Bereich. Dazu wird der Dialog
»Ansicht speichern unter« geöffnet.
Beenden................... Schließt den Ansichteneditor.
160
Adress PLUS
Menü »Bearbeiten«
Rückgängig .............. Macht den jeweils letzten Schritt rückgängig. Dies kann so
oft wiederholt werden, bis der zuletzt gespeicherte Zustand
wiederhergestellt ist.
Ausschneiden .......... Schneidet das markierte Element aus und fügt es in die Zwischenablage ein.
Kopieren................... Kopiert das markierte Element in die Zwischenablage.
Einfügen................... Fügt den Inhalt der Zwischenablage in das selektierte Element auf der Arbeitsfläche ein. Ohne Selektion eines Elementes auf der Arbeitsfläche steht diese Funktion nicht zur
Verfügung.
Löschen ................... Entfernt das ausgewählte Element von der Arbeitsfläche.
Baustein speichern .. Speichert eines oder mehrere markierte Elemente als einen
einzigen Baustein ab, um diesen später in eine Ansicht zu
übernehmen. Mehrere Eingabefelder werden mit Doppelklick
und der Umschalt/Shift-Taste markiert. Sie können auch eine
Fläche mit den darauf befindlichen Elementen als Baustein
hinterlegen.
Um Registerkarten als Baustein abspeichern zu können,
müssen Sie die darunter liegende Fläche markieren.
Bausteine werden als *.FVA-Dateien (FVA = Formatvorlage
Ansicht) unter \SYSTEM\COMPONENTS\ abgelegt, wenn
Sie die Option »Systemverzeichnis« wählen.
Sie werden unter \BENUTZER\KÜRZEL\COMPONENTS\
gespeichert, wenn Sie die Option »Benutzerverzeichnis«
wählen.
Sie werden an einem beliebigen Ort gespeichert, wenn Sie
die Option »Freie Auswahl« anklicken. In diesem Fall bestimmen Sie den Speicherort über den Auswahlknopf rechts.
161
Adress PLUS
Baustein laden ......... Fügt einen gespeicherten Baustein auf einer selektierten
Fläche ein. Diese Funktion steht erst zur Verfügung, nachdem Sie eine Fläche selektiert haben.
Bemerken Sie beim Bearbeiten einer Ansicht nachträglich, dass Elemente eigentlich auf einer anderen Ebene oder in einer anderen Registerkarte abgespeichert werden sollten,
– speichern Sie die fraglichen Elemente als Baustein ab,
– erstellen die Ansicht neu
– und fügen einfach den vorher abgespeicherten Baustein an der
passenden Stelle ein.
Baustein löschen...... Mit diesem Menüpunkt räumen Sie unter Ihren Bausteinen
auf. Wählen Sie zuerst den »Bereich« aus, in dem der fragliche Baustein gespeichert ist. Suchen Sie aus der Auswahlliste den »Namen« zu löschenden Bausteines aus. Bestätigen
Sie mit »OK«. Der Baustein wird gelöscht. Dieser Vorgang
kann nicht rückgängig gemacht werden.
Gruppierung zerlegen
Manche Objekte werden als Blöcke eingefügt, so etwa Kontaktmasken, Statuszeilen oder Schaltflächenleisten. Diese
Blöcke übernehmen bei der Installation neuer Versionen
eventuell von uns programmierte Änderungen automatisch.
Wollen Sie einzelne Elemente aus einem solchen Block entfernen oder bearbeiten oder die automatische Aktualisierung
durch Updates verhindern,
- müssen Sie den Block zuerst selektieren
- und dann diese Funktion aufrufen.
Eine zerlegte Gruppierung lässt sich nicht wieder zusammenfügen.
Auswahl aufheben ... Hebt die aktuelle Auswahl (Markierung) eines oder mehrerer
Elemente wieder auf.
Ansichteneigenschaften
Wenn Sie die »Aktuelle Palette fixieren«, wird die Ansicht in
der hier im Ansichteneditor festgelegten Farbe und Gestaltung angezeigt. Dies gilt auch, wenn der Benutzer in den Benutzereinstellungen unter »Darstellung« eine andere Farbpalette auswählt. Sie legen die Palette im Ansichteneditor mit
162
Adress PLUS
dem Befehl »Ansicht: Palette« fest und können diese Einstellung mit dieser Option gegenüber dem Benutzer erzwingen.
Der »Kommentar« dient ausschließlich dem Systemverwalter
als für andere unsichtbares Bemerkungsfeld.
Menü »Assistenten«
Assistenten helfen Ihnen, eine Fläche zu teilen oder eine Tabelle, Eingabefelder
oder Registerkarten einzufügen. Sie können sie entweder über den Menüpunkt
»Assistenten« oder in einer markierten Fläche mit einem Rechtsklick unter »Assistenten« aufrufen.
Fläche teilen
Durch das Teilen von Flächen entstehen beispielsweise Spalten, in denen Daten
nebeneinander dargestellt werden.
Bitte wählen Sie ob die Fläche ... geteilt werden soll
Eine Fläche kann vertikal oder horizontal geteilt werden.
163
Adress PLUS
Sollen die neuen Flächen in der Größe veränderbar sein?
Wählen Sie eine dynamische Flächengröße aus, können Benutzer die Flächengröße mit der Maus verändern. In diesem
Fall wird automatisch ein Trennbalken eingefügt.
Wie viele Flächen wollen Sie erzeugen?
Sie können bis zu 10 neue Flächen entstehen lassen.
Auf welcher der neuen Flächen sollen vorhandene Elemente ...
Sind auf einer zu teilenden Fläche schon Elemente vorhanden, muss mit dieser Einstellung bestimmt werden, auf welcher der Flächen (ausgehend von links nach rechts und von
oben nach unten) die schon vorhandenen Elemente platziert
werden sollen.
Tabelle
Immer, wenn Sie aus dem Komponentenvorrat (siehe Seite 175 ff.) eine Tabelle
– etwa eine Adress-, Kontakt- oder Zusatzdatentabelle – in eine Ansicht einfügen, öffnet sich dieser Assistent automatisch.
Klicken Sie eine bereits in der Ansicht vorhandene Tabelle an und erteilen den
Befehl »Assistenten: Tabelle«, öffnet sich der Assistent ebenfalls.
Registerkarte »Tabelle«
In der oberen Registerkarte wählen Sie aus, Daten aus welcher Datentabelle hier dargestellt werden sollen. Ihnen stehen sämtliche in der Datenbank
verfügbaren Datentabellen zur Verfügung. Von Ihrer Auswahl in dieser Registerkarte hängt es ab, ob die Registerkarte »Bezugstabelle« zugänglich
wird oder nicht. Auch die Auswahl in anderen Registerkarten ist natürlich
von dieser Einstellung abhängig.
164
Adress PLUS
Registerkarte »Bezugsquelle«
Die Bezugsquelle gibt an, welche Daten in der Tabelle angezeigt werden
sollen. Wollen Sie also beispielsweise nur jene Geräte anzeigen lassen, die
zur jeweils aktiven Adresse gehören, wählen Sie über »Hinzufügen« die
Option »Geräte: SuperID (Adressen)«. Diese Beziehung ist bereits voreingestellt und wird standardmäßig verwendet, wenn Sie keine andere Option
auswählen.
Sie können hier feste Filter definieren, so dass von vornherein in der Tabelle nur bestimmte Daten angezeigt werden.
Registerkarte »Bezugstabelle«
Je nach Bezugsquelle können Sie hier eine Tabelle auswählen. Es werden
alle in der Ansicht vorhandenen Tabellen zur Auswahl angeboten. Wechselt
der Benutzer in einen anderen Datensatz dieser Tabelle, werden die Unterdatensätze gemäß der Bezugsquelle angezeigt.
165
Adress PLUS
Registerkarte »Spaltenauswahl«
Sie sehen als verfügbare Spalten sämtliche Datenfelder, die sich in der Tabelle als Spalten wiedergeben lassen.
Sie können auch »gemischte« Tabellen erstellen. Das sind Tabellen, die Informationen aus übergeordneten Tabellen enthalten. Im abgebildeten Beispiel sind das die Adressen. Sie können sich in dieser Tabelle neben den
Gerätedaten also auch beispielsweise den Firmennamen des Gerätebesitzers anzeigen lassen!
Durch Doppelklick oder Klick auf die Schaltfläche
nehmen sie eine
Spalte unter »Angezeigte Spalten« in die Tabelle auf. Durch Klick auf
entfernen Sie sie wieder aus der Tabelle.
übernehmen Sie sämtliche verfügbaren Spalten in
Mit der Schaltfläche
entfernen Sie sämtliche Spalten aus der Tabelle.
die Tabelle, mit
Mit den Schaltflächen
und
ten innerhalb der Tabellen.
regeln Sie die Reihenfolge der Spal-
Die »Spalteneigenschaften« erlauben es Ihnen,
– auch mehrzeilige Eingaben zuzulassen,
– die Spalte anders als standardmäßig mit dem Feldnamen zu beschriften
– und nur Eingaben eines bestimmten, in der Datenbankstruktur definierten
Anzeigeformates zuzulassen.
Außerdem findet sich hier die Möglichkeit, Funktionsknöpfe in die Adresstabelle aufzunehmen.
Nehmen Sie die entsprechende Spalte in die Adresstabelle auf. Markieren
Sie die Spalte unter »Angezeigte Spalten«.
166
Adress PLUS
Klicken Sie im Bereich »Spalteneigenschaften« die Option »Funktionsschaltfläche« an. Damit wird in die Adresstabelle ein entsprechender Knopf
aufgenommen.
Wird diese Schaltfläche angeklickt, wird automatisch die entsprechende
Funktion ausgelöst und gegebenenfalls die benötigte Software gestartet.
Registerkarte »Erweitert«
Hier wählen Sie weitere Steuerelemente und Anzeigeeigenschaften für die
Benutzer aus.
167
Adress PLUS
Eingabefelder
Um diesen Assistenten zu öffnen, klicken Sie ein Eingabefeld an und erteilen den
Befehl »Assistenten: Eingabefelder«.
Der Eingabefelder-Assistent enthält zwei Schritte. Mit »Zurück« und »Weiter« navigieren Sie zwischen den beiden.
1. Schritt: Spaltenanzahl
Legen Sie hier fest, wie viele Spalten Ihre Eingabefeldermaske haben soll.
2. Schritt: Feldauswahl
Verfügbare Felder .... In der linken Spalte werden alle Felder angezeigt, die in der
zugehörigen Datenbank zur Verfügung stehen. Diese können
ganz einfach
– mit der Maus oder
– per Doppelklick oder
168
Adress PLUS
– per Klick auf
in die rechts dargestellten Spalten geschoben werden.
Nehmen Sie Felder mit der Maus in die Spalten auf, können
Sie sie beliebig auf die Spalten verteilen.
Nehmen Sie Felder per Doppelklick oder über die Schaltfläin die Spalten auf, werden die Felder automatisch
che
gleichmäßig auf die Spalten verteilt. Sie können Felder dann
mit der Maus nach Belieben zwischen den Spalten verschieben.
Das Symbol
Feld.
löscht ein in der rechten Spalte markiertes
Das Symbol
schiebt ein in der rechten Spalte markiertes
Feld um je eine Position höher.
schiebt ein in der rechten Spalte markiertes
Das Symbol
Feld um eine Position tiefer.
Welche Felder Ihnen hier in welcher Reihenfolge angeboten
werden, bestimmen die beiden Optionen unter dieser Spalte.
Schalten Sie »Kompletten Vorrat anzeigen« aus, werden nur
Felder angeboten, die Sie noch nicht zugeordnet haben.
Datenbankname....... Markieren Sie ein Feld, wird dessen »NativeName« in der
Datenbank angezeigt, der sich vom Feldnamen (»UserLevel
Name«), den Sie in den Dateieinstellungen definiert haben,
unterscheiden kann.
Systemfeld ............... Zeigt an, ob es sich beim markierten Feld um ein Systemfeld
(wie etwa ein Datumsfeld oder eine Id) handelt oder nicht.
Ein Klick auf »Fertigstellen« beendet den Assistenten mit den getroffenen Einstellungen und fügt die Eingabemaske ein.
169
Adress PLUS
Registerkarten
Für Registerkarten steht ein Assistent zu Verfügung. Um ihn zu öffnen, klicken Sie
eine Registerkarte an und erteilen den Befehl »Assistenten: Registerkarten«.
Standardmäßig werden Register mit zwei Registerkarten eingefügt. Sie können
hier Registerkarten hinzufügen, löschen und bearbeiten. Klicken Sie dazu in diesem Assistenten die zu bearbeitende Registerkarte an. Welche Registerkarte gerade aktiv ist, sehen Sie am besten unter »Beschriftung«.
................... Schiebt die aktive Registerkarte um eine Position nach links.
................... Schiebt die aktive Registerkarte um eine Position nach
rechts.
................... Fügt eine neue Registerkarte hinzu.
................... Löscht die aktive Registerkarte.
Register in diesem Dialog können mehrzeilig sein
Sollten es mehr Registerkarten werden, als sinnvoll in einer
Zeile angezeigt werden können, lassen sich diese auch
mehrzeilig darstellen. Wählen Sie diese Option nicht, werden
in diesem Fall Scrollpfeile eingeblendet.
Register farbig anzeigen
Die Registerkarten werden eingefärbt.
Position .................... Sie können die Reiter an verschiedenen Seiten des Registers positionieren.
Registerstil ............... Erlaubt die Auswahl unter verschiedenen Register-Designs.
170
Adress PLUS
Tabulatorreihenfolge
In der Adressmaske können Sie die Reihenfolge bestimmen, mit welcher der Cursor mit der Tabulator- oder Return-Taste durch die Felder bewegt wird.
Erteilen Sie den Menübefehl »Assistenten: Tabulatorreihenfolge«.
Klicken Sie ein Feld an, und verschieben Sie es mit den Pfeil-Schaltflächen
an die gewünschte Position.
Oder ziehen Sie ein Feld in der Liste mit der Maus an die gewünschte Position.
Geburtstagsfelder
Ist in die Ansicht ein Geburtstagsfeld eingebunden, können Sie diesen Assistenten
aufrufen, um das Feld zu konfigurieren.
Ziehen Sie aus dem Komponentenvorrat links ein Eingabefeld in die Ansicht.
Wählen Sie den Typ »Geburtstagsfeld«.
Erteilen Sie über Klick mit der rechten Maustaste den Befehl »Assistenten: Geburtstagfeld«. Dieser Assistent beeinflusst die Darstellung des Geburtsdatums.
Wollen Sie wie in unserem Beispiel das Datum auf verschiedene Arten darstellen (Alter, Tage bis zum nächsten Geburtstag etc.), empfiehlt es sich, vor Aufru171
Adress PLUS
fen des Assistenten ein Multi-Eingabefeld einzufügen und mehrfach mit dem
Geburtstagsfeld zu belegen.
Sie rufen die verschiedenen Darstellungsoptionen aus der Liste unten ab. Nur
Felder mit der Option »Standard« erlauben später Eingaben. Die anderen Optionen schaffen reine Anzeigefelder, die vom System automatisch ausgefüllt
werden.
In der Ansicht selbst nimmt sich das später z. B. so aus:
Sowie der Benutzer ein Geburtsdatum erfasst, zeigt das Programm automatisch
die zugehörigen anderen Werte.
Menü »Einfügen«
Über diesen Menüpunkt können einzelne Komponenten eingefügt werden. Die
Komponenten werden an jener Stelle eingefügt, die gerade selektiert ist. Das neue
Element wird nach dem letzten Element (von links nach rechts und oben nach unten betrachtet) eingefügt.
172
Adress PLUS
Menü »Navigation«
Dieser Menüpunkt erleichtert das Navigieren auf den Flächen und Ebenen, da
nicht immer intuitiv ersichtlich ist, um welche Ebene es sich momentan handelt.
Insbesondere bei Ebenen, die direkt untereinander liegen, ist es manchmal nicht
ganz einfach, mit der Maus die richtige Ebene zu treffen.
Unterstes Element ... Wechselt auf die Grundfläche, also das unterste Element der
Ansicht.
Untergeordnetes Element
Wechselt auf das erste der gegenwärtigen Auswahl untergeordnete Element in der Ansicht – z. B. von einer Registerkarte auf Ebene 8 zur Fläche auf Ebene 7, auf welcher das Register liegt.
Voriges Element....... Wechselt zum Element davor.
Nächstes Element.... Wechselt zum Element danach.
Erstes übergeordnetes Element
Wechselt zum ersten Element auf der darüberliegenden
Ebene, z. B. von einer Fläche auf Ebene 7 zur darauf liegenden Registerkarte auf Ebene 8.
Menü »Ansicht«
Eigenschaften .......... Öffnet das Eigenschaftsfenster des gerade markierten Elements.
Standard .................. Aktiviert oder deaktiviert die Anzeige der Symbolleiste.
Statuszeile ............... Aktiviert oder deaktiviert die Anzeige der Statuszeile unterhalb der Arbeitsfläche.
Komponentenvorrat . Aktiviert oder deaktiviert die Anzeige des Komponentenvorrats (der Werkzeugleiste am linken Rand).
Variable Größe......... Aktiviert oder deaktiviert eine variable Größe des Ansichtenfensters. Wird eine variable Größe eingestellt, werden einzelne Komponenten relativ zur Fenstergröße in der Größe
angepasst. Somit wird die Festlegung fixer Größen von Elementen und Flächen zugunsten einer variablen Fenstergröße
aufgegeben.
Größe wie in cobra... Das Ansichtenfenster wird genau der Größe der tatsächlichen Datenbankansicht im Programm angepasst. Dies ermöglicht einen direkten Vergleich mit dem eigentlichen Programm-Fenster. (Diese Funktion steht nur zur Verfügung,
173
Adress PLUS
wenn Sie den Ansichteneditor direkt aus cobra heraus und
nicht von der Festplatte gestartet haben.)
Größe: 800 x 600 usw.
Es wird simuliert, wie die Ansicht auf einem Bildschirm mit
der Auflösung 800x600 aussähe.
Benutzerdefiniert...... Sie können eine eigene Größe für die Anzeige der Ansicht in
Pixeln angeben.
Palette...................... Sie wählen zwischen verschiedenen vordefinierten Layouts
für die Tabelle. Wollen Sie dafür sorgen, dass die von Ihnen
hier gewählte Palette allen Benutzern zwingend angezeigt
wird, erteilen Sie den Befehl »Bearbeiten: Ansichteneigenschaften« und wählen dort die Option »Aktuelle Palette fixieren«.
Menü »Auswahl«
Mit diesem Menü bestimmen Sie, wie selektierte Objekte im Ansichteneditor markiert werden.
Dünner Rahmen:
Gestrichelter Rahmen:
Gestricheltes Rechteck:
Menü »?«
Dieser Menüpunkt bietet Zugriff auf die Online-Hilfe des Ansichteneditors sowie
auf Versions-, Release- und Build-Informationen.
Die Symbolleiste
Datei neu
Tabellenassistent
Datei öffnen
Eingabefeldassistent
Datei speichern
Registerkartenassistent
174
Adress PLUS
Ausschneiden
Assistent zum Flächenteilen
Kopieren
Info
Einfügen
Auswahl aufheben
Eigenschaften ein/aus
Die Symbole sind nur dann aktiv, wenn der entsprechende Befehl auch tatsächlich
erteilt werden kann. Ansonsten sind die Symbole ausgegraut.
Der Komponentenvorrat
Aus dieser Leiste links der Arbeitsfläche können verschiedene
Einzelkomponenten und vorgefertigte Komponentenstücke einfach
per Drag and Drop in die eigentlichen Ansichten eingefügt werden.
Das bedeutet:
Klicken Sie eine der Komponenten an,
ziehen Sie die Komponente mit gedrückter Maustaste an die
Stelle der Arbeitsfläche, an der sie eingefügt werden soll,
vergewissern Sie sich, dass die durch einen grauen Balken
markierte Einfügeposition tatsächlich die gewünschte ist,
und lassen Sie die Maustaste wieder los.
Anschließend bearbeiten Sie das Element. Dazu dient der Dialog
»Eigenschaften« (siehe Seite 198).
Registerkarte »Komponenten«
Hier werden Ihnen einige besonders wichtig Ansichten-Bestandteile angeboten.
Adressregister
Das Adressregister besteht aus einer Kombination mehrerer Einzelelemente. Standardmäßig werden zwei Registerkarten angelegt: Ein
Register für die Adresstabelle und ein weiteres für die Eingabefelder
mit den Adressdetails. Jeweils im unteren Teil beider Registerkarten
sind ein Bemerkungsfeld, Kontakte, Verknüpfungen, Stichwörter, eine
175
Adress PLUS
Schaltflächenleiste usw. vorhanden. Es handelt sich hierbei um die
mitgelieferte Standard-Ansicht, die so in einem einzigen Schritt eingefügt und dann angepasst werden kann.
Adressmaske
Die Adressmaske enthält Eingabefelder, die später nachbearbeitet
werden können. Sie entspricht der Registerkarte »Details« der Komponente »Adressregister«.
Es ist oft sinnvoll, zuerst eines oder mehrere Register in die Ansicht aufzunehmen,
und diese Komponente dann in ein Register einzufügen.
Registerkarten
Sie können auch leere Registerkarten einfügen. Ihnen werden zwei
Register vorgeschlagen. Mit dem entsprechenden Assistenten können
weitere Register hinzugefügt, gelöscht, umbenannt und anderweitig
bearbeitet werden (siehe Seite 170).
176
Adress PLUS
Trennbalken / Flächenteiler
Ein Flächenteiler besteht immer aus zwei Flächen und dem eigentlichen Trennbalken.
Ist in der Registerkarte »Flächenteiler« die Option »vom Benutzer veränderbar« aktiviert, kann der Benutzer später den eigentlichen Trennbalken mit der Maus verschieben
und so die Größe der durch ihn definierten Flächen verändern.
Die Position ist entweder absolut in
Pixeln oder relativ in 1/10 Prozent [=
Promille] einstellbar.
In der Registerkarte »Eigenschaften:
Allgemein« gibt es neben den üblichen Einstellungen eine für Trennbalken wichtige Option.
»Benutzerabhängige Einstellungen«
Legen Sie fest, ob eine Verschiebung des Trennbalkens durch den
Benutzer gespeichert werden soll.
Ein dynamischer Flächenteiler ist gelegentlich schwer zu selektieren
(etwa wenn Sie ihn löschen wollen). Darum empfiehlt sich folgendes
Verfahren:
Klicken Sie eine der zum Flächenteiler gehörigen Flächen an.
Erteilen Sie den Menübefehl »Navigation: Untergeordnetes Element«.
Der Trennbalken samt den zugehörigen Flächen ist jetzt ausgewählt.
177
Adress PLUS
Fläche
Eine Fläche kann – neben allgemeinen und Beschriftungseigenschaften – auch mit einem Bitmap unterlegt werden. Dies macht nur für solche Flächen Sinn, die nicht von anderen Flächen verdeckt werden.
Auf welche Weise das Bild angezeigt werden soll, ist unter »Bildanzeige« einstellbar. Zudem kann der Speicherort festgelegt werden. Zur Auswahl stehen
1. das Ansichtsverzeichnis (also dasjenige Verzeichnis, in dem auch die gerade
bearbeitete Ansicht gespeichert ist,
2. das Systemverzeichnis Ihrer Installation oder
3. der Ursprungsspeicherort. Bei Ansichten, die evtl. auf andere Rechner kopiert
werden sollen, macht diese letzte Einstellung keinen Sinn.
Gruppierung
Eine Gruppierung fasst Elemente, die auf ihr platziert werden, optisch
zusammen.
Es ist oft sinnvoll, eine Gruppierung (im Beispiel »Kommunikation«) manuell entsprechend zu beschriften (siehe Seite 201).
178
Adress PLUS
Schaltfläche
Eine Schaltfläche hat allgemeine sowie zusätzlich einige spezifische
Eigenschaften.
Auszuführende Funktion
Sie finden hier eine Liste der möglichen Funktionen, die der
Schaltfläche hinterlegt werden können.
Datenbanktabelle ..... Wenn Sie zwischen Datensätzen wechseln, suchen Sie hier
aus, innerhalb welcher Daten dies geschehen soll.
Ausrichtung .............. Legen Sie fest, wo auf der Schaltfläche die Beschriftung
platziert werden soll.
Beschriftung ............. Tragen Sie den Text ein, der auf der Schaltfläche angezeigt
werden soll.
Mindestbreite ........... Diese Einstellungen (in Pixel) sorgt dafür, dass eine Schaltfläche nicht verschwindet, wenn Sie auf einer dynamischen
Fläche untergebracht ist und diese Fläche verkleinert wird.
Bildanzeige
Die Bildanzeige gibt Grafiken wieder. Bilder können zu jeder Tabelle,
nicht nur zu Adressen selbst hinzugefügt werden.
179
Adress PLUS
Wichtig ist die Registerkarte »Erweiterte Einstellungen«. Hier geben Sie an, zu
welcher Datentabelle das entsprechende Bild abgelegt werden soll (das Bild wird
in einer eigenen Bilder-Tabelle abgelegt). So lassen sich für die Firma X etwa in
der Adressmaske ein Bild des Inhabers und auf einer Registerkarte mit Servicedaten Bilder von Geräten aus der entsprechenden Tabelle der Datenbank abbilden.
Es gibt verschiedene Darstellungsmodi für Bilder. In den Systemeinstellungen
können Sie die Größe der Vorschaubilder verändern.
Rich Text Eingabe
Hierbei handelt es sich um ein Textfeld, in dem Anwender Texte im
RTF-Format hinterlegen und formatieren können. Außerdem lassen
sich hier auch Bilder einfügen.
Dieser Objekttyp verfügt über vielfältige Einstellungsmöglichkeiten. Sie können
insbesondere das Menü gestalten.
180
Adress PLUS
Geben Sie an, in welcher Datenbank und welchem Feld die Bemerkungen gespeichert werden sollen. Solche Datenbankfelder müssen vom Typ »Bemerkung
(RTF)« sein.
Mit »Menü konfigurieren« legen Sie fest, welche Funktionen den Benutzern im
Menü angeboten werden sollen. Über »Anpassen« öffnen Sie einen Dialog mit
den vertrauten Optionen.
Eingabemaske
Sie können eigene Eingabemasken erstellen und in Ansichten einbinden oder als eigenen Dialog anzeigen lassen. Zum Einbinden ziehen
Sie das Symbol auf einen freien Bereich etwa einer Registerkarte.
Sie können verschiedene Eingabemasken gestalten, die jeweils einer Datentabelle
zugeordnet werden. Einer Datentabelle wiederum können mehrere Eingabemasken zugeordnet sein. Diese Eingabemasken können ganz verschiedene Anordnungen der jeweils zur Tabelle gehörigen Datenfelder sowie anderer Elemente
bieten. Damit wird es möglich, jeweils individuelle Eingabemöglichkeiten für verschiedene Zwecke zusammenzustellen, um etwa nur ganz bestimmte Daten abzufragen.
Im Ansichteneditor finden Sie die Eingabemasken unter den »Komponenten«.
Sowie Sie das Objekt in der Ansicht platzieren, öffnet sich die Datenauswahl.
181
Adress PLUS
Tabelle
In diesem Dialog werden Ihnen sämtliche Datentabellen der aktuellen Datenbank
zur Auswahl angeboten.
Wählen Sie die Tabelle aus, deren Daten in dieser Maske angezeigt werden
sollen.
Bezugstabelle
Bei mehreren verfügbaren Datentabellen wählen Sie hier die Bezugstabelle aus,
die darüber bestimmt, welche Daten in der Eingabemaske angeboten werden.
Wechselt der Benutzer in der Bezugstabelle zu einem anderen Eintrag, werden in
der Eingabemaske andere Daten angezeigt.
Eingabemaske
Die Eingabemaske können Sie nach Belieben mit
Feldern der Datenbank
sowie Grafik- und Text-Elementen
belegen.
182
Adress PLUS
Sie sehen in der Abbildung links auf der Bearbeitungsfläche eine vom System
vorgeschlagene Eingabemaske. Sie ist mit sämtlichen Feldern der Datenbank
vorbelegt. Sie können einzelne Felder entfernen oder an eine andere Position verschieben sowie die Maske durch weitere Objekte anders gliedern.
Rechts sehen Sie die für die Maske verfügbaren Steuerelemente.
Ihnen stehen hier zwei Registerkarten
zur Verfügung: »Versteckte Elemente«
und »Baumansicht«.
Erstere bietet Ihnen den Zugriff auf diverse Gestaltungselemente.
Zweitere listet sämtliche verfügbaren
Felder sowie sämtliche Gestaltungselemente auf.
Außerdem liefert eine Symbolleiste
wichtige Arbeitsmöglichkeiten.
Klicken Sie ein einzelnes Objekt auf
der Bearbeitungsfläche links an, werden dessen Eigenschaften im rechten
Teil des Dialogs »Steuerelemente «
angezeigt. Hier können Sie einige Eigenschaften verändern. Je nach Objekttyp stehen verschiedene Bearbeitungsmöglichkeiten zur Verfügung.
183
Adress PLUS
In der nachstehenden Abbildung wird
das Feld »DatumErfasst« in »Gebucht« umbenannt.
Um ein Element in die entstehende Eingabemaske aufzunehmen, ziehen Sie es
bei gedrückter Maustaste aus einem der Register »Versteckte Elemente« oder
»Baumansicht« an die gewünschte Position der Bearbeitungsfläche.
Um ein Objekt aus der Arbeitsmaske zu entfernen, greifen Sie es mit der Maus
und ziehen es ins Register »Versteckte Elemente«.
Um mehrere Elemente in derselben Zeile nebeneinander anzuordnen,
fügen Sie an der gewünschten Stelle zuerst einen Leerraum ein,
legen auf den Leerraum einen Teiler
und belegen beide Teile der Zeile mit einem eigenen Element. In der Abbildung wird zwischen die Zeilen »DatumErfasst« und »DatumGeändert« ein
Leerraum platziert, geteilt und dann mit den beiden genannten Elementen
belegt.
184
Adress PLUS
Ein Kontextmenü stellt Ihnen weitere Bearbeitungsmöglichkeiten zur Verfügung.
Mit der ersten Option blenden Sie den
Dialog »Steuerelemente« aus und sehen die Eingabemaske in einer Vorschau, wie sie später im Programm
erscheinen wird.
Mit »Umbenennen« ändern Sie die
Beschriftung eines Elementes.
Die »Textposition« gibt an, wo auf
dem Element die Beschriftung stehen
soll.
Mit »Text verbergen« blenden Sie den
Text aus.
Mit »Verstecke Objekt« verschieben Sie das markierte Element zurück in den
rechten Dialog mit dem Elementvorrat.
Schließen Sie die Bearbeitung durch Klick auf »OK« ab, kehren Sie in die
Übersicht zurück. Dort erscheint jetzt auch die neue Eingabemaske.
Mit der Option »Titel anzeigen« werden den Benutzern die Namen der
Tabellen angezeigt.
Mit einem Klick auf »OK«
wird die Eingabemaske in
die Ansicht eingebunden.
Der Dialog für Objekteigenschaften erscheint.
185
Adress PLUS
Hier ist die Registerkarte Extras« wichtig.
Sie können unter »Erstes Feld für« festlegen, dass cobra immer bei einer bestimmten Aktion in genau diese hier in
die Ansicht eingebundene Eingabemaske springt.
Schreibschutz in der Eingabemaske
Einzelne Fenster der Eingabemaske können schreibgeschützt werden. Damit lassen sich gruppenspezifische Eingabemasken erstellen, in denen Benutzer den Inhalt bestimmter Felder lediglich sehen dürfen.
Wählen Sie in der
Baumansicht links das
zu schützende Feld
aus.
Wählen Sie dann in
den Feldeigenschaften
rechts im Bereich »Allgemein« die Option
»Schreibgeschützt«.
186
Adress PLUS
Mit Schaltflächen externe Anwendungen aufrufen und Feldinhalte übergeben
Aus Feldern von Eingabemasken lassen sich über Funktionsschaltflächen beliebige Anwendungen aufrufen. Dabei können bestimmte Feldinhalte übergeben werden, beispielsweise, um ein Person, deren Daten gerade eingegeben werden, direkt bei Google suchen zu können.
Sie ziehen die Schaltfläche aus den Steuerelementen mit der Maus in das entsprechende Feld
des Dialoges. Bringen Sie die Schaltfläche dort
auf die gewünschte Größe.
Dann konfigurieren Sie die Schaltfläche im rechten Bereich. Sie können sie unter »Allgemein« beispielsweise beschriften und mit einem Bild belegen.
Unter »Anwendung« tragen Sie den Pfad zu einer Anwendung, eine Internetadresse usw. ein.
Je nachdem, welche Anwendung Sie verwenden, können Sie ganz bestimmte Argumente benutzen.
Weitere Einstellungen
Schließen Sie den Ansichteneditor.
Wechseln Sie zu cobra.
Erteilen Sie den Befehl »Ansicht: Eingabemaske bearbeiten«.
187
Adress PLUS
Wählen Sie eine »Tabelle« aus,
werden Ihnen die jeweils dazu zur
Verfügung stehenden Eingabemasken angezeigt.
Mit »Für diese Tabelle immer
einen Dialog zeigen« erreichen
Sie, dass die entsprechenden
Eingabemasken, auch wenn
Sie in eine Registerkarte eingebunden wurden, nicht von dort
aus, sondern als separater Dialog angezeigt werden.
Klicken Sie die gewünschte
Eingabemaske in der Liste an.
Klicken Sie dann auf die Schaltfläche »Als Standard setzen«.
In Zukunft wird für Daten dieser
Tabelle immer die ausgewählte
Eingabemaske angeboten.
Im- und Export von Eingabemasken
Selbst definierte Eingabemasken lassen sich zwischen verschiedenen Datenbanken austauschen.
Erteilen Sie den Befehl »Ansicht: Eingabemaske bearbeiten«.
Klicken Sie die Schaltfläche »Exportieren« an.
Wählen Sie die zu exportierenden Eingabemasken aus.
188
Adress PLUS
Sie speichern diese Eingabemasken als Datei mit der Endung *.IPM und können
sie jederzeit mit dem Befehl »Ansicht: Eingabemaske bearbeiten« über die Schaltfläche »Importieren« in eine andere Datenbank übernehmen.
Übergreifende Komponenten
Diese Komponenten dieser Registerkarte finden sich in mehreren Registerkarten
des Komponentenvorrates.
Eingabefeld
Ein Eingabefeld besteht aus einer Beschriftung, einem Feldtyp und einer Eingabefläche. Wird ein Eingabefeld eingefügt, erscheint ein Dialog, in dem Sie das Datenbankfeld auswählen, das die Eingabe aufnehmen soll (siehe Seite 203).
Bemerkungsfeld
Um ein Bemerkungsfeld einzufügen, fügen Sie zunächst ein Eingabefeld ein und
legen über »Eigenschaften: Eingabefeld« das Feld als »Bemerkung« und »Mehrzeilig« fest. Das Bemerkungsfeld ist nicht auf 255 Zeichen beschränkt.
189
Adress PLUS
Multi-Eingabefeld
Ein Multieingabefeld verhält sich weitgehend wie ein einfaches Eingabefeld. Der einzige Unterschied ist, dass standardmäßig
das Kombifeld »Land-PLZ-Ort« eingefügt wird und
drei Felder nebeneinander angeordnet werden.
Die einzelnen Feldtypen und ihre Breite sind dann über die Eigenschaften und die
Registerkarte »Eingabefeld« einzustellen. Die anderen Eigenschaften verhalten
sich analog zu den Eigenschaften eines einfachen Eingabefelds.
Auswahlfeld / Optionsfeld
Ein Auswahlfeld ist ein Feld, das zwei oder drei Werte annehmen
kann: wahr, falsch und ohne Wert.
Die Einstellungen für das Optionsfeld:
Optionsfeld kennt außer ...
Mit dieser Option erhalten Optionsfelder einen dritten Wert.
Das Optionsfeld kann dann neben gesetztem Häkchen und
nicht gesetztem Häkchen einen dritten Zustand annehmen:
190
Adress PLUS
Symbol
Fügt ein Symbolfeld ein. Hinter einem Symbolfeld ist automatisch die
Auswahlliste für Symbole hinterlegt. Die Eigenschaften beschränken
sich auf »Allgemein«, »Beschriftung« und »Text-Mapping«. Diese
Symbole kennzeichnen beispielsweise Adressen und Kontaktarten
Statuszeile
Fügt eine Statuszeile ein. Eine Statuszeile besitzt lediglich die Eigenschaft »Allgemein«.
Schaltflächenleiste
Fügt eine Schaltflächenleiste ein. Diese Leiste differiert je nachdem,
welchem Bereich Sie sie entnehmen. Schaltflächenleisten besitzen nur
die Eigenschaft »Allgemein«.
Adressen.................. Diese Schaltflächenleiste besteht aus den abgebildeten
Komponenten. %s und %d stehen als Variablen für eine Zahl
(die tatsächliche Anzahl an Terminen, Dokumenten etc.). Die
mit Pfeilen versehenen Schaltflächen am rechten Rand dienen dem Wechsel zwischen Adressen.
Kontakte, Zusatzdaten
Diese Schaltflächenleiste erlaubt das Anlegen und Löschen
von Kontakten bzw. Zusatzdaten sowie den Wechsel zwischen ihnen.
Dokumente............... Erlaubt das Anlegen, Einfügen und Löschen von Dokumenten sowie den Wechsel zwischen ihnen.
191
Adress PLUS
Stichwörter
Fügt eine Stichwörter-Tabelle ein. Zusätzlich zu den Registerkarten
»Allgemein« und »Beschriftung« gibt es das Register »Listenfeld«.
Selektionsbalken...... Hiermit wird eine gesonderte Farbe für die gerade selektierte
Zeile eingerichtet.
Ungerade Textzeilen Hiermit ist gemeint, dass die Zeilen der Liste verschiedene
Farben erhalten, so dass sie sich optisch stärker voneinander absetzen.
Adressverknüpfungen, Adressanzeige, Terminanzeige
Diese funktionieren analog zu den bisher schon beschriebenen Ansichtsobjekten.
Registerkarte »Adressen«
Hier finden Sie weitere Komponenten für die Darstellung von Adressen. Dazu zählen unter anderen:
Adressregister
Zum Adressregister siehe Seite 175.
192
Adress PLUS
Adresstabelle
Die Tabellenkomponente fügt eine Adresstabelle in die Fläche ein.
Nach dem Einfügen öffnet sich das Fenster zur Feldauswahl. Es ist oft
sinnvoll, zuerst eine oder mehrere Registerkarten einzufügen und die
Adresstabelle dann in eine dieser Registerkarten einzubinden.
Adressmaske
Zur Adressmaske siehe Seite 176.
Tabelle
Die Tabellenkomponente fügt eine Tabelle in die Fläche ein. Einzelheiten finden Sie auf Seite 193ff.
Bildvorschau
In die Ansicht kann eine kleine Bildvorschau eingefügt werden. Dies
ermöglicht die Anzeige eine Bildes, das per Mausklick vergrößert
dargestellt werden kann.
Im Ansichteneditor erscheint die Vorschau als vertiefte graue Fläche.
Diese Vorschau erhält lediglich die Eigenschaften »Allgemein«,
»Beschriftung« und »Text-Mapping« – Text-Mapping hat aber in
diesem Fall keine Funktion.
Erst in der Verwendung der Ansicht mit einer Datenbank kann ein Bild geladen
werden.
Es genügt dann ein Doppelklick auf die graue Fläche, die als Platzhalter für das
Bild dient, und die abgebildete Dialogbox öffnet sich.
Ein Klick auf die Schaltfläche »Bild laden« öffnet ein Explorerfenster, in dem der
Benutzer die Bilddatei auswählen kann. Das Bild wird im grauen Bereich übersichtlich dargestellt.
Vertriebsprojektliste
In die Ansicht kann eine Vertriebsprojektliste eingefügt werden. Als
Systemverwalter entscheiden Sie beim Einfügen, was in dieser Liste
angezeigt werden soll:
193
Adress PLUS
Alle Vertriebsprojekte.
Nur die Vertriebsprojekte zur aktuellen Adresse.
Entscheiden Sie sich für »Zur aktuellen Adresse«, wird eine zusätzliche Spalte »Beteiligung« in die Vertriebsprojektliste eingefügt.
Registerkarten »Kontakte«, »Zusatzdaten« und »Dokumente«
In der Werkzeugleiste gibt es drei weitere Register »Kontakte«, »Zusatzdaten«
und »Dokumente«, die nach dem gleichen Schema einzusetzen sind wie das Register »Adressen«.
Registerkarten »Systembausteine« und »Benutzerbausteine«
Benutzerbausteine stehen nur dem gerade angemeldeten Benutzer zur Verfügung, Systembausteine hingegen allen Benutzern. Die mit »Bearbeiten: Baustein
speichern« angelegten Ansichtenbausteine finden sich in dieser Leiste wieder. Sie
ziehen sie per Drag & Drop auf die Arbeitsfläche in die Ansicht.
Registerkarte »Zusatzmodule«
Einerseits werden von Ihnen separat erworbene und installierte Zusatzmodule in
neue oder vorhandene Ansichten eingebunden. Eine Beschreibung dieses Vorganges finden Sie in der Dokumentation zum jeweiligen Zusatzmodul.
Andererseits werden bereits einige Zusatzmodule mitgeliefert. Sie können sie hier
im Ansichteneditor konfigurieren:
Zusatzmodul Warenwirtschaft
Siehe ab Seite 222.
Zusatzmodul Browser
Mit dem Browser-Zusatzmodul können Sie direkt aus cobra auf das Internet oder
entsprechende Dateien im Intranet zugreifen. So lassen sich beispielsweise Ad-
194
Adress PLUS
ressen aus cobra an Google Maps übergeben und auf der Landkarte im Internet
darstellen. Sie können mit diesem Control aber ebenso Dateien aus dem Systemverzeichnis anzeigen lassen oder kundenspezifische Daten wiedergeben.
Sie finden das Browser-Modul unter den Zusatzmodulen als »APBrowser«.
Ziehen Sie das Modul auf eine freie Fläche in einer Ansicht.
Konfigurieren Sie den Browser. Dazu klicken Sie die Schaltfläche »Einstellungen« an. Es gibt mehrere, grundsätzlich verschiedene Wege, Objekte im Browser anzeigen zu lassen. Sie geben dabei dem Benutzer vor, was er im Browser
sieht bzw. aufrufen kann.
Adressleiste anzeigen
Im Browser kann oben eine Adressleiste eingeblendet werden. Mit dieser Adressleiste können Benutzer sowohl die von
Ihnen vorgegebene Adresse aufrufen als auch beliebig navigieren.
Blenden Sie die Adressleiste nicht ein, wird beim Aufruf des
Browsers automatisch die von Ihnen in den Einstellungen
vorgegebene URL geladen. Binden Sie den Browser allerdings z. B. in dieselbe Registerkarte wie eine Adresstabelle
ein, kann dies die Navigation in der Tabelle u. U. erheblich
verlangsamen. Darum empfehlen wir Ihnen in diesem Fall,
die Adressleiste und die Schaltfläche »Wechseln zu« zu aktivieren.
URL wird erst nach Klick auf "Wechseln zu" aktiviert
Um zu verhindern, dass die URL beim Blättern durch Adressen unnütz geladen wird und die Performance verringert, gibt
es diese Option. Mit ihr erreichen Sie, dass der Benutzer erst
den Knopf »Wechseln zu« betätigen muss, um zu der von
Ihnen eingestellten URL zu gelangen.
195
Adress PLUS
Eine dynamische URL hinterlegen
Eine dynamische URL kann sich aus verschiedenen Bestandteilen zusammensetzen, die Sie hier definieren.
Klicken Sie die Option »Das Browser-Control bezieht seine URL aus einem Datenbankfeld« an.
Einzelnes Feld ......... Sie können die URL aus einem bestimmten Feld der Datenbank in den Browser laden lassen. So wird zu jeder Adresse
der Datenbank eine andere URL aufgerufen (etwa die zur
Adresse gehörige Homepage).
Sie können sowohl den eigentlichen Datenbanknamen (»Logical Name«) als auch den in den Dateieinstellungen definierten, dem Benutzer sichtbaren Feldnamen (»Userlevel
Name«) eintragen. Dem Logical Name muss zwingend ein
Komma vorangestellt werden.
Soll der Browser beispielsweise die im Feld »Internet« hinterlegte URL aufrufen, kann dies so geschehen:
Formatstring............. Sie können hier auch einen String hinterlegen, der Daten aus
der Datenbank in die URL integriert. Dazu müssen Sie wissen, wie eine URL zu formatieren ist.
Hier ein Beispiel, mit dem eine beliebige Adresse aus der
cobra-Datenbank direkt im Internet in Google Maps aufgerufen und in der Landkarte angezeigt wird.
Die Daten, die Sie unter »Dynamischer Teil« eintragen, werden nach dem Standard RFC 1738
URL-enkodiert.
Eine feste URL hinterlegen
Sie können dem Benutzer auch eine bestimmte URL hinterlegen, sei es im Interoder im Intranet.
196
Adress PLUS
Klicken Sie die Option »Die URL wird fest vorgegeben« an,
cobra Systemverzeichnis
Mit dieser Option verweisen Sie auf das Unterverzeichnis
SYSTEM\HTML der jeweiligen cobra-Installation, sei es nun
eine Einzelplatz- oder eine Netzwerkinstallation.
Verweisen Sie auf dieses Verzeichnis und tragen unter
»Name« nichts ein, werden alle Dokumente aus dem Verzeichnis im Browser angezeigt. Der Benutzer kann sie dann
direkt aus dem Browser heraus durch Doppelklick auf seinem Rechner öffnen.
Tragen Sie unter »Name« einen Dateinamen ein, wird dem
Benutzer aus dem Verzeichnis nur die angegebene Datei im
Browser angezeigt.
Pfad.......................... Tragen Sie hier einen Pfad ein, etwa eine URL im Internet
oder einen beliebigen Verzeichnispfad.
Name ....................... Wollen Sie aus dem oben angegebenen Verzeichnis eine
bestimmte Datei anzeigen lassen, geben Sie hier den Namen der Datei ein.
Komponenten bearbeiten
Kontextmenü
Jedes Element besitzt ein Kontextmenü. Selektieren Sie ein Element. Klicken Sie
es dann mit der rechten Maustaste an.
197
Adress PLUS
Je nachdem, für welches Element das Kontextmenü aufgerufen wird, sind Möglichkeiten zugänglich oder ausgegraut.
Alle im Kontextmenü enthaltenen Menüpunkte sind auch über die Menüleiste erreichbar.
Eigenschaften bearbeiten
Zum Anpassen seiner Eigenschaften selektieren Sie ein Element per Doppelklick.
Per Drag and Drop eingefügte Elemente sind nach dem Einfügen bereits selektiert. Zur Kontrolle lesen Sie in der Statuszeile unten ab, welches Element gerade
selektiert ist – etwa
.
Nach dem Einfügen von Eingabefeldern erscheint automatisch der Dialog »Eigenschaften bearbeiten«.
Dann
klicken Sie das Element mit der rechten Maustaste an und erteilen aus dem
Kontextmenü den Befehl »Eigenschaften«
oder betätigen F8
oder erteilen den Befehl »Ansicht: Eigenschaften«
oder klicken in der Symbolleiste das Symbol
an.
Die Eigenschaften eines Elements werden in einem Dialog in mehreren Registerkarten dargestellt. Die spezifischen Eigenschaften eines Elements können sich allerdings von Element zu Element unterscheiden, bzw. einige Eigenschaften werden deaktiviert / ausgegraut, wenn der Elementtyp diese Eigenschaften nicht unterstützt.
Auf den nächsten Seiten folgt eine ausführliche Beschreibung der Eigenschaften.
des Eingabefeldes. Anschließend werden dann nur augenfällige Abweichungen
der Eigenschaften anderer Objekttypen gegenüber dem Eingabefeld erläutert.
198
Adress PLUS
Eigenschaft »Allgemein«
In der Registerkarte »Allgemein« werden Angaben wie Farben, Größe, Schriftarten etc. eingestellt.
Anordnung der Elemente
Diese Eigenschaft trifft nicht auf Eingabefelder zu, weswegen
sie hier ausgegraut sind. Auf einer Fläche hingegen werden
die übergeordneten Elemente unter- oder nebeneinander
angeordnet.
Breite / Höhe ............ Breite und Höhe können unabhängig voneinander entweder
automatisch oder manuell eingestellt werden. Werden sie
»automatisch« eingestellt, nimmt das Feld automatisch die in
der Fläche maximal verfügbare Ausdehnung an. Oder sie teilen sich die verfügbare Fläche mit weiteren auf »automatisch« gesetzten Elementen. Werden Breite und Höhe »manuell« angegeben, sind das feste Werte.
Pixel: Dieser Wert gibt die Größe des Elementes in absoluten Werten an.
1/10 %: Dies ist ein Wert, der die Größe des Elementes relativ zur Größe des untergeordneten Elementes (Parent) festlegt. Dieser Wert versteht sich in Promille.
Farben...................... Ist die Checkbox »Benutzerdefiniert« aktiviert, richtet sich die
Farbe nach den Benutzereinstellungen. Allerdings kann auch
in der Ansicht vordefiniert werden, welche Farbe der Hintergrund einer Ansicht hat.
Dazu muss die Checkbox »Benutzerdefiniert« deaktiviert
sein und über den Auswahlschalter die Farbpalette aufgerufen werden:
199
Adress PLUS
Je nachdem, welche Farbpalette der Benutzer in seinen Benutzereinstellungen wählt, kann ihm evtl. auch eine andere
Farbe angezeigt werden.
Wollen Sie eine von den Benutzereinstellungen unabhängige
Farbe verwenden, wählen Sie diese über die Schaltfläche
»weitere Farben» aus.
Schriftart................... Ebenso wie die Hintergrundfarbe kann die Schriftart
dem Benutzer überlassen (Checkbox »benutzerdefiniert«
mit Häkchen) werden;
oder in der Ansicht vordefiniert werden (Checkbox »benutzerdefiniert« ohne Häkchen und Auswahl der Schriftart
über die Schaltfläche
)
oder vom untergeordneten Element ererbt werden
(Checkbox »Ererbt«).
Diese Schriftart
kann entweder nur auf das »selektierte Element« angewandt werden
oder wird auch auf »übergeordnete Elemente« übertragen.
Infotext ..................... Wird hier ein Text eingegeben, erscheint dieser in der geladenen Datenbank in der Statuszeile, um dem Benutzer genauere Instruktionen für die Eingabe zu geben. Wird hier
nichts eingegeben, wird der Infotext aus den Dateieinstellungen übernommen.
Benutzerabhängige Einstellungen
Diese Einstellung ist nur für Tabellen (Spaltenbreite), Trennbalken (Fläche dynamisch veränderbar) und mehrzeilige
Eingabefelder (Zeilenumbruch ein oder aus) gedacht. Sie
führt dazu, dass sich das Programm die vom Benutzer vorgenommenen Einstellungen merkt und sich wieder genauso
öffnet, wie es geschlossen wurde.
200
Adress PLUS
Eigenschaft »Beschriftung«
Hier wird das Element mit Text versehen.
Text .......................... Ohne Text
Das Element wird nicht beschriftet.
Automatisch
Der Feldname des Feldes aus der Datenbank wird als Beschriftung eingesetzt.
Manuell
Mit dieser Option können Sie in das darunter liegende Feld
einen beliebigen Text eintragen.
Eine manuelle Beschriftung ändert nur die Beschriftung des
Feldes in der Ansicht, nicht aber den eigentlichen Feldnamen.
Farbe........................ Die Text- und die Hintergrundfarbe der Beschriftung können
auch hier wieder entweder dem Benutzer überlassen (»Benutzerdefiniert«) oder in der Ansichtsdefinition für alle festgelegt werden.
Schriftart................... Ebenso wie die Hintergrundfarbe kann die Schriftart
dem Benutzer überlassen (Checkbox »benutzerdefiniert«
mit Häkchen) werden;
201
Adress PLUS
oder in der Ansicht vordefiniert werden (Checkbox »benutzerdefiniert« ohne Häkchen und Auswahl der Schriftart
über die Schaltfläche
)
oder vom untergeordneten Element ererbt werden
(Checkbox »Ererbt«).
Diese Schriftart
kann entweder nur auf das »selektierte Element« angewandt werden
oder wird auch auf »übergeordnete Elemente« übertragen.
Breite........................ Automatisch
Die Beschriftung richtet sich in der Breite nach dem breitesten Beschriftungsfeld der untergeordneten Fläche des Eingabefeldes. Ist dieses Feld das breiteste, werden die anderen Beschriftungen entsprechend angepasst, sofern sie nicht
eine feste Breite haben.
Manuell
Wird die Breite vorgegeben, gibt es die Möglichkeit, die Angaben absolut in Pixel oder relativ in 1/10 Prozent festzulegen.
Position .................... Die Position der Beschriftung gegenüber dem Feld kann gewählt werden:
oben .... ...
links..... ...
unten ...
rechts ..
Platzierung ............... Ebenso wird die Platzierung der Beschriftung in der Vertikalen festgelegt.
Anfang
Mitte .... ...
Ende .. ...
202
Adress PLUS
Ausrichtung .............. Linksbündig
Zentriert
Rechtsbündig
Eigenschaft »Eingabefeld«
In dieser Registerkarte werden die Feldeigenschaften festgelegt.
Aktuelle Feldnummer
Die aktuelle Feldnummer einfacher Eingabefelder ist immer 1
und kann nicht verändert werden.
Bei Mehrfacheingabefeldern wird durch Auswahl der aktuellen Feldnummer die Eigenschaft des jeweiligen Einzelfeldes
innerhalb des Mehrfacheingabefelds bestimmt.
Datenbank................ Hier wird das Feld der Datenbank ausgewählt, das diesem
Eingabefeld zugeordnet werden soll. Ihnen stehen mehrere
Tabellenarten unter »Tabelle« zur Verfügung, aus deren Feldern Sie dann unter »Feld« wählen können:
Bei Mehrfachfeldern gilt diese Tabellenauswahl für alle Felder.
Breiter Rahmen
Hier legen Sie fest, ob das Eingabefeld einen breiten Rahmen haben soll. Der Rahmen wird dann im 3D-Layout dargestellt.
203
Adress PLUS
Mehrzeilig (nur bei Einzelfeldern)
Ein Eingabefeld ist standardmäßig einzeilig. Sie können ein
Einzelfeld aber auch mehrzeilig gestalten wie z. B das Bemerkungsfeld. Mehrfacheingabefelder unterstützen diese Eigenschaft nicht.
Multi-Eingabefelder / Mehrfachfelder
Aus einem einfachen Eingabefeld kann ein Mehrfacheingabefeld gemacht werden. Einige Beispiele für solche Mehrfachfelder dürften Ihnen vertraut sein: die Felder PPZPostfach oder Land-PLZ-Ort aus der mitgelieferten Standardansicht sind solche Mehrfachfelder. Sie können Felder
aus der Datenbank beliebig zu Mehrfachfeldern kombinieren.
Hierzu fügen Sie mit der Schaltfläche »Hinzufügen« zusätzliche Eingabefelder ein, die horizontal nebeneinander angeordnet werden, wobei ein neues Feld immer links (!) hinzugefügt wird. Über die »aktuelle Feldnummer« kann nun auf einzelne Felder innerhalb des Mehrfacheingabefelds zugegriffen
werden.
Mit der Schaltfläche »Entfernen« wird das jeweils aktuell angezeigte Eingabefeld entfernt.
Breite........................ Die Breite aller Mehrfachfeldteile außer dem ganz rechten
wird darunter für jedes Feld separat festgelegt:
Die Breite des Feldes am rechten Rand richtet sich automatisch nach der noch verfügbaren Breite der Fläche, auf der
das Mehrfachfeld eingefügt wurde:
Bitte beachten Sie: Ein Mehrfachfeld hat nur eine einzige
Beschriftung, auch wenn es aus mehreren Feldern besteht.
204
Adress PLUS
Bei automatischer Beschriftung wird der Feldname des äußersten rechten Feldes benutzt. Die Beschriftung kann natürlich manuell aus mehreren Begriffen wie „Land-PLZ-Ort“ zusammengesetzt werden.
Eigenschaft »Text-Mapping«
In dieser Registerkarte kann Feldwerten für die Anzeige ein anderer Wert zugeordnet werden, der Wert in der Datenbank hingegen bleibt erhalten. Text-Mapping
macht natürlich nur für Textfelder der Datenbank Sinn. Das Text-Mapping sorgt also dafür, dass bestimmte Feldinhalte der Datenbank anders angezeigt werden, als
sie in der Datenbank stehen. Steht also in der Datenbank etwa in einem Feld
»Bundesländer-Kürzel« der Wert „BaWü“, so wird er in der Anzeige durch „BadenWürttemberg“ ersetzt. Beachten Sie beim Text-Mapping die Groß-/Kleinschreibung. Wird in das Feld "Baden-Württemberg" eingetippt, wird in die Datenbank
das Kürzel »BaWü« geschrieben. Wird ein Wert eingegeben, für den es keinen
Eintrag im Text-Mapping gibt, wird dieser unverändert in die Datenbank übernommen.
Diese Funktionalität ist nur für fortgeschrittene Benutzer geeignet.
Die Eingaben im oberen Bereich gelten für Textfelder, die im unteren für Ja-/ NeinFelder. Eingaben für Textfelder haben für Ja-/Nein-Felder keine Bedeutung und
umgekehrt.
Textfelder
Sie legen den Ersatzwert mit der Schaltfläche »Hinzufügen« fest. Sie können beliebig viele Ersatzwerte definieren.
Das Ergebnis:
205
Adress PLUS
Ja-/Nein-Felder
Handelt es sich um ein Optionsfeld, das mit einem Textfeld der Datenbank wie etwa »Nichtraucher« verknüpft ist, bewirkt das Text-Mapping für Ja-/Nein-Felder,
dass bei gesetztem Häkchen z.B. der Wert „Nichtraucher“ in die Datenbank gespeichert wird, während bei nicht gesetztem Häkchen der Wert „Raucher“ eingetragen wird.
Die Einstellung »Ohne Wert« wird nur dann vom Programm verwendet, wenn Sie
dies in der Registerkarte »Optionsfeld« (siehe Seite 190) eigens angeben.
Eigenschaft »Extras«
In dieser Registerkarte werden Funktionsschaltflächen zugeordnet.
Funktionsschaltfläche
Funktionsschaltflächen sind kleine Symbole am rechten
Rand eines Eingabefelds, das per Mausklick bestimmte Aktionen ausführt, wie beispielsweise wählen, wenn es ein Telefonfeld ist oder eine bestimmte externe Applikation ausführen.
Ohne
Das Feld erhält keine Funktionsschaltfläche.
206
Adress PLUS
Feldabhängig
Das Feld erhält automatisch eine dem Feldtyp entsprechende Funktionsschaltfläche.
Telefon
Das Feld erhält eine Funktionsschaltfläche des Typs Telefon.
Durch Anklicken der Schaltfläche wird die im Feld stehende
Nummer angerufen.
Email
Das Feld erhält eine Funktionsschaltfläche des Typs E-Mail.
Durch Anklicken der Schaltfläche wird das E-Mail-Programm
aufgerufen und eine leere Mail mit der in diesem Feld stehenden Adresse angelegt.
Applikation ausführen
Das Feld erhält eine Funktionsschaltfläche einer externen
Applikation, die im nebenstehenden Eingabefeld angegeben
werden muss. Wird folgendes eingetragen:
erscheint neben dem Eingabefeld folgende Funktionsschaltfläche
Ein Klick auf die Schaltfläche rechts öffnet automatisch das
Programm NOTEPAD. Der Inhalt des Feldes wird gleichzeitig automatisch in die Zwischenablage übernommen.
Browsen
Das Feld erhält eine Funktionsschaltfläche für das Internet
Erstes Feld für.......... Soll ein Feld als erstes Feld für eine der abgebildeten Aktionen definiert werden, kann das hier eingestellt werden:
Geben Sie etwa an, »Firma« sei das erste Feld für neue Adressen, springt der Cursor beim Erfassen einer neuen Adresse automatisch in das Feld »Firma«. Sollte das Feld nicht
sichtbar sein, weil es auf einer anderen Registerkarte liegt,
wird automatisch zu dieser Registerkarte gewechselt.
207
Adress PLUS
Ansichten nach Plan erstellen
Es ist wichtig, ein genaue Vorstellung der Ansicht zu haben, die Sie erstellen
möchten. Machen Sie sich zunächst einen Plan, nach dem Sie sich bei der Erstellung der Ansicht richten. Nichts ist ärgerlicher, als kurz vor Fertigstellung einer Ansicht zu merken, dass ein Element fehlt, aber in diesem Stadium nur schwerlich
eingefügt werden kann.
Falls es doch einmal passieren sollte: Die Bausteinfunktionalität unter »Bearbeiten: Baustein speichern« sollte Ihnen das nochmalige Anfangen insofern erleichtern, dass Sie bereits eingefügte Elemente zusammenhängend speichern und
später auch wieder zusammenhängend einfügen können.
Geometriemanager
Der Ansichteneditor arbeitet mit einem so genannten Geometriemanager, der versucht, Ansichten genau an die Fenstergröße und Elemente an die verfügbare Flächengröße anzupassen.
Dies bedeutet, dass Breite und Höhe der Elemente automatisch eingerichtet werden. Werden z.B. Eingabefelder in eine horizontal geteilte obere Fläche eingefügt,
verkleinert sich die obere und vergrößert sich die untere Fläche automatisch, da
die Eingabefelder weniger Platz als die gesamte obere Fläche benötigen.
Flächen nach der Teilung
Flächen nach Einfügen der Felder
Das rechte Bild lässt erkennen, dass die obere Fläche nach dem Einfügen der
Felder nur noch die Größe der eingefügten Eingabefelder hat, während die untere
Fläche den Rest des Platzes einnimmt.
208
Adress PLUS
Wurde bei der Teilung der Fläche ein dynamischer Trennbalken eingefügt, kann
die Größe der Fläche später wieder verändert werden.
Eigenschaften mehrerer Elemente nacheinander bearbeiten
Haben Sie verschiedene Elemente eingefügt, können Sie, wenn Sie das Eigenschaftenfenster geöffnet lassen, auch einfach ein anderes Element mit einem
Doppelklick selektieren – das immer noch geöffnete Eigenschaftenfenster passt
sich dem neuen selektierten Element an. So können Sie zuerst alle Elemente auf
der Ansichtenfläche platzieren und den Elementen erst in einem zweiten Arbeitsschritt nacheinander Eigenschaften zuweisen.
Felddefinitionen ändern
Felder können frei umdefiniert werden. Aus einem Adressfeld »Firma« kann über
die Eigenschaften ein Kontaktfeld »Aktion« gemacht werden oder ein Dokumentenfeld »Beschreibung«.
Dies ist ganz einfach möglich, indem das Feld selektiert wird und in den Eigenschaften die »Tabelle« und das »Feld« ausgewählt werden.
Spalten verschieben
Ist eine Tabelle eingefügt, können die Spaltenüberschriften mit der Maus an eine
andere Stelle verschoben werden. Dazu darf die Tabelle nicht selektiert sein. Mit
der Maus können Sie nun per Drag and Drop eine Spaltenüberschrift erfassen und
mit gedrückter Maustaste an die neue Stelle ziehen. Zwei rote Pfeile zeigen Ihnen
an, an welcher Stelle ein Einfügen möglich ist. Ist die richtige Stelle erreicht, lassen Sie die Maustaste los, und die Spaltenreihenfolge wird verändert.
209
Adress PLUS
Untergeordnete Flächen selektieren
Beispiel: Drei Eingabefelder verdecken die gesamte obere Fläche optisch:
Sie haben zwei Möglichkeiten, die untergeordnete Fläche unter diesen Eingabefeldern zu selektieren:
1.
a) Doppelklick auf eines der Eingabefelder.
b) STRG-Taste drücken und ein erneuter Doppelklick: Das darunter liegende
Element (also die Fläche) wird selektiert.
2.
a) Doppelklick auf eines der Eingabefelder.
b) »Navigation: Untergeordnetes Element«.
210
Adress PLUS
Tastaturkürzel im Ansichteneditor
Tastenkombination
Funktion
STRG + N
Datei Neu
STRG + O
Datei Öffnen
STRG + S
Datei Speichern
STRG + Z
Rückgängig
STRG + X
Ausschneiden
STRG + C
Kopieren
STRG + V
Einfügen
ENTF
Löschen
F7
Auswahl aufheben
STRG + F
Assistent zum Flächenteilen
STRG + T
Tabellenassistent
STRG + E
Eingabefelderassistent
STRG + K
Registerkartenassistent
POS 1
Unterstes Element
STRG +
Untergeordnetes Feld
STRG + Doppelklick auf Element
STRG +
Voriges Element
STRG +
Nächstes Element
STRG +
Erstes übergeordnetes Element
F8
Eigenschaften
F1
Inhalt und Index der Hilfe
211
Adress PLUS
Datenaustausch
Der Datenaustausch hilft Ihnen, die Adressen zweier Datenbanken miteinander zu
vergleichen und eventuelle Änderungen von einer Datenbank in die andere zu
übernehmen.
Der Abgleich mit Outlook wird im Benutzerhandbuch beschrieben.
Daten abgleichen
Unter abgleichen verstehen wir die Übernahme von Änderungen an einer Adresse, die bereits in beiden Datenbanken gespeichert ist, während zusammenführen
die Übernahme ganzer Adressbestände beschreibt, die bisher nur in einer der
beiden Datenbanken gespeichert sind. Der Abgleich arbeitet immer nur in einer
Richtung. Er verwendet immer eine externe und eine Stammdatenbank. Die externe Datenbank wird nur gelesen (also nicht verändert), und die darin festgestellten
Änderungen werden – je nachdem, welche Einstellungen Sie getroffen haben – in
der Stammdatenbank gespeichert.
Beim Vergleich zweier Datenbanken drängen sich verschiedene Fragen auf:
Es gibt Adressen, die nur in einer der beiden Datenbanken vorkommen. Sollen
sie in die andere Datenbank kopiert werden?
Sollen Adressen, die in beiden Datenbanken vorkommen, einfach überschrieben werden? Oder sollen sie für den manuellen Abgleich angezeigt oder als
Dubletten eingefügt werden?
Sollen nur Adressen behandelt werden, die erst kürzlich – also innerhalb eines
bestimmten Zeitraums – geändert wurden?
Sollen zwei Datenbanken regelmäßig – zum Beispiel wöchentlich – abgeglichen
werden, oder handelt es sich beim Abgleich um einen einmaligen Vorgang?
An welchen Eigenschaften erkennt man Adressen, die in beiden Datenbanken
vorkommen?
Welche Felder der verglichenen Adressen sollen beim Ändern von der einen
Datenbank in die andere übernommen werden?
212
Adress PLUS
Sollen die Bemerkungen, Stichwörter, Kontakte, Dokumente, und Zusatzdaten
ebenfalls übernommen werden?
Woran erkennt man nach einem Abgleichvorgang, welche Adressen geändert
wurden?
Das Programm kennt verschiedene Möglichkeiten:
Gleiche, nur in manchen Feldern unterschiedliche Adressen können automatisch oder manuell abgeglichen oder beibehalten werden.
Abgeglichene und/oder übersprungene Adressen werden in einer Protokolldatei
aufgezeichnet.
Adressen, die nur in einer Datenbank vorhanden sind, können kopiert werden.
Kopierte Adressen werden in einer Protokolldatei aufgezeichnet.
Allen geänderten Adressen kann ein eigenes Stichwort zugewiesen werden.
Damit Sie all diese Einstellungen nicht bei jedem Abgleich erneut vornehmen
müssen, werden sie in so genannten Formaten gespeichert. Jedes Format erhält
einen eindeutigen Namen und kann beliebig oft zum Abgleich wieder verwendet
werden.
Im Format werden nicht nur die von Ihnen vorgenommenen Einstellungen gespeichert, sondern auch verzeichnet, welche Datenbanken miteinander verknüpft werden. Die Abgleichformate finden sich auf der Festplatte im Systembereich.
Datenabgleich Schritt für Schritt
Dieser Abschnitt führt Sie durch alle Schritte, die notwendig sind, um zwei Datenbanken erstmals abzugleichen. Bei späteren Abgleichvorgängen greifen Sie nur
noch auf das gespeicherte Format zurück und starten sofort den eigentlichen Datenabgleich.
213
Adress PLUS
Einstellungen festlegen
Format anlegen
Erteilen Sie den Befehl »Datei: Datenaustausch: Abgleichen«.
Der zentrale Dialog des Abgleichs öffnet
sich.
Wählen Sie oben den Bereich, dessen Abgleichformate Sie sehen wollen. In diesem
Bereich bereits vorhandene Formate werden Ihnen zum Bearbeiten angezeigt. Legen Sie ein neues Format an, wird es ebenfalls im gewählten Bereich hinterlegt
Klicken Sie »Neu« an.
Wollen Sie Einstellungen aus einem bereits vorhandenen Format übernehmen,
kopieren Sie dieses Format, geben ihm
einen anderen Namen und bearbeiten es
danach.
Datenbanken wählen
Der Bereich bestimmt darüber, welche Nutzer später auf dieses Format zugreifen können.
214
Adress PLUS
Tragen Sie ins Feld »Name« die Bezeichnung ein, unter der die Einstellungen
gespeichert werden sollen.
Dann geben Sie an, welche Datenbanken miteinander abgeglichen werden sollen.
Klicken Sie dort auf den Auswahlknopf neben den Feldern »Stammdatenbank«
und »Externe Datenbank«, und wählen Sie dann die entsprechenden Datenbanken von Ihrer Festplatte aus. Die externe Datenbank ist die Datenbank, aus
der Daten übernommen werden sollen, die Zieldatenbank ist jene, die die Daten
aufnimmt.
Klicken Sie am besten nach jedem Schritt die Schaltfläche »Übernehmen« an. Dadurch werden nicht nur Ihre Angaben gespeichert, sondern
Sie werden vom System auch auf eventuelle Fehler hingewiesen und
können diese gleich beheben.
Zeitpunkt festlegen
Sie wählen hier aus, ob und wenn ja in welchem Intervall und zu welchem Zeitpunkt der Abgleich durchgeführt werden soll.
Starten Sie den Abgleich automatisch, muss das Programm sich mit Ihrem Benutzernamen und Passwort an der Datenbank anmelden. Tragen Sie dafür hier Ihren
Benutzernamen und Ihr Kennwort ein.
215
Adress PLUS
Protokoll
Sie können sich ein Protokoll anlegen lassen, um etwaigen Problemen auf die
Spur zu kommen. Geben Sie dafür Pfad und Namen der Datei ein. Sie können
auch entscheiden, ob die Datei bei jedem Abgleich komplett neu angelegt oder um
die aktuellen Informationen ergänzt werden soll.
Datentabellen
Wählen Sie aus, welche Datentabellen der Zieltabelle abgeglichen werden sollen.
216
Adress PLUS
Erweitert
Geben Sie an, ob auch über die bereits ausgewählten Daten hinaus weitere Daten
in die Zieldatenbank übernommen werden sollen.
Filter
Durch die Definition eines Filters können Sie den Abgleich auf bestimmte Daten
der ausgewählten Datentabellen beschränken.
Zur Arbeit mit Filtern finden Sie mehr Informationen im entsprechenden Kapitel
des Benutzerhandbuches. Schauen Sie dort bitte im Stichwortverzeichnis nach.
217
Adress PLUS
Mit Klick auf die Schaltfläche »Ergebnis anzeigen unten rechts überprüfen Sie Ihren Filter.
Feldzuordnung
Sie müssen für sämtliche Adresstabellen, die Sie für den Abgleich ausgewählt haben, einzeln eine Feldzuordnung vornehmen. Durch Klick auf »Übernehmen«
können Sie prüfen, ob Ihre Zuordnung vollständig ist.
Die Feldzuordnung gibt an, welche Felder der beiden Datenbanken miteinander
verglichen werden sollen.
Die Identitätsfelder dienen dazu, gleiche Datensätze zu erkennen. Sind also die
Feldinhalte in den Identitätsfeldern der beiden Datenbanken identisch, geht das
Programm davon aus, dass es sich um denselben Datensatz handelt. Legen Sie
mehrere Identitätsfelder fest, muss der Inhalt aller identisch sein, damit das Programm von einem identischen Datensatz ausgeht.
Tabelle ..................... Wählen Sie hier an, für welche Datentabelle die Zuordnung
gelten soll, die Sie gerade vornehmen. Die unten abgebildete
Zuordnung gilt dann für diese Tabelle. Sie müssen für jede
Tabelle eine eigene Zuordnung vornehmen.
Vorschlagen ............. Klicken Sie diese Schaltfläche an, versucht cobra, Ihnen einen sinnvolle Zuordnung der Felder vorzuschlagen.
Zielfelder .................. Dies sind die Felder der Zieldatenbank.
Quellfelder................ Dies sind die Felder der Quelldatenbank. Wollen sie dem
Zielfeld ein anderes Quellfeld zuordnen, klicken Sie das
Quellfeld an. Es öffnet sich eine Auswahl mit sämtlichen ver-
218
Adress PLUS
fügbaren Feldern der entsprechenden Tabelle der Quelldatenbank. Wählen Sie hier das zum Feld der Zieldatenbank
passende Feld der Quelldatenbank aus.
Längen der Felder.... Hier sehen Sie die in den Felddefinitionen hinterlegten Feldlängen. Sie geben eine Information darüber, ob die Daten
der Quelldatei in die Felder der Zieldatei passen.
Stichwörter
Stichwortvergabe ..... Sie können geänderten und neuen Adressen der Datenbank
Stichworte zuweisen. Über diese Stichworte lassen sich die
entsprechenden Adressen dann recherchieren.
Stichwörter importieren
Hier legen Sie fest, ob Stichworte aus der Quell- in die Zieldatenbank übernommen werden sollen.
219
Adress PLUS
Einzelne Stichwörter importieren
Wählen Sie diese Option, können Sie dann einzeln angeben,
welche Stichworte übernommen werden sollen.
Konfliktlöser
Im Konfliktlöser geben Sie für jede der ausgewählten Datentabellen separat an,
was geschehen soll, wenn sich die Feldinhalte der beiden Datenbanken unterschieden.
Keine Auswahl ......... Treffen Sie keine Auswahl, werden die Daten der Zieltabelle
verwendet.
Konfliktlöser aktivieren
Sie stellen detailliert ein, wie mit abweichenden Feldinhalten
umgegangen werden soll.
Konfliktlöser festlegen
Klicken Sie hier die gewünschte Lösung für jede einzelne
Tabelle an.
Immer mit externen Inhalten überschreiben
In diesem Fall wird bei abweichenden Feldinhalten immer
der Feldinhalt des Quellfeldes ins Zielfeld übernommen.
Mit externen Inhalten überschreiben, wenn neuer
In diesem Fall wird bei abweichenden Feldinhalten immer
der Feldinhalt des Quellfeldes ins Zielfeld übernommen,
wenn der Feldinhalt der Quelldatei neuer ist als jener der
Zieldatei.
220
Adress PLUS
Nur leere Felder füllen
In diesem Fall wird der Inhalt des Quellfeldes nur dann in
das Zielfeld übernommen, wenn das Zielfeld leer ist.
Bemerkungsfelder.... Diese Felder gibt es in den verschiedensten Datentabellen.
klicken Sie die Option »Inhalte … anhängen« an, bleiben in
der Zieldatei die bisherigen Bemerkungstexte unverändert
vorhanden. Die Bemerkungstexte der Zielfelder werden dann
zusätzlich an den vorhandenen Text in die Bemerkungsfelder
geschrieben.
Klicken Sie diese Option nicht an, werden die Bemerkungsfelder so behandelt, wie es in der Liste für die jeweilige Tabelle, zu der sie gehören, festgelegt ist.
Bestätigen Sie jetzt die Einstellungen für das Format, und kehren Sie in den
Hauptdialog zurück.
Abgleich durchführen
Erteilen Sie den Befehl »Datei: Datenaustausch: Abgleichen«.
Wählen Sie den Bereich und darin das Format, mit dem Sie abgleichen wollen.
Sie können nun
entweder die im Abgleichsformat ausgewählten Tabellen importieren. Dabei
werden weder Filter noch Konfliktlöser berücksichtigt, sondern es wird stur importiert, was zu Dubletten in Ihren Datensätzen führen kann. Hierbei werden also die Informationen der Quelldatenbank in die Zieldatenbank über und in der
Zieldatenbank zusammengeführt.
oder einen Abgleich mit den im Format definierten Regeln durchführen.
Klicken Sie die entsprechende Schaltfläche »Import starten« bzw. »Abgleich
starten« an. Der Vorgang beginnt.
Bricht der Vorgang ab, werden bereits vorgenommene Adressänderungen nicht
mehr rückgängig gemacht.
Am Ende des Abgleichs können Sie Ihre Protokolldatei einsehen. Haben Sie
Stichwörter vergeben, können Sie die geänderten Adressen recherchieren.
Outlook-Abgleich (Neu)
Ist im Benutzerhandbuch beschrieben.
221
Adress PLUS
Schnittstelle zur
Warenwirtschaft
einrichten
Damit Benutzer mit den Adressdaten aus einer Warenwirtschaft arbeiten und diese regelmäßig abgleichen können, muss die Warenwirtschaft mit cobra verbunden
werden.
Erteilen Sie den Befehl »Extras: Warenwirtschaft einrichten«.
Wählen Sie hier aus, mit welcher Warenwirtschaft Sie arbeiten. Sie können nur
solche Programme anbinden, die bereits auf Ihrem System installiert sind.
Die Option »Weitere ERP-Anbieter« wird Ihnen angeboten, wenn auf Ihrem System ein Warenwirtschaftprogramm gefunden wurde, das nicht in der Liste enthalten ist und mit cobra zusammenarbeitet. Ansonsten ist diese Option gesperrt.
222
Adress PLUS
cobra Fakturdatenbank
Diese Lösung bietet sich für alle Warenwirtschafts-Systeme an, die über einen Access- und/oder SQL-Export verfügen. In diesem Fall exportieren Sie Daten aus Ihrer Warenwirtschaft
bei einem Access-Export in unsere mitgelieferte Vertriebs-Datenbank
VERTRIEBS.MDB
bei einem SQL-Export in eine von Ihrem Fachhändler angelegte SQLDatenbank
und lesen diese Daten dann nach cobra ein.
Der Abgleich zwischen cobra und der cobra Fakturdatenbank ist einseitig und eine
reine Datenübernahme nach cobra. Sie können aber die Adressen in cobra regelmäßig mit Adressen aus Ihrer Warenwirtschaft aktualisieren. Dazu müssen Sie
hier eine Zuordnung zwischen den Feldern in den Datenbanken beider Programme vornehmen. Diese Zuordnung bestimmt, in welches Feld von cobra welcher
Inhalt der Warenwirtschaft aufgenommen wird.
Assistent
Verbindung herstellen
ERP-System ............ Wählen Sie hier »cobra Warenwirtschafts-Anbindung«.
ERP-Firma ............... Verwalten sie in Ihrer Warenwirtschaft mehrere Mandanten,
wählen Sie hier aus, welchen Mandanten Sie anbinden wollen.
223
Adress PLUS
Über die Schaltfläche
öffnen Sie ein weiteres Fenster.
Stellen sie hier ein, mit welcher Art von Datenbank Sie arbeiten. Zur Auswahl stehen Access- und SQL-Datenbanken.
Access
Wählen Sie nun über die Schaltfläche die betreffende Datenbank aus. Es kann sich hierbei beispielsweise um die bereits erwähnte Datenbank VERTRIEB.MDB handeln.
Mit der Schaltfläche »Überprüfen« können Sie testen, ob die
angebundene Datenbankstruktur für die Auswertung durch
cobra geeignet ist.
224
Adress PLUS
SQL
Verbinden Sie sich hier mit Ihrem SQL Server (siehe Seite
43 ff).
Mit der Schaltfläche »Überprüfen« können Sie testen, ob die
angebundene Datenbankstruktur für die Auswertung durch
cobra geeignet ist.
Haben Sie mit »OK« bestätigt, kehren Sie zum Hauptdialog
zurück.
Kundennummern-Feld
Die Kunden- oder Fakturnummer nimmt beim Datenabgleich
zwischen Warenwirtschaft und cobra eine zentrale Stelle ein,
weil cobra Adressen anhand dieser Nummer identifiziert.
Über diese Kundennummer sucht sich cobra alle Belege zum
Kunden in der Beleg-Datenbank der Warenwirtschaft und
zeigt sie als Liste oder Statistik auf dem Bildschirm an.
Achten Sie darum immer darauf, dass vor dem Abgleich das
Feld mit der Kundennummer – also etwa »Fakturnr.« oder
ein anderes Feld – in die Sortierung mit aufgenommen wird.
An ERP-Firma anmelden
Mit der Anbindung der Datenbank ist im unteren Teil der Dialogbox diese Schaltfläche aktiv geworden.
225
Adress PLUS
Klicken Sie diese Schaltfläche an, wird die Verbindung endgültig hergestellt. Außerdem werden links weitere Optionen
aktiv.
Feldzuweisung
Klicken Sie »Feldauswahl« an.
Vorschlag ................. Mit dieser Schaltfläche werden automatisch alle gleichnamigen Felder einander zugeordnet.
ERP-Feldname ........ In dieser Spalte werden alle in der WarenwirtschaftsDatenbank vorhandenen Felder angezeigt.
cobra-Feldname....... Um die Zuordnung zwischen zwei Feldern zu ändern, klicken
Sie in der Spalte »cobra-Feldname« in das entsprechende
Feld. Wählen Sie nun aus der Liste jenes cobra-Datenbankfeld aus, welches die Inhalte aus dem links angezeigten
ERP-Feld aufnehmen soll.
Überschreiben.......... Ist diese Option aktiv, werden alle Änderungen aus der Warenwirtschaft in das verknüpfte Feld von cobra übernommen.
Ist diese Option nicht aktiv, ist dieses cobra-Feld schreibgeschützt, es werden also keine aktuellen Inhalte in dieses Feld
übernommen.
Suchfeld ................... Ist diese Funktion aktiv, wird beim Abgleich überprüft, ob bereits identische Feldinhalte vorhanden sind. Diese werden
dann abgeglichen und Dubletten so vermieden. Schalten Sie
diese Funktion aus, entstehen evtl. Dubletten.
226
Adress PLUS
Wir empfehlen, unsere Voreinstellung zu belassen. Ändern
Sie diese Einstellungen nur, wenn unerwünschte Dubletten
entstehen.
Berichte
Der Kreis jener Benutzer, welche eine bestimmte Auswertung der Warenwirtschaftsdaten sehen dürfen, lässt sich auf bestimmte Benutzer und Gruppen beschränken.
Standardmäßig gibt es keine Einschränkungen und alle Benutzer dürfen sämtliche Auswertungen sehen. Um die Rechteverwaltung für die Auswertungen zu
aktivieren, müssen Sie zuerst »Benutzerberechtigungen für Berichte aktivieren«
anklicken.
Klicken Sie unter »Benutzer und Gruppen« jenen Eintrag an, für den Sie Rechte
vergeben wollen.
In den Mitgliedsinformationen sehen Sie, welche Benutzer zur oben markierten
Gruppe gehören bzw. in welchen Gruppen ein oben ausgewählter Benutzer
Mitglied ist.
Rechts aktivieren Sie jene Auswertungen und Belege, die der jeweilige Benutzer oder die Gruppe sehen darf.
Durch Klick auf »Zurücksetzen« dürfen sämtliche Benutzer und Gruppen alle
Berichte wieder sehen.
Sie können die gesamte Zugriffsrechteverwaltung für Berichte durch das Ausschalten von »Benutzerberechtigungen für Berichte aktivieren« wieder deaktivieren.
227
Adress PLUS
Adressübernahme
Adressen aktualisieren
Adressen, die in der Warenwirtschaft vorhanden sind, in cobra aber nicht, werden immer übernommen.
Wollen Sie nur neue Adressen importieren, an vorhandenen
aber nichts ändern, wählen Sie hier »Keine Adressen aktualisieren«. Wollen Sie neue Adressen importieren und zusätzlich Adressänderungen übernehmen, wählen Sie »Alle Adressen aktualisieren«.
Stichwort für neue Adressen
Sie können neuen (nicht aber geänderten) Adressen ein eigenes Stichwort zuweisen, um sie später recherchieren zu
können. Tragen Sie dieses Stichwort hier ein. Beim Abgleich
wird dieses Stichwort in den Stichwortvorrat übernommen.
Adressen neuer als .. Hier wird Ihnen das Datum des letzten Abgleichs mit dem
ERP-System angeboten. Damit werden nur Daten importiert,
die seit diesem Datum geändert bzw. neu angelegt wurden.
Adressarten.............. Diese Option steht für die cobra Fakturdatenbank nicht zur
Verfügung.
Betätigen Sie jetzt die Schaltfläche »Adressübernahme«. Damit wird der Adressabgleich durchgeführt.
Nach der ersten Adressübernahme erscheint eine Frage:
228
Adress PLUS
Geben Sie eine Namen für die Registerkarte mit den Warenwirtschaftsdaten ein.
Diese Registerkarte wird dann in der aktuellen Ansicht angelegt. Sie können den
Namen der Registerkarte später im Ansichteneditor ändern.
229
Adress PLUS
SMTP-Konten für den
Mail-Versand
Sie können mit dem Serienmail-Assistenten E-Mails über Ihr Mailprogramm ebenso wie über SMTP-Konten versenden. Ein vorhandenes E-Mail-Programm wird
vom Assistenten automatisch erkannt und angeboten. SMTP-Konten müssen hingegen (meistens vom Systemverwalter) eigens angelegt werden.
Um ein neues SMTP-Konto zum E-Mail-Versand einzurichten, erteilen Sie den
Befehl »Kommunikation: SMTP-Einstellungen«.
Oder Sie richten das SMTP-Konto im letzten Schritt des Serienmail-Assistenten
ein.
Sie müssen für das Nachrichtensystem ein Standard-SMTP-Konto einrichten,
wenn Sie Nachrichten nicht nur intern über das cobra Nachrichtensystem, sondern auch als externe E-Mail verschicken wollen. Sie können ein solches Konto
nur dann zum Standard-Konto machen, wenn Sie es im Bereich »System« hinterlegen.
Klicken Sie die Schaltfläche »Neu« an, und geben Sie dem Konto einen Namen.
230
Adress PLUS
In dieser Dialogbox hinterlegen Sie die Angaben zum SMTP-Konto analog zu
den Konten-Einträgen in Ihrem E-Mail-Programm. Sie können hier mehrere
Konten für verschiedene Zwecke – etwa für interne und externe Mailings – hinterlegen.
Wollen Sie die Mails für einen sicheren Versand übers Internet verschlüsseln,
aktivieren Sie das SSL Verschlüsselungsprotokoll.
Welchen Serverport Sie hier eintragen müssen, hängt von Ihrem E-MailAnbieter ab. Ermitteln Sie die richtige Einstellung also am besten über die Internet-Seiten Ihre E-Mail-Anbieters.
Haben Sie die Kontodaten eingegeben, klicken Sie auf »Verbindung testen«.
Das Programm versendet eine E-Mail. Sie können eine beliebige Empfängeradresse dafür eintragen.
Manche E-Mail-Provider begrenzen die Anzahl der maximal direkt hintereinander versendbaren E-Mails, um den Versand von Spam zu verhindern. Über
»Gruppengröße« und »Zeit zwischen zwei Gruppen« können Sie den Assistenten veranlassen, entsprechende Pausen beim Versand einzulegen.
Sollten Sie trotz korrekter Einstellungen keine E-Mails versenden können, haben Sie unter Umständen ein spezielles Firewall-Tool installiert,
welches das direkte Versenden von E-Mails verhindert. Ändern Sie in
diesem Fall bitte die Einstellungen Ihrer Firewall, oder versenden Sie
über Ihr E-Mail-Programm.
231
Adress PLUS
Der Assistent für
Statistiken
Der Assistent für Statistiken ist teilweise identisch mit dem Berichts-Assistenten,
der im Benutzerhandbuch beschrieben wird. Mit ihm erstellen Sie eigene Statistiken.
Erteilen Sie den Befehl »Berichte: Statistik neu«.
Oder klicken Sie im Ansichtenelement »Statistik« den Hyperlink »Neue Statistik« an.
Klicken Sie im Begrüßungsfenster auf »Weiter«.
Hier geben Sie der Statistik einen Namen und eine Beschreibung.
Kategorie.................. Sie legen hier fest, in welcher Rubrik die Auswertung später
angeboten werden soll.
232
Adress PLUS
Sie bestimmen hier, welche Informationen in Ihrer Statistik wiedergegeben werden
sollen.
Tabelle ..................... Hier werden Ihnen alle Tabellen der Datenbank angeboten.
Wählen Sie eine Tabelle aus.
Verfügbare Felder .... Sie sehen hier sämtliche in der ausgewählten Tabelle verfügbaren Felder. Mit den Schaltflächen zwischen den beiden
Spalten übernehmen Sie Datenfelder in Ihre Statistik – oder
entfernen diese wieder daraus. Sie können in einer Statistik
Felder aus verschiedenen Tabellen miteinander kombinieren.
233
Adress PLUS
Sie bestimmen hier, welche Daten in der Statistik berücksichtigt werden sollen.
Adressbezug ............ Wählen Sie aus, welche Adressen berücksichtigt werden sollen. Wählen Sie die Option »Einstellbar«, kann der Benutzer
selbst entscheiden, welche Adressen er erfassen will.
Datenfilter................. Sie können sich neben den mitgelieferten mit der »freien
Wahl« auch eigene Filter definieren:
Klicken Sie in den roten Eintrag, öffnet sich die Liste aller
logischen Verknüpfungen. Außerdem können Sie hier weitere Bedingungen anlegen und den Filter auch wieder löschen.
Ein Klick auf das +-Symbol
für den Filter an.
legt eine weitere Bedingung
Ein Klick auf das x-Symbol entfernt eine einzelne Bedingung wieder aus dem Filter.
Ein Klick auf den blauen Eintrag öffnet eine Liste aller verfügbaren Bedingungen.
234
Adress PLUS
Ein Klick auf den grünen Eintrag öffnet die Liste aller Vergleichsoptionen.
Ein Klick auf den grauen Eintrag ermöglicht Ihnen die Eingabe eines Wertes, sei es nun ein Datum, ein Text oder ein
Zahlenwert.
Statistikfelder ........... Bestimmen Sie, welche der ausgewählten Felder zum Gruppieren herangezogen werden sollen. Sie können auch nach
mehreren Kriterien gruppieren. In der Vorschau sehen Sie
dann, wie Ihre Statistik aussehen wird.
235
Adress PLUS
Bestimmen Sie, wie die Daten innerhalb der Statistik sortiert werden sollen.
Allgemeine Einstellungen
Hier verleihen Sie den Anwendern sehr detaillierte Berechtigungen auf einzelne
Funktionen.
Weitere Informationen erhalten Sie über die Erläuterungen unten. Klicken Sie dazu den entsprechenden Eintrag an.
236
Adress PLUS
Spaltenspezifische Einstellungen
Im letzten Schritt wird dann mit einem Klick auf »Fertigstellen« die entsprechende
Statistik erzeugt. Sie wird im cobra-Systemverzeichnis abgelegt und steht den Benutzern ab sofort zur Verfügung.
237
Adress PLUS
Die Telefonie einrichten
Als Systemverwalter können Sie die Telefonieeinstellungen für alle Benutzer von
cobra gemeinsam treffen. Dies macht Sinn, wenn fast überall im Unternehmen
dieselben Telefone und Treiber eingesetzt werden. Sie können dann allerdings
immer noch an jedem einzelnen Rechner eine abweichende Konfiguration einstellen. Dazu dienen die Registerkarten »Systemeinstellungen« und »Arbeitsplatz«.
Erteilen Sie den Befehl »Kommunikation: Telefoneinstellungen«.
System- und Arbeitsplatzeinstellungen
Treiber-Einstellungen
TAPI-Anbieter .......... Hier werden Ihnen sämtliche auf diesem Rechner verfügbaren Telefonie-Treiber zur Auswahl angeboten.
238
Adress PLUS
Telefon-Einstellungen
Telefonstellen........... Geht ein Anruf ein, versucht cobra, den Anrufer zu ermitteln,
sofern er seine Rufnummer nicht unterdrückt hat. Die Einstellung der Telefonstellen bestimmt nun, wie genau die Nummer des eingehenden Anrufes mit den in der Datenbank eingetragenen Nummern übereinstimmen muss, um erkannt zu
werden. Je höher die hier ausgewählte Zahl ist, desto geringer muss die Übereinstimmung ausfallen, desto mehr Telefonnummern möglicher Anrufer werden also in der Regel gefunden.
Anzahl der Anrufe in Abwesenheit
cobra protokolliert alle Anrufe, die Sie nicht entgegennehmen. Mit dieser Zahl geben Sie an, wie viele Anrufe protokolliert werden sollen. Wird diese Zahl überschritten, wird jeweils der älteste Anruf gelöscht und der aktuelle in die Liste
aufgenommen.
Anzahl Wahlwiederholungen
Versuchen Sie, jemanden anzurufen, dort nimmt aber niemand ab, wird dieser Anruf in der Liste der Wahlwiederholungen gespeichert, von wo aus Sie ihn jederzeit wiederholen
können. Die hier eingestellte Anzahl gibt an, wie viele solcher
vergeblichen Anrufe in der Liste protokolliert werden sollen.
Amtsvorwahl ............ Diese Einstellung legt fest, wie Sie aus Ihrem Telefonnetz
nach außen telefonieren. Es kann beispielsweise sein, dass
Sie eine 0 vorwählen müssen, wenn Sie nach „draußen“ telefonieren wollen. In diesem Fall geben Sie eine 0 ein. Verwenden Sie keine Amtsvorwahl, lassen Sie dieses Feld leer.
Adressanzeige-Format
Sie bestimmen, wie Ihnen die von cobra zu eingehenden Anrufen gefundenen Adressen angezeigt werden sollen. Klicken Sie auf den Auswahlknopf rechts. Damit öffnet sich ein Dialog.
In diesem Dialog werden in der Auswahlliste rechts oben die Adressfelder der Datenbank angeboten. Mit der Schaltfläche
übernehmen Sie die gewünschten
Felder in das Adressformat.
239
Adress PLUS
Info
Diese Informationen sind für Systemverwalter bestimmt.
Info ........................... Listet alle Treiberinformationen auf.
Protokoll ................... Sämtliche Aktionen des Systems werden protokolliert, so
dass sie auf Fehler analysiert werden können.
Weitere Einstellungen
Legen Sie fest, ob Sie automatisch Kontakte für aus- und/oder eingehende Anrufe erfassen wollen.
Klicken Sie eine der Optionen »Direkt bei … Anruf erfassen« an, wird zu jedem
Anruf ein Kontakt angelegt, auch wenn der Angerufene nicht abnimmt.
Telefonfelder festlegen
Telefonindex
Damit die Rufnummer eines eingehenden Anrufs auswerten kann, wird ein sogenannter Telefonindex aufgebaut. Dieser Index ist eine Liste der Telefonnummern
aller Adressen aus allen Telefonfeldern, zu denen immer die zugehörige Adresse
gespeichert wird.
Wenn Sie also zu einer Adresse drei Telefonnummern (zum Beispiel »Geschäft«,
»Privat«, und »Mobiltelefon«) eingetragen haben, findet das Programm die Adresse nicht nur, wenn der Betreffende Sie vom Geschäft aus anruft, sondern auch,
wenn er dazu sein privates oder das Mobiltelefon benützt.
Natürlich findet das Programm den Anrufer nur, wenn die Rufnummer des Anrufers auch tatsächlich übermittelt wird, also wenn der Anrufer die Übermittlung der
Rufnummer nicht unterdrückt hat.
Der Telefonindex muss nach der Installation einmal für alle bestehenden Adressen
aufgebaut werden. Erkennt cobra, dass es für eine Datenbank noch keinen Telefonindex gibt, bietet das Programm das Erstellen eines solchen Index an, nach-
240
Adress PLUS
dem Sie die Telefoneinstellungen getroffen haben. Dazu benötigen Sie des Recht,
die betreffende Datenbank zu reorganisieren.
Alle späteren Änderungen an Adressen und Telefonnummern werden automatisch
und sofort in den Telefonindex übernommen.
Telefonfelder
Als Telefonfelder werden alle Felder der Adressmaske bezeichnet, die cobra zum
Wählen einer Telefonnummer benützen kann.
Als mögliche Telefonfelder stehen beliebig viele Felder der Adressmaske zur Verfügung. Der Systemverwalter bestimmt die tatsächlich verwendeten Felder (siehe
unten).
Die Telefonfelder haben zwei Auswirkungen, von denen Sie jedoch nur eine wahrnehmen: Im Dialog »Telefon-Einstellungen« und auch im Dialog »Auswahl Telefonnummer« (der erscheint, wenn Sie in den Telefon-Einstellungen bestimmt haben, dass vor jedem Telefonat das zu verwendende Feld abgefragt wird) entspricht die angezeigte Auswahl den definierten Telefonfeldern.
Zudem wird (für Sie nicht sichtbar) der Telefonindex nur mit den Telefonfeldern
aufgebaut.
Baut cobra zum ersten Mal einen Telefonindex auf, definiert es automatisch alle
zulässigen Felder als Telefonfelder, außer wenn es sich dabei um ein Symbolfeld
handelt. (Im Telefonindex werden aber für jede Adresse nicht zehn Einträge erzeugt, sondern immer nur so viele, wie Telefonnummern eingetragen sind.)
Um die Felder zu bestimmen, die Sie in Ihrer Datenbank tatsächlich für Telefonnummern verwenden, gehen Sie bzw. der Systemverwalter so vor:
Wählen Sie den Befehl »Datei: Einstellungen«.
Aktivieren Sie das Kontrollkästchen »Telefonfeld« zu allen Feldern, die Telefonnummern enthalten.
241
Adress PLUS
242
Adress PLUS
Technische
Informationen
Systemdateien
Im Verzeichnis SYSTEM der Installation finden Sie u.a. folgende Dateien und Unterverzeichnisse:
Datei
FAX.XDB
PLZ.XDB
TEXTPROG.XDB
WINPLUS.XDB
*.FMA
*.FME
*.FMI
*.FMK
*.FML
*.FMR
*.FMS
*.FMT
*.FMX
*.FMZ
*.XDB
Funktion
Einstellungen zu den unterstützten Faxprogrammen.
Diese Datei ist in einem cobra-eigenen Dateiformat gespeichert und kann nicht eingesehen werden.
Einstellungen zu den mitgelieferten Postleitzahlenverzeichnissen.
Diese Datei ist in einem cobra-eigenen Dateiformat gespeichert und kann nicht eingesehen werden.
Einstellungen zu den unterstützten Textprogrammen.
Diese Datei ist in einem cobra-eigenen Dateiformat gespeichert und kann nicht eingesehen werden.
Wird ersetzt durch globalsettings.xdb (XML-Datei)
System-Einstellungen.
Ansichtenformate
Etikettenformate
Importformate
Karteikartenformate
Adresslistenformate
Formate im Systembereich zum Ausdruck von Mandanten und Projekten
Formate zum Ausdruck von Statistiken
Einzelbriefformate
Exportformate
Formate zum Import von Zusatzdaten
Weitere Systemeinstellungen.
Diese Dateien sind in einem cobra-eigenen Dateiformat
gespeichert und können nicht eingesehen werden.
243
Adress PLUS
Datei
*.XRF
*.syn
\PLZFILES
Funktion
Formate für den Datenabgleich
Konfigurationsdatei für Outlook-Abgleich(Neu)
In diesem Verzeichnis befinden sich die PLZDatenbanken der einzelnen Länder
In diesem Verzeichnis befinden sich die Protokolle der
\LOGS
durchgeführten Datenabgleiche
\VORLAGEN\Dokume MS Word-Vorlagen für Einzelbrief
nte
\BITMAPS
Enthält Grafiken, die in Ansichten verwendet werden.
\COMPONENTS
Enthält einzelne Bausteine zum Erstellen von Ansichten.
\Navpane
Einrichten von Statistik
\ERP-Providers
Einrichten der Warenwirtschafts-Anbindung
Weitere Informationen zum Einrichten der Software finden Sie
in der Online-Hilfe zum Programm
im Internet unter www.cobra.de.
244
Adress PLUS
Formate für
Eingabefelder
Reguläre Ausdrücke1
Reguläre Ausdrücke werden von cobra unter anderem für Anzeigeformate von
Feldern benutzt und in der Datenbankstruktur hinterlegt. Um ein solches Anzeigeformat zu definieren, müssen Sie sich also regulärer Ausdrücke bedienen, mit denen Sie spezielle Zeichenketten definieren. Ziel ist es, Benutzer an Fehleingaben
zu hindern und etwa zur – zumindest syntaktisch korrekten – Eingabe einer EMail-Adresse zu zwingen.
Ein solcher Ausdruck (wie er in der Abbildung im oberen Feld zu sehen ist) wird
aus beliebig vielen Ziffern und Buchstaben in Kombination mit folgenden Metazeichen gebildet:
. [ ] ( ) { } | ? + - * ^ $ \
In regulären Ausdrücken werden Groß- und Kleinschreibung unterschieden.
1
Wesentliche Teile dieses Textes wurden uns freundlicherweise von der Firma
CODES / webalytics e.K., www.webalytics.de zur Verfügung gestellt. Als weitere Quelle diente der Artikel "Reguläre Ausdrücke" in der deutschsprachigen
Wikipedia (Stand: 05.06.2011, 01:31 Uhr). Hier finden sich auch Links auf weitere Seiten im Internet, die beim Formulieren regulärer Ausdrücke helfen.
245
Adress PLUS
Exakte Übereinstimmung
Zeichen, die genau übereinstimmen müssen, werden auch direkt notiert. So erlaubt der Eintrag Blumen nur die Eingabe Blumen.
Platzhalter
Der Punkt steht als Platzhalter für ein einzelnes beliebiges Zeichen. Der reguläre
Ausdruck Akt ., Szene 3 steht für Eingaben wie Akt 1, Szene 3 oder
Akt 2, Szene 3 oder Akt Z, Szene 3, nicht aber für Akt 10, Szene 3
oder Akt ZZ, Szene 3 [hierfür müssten zwei Punkte .. als Platzhalter gesetzt
werden].
Soll ein Metazeichen buchstäblich benutzt werden, der Punkt also nicht als Platzhalter, sondern als Punkt dienen, muss ein Backslash vorangestellt werden.
z.B. Blumen ließe Eingaben wie zuBi Blumen usf. zu, z\.B\. Blumen steht
hingegen eindeutig für z.B. Blumen.
Zeichenbereiche
[]
Mit eckigen Klammern wird ein Zeichenbereich definiert.
[aky]
Erlaubt die Eingabe eines der drei Zeichen a, k, y, aber keines
anderen Zeichens. Der Ausdruck in eckigen Klammern steht damit für genau ein Zeichen aus diesem Bereich.
[-]
Der Bindestrich definiert Von-Bis-Bereiche. Marktplatz [0-9]
erlaubt die Eingabe von Marktplatz 1, Marktplatz 3,
Marktplatz 4 etc., nicht aber von Marktplatz 12 oder
Marktplatz 9A.
^
Das Caret-Zeichen entspricht einer Verneinung. Marktplatz
[^0-3] erlaubt Eingaben wie Marktplatz 4 oder Marktplatz 7, nicht aber Marktplatz 1, Marktplatz 2 oder
Marktplatz 3.
[A-Za-z09]
Erlaubt die Eingabe eines beliebigen lateinischen Groß- oder
Kleinbuchstabens oder einer beliebigen Ziffer.
[a-z,-]
Erlaubt die Eingabe von Kleinbuchstaben, des Kommas sowie
des Bindestrichs.
246
Adress PLUS
Quantoren
?
Das Fragezeichen entspricht der Anzahl 0 oder 1 des vorhergehenden Zeichens. 17 und 4? erlaubt die Zeichenfolgen 17
und sowie 17 und 4, aber keine anderen. Es kann also nur die
4 oder an ihrer Stelle nichts eingegeben werden.
+
Der voranstehende Ausdruck muss mindestens einmal, darf aber
auch mehrfach vorkommen.
17 und 4+ entspricht also 17 und 4, 17 und 44, 17 und
44444 usw.
[a-zA-Z0-9]+ erlaubt die Eingabe beliebig vieler Buchstaben
und Ziffern in beliebiger Reihenfolge. Nicht eingegeben werden
können dann allerdings z.B. Leerzeichen, Bindestriche etc. Eingaben wie Haus9876 sind damit ebenso möglich wie
3Windows4U.
[a-zA-Z0-9._%-]+ erlaubt eine beliebig lange Zeichenfolge,
die außer den eben genannten Zeichen auch Punkte, Unterstriche, Prozentzeichen sowie Bindestriche, nicht aber Kommas,
Doppelpunkte usw. enthalten darf.
[a-zA-Z0-9._%-]+@ definiert den vorderen Teil einer E-MailAdresse: bernd.schlegel@ oder cobra_info@.
*
Das Sternchen entspricht der Anzahl 0, 1 oder höher des unmittelbar davorstehenden Zeichens.
17 und 4* entspricht also 17 und, 17 und 4, 17 und
44444 usf. Der Unterschied zum Plus-Zeichen liegt darin, dass
das vorhergehende Zeichen auch gar nicht vorkommen darf.
[A-Za-z0-9]* heißt, dass beliebig viele Groß- und Kleinbuchstaben hintereinander eingegeben werden dürfen.
{n}
Der voranstehende Ausdruck muss exakt n-mal vorkommen.
4{2} entspricht ausschließlich der exakten Zeichenfolge 44 und
keiner anderen Zeichenfolge.
{min,}
Der voranstehende Ausdruck muss mindestens min-mal vorkommen.
4{3,} bewirkt, dass die 4 mindestens dreimal eingegeben werden muss.
247
Adress PLUS
Quantoren
{min,max}
Der voranstehende Ausdruck muss mindestens min-mal und darf
maximal max-mal vorkommen.
4{3,8} bewirkt, dass die 4 mindestens dreimal und höchstens
achtmal eingegeben werden muss.
[0-9]{2,5} fordert zwei, drei, vier oder fünf Ziffern in Folge,
z. B. 42 oder 33942, nicht aber Zeichenfolgen wie 0, 1.1 oder
a1a1.
{0,max}
Der voranstehende Ausdruck darf maximal max-mal vorkommen.
4{0,8} bewirkt, dass die 4 mindestens nullmal und höchstens
achtmal eingegeben werden muss.
Gruppierung
()
Die runden Klammern kennzeichnen eine Gruppierung.
([bB]lumen) erlaubt die Eingaben blumen und Blumen.
Alternativen
|
Dieses Symbol trennt Alternativen voneinander.
Mittwoch|Donnerstag erlaubt die Eingabe Mittwoch oder
die Eingabe Donnerstag.
Vordefinierte Zeichenklassen
\d
Digit, eine Ziffer [0-9].
\d\d\d\d erzwingt die Eingabe von vier Ziffern, also etwa 1985,
2011 usw.
\D
No digit, ein Zeichen, das keine Ziffer ist, entspricht also [^\d]
oder [^0-9].
248
Adress PLUS
Vordefinierte Zeichenklassen
\w
Wordcharacter, ein Buchstabe, eine Ziffer oder der Unterstrich,
entspricht also [a-zA-Z_0-9_].
\w* erlaubt die Eingabe beliebig vieler Ziffern, Groß- und Kleinbuchstaben sowie Unterstriche.
\W
No wordcharacter ein Zeichen, das weder Buchstabe noch Zahl
noch Unterstrich ist, entspricht also [^\w] oder [^a-zA-Z09_]. Es können Zeichen wie Komma, Punkt oder Bindestrich
eingegeben werden.
\s
Whitespace, das Leerzeichen.
\S
No whitespace, ein Zeichen, das kein Whitespace ist, alle Zeichen außer dem Leerzeichen also.
Beispiele
E-MailAdresse
[a-zA-Z0-9._%-]+@[a-zA-Z0-9.-]+\.[a-zA-Z]{2,4}
Postleitzahl
[0-9]{5}
Kreditkarte
((4\d{3})|(5[1-5]\d{2})|(6011))-?\d{4}-?\d{4}-?\d{4}|3[4,7]\d{13}
249
Adress PLUS
Stichwortverzeichnis
A
Abgleich ....................................... 212
Durchführen.............................. 221
Einstellungen ............................ 214
Outlook ..................................... 221
ADL-Datei ...................................... 60
Lesen.......................................... 61
Adressdatenbank
ADL-Datei ................................... 63
Adresse
Gruppen- .................................... 67
Gruppenfremde .......................... 67
Nicht bearbeitbar ........................ 67
Nur lesen .................................... 67
Privat- ......................................... 67
Schreibgeschützt ........................ 67
Adressfelder................................... 68
Definition ändern ........................ 78
Feldeigenschaften ...................... 78
Feldtypen.................................... 86
Hinzufügen ................................. 73
Löschen ...................................... 77
Virtuelle Felder ........................... 76
Aktivierung ..................................... 16
Anmeldung
Verlangen ................................. 110
Anreden ......................................... 83
Ansicht ......................................... 152
Adressmaske............................ 193
Assistenten ............................... 163
Auswahl aufheben .................... 163
Auswahlfeld .............................. 190
Baustein.................................... 161
Bemerkungsfeld........................ 189
Benutzer ................................... 153
Ebenen ..................................... 158
Eigenschaften
Allgemein............................... 199
Beschriftung .......................... 201
Eingabefeld ............................203
Extras.....................................206
Mehrfachfeld ..................190, 204
Registerkarte..........................194
Text-Mapping .........................205
Eingabefeld .......................168, 189
Mehrspaltig ............................168
Eingabemaske ..........................181
Externes Modul einbinden.........194
Fläche teilen..............................163
Gruppe ......................................153
Gruppierung ..............................162
Kontextmenü .............................197
Leere Fläche .............................159
Navigation .........................159, 173
Rechte.......................................152
Registerkarte.............................170
Schaltflächenleiste ....................191
Starten.......................................152
Statuszeile.................................191
Stichwörter ................................192
Symbol ......................................191
Symbolleiste..............................174
Tabelle ..............................164, 193
Tabulatorreihenfolge .................171
Tastaturkürzel ...........................211
Übersicht ...................................154
Veränderungen speichern...........55
Zugriffsrecht ..............................153
Ansprechpartner .............................93
Anzeigeformat ................................79
Assistent
Statistik......................................232
Auswahlliste....................................83
Darstellen als ..............................85
Einstellungen...............................83
Feldabhängig ..............................85
Neu..............................................84
Auswahllisten
Cache..........................................50
Sortierung....................................50
250
Adress PLUS
B
Backup ........................................... 99
Benutzer
Ändern ...................................... 107
Anmeldung verlangen............... 110
Ansicht...................................... 153
Automatisch anlegen ................ 111
Einrichten.................................. 106
Einstellungen kopieren ............. 112
Gruppe...................................... 108
Kennwort .................................. 107
Ändern................................... 107
Löschen .................................... 107
Mobil ......................................... 106
Name ........................................ 106
Verwaltung................................ 104
Vorlage ..................................... 111
Windows-.................................. 111
Windows-Gruppe...................... 112
Zeichen..................................... 106
Zugriffsrechte...................... 43, 119
Berechtigungen............................ 119
Beschreibung
Datei ........................................... 66
Bezugsquelle ............................... 165
Bezugstabelle .............................. 165
Bild ............................................... 179
Größe ......................................... 51
C
Cache
Auswahllisten.............................. 50
Client.............................................. 14
Update ........................................ 33
Connection String .......................... 60
D
Datei
Beschreibung.............................. 66
Einstellungen .............................. 64
Öffnen
Standardpfad........................... 49
Reorganisieren ........................... 98
Datenbank
Abgleichen................................ 212
ADL-Datei ............................. 61, 63
Rolle ........................................... 45
Zusammenführen ............. 212, 221
Datenbankname ...........................169
Datenbankrolle .....................119, 130
Datensatz
Inaktiv..........................................83
Datensicherung ..........................8, 99
Datentabellen
Verwalten ....................................70
Datenübernahme
Dokumente................................150
Datenverzeichnisse ........................16
Dialog
Bearbeiten.................................181
Dokument
Aus alter Version.......................150
Dokumentenverwaltung
Schlagwörter .............................144
Serienbrief.................................143
Dokumentverwaltung
Einschalten................................141
Dubletten ........................................95
Dublettenkontrolle
Ausschalten.................................96
Einschalten..................................95
Dubletten-Modul
Aktivieren ....................................21
E
Effektive Berechtigungen..............121
Eigenschaften
Tabelle ......................................164
Eingabemaske..............................181
Eigene .......................................182
Tabelle ......................................187
Eingabepflichtig ..............................81
Einstellungen ..................................64
Abgleich ....................................214
Auswahlliste ................................83
Datenbank...................................65
Dubletten.....................................95
Eingabepflichtig...........................81
Felddefinitionen...........................68
Hierarchie....................................93
Infozeile.......................................81
Kontakt ........................................68
Standardwert...............................81
Zusammenführen ......................214
Zusatzdaten ................................68
Einzelplatz ........................................9
E-Mail ...........................................230
251
Adress PLUS
Einstellungen .............................. 52
Erfasst.......................................... 105
Externes Modul
einbinden .................................. 194
Gruppenzugehörigkeit ..................109
Löschen.....................................109
F
Hauptadresse .................................93
Feld schreibgeschützt .................82
Hierarchie .......................................93
Konfigurieren...............................94
Faxfeld ........................................... 82
Feld
Berechtigung ............................ 135
Geburtstags-............................. 171
Name ........................................ 169
Schreibgeschützt ........................ 82
Telefon.............................. 240, 241
Feldabhängig Auswahlliste ............ 85
Felddefinitionen.............................. 68
Auswahlliste.......................... 83, 85
Eingabepflichtig .......................... 81
Format ........................................ 79
Infozeile ...................................... 81
Standardwert .............................. 81
Feldeigenschaften.......................... 78
Feldliste.......................................... 72
Feldname ..................................... 169
Feldtypen ....................................... 86
Filter ......................................... 89, 90
Format
Abgleich.................................... 214
Eingabe- ..................................... 79
Felddefinition .............................. 79
Zusammenführen ..................... 214
Funktion
Berechtigung ............................ 133
Funktionsberechtigung................. 120
G
Gast ............................................. 105
Geändert ...................................... 105
Geburtstagsfeld............................ 171
Gemischte Tabelle ....................... 166
Gruppe
Ansicht...................................... 153
Gruppen
Ändern ...................................... 108
Benutzer löschen...................... 109
Einrichten.................................. 108
Löschen .................................... 109
Gruppenadresse
Ein/aus........................................ 64
H
I
Import ...........................................221
Inaktiver Datensatz.........................83
Infozeile ..........................................81
Installation ........................................8
Client ...........................................14
Einzelplatz.....................................9
Netzwerk .....................................11
Prüfen..........................................22
Server..........................................13
SQL Server Management Studio
Express (SSMSEE)..................42
SQL Server Management Studio
Express 2012 ...........................46
Update...................................22, 33
K
Kennwort
Benutzer....................................107
Kontakt ...........................................68
Art................................................58
Einstellungen...............................68
Für andere...................................66
Gruppen- .....................................67
L
Lizenz ..................... siehe Aktivierung
Loginname....................................111
Löschen
Benutzer....................................107
M
MailTo.............................................52
Management Console (MMC) ........41
Mandanten- und
Projektverwaltung
Aktivieren ....................................66
Telefonzeit...................................66
252
Adress PLUS
Mandantenverwaltung
Ein/aus........................................ 64
Mitgliedschaft in Gruppen ............ 109
MMC .............................................. 41
N
Nachrichtensystem
Einrichten.................................. 230
SMTP-Konto ............................. 230
Name
Feld........................................... 169
NativeName ................................. 169
Nebenadresse................................ 93
Feld schreibgeschützt................. 82
Netzwerk ........................................ 11
Sicherheit.................................... 14
O
Ortsnamen ..................................... 83
Outlook
Abgleich.................................... 221
P
Patch.............................................. 33
Person erfasst.............................. 105
Person geändert .......................... 105
Postleitzahlen................................. 83
Privatadresse
Ein/aus........................................ 64
Programm
Update .................................. 22, 33
Programmverzeichnis .................... 15
Projektverwaltung
Ein/aus........................................ 64
R
Recherchierte Adressen
Löschen
Problem ................................... 67
Rechte
Ansichteneditor......................... 152
Reorganisieren............................... 98
Rolle
Benutzer ................................... 119
Definieren ................................. 124
Neu ........................................... 124
RTF-Eingabe................................ 180
S
Schlagwörter
Dokumentenverwaltung ............144
Serienmail
SMTP-Konto..............................230
Server .............................................13
Auswählen...................................60
Sicherheit........................................14
Sicherheitssystem ........................104
SMTP-Konto .................................230
Nachrichtensystem....................230
Software
Aktivieren ..............................16, 21
Sortierung .................................51, 92
Auswahllisten ..............................50
Spaltenauswahl ............................166
Sperrvermerk..................................83
SQL Server.......................................6
Benutzereinstellungen.................43
SQL Server Management Studio
Express (SSMSEE).....................42
SQL Server Management Studio
Express 2012 ..............................46
SSL Verschlüsselung ...................231
SSMSEE.........................................42
SSMSEE 2012................................46
Standardwert ..................................81
Statistik
Neu............................................232
Suche
Phonetisch ..................................96
Symbole..........................................83
SystemADLVerifier.exe ..................61
Systemdateien..............................243
Systemdatenbank
ADL-Datei....................................61
Systemeinstellungen ......................48
Allgemein ....................................49
Systemkennwort ...................105, 124
Systemrolle...........................119, 120
Systemverwalter ...................105, 124
Anmelden ..................................124
Befehl ........................................127
-Befehle
Aus Menüs entfernen...............59
Systemverzeichnis....................15, 16
253
Adress PLUS
T
Tabelle ......................................... 164
Berechtigung ............................ 133
Eigenschaften........................... 164
Eingabemaske.......................... 187
Gemischte ................................ 166
Tabellen
Verwalten.................................... 70
Technische Informationen ........... 243
Telefon
Feld................................... 240, 241
Index......................................... 240
Telefonfeld ..................................... 82
Telefonzeit
Mandanten- und Projektverwaltung
................................................ 66
Terminmanager
Voreinstellungen......................... 56
Textbausteine ................................ 83
U
Untersortierung .............................. 92
Untertabelle.................................... 68
Update ..................................... 22, 33
UserLevelName ........................... 169
V
Verknüpfung............................. 16, 49
Verzeichnisse................................. 15
Daten .......................................... 16
System........................................ 16
Virtuelle Felder ...............................76
Vorlage
Benutzer....................................111
Vorschaubild...................................51
W
Warenwirtschaft
Schnittstelle...............................222
Windows
Benutzer....................................111
Benutzerattribute.......................111
Benutzergruppe.........................112
Z
Zugriffsrechte................................119
Ansicht ......................................153
Benutzer......................................43
Datenbank...................................45
Feld ...........................................135
Funktion ............................120, 133
Rolle ..........................................124
Tabellen ....................................133
Zusammenführen .................212, 221
Einstellungen.............................214
Zusatzdaten....................................68
Feld hinzufügen...........................73
Feld löschen................................77
Feldeigenschaften.......................78
Feldtypen ....................................86
Zusatztabelle
Neu..............................................88
254