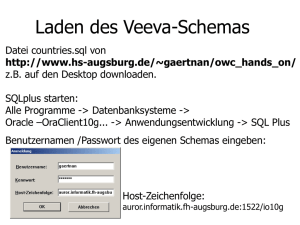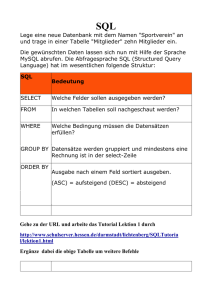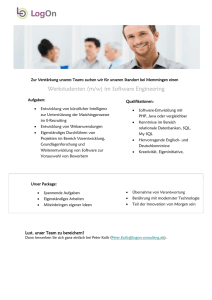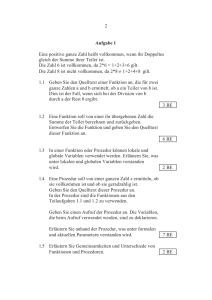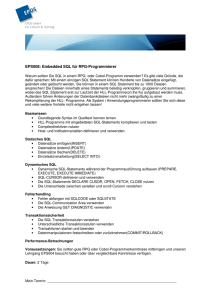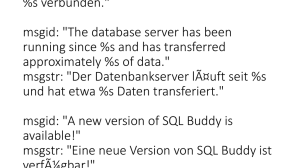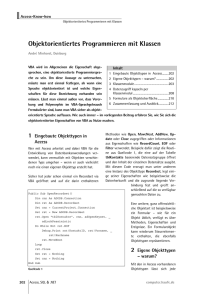tools für den sql server
Werbung

Ausgabe
06/2016
ACCESS
IM UNTERNEHMEN
TOOLS FÜR DEN
SQL SERVER
Greifen Sie von Access aus mit unseren Werkzeugen
problemlos auf die Datenbanken des SQL Servers zu
(ab S. 59).
In diesem Heft:
DATEN AUS EXCELSHEETS EINLESEN
Lesen Sie Daten von Excel mit
der TransferSpreadsheetMethode ein.
SEITE 27
www.access-im-unternehmen.de
ZIPPEN MIT ACCESS
Erfahren Sie, wie Sie per VBA mit
Bordmitteln Zip-Dateien erstellen
und verwalten und wie Sie diese
Funktionen per Formular steuern.
SEITE 14
DYNAMISCHE
LISTENFELDSPALTEN
Ändern Sie die Spaltenbreite in
Listenfeldern und holen Sie so
noch mehr aus diesem Steuerelement heraus.
SEITE 2
Mat-Nr. H1583-5098
EDITORIAL
ACCESS
IM UNTERNEHMEN
SQL Server-Tools
Die Programmierung von Datenbanklösungen mit Access als Frontend
und SQL Server als Backend erfreut sich nach wie vor größter Beliebtheit
– eine einfache Frontend-Programmierung auf der einen Seite und ein
sicheres und skalierbares Datenbanksystem auf der anderen Seite sind
eine gute Kombination. Noch besser wird dieses Duo, wenn Sie schnell und
unkompliziert von Access aus auf die SQL Server-Daten zugreifen können. Das
gelingt perfekt mit unseren Tools aus dieser Ausgabe!
Im Beitrag SQL Server-Tools stellen wir ab S. 59 gleich
drei praktische Tools vor, mit denen Sie von Access aus
auf den SQL Server zugreifen können. Das erste dient der
Zusammenstellung und dem Testen von Verbindungszeichenfolgen, dem A und O der Verbindung vom Frontend
zum Backend. Das zweite Tool liefert alle Tabellen einer
Datenbank, auf die Sie mit einer zuvor erstellten Verbindungszeichenfolge zugreifen können. Sie können damit
aus den Tabellen diejenigen auswählen, für die Sie eine
Verknüpfung unter Access anlegen wollen. Damit können
Sie dann auf die SQL Server-Daten zugreifen, als ob es
sich um lokale Tabellen handelt. Das dritte Tool bietet die
Möglichkeit, direkt SQL-Abfragen an den SQL Server zu
schicken und die Ergebnisse anzusehen. Damit erhalten
Sie also beispielsweise die Datensätze einer SELECT-Auswahlabfrage, aber Sie können damit auch Aktionsabfragen
wie INSERT INTO, DELETE oder UPDATE durchführen.
Sprich: Mit diesen drei Tools vereinfachen Sie die Programmierung von Frontends für den SQL Server.
Passendes Futter zu dieser Programmierung liefert auch
der Beitrag RDBMS per VBA: Daten abfragen, der ab
S. 41 zeigt, wie Sie direkt über eine Tabellenverknüpfung
oder aber per auf dem SQL Server gespeicherter Prozedur
auf die Daten einer Datenbank zugreifen und diese als
Recordset nutzen.
Falls Sie einmal Daten in externe Dateien wie .txt-, .csvoder .xml-Dateien exportieren und diese zum Weitersenden oder zum Hochladen auf einen Webserver in einem
Zip-Archiv zusammenfassen wollen, sind Sie im Beitrag
Zippen mit Access gut aufgehoben (ab S. 14). Hier
www.access-im-unternehmen.de
erhalten Sie alle Informationen, um Dateien per VBA in
Zip-Archive zu schreiben und diese daraus zu entpacken.
Noch einen Schritt weiter geht es unter dem Titel ZipFormular (ab S. 67). Hier erfahren Sie, wie Sie die VBAFunktionen zum Zippen in einem Formular nutzen und
so ein kleines Zip-Programm in Ihre Access-Anwendung
integrieren können.
Wer gelegentlich Listenfelder zur Anzeige von Datensätzen
nutzt, ärgert sich vielleicht über die fehlende Möglichkeit, die Spaltenbreiten auf einfache Weise anzupassen.
Wie Sie dies mit schlichten Mitteln nachrüsten können,
erfahren Sie im Beitrag Dynamische Listenfeldspalte (ab
S. 2).
Weiter mit der Optimierung Ihrer Formulare geht es im
Beitrag Datensatzvorlage per Mausklick. Hier zeigen wir
Ihnen, wie Sie schnell den aktuellen Datensatz als Vorlage
für einen neuen Datensatz im gleichen Formular nutzen
können (ab S. 10).
Praxis-Know-how zum Thema Excel finden Sie im Beitrag Daten aus Excel-Sheets importieren, wo wir die
verschiedenen Spielarten des Befehls DoCmd.TransferSpreadsheet vorstellen (ab S. 27).
Und nun: Viel Spaß beim Lesen!
Ihr Michael Forster
Seite 1
ACCESS
FORMULARE UND STEUERELEMENTE
DYNAMISCHE LISTENFELDSPALTEN
IM UNTERNEHMEN
Dynamische Listenfeldspalten
Listenfelder sind tolle Steuerelemente. Mit ihnen können Sie Daten schnell zur Auswahl bereitstellen. Allerdings haben sie einen Makel: Sie erlauben keine automatische
Änderung der Spaltenbreite zur Laufzeit – zumindest nicht mit Bordmitteln. Dieser Beitrag zeigt, wie Sie in Zusammenhang mit den Verankern-Eigenschaften von Formularen
zumindest ein klein wenig Flexibilität aus den ansonsten recht statischen Listenfelder
herausholen.
Beispiel Kundenliste
Als Beispiel für diesen
Beitrag verwenden wir
die Tabelle tblKunden der
Suedsturm-Datenbank. Die
Daten dieser Tabelle sollen
in einem Listenfeld namens
lstKunden angezeigt werden. Daher stellen wir die
Datensatzherkunft dieses
Steuerelements auf eine
Abfrage ein, die wie in Bild
1 aussieht.
Bild 1: Datensatzherkunft des Listenfeldes lstKunden
Diese Abfrage liefert die
Felder Kunde­ID, KundenCode, Firma, Vorname und
Nachname der Tabelle tblKunden sortiert nach dem
Inhalt des Feldes Firma. Die Eigenschaften Datensatzmarkierer, Navigationsschaltflächen, Trennlinien und Bildlaufleisten dieses Formulars
stellen wir auf Nein ein. Das Formular sieht in
der Entwurfsansicht wie in Bild 2 aus. Es enthält
lediglich das Listenfeld lstKunden als Steuerelement.
Das Listenfeld soll alle fünf Felder der als Datensatzherkunft verwendeten Abfrage nutzen, also
legen wir für die Eigenschaft Spaltenanzahl den
Wert 5 fest.
Bild 2: Das Formular frmKunden mit dem Listenfeld zur Anzeige der Kunden in der
Entwurfsansicht
Seite 2
Die Eigenschaft Spaltenbreiten stellen wir auf
den Wert 0cm;2cm;5cm;2cm;4cm ein. Damit
legen wir fest, dass das erste Feld der Datensatzherkunft, also KundeID, nicht im Listenfeld
www.access-im-unternehmen.de/1063
FORMULARE UND STEUERELEMENTE
DYNAMISCHE LISTENFELDSPALTEN
ACCESS
IM UNTERNEHMEN
angezeigt wird. Die übrigen Felder erscheinen in
der jeweils angegebenen Breite, wie Bild 3 zeigt.
Dies ist allerdings noch längst nicht die Ansicht,
die wir uns wünschen. In der Abbildung haben
wir die Größe des Formulars bereits geändert,
was sich aber aktuell noch nicht auf die Größe
des Listenfeldes auswirkt. Dieses sollte sich
eigentlich analog zum Rest des Formulars
vergrößern. Damit dies im nächsten Anlauf
gelingt, stellen wir die Eigenschaften Horizontaler Anker und Vertikaler Anker auf den Wert
Beide ein. Außerdem korrigieren Sie den dabei
automatisch geänderten Wert dieser beiden
Eigenschaften für das Bezeichnungsfeld des
Listenfeldes wieder auf Links und Oben.
Bild 3: Die Formularansicht entspricht noch nicht unseren Wünschen.
Nun passt es: Das Listenfeld wird automatisch
vergrößert, wenn man das Formular anpasst (s.
Bild 4). Leider verändert sich innerhalb des Listenfeldes aber nur die Breite der letzten Spalte.
Schön wäre es gewesen, wenn sich die Spalte
mit der Firma automatisch entsprechend der
Breite des Formulars angepasst hätte, damit ihre
Inhalte komplett sichtbar sind.
Flexible Spalte – aber nur einmal
Damit kommen wir zum ersten notwendigen
Schritt, wenn Sie dafür sorgen wollen, dass
genau eine Spalte immer mit dem Formular vergrößert oder verkleinert wird. In diesem stellen
wir die Eigenschaft Spaltenbreiten auf einen
neuen Wert ein, der wie folgt lautet (s. Bild 5):
Bild 4: Nun wird zumindest das Listenfeld mit dem Formular vergrößert.
0cm;2cm;;2cm;4cm
Was ist wichtig an dieser Stelle? Dass Sie für die
Spalte, deren Breite flexibel eingestellt werden
soll, keinen numerischen Wert angeben, sondern
den Platz zwischen den entsprechenden Semikola (;) einfach freilassen.
Bild 5: Einstellen der Spaltenbreiten für unseren Anwendungsfall
www.access-im-unternehmen.de/1063
Seite 3
ACCESS
FORMULARE UND STEUERELEMENTE
DYNAMISCHE LISTENFELDSPALTEN
IM UNTERNEHMEN
Wenn Sie das Formular nun komplett schließen
und wieder öffnen, erhalten Sie nicht nur den alten Zustand – es ist noch übler: Das Feld Firma
erhält nun noch weniger Platz, nämlich wiederum die Gesamtbreite des Formulars minus der
für die übrigen Spalten fix eingestellten Breiten
(s. Bild 7).
Dauerhafte flexible Spalte
Nun kommt Schritt zwei der notwendigen Änderungen für eine flexible Spaltenbreite im Listenfeld: Wir fügen dem Formular eine Ereignisprozedur für das Ereignis Bei Größenänderung
hinzu, welche die folgende Anweisung ausführt:
Bild 6: Die Spalte mit der Firma wird auf die enthaltenen Daten optimiert.
Private Sub Form_Resize()
Me!lstKunden.ColumnWidths = Me!lstKunden.ColumnWidths
End Sub
Das Ergebnis überzeugt: Von nun an ändert sich die Breite
der Spalte Firma immer, sobald wir am rechten Rand
des Formulars ziehen und so die Breite des Listenfeldes
ändern (s. Bild 8).
Bild 7: Beim erneuten Öffnen bekommt die Spalte Firma nun leider
noch weniger Platz ab.
Nun erhalten Sie die gewünschte Ansicht (s. Bild 6), aber
nur unter einer Voraussetzung: Sie hatten das Formular
zuvor geöffnet und bereits einmal auf eine gewisse Breite
vergrößert und sind dann wieder zur Entwurfsansicht
gewechselt.
Wenn Sie es dann erneut in
der Formularansicht öffnen,
wird die Spalte Firma so
breit angezeigt, dass es
genau den Rest der Breite
des Listenfeldes minus der
Spaltenbreite der übrigen
Felder einnimmt.
Seite 4
Flexible Spalte selbst festlegen
Wir gehen noch einen Schritt weiter: Während bisher die
flexible Spalte fest durch den Eintrag in die Eigenschaft
Spaltenbreiten vorgegeben war, wollen wir diesen nun
durch den Benutzer anpassen lassen. Dazu soll dieser
einfach die entsprechende Spalte anklicken können und
dann die Breite dieser Spalte durch Anpassen der Formu-
Bild 8: Mit einer kleinen Ereignisprozedur passt sich die Spaltenbreite des Feldes Firma immer der Listenfeldbreite minus den übrigen fixen Spaltenbreiten an.
www.access-im-unternehmen.de/1063
FORMULARE UND STEUERELEMENTE
DYNAMISCHE LISTENFELDSPALTEN
ACCESS
IM UNTERNEHMEN
larbreite vergrößern oder verkleinern. Um zu überprüfen,
welche Spalte aktuell die flexible Spaltenbreite aufweist,
zeigen wir ihren Namen in einem Textfeld namens txtDynamischeSpalte an (die neue Version des Formulars samt
Textfeld finden Sie in Bild 9).
Was nun folgt, ist das Ergebnis einiger Experimente und
der Verwendung des Maustaste auf-Ereignisses. Vorab
die Idee, die hinter dieser Prozedur steckt: Aktuell ist genau eine Spalte durch Änderung der Breite des Formulars
anpassbar.
Dies geschieht erstens dadurch, dass Veränderungen der
Formularbreite durch die Einstellung des Wertes Beide für
das Steuerelement lstKunden die Listenfeldbreite verändert. Die oben vorgestellte Ereignisprozedur, die durch das
Ereignis Bei Größenänderung ausgelöst wird, sorgt dann
dafür, dass die Eigenschaft Spaltenbreiten des Listenfeldes bei jeder Änderung der Formularbreite aktualisiert
wird. So wird immer die Spalte, für die keine feste Breite
festgelegt wurde, so angepasst, dass sie der Breite des
Listenfeldes minus der Breite der übrigen Spalten entspricht.
Nun wollen wir dafür sorgen, dass der Benutzer durch
einen einfachen Mausklick auf eine der Spalten die angeklickte Spalte zur flexibel einstellbaren Spalte machen
kann. Das heißt: Zu Beginn ist beispielsweise die Spalte
Firma flexibel einstellbar. Dann klickt der Benutzer auf die
Spalte Vorname und ändert dann die Formularbreite. Nun
ändert sich nicht mehr automatisch die Breite der Spalte
Firma, sondern die der Spalte Vorname! Dazu sind einige
Verrenkungen nötig, aber wenn man länger mit Access
arbeitet, weiß man, dass man fast alles erreichen kann,
wenn man nur ein wenig Zeit und Hirnschmalz investiert.
Der Plan sieht so aus: Der Benutzer klickt auf die Spalte,
die er zur flexibeln Spalte machen möchte. Dadurch löst
er das Ereignis Bei Maustaste auf aus. Dieses Ereignis
liefert mit seinen Parametern beispielsweise den Wert der
X-Koordinate der Position, die der Benutzer angeklickt hat:
www.access-im-unternehmen.de/1063
Bild 9: Neues Formular, neues Textfeld zur Anzeige der aktuell veränderbaren Spalte
Private Sub lstKunden_MouseUp(Button As Integer, Shift As
Integer, X As Single, Y As Single)
Damit wollen wir nun alle Spalten durchlaufen und deren
Start-X-Koordinate und End-X-Koordinate ermitteln. Wenn
wir eine Spalte finden, für die der Wert des Parameters X
der angeklickten Position zwischen Start- und Endkoordinate der Spalte liegt, haben wir bereits die angeklickte
Spalte entdeckt.
Nun müssen wir nur noch den Wert der Eigenschaft
Spaltenbreiten (unter VBA: ColumnWidths) so ändern,
dass nicht mehr die Spalte Firma als flexible Spalte
markiert ist (hier etwa mit 0cm;2cm;;2cm;2cm), sondern nun die Spalte Vorname, also etwa mit dem Wert
0cm;2cm;5cm;;2cm für die Eigenschaft ColumnWidths.
Dabei müssen wir natürlich zuvor ermitteln, wie breit die
bis dahin flexibel anpassbare Spalte Firma gewesen ist.
Diesen Wert tragen wir dann für ColumnWidths dort ein,
wo sich zuvor ein Loch zwischen zwei Semikola befand,
und entfernen die fixe Spaltenbreite für die nun als flexibel
festgelegte Spalte.
Dazu verwenden wir ein paar Hilfsfunktionen, denn ein
paar der gesuchten Werte sind nicht allzu einfach zu
ermitteln – zum Beispiel können Sie zwar immer mit der
Width-Eigenschaft die Breite des Listenfeld-Steuerele-
Seite 5
ACCESS
FORMULARE UND STEUERELEMENTE
DATENSATZVORLAGE PER MAUSKLICK
IM UNTERNEHMEN
Datensatzvorlage per Mausklick
Im Beitrag »Dynamische Standardwerte« haben wir uns angesehen, wie Sie bestimmte
Werte als Standardwerte für neue Datensätze nutzen können. Dabei haben wir immer
die zuletzt angegebenen Werte in einer Tabelle gespeichert und diese beim Anlegen eines neuen Datensatzes als Standardwerte vorgegeben. Etwas mehr Flexibilität erhalten
Sie noch, wenn Sie selbst festlegen können, welche Daten als Standardwerte für folgende Datensätze genutzt werden sollen. Sprich: Uns fehlt noch die Möglichkeit, einen Wert
eines beliebigen Datensatzes als Standardwerts zu nutzen. Außerdem wollen wir noch
komplette Datensätze als Vorlage für neue Datensätze nutzen können. Wie dies gelingt,
erfahren Sie im vorliegenden Beitrag.
Kompletten Datensatz als Vorlage speichern
Im Beitrag Dynamische Standardwerte (www.accessim-unternehmen.de/1052) haben wir ein Formular mit
einer Funktion ausgestattet, die immer die Daten des
zuletzt geänderten oder neu angelegten Datensatzes als
Standardwerte zu speichern (siehe auch das Formular
frmArtikel_Standardwerttabelle in der Beispieldatenbank).
Nun wollen wir in einem weiteren Formular zeigen, wie
Sie es dem Benutzer überlassen können, den Datensatz
festzulegen, dessen Werte als Standardwerte gespeichert
werden sollen. Dazu fügen wir einer Kopie des Formulars
frmArtikel_Standardwerttabelle, das wir hier unter
dem Namen frmArtikel_Standarddatensatz gespeichert
haben, eine Schaltfläche namens cmdDatensatzAlsStandard mit der Beschriftung wie in Bild 1 hinzu.
Dieser Schaltfläche hinterlegen wir für die Ereigniseigenschaft Beim Klicken die Ereignisprozedur aus Listing 1.
Diese Prozedur ruft für jedes Steuerelement, dessen
Standardwert wir speichern möchten (also alle außer dem
Primärschlüsselfeld), je einmal die Prozedur StandardwertSpeichern auf, die wir im oben genannten Artikel
vorgestellt haben. Dabei übergibt sie einen Verweis auf
das aufrufende Formular, den Namen des Steuerelements
sowie einen Verweis auf den aktuellen Inhalt des Steuerelements an die Prozedur.
Seite 10
Bild 1: Schaltfläche zum Speichern des Datensatzes als Standard
Wenn Sie nun auf die Schaltfläche klicken, werden die
Daten des aktuellen Datensatzes in der Tabelle tblStandardwerte gespeichert (s. Bild 2).
Nun benötigen wir noch einen Mechanismus, der diesen
Datensatz beim Anzeigen eines neuen Datensatzes automatisch als Standardwert vorgibt. Dazu brauchen wir das
Rad nicht neu zu erfinden – die entsprechenden Ereignisprozeduren werden durch die Ereignisse Beim Anzeigen
www.access-im-unternehmen.de/1060
ACCESS
FORMULARE UND STEUERELEMENTE
DATENSATZVORLAGE PER MAUSKLICK
IM UNTERNEHMEN
Private Sub cmdDatensatzAlsStandard_Click()
StandardwertSpeichern Me.Name, "txtArtikelname", Nz(Me!txtArtikelname)
StandardwertSpeichern Me.Name, "cboKategorieID", Nz(Me!cboKategorieID)
StandardwertSpeichern Me.Name, "cboLieferantID", Nz(Me!cboLieferantID)
StandardwertSpeichern Me.Name, "txtLiefereinheit", Nz(Me!txtLiefereinheit)
StandardwertSpeichern Me.Name, "txtEinzelpreis", Nz(Me!txtEinzelpreis)
StandardwertSpeichern Me.Name, "txtLagerbestand", Nz(Me!txtLagerbestand)
StandardwertSpeichern Me.Name, "txtBestellteEinheiten", Nz(Me!txtBestellteEinheiten)
StandardwertSpeichern Me.Name, "txtMindestbestand", Nz(Me!txtMindestbestand)
StandardwertSpeichern Me.Name, "chkAuslaufartikel", Nz(Me!chkAuslaufartikel)
StandardwertSpeichern Me.Name, "txtAufgenommenAm", Nz(Me!txtAufgenommenAm)
End Sub
spielen des oben genannten Beitrags entweder per
Code einzeln zu speichern
oder diese zuerst mit einer
Marke zu versehen. Zumal
man ja vielleicht ohnehin
meist eher alle Felder außer
dem Primärschlüsselfeld
als Standardwerte vorgeben möchte.
Listing 1: Diese Prozedur wird beim Anklicken der Schaltfläche Datensatz als Standard ausgelöst.
Also haben wir noch ein
weiteres Formular namens
frmArtikel_StandardwertePerSchleife angelegt, in dem wir beim Anklicken der Schaltfläche
cmdDatensatzAlsStandard eine Prozedur
aufrufen, die automatisch alle Steuerelemente
durchläuft und für alle einen Standardwert in der
Tabelle tblStandardwerte hinterlegt, die nicht
Primärschlüsselwert der zugrunde liegenden
Datenherkunft sind.
Bild 2: Kompletter gespeicherter Datensatz in der Tabelle tblStandardwerte
und Beim Entladen des Formulars ausgelöst und wurden
bereits im oben genannten Beitrag vorgestellt. Die Prozedur Form_Current ruft im Falle eines neuen Datensatzes
die Prozedur StandardwerteSetzen auf und übergibt
eine Referenz auf das aktuelle Formular. Die Prozedur
Form_Unload wird beim Entladen des Formulars ausgelöst und führt ihre Anweisungen ebenfalls nur aus, wenn
aktuell ein neuer Datensatz angezeigt wird. Sie fragt dann,
ob der neu angelegte Datensatz, der bis dahin noch nicht
bearbeitet wurde, gespeichert oder verworfen werden
soll. Dies nur zur Sicherheit, falls der Benutzer glaubt, der
ausschließlich mit Standardwerten (und somit noch nicht
in der Tabelle gespeicherte) gefüllte Datensatz würde
automatisch gespeichert.
Standardwerte per Schleife
Bislang ist es noch etwas mühselig, immer alle als Standardwert zu verwendenden Felder wie in den beiden Bei-
www.access-im-unternehmen.de/1060
Hier legen wir für die Ereignisprozedur, die durch
das Anklicken der Schaltfläche cmdDatensatzAlsStandard ausgelöst wird, die folgende Anweisung
an:
Private Sub cmdDatensatzAlsStandard_Click()
StandardwerteSpeichernAusserPK Me
End Sub
Die dort aufgerufene Prozedur StandardwerteSpeichernAusserPK finden Sie in Listing 2. Die Prozedur erwartet
wieder einen Verweis auf das zu untersuchende Formular
als Parameter. Die Prozedur speichert einen Verweis auf
das in der Recordset-Eigenschaft des Formulars enthaltene Objekt in der Variablen rst. Dann durchläuft es alle
Steuerelemente der Controls-Auflistung des Formulars
und schreibt das aktuelle Steuerelement jeweils in die
Variable ctl. Nun fügt sie der Variablen strControlsource eine leere Zeichenkette hinzu. Warum das? Weil die
Seite 11
ACCESS
INTERAKTIV
ZIPPEN MIT ACCESS
IM UNTERNEHMEN
Zippen mit Access
Sie werden immer mal wieder auf die Aufgabe stoßen, automatisiert Zip-Dateien zu erstellen, Daten in Zip-Dateien zu speichern oder Daten aus Zip-Dateien zu extrahieren.
Dazu benötigen Sie optimalerweise VBA-Code ohne viel Schnickschnack wie externe
Bibliotheken et cetera. Windows liefert glücklicherweise in aktuelleren Versionen Möglichkeiten, Zip-Dateien auch per VBA zu erstellen, zu füllen und zu lesen. Diese sind
zwar nicht so einfach zu finden, aber wir haben Ihnen eine Auswahl wichtiger Funktionen zusammengestellt.
Grundlegende Technik
Wenn wir die WindowsFunktionen zum Verwenden
von Zip-Dateien nutzen
wollen, haben wir nur eine
eingeschränkte Menge
an Möglichkeiten zur
Verfügung. Diese sollten
jedoch für den Großteil
der denkbaren Einsatzfälle
ausreichend sein.
Benötigen Sie spezielle
Techniken etwa zum Hinzufügen eines Kennworts
zum Schutz des Inhalts der
Zip-Datei, müssen Sie auf
fertige Bibliotheken zurückgreifen, die möglicherweise
kostenpflichtig sind und
gegebenenfalls auch erst
beim Nutzer installiert
werden müssen.
Bild 1: Erstellen einer Zip-Datei mit Windows-Bordmitteln
Zip-Datei erstellen
Die hier vorgestellten Techniken nutzen allein die vom
Betriebssystem bereitgestellten Funktionen.
In einem halbwegs frischen System, also ohne zusätzliche
Einträge in den Kontextmenüs, sieht die eingebaute Funktion zum Erstellen von Zip-Dateien wie in Bild 1 aus.
Seite 14
Es gibt keine eingebaute Funktion, um eine leere Zip-Datei
zu erstellen. Wie können wir dieses Problem umgehen?
Dazu gibt es zumindest zwei Möglichkeiten:
•Wir legen eine neue, leere Zip-Datei mit einem geeigneten Programm wie WinZip oder WinRar an, spei-
www.access-im-unternehmen.de/1064
ACCESS
INTERAKTIV
ZIPPEN MIT ACCESS
IM UNTERNEHMEN
chern diese in einem Anlage-Feld der
Datenbank und exportieren dieses
bei Bedarf als leere Zip-Datei in das
Zielverzeichnis.
•Wir schauen uns an, wie eine leere
Zip-Datei aufgebaut ist, und bauen
diese einfach nach.
Ersteres würde zumindest noch eine
Bild 2: Aussehen einer leeren Zip-Datei
weitere Tabelle mit dem Anlage-Feld
erforderlich machen, was wir an dieser
Stelle für übertriebenen Aufwand halten. Also erstellen wir
eine Dateinummer für den Zugriff auf die neu zu erstellieber mit WinZip oder WinRar eine leere Zip-Datei und
lende Datei. Diese öffnen wir mit der Open-Methode, der
betrachten diese in einem Texteditor.
wir den Namen der zu erstellenden Datei folgen lassen
(strZipdatei). Der Öffnungsmodus ist For Binary Access
Das Ergebnis sieht dann etwa wie in Bild 2 aus. Was soll
Write, die Dateinummer lautet schließlich #intDateinumschon schieflaufen, wenn wir einfach eine leere Textmer. Die Put-Methode schreibt den Inhalt der Variablen
datei mit den eingebauten VBA-Befehlen erzeugen und
strZipinhalt in die mit #intDateinummer geöffnete Datei,
die hier enthaltenen Zeichen einfügen? Also machen wir
die Close-Methode schließt diese wieder.
uns an die Arbeit. Die Prozedur aus Listing 1 erwartet
den Namen der zu erstellenden Zip-Datei und legt diese
Ein beispielhafter Aufruf für diese Prozedur sieht etwa wie
dann an. Dazu erstellt sie eine String-Variable namens
folgt aus:
strZipinhalt und füllt sie genau mit dem Inhalt der Datei,
die wir oben probehalber erzeugt und im Texteditor
Public Sub Test_ZipErstellen()
angezeigt haben. Die Zeichen in der verwendeten VorOn Error Resume Next
lage werden vom Texteditor im hexadezimalen Format
Kill CurrentProject.Path & "\testvba.zip"
angezeigt. Wir müssen diese, bevor wir die Zeichen
On Error GoTo 0
mit der Funktion Chr() ermitteln, in das Dezimalformat
ZipErstellen CurrentProject.Path & "\testvba.zip"
umwandeln. Dies erledigen wir durch Voranstellen der
End Sub
Zeichenkette &H. Die achtzehn Nullen fügen wir mit der
Funktion String() hinzu,
Public Sub ZipErstellen(strZipdatei As String)
der wir als ersten ParaDim intDateinummer As Integer
meter die Anzahl der zu
Dim strZipinhalt As String
liefernden Zeichen und
strZipinhalt = Chr(&H50) & Chr(&H4B) & Chr(&H5) & Chr(&H6) & String(18, 0)
als zweiten den Code für
intDateinummer = FreeFile
das gewünschte Zeichen
Open strZipdatei For Binary Access Write As #intDateinummer
übergeben.
Put #intDateinummer, , strZipinhalt
Close #intDateinummer
Die Prozedur ermittelt dann
mit der Funktion FreeFile
End Sub
Listing 1: Funktion zum Erstellen einer leeren Zipdatei
www.access-im-unternehmen.de/1064
Seite 15
ACCESS
INTERAKTIV
ZIPPEN MIT ACCESS
IM UNTERNEHMEN
Die so erzeugte Datei
hat genau den gleichen
Inhalt wie die oben mit
WinZip erzeugte Datei im
Texteditor und kann somit
auch etwa mit WinZip oder
WinRar geöffnet werden.
Außerdem, und das ist ja
unser erklärtes Ziel, können
wir diese neu erstellte
Zip-Datei nun mit den von
uns gewünschten Dateien
füllen.
Public Function Zippen(strZipdatei As String, strDatei As String) As Boolean
Dim objZip As Object
Dim objShell As Object
Dim intCount As Integer
Set objShell = CreateObject("Shell.Application")
Set objZip = objShell.Namespace((strZipdatei))
If objZip Is Nothing Then
ZipErstellen strZipdatei
Set objZip = objShell.Namespace(CVar(strZipdatei))
End If
intCount = objZip.items.Count
'objZip.CopyHere strDatei
objZip.CopyHere (strDatei) 'Klammer Pflicht, da sonst kein zippen
Do
Call Sleep(100)
Loop While Not ZipdateiGeschlossen(strZipdatei)
Zip-Datei füllen
If objZip.items.Count > intCount Then
Zippen = True
Der zweite Schritt besteht
End If
nun darin, eine Datei zu
End Function
einer Zip-Datei hinzuzufüListing 2: Funktion zum Hinzufügen einer Datei zu einer Zip-Datei
gen. Dazu verwenden wir
die Funktion Zippen aus
Listing 2. Die Datei erwartet zwei Parameter:
Nun folgt ein Schritt, der für die Überprüfung des Erfolgs
wichtig ist. Mit der Eigenschaft Count der items-Auflis•strZipdatei ist der Pfad zur Zip-Datei,
tung des Namespace-Objekts mit der Zip-Datei ermitteln
wir die Anzahl der in der Zip-Datei enthaltenen Dateien
•strDatei ist der Pfad zu der hinzuzufügenden Datei.
beziehungsweise Elemente (hier werden auch Ordner
mitgezählt). Bei einer frisch angelegten Zip-Datei sollte
Die Funktion deklariert zwei Objektvariablen namens
dies den Wert 0 liefern.
objZip und objShell sowie eine Integer-Variable namens
intCount. objShell füllen wir mit einem neuen Objekt
Anschließend würden wir normalerweise einfach die
auf Basis der Klasse Shell.Application wie bereits in der
CopyHere-Methode des Namespace-Objekts mit der ZipProzedur ZipErstellen. objZip erhält einen Verweis auf
Datei aufrufen und als Parameter den Namen der hinzuzudas Namespace-Objekt auf Basis der Zip-Datei.
fügenden Datei übergeben:
Diesen holen wir über die Namespace-Eigenschaft des
Shell.Application-Objekts. Danach prüft die Funktion, ob
objZip einen Verweis enthält. Dies ist nicht der Fall, wenn
die mit strZipdatei übergebene Datei keine Zip-Datei
ist. In diesem Fall erstellt die Funktion die Zip-Datei mit
der bereits vorgestellten Prozedur ZipErstellen neu und
erneuert dann den in objZip gespeicherten Verweis auf
diese Datei.
Seite 16
objZip.CopyHere strDatei
Dies ist auf dem Testsystem jedoch zuverlässig schiefgegangen. Nach einigen Recherchen stellte sich heraus,
dass man den Dateinamen in Klammern einfassen muss,
damit es gelingt:
objZip.CopyHere (strDatei)
www.access-im-unternehmen.de/1064
ACCESS
INTERAKTIV
ZIPPEN MIT ACCESS
IM UNTERNEHMEN
Private Function ZipdateiGeschlossen(strZipdatei As String) As Boolean
Die Methode CopyHere ist
Dim intDateinummer As Integer
eine asynchrone MethointDateinummer = FreeFile
de, das heißt, sie wird
On Error GoTo Ende_ZipdateiGeschlossen
ausgeführt, während der
Open strZipdatei For Binary Access Read Lock Write As intDateinummer
Close intDateinummer
Code weiterläuft. Wenn
ZipdateiGeschlossen = True
wir also direkt danach mit
Ende_ZipdateiGeschlossen:
der folgenden Anweisung
End Function
prüfen würden, ob die Datei
Listing 3: Funktion zur Prüfung, ob eine bestimmte Datei aktuell geschlossen ist
hinzugefügt wurde, kann es
sein, dass das Hinzufügen
noch nicht abgeschlossen wurde:
Auf diese Weise wird die Do...Loop-Schleife so lange
durchlaufen, bis die Zip-Datei nicht mehr durch die
If objZip.items.Count > intCount Then
CopyHere-Anweisung in Beschlag genommen wird und
die Datei hinzugefügt wurde. Danach können wir dann in
Also bauen wir eine Do...Loop-Schleife ein, die mit einer
der If...Then-Bedingung prüfen, ob sich die Anzahl der
Hilfsfunktion prüft, ob die Datei bereits zur Zip-Datei hinenthaltenen Dateien im Anschluss an das Hinzufügen
zugefügt wurde. Mit jedem Durchlauf dieser Schleife rufen
geändert hat. Falls ja, wird der Rückgabewert der Funktion
wir zunächst die Sleep-Funktion mit dem Wert 100 als
Zippen auf den Wert True eingestellt.
Parameter auf, was eine Pause von einer Zehntelsekunde
hervorruft. Die Sleep-Funktion deklarieren wir wie folgt in
Die Funktion Zippen testen wir etwa mit folgender Routieinem Standardmodul:
ne:
Declare Sub Sleep Lib "kernel32" (ByVal dwMilliseconds As
Long)
Public Sub Test_Zippen_Datei_klein()
Dim strDatei As String
Dim strZipdatei As String
Die Abbruchbedingung lautet so:
strZipdatei = CurrentProject.Path & "\testvba.zip"
strDatei = CurrentProject.Path & "\test.txt"
Loop While Not ZipdateiGeschlossen(strZipdatei)
MsgBox "Zippen erfolgreich? " _
& Zippen(strZipdatei, strDatei)
Die hier angegebene Funktion ZipdateiGeschlossen
erwartet den Namen der zu überprüfenden Datei als
Parameter (s. Listing 3). Sie ermittelt eine Nummer für
den schreibenden Zugriff auf die angegebene Datei und
versucht dann, diese mit der Open-Anweisung zu öffnen.
Ist die Datei noch geöffnet, löst diese Anweisung einen
Fehler aus und die Funktion springt zur Marke Ende_ZipdateiGeschlossen. Die Funktion liefert dann den Wert
False zurück. Anderenfalls schließt die Funktion die Datei
mit der Close-Anweisung wieder und stellt den Rückgabewert auf True ein.
www.access-im-unternehmen.de/1064
End Sub
Dies stellt die Pfadangaben zur Zip-Datei und zur hinzuzufügenden Datei zusammen und übergibt diese an die
Funktion Zippen. Das Ergebnis wird dann in einer Meldung ausgegeben.
Verzeichnisse zippen
Mit der Funktion Zippen können Sie auch komplette
Verzeichnisse zippen. Dazu übergeben Sie als zweiten Parameter einfach den Pfad zu dem zu zippenden
Verzeichnis:
Seite 17
ACCESS
INTERAKTIV
ZIPPEN MIT ACCESS
IM UNTERNEHMEN
Public Sub Test_Zippen_Folder()
Dim strDatei As String
Dim strZipdatei As String
strZipdatei = CurrentProject.Path & "\testvba.zip"
strDatei = CurrentProject.Path & "\test\"
MsgBox "Zippen erfolgreich? " _
& Zippen(strZipdatei, strDatei)
End Sub
Bild 3: Zip-Datei mit einigen per VBA hinzugefügten Elementen
Public Function Zippen(strZipdatei As String, ByVal strDateiVerzeichnis As String, _
Optional lngAnzahl As Long, Optional bolOhneVerzeichnis As Boolean = False) As Boolean
Dim objZip As Object, objShell As Object
Dim intCount As Integer, strDatei As String, strVerzeichnis As String
Set objShell = CreateObject("Shell.Application")
Set objZip = objShell.NameSpace((strZipdatei))
If objZip Is Nothing Then
ZipErstellen strZipdatei
Die bisher beschriebene Version der Funktion
Zippen haben wir unter
dem Namen Zippen_Version1 im Modul mdlZippen
abgelegt.
Set objZip = objShell.NameSpace(CVar(strZipdatei))
End If
intCount = objZip.items.Count
If IstVerzeichnis(strDateiVerzeichnis) And bolOhneVerzeichnis Then
strVerzeichnis = Trim(strDateiVerzeichnis)
If Not Right(strVerzeichnis, 1) = "\" Then
strVerzeichnis = strVerzeichnis & "\"
End If
Dateien eines
Verzeichnisses einzeln
zippen
strDatei = Dir(strVerzeichnis)
Do While Len(strDatei) > 0
objZip.CopyHere (strVerzeichnis & strDatei)
Nun möchten Sie möglicherweise nicht das komplette Verzeichnis zippen,
sondern nur die in diesem
Verzeichnis enthaltenen
Dateien. Das können Sie
erledigen, indem Sie die
Funktion Zippen entsprechend anpassen.
Do
Call Sleep(100)
Loop While Not ZipdateiGeschlossen(strZipdatei)
strDatei = Dir()
Loop
Else
objZip.CopyHere (strDateiVerzeichnis)
Do
Call Sleep(100)
Loop While Not ZipdateiGeschlossen(strZipdatei)
End If
lngAnzahl = objZip.items.Count - intCount
If lngAnzahl Then
Zippen = True
End If
End Function
Listing 4: Zippen-Funktion, die auch einzelne Elemente eines Verzeichnisses zippt – mit Rückgabe der Anzahl
Seite 18
Nachdem Sie diese beiden
Test-Routinen aufgerufen
haben, erhalten Sie eine
Zip-Datei, die mit WinRar
geöffnet etwa wie in Bild 3
aussieht.
Die neue Version sieht nun
wie in Listing 4 aus. Sie
erwartet zwei Parameter
mehr als die vorherige
Version, nämlich lngAnzahl
www.access-im-unternehmen.de/1064
INTERAKTIV
ZIPPEN MIT ACCESS
ACCESS
IM UNTERNEHMEN
und bolOhneVerzeichnis. Beide sind nur in Zusammenhang mit der Übergabe eines Verzeichnisses mit dem
Parameter strDateiVerzeichnis interessant, da nur dann
mehrere Dateien verarbeitet werden.
Die Funktion verwendet außerdem drei zusätzliche Variablen: intCount nimmt die Anzahl der hinzufügten Elemente
auf. strDatei soll, wenn es sich beim Inhalt des Parameters strDateiVerzeichnis um ein Verzeichnis handelt,
zum Durchlaufen der darin enthaltenen Dateien dienen.
strVerzeichnis nimmt entsprechend das Verzeichnis aus
strDateiVerzeichnis auf – dies nur, um Verwechslungen
zu vermeiden. Die Zip-Datei wird wie gehabt referenziert
beziehungsweise, sofern noch nicht vorhanden, erstellt.
Die Variable intCount speichert nach wie vor die Anzahl
der Elemente des Zip-Archivs vor dem Hinzufügen der
Elemente.
Dann prüft die Hilfsfunktion IstVerzeichnis, ob es sich bei
dem mit strDateiVerzeichnis übergebenen Pfad um ein
Verzeichnis handelt. Ist dies der Fall und gleichzeitig der
Parameter bolOhneVerzeichnis auf True eingestellt, wird
der erste Teil der If...Then-Bedingung abgearbeitet.
Innerhalb dieses Abschnitts trägt die Funktion den Wert
von strDateiVerzeichnis in die Variable strVerzeichnis
ein. Dann prüft sie, ob strVerzeichnis ein abschließendes
Backslash-Zeichen (\) enthält, und fügt dieses gegebenenfalls noch hinzu. Schließlich liest die Prozedur mit
der Dir-Funktion den Namen des ersten Elements des in
strVerzeichnis angegebenen Verzeichnisses in die Variable strDatei ein.
Damit steigt die Funktion in eine Do While-Schleife ein,
die so lange läuft, wie die Länge der in strDatei gespeicherten Zeichenkette größer als 0 ist, die Variable also
einen Wert enthält. Innerhalb der Schleife fügt die CopyHere-Methode nun die Datei mit dem aus strVerzeichnis
und strDatei zusammengesetzten Pfad zu der mit objZip
referenzierten Zip-Datei hinzu. Die Do...Loop-Schleife
mit dem Ausdruck Not ZipdateiGeschlossen(strZipda
www.access-im-unternehmen.de/1064
tei) hält die weitere Ausführung der Funktion wieder so
lange an, bis die Zip-Datei durch den asynchronen Befehl
CopyHere fertig beschrieben wurde.
Danach ermittelt die Funktion über den einfachen Aufruf
der Dir-Funktion die nächste Datei in dem angegebenen
Verzeichnis. Warum kein Parameter? Weil die Dir-Funktion
so strukturiert ist, dass sie mit Verzeichnisangabe das
erste Element dieses Verzeichnisses zurückliefert und
ohne Parameter immer das jeweils folgende Element. Die
Schleife beginnt nun von vorn, wo sie wieder prüft, ob
strDatei noch mit einem Dateinamen gefüllt ist. Falls ja,
werden auch die folgenden Dateien zur Zip-Datei hinzugefügt, anderenfalls ist die Schleife abgearbeitet.
Der Else-Teil der If...Then-Bedingung fügt wie bereits
in der vorherigen Version der Zippen-Funktion die mit
strDateiVerzeichnis angegebene Datei oder das Verzeichnis zur Zip-Datei hinzu.
Ob während des Aufrufs der Zippen-Funktion ein oder
mehrere Dateien zur Zip-Datei hinzugefügt wurden, ermitteln wir wieder mit der Differenz aus objZip.items.Count
und dem Wert aus der Variablen intCount. Diesmal landet
das Ergebnis allerdings gleich im Rückgabeparameter
lngAnzahl. Deren Inhalt überprüft dann auch die If...
Then-Bedingung, welche den Rückgabewert der Funktion
Zippen im Falle eines Wertes größer 0 auf True einstellt.
Die Hilfsfunktion IstVerzeichnis, mit der wir prüfen, ob
es sich bei dem mit strDateiVerzeichnis übergebenen
Bild 4: Zip-Datei mit dem Inhalt eines Verzeichnis als einzelne Dateien
Seite 19
INTERAKTIV
DATEN AUS EXCEL-SHEETS IMPORTIEREN
ACCESS
IM UNTERNEHMEN
Daten aus Excel-Sheets importieren
Gelegentlich werden Sie als Access-Entwickler vor der Aufgabe stehen, den Import
aus Excel-Dateien zu implementieren. Manchmal gibt es dabei Sonderfälle, in denen
etwa die Daten aus mehreren Sheets eingelesen oder bereitgestellt werden sollen. Wir
schauen uns an, wie das mit mehreren Sheets gelingt.
Verschiedene Excel-Sheets
importieren
Wenn Sie einmal verschiedene Seiten
eines Excel-Dokuments importieren
möchten, müssen Sie dafür bei der
TransferSpreadsheet-Methode des
DoCmd-Objekts einen bestimmten
Ausdruck für den Parameter Range
angeben.
Angenommen, Sie verwenden eine
Excel-Datei, die zwei Sheets namens
Tabelle1 und Tabelle2 wie in Bild 1
enthält.
Im ersten Beispiel wollen wir beide
Bild 1: Excel-Datei mit zwei Sheets
Sheets in jeweils eine eigene Tabelle
einfügen – die Feldüberschriften sind ja bereits auf
Schließlich legen Sie mit dem Wert True für den fünften
geeignete Weise ausgelegt.
Parameter fest, dass die Werte der ersten Zeile als Spaltenüberschriften interpretiert werden sollen.
Der dazu verwendete Befehl lautet DoCmd.TransferSpreadsheet. Normalerweise würden Sie diesen Befehl
Um diese Anweisung testweise wiederholt aufrufen zu
wie folgt einsetzen, um die Daten von Excel in eine
können, haben wir diese in die Prozedur aus Listing 1 einAccess-Datenbank zu importieren:
gefügt. Die ersten Zeilen dieser Anweisung versuchen, bei
deaktivierter eingebauter Fehlerbehandlung eine eventuell
DoCmd.TransferSpreadsheet acImport, acSpreadsheetTypevorhandene Tabelle namens tblTest1 zu löschen. Dies
Excel12, "tblTest1", CurrentProject.Path & "\Test.xlsx",
kann zum Beispiel fehlschlagen, weil die Tabelle noch gar
True
nicht vorhanden ist – dieser Fehler wird ignoriert.
Der erste Parameter legt dabei fest, dass es sich um einen
Import und nicht etwa um eine Verknüpfung handelt.
Der zweite legt die Art der Quelle fest. Der dritte Parameter bestimmt den Namen der Tabelle, in welche die
Daten importiert werden sollen, der vierte die Quelldatei.
www.access-im-unternehmen.de/1065
Es kann jedoch auch sein, dass die Tabelle gerade
geöffnet ist. In diesem Fall erscheint eine entsprechende
Meldung und die Prozedur wird abgebrochen. Alternativ
könnten Sie hier auch eine Anweisung voranstellen, welche die Tabelle zuvor schließt.
Seite 27
ACCESS
INTERAKTIV
DATEN AUS EXCEL-SHEETS IMPORTIEREN
IM UNTERNEHMEN
Public Sub ImportExcelEinfach()
On Error Resume Next
DoCmd.DeleteObject acTable, "tblTest1"
If Err.Number = 2008 Then
MsgBox "Die Tabelle kann nicht gelöscht und neu erstellt werden, da diese geöffnet ist."
Exit Sub
End If
On Error GoTo 0
DoCmd.TransferSpreadsheet acImport, acSpreadsheetTypeExcel12, "tblTest1", CurrentProject.Path & "\Test.xlsx", True
End Sub
Listing 1: Import eines Excel-Sheets
Das Ergebnis sieht wie in Bild 2 aus. Es werden natürlich
nur die Daten der ersten gefundenen Tabelle der ExcelDatei importiert.
Zwei Sheets in zwei Tabellen
Im nächsten Schritt wollen wir die Daten der beiden
Sheets in jeweils eine eigene Tabelle importieren. Hier
wird es interessant: Spätestens in der zweiten DoCmd.
TransferSpreadsheet-Anweisung müssen wir irgendwie
festlegen, dass nicht das erste, sondern das zweite Sheet
der Excel-Datei importiert werden soll.
Wenn man den Trick einmal kennt, ist es jedoch ganz
einfach: Sie geben einfach für den sechsten Parameter
namens Range den Namen des Sheets an, wie er unten
im Reiter der Excel-Tabelle angegeben ist – in unserem
Fall also etwa Tabelle1 oder Tabelle2. Das ist allerdings
Bild 2: Import ohne Angabe des Quellsheets
noch nicht der ganze Clou: Sie müssen diesen Bezeichnungen nämlich noch ein Ausrufezeichen anhängen,
also beispielsweise Tabelle1! oder Tabelle2!. Wie dies
aussieht, sehen Sie in Listing 2.
Das Ergebnis finden Sie schließlich in Bild 3. Die Tabellen könnten auch unterschiedlich aufgebaut sein, da der
Import einzeln erfolgt.
Public Sub ImportExcelNachTabelle()
On Error Resume Next
DoCmd.Close acTable, "tblTest1"
DoCmd.Close acTable, "tblTest2"
DoCmd.DeleteObject acTable, "tblTest1"
DoCmd.DeleteObject acTable, "tblTest2"
On Error GoTo 0
DoCmd.TransferSpreadsheet acImport, acSpreadsheetTypeExcel12, "tblTest1", CurrentProject.Path & "\Test.xlsx", _
True, "Tabelle1!"
DoCmd.TransferSpreadsheet acImport, acSpreadsheetTypeExcel12, "tblTest2", CurrentProject.Path & "\Test.xlsx", _
True, "Tabelle2!"
End Sub
Listing 2: Import zweier Excel-Sheets
Seite 28
www.access-im-unternehmen.de/1065
ACCESS
VBA UND PROGRAMMIERTECHNIK
STEUERELEMENTE ZUR LAUFZEIT DEBUGGEN
IM UNTERNEHMEN
Steuerelemente zur Laufzeit debuggen
Wenn im Formular oder in den enthaltenen Steuerelementen zur Laufzeit merkwürdige Werte angezeigt werden oder die Elemente nicht wie gewünscht reagieren, kann
das verschiedene Ursachen haben. Viele davon lassen sich am einfachsten aufdecken,
wenn Sie die Werte und Eigenschaften auslesen, während das Formular in der Formularansicht geöffnet ist. Doch das ist nicht ganz einfach, denn es erfordert eine Menge
Tipparbeit – und oft die genaue Kenntnis der Formular-, Unterformular- oder Steuerelementnamen. Wir zeigen eine Methode, die das Abfragen der Eigenschaftswerte erheblich vereinfacht.
Die Standardmethode
Sind wir mal ehrlich: Wenn Sie den Wert
der Eigenschaft eines Steuerelements
eines geöffneten Formulars ermitteln
wollen, geht man üblicherweise über das
Direktfenster und ermittelt den gesuchten
Wert mit der Debug.Print-Anweisung.
Schauen Sie sich beispielsweise das
Formular aus Bild 1 an. Es enthält einige
Kombinationsfelder, die natürlich – wie
es in einer professionel gestalteten
Anwendung der Fall sein sollte – nicht
die Primärschlüsselwerte der gebundenen Datenherkunft, sondern die für
den Benutzer wichtigen Werte wie den
Bild 1: Formular und Unterformular zur Verwaltung von Bestellungen
Kundennamen, den Namen des Sachbearbeiters oder auch im Unterformular den
Namen des Artikels anzeigen. Nun kommt es vor, dass Sie
Formulars nicht. In diesem Fall greifen Sie einfach über
sich fragen, welches Formular Sie dort gerade überhaupt
die Eigenschaft ActiveForm des Screen-Objekts auf das
geöffnet haben. Wenn es das einzige Formular ist, können
Formular zu und lassen sich dessen Namen ausgeben:
Sie dies mit dem ersten Eintrag der Forms-Auflistung
herausfinden:
? Screen.ActiveForm.Name
frmBestellungen
? Forms(0).Name
frmBestellungen
Sind mehrere Formular geöffnet, hilft dies nicht weiter,
denn Sie kennen ja den Index des zu untersuchenden
www.access-im-unternehmen.de/1066
Auf diese Weise haben Sie schon einmal den Namen des
Formulars herausgefunden. Damit können Sie nun gezielt
auf dieses Formular und seine Eigenschaften, wie zum
Beispiel Name, zugreifen (was zugegebenermaßen wenig
Seite 31
ACCESS
VBA UND PROGRAMMIERTECHNIK
STEUERELEMENTE ZUR LAUFZEIT DEBUGGEN
IM UNTERNEHMEN
Sinn macht, da wir den Namen ja schon kennen – aber es
ist ja nur ein Beispiel!):
? Forms!frmBestellungen.Name
frmBestellungen
Sie können damit natürlich auch etwa die Datenherkunft
des Formulars ausgeben lassen:
? Forms!frmBestellungen.Recordsource
Aktivierbare Steuerelemente ansprechen
Bei den Steuerelementen, die aktivierbar sind, also denen
Sie den Fokus etwa per Mausklick zuweisen können, gibt
es noch eine einfachere Methode, beispielsweise den
Namen zu ermitteln. Dazu verwenden Sie eine weitere
Eigenschaft des Screen-Objekts, nämlich ActiveControl.
Wenn Sie einmal das Steuerelement zur Anzeige des Feldes BestellungID per Mausklick aktivieren und dann im
Direktfenster die folgende Anweisung absetzen, erhalten
Sie ebenfalls den Namen dieses Steuerelements:
tblBestellungen
? Screen.ActiveControl.Name
Auf die gleiche Weise greifen Sie auch auf die übrigen
Eigenschaften des Formulars zu.
Steuerelemente ansprechen
Nun gehen wir einen Schritt weiter und kümmern uns
um die Steuerelemente. Wenn Sie nicht wissen, wie ein
Steuerelement heißt, können Sie sich in einer Schleife die
Steuerelementnamen ausgeben lassen:
BestellungID
Auf den enthaltenen Wert oder andere Eigenschaften
greifen Sie auf diesem Wege zu:
? Screen.ActiveControl.Value
10248
Nicht sichtbare Werte ermitteln
Public Sub Steuerelementnamen()
Dim ctl As Control
For Each ctl In Forms!frmBestellungen.Controls
Debug.Print ctl.Name
Next ctl
End Sub
Dies gibt die Namen aller Steuerelemente im Direktfenster
aus. Wenn Sie das gewünschte Steuerelement gefunden
haben, können Sie wie folgt darauf zugreifen – in diesem
Beispiel auf das Steuerelement BestellungID:
Aber warum sollte man überhaupt auf den Wert eines
Steuerelements zugreifen, wenn man diesen sowieso
im Formular selbst ablesen kann? Nun: Es gibt ja auch
Steuerelemente, die ihren eigentlichen Inhalt nicht
offenbaren – zum Beispiel die Kombinationsfelder dieses
Beispielformulars, die allesamt nicht den Wert der gebundenen Spalte anzeigen (also den Feldwert des Feldes der
Datenherkunft des Formulars, an das sie gebunden sind),
sondern den Wert einer anderen Spalte der Datensatzherkunft des Kombinationsfeldes. Um die KundeID des
Kunden aus dem Kombinationsfeld KundeID zu ermitteln,
geben Sie folglich ein:
? Forms!frmBestellungen.Controls("BestellungID").Value
10248
? Forms!frmBestellungen!KundeID
90
Das entspricht der folgenden Syntax mit dem Ausrufezeichen:
? Forms!frmBestellungen!BestellungID
10248
Seite 32
Diese Information können Sie dem Kombinationsfeld sonst
nicht entlocken. Sie können natürlich auch auf den Inhalt
der übrigen Spalten der Datensatzherkunft des Kombinationsfeldes zugreifen:
www.access-im-unternehmen.de/1066
ACCESS
VBA UND PROGRAMMIERTECHNIK
STEUERELEMENTE ZUR LAUFZEIT DEBUGGEN
IM UNTERNEHMEN
? Forms!frmBestellungen!KundeID.Column(1)
Wilman Kala
Noch sinnvoller ist dies natürlich, wenn die Datensatzherkunft des Kombinationsfeldes noch weitere Felder
enthält, die nicht eingeblendet sind. Mit der Eigenschaft
Column stehe ich übrigens auf Kriegsfuß – ich gebe
immer Columns ein, da ich denke, dass diese Eigenschaft,
der man ja einen Index übergibt, eine Auflistung sein und
dementsprechend im Plural angegeben werden müsste.
Deshalb wäre es praktisch, wenn man hier mit IntelliSense
arbeiten könnte – aber der VBA-Editor erkennt an dieser
Stelle nicht den Typ des Objekts KundeID und blendet
somit auch nicht dessen Eigenschaften und Methoden ein.
Später schauen wir uns allerdings eine Möglichkeit an,
auch über das Direktfenster auf solche Informationen per
IntelliSense zuzugreifen.
Unterformular-Steuerelement referenzieren
Nun stürzen wir uns allerdings erstmal auf das Unterformular. Hier entsteht oft das Missverständnis, dass das
Unterformular-Steuerelement, das ja quasi nur ein Rah-
men für das eigentliche, als Unterformular angegebene
Formular ist, als Formular angesprochen wird.
Das Unterformular-Steuerelement hat jedoch ganz andere
Eigenschaften als das darin enthaltene Formular, und
Sie können auch nicht direkt über das UnterformularSteuerelement auf die enthaltenen Steuerelemente des
Unterformulars zugreifen. Zur Verdeutlichung haben wir
das Unterformular-Steuerelement, das beim Hineinziehen
des Unterformulars in den Entwurf des Hauptformulars
unpraktischerweise den gleichen Namen erhält wie das
Unterformular selbst (hier sfmBestellungen), umbenannt,
und zwar in sfmBestellungen_UFD (für UnterformularControl, s. Bild 2).
Nun können wir zunächst wie folgt auf das UnterformularSteuerelement zugreifen und uns zum Beispiel die beiden
Felder ausgeben lassen, über welche die Synchronisation
zwischen den Datensätzen aus Haupt- und Unterformular
hergestellt wird:
? Forms!frmBestellungen!sfmBestellungen_UFC.LinkChildFields
BestellungID
? Forms!frmBestellungen!sf
mBestellungen_UFC.LinkMasterFields
BestellungID
Bild 2: Umbenennen des Unterformulare-Steuerelements
www.access-im-unternehmen.de/1066
Den Namen dieser beiden
Eigenschaften müsste man
zu diesem Zweck auch erst
mal kennen beziehungsweise ermitteln. Das Unterformular-Steuerelement ist
übrigens eines der Steuerelemente, dem Sie nicht den
Fokus zuweisen können.
Sie können also auch nicht
mit Screen.ActiveControl
darauf zugreifen.
Seite 33
SQL SERVER UND CO.
RDBMS-ZUGRIFF PER VBA: DATEN ABFRAGEN
ACCESS
IM UNTERNEHMEN
RDBMS-Zugriff per VBA: Daten abfragen
Im Beitrag »RDBMS-Zugriff per VBA: Verbindungen« haben wir die Grundlage für den
Zugriff auf SQL Server-Datenbanken geschaffen. Nun gehen wir einen Schritt weiter:
Wir wollen mit den dort beschriebenen Methoden etwa zum Zusammenstellen einer
Verbindungszeichenfolge auf die Daten einer SQL Server-Datenbank zugreifen. Dabei
lernen Sie eine Reihe interessanter Funktionen kennen, die den Zugriff deutlich vereinfachen und die auch noch überaus performant sind.
Der eingangs erwähnte Beitrag RDBMSZugriff per VBA: Verbindungen (www.
access-im-unternehmen.de/1054)
hat die Werkzeuge dafür geliefert, dass
Sie Verbindungszeichenfolgen aus einer
Tabelle zusammenstellen und diese zum
Aufbau einer Verbindung nutzen können.
Im vorliegenden Beitrag nutzen wir vor
allem die mit der Funktion Standardverbindungszeichenfolge ermittelte Verbindungszeichenfolge, um auf die Tabellen
der SQL Server-Datenbank zuzugreifen.
Sie können aber natürlich auch eine
manuell als String zusammengestellte
Verbindungszeichenfolge nutzen.
Beispieldatenbank
Bild 1: Die in diesem Beitrag verwendete Verbindungszeichenfolge im Formular
Wir verwenden weiterhin die im ersten Teil der Beitragsreihe vorgestellte Datenbank Suedsturm auf Basis des
LocalDB-Datenbanksystems. Sie können aber natürlich
auch eine Datenbank über den SQL Server nutzen
(s. Bild 1).
Natürlich werden Sie diese auch füllen wollen, wenn
die Daten Ihrer Datenbank längst in einer SQL ServerDatenbank gelandet sind. Daher schauen wir uns nun
zunächst an, wie Sie Recordsets auf der Basis verschiedener Zugriffsarten auf die Daten der SQL Server-Datenbank
erstellen und füllen können.
Die Verknüpfung zu den Tabellen der SQL Server-Datenbank erstellen Sie am einfachsten mit dem Formular frmTabellenVerknuepfen, das wir im Beitrag SQL
Server-Tools (www.access-im-unternehmen.de/1061)
vorstellen.
Dabei greifen wir auf einfachem Wege auf die Daten zu,
nämlich über eine verknüpfte Tabelle, aber auch auf subtilere Weise – etwa über eine Pass-Through-Abfrage, die sich
einer gespeicherten Prozedur als Datenquelle bedient.
Recordsets auf Basis von SQL Server-Daten
Recordset auf Basis einer verknüpften Tabelle
Recordsets sind unter Access ein häufig genutztes Mittel
für den Zugriff auf die Daten einer Tabelle oder Abfrage.
Die einfachste Möglichkeit, per VBA auf die Daten einer verknüpften Tabelle zuzugreifen, ist das DAO-Recordset. Dieses
www.access-im-unternehmen.de/1062
Seite 41
ACCESS
SQL SERVER UND CO.
RDBMS-ZUGRIFF PER VBA: DATEN ABFRAGEN
IM UNTERNEHMEN
erhalten Sie mit der OpenRecordset-Methode, der Sie als
ersten Parameter den Namen der verknüpften Tabelle, als
zweiten den Wert dbOpenSnapshot (Daten ändern wollen
wir nicht per verknüpfter Tabelle, da zu unperformant – ein
rein lesender Zugriff sorgt außerdem für wesentlich weniger
Sperren auf dem Server) und als dritten Parameter den Wert
dbSeeChanges, um Fehler in Zusammenhang mit Autowerten in der zugrunde liegenden Tabelle zu vermeiden.
Die folgende Beispielprozedur erstellt ein Recordset auf
Basis der Tabelle tblArtikel und gibt die Werte der Felder
ArtikelID und Artikelname aller Datensätze dieser Tabelle
im Direktfenster aus:
Public Sub VerknuepfteTabellePerRecordset()
Dim db As DAO.Database
Dim rst As DAO.Recordset
Set db = CurrentDb
Set rst = db.OpenRecordset("SELECT * FROM tblArtikel", _
Hinweis: Die ab jetzt vorgestellten Techniken erlauben
lediglich den lesenden Zugriff auf die ermittelten Daten.
Wenn Sie ein Recordset auf Basis des Ergebnisses einer
gespeicherten Prozedur verwenden möchten, benötigen
Sie folgende Dinge:
•die gespeicherte Prozedur in der SQL Server-Datenbank,
•eine Pass-Through-Abfrage in der Access-Datenbank und
•VBA-Code, der auf die Pass-Through-Abfrage zugreift.
Im einfachsten Fall handelt es sich um eine gespeicherte
Prozedur, die keine Parameter erwartet. Warum ist dies
so unkompliziert? Dies liegt in der Natur des Aufrufs einer
gespeicherten Prozedur über eine Pass-Through-Abfrage
begründet.
dbOpenSnapshot, dbSeeChanges)
Do While Not rst.EOF
Debug.Print rst!ArtikelID, rst!Artikelname
rst.MoveNext
Die gespeicherte Prozedur liegt auf dem SQL Server und
wird über eine Pass-Through-Abfrage mit der EXECAnweisung aufgerufen:
Loop
rst.Close
EXEC cbo.spBeispielprozedur
Set rst = Nothing
Set db = Nothing
End Sub
Wenn Sie die Daten aus der SQL Server-Tabelle nicht nur
lesen, sondern auch ändern wollen, verwenden Sie db­
OpenDynaset statt dbOpenSnapshot.
Vereinfachungen für den Zugriff auf
gespeicherte Prozeduren
Gespeicherte Prozeduren sind prinzipiell Abfragen, die
Auswahl- oder Aktionsabfragen enthalten und direkt auf
dem SQL Server gespeichert sind und dort ausgeführt
werden. Sie liefern nur die benötigten Daten zurück und
sind daher meist viel schneller, als wenn Sie etwa mit
verknüpften Tabellen arbeiten.
Seite 42
Kein Problem – die Pass-Through-Abfrage kann wie gesehen verwendet werden. Wenn Sie jedoch einen Parameter
übergeben müssen, gehört dieser in den SQL-Text der
Pass-Through-Abfrage – also beispielsweise so:
EXEC dbo.spBeispielProzedurMitParameter 'Beispielparameter'
Beispielparameter ist aber nicht bei jedem Aufruf gleich,
sonst brauchten Sie ja keinen Parameter. Es wird also
immer ein anderer Wert übergeben – die ID eines zu
löschenden Datensatzes, das Vergleichskriterium für eine
SELECT-Abfrage et cetera.
Das bedeutet, dass Sie den SQL-Text der Abfrage mit
jedem Aufruf neu erstellen müssen.
www.access-im-unternehmen.de/1062
SQL SERVER UND CO.
RDBMS-ZUGRIFF PER VBA: DATEN ABFRAGEN
ACCESS
IM UNTERNEHMEN
Als weiteres Kriterium kommt hinzu, dass sich die Verbindungszeichenfolge bei der Arbeit mit einer Kombination
aus Access-Frontend und SQL Server-Backend ändern
kann – sei es, weil sich der Name des Servers, der Name
der Datenbank, die Authentifizierungsmethode oder der
zu verwendende Treiber ändert. Die Verbindungszeichenfolge wird an vielen Stellen verwendet, vor allem aber
als Eigenschaft der Pass-Through-Abfragen, die sich im
Laufe der Entwicklung einer Access-Anwendung mit SQL
Server-Backend ansammeln werden.
Aber brauchen Sie all diese Pass-Through-Abfragen
überhaupt? Letztlich müssen die meisten ohnehin jeweils
mit einem neuen SQL-Ausdruck gefüllt werden, da diese
etwa verschiedene Parameter verwenden. Warum also
den Navigationsbereich mit hunderten von Pass-ThroughAbfragen füllen, wenn man diese auch jeweils temporär
erzeugen kann? Die Antwort ist: Irgendwo müssen wir ja
den Code für den Zugriff auf die gespeicherten Abfragen
speichern. Dazu bietet sich jeweils eine Pass-ThroughAbfrage je gespeicherter Abfrage durchaus an.
Wir verwenden aber später dennoch einen Satz von
VBA-Funktionen und -Prozeduren, welche die jeweiligen
Pass-Through-Abfragen untersuchen, den enthaltenen
T-SQL-Code zum Aufruf der gespeicherten Prozedur
entnehmen und die Pass-Through-Abfrage auf Basis der
zu übergebenden Parameterwerte und der Verbindungszeichenfolge neu erzeugen und das gewünschte Objekt
zurückliefern. Denn: Für den Zugriff auf eine gespeicherte
Prozedur benötigen wir gar keine spezielle gespeicherte
Pass-Through-Abfrage, sondern lediglich eine zur Laufzeit
erstellte Abfrage, die wir mit dem Schlüsselwort EXEC,
dem Namen der gespeicherten Prozedur sowie den gegebenenfalls benötigten Parameterwerten füllen.
In den folgenden Abschnitten sehen wir uns an, wie Sie
den Zugriff auf gespeicherte Prozeduren per VBA vereinfachen können. Insgesamt stellen wir dort die folgenden
Prozeduren vor, die sich allesamt im Modul mdlToolsSQLServer befinden:
•Ausführen einer gespeicherten Prozedur ohne Parameter und Rückgabe des Ergebnisses als Recordset
•Ausführen einer gespeicherten Prozedur mit Parameter
und Rückgabe des Ergebnisses als Recordset
•Erstellen einer Pass-Through-Abfrage und
Rückgabe des Namens der Abfrage, etwa als
Wert der Eigenschaft RecordSource (Formulare, Berichte) oder RowSource (Kombinationsfeld, Lis­ten­feld), ohne Parameter
•Erstellen derselben Pass-Through-Abfrage,
diesmal mit der Übergabe von Parametern
Recordset aus gespeicherter Prozedur
Die nächste Variante, per Recordset auf die Daten einer SQL Server-Tabelle zuzugreifen, ist der
Zugriff auf eine gespeicherte Prozedur (Stored
Procedure) über eine Pass-Through-Abfrage.
Bild 2: Anlegen einer gespeicherten Prozedur
www.access-im-unternehmen.de/1062
Eine solche Pass-Through-Abfrage müssen
Sie zunächst einmal erstellen. Da wir davon
Seite 43
ACCESS
SQL SERVER UND CO.
RDBMS-ZUGRIFF PER VBA: DATEN ABFRAGEN
IM UNTERNEHMEN
über den Kontextmenü-Eintrag Neue Abfrage
des Suedsturm-Elements öffnen. Hier tragen
Sie die T-SQL-Anweisung ein, mit der Sie die
gespeicherte Abfrage erstellen und die wie folgt
aussieht:
CREATE PROC dbo.pAlleArtikel
AS
SELECT dbo.tblArtikel.ArtikelID,
dbo.tblArtikel.Artikelname,
dbo.tblArtikel.AufgenommenAm,
dbo.tblArtikel.Auslaufartikel,
Bild 3: Testen einer gespeicherten Prozedur
dbo.tblArtikel.BestellteEinheiten,
dbo.tblArtikel.Einzelpreis,
ausgehen, dass Sie neben LocalDB und/oder SQL Server
auch das SQL Server Managment Studio installiert haben,
erstellen wir die neue gespeicherte Prozedur einfach von
dort aus.
dbo.tblArtikel.KategorieID,
dbo.tblArtikel.Lagerbestand,
dbo.tblArtikel.LieferantID,
dbo.tblArtikel.Liefereinheit,
dbo.tblArtikel.Mindestbestand
Dazu starten Sie das SQL Server Management Studio,
verbinden sich mit der entsprechenden Instanz (in unserem Fall mit (localdb)\MSSQLLocalDB) und wechseln zur
Datenbank Suedsturm.
FROM dbo.tblArtikel;
Danach führen Sie die Abfrage mit der Taste F5 aus (s.
Bild 3). Sie finden nun nach einer Aktualisierung einen
Gespeicherte Prozedur
erstellen
Hier öffnen Sie das Datenbank-Element Suedsturm
und darunter die Elemente
Programmierbarkeit und
Gespeicherte Prozeduren.
Letzteres Element bietet im
Kontextmenü den Eintrag
Gespeicherte Prozedur
an, mit der Sie eine neue
Prozedur erstellen können
(s. Bild 2).
Sie können dies allerdings
auch direkt über eine neue
Abfrage erledigen, die Sie
Seite 44
Bild 4: Umwandeln einer Abfrage in eine Pass-Through-Abfrage
www.access-im-unternehmen.de/1062
ACCESS
SQL SERVER UND CO.
RDBMS-ZUGRIFF PER VBA: DATEN ABFRAGEN
IM UNTERNEHMEN
Bild 5: Eigenschaften der Pass-Through-Abfrage
neuen Eintrag namens pAlleArtikel unter dem Element
Suedsturm|Pro­gram­mierbarkeit|Gespeicherte Prozeduren.
Sie können diese testen, indem Sie in einem Abfragefenster die Anweisung EXEC pAlleArtikel; eingeben und diese
mit F5 ausführen.
dbo.pAlleArtikel. Außerdem müssen Sie der Abfrage noch
mitteilen, woher sie ihre Daten beziehen soll. Dies erledigen wir per Hand über die Eigenschaft ODBC-Verbindung,
der wir in unserem Beispiel die folgende Zeichenkette
übergeben:
ODBC;DRIVER={ODBC Driver 11 for SQL
Server};SERVER=(localdb)\MSSQLLocalDB;DATABASE=Suedsturm;T
Pass-Through-Abfrage erstellen
rusted_Connection=Yes
Nun erstellen wir in der Access-Datenbank eine PassThrough-Abfrage, mit der wir über die gespeicherte Prozedur auf die Daten der Tabelle tblArtikel zugreifen wollen.
Schließlich muss noch die Eigenschaft Liefert Datensätze
auf den Wert Ja eingestellt sein (s. Bild 5).
Legen Sie dazu eine neue, leere Abfrage in der Entwurfsansicht an und schließen Sie den automatisch
erscheinenden Dialog Tabelle anzeigen. Nun klicken Sie
auf den Ribbon-Eintrag
Entwurf|Abfragetyp|PassThrough (s. Bild 4).
Dies ändert vor allem die
Ansicht der Abfrage, nämlich in die SQL-Ansicht. Hier
sind nun zwei Schritte zu
erledigen: Als Erstes geben
Sie die Anweisung ein, mit
der Sie zuvor schon die gespeicherte Prozedur im SQL
Server Management Studio
getestet haben, also EXEC
Anschließend können Sie die Datenblattansicht dieser
Abfrage aktivieren und erhalten das gewünschte Ergebnis
(s. Bild 6).
Bild 6: Ergebnis der Pass-Through-Abfrage
www.access-im-unternehmen.de/1062
Seite 45
ACCESS
SQL SERVER UND CO.
RDBMS-ZUGRIFF PER VBA: DATEN ABFRAGEN
IM UNTERNEHMEN
Per Recordset auf gespeicherte Prozedur
zugreifen
Dim rst As DAO.Recordset
Nun wollen wir auch per VBA über die Pass-Through-Abfrage auf die von der gespeicherten Prozedur gelieferten
Daten zugreifen.
Set qdf = db.QueryDefs("ptSELECTAlleArtikel")
Set db = CurrentDb
Set rst = qdf.OpenRecordset()
Do While Not rst.EOF
Debug.Print rst!ArtikelID, rst!Artikelname
Auf diese Pass-Through-Abfrage greifen Sie wie folgt zu
und durchlaufen dann ihre Datensätze über das zuvor
gefüllte Recordset-Objekt:
rst.MoveNext
Loop
rst.Close
Set rst = Nothing
Public Sub GespeicherteProzedurPerRecordset()
Dim db As DAO.Database
Dim rst As DAO.Recordset
Set qdf = Nothing
Set db = Nothing
End Sub
Set db = CurrentDb
Set rst = db.OpenRecordset("ptSELECTAlleArtikel")
Do While Not rst.EOF
Debug.Print rst!ArtikelID, rst!Artikelname
rst.MoveNext
Loop
rst.Close
Was geschieht bei geänderter
Verbindungszeichenfolge?
Wenn Sie die Anwendung auf Ihrem Rechner entwickeln
und diese dann beispielsweise an den Kunden weitergeben, werden Sie voraussichtlich eine andere Verbindungszeichenfolge nutzen müssen.
Set rst = Nothing
Set db = Nothing
End Sub
Hier geschieht rein oberflächlich nicht viel anderes, als
wenn Sie wie weiter oben auf eine verknüpfte Tabelle zugreifen – mit dem Unterschied, dass wir hier den Namen
der Pass-Through-Abfrage der OpenRecordset-Methode
verwenden.
Vorbereitend auf weitere Varianten, in denen wir beispielsweise Parameter verwenden wollen, die in den Entwurf
der Abfragen einfließen müssen, schauen wir uns nun eine
Alternative an, bei der wir zunächst ein QueryDef-Objekt
auf Basis der Pass-Through-Abfrage ptSELECTAlleArtikel
erstellen und erst dann mit der OpenRecordset-Methode
auf diesem Objekt ein Recordset erstellen:
Public Sub GespeicherteProzedurPerQueryDef()
Dim db As DAO.Database
Dim qdf As DAO.QueryDef
Seite 46
In diesem Fall haben Sie ein Problem: Wir haben ja
weiter oben beschrieben, wie Sie einer Pass-ThroughAbfrage die Verbindungszeichenfolge mitteilen – und
zwar durch direktes Eintragen dieser Zeichenfolge in die
Eigenschaft ODBC-Verbindung. Wenn Sie nun eine ganze Reihe dieser Pass-Through-Abfragen nutzen, müssten
Sie diese vor jeder Weitergabe an andere Anwender
ändern. Diese Arbeit wollen Sie nicht wirklich erledigen,
also automatisieren wir dies. Dazu erstellen wir eine
Prozedur namens PTAbfrageAktualisieren, die wie in
Listing 1 aussieht.
Die Funktion erwartet den Namen der Pass-ThroughAbfrage und die Verbindungszeichenfolge als Parameter.
Da diese den weiter oben vorgestellten Techniken zufolge
mit der Funktion VerbindungszeichenfolgeNachID oder
Standardverbindungszeichenfolge zusammengestellt
wird, enthält sie bei Benutzung der SQL Server-Authentifizierung gegebenenfalls das Kennwort des aktuellen
Be­nut­zers.
www.access-im-unternehmen.de/1062
ACCESS
SQL SERVER UND CO.
RDBMS-ZUGRIFF PER VBA: DATEN ABFRAGEN
IM UNTERNEHMEN
Public Sub PTAbfrageAktualisieren(strPTAbfrage As String, strVerbindungszeichenfolge As String)
Dim db As DAO.Database
Dim qdf As DAO.QueryDef
Dim intStart As Integer
Dim intEnde As Integer
Dim strVerbindungOhnePWD As String
intStart = InStr(1, strVerbindungszeichenfolge, ";PWD")
If intStart > 0 Then
strVerbindungOhnePWD = Left(strVerbindungszeichenfolge, intStart)
intEnde = InStr(intStart + 1, strVerbindungszeichenfolge, ";")
If Not intEnde = 0 Then
strVerbindungOhnePWD = strVerbindungOhnePWD & Mid(strVerbindungszeichenfolge, intEnde + 1)
End If
Else
strVerbindungOhnePWD = strVerbindungszeichenfolge
End If
Set db = CurrentDb
Set qdf = db.QueryDefs(strPTAbfrage)
qdf.Connect = strVerbindungOhnePWD
End Sub
Listing 1: Prozedur zum Aktualisieren von Pass-Through-Abfragen
Daher enthält die Funktion einige Zeilen Code, welche die
Verbindungszeichenfolge auf das Auf­treten des Ausdrucks
;PWD= untersuchen. Ist dieser vorhanden, wird eine neue
Ver­bin­dungs­zeichenfolge namens strVerbindungOhne­
PWD zusammengestellt, die alle Zeichen bis zum Auf­tre­
ten von ;PWD= enthält und gegebenenfalls alle Zeichen
hinter dem nachfolgenden Semi­ko­lon.
Dazu ermittelt die Prozedur zunächst mit der InStr-Funktion die Position des ersten Auftretens der Zeichenfolge
;PWD. Ist diese ungleich 0, enthält die Zeichenfolge dieses
Element. Eine neue String-Variable namens strVerbindungOhnePWD nimmt dann zunächst den Inhalt der Verbindungszeichenfolge bis zum Beginn von ;PWD auf. Dann
ermittelt sie die Position des ersten Semikolons hinter der
Zeichenfolge ;PWD, also das Ende des entsprechenden
Name-Wert-Paares.
Hat das Ergebnis des entsprechenden Aufrufs der InStrFunktion den Wert 0, ist die Angabe von PWD das letzte
Element der Verbindungszeichenfolge und es sind keine
weiteren Schritte nötig – die Verbindungszeichenfolge
www.access-im-unternehmen.de/1062
exklusive PWD-Element befindet sich nun in der Variablen strVerbindungOhnePWD. Anderenfalls gibt es noch
mindestens ein weiteres Element hinter dem Name-WertPaar mit dem Kennwort – also wird der komplette Rest
hinter der ermittelten Position an den bisherigen Inhalt von
strVerbindungOhnePWD angehängt.
Nachdem das PWD-Element aus der Verbindungszeichenfolge entfernt und in der Variablen strVerbindungOhnePWD gespeichert wurde, referenziert die Prozedur
PTAbfrageAktualisieren die zugrunde liegende PassThrough-Abfrage und stellt die Verbindungszeichenfolge
mit der Connect-Eigenschaft auf den neuen Wert ein.
Die Beispieldatenbank enthält beispielsweise in der
Tabelle tblVerbindungszeichenfolgen zwei Beispielverbindungen mit den ID-Werten 9 und 10. Wenn Sie die
erste davon verwenden wollen, rufen Sie die Prozedur wie
folgt auf:
PTAbfrageAktualisieren "PTSELECTAlleArtikel", µ
VerbindungszeichenfolgeNachID(9)
Seite 47
ACCESS
SQL SERVER UND CO.
RDBMS-ZUGRIFF PER VBA: DATEN ABFRAGEN
IM UNTERNEHMEN
Public Sub AlleAbfragenAktualisieren()
Dim db As DAO.Database
Dim qdf As DAO.QueryDef
Set db = CurrentDb
For Each qdf In db.QueryDefs
If InStr(Nz(qdf.Connect,""), "ODBC;") > 0 Then
PTAbfrageAktualisieren qdf.Name, Standardverbindungszeichenfolge
End If
Next qdf
End Sub
Listing 2: Prozedur zum Aktualisieren aller Pass-Through-Abfragen mit der aktuellen Standardverbindungszeichenfolge
Wollen Sie dann wechseln, nutzen Sie die andere ID:
PTAbfrageAktualisieren "PTSELECTAlleArtikel", µ
VerbindungszeichenfolgeNachID(10)
Sie können natürlich auch direkt die als Standardverbindungszeichenfolge deklarierte Verbindungszeichenfolge
als Parameter angeben:
PTAbfrageAktualisieren "PTSELECTAlleArtikel", µ
Standardverbindungszeichenfolge
Sie können sich zwischendurch den Entwurf der PassThrough-Abfrage ansehen – die Eigenschaft ODBC-Verbindung enthält jeweils die entsprechende Verbindungszeichenfolge.
Alle Pass-Through-Abfragen aktualisieren
Wenn Sie mit dieser Prozedur alle Pass-Through-Abfragen
aktualisieren wollen, durchlaufen Sie in einer weiteren
Prozedur alle Einträge der Tabelle MSysObjects, deren
Feld Connect einen Wert enthält, der mit ODBC= beginnt,
und rufen von dort für jeden Eintrag die Prozedur PT­Ab­
frageAktualisieren auf (s. Listing 2).
Wann aktualisieren?
Es stellt sich die Frage, wann man etwa die Verbindungszeichenfolge von Pass-Through-Abfragen aktualisiert. Die
performanteste Lösung wäre wohl, wenn man dies nur
dann durchführt, wenn sich die Standardverbindungszei-
Seite 48
chenfolge der Anwendung ändert. Wenn Sie also etwa die
Instanz der Anwendung auf Ihrem Rechner auf die Weitergabe zum Kunden vorbereiten, könnten Sie einfach die
Standardverbindungszeichenfolge ändern (etwa mithilfe
des Formulars frmVerbindungszeichenfolgen, das wir
im Beitrag SQL Server-Tools, www.access-im-unternehmen.de/1061, vorstellen) und danach die Prozedur
AlleAbfragenAktualisieren aufrufen.
Gegebenenfalls fügen Sie den Aufruf dieser Prozedur
sogar zu der Prozedur hinzu, die im Formular die aktuelle
Verbindung als Standardverbindung einstellt.
Sie könnten die jeweilige Pass-Through-Abfrage auch
immer dann aktualisieren, wenn Sie überhaupt ein Recordset auf Basis einer solchen Abfrage erstellen. Wenn
Sie gespeicherte Prozeduren mit Parametern verwenden,
müssen Sie die Abfrage ohnehin aktualisieren – dann
können Sie auch gleich die Verbindungszeichenfolge mit
hinzu nehmen.
Recordset-Funktionen
Da Sie gegebenenfalls regelmäßig Recordsets für die
verschiedenen Anforderungen benötigen, stellen wir
dazu geeignete Funktionen zusammen. Diese können
Sie dann beispielsweise einsetzen, wenn Sie Daten per
VBA durchlaufen wollen, aber Sie können diese auch der
Recordset-Eigenschaft von Formularen, Berichten, Kombinationsfeldern oder Listenfeldern zuweisen. Wir stellen
zwei verschiedene Funktionen vor:
www.access-im-unternehmen.de/1062
ACCESS
SQL SERVER UND CO.
RDBMS-ZUGRIFF PER VBA: DATEN ABFRAGEN
IM UNTERNEHMEN
Public Function SPRecordset(strStoredProcedure As String, strVerbindungszeichenfolge As String) As DAO.Recordset
Dim db As DAO.Database
Dim qdf As DAO.QueryDef
Set db = CurrentDb
Set qdf = db.CreateQueryDef("")
With qdf
.Connect = strVerbindungszeichenfolge
.SQL = "EXEC " & strStoredProcedure
Set SPRecordset = .OpenRecordset
End With
Set db = Nothing
End Function
Listing 3: Diese Funktion liefert ein Recordset basierend auf einer gespeicherten Prozedur und einer entsprechenden Verbindungszeichenfolge.
•SPRecordset: Liefert ein einfaches Recordset ohne
Einsatz von Parametern
•SPRecordsetMItParameter: Liefert ein Recordset auf
Basis einer gespeicherten Prozedur mit Parametern.
Recordset aus gespeicherter Prozedur ohne
Parameter
Die Funktion SPRecordset soll ein Recordset basierend
auf der per Funktionsparameter angegebenen gespeicherten Prozedur für eine ebenfalls per Funktionsparameter
übergebene Verbindung zurückliefern.
Um das Ergebnis an ein Recordset-Objekt zu übergeben, ruft die Prozedur die OpenRecordset-Methode für
die temporäre Pass-Through-Abfrage mit der gespeicherten Prozedur auf. Diese Variante arbeitet mit gespeicherten Prozeduren, die keine Parameter erwarten (s.
Listing 3).
Wenn Sie die Funktion ausprobieren und das zurückgelieferte Recordset-Objekt weiterverwenden möchten,
können Sie dies mit einer Prozedur wie der aus Listing 4
erledigen. Diese deklariert ihrerseits ein Recordset-Objekt
und weist diesem das Ergebnis der Funktion SPRecordset
zu. Anschließend durchläuft die Prozedur noch die Datensätze des zurückgelieferten Recordsets.
Sie können die Funktion auch innerhalb eines Formulars
testen. Dazu versehen Sie ein leeres Formular zunächst
mit der verknüpften Tabelle als Datenherkunft. Damit
können Sie dann die gebundenen Felder ganz einfach aus
der Feldliste in das Formular ziehen (s. Bild 7). Das Formular würde nun beim Wechseln in die Formularansicht
die Daten der Tabelle tblArtikel anzeigen – allerdings aus
der verknüpften Tabelle. Wir wollen aber die Daten aus der
gespeicherten Prozedur liefern. Dazu fügen wir dem Formular eine Ereignisprozedur hinzu, die durch das Ereignis
Beim Laden ausgelöst wird:
Public Sub TestSPRecordset()
Dim rst As DAO.Recordset
Set rst = SPRecordset("dbo.spSELECTAlleWarengruppen", Standardverbindungszeichenfolge)
Do While Not rst.EOF
Debug.Print rst!WarengruppeID
rst.MoveNext
Loop
End Sub
Listing 4: Test der Funktion zum Holen eines Recordsets auf Basis einer gespeicherten Prozedur
www.access-im-unternehmen.de/1062
Seite 49
SQL SERVER UND CO.
SQL SERVER-TOOLS
ACCESS
IM UNTERNEHMEN
SQL Server-Tools
Wenn Sie mit Access als Frontend arbeiten und mit dem SQL Server als Backend, kommen Sie nicht umhin, sich mit Verbindungszeichenfolgen, dem Verknüpfen von Tabellen
oder dem Ausprobieren und Absetzen von SQL-Abfragen direkt an den SQL Server auseinanderzusetzen. Dieser Beitrag stellt drei Tools vor, die Sie direkt in Ihre Access-Anwendung importieren können und mit denen Sie komfortabel Verbindungen definieren,
Tabellen verknüpfen und SQL-Abfragen an den SQL Server schicken können.
Verbindungszeichenfolgen verwalten
Optimalerweise gibt es immer nur eine Verbindungszeichenfolge innerhalb einer Datenbank.
Wenn Sie jedoch eine Anwendung entwickeln,
von der Sie immer wieder Zwischenstände an
die Benutzer verteilen, sei es zum Testen oder
für den Produktivbetrieb, werden Sie mehrere
verschiedene Verbindungszeichenfolgen nutzen
müssen – also etwa eine für das Entwicklungssystem und eine für die Produktivsysteme.
Üblicherweise macht das Zusammenstellen von
Verbindungszeichenfolgen immer wieder Mühe,
denn wer kann sich schon die verschiedenen
Namen von SQL Server-Instanzen, die Parameter
für die Windows- und die SQL Server-Authentifizierung oder die in der Verbindungszeichenfolge anzugebene Bezeichnung für den Treiber
merken?
Bild 1: Das Formular frmVerbindungszeichenfolgen
Bild 2: Auswahl einer Verbindungszeichenfolge über die Bezeichnung
Hier setzt das Formular frmVerbindungszeichenfolgen aus Bild 1 an, das Sie ganz einfach
in die gewünschte Datenbank ziehen können – nebst
Darüber finden Sie beispielsweise das Kombinationsfeld
einigen weiteren Objekten, die wir weiter unten noch
Schnellauswahl, mit dem Sie direkt eines der bereits
aufführen.
angelegten Elemente auswählen und seine Daten im
Formular anzeigen können (s. Bild 2).
In diesem Formular können Sie mit den Schaltflächen im
unteren Bereich die aktuelle Verbindungszeichenfolge
Mit dem Feld Bezeichnung legen Sie die Bezeichnung
testen, die Verbindungszeichenfolge als Standard setzen,
fest, über die Sie die einzelnen Einträge per Schnellauseine neue Verbindungszeichenfolge erstellen, die aktuelle
wahl selektieren können. Das Feld SQL Server erwartet
Verbindungszeichenfolge als neue Verbindungszeichenfolden Namen des Servers, im Falle der LocalDB-Standardge kopieren oder den aktuellen Eintrag einfach löschen.
instanz also beispielsweise (localdb)\MSSQLLocalDB.
www.access-im-unternehmen.de/1061
Seite 59
ACCESS
SQL SERVER UND CO.
SQL SERVER-TOOLS
IM UNTERNEHMEN
mit weiteren Daten am SQL Server anmelden
müssen. Die SQL Server-Authentifizierung
verlangt genau dies: In diesem Fall werden im
SQL Server für jeden Benutzer, der auf die Daten
zugreifen soll, nochmals neue Benutzerdaten inklusive Kennwort angelegt. Diese müssen dann
entweder beim Zugriff angegeben werden oder
Sie speichern diese irgendwo in der FrontendDatenbank, um sie für den Zugriff in die Verbindungszeichenfolge zu integrieren.
Bild 3: Auswahl einer Datenbank
Die Option Port erwartet die Angabe des Ports, über den
auf den SQL Server zugegriffen wird. Dies ist standardmäßig der Wert 3306. Das Kontrollkästchen LocalDB können
Sie aktivieren, wenn Sie über eine LocalDB-Instanz statt
über eine SQL Server-Instanz auf die Datenbank zugreifen
wollen.
Das darunter liegende Kombinatonsfeld Datenbank
erlaubt die Auswahl der Datenbanken
für den aktuellen SQL Server. Um dieses
Kombinationsfeld zu füllen, klicken Sie
auf die Schaltfläche rechts vom Kombinationsfeld. Anschließend können Sie unter
den verfügbaren Datenbanken wählen (s.
Bild 3).
Die folgenden Eingestellungen betreffen
die Sicherheit. Hier wählen Sie zunächst,
ob Sie die Windows-Authentifizierung
oder die SQL Server-Authentifizierung
nutzen wollen. Zur Erläuterung nochmal
der Unterschied: Wenn Sie die WindowsAuthentifizierung nutzen, werden die
Windows-Anmeldedaten als Benutzerdaten verwendet. Dies ist praktischer, da Sie
sich auf diese nicht noch einmal separat
Seite 60
Wenn Sie die SQL Server-Authentifizierung
wählen, können Sie die Zugangsdaten, also
den Benutzernamen und das Kennwort, in
die beiden gleichnamigen Felder im Formular
frmVerbindungszeichenfolgen eintragen.
Mit dem Kombinationsfeld Treiber wählen Sie den Treiber
für den Zugriff auf die Datenbank aus. Hier können Sie
nicht nur SQL Server-Treiber angeben, sondern auch
Treiber etwa für MySQL (s. Bild 4). Die Treiber werden
übrigens in der Tabelle tblTreiber gespeichert, die Sie
manuell pflegen müssen.
Bild 4: Auswahl des gewünschten Treibers
www.access-im-unternehmen.de/1061
ACCESS
SQL SERVER UND CO.
SQL SERVER-TOOLS
IM UNTERNEHMEN
Mit dem Kontrollkästchen Log geben Sie
an, ob der Parameter, der festlegt, ob die
Interaktion mit dem Server geloggt werden soll, hinzugefügt werden soll. Dieser
Teil lautet dann so:
LOG_QUERY=1
Diese Option ist nur für MySQL vorgesehen, nicht für den SQL Server.
Das Textfeld Verbindungszeichenfolge
zeigt dann jeweils den aktuellen, den
Angaben entsprechenden String für die
Verbindungszeichenfolge.
Bild 5: Verknüpfen von Tabellen
Mit einem Klick auf die Schaltfläche Testen prüfen Sie, ob
die Verbindungszeichenfolge funktioniert. Ist dies der Fall,
haben Sie die Grundlage geschaffen, mit den übrigen beiden Tools entweder Verknüpfungen zu Tabellen herzustellen oder direkt SQL-Befehle an die festgelegte Datenbank
zu schicken.
Außerdem können Sie die in den Beiträgen RDBMS-Zugriff per VBA: Verbindungen (www.access-im-unternehmen.de/1054) und RDBMS-Zugriff per VBA: Daten
abfragen (www.access-im-unternehmen.de/1062)
vorgestellten Techniken nutzen, die auf die Funktionen
Standardverbindungszeichenfolge oder VerbindungszeichenfolgeNachID zugreifen. Diese nutzen nämlich
die Tabelle tblVerbindungszeichenfolgen, die auch vom
Formular frmVerbindungszeichenfolgen gefüllt wird.
Tabellen verknüpfen
Das zweite sehr praktische Formular der Tool-Sammlung
ist das Formular frmTabellenVerknuepfen aus Bild 5. Es
erlaubt im oberen Bereich die Auswahl einer der in der
Tabelle tblVerbindungszeichenfolgen gespeicherten
Verbindungen. Nach der Auswahl liest sie automatisch
alle Tabellen der dort festgelegten Datenbank ein und
zeigt diese im Listenfeld mit der Bezeichnung Tabel-
www.access-im-unternehmen.de/1061
len an. Rechts neben dem Kombinationsfeld finden Sie
noch eine kleine Schaltflächen mit drei Punkten (...)
als Beschriftung. Wenn Sie darauf klicken, öffnen Sie
automatisch das bereits erwähnte Formular frmVerbindungszeichenfolgen.
Dieses erscheint dann neben dem aufrufenden Formular
und zeigt die Daten der aktuell im Formular frmTabellenVerknuepfen ausgewählten Verbindungszeichenfolge
an. Sie können die Daten nun bearbeiten, aber auch über
die Schnellauswahl eine andere Verbindungszeichenfolge
im Formular frmVerbindungszeichenfolgen auswählen.
Wenn Sie das Formular frmVerbindungszeichenfolgen
dann schließen, wird die gewählte Verbindungszeichenfolge im entsprechenden Kombinationsfeld des Formulars
frmTabellenVerknuepfen angezeigt (s. Bild 6).
Wenn die Datenbank noch keine verknüpften Tabellen
enthält, können Sie diese nun hinzufügen. Dazu markieren
Sie einfach die zu verknüpfenden Tabellen im Listenfeld.
Nach Abschluss der Auswahl klicken Sie auf die Schaltfläche Tabellen verknüpfen, um die Verknüpfungen
hinzuzufügen. Das Listenfeld hat ein paar interessante
Features. Das erste ist, dass Sie damit mehrere Tabellen
gleichzeitig auswählen können, und zwar wie bei der
Auswahl im Windows Explorer. Um mehrere zusammen-
Seite 61
ACCESS
SQL SERVER UND CO.
SQL SERVER-TOOLS
IM UNTERNEHMEN
ist? Wenn Sie mit einer FrontendDatenbank auf eine SQL Serveroder auch MySQL-Datenbank
zugreifen, die sehr viele Tabellen
enthält, brauchen Sie nicht immer
Zugriff auf alle Tabellen des
Backends.
Bei mir ist das beispielsweise der
Fall bei der Kundenverwaltung, die
über einige Verknüpfungen zu den
Tabellen meines Webshopsystems
verfügt – aber ich muss längst
nicht auf alle Backendtabellen
zugreifen! Wenn ich dann das
Bild 6: Öffnen des Formulars frmVerbindungszeichenfolgen zur Ansicht und Auswahl einer VerbinFormular frmTabellenverknuep­
dungszeichenfolge
fungen aufrufe, um die Verknüphängende Einträge zu selektieren, klicken Sie den ersten
fungen beispielsweise nach einer
Eintrag an und dann bei gedrückter Umschalttaste den
Änderung der Adresse des Internetservers wieder zu aktuletzten Eintrag. Wenn Sie nicht zusammenhängende
alisieren, dann brauche ich nicht immer alle Tabellen neu
Einträge auswählen möchten, halten Sie einfach die Strgauszuwählen, sondern das Listenfeld selektiert mir die
Taste gedrückt. Dann können Sie durch Anklicken einzelne
bisher verwendeten Tabellen direkt vor. Auf diese Weise
Einträge auswählen, aber auch wieder aus der Auswahl
brauche ich nur noch einen Mausklick auf die Schaltfläche
entfernen.
Tabellen verknüpfen, um die Tabellen neu einzubinden.
Das zweite, wesentlich
interessantere Feature
offenbart sich erst, wenn
Sie das erste Mal einige
Tabellenverknüpfungen
zur Datenbank hinzugefügt
haben. Wenn Sie dann das
Formular frmTabellenVerknuepfen öffnen, hebt
es die Tabellennamen der
Tabellen, die bereits als
Verknüpfung in der Datenbank vorhanden sind, direkt
mit einer entsprechenden
Markierung hervor (s.
Bild 7). Wozu das nützlich
Seite 62
Bild 7: Das Listenfeld zeigt die bereits vorhandenen Verknüpfungen schwarz hinterlegt an.
www.access-im-unternehmen.de/1061
LÖSUNGEN
ZIP-FORMULAR
ACCESS
IM UNTERNEHMEN
Zip-Formular
Wie das Zippen unter Access mit Bordmitteln funktioniert, haben Sie im Artikel »Zippen mit Access« erfahren. Im vorliegenden Beitrag schauen wir uns nun an, wie Sie die
VBA-Funktionen zum Packen, Entpacken und Löschen von Elementen aus Zip-Dateien
von einem Formular aus nutzen können, sodass auch reine Benutzer einer Anwendung
damit arbeiten können.
Formular zum
Verwalten einfacher
Zip-Funktionen
Im Beitrag Zippen mit
Access (www.access-imunternehmen.de/1064)
haben wir einige Funktionen vorgestellt, mit denen
Sie mit Zip-Dateien arbeiten können. Damit lassen
sich neue Zip-Dateien erBild 1: Aussehen des fertigen Zip-Formulars
stellen, Dateien hinzufügen,
Dateien aus Zip-Dateien
extrahieren und die enthaltenen Dateien auflisten.
Die Plus-Schaltfläche (+) erlaubt es schließlich, einen
weiteren Dateiauswahl-Dialog anzuzeigen, mit dem Sie
Schließlich können Sie die enthaltenen Dateien auch aus
die zur Zip-Datei hinzuzufügenden Dateien auswählen
dem Zip-Archiv löschen. Das Formular soll wie in Bild
können. Diese werden dann nach dem Hinzufügen direkt
1 aussehen. Das Formular bietet ein Textfeld, das den
im Listenfeld angezeigt. Nun beginnen wir mit dem Bau
Namen der aktuellen Zip-Datei anzeigt.
dieses Formulars.
Mit der Schaltfläche mit den drei Punkten (...) können Sie
einen Datei öffnen-Dialog anzeigen, mit dem Sie die zu
öffnende Zip-Datei auswählen können. Alternativ klicken
Sie auf die Neu-Schaltfläche, die einen Dialog zum Angeben des Namens für eine neue Zip-Datei öffnet.
Nach dem Öffnen einer bestehenden Zip-Datei soll das
Formular die enthaltenen Dateien im Listenfeld im unteren
Bereich anzeigen. Das Listenfeld soll die Auswahl eines
oder mehrerer Elemente ermöglichen, die dann wahlweise in einen noch zu spezifizierenden Ordner entpackt
(Schaltfläche ->) oder aus dem Archiv entfernt werden
(Schaltfläche -).
www.access-im-unternehmen.de/1067
Tabellen der Anwendung
Die Anwendung verwendet nur eine einzige Tabelle
namens tblDateien, die wie in Bild 2 aussieht. Wie diese
gefüllt wird, erfahren Sie im Beitrag Zippen mit Access
(www.access-im-unternehmen.de/1064). Gegenüber
der dort verwendeten Tabelle haben wir noch zwei Felder
hinzugefügt.
Diese heißen GepackteGroesseText und Ungepackte­
GroesseText und nehmen nicht den per Code ermittelten
Zahlenwert für die Dateigröße auf, sondern den kompletten gelieferten Wert inklusive der Einheit, also etwa Bytes
oder KB.
Seite 67
ACCESS
LÖSUNGEN
ZIP-FORMULAR
IM UNTERNEHMEN
nicht nur die Eigenschaft
Horizontaler Anker, sondern auch die Eigenschaft
Vertikaler Anker auf Beide
ein.
Beachten Sie, dass die
entsprechenden Eigenschaften der mit den
Steuerelementen verBild 2: Tabelle zum Speichern der Dateiinformationen der Dateien aus dem Zip-Archiv
knüpften Bezeichnungsfelder automatisch geändert
Entwurfsansicht
werden. Sie müssen also für das Bezeichnungsfeld des
In der Entwurfsansicht sieht das Formular wie in Bild 3
Textfeldes die Eigenschaft Horizontaler Anker wieder
aus. Da das Formular keine Datenherkunft besitzt und
auf Links und für das Bezeichnungsfeld die Eigenschaft
somit auch nicht zum Blättern durch Datensätze verHorizontaler Anker auf Links und Vertikaler Anker auf
wendet wird, stellen wir die Eigenschaften NavigationsOben zurücksetzen.
schaltflächen, Datensatzmarkierer, Trennlinien und
Bildlaufleisten auf den Wert Nein ein. Die Eigenschaft
Wenn Sie das Formular nun in der Formularansicht nach
Automatisch zentrieren erhält den Wert Ja.
rechts vergrößern, überdecken das Textfeld und das
Listenfeld die Schaltflächen. Diese sollen mit nach rechts
Das Textfeld erhält die Bezeichnung txtZipdatei, das Lisverschoben werden. Also stellen Sie die Eigenschaft Hotenfeld soll lstDateien heißen. Die Schaltflächen statten
rizontaler Anker aller Schaltflächen auf den Wert Rechts
Sie mit den Namen cmdDateiauswahl, cmdNeu, cmdein.
DateiHinzufuegen, cmdDateiEntfernen und cmdEntpacken aus.
Für alle Schaltflächen hinterlegen
wir entsprechende Ereignisprozeduren.
Steuerelemente verankern
Damit wir mit dem Vergrößern des
Formulars auch die entscheidenden Steuerelemente vergrößern
können, stellen wir für das Textfeld
txtZipdatei die Eigenschaft Horizontaler Anker auf Beide ein.
Das Listenfeld lstDateien soll
nach rechts und nach unten
vergrößerbar sein, also stellen wir
Seite 68
Bild 3: Das Zip-Formular in der Entwurfsansicht
www.access-im-unternehmen.de/1067
LÖSUNGEN
ZIP-FORMULAR
ACCESS
IM UNTERNEHMEN
Private Sub Form_Load()
Dim db As DAO.Database
Set db = CurrentDb
Me!txtZipdatei = Null
db.Execute "DELETE FROM tblDateien", dbFailOnError
Me!lstDateien.Requery
einer bestimmten Reihenfolge. Bild 4 zeigt, wie die
Abfrage aufgebaut ist, um
die gewünschten Daten zu
liefern.
End Sub
Listing 1: Prozedur, die durch das Ereignis Beim Laden ausgelöst wird
Beim Laden des Formulars
Das Laden des Formulars löst die Ereignisprozedur Form_
Load aus, die wie in Listing 1 aussieht. Die Prozedur
erledigt einige vorbereitende Arbeiten. Gegebenenfalls
wurde bereits zuvor eine Zip-Datei eingelesen oder angelegt, daher könnten sich noch Datensätze in der Tabelle
tblDateien befinden.
Diese sollen mit einer entsprechenden DELETE-Anweisung gelöscht werden. Außerdem soll das Textfeld
txtZipdatei geleert und das Listenfeld aktualisiert werden,
sodass es keine Datensätze mehr anzeigt.
Datensatzherkunft des ListenBild 4feldes
Das Listenfeld soll die Daten der Tabelle tblDateien anzeigen, allerdings nicht alle Felder davon und außerdem in
Die Abfrage verwendet
die beiden Felder GepackteGroesseText und
UngepackteGroesseText statt GepackteGroesse und
UngepackteGroesse, da diese den Originalwert aus
dem Zip-Archiv enthalten, der gleichzeitig die Einheit wie
Bytes oder KB mitliefert. Die Felder GepackteGroesse
und UngepackteGroesse enthalten die Zahlenwerte
ohne Einheit, allerdings wird hieraus nicht deutlich, um
welche Einheit es sich jeweils handelt. Das Ergebnis
der Abfrage soll nach dem Wert des Feldes Dateiname
sortiert werden.
Die Abfrage speichern Sie unter dem Namen qryDateien
(s. Bild 4). Dann weisen Sie diesen Namen der Eigenschaft
Datensatzherkunft des Listenfeldes zu. Die Eigenschaft
Spaltenanzahl stellen Sie auf den Wert 6 ein, die Eigenschaft Spaltenbreiten auf den Wert 0cm;;4cm;2cm;2cm.
Bild 4: Entwurf der Abfrage qryDateien
www.access-im-unternehmen.de/1067
Seite 69