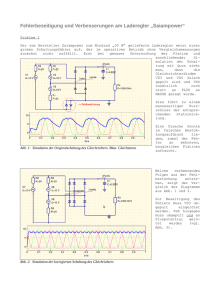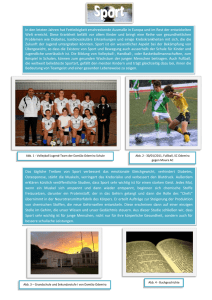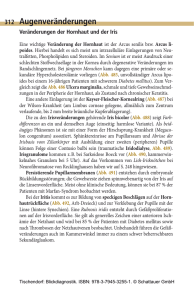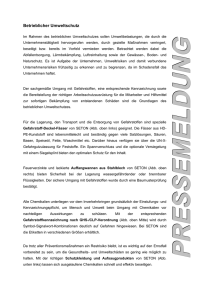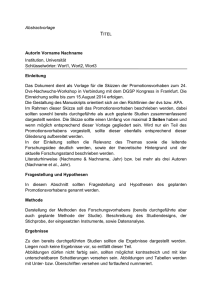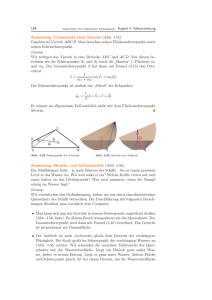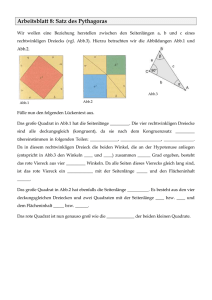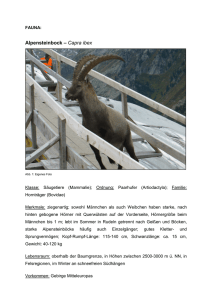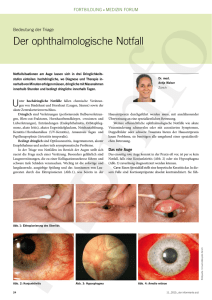Tietze/Schenk: Halbleiter-Schaltungstechnik. 13.Auflage.
Werbung

Kapitel 27: Anhang 27.1 PSpice-Kurzanleitung 27.1.1 Grundsätzliches PSpice von Cadence (früher MicroSim) ist ein Schaltungssimulator der Spice-Familie (Simulation Program with Integrated Circuit Emphasis) zur Simulation analoger, digitaler und gemischt analog-digitaler Schaltungen. Spice wurde um 1970 an der Universität in Berkeley entwickelt und existiert heute in der Version 3F4 zur lizenzfreien Verwendung. Auf dieser Basis wurden kommerzielle Ableger entwickelt, die spezifische Erweiterungen und zusätzliche Module zur grafischen Schaltplan-Eingabe, Ergebnisanzeige und Ablaufsteuerung enthalten. Bekannte Ableger sind PSpice und HSpice. Während HSpice von Synopsys für den Entwurf integrierter Schaltungen mit mehreren Tausend Transistoren ausgelegt ist und in vielen IC-Design-Paketen als Simulator verwendet wird, ist PSpice ein besonders preisgünstiges und komfortabel zu bedienendes Programmsystem zum Entwurf kleiner und mittlerer Schaltungen auf PCs mit Windows-Betriebssystem. Die vorliegende Kurzanleitung basiert auf der Evaluation-Version von PSpice 8, die unter www.tietze-schenk.de verfügbar ist. 27.1.2 Programme und Dateien 27.1.2.1 Spice Alle Simulatoren der Spice-Familie arbeiten mit Netzlisten. Eine Netzliste ist eine mit einem Editor erstellte Beschreibung einer Schaltung, die neben den Bauteilen und Angaben zur Schaltungstopologie Simulationsanweisungen und Verweise auf Bibliotheken mit Modellen enthält. Abb. 27.1.1 zeigt den Ablauf einer Schaltungssimulation mit den beteiligten Programmen und Dateien: – Die Netzliste der zu simulierenden Schaltung wird mit einem Editor erstellt und in der Schaltungsdatei <name>.CIR (CIRcuit) gespeichert. – Der Simulator (PSpice oder Spice 3F4) liest die Schaltung ein und führt die Simulation entsprechend den Simulationsanweisungen durch; dabei werden ggf. Modelle aus Bauteile-Bibliotheken <xxx>.LIB (LIBrary) verwendet. – Simulationsergebnisse und (Fehler-) Meldungen werden in der Ausgabedatei <name>.OUT (OUTput) abgelegt und können mit einem Editor angezeigt und ausgedruckt werden. 27.1.2.2 PSpice Das PSpice-Paket enthält neben dem Simulator PSpice ein Programm zur grafischen Schaltplan-Eingabe (Schematics) und ein Programm zur grafischen Anzeige der Simulationsergebnisse (Probe). Abb. 27.1.2 zeigt den Ablauf mit den beteiligten Programmen und Dateien: – Mit dem Programm Schematics wird der Schaltplan der zu simulierenden Schaltung eingegeben und in der Schaltplandatei <name>.SCH (SCHematic) gespeichert; dabei werden Schaltplansymbole aus Symbol-Bibliotheken <xxx>.SLB (Schematic LiBrary) verwendet. 1606 27. Anhang Editor (Notepad, PFE, o.ä.) Schaltung <name>.CIR Modelle <xxx>.LIB Schaltungssimulator (PSpice od. Spice 3F4) Ergebnisse und Fehler <name>.OUT Abb. 27.1.1. Programme und Dateien bei Spice – Im Programm Schematics wird durch Starten der Simulation (Analysis/ Simulate) oder durch Erzeugen der Netzliste (Analysis/Create Netlist) die Schaltungsdatei <name>.CIR erzeugt; dabei wird die Netzliste in der Datei <name>.NET gespeichert und mit einer Include-Anweisung eingebunden. Als weitere Datei wird <name>.ALS erzeugt; diese Datei enthält eine Liste mit Alias-Namen und ist für den Anwender unbedeutend. – PSpice wird durch Starten der Simulation (Analysis/Simulate) im Programm Schematics gestartet; alternativ kann man PSpice manuell starten und mit File/Open die Schaltungsdatei auswählen. Bei der Simulation werden Modelle aus Bauteile-Bibliotheken <xxx>.LIB verwendet. – Die grafisch darstellbaren Simulationsergebnisse werden in der Datendatei <name>.DAT gespeichert; nichtgrafische Ergebnisse und Meldungen werden in der Ausgabedatei <name>.OUT abgelegt und können mit einem Editor angezeigt werden. – Mit dem Programm Probe können die Simulationsergebnisse grafisch dargestellt werden; dabei kann man die einzelnen Signale direkt darstellen oder Berechnungen mit einem oder mehreren Signalen durchführen. Die zum Aufbau einer Grafik erforderlichen Befehle können mit der Funktion Options/Display Control in der Anzeigedatei <name>.PRB gespeichert und wieder abgerufen werden. Wenn die Simulation im Programm Schematics mit Analysis/Simulate gestartet wurde, wird Probe am Ende der Simulation automatisch gestartet; die Datendatei <name>.DAT wird in diesem Fall automatisch geladen. Bei manuellem Start muss man die Datendatei mit File/Open auswählen. 27.1 PSpice-Kurzanleitung Schaltplansymbole <xxx>.SLB Add Part Schaltplaneingabe (Schematics) Load, Save Schaltplan <name>.SCH Create Netlist oder Simulate weitere Dateien, die in <name>.CIR eingebunden werden: Netzliste <name>.NET Alias-Liste <name>.ALS Schaltung <name>.CIR Open Modelle <xxx>.LIB Schaltungssimulator (PSpice) Meldungen und Fehler <name>.OUT Simulationsergebnisse <name>.DAT Open Auswertung und Anzeige (Probe) Display Control Abb. 27.1.2. Programme und Dateien bei PSpice Einstellungen für Graphiken <name>.PRB 1607 1608 27. Anhang Man kann auch bei PSpice direkt mit Netzlisten arbeiten, indem man auf die grafische Schaltplan-Eingabe verzichtet und die Schaltungsdatei <name>.CIR mit einem Editor erstellt. Man hat dann im Vergleich zu Spice immer noch den Vorteil der grafischen Darstellung der Simulationsergebnisse mit Probe. Diese Arbeitsweise wird oft bei der Erstellung von neuen Modellen verwendet, da ein erfahrener Anwender Fehler, die beim Testen eines Modells auftreten, in der Schaltungsdatei schneller beheben kann als über die grafische Schaltplan-Eingabe. 27.1.3 Ein einfaches Beispiel Die Eingabe einer Schaltung und die Durchführung einer Simulation werden am Beispiel eines Kleinsignal-Verstärkers mit Wechselspannungskopplung gezeigt; Abb. 27.1.3 zeigt den Schaltplan. 27.1.3.1 Eingabe des Schaltplans Zur Schaltplan-Eingabe wird das Programm Schematics gestartet; Abb. 27.1.4 zeigt das Programmfenster. Die Werkzeugleiste enthält von links beginnend die File-Operationen New, Open, Save und Print, die Edit-Operationen Cut, Copy, Paste, Undo und Redo und die Draw-Operationen Redraw, Zoom In, Zoom Out, Zoom Area und Zoom to Fit Page, die alle in der gewohnten Art arbeiten. Die Schaltplan-Eingabe wird schrittweise vorgenommen: – Bauteile einfügen; – Bauteile konfigurieren; – Verbindungsleitungen einfügen. Abb. 27.1.3. Schaltplan des Beispiels 27.1 PSpice-Kurzanleitung Abb. 27.1.4. Fenster des Programms Schematics Dazu werden folgende Werkzeuge benötigt: Schritt Werkzeug Aktion 1 Get New Part Bauteil einfügen 2 Edit Attributes Bauteil konfigurieren 3 Draw Wire Verbindungsleitung einfügen 4 Setup Analysis Simulationsanweisungen eingeben 5 Simulate Simulation starten 1609 1610 27. Anhang Abb. 27.1.5. Dialog Get New Part 27.1.3.1.1 Bauteile einfügen Mit dem Werkzeug Get New Part wird das Dialog-Fenster Part Browser Basic aufgerufen; mit der Funktion Advanced erhält man das in Abb. 27.1.5 gezeigte Dialog-Fenster Part Browser Advanced. Ist der Name des Bauteils bekannt, kann er im Feld Part Name eingegeben werden; das Bauteil erscheint in der Vorschau und kann mit Place oder Place & Close übernommen werden. Ist der Name nicht bekannt, muss man die Liste der Bauteile durchsuchen. Mit der Funktion Libraries kann man ein Dialog-Fenster aufrufen, in dem die Bauteile nach Bibliotheken getrennt angezeigt werden; eine Vorschau erfolgt hier jedoch erst nach erfolgter Auswahl und Rücksprung mit Ok. Nach Übernahme mit Place oder Place & Close wird das Bauteil durch Betätigen der linken Maustaste im Schaltplan eingefügt. Vor dem Einfügen kann man das Bauteil mit Strg-R rotieren und mit Strg-F spiegeln. Der Einfügemodus bleibt erhalten, bis die rechte Maustaste oder Esc betätigt wird. Abb. 27.1.6. Dialog Set Attribute Value 27.1 PSpice-Kurzanleitung 1611 Die Namen der wichtigsten passiven und aktiven Bauteile lauten: Name R C L K E F G H Uebertrager U Ub U-Dreieck U-Puls U-Rechteck U-Sinus I Ib GND 1N4148 1N4001 BAS40 BC547B BC557B BD239 BD240 BF245B IRF142 IRF9142 Bauteil Bibliothek Widerstand Kapazität Induktivität induktive Kopplung spannungsgesteuerte Spannungsquelle stromgesteuerte Stromquelle spannungsgesteuerte Stromquelle stromgesteuerte Spannungsquelle idealer Übertrager allgemeine Spannungsquelle Gleichspannungsquelle Großsignal-Dreieckspannungsquelle Großsignal-Pulsspannungsquelle Großsignal-Rechteckspannungsquelle Großsignal-Sinusspannungsquelle allgemeine Stromquelle Gleichstromquelle Masse Kleinsignal-Diode 1N4148 (100mA) Gleichrichter-Diode 1N4001 (1A) Kleinsignal-Schottky-Diode BAS40 npn-Kleinsignal-Transistor BC547B pnp-Kleinsignal-Transistor BC557B npn-Leistungs-Transistor BD239 pnp-Leistungs-Transistor BD240 n-Kanal-Sperrschicht-Fet BF245B n-Kanal-Leistungs-Mosfet IRF142 p-Kanal-Leistungs-Mosfet IRF9142 TS_ANALOG.SLB TS_BIPOLAR.SLB TS_FET.SLB 27.1.3.1.2 Bauteile konfigurieren Die meisten Bauteile müssen nach dem Einfügen noch konfiguriert werden. Darunter versteht man bei passiven Bauteilen wie Widerständen, Kapazitäten und Induktivitäten die Angabe des Wertes (Value), bei Spannungs- und Stromquellen die Angabe der Signalform mit den zugehörigen Parametern (Amplitude, Frequenz, usw.) und bei gesteuerten Quellen die Angabe des Steuerfaktors. Halbleiterbauelemente wie Transistoren oder Operationsverstärker müssen nicht konfiguriert werden, da sie einen Verweis auf ein Modell in einer Modell-Bibliothek enthalten, das alle Angaben enthält. Den Wert eines passiven Bauelements kann man durch einen Maus-Doppelklick auf den angezeigten Wert ändern; dabei erscheint ein Dialog-Fenster Set Attribute Value zur Eingabe des Wertes, siehe Abb. 27.1.6. Über das Werkzeug Edit Attributes oder durch einen Maus-Doppelklick auf das Symbol des Bauteils erhält man das in Abb. 27.1.7 gezeigte Dialog-Fenster Part, in dem alle Parameter anzeigt werden. Parameter, die nicht mit einem Stern gekennzeichnet sind, können ausgewählt, im Feld Value geändert und mit Save Attr gespeichert werden. Mit der Funktion Change Display kann man einstellen, ob und wie der ausgewählte Parameter im Schaltplan angezeigt wird; meistens wird nur der Wert, z.B. 1k, oder der Parametername und der Wert, z.B. R = 1k, angezeigt. 1612 27. Anhang Abb. 27.1.7. Dialog Part Zahlenwerte können in exponentieller Form, z.B. 1.5E-3 (beachte: Dezimalpunkt, kein Komma !), oder mit den folgenden Suffixen angegeben werden: Suffix Name f Femto p Piko n Nano u Mikro m Milli k Kilo Mega Mega G Giga T Terra Wert 10−15 10−12 10−9 10−6 10−3 103 106 109 1012 Es wird nicht zwischen Groß- und Kleinschreibung unterschieden. Ein häufig auftretender Fehler ist die Verwendung von M für Mega, was üblich ist, aber von PSpice als Milli interpretiert wird. 27.1.3.1.3 Verbindungsleitungen einfügen Nachdem alle Bauteile der Schaltung eingefügt und konfiguriert sind, müssen mit dem Werkzeug Draw Wire die Verbindungsleitungen eingegeben werden; dabei wird anstelle des Mauszeigers ein Stift angezeigt. Zunächst muss man den Anfangspunkt einer Leitung durch Betätigen der linken Maustaste markieren. Der Verlauf der Leitung wird als gestrichelte Linie angezeigt und kann mit der linken Maustaste punktweise bis zum Endpunkt eingegeben werden, siehe Abb. 27.1.8. Im einfachsten Fall wird nur der Anfangs- und der Endpunkt eingegeben; in diesem Fall wird der Verlauf automatisch gewählt. Durch setzen von Zwischenpunkten kann man den Verlauf beeinflussen. Wird ein Punkt auf den Anschluss eines Bauteils oder auf eine andere Leitung gesetzt, wird die Leitung als vollständig betrachtet und die Eingabe beendet. Alternativ kann man die Eingabe durch Betätigen der rechten Maustaste oder Esc an jeder beliebigen Stelle beenden. Masseleitungen werden normalerweise nicht gezeichnet; statt dessen wird an jedem Punkt, der mit Masse verbunden ist, das Masse-Symbol GND angeschlossen. Die Masse wird in der Netzliste mit dem Knoten-Namen 0 bezeichnet, die Bestandteil von GND ist. Es muss immer ein Knoten 0 vorhanden sein; deshalb muss jeder Schaltplan mindestens ein Masse-Symbol enthalten. Alle Knoten erhalten automatisch einen Namen zugewiesen, der in der Netzliste erscheint und im Anzeigeprogramm Probe zur Auswahl der anzuzeigenden Signal benötigt Abb. 27.1.8. Einfügen einer Verbindungsleitung 27.1 PSpice-Kurzanleitung 1613 Abb. 27.1.9. Vollständiger Schaltplan für das Beispiel wird. Da die automatisch vergebenen Namen nicht im Schaltplan erscheinen und deshalb ohne Auswertung der Netzliste nicht bekannt sind, sollte man im Schaltplan für jeden interessierenden Knoten einen sprechenden Namen angeben; dazu führt man einen Doppelklick auf eine zu diesem Knoten gehörende Leitung aus und gibt den Namen ein. Nach dem Einfügen und Konfigurieren aller Bauteile, dem Einfügen aller Verbindungsleitungen und der Eingabe der Knoten-Namen erhält man den Schaltplan nach Abb. 27.1.9; er wird, falls noch nicht erfolgt, mit File/Save gespeichert. 27.1.3.2 Simulationsanweisungen eingeben In diesem Schritt werden die durchzuführenden Simulationen und die Parameter der zur Ansteuerung verwendeten Spannungs- und Stromquellen angegeben. Es gibt drei Simulationsmethoden, die mit unterschiedlichen Quellen arbeiten: – Gleichspannungsanalyse (DC Sweep): Mit dieser Analyse wird das Gleichspannungsverhalten einer Schaltung untersucht; dabei werden eine oder zwei Quellen variiert. Als Ergebnisse erhält man eine Kennlinie oder ein Kennlinienfeld. Bei dieser Analyse werden nur Gleichspannungsquellen und die Gleichanteile aller anderen Quellen (Parameter DC=) berücksichtigt. 1614 27. Anhang Abb. 27.1.10. Parameter der Quelle zur Ansteuerung der Schaltung – Kleinsignalanalyse (AC Sweep): Mit dieser Analyse wird das Kleinsignalverhalten untersucht. Zunächst wird mit Hilfe der Gleichspannungsquellen bzw. Gleichanteile der Arbeitspunkt der Schaltung ermittelt; in diesem Arbeitspunkt wird die Schaltung linearisiert. Anschließend wird mit Hilfe der komplexen Wechselstromrechnung das Übertragungsverhalten bei Variation der Frequenz ermittelt. In diesem zweiten Schritt werden nur die Kleinsignalanteile der Quellen (Parameter AC=) berücksichtigt. Da die Kleinsignalanalyse linear ist, hängt das Ergebnis linear von den angegebenen Amplituden ab; man verwendet deshalb meist eine normierte Amplitude von 1V bzw. 1A, d.h. AC=1. – Großsignalanalyse (Transient): Mit dieser Analyse wird das Großsignalverhalten untersucht; dabei wird der zeitliche Verlauf aller Spannungen und Ströme durch numerische Integration ermittelt. Bei dieser Analyse werden nur Großsignalquellen und die Großsignalanteile aller anderen Quellen berücksichtigt. In unserem Beispiel soll eine Kleinsignalanalyse zur Ermittlung des KleinsignalFrequenzgangs und eine Großsignalanalyse mit einem Sinussignal der Amplitude 0.2V (beachte: Dezimalpunkt, kein Komma!) und der Frequenz 1kHz durchgeführt werden. In diesem Fall wird am Eingang eine Großsignal-Spannungsquelle U-Sinus mit zusätzlichem Parameter AC verwenden, siehe Schaltplan des Beispiels in Abb. 27.1.9. Abb. 27.1.10 zeigt die Parameter der Quelle, die aus den Vorgaben folgen. Neben den Einstellungen der Quellen werden Simulationsanweisungen benötigt; damit werden die durchzuführenden Analysen ausgewählt und Parameter zur Analyse angegeben: – DC Sweep: Name und Wertebereich der zu variierenden Quelle(n). – AC Sweep: Frequenzbereich. – Transient: Länge des zu simulierenden Zeitabschnitts und ggf. Schrittweite für die numerische Integration. Die Simulationsanweisungen werden mit dem Werkzeug Setup Analysis erstellt. Dabei erscheint zunächst die in Abb. 27.1.11 gezeigte Auswahl der Analysen. Neben den bereits erläuterten Analysen AC Sweep, DC-Sweep und Transient sind weitere Analysen und Ergänzungen möglich, auf die z.T. an späterer Stelle noch eingegangen wird. Die Analyse Bias Point Detail berechnet den Arbeitspunkt mit Hilfe der Gleichspannungsquellen bzw. Gleichanteile und legt das Ergebnisse in der Ausgabedatei <name>.OUT ab; diese Analyse 27.1 PSpice-Kurzanleitung 1615 Abb. 27.1.11. Auswahl der Analysen ist standardmäßig aktiviert. Für das Beispiel müssen AC Sweep und Transient aktiviert werden. Durch Auswahl des Feldes AC Sweep wird der in Abb. 27.1.12 gezeigte AC-SweepDialog zur Eingabe des Frequenzbereichs aufgerufen. In unserem Beispiel soll der Frequenzgang von 1Hz bis 10MHz mit 10 Punkten pro Dekade ermittelt werden. Durch Auswahl des Feldes Transient wird der in Abb. 27.1.13 gezeigte TransientDialog aufgerufen. Hier wird im Feld Final Time das Ende der Simulation und im Feld Step Ceiling die maximale Schrittweite für die numerische Integration angegeben. Im Feld No-Print Delay wird angegeben, wann die Aufzeichnung der Ergebnisse beginnen soll; hier wird normalerweise 0 eingegeben, damit alle berechneten Werte grafisch angezeigt werden können. Wenn bei Schaltungen mit langer Einschwingzeit nur der eingeschwungene Zu- Abb. 27.1.12. Abb. 27.1.13. Einstellen des Frequenzbereichs für AC Sweep Einstellen der Parameter für Transient 1616 27. Anhang Abb. 27.1.14. PSpice-Fenster am Ende der Simulation stand ermittelt werden soll, kann man No-Print Delay auf die geschätzte Einschwingzeit setzen und damit die Aufzeichnung erst nach der Einschwingzeit starten. Der Parameter Print Step ist historisch bedingt und wird nicht benötigt; er darf allerdings nicht auf 0 gesetzt werden und muss kleiner oder gleich der Final Time sein. Zusätzlich wird eine Fourier-Analyse des Ausgangssignals v(aus) bei einer Grundfrequenz von 1kHz entsprechend der Frequenz der Quelle durchgeführt; dabei werden 5 Harmonische bestimmt, die zusammen mit dem daraus berechneten Klirrfaktor in der Ausgabedatei <name>.OUT abgelegt werden. Nachdem dem Eingeben der Simulationsanweisungen ist die Schaltplandatei komplett und wird mit File/Save gespeichert. 27.1.3.3 Simulation starten Die Simulation wird mit dem Werkzeug Simulate gestartet; dabei wird zunächst die Netzliste erzeugt und dann der Simulator PSpice gestartet. Während der Simulation wird der Ablauf im PSpice-Fenster angezeigt; Abb. 27.1.14 zeigt die Anzeige am Ende der Simulation. 27.1.3.4 Anzeigen der Ergebnisse Bei fehlerfreier Simulation wird automatisch das Anzeigeprogramm Probe gestartet. Wenn die Simulation mehrere Analysen beinhaltet, erscheint zunächst die in Abb. 27.1.15 gezeigte Auswahl der Analyse; nach Auswahl von AC erscheint das in Abb. 27.1.16 gezeigte AC-Fenster, das bereits die Frequenzskala entsprechend dem simulierten Frequenzbereich enthält. Die Auswahl der anzuzeigenden Signale erfolgt mit dem Werkzeug Add Trace: Add Trace Signal einfügen 27.1 PSpice-Kurzanleitung Abb. 27.1.15. Auswahl der Analyse beim Aufruf von Probe Abb. 27.1.16. Probe-Fenster nach Auswahl von AC 1617 1618 27. Anhang Abb. 27.1.17. Dialog Add Traces Abb. 27.1.17 zeigt den Dialog Add Traces mit einer Auswahl der Signale auf der linken Seite und einer Auswahl mathematischer Funktion auf der rechten Seite. Dabei werden u.a. folgende Bezeichnungen verwendet: Bezeichnung Beispiel Bedeutung I(<Bauteil>) I(R1) I<Anschluss>(<Bauteil>) IB(T1) V(<Knotenname>) V(aus) Strom durch ein Bauteil mit zwei Anschlüssen, z.B. Strom durch den Widerstand R1 Strom in den Anschluss eines Bauteils, z.B. Basisstrom des Transistors T1 Spannung an einem Knoten mit Bezug auf Masse, z.B. Spannung am Knoten aus V(<Bauteil.Anschluss>) V(C1:1) V<Anschluss>(<Bauteil>) VB(T1) Spannung am Anschluss eines Bauteils, z.B. Spannung am Anschluss 1 der Kapazität C1 Spannung am Anschluss eines Bauteils, z.B. Spannung am Basisanschluss des Transistors T1 Durch Anklicken mit der Maus werden die Signale oder Funktionen in das Feld Trace Expression übernommen und können dort ggf. editiert werden. Bei der Anzeige von ACSignalen sind folgende Angaben möglich: 27.1 PSpice-Kurzanleitung 1619 Abb. 27.1.18. Anzeige der Kleinsignal-Verstärkung in dB Anzeige Beispiel Betrag M(V(aus)) VM(aus) V(aus) Betrag in dB DB(V(aus)) VDB(aus) Phase P(V(aus)) VP(aus) Im Beispiel wird mit Vdb(aus) der Betrag der Ausgangsspannung angezeigt, siehe Abb. 27.1.18. Da die ansteuernde Spannungsquelle eine Amplitude von 1V (AC=1) aufweist, entspricht dies der Kleinsignal-Verstärkung der Schaltung. Mit den Menü-Befehlen Plot/X Axis Settings und Plot/Y Axis Settings kann man die Skalierung der x- und y-Achse ändern. Man kann ohne weitere Maßnahmen weitere Signale in die Anzeige einfügen, wenn diese dieselbe Skalierung aufweisen. Will man Signale mit anderer Skalierung, z.B. die Phase Vp(aus), sinnvoll darstellen, muss man zunächst mit dem Menü-Befehl Plot/Add Y Axis eine weitere y-Achse erzeugen. Die aktive y-Achse ist mit » markiert und kann durch Anklicken mit der Maus ausgewählt werden; nach Plot/Add Y Axis ist automatisch die neue y-Achse aktiv. Nach Einfügen der Phase Vp(aus) erhält man die Anzeige in Abb. 27.1.19. Zum Abschluss sollen noch die Ergebnisse der Großsignalanalyse angezeigt werden. Dazu muss man zunächst mit dem Menü-Befehl Plot/Transient umschalten; es erscheint eine leere Anzeige, die bereits eine Zeitskala entsprechend dem simulierten Zeitabschnitt enthält. Fügt man mit dem Dialog Add Traces die Spannungen V(ein), V(b), V(e) und V(aus) ein, erhält man die Anzeige in Abb. 27.1.20. Die Einstellungen für eine bestimmte Anzeige können mit dem Menü-Befehls Tools/Display Control abgespeichert und später wieder abgerufen werden. Die Spei- 1620 27. Anhang Abb. 27.1.19. Anzeige der Kleinsignal-Verstärkung und der Phase Abb. 27.1.20. Ergebnisse der Großsignalanalyse 27.1 PSpice-Kurzanleitung 1621 cherung erfolgt getrennt nach Analysen, d.h. es werden nur die Einstellungen angezeigt, die zur ausgewählten Analyse gehören. Die zuletzt verwendeten Einstellungen kann man, sofern vorhanden, mit Last Session aufrufen. Mit dem Menü-Befehl Tools/Cursor/Display kann man zwei Marker darstellen, die mit der linken bzw. rechten Maustaste bewegt werden; dabei werden die x- und y-Werte der Markerpositionen in einem zusätzlichen Fenster angezeigt. Näheres findet man in der Hilfe unter dem Stichwort Cursor. Das Ein- und Ausschalten der Marker kann auch mit dem Werkzeug Toggle Cursor erfolgen: Toggle Cursor Marker an- und ausschalten 27.1.3.5 Arbeitspunkt anzeigen Nach einer Simulation können die Spannungen und Ströme des Arbeitspunkts im Schaltplan dargestellt werden, siehe Abb. 27.1.21 und Abb. 27.1.22; dies geschieht im Programm Schematics mit den folgenden Werkzeugen: Enable Bias Voltage Display Arbeitspunktspannungen anzeigen Enable Bias Current Display Arbeitspunktströme anzeigen Abb. 27.1.21. Schaltplan mit Arbeitspunktspannungen 1622 27. Anhang Abb. 27.1.22. Schaltplan mit Arbeitspunktströmen Im Normalfall wird man nach Eingabe einer umfangreicheren Schaltung zunächst den Arbeitspunkt überprüfen, indem man eine Simulation mit der standardmäßig aktivierten Analyse Bias Point Detail durchführt und die Ergebnisse kontrolliert. Man stellt damit sicher, dass die Schaltung korrekt eingegeben wurde und funktionsfähig ist, bevor man weitere, u.U. zeitaufwendige Analysen durchführt. Bei dieser Vorgehensweise wird das Anzeigeprogramm Probe nicht gestartet, weil bei der Analyse Bias Point Detail keine grafischen Daten anfallen. 27.1.3.6 Netzliste und Ausgabedatei Die Dateien des Beispiels haben folgenden, hier z.T. gekürzt wiedergegeben Inhalt. – Schaltungsdatei NF.CIR: ** Analysis setup ** .ac DEC 10 1 10MEGA .tran 2ms 2ms 0 20us .four 1kHz 5 v([aus]) .OP * From [SCHEMATICS NETLIST] section of msim.ini: .lib "D:\MSimEv_8\UserLib\TS.lib" .lib nom.lib .INC "Nf.net" .INC "Nf.als" .probe .END Diese Datei enthält die Simulationsanweisungen (.ac/.tran/.four/.OP), den Verweis auf die Modell-Bibliotheken (.lib) und die Anweisungen zum Einbinden der Netzliste und der Aliasdatei (.INC). 27.1 PSpice-Kurzanleitung – Netzliste NF.NET: * Schematics Netlist * R_R5 e1 0 5.6k C_C2 e1 0 3.3u R_R4 e e1 4.7k R_Rg ein $N_0001 50 V_Ub Ub 0 DC 15V R_R3 Ub aus 39k R_R2 b 0 18k Q_T1 aus b e BC547B C_C1 ein b 22u R_R1 Ub b 75k C_Cp aus 0 4p V_Ug $N_0001 0 DC 0V AC 1V + SIN 0V 0.2V 1kHz 0 0 – Ausgabedatei NF.OUT: **** **** BJT MODEL PARAMETERS BC547B NPN IS 7.049000E-15 BF 374.6 NF 1 VAF 62.79 IKF .08157 ISE 68.000000E-15 NE 1.576 BR 1 NR 1 IKR 3.924 ISC 12.400000E-15 NC 1.835 NK .4767 RC .9747 CJE 11.500000E-12 VJE .5 MJE .6715 CJC 5.250000E-12 VJC .5697 MJC .3147 TF 410.200000E-12 XTF 40.06 VTF 10 ITF 1.491 TR 10.000000E-09 XTB 1.5 SMALL SIGNAL BIAS SOLUTION TEMPERATURE = 27.000 DEG C NODE VOLTAGE NODE VOLTAGE NODE VOLTAGE ( b) 2.8908 ( e) 2.2673 ( e1) 1.2327 ( us) 6.4484 (ein) 0.0000 ($N_0001) 0.0000 VOLTAGE SOURCE CURRENTS NAME CURRENT V_Ub -3.807E-04 V_Ug 0.000E+00 TOTAL POWER DISSIPATION 5.71E-03 WATTS **** OPERATING POINT INFORMATION **** BIPOLAR JUNCTION TRANSISTORS NAME Q_T1 MODEL BC547B IB 8.54E-07 IC 2.19E-04 VBE 6.24E-01 VBC -3.56E+00 VCE 4.18E+00 NODE VOLTAGE ( Ub) 15.0000 TEMPERATURE = 27.000 DEG C 1623 1624 27. Anhang BETADC GM RPI RX RO CBE CBC CJS BETAAC CBX FT **** 2.57E+02 8.45E-03 3.47E+04 0.00E+00 3.03E+05 4.02E-11 2.82E-12 0.00E+00 2.93E+02 0.00E+00 3.13E+07 FOURIER ANALYSIS TEMPERATURE = 27.000 DEG C FOURIER COMPONENTS OF TRANSIENT RESPONSE V(aus) DC COMPONENT = HARMONIC NO 1 2 3 4 5 6.460910E+00 FREQUENCY (HZ) 1.000E+03 2.000E+03 3.000E+03 4.000E+03 5.000E+03 FOURIER COMPONENT 1.598E+00 1.870E-03 3.540E-05 1.255E-04 9.449E-05 NORMALIZED PHASE COMPONENT (DEG) 1.000E+00 -1.795E+02 1.170E-03 7.669E+01 2.215E-05 -5.586E+01 7.855E-05 6.969E+00 5.912E-05 1.823E+00 TOTAL HARMONIC DISTORTION = NORMALIZED PHASE (DEG) 0.000E+00 2.562E+02 1.236E+02 1.865E+02 1.813E+02 1.174195E-01 PERCENT Diese Datei enthält die Parameter der verwendeten Modelle (hier: BJT Model Parameters), Angaben zum Arbeitspunkt (Small Signal Bias Solution) mit den Kleinsignalparametern der Bauteile (Operating Point Information) und die Ergebnisse der FourierAnalyse (Fourier Analysis). 27.1.4 Weitere Simulationsbeispiele 27.1.4.1 Kennlinien eines Transistors Abb. 27.1.23 zeigt den Schaltplan des Beispiels. Im Dialog Setup Analysis wird DC Sweep aktiviert, siehe Abb. 27.1.24. Anschließend werden die Parameter gemäß Abb. 27.1.25 eingegeben: – In der inneren Schleife DC Sweep wird die Kollektor-Emitter-Spannungsquelle UCE im Bereich 0...5V in 50mV-Schritten variiert. – In der äußeren Schleife DC Nested Sweep wird die Basis-Stromquelle IB im Bereich 1...10uA in 1uA-Schritten variiert. Nach der Eingabe der Parameter wird die Simulation mit Simulate gestartet und im Programme Probe mit Add Traces der Kollektorstrom IC(T1) dargestellt, siehe Abb. 27.1.26. 27.1.4.2 Verwendung von Parametern Oft möchte man dieselbe Analyse mehrfach durchführen, wobei ein Schaltungsparameter, z.B. der Wert eines Widerstands variiert werden soll. Abb. 27.1.27 zeigt dies am Beispiel der Kennlinie eines Inverters mit variablem Basiswiderstand RB. Man muss dazu anstelle des Wertes für RB einen Parameter in geschweiften Klammern eingeben, hier R, und diesen Parameter bekannt machen. Letzteres geschieht mit Hilfe des Bauteils Parameter, das im Schaltplan in Abb. 27.1.27 links oben eingefügt wurde. Mit einem Maus-Doppelklick auf das Parameter-Symbol erhält man den in Abb. 27.1.28 gezeigten Param-Dialog, in dem man den Namen des Parameters und den Standardwert angeben muss; der Standardwert wird bei Analysen ohne Variation des Parameters verwendet. 27.1 PSpice-Kurzanleitung 1625 Abb. 27.1.23. Schaltplan zur Simulation der Kennlinien Abb. 27.1.24. Aktivieren der Analyse DC Sweep Abb. 27.1.25. Parameter für die innere und die äußere Schleife 1626 27. Anhang Abb. 27.1.26. Kennlinien des Transistors Abb. 27.1.27. Schaltplan des Inverters mit Parameter R 27.1 PSpice-Kurzanleitung 1627 Abb. 27.1.28. Eingeben des Parameters im Param-Dialog Abb. 27.1.29. Aktivieren von DC Sweep und Parametric Im Dialog Setup Analysis muss man DC Sweep zur Simulation der Kennlinie und Parametric zur Variation des Parameters aktivieren, siehe Abb. 27.1.29; die zugehörigen Parameter zeigt Abb. 27.1.30. Die Variation eines Parameters kann bei DC Sweep auch über den Dialog Nested Sweep erfolgen; diese Möglichkeit ist jedoch nicht so flexibel, da die Variation über Parametric bei allen Analysen möglich ist, während der Nested Sweep-Dialog nur bei DC Sweep zur Verfügung steht. Abb. 27.1.30. Eingabe der Parameter für DC Sweep und Parametric 1628 27. Anhang Abb. 27.1.31. Auswahl der anzuzeigenden Kurven Nach der Simulation mit Simulate erscheint im Programm Probe zunächst das in Abb. 27.1.31 gezeigte Fenster zur Auswahl der anzuzeigenden Kurven bzw. Parameterwerte; standardmäßig sind alle Kurven ausgewählt. Nach Einfügen von V(a) erhält man die Kennlinien in Abb. 27.1.32. Die einzelnen Kennlinien sind mit verschiedenen Symbolen gekennzeichnet, die am unteren Rand entsprechend der Reihenfolge der Parameterwerte dargestellt werden. 27.1.5 Einbinden weiterer Bibliotheken Eine Bibliothek besteht aus zwei Teilen, siehe Abb. 27.1.2: – Die Symbol-Bibliothek <xxx>.SLB enthält die Schaltplansymbole der Bauteile und Informationen über die Darstellung der Bauteile in der Netzliste. Abb. 27.1.32. Kennlinien des Inverters für R=1k/20k/50k/100k 27.1 PSpice-Kurzanleitung 1629 Abb. 27.1.33. Dialoge Editor Configuration und Library Settings – Die Modell-Bibliothek <xxx>.LIB enthält die Modelle der Bauteile; dabei handelt es sich entweder um Elementar-Modelle, deren Parameter mit einer .MODEL-Anweisungen angegeben werden, oder Makro-Modelle, die aus mehreren Elementar-Modellen bestehen, die zu einer Teilschaltung (subcircuit) zusammengefasst werden und in der Modell-Bibliothek in der Form .SUBCKT <Name> <Anschlüsse> <Schaltung> .ENDS enthalten sind. Das Einbinden einer Symbol-Bibliothek wird im Programm Schematics mit dem MenüBefehl Options/Editor Configuration vorgenommen. Es erscheint das in Abb. 27.1.33 links gezeigte Dialog-Fenster Editor Configuration, in dem die bereits vorhandenen SymbolBibliotheken und der zugehörige Pfad angezeigt werden. Durch Auswahl des Feldes Library Settings erhält man den in Abb. 27.1.33 rechts gezeigten Dialog zum Einbinden, Ändern und Löschen von Symbol-Bibliotheken. Man kann den Namen und den Pfad (Laufwerk und Verzeichnis) der Bibliothek im Feld Library Name eingeben oder mit Browse die gewünschte Bibliothek suchen. Mit Add* wird die Symbol-Bibliothek in die Liste übernommen; anschließend werden die Dialoge mit Ok beendet. Das Einbinden der Modell-Bibliothek wird ebenfalls im Programm Schematics mit dem Menü-Befehl Analysis/Library and Include Files vorgenommen. Hier wird in gleicher Weise der Name und der Pfad der Bibliothek eingegeben und mit Add Library* übernommen, siehe Abb. 27.1.34. Die Bibliotheken sollten immer mit den Stern-Befehlen Add* bzw. Add Library* übernommen werden, weil sie nur dann dauerhaft in die jeweilige Bibliotheksliste aufgenommen werden; sie stehen dann auch beim nächsten Programmaufruf automatisch zur Verfügung. Da in der Demo-Version von PSpice sowohl die Anzahl der Bibliotheken als auch die Anzahl der Bibliothekselemente begrenzt ist, muss man Bibliotheken austauschen, wenn man weitere Bibliotheken benötigt und die Begrenzung bereits erreicht ist. Darüber hinaus wird die Verwendung weiterer Bibliotheken häufig dadurch eingeschränkt, dass die enthaltenen Makro-Modelle viele Dioden und Transistoren enthalten und deshalb mit der Demo-Version nicht simuliert werden können. 1630 27. Anhang Abb. 27.1.34. Dialog Library and Include Files 27.1.6 Einige typische Fehler Die typischen Fehler werden anhand des Schaltplans in Abb. 27.1.35 erläutert, der mehrere Fehler enthält. Wenn eine Fehler auftritt, erscheint vor oder nach der Simulation der MicroSim Message Viewer mit den Fehlermeldungen, siehe Abb. 27.1.36. – Floating Pin: Ein Anschluss eines Bauteils ist nicht angeschlossen, z.B. bei R2 in Abb. 27.1.35. Dieser Fehler tritt bereits bei der Erzeugung der Netzliste auf; es wird ein Dialog mit dem Hinweis ERC: Netlist/ERC errors – netlist not created und, nach Betätigen von Ok, der Message Viewer mit dem Fehlerhinweis ERROR Floating pin: R2 pin 2 angezeigt. Im allgemeinen muss jeder Anschluss beschaltet sein. Eine Ausnahme sind speziell konfigurierte Bauteile oder Makromodelle, die an einem oder mehreren Anschlüssen bereits eine interne Beschaltung aufweisen, so dass keine externe Beschaltung erforderlich ist. – Node <Knotenname> is floating: Die Spannung eines Knotens kann nicht ermittelt werden, weil sie unbestimmt ist; das ist in Abb. 27.1.35 beim Knoten K2 der Fall. Diese Fehlermeldung tritt immer dann auf, wenn an einem Knoten nur Kapazitäten und/oder Stromquellen angeschlossen sind; durch letzteres ist die Kirchhoffsche Knotenregel nicht erfüllt. Jeder Knoten muss über einen Gleichstrompfad nach Masse verfügen, damit die Knotenspannung eindeutig ist. Im Fall des Knotens K2 in Abb. 27.1.35 kann Abb. 27.1.35. Schaltplan mit typischen Fehlern 27.1 PSpice-Kurzanleitung 1631 Abb. 27.1.36. Fenster MicroSim Message Viewer man z.B. einen hochohmigen Widerstand von K2 nach Masse ergänzen, um den Fehler zu beheben. – Voltage and/or inductor loop involving <Bauteil>: Es existiert eine Masche aus Spannungsquellen und/oder Induktivitäten, die gegen die Kirchhoffsche Maschenregel verstößt, z.B. wird in Abb. 27.1.35 die Spannungsquelle U1 durch die Induktivität L1 gleichspannungsmäßig kurzgeschlossen.