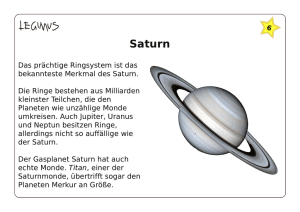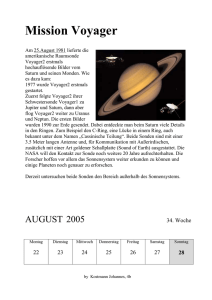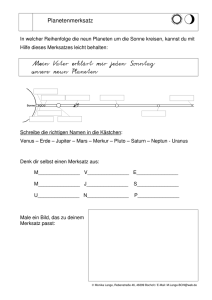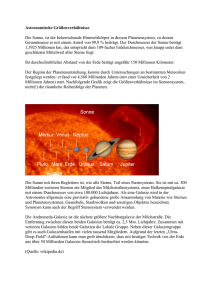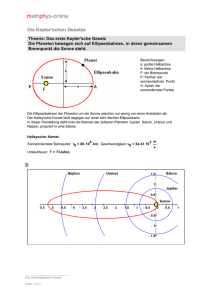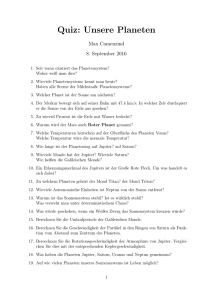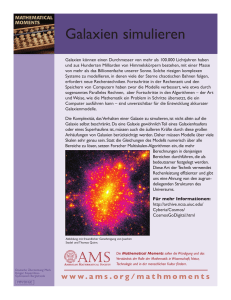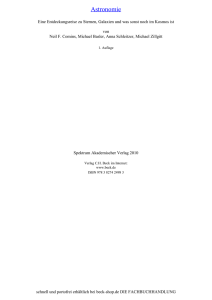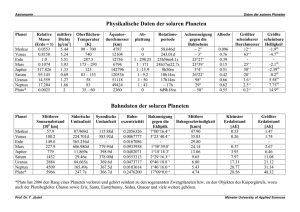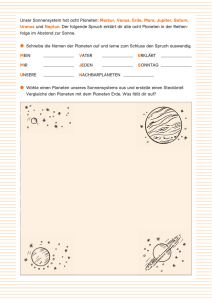Erste Schritte im „3D Atlas des Universums“
Werbung

Erste Schritte im „3D Atlas des Universums“ Wählen Sie im Hauptfenster den Simulations-Modus Flug durchs Sonnensystem aus. Es öffnet sich dann automatisch das Simulationsfenster mit einer voreingestellten Ansicht des Sonnensystems; die im Simulationsfenster sichtbaren farbigen Linien sind die Bahnen der Planeten. Maximieren Sie das Simulationsfenster. Sie können nun beispielsweise den Planeten Erde in Echtzeit betrachten. Führen Sie dazu die nachfolgend aufgeführten Schritte aus. 1 2 3 4 5 Öffnen Sie die Suchfunktion (entweder über das Tastaturkürzel – Taste F – oder über die Option Suchen… im Menü Steuerung). Wählen Sie die Erde mit einem Doppelklick auf den entsprechenden Eintrag in der Objektliste an – im Simulationsfenster startet dann sofort automatisch der Flug zur Erde. Drücken Sie die Taste O – damit begeben Sie sich in eine Umlaufbahn um die Erde. Halten Sie nun die rechte Maustaste gedrückt und ziehen Sie die Maus nach links oder nach rechts. Sie sehen dann, dass der Planet im Simulationsfenster sich scheinbar um seine eigene Achse zu drehen; es ist jedoch nicht der Planet, der rotiert, sondern Sie selbst als Beobachter bewegen sich um die Erde herum. Mit Hilfe der Taste O können Sie sich auch später immer wieder in eine Umlaufbahn um das ausgewählte Objekt (in diesem Fall die Erde) begeben. Halten Sie nun die linke Maustaste gedrückt und ziehen Sie die Maus nach oben oder nach unten – damit können Sie sich dem ausgewählten Objekt noch weiter nähern bzw. sich von ihm entfernen. Diese Navigationsmöglichkeit steht Ihnen immer dann zur Verfügung, wenn Sie ein Objekt ausgewählt haben und sich gerade in einer Umlaufbahn um dieses Objekt bewegen. Blickrichtung ändern Sie können die Ansicht im Simulationsfenster selbstverständlich beliebig durch einen Wechsel der Blickrichtung verändern. Führen Sie die nachfolgend beschriebenen Schritte aus, wenn Sie beispielsweise einen wirklichkeitsgetreuen und zugleich übersichtlichen Anblick der Erde im Simulationsfenster haben möchten: 1 2 3 Öffnen Sie entweder das Instrument Namensanzeige (über Menü Ansicht – Namen…) und deaktivieren Sie dort alle Optionen für die Namensanzeige, oder drücken Sie einfach die Taste L, um alle Namen und Bezeichnungen bei den Objekten im Simulationsfenster auszublenden. Öffnen Sie dann das Optionsfenster Raster und Bahnen (über Menü Ansicht – Raster und Bahnen) und deaktivieren Sie dort alle Optionen. Damit blenden Sie nicht nur alle Gitternetzlinien am Himmel im Simulationsfenster aus, sondern auch die Bahnlinien aller neun Planeten. Öffnen Sie schließlich das Optionsfenster für die Objektanzeige (über Menü Ansicht – Objekte…). In diesem Optionsfenster können Sie die Einblendung der Milchstraße im Hintergrund des Simulationsfensters einstellen; ferner haben Sie hier die Möglichkeit, die Lichter der Großstädte auf der Erdoberfläche sowie die Wolkenschichten über der Erde ein- oder auszublenden. Anschließend können Sie noch weitere Details der Ansicht im Simulationsfenster verändern: 1 Wählen Sie im Menü Ansicht die Optionen Sterne…. Damit öffnen Sie das Optionsfenster mit speziellen Anzeigeoptionen für die Sterne. Bewegen Sie den Schieberegler des Helligkeitsfilters, um die Anzahl der im Simulationsfenster angezeigten Sterne in Bezug auf ihre Helligkeit zu verändern. 2 Drücken Sie mehrmals die Taste I, um die Statusinfo in der linken oberen Ecke des Simulationsfensters ein- und wieder auszublenden. Die Statusinfo können Sie auch über die entsprechende Schaltfläche im Optionsfenster Optionen Sterne ein- und ausblenden. Im Simulationsfenster sollten Sie nun eine wirklichkeitsnähere Ansicht sehen – Namen und Bezeichnungen aller Objekte, Raster, Bahnlinien und Statusinfo sind ausgeblendet, und im Hintergrund sehen Sie die Sterne und die Milchstraße. In einem letzten Schritt können Sie nun noch die Größe des Simulationsfensters auf Vollbildanzeige umstellen. Drücken Sie dazu die Taste W auf Ihrer Tastatur. Wenn Sie diese Taste mehrmals drücken, wechseln Sie zwischen den drei verfügbaren Anzeigemodi für das Simulationsfenster hin und her: normale Fenstergröße, Vollbildanzeige mit Menüleiste am oberen Fensterrand und Vollbildanzeige ohne Menüleiste. Beachten Sie bitte, dass Sie im Modus Vollbildanzeige ohne Menüleiste zwar alle Tastaturkürzel verwenden können, dass Sie aber zuerst erneut die Taste W drücken und einen der beiden anderen Modi einstellen müssen, wenn Sie die Optionen aus der Menüleiste verwenden möchten. Verlinkung mit der Enzyklopädie Das Simulationsfenster des 3D Atlas des Universums ist direkt mit der Enzyklopädie verknüpft. Diese Verlinkung wird an einem Beispiel deutlich: Stellen Sie zunächst sicher, dass Sie im Simulationsfenster weiterhin die Erde sehen. Doppelklicken Sie die Erde; es erscheint dann ein Fenster mit der Objektinformation zur Erde. Unten in diesem Informationsfenster finden Sie drei Schaltflächen: Umkreisen, Hinfliegen und Enzyklopädie. Wenn Sie auf Umkreisen klicken, wird Ihre Beobachtungsposition auf eine feste Umlaufbahn um das ausgewählte Objekt gesetzt – das konnten Sie anfangs bereits ausprobieren. Wenn Sie auf Hinfliegen klicken, startet im Simulationsfenster automatisch der Flug bis in die Nähe des ausgewählten Objekts. Klicken Sie für unser Beispiel jedoch auf die Schaltfläche Enzyklopädie. Damit öffnen Sie das Fenster der Enzyklopädie, in dem automatisch der Themenbereich Erde ausgewählt ist. Indem Sie also im Simulationsfenster einfach ein beliebiges Objekt auswählen, können Sie immer den dazugehörigen Eintrag in der Enzyklopädie aufrufen. Im Fenster der Enzyklopädie sehen Sie links ein Inhaltsverzeichnis; wählen Sie dort den Eintrag Sonnensystem aus und dann Saturn. Es öffnet sich dann der Themenbereich der Enzyklopädie zum Planeten Saturn. Blättern Sie den Text der ersten Themenseite dieses Bereiches nach unten, bis Sie den Querverweis “Fliegen Sie zum Saturn” gefunden haben. Klicken Sie auf diesen Querverweis; das Simulationsfenster erscheint dann automatisch im Bildschirmvordergrund und zeigt den Planeten Saturn. Auch jetzt nehmen Sie als Beobachter wieder eine Position auf einer Umlaufbahn um den Planeten ein. Die Enzyklopädie und die Simulationsmodi sind also in doppelter Hinsicht miteinander verknüpft: Von der Enzyklopädie gelangen Sie zu beliebigen Objekten im Weltall, und durch die Auswahl eines solchen Objektes im Simulationsfenster rufen Sie (über die Objektinformation) die zugehörigen Themenseiten in der Enzyklopädie auf. Zeitsteuerung Für den folgenden Schritt soll weiterhin der Planet Saturn im Simulationsfenster zu sehen sein; außerdem sollten Sie sich immer noch in einer Beobachtungsposition auf einer festen Umlaufbahn um den Planeten befinden. Sollte dies nicht mehr der Fall sein, öffnen Sie einfach die Suchfunktion (entweder über Menü Steuerung – Suchen… oder durch Drücken der Taste F) und wählen Sie dort den Saturn aus. Verändern Sie Ihre Beobachtungsposition nun mit Hilfe der beiden Maustasten. Falls Sie dabei feststellen, dass sich der Saturn aus dem Simulationsfenster hinausbewegt, dann ist Ihre Beobachtungsposition nicht auf einer Umlaufbahn um den Planeten fixiert; drücken Sie in diesem Fall die Taste O, um Ihre Position auf die Umlaufbahn um den Saturn zu setzen. Sie können jetzt den Ablauf der Zeit im Simulationsfenster verändern; damit lässt sich gut erkennen, welche Dynamik die Objekte in unserem Sonnensystem haben. Zunächst aber blenden Sie bitte bei allen Monden des Saturn die Namen ein: Öffnen Sie das Optionsfenster für die Namensanzeige (über Menü Ansicht – Namen…) und aktivieren Sie dort das Kontrollkästchen bei Monde. Alle Saturnmonde sind nun mit ihrem Namen bzw. ihrer Bezeichnung zu sehen. Sie werden zunächst nicht alle Saturnmonde sehen können; halten Sie die linke Maustaste gedrückt und ziehen Sie die Maus nach oben und nach unten – damit vergrößern Sie Ihren Blickfeldbereich, so dass Sie auch Monde sehen können, die weiter von Saturn entfernt sind. Wenn Sie hingegen die rechte Maustaste gedrückt halten und die Maus dann nach links oder rechts oder auch nach oben oder unten ziehen, verändern Sie Ihre Beobachtungsposition und bewegen sich um den Planeten herum. Öffnen Sie nun das Instrument Zeitsteuerung (über Menü Steuerung – Zeit). Stellen Sie als Zeitschritt 10 Stunden ein und lassen Sie dann die Zeit ablaufen, indem Sie auf die Zeitsteuerungs-Schaltfläche mit dem nach rechts weisenden Einzelpfeil klicken. Im Simulationsfenster können Sie nun beobachten, wie die Saturnmonde auf ihrer jeweiligen Umlaufbahn den Saturn umkreisen. Falls Sie bei den Monden fast keine Bewegung feststellen können, sind Sie vermutlich noch zu weit vom Saturn entfernt; bewegen Sie sich dann mit gedrückter linker Maustaste näher an den Planeten heran. Sie werden erkennen, dass die inneren Monde den Saturn viel schneller umrunden als die äußeren Monde des Planeten. Im Instrument Zeitsteuerung können Sie ferner ein beliebiges Datum und eine beliebige Uhrzeit einstellen; außerdem ist es möglich, die Zeit rückwärts ablaufen zu lassen. Bewegen Sie sich zunächst wieder weiter vom Saturn weg – dabei werden Sie feststellen, dass die äußeren Monde sich dann kaum noch zu bewegen scheinen. Wählen Sie als neuen Zeitschritt nun 1 Monat; jetzt ist bei den äußeren Saturnmonden wieder deutlich eine Bewegung zu erkennen – und die inneren Monde rasen wie wild um den Planeten herum! Klicken Sie in der Zeitsteuerung auf die Schaltfläche Zurücksetzen. Damit stellen Sie die Uhrzeit und das Datum wieder auf die Ausgangswerte ein, und auch der Zeitschritt wird wieder auf den voreingestellten Wert zurückgesetzt. Bewegen Sie sich nun wieder näher an den Saturn heran (entweder mit gedrückter linker Maustaste oder durch Drücken der Taste O). Wenn Sie den Saturn wieder komplett im Simulationsfenster sehen, können Sie den folgenden Schritt ausführen. Bewegen Sie den Mauszeiger über den Bildschirm und versuchen Sie dabei, auch einen der Saturnmonde zu „treffen“. Sobald Sie den Mauszeiger über einen Mond bewegen, verändert der Name (bzw. die Bezeichnung) dieses Mondes seine Farbe. Doppelklicken Sie dann; es erscheint wie üblich das Fenster mit der Objektinformation zu diesem Mond; aber da Sie nun keinen Planeten, sondern einen Mond ausgewählt haben, können Sie jetzt lediglich die Taste O drücken und sich in eine Umlaufbahn um den Mond setzen. Sie können jetzt natürlich auch wieder die Zeitsteuerung bedienen, um die Bewegungen der Objekte im Saturnsystem schneller ablaufen zu lassen; allerdings sehen Sie diese Bewegungsabläufe nun immer von einer Position in der Nähe des Mondes aus, den Sie ausgewählt haben. Mit Hilfe der Instrumente Zeitsteuerung und Navigation können Sie auch beliebige andere Szenarios im Sonnensystem schaffen. Nachfolgend werden drei Beispiele beschrieben, bei denen Sie die Instrumente einsetzen, um ganz besondere Himmelsereignisse zu verfolgen. Finsternisse Im 3D Atlas des Universums können Sie eine Vielzahl von Finsternissen im Sonnensystem darstellen, und zwar sowohl solche, die in der Vergangenheit stattgefunden haben, als auch jene, die sich erst in Zukunft ereignen werden – zum Beispiel die letzte in weiten Teilen Europas sichtbare Sonnenfinsternis (bei welcher der Mond die Scheibe der Sonne am Himmel verdeckt); sie fand am 11. August 1999 statt. Wenn Sie diese Sonnenfinsternis im Simulationsfenster betrachten möchten, gehen Sie wie folgt vor: 1 Wählen Sie den Simulationsmodus Planetarium aus. 2 Stellen Sie im Instrument Zeitsteuerung das Datum 11. August 1999 ein und als Uhrzeit 11.00 Uhr vormittags. 3 Klicken Sie im Instrument Navigation auf die Schaltfläche Standort und stellen Sie im Fenster Standortauswahl einen geeigneten Beobachtungsstandort (am besten in Süddeutschland) ein; klicken Sie dazu entweder auf die Landkarte oder auf einen Stadtnamen – z.B. München – in der Liste). 4 Wählen Sie dann in der Suchfunktion den Objekttyp Monde aus und doppelklicken Sie in der zugehörigen Objektliste den Eintrag (Erd-)Mond. 5 Klicken Sie im Instrument Navigation (Sie öffnen es über Menü Steuerung – Navigation) auf die Schaltfläche Verfolgen. Damit stellen Sie sicher, dass der Erdmond immer im Zentrum des Simulationsfensters sichtbar bleibt. 6 Sie sollten im Simulationsfenster jetzt zugleich auch die Sonne sehen – entweder hinter dem Erdmond oder in seiner Nähe. 7 Stellen Sie im Instrument Zeitsteuerung den Zeitschritt 10 Minuten ein und lassen Sie dann die Zeit ablaufen. Zwei wichtige Hinweise: 1 Diese totale Sonnenfinsternis war nur von einem schmalen Streifen aus zu sehen, der sich quer über Europa erstreckte. Daher ist es wichtig, dass der von Ihnen ausgewählte Beobachtungsstandort auch zu der eingestellten Beobachtungszeit passt – in unserem Beispiel also München und 11.00 Uhr vormittags. Für andere Beobachtungsstandorte müssen Sie diese Zeitangabe ggf. nach vorn bzw. nach hinten korrigieren. Außerdem werden Sie vielleicht feststellen, dass mit voranschreitender Zeit die Sonne sich wieder vom Mond entfernt; in diesem Fall sollten Sie den Ablauf der Zeit einfach umkehren, indem Sie auf die ZeitsteuerungsSchaltfläche mit dem nach links weisenden Einzelpfeil klicken. 2 Über die Schaltfläche Standort im Instrument Navigation können Sie rasch Ihre Beobachtungsposition wechseln. Nach jedem Standortwechsel sollten Sie aber unbedingt erneut auf die Schaltfläche Verfolgen klicken, denn der Modus Verfolgen wird beim Wechseln des Standortes stets ausgeschaltet. Am Abend des 21. August 2017 wird vom Süden der USA aus eine weitere totale Sonnenfinsternis zu sehen sein. Wenn Sie diese Sonnenfinsternis im Simulationsfenster des 3D Atlas des Universums betrachten möchten, gehen Sie zunächst wie im vorangegangenen Beispiel beschrieben vor; stellen Sie jedoch als Datum und Uhrzeit diesmal den 21. August 2017, 18.00 Uhr, ein und wählen Sie außerdem eine Beobachtungsposition im Süden der USA. Bedeckungen Bei einer Bedeckung wird entweder ein Stern von einem Planeten oder ein Planet vom Erdmond verdeckt. Am 22. Mai 2007 um 21.20 Uhr wird der Planet Saturn vom Erdmond verdeckt. Um eine solche Bedeckung im Simulationsfenster betrachten zu können, nehmen Sie praktisch die gleichen Einstellungen vor wie bereits bei den Finsternissen beschrieben. Gehen Sie also wie folgt vor, um die genannte Bedeckung des Saturn zu beobachten: 1 Wählen Sie den Simulationsmodus Planetarium aus. 2 Stellen Sie im Instrument Zeitsteuerung das Datum 22. Mai 2007 ein und als Uhrzeit 21.20 Uhr. 3 Klicken Sie im Instrument Navigation auf die Schaltfläche Standort und stellen Sie im Fenster Standortauswahl einen geeigneten Beobachtungsstandort (beispielsweise wieder in Süddeutschland) ein. 4 Wählen Sie dann in der Suchfunktion den Objekttyp Planeten aus und doppelklicken Sie in der zugehörigen Objektliste den Eintrag Saturn. 5 Klicken Sie im Instrument Navigation auf die Schaltfläche Verfolgen. Damit stellen Sie sicher, dass der Saturn immer im Zentrum des Simulationsfensters sichtbar bleibt. 6 Sie sollten im Simulationsfenster jetzt zugleich auch den Erdmond sehen – entweder vor dem Saturn oder in seiner Nähe. 7 Stellen Sie im Instrument Zeitsteuerung den Zeitschritt 10 Minuten ein und lassen Sie dann die Zeit ablaufen. 8 Klicken Sie auf die Zoom-Schaltfläche im Instrument Navigation, um den Ablauf der Bedeckung aus der Nähe betrachten zu können. Simulationsmodus Planetarium In den bislang beschriebenen Beispielen haben Sie den Simulationsmodus Planetarium näher kennen gelernt. Der Simulationsmodus Planetarium besitzt praktisch die gleiche Funktionalität wie der Simulationsmodus Flug durchs Sonnensystem. Anders als in diesem Modus ist jedoch die Beobachtungsposition, die im Planetarium eingenommen werden kann, auf die Oberfläche der neun Planeten beschränkt. Im Simulationsmodus Planetarium lässt sich daher vor allem das Erscheinungsbild des Nachthimmels an einem beliebigen Standort auf einem Planeten und zu einem beliebigen Zeitpunkt simulieren. Ihre Beobachtungsposition ist dabei auf der Oberfläche des ausgewählten Planeten fixiert, so dass Sie nicht durch den Weltraum zu einem evtl. ausgewählten Objekt fliegen können. Sie stellen den Simulationsmodus Planetarium über die Menüleiste des Simulationsfensters ein (Menü Simulations-Modus – Planetarium). Im folgenden Beispiel werden Sie einige Optionen der Namensanzeige sowie der Objektanzeige verändern, um sich näher mit der Funktionsweise dieses Simulationsmodus vertraut zu machen. Öffnen Sie das Optionsfenster Objektanzeige (über Menü Ansicht – Objekte…) und aktivieren Sie alle Kontrollkästchen in diesem Fenster. Damit blenden Sie alle Objekte im Simulationsfenster ein. Öffnen Sie nun das Optionsfenster Namensanzeige (über Menü Ansicht – Namen) und aktivieren Sie auch hier alle Kontrollkästchen. Im Simulationsfenster werden Sie nun ein recht unübersichtliches Wirrwarr von allen möglichen Objekten mit Namen und Bezeichnungen sehen. Mit Hilfe von zwei weiteren Optionsfenstern kann die Namensanzeige allerdings bei Sternen und bei Galaxien noch verändert werden. Die Bezeichnungen und Namen der Galaxien stammen aus einer Vielzahl unterschiedlicher Kataloge; Sie können aus einer Liste denjenigen Katalog auswählen, der als Grundlage für die Anzeige der Galaxiennamen dienen soll. Öffnen Sie das Optionsfenster Optionen für Galaxien (über Menü Ansicht – Optionen Galaxien…). Hier können Sie bis zu drei verschiedene Kataloge als Quellen für die Anzeige der Galaxiennamen auswählen. Wenn Sie in der Katalogliste Keine auswählen, werden bei den Galaxien keine Namen angezeigt. Sobald Sie die Kataloge für die Galaxiennamen ausgewählt haben, werden alle diejenigen Galaxien mit den entsprechenden Namen und Bezeichnungen angezeigt, die innerhalb des Helligkeitsbereiches liegen, den Sie im zugehörigen Helligkeitsfilter der Objektanzeige festgelegt haben. Die Anzahl der im Simulationsfenster zu sehenden Galaxien hängt also von der Position des Schiebereglers in diesem Helligkeitsfilter für Galaxien ab. Mit Hilfe der drei genannten Instrumente können Sie also bestimmen, a) wie viele Galaxien im Simulationsfenster zu sehen sind, b) welche Kataloge als Grundlage für die Namensanzeige bei diesen Galaxien dienen sollen und c) wie viele der angezeigten Galaxien mit Namen bzw. Bezeichnungen versehen sein sollen. Die Anzahl der angezeigten Stern- und Galaxiennamen hat ebenso wie die Anzahl der angezeigten Sterne und Galaxien selbst einen erheblichen Einfluss auf den Programmbetrieb (Performance) des 3D Atlas des Universums. Wenn sehr viele Objekte und Namen angezeigt werden, kann sich die Aktualisierungsrate der Anzeige im Simulationsfenster erheblich verringern. Wenn Sie den Nachthimmel von verschiedenen Beobachtungsstandorten aus und mit unterschiedlichen Zeitschritten betrachten möchten, führen Sie die folgenden Schritte durch: 1 2 3 4 5 6 7 8 9 10 11 12 13 14 15 16 Blenden Sie zunächst alle Objekte im Simulationsfenster aus, indem Sie alle Kontrollkästchen in der Objektanzeige deaktivieren. Da nun keine Objekte mehr angezeigt werden, erscheinen auch nicht mehr die Objektnamen im Simulationsfenster. Stellen Sie sicher, dass im Optionsfenster Namensanzeige die vier obersten Kontrollkästchen aktiviert sind; dann werden bei allen Sternbildern, Planeten, Monden und Sternen die Namen bzw. Bezeichnungen angezeigt. Es spielt dabei keine Rolle, ob auch die anderen Kontrollkästchen aktiviert sind oder nicht, denn Sie haben zuvor die entsprechenden Objekte ausgeblendet, und folglich werden auch nicht ihre Namen im Simulationsfenster zu sehen sein. Ziehen Sie den Schieberegler im Optionsfenster Namensanzeige an den äußersten rechten Rand der Skala (zum Maximalwert). Öffnen Sie nun das Optionsfenster Optionen für Sterne (über Menü Ansicht – Optionen Sterne…). Wählen Sie für den Sternnamen aus der ersten Katalogliste Eigenname aus und klicken Sie in den anderen beiden Listen jeweils auf Keine. Alle Sterne werden nun ausschließlich mit ihrem Eigennamen angezeigt. Öffnen Sie nun das Optionsfenster Raster und Bahnen (über Menü Ansicht – Raster und Bahnen) und deaktivieren Sie dort zunächst alle Kontrollkästchen. Aktivieren Sie anschließend nur die Kontrollkästchen bei Horizont (durchsichtig), Sternbilder Konturen und Sternbilder Grenzlinien. Je nachdem wohin Sie aktuell im Simulationsfenster blicken, sehen Sie jetzt den Horizont der Erde als durchsichtige blaue Fläche. Eventuell müssen Sie mit Hilfe der beiden Maustasten Ihre Blickrichtung an den Himmel so lange verändern, bis Sie den Erdhorizont im Simulationsfenster sehen. Schließen Sie nun alle bislang geöffneten Instrumentenfenster und öffnen Sie dann das Instrument Zeitsteuerung. Stellen Sie als Zeitschritt 10 Minuten ein und lassen Sie dann die Zeit ablaufen. Sie sehen im Simulationsfenster nun, wie sich der Himmel im Laufe einer Nacht verändert – Sterne überqueren die Horizontlinie und gehen auf, wandern in einem Bogen über den Nachthimmel und gehen schließlich wieder unter. Schließen Sie das Instrument Zeitsteuerung und öffnen Sie dann das Instrument Navigation. Klicken Sie dort auf die Schaltfläche Standort. Es öffnet sich das Fenster Standortauswahl. Wählen Sie aus der Standortliste Saturn aus und stellen Sie dann eine Position von etwa 60° Nord ein, indem Sie auf die Saturnkarte klicken. Anschließend klicken Sie auf Position einstellen. Im Simulationsfenster sehen Sie nun die Ansicht des Nachthimmels, wie er sich von der Nordhalbkugel des Saturn aus präsentiert. Halten Sie die rechte Maustaste gedrückt und verändern Sie Ihre Blickrichtung – Sie können dann das Ringsystem des Saturn erblicken, das sich bogenförmig über den Himmel erstreckt. Verändern Sie die Horizontdarstellung: Wählen Sie im Optionsfenster Raster und Bahnen (Menü Ansicht – Raster und Bahnen) die Option Undurchsichtig aus. Wenn Sie die linke Maustaste gedrückt halten und dann die Maus ziehen, wird sich Ihre Beobachtungsposition nicht verändern, denn Sie befinden sich nach wie vor im Simulationsmodus Planetarium. Drücken Sie die Leertaste; damit wird die Fixierung der Beobachtungsposition vom Saturn gelöst, und da die Zeit immer noch in 10-Minuten-Schritten läuft, werden Sie jetzt sehen, dass der Saturn aus dem Simulationsfenster verschwindet. Halten Sie die linke Maustaste gedrückt und ziehen Sie die Maus dabei nach unten – Ihre Beobachtungsposition entfernt sich nun vom Saturn, und Sie befinden sich im Simulationsmodus Flug durchs Sonnensystem. Das Fenster Standortauswahl ist immer noch geöffnet; klicken Sie darin erneut auf die Schaltfläche Position einstellen; Ihre Beobachtungsposition wird damit wieder auf der Nordhalbkugel des Saturn fixiert. Halten Sie die rechte Maustaste gedrückt und verändern Sie Ihre Blickrichtung an den Himmel, bis Sie wieder die Saturnringe sehen. Öffnen Sie das Instrument Navigation, klicken Sie dort auf die Zoom-Schaltfläche Heran und halten Sie dann die Maustaste gedrückt. Sie zoomen sich jetzt näher an die Saturnringe heran 17 und können diese in allen Einzelheiten betrachten. Beachten Sie dabei, dass Sie beim Zoomen nur Ihr Blickfeld verändern; Ihre Beobachtungsposition bleibt immer dieselbe. Klicken Sie abschließend auf die Zoom-Schaltfläche Zurücksetzen. Mit Hilfe der folgenden Schritte können Sie die Suchfunktion bei der Steuerung Ihrer Beobachtungsposition und Blickrichtung nutzen: 1 2 3 4 5 6 7 8 Wählen Sie im Fenster Standortauswahl aus der Liste Erde aus, bestimmen Sie eine Position auf der Erdoberfläche und klicken Sie dann auf Position einstellen. Klicken Sie im Instrument Zeitsteuerung auf die Schaltfläche Zurücksetzen. Damit halten Sie die Bewegung der Objekte am Nachthimmel an. Öffnen Sie die Suchfunktion (über Menü Steuerung – Suchen… oder durch Drücken der Taste F). Wählen Sie aus der Liste der Objekttypen Sternbilder aus, suchen Sie nach Orion und doppelklicken Sie auf diesen Eintrag. Je nach der von Ihnen eingenommenen Position auf der Erdoberfläche sehen Sie Orion nun entweder in voller Größe am Nachthimmel oder er befindet sich unter dem Erdhorizont. Falls Sie im Simulationsfenster nur eine farbige Fläche und nicht das Sternbild Orion sehen, haben Sie für die Horizontdarstellung die Option Undurchsichtig eingestellt. Öffnen Sie in diesem Fall das Optionsfenster Raster und Bahnen (über Menü Anzeige – Raster und Bahnen) und aktivieren Sie dort das Kontrollkästchen bei Horizont (durchsichtig). Sie können nun in der Suchfunktion jedes andere der 88 Sternbilder auswählen; die Ansicht im Simulationsfenster wird dann immer entsprechend aktualisiert, und Sie sehen das ausgewählte Sternbild im Zentrum. Bewegen Sie den Mauszeiger über den Bildschirm; wenn Sie dabei den Namen eines Sternbildes berühren, wird dieser Name hervorgehoben. Wie bei anderen Objekten auch rufen Sie mit einem Doppelklick auf einen solchen hervorgehobenen Sternbildnamen das Informationsfenster für dieses Sternbild auf; über dieses Fenster können Sie den zugehörigen Eintrag in der Enzyklopädie öffnen. Simulationsmodus Sternenflug Wenn Sie den Mauszeiger über den Bildschirm bewegen, werden bei manchen Planeten, Monden und Sternen kurz die Namen bzw. Bezeichnungen eingeblendet. Wenn Sie in diesem Augenblick doppelklicken, wird das betreffende Objekt ausgewählt, und es erscheint außerdem das Fenster mit der zugehörigen Objektinformation. Versuchen Sie einmal, einen der Sterne im Himmelshintergrund auszuwählen. Sobald Sie einen solchen Stern ausgewählt haben und das Fenster mit der zugehörigen Objektinformation geöffnet ist, klicken Sie darin auf die Schaltfläche Hinfliegen. Mit Hilfe dieser Schaltfläche gelangen Sie im Simulationsfenster zu jedem beliebigen Objekt, das aktuell ausgewählt ist. Allerdings wird Ihre Beobachtungsposition damit nicht gleichzeitig in eine Umlaufbahn um dieses Objekt gesetzt. Sobald Sie in der näheren Umgebung des aktuell ausgewählten Sterns angekommen sind, verändern Sie mit Hilfe der beiden Maustasten Ihre Beobachtungsposition und Ihre Blickrichtung; Sie werden dabei feststellen, dass Ihre Beobachtungsposition nicht in einer Umlaufbahn um den Stern fixiert ist. Wenn Sie Ihre Position jetzt fixieren möchten, drücken Sie einfach die Taste O auf Ihrer Tastatur. Um die Fixierung wieder zu lösen, drücken Sie die Leertaste. (Auch wenn Sie auf das Hinfliegen zum Objekt verzichten und lieber sofort direkt in der Nähe des ausgewählten Objektes sein wollen, können Sie immer die Taste O drücken oder auf die Schaltfläche Umkreisen im Fenster der Objektinformation klicken.) Immer wenn Sie zu einem Stern hinfliegen oder sich aus dem Sonnensystem hinaus bewegen, gelangen Sie automatisch und nahtlos in den Simulationsmodus Sternenflug. Falls Sie eingestellt haben, dass die Sternbild-Konturen im Simulationsfenster angezeigt werden, dann werden Sie nun feststellen, dass die Sternbilder plötzlich ganz anders aussehen und keine erkennbare Struktur aufweisen. Das liegt daran, dass Sternbilder als zweidimensionale Objekte von einem festen Betrachtungspunkt auf der Erde aus definiert werden; die Entfernung zu und zwischen den einzelnen Sternen eines Sternbilds bleiben dabei vollkommen unberücksichtigt. Von einer Position außerhalb des Sonnensystems aus betrachtet zeigt sich, dass sich die einzelnen Sterne eines Sternbilds mitunter sehr weit voneinander entfernt im dreidimensionalen Weltraum befinden. Blenden Sie einmal die Sternbild-Konturen aus, indem Sie das entsprechende Kontrollkästchen in der Objektanzeige deaktivieren. Klicken Sie dann auf die Schaltfläche Zufallsflugbahn im Instrument Navigation (oder drücken Sie die Tastenkombination Strg+F). Damit starten Sie einen Flug zwischen den Sternen hindurch auf einer computergesteuerten Flugbahn. Um diesen Flug abzubrechen, drücken Sie einfach die Leertaste. Die Zeitsteuerung kann in den drei Simulationsmodi Sternenflug, Flug um die Galaxis und Deep Space-Flug nicht bedient werden. Die Bewegung der Objekte im Sonnensystem wird im 3D Atlas des Universums nur für einen begrenzten Zeitraum erfasst; innerhalb dieses Zeitraums bewegen sich Objekte außerhalb des Sonnensystems praktisch überhaupt nicht, und daher ist die Nutzung der Zeitsteuerung in den drei genannten Modi nicht sinnvoll. Simulationsmodus Flug um die Galaxis Die in den astronomischen Katalogen verzeichneten Sterne stellen nur einen kleinen Ausschnitt aus unserer Heimatgalaxie, der Milchstraße, dar. Zwar ist der weitaus größte Teil der Milchstraße durch Staub und dichte Sternhaufen unseren Blicken verborgen, aber trotzdem können wir die Gesamtstruktur der Galaxis darstellen, indem wir unsere Kenntnisse aus direkter Beobachtung mit unseren Rückschlüssen aus der Beobachtung anderer Galaxien, die vermutlich eine ähnliche Form wie die Milchstraße haben, verbinden. Wählen Sie aus dem Menü Simulations-Modus am oberen Rand des Simulationsfensters den Eintrag Milchstraße aus (oder klicken Sie auf die entsprechende Schaltfläche im Hauptfenster). Im Simulationsmodus Flug um die Galaxis sehen Sie im Simulationsfenster die wichtigsten Spiralarme unseres Quadranten, in denen Nebelregionen als rote Regionen dargestellt sind. Der dichte Kern aus Sternen und der diffuse Halo von Kugelsternhaufen ist ebenso erkennbar wie mehrere andere kleine Objekte, die unsere Heimatgalaxie umkreisen – irreguläre Zwerggalaxien wie die beiden Magellanschen Wolken. Im Simulationsmodus Flug um die Galaxis können Sie sich ausschließlich rund um die Milchstraße sowie rund um jedes mit einem Namen versehene und ausgewählte Objekt bewegen. Klicken Sie zur Objektauswahl entweder auf den Bildschirm oder auf den Eintrag des Objektnamens in der Suchfunktion. Die Position der Objekte wird stets in galaktischen Koordinaten (Länge, Azimut und Entfernung vom Zentrum) angegeben. Der Nullpunkt der galaktischen Länge ist dabei als Linie zwischen der Sonne und dem galaktischen Zentrum definiert. Simulationsmodus Deep Space-Flug Im Simulationsmodus Deep Space-Flug können Sie rund 80.000 Galaxien sehen, deren Entfernung von unserer Galaxis anhand der beobachteten Rotverschiebung im Licht ihrer Sterne geschätzt wurde. Wählen Sie aus dem Menü Simulations-Modus am oberen Rand des Simulationsfensters den Eintrag Deep Space-Flug aus (oder klicken Sie auf die entsprechende Schaltfläche im Hauptfenster). Wenn man die Milchstraße hinter sich lässt, trifft man auf die Andromeda-Galaxie als den nächsten Nachbarn unserer Galaxis; die Andromeda-Galaxie gehört zur Lokalen Galaxiengruppe. Lassen Sie Ihren Blick aber ruhig noch weiter ins Weltall schweifen: Wählen Sie in der Suchfunktion aus der Objektliste den ersten Eintrag namens Markarians Kette mit einem Doppelklick aus. Im Simulationsfenster startet dann der Flug in Richtung dieser Galaxie, bis Sie diese (und ihre Nachbargalaxien) in einer Detailansicht im Fenster sehen. Drücken Sie die Taste O, um sich in eine Umlaufbahn um die Galaxie zu begeben. Wenn Sie sich wieder vom Objekt weg bewegen und es umkreisen, werden Sie feststellen, dass sich Markarians Kette in einer dichten Galaxiengruppe befindet. Diese Gruppe ist der Virgo-Haufen. Er bildet den Kern des Virgo-Superhaufens, zu dem auch unsere Lokale Gruppe gehört. Der Virgo-Haufen enthält sehr viele Galaxien. Im 3D Atlas des Universums ist allerdings die Größe der Galaxien überhöht, damit die Objekte auch in allen verfügbaren Maßstäben gut erkennbar sind. Normalerweise sind die Galaxien um das Fünffache vergrößert dargestellt. Sie können in den Optionen für Galaxien mit Hilfe des Schiebereglers bei Galaxiengröße die Vergrößerung der Galaxiendarstellung stufenlos steuern – von einfacher Vergrößerung (Schieberegler ganz nach links ziehen) bis zu zehnfacher Vergrößerung (Schieberegler ganz nach rechts ziehen). Wenn Sie sich im Simulationsmodus Deep Space-Flug durch das Weltall bewegen, werden Sie feststellen, dass die Galaxien keineswegs gleichmäßig im Universum verteilt, sondern vielmehr zu Haufen gruppiert sind. Diese Haufen und Haufengruppen (die so genannten Superhaufen), sind das Resultat der gegenseitigen Anziehungskräfte, die zwischen den einzelnen Galaxien eines Haufens wirken. Astronomen bezeichnen mit den Namen “Ketten” und “Wände” diese eigentümliche Verteilung der Galaxien; der leere Raum zwischen den Gruppen wird „Lücken“ genannt. Vielleicht fallen Ihnen auch zwei andere Besonderheiten bezüglich der Verteilung der Galaxien auf. Erstens: In der Ebene der Milchstraße gibt es eine flache Region, die nahezu gar keine Galaxien enthält. Das ist die "Dunkelzone", in der Sterne und Staub in den Spiralarmen der Milchstraße uns den Blick tiefer ins All verwehren. In diesem Bereich gibt es zwar Galaxien, aber wir können sie von der Erde aus nicht sehen, und daher sind sie auch auf keiner astronomischen Karte verzeichnet. Zweitens: Viele Galaxienhaufen erstrecken sich entlang einer Linie, die mit der Blickrichtung von der Erde aus identisch ist. Das liegt daran dass der Fehler bezüglich der Entfernung des Haufens in unseren Beobachtungsinstrumenten größer ist als der Winkelabstandsfehler, so dass die geschätzten Entfernungen der Objekte sich scheinbar entlang der Sichtlinie von der Erde her erstrecken. Da dieses Phänomen zur Herausbildung von scheinbaren Linien im Weltraum führt, die alle auf die Erde zeigen, nennt man diese Linien auch „Gottesfinger“. Schließlich werden Sie auch noch feststellen, dass die Dichte der Galaxien nach und nach abnimmt, je weiter Sie sich von der Milchstraße entfernen. Auch das liegt an den Grenzen, die unseren Beobachtungen gesetzt sind: Je weiter ein Objekt von uns entfernt ist, desto weniger Licht erreicht uns von ihm, und desto schwieriger ist das Objekt zu beobachten. An den äußeren Rändern der 3D-Karte, die in diesem Programm verwendet wird, sind nur noch die hellsten Galaxien verzeichnet, aber diese sind mit Sicherheit ebenso von kleineren, lichtschwächeren Objekten umgeben, wie es bei Galaxien näher an der Milchstraße der Fall ist. Die hier vorgestellten Beispiele verwenden die meisten Funktionen, die im 3D Atlas des Universums enthalten sind – Zeitsteuerung, Standort, Objektanzeige und Namensanzeige, Objektsuche, Objektauswahl, Umkreisen und 3D-Flug –, und machen auch die Unterschiede zwischen den fünf Simulationsmodi deutlich. In den Instrumenten finden Sie aber noch eine Reihe von weiteren Steuerungselementen, und wenn Sie sich erst einmal die Grundkenntnisse im Umgang mit dem Programm erworben haben, können Sie durch fleißiges Ausprobieren schon bald Ansichten vom Weltall konstruieren, in denen Sie die Namen, Objekte, Raster und Farben ganz nach Ihren Wünschen bestimmen.