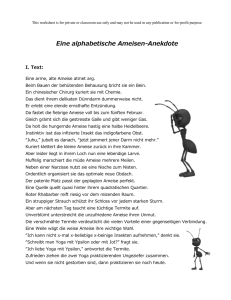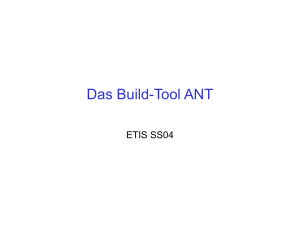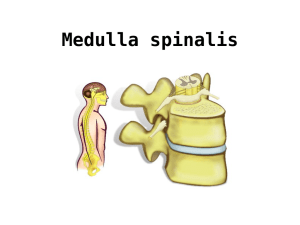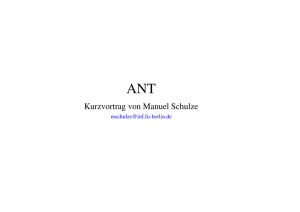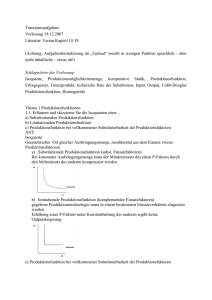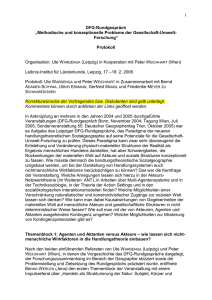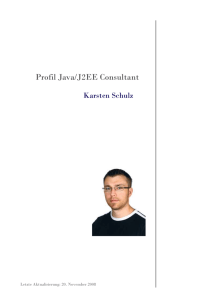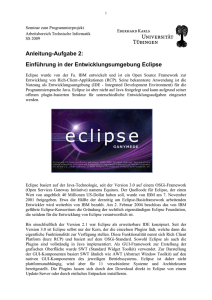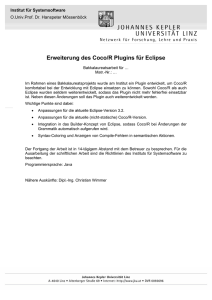Ant in Eclipse Starthilfe - Joller-Voss
Werbung

ANT IN ECLIPSE
IN DIESER KURSEINHEIT
•
•
•
•
•
•
Einleitung
o Um was geht's eigentlich?
Hello World
o Das Ant Skript
Mehrere Targets und Properties
o Hello World Ausgabe
Ant Launch Configurations
o Definition
o Modifikation
o Nutzung
Ant View
Project Builder Ant Skripte
o JAR Builder
Ant in Eclipse
Starthilfe
1.1. Einleitung
In der Ant Starthilfe haben wir uns an Ant herangewagt und erste einfache Ant Skripte
geschrieben. Jetzt wir Ant in Eclipse nutzen, beispielsweise um SOAP Services bei Tomcat
anzumelden oder verfügbare Web Services aufzulisten.
1.2. Das erste Ant Skript in Eclipse
... ist auch wieder eine reine Textausgabe („Hello World“ oder so etwas ähnliches). Die Ant
Task ist also eigentlich nur @echo <Text>.
Als erstes müssen wir eine Datei kreieren, mit irgend einem Namen! Aber der Dateityp muss
.XML sein, denn Eclipse geht davon aus, dass eine XML Datei zu Ant gehört.
Für diese Starthilfe habe ich ein Java Projekt in Eclipse eröffnet (ApacheAnt); Java, weil
wir anschliessend noch Ant Skripts bauen, welche Java Klassen verwenden.
Im Java Projekt habe ich ein Package HelloWorld angelegt und darin die Datei
build.xml.
Jetzt wird’s bereits spannend: Eclipse verfügt über einen Ant Editor mit :
Syntax Coloring
Content Assistent
Outline View
1 / 17
© Josef M. Joller
ANT IN ECLIPSE
Falls dies nicht der Fall ist, dann wurde vermutlich der Text-Editor, nicht der Ant Editor
aufgemacht. In diesem Fall müssen Sie den Dateityp XML mt dem Ant Editor assoziieren:
Window -> Preferences -> Workbench -> File Association.
Die Farbgebung sehen Sie sofort, wenn Sie beispielsweise das Hello World Skript aus der Ant
Starthilfe in die oben eröffnete Datei kopieren:
<?xml version="1.0" ?>
<!-- HelloWorld als ant Build.xml //-->
<!--
jedes Ant Skript besteht aus einem Projekt
Pro Projekt muss ein Default Target definiert sein!
//-->
<project default="helloWorld">
<!-- jedes Ant Project besteht aus einer oder mehreren Targets, in denen
Tasks ausgefuehrt werden
Ant definiert viele Tasks : sie koennen diese einfach einsetzen
Welche Tasks existieren sehen Sie im Manual. Wir gehen auf einige
ein!
//-->
<target name="helloWorld">
<echo>
Hello World
</echo>
<echo message="und so weiter..."/>
</target>
</project>
2 / 17
© Josef M. Joller
ANT IN ECLIPSE
Den Inhaltsassistenten können Sie provozieren, indem Sie in der obigen Datei anfangen, eine
neue Task zu spezifizieren:
-
Tippen Sie <ta ein: es erscheinen die zwei obigen Fenster mit Ergänzungshinweisen.
Falls der Assistent nicht erscheinen will, dann klicken Sie CTL+Leerzeichen, um ihn
aufzuwecken.
Wählen Sie die passende Vervollständigung aus.
Ergänzen Sie Ihr Skript entsprechend Ihren Anforderungen.
Sie können eine gute Übersicht über den Inhalt Ihres Skripts erhalten, wenn Sie die Outline
Sicht öffnen:
-
jedes Target ist sichtbar.
Jetzt bauen wir unser Hello World Skript so um, dass wir auch noch eine Property einsetzen
können:
wir definieren den Text in einer Property und verwenden diese im Echo :
<?xml version="1.0" ?>
<project name="Hello World" default="Hallo" basedir=".">
<property name="HalloText" value="Hallo Du da!"/>
<target name="Hallo">
<echo>${HalloText}</echo>
</target>
</project>
Jetzt ist auch die Property in der Outline View sichtbar:
3 / 17
© Josef M. Joller
ANT IN ECLIPSE
1.3. Skripts mit mehreren Targets und Properties
Jetzt können wir den Text auch auf zwei Targets und zwei Properties aufteilen: Hello und
World. Wir haben damit zwei Targets und in der Outline View wird’s ein bisschen
interessanter:
Wenn Sie jetzt noch „World“ zum Default Target machen und diese durch
depends=“Hello“ ergänzen, erhalten Sie folgendes Skript:
<?xml version="1.0" ?>
<project name="Hello und World" default="World" basedir=".">
<property name="Hello" value="Hallo"/>
<property name="World" value=" Du da!"/>
<target name="Hello">
<echo>${Hello}</echo>
</target>
<target name="World" depends="Hello">
<echo>${World}</echo>
</target>
</project>
und folgende Ausgabe:
Buildfile:
C:\Java\Eclipse\workspace\ApacheAnt\src\HelloWorld\echoHelloWorld.xml
Hello:
[echo] Hallo
World:
[echo] Du da!
BUILD SUCCESSFUL
Total time: 180 milliseconds
Jetzt stellen Sie sich sicher die Frage: wie führt man das Skript aus.
4 / 17
© Josef M. Joller
ANT IN ECLIPSE
1.4. Die Ant Launch Configurations
Sie haben’s sicher schon herausgefunden:
• entweder mit Run -> External Tools -> Run As -> Ant Build oder
•
aus dem Kontextmenü in der Package Explorer View (rechte Maustaste)
5 / 17
© Josef M. Joller
ANT IN ECLIPSE
•
es erscheint ein „Ant Dialog“:
Als Testskript verwende ich das obige ohne die depends Option
(echoHelloUndWorld.xml).
•
•
mit „Run“ wird das Skript ausgeführt.
Falls ein anderes als das Default Target ausgeführt werden soll, dann kann dies
einfach angeklickt werden. Und schon hat mein ein neues Target.
Die Änderung wird nicht im XML, sondern in einer sogenannten „Ant Launch
Configuration“ abgespeichert.
6 / 17
© Josef M. Joller
ANT IN ECLIPSE
Angenommen, Sie wollen mehrere Konfigurationen nebeneinander benutzen, aber nicht
jedes Mal den Ant Dialog ausfüllen oder mutieren, dann bietet Ihnen Eclipse die
Möglichkeit Ant Optionen zu speichern und wieder zu verwenden:
• Öffnen Sie „Run -> External Tools“:
•
Alle Konfigurationen, die Sie benutzt haben, finden Sie hier wieder.
Klicken Sie auf die von Ihnen gewünschte, und das entsprechende Skript wird in der
gespeicherten Konfiguration ausgeführt.
Sie können die Konfigurationen auch ändern oder löschen:
• Wählen Sie „External Tool“
7 / 17
© Josef M. Joller
ANT IN ECLIPSE
•
Es öffnet sich ein Fenster, indem Sie die Launching Configurations editieren oder
löschen können:
•
Sie können beispielsweise den Namen (ganz oben) etwas sinnvoller und
bedeutungsvoller machen (aussagekräftiger).
Wenn Ihnen die Konfiguration als Basis für Varianten dienen soll, dann können Sie auch
gleich Duplikate herstellen:
• Wählen Sie im „External Tool“ Fenster auf der linken Seite das Skript aus,
welches Sie kopieren möchten und klicken Sie auf die rechte Maustaste
(Kontextmenü).
• Wählen Sie „Dublicate“
8 / 17
© Josef M. Joller
ANT IN ECLIPSE
•
Passen Sie die duplizierte Launch Configuration gemäss Ihren Anforderungen an.
Beispiel: passen Sie die Reihenfolge der Target Ausführung an, indem Sie unter
„Targets“ die Ausführungsreihenfolge gemäss Ihren Wünschen verändern:
9 / 17
© Josef M. Joller
ANT IN ECLIPSE
1.5. Die Ant View
Eclipse bietet Ihnen auch eine eigene Ant View (Windows -> Show View -> Ant):
Sie können diese auch in Ihre Arbeitsumgebung einbauen:
• Öffnen Sie die Sicht
• Verschieben Sie die Sicht an die von Ihnen gewünschte Stelle (mit der Maus)
Jetzt können Sie in der Ant View Buildskripts platzieren:
• Öffnen Sie das Kontextmenü (rechte Maustaste)
•
und wählen Sie das gewünschte Skript aus
10 / 17
© Josef M. Joller
ANT IN ECLIPSE
•
in der Ant View erscheint das Skript:
•
Oben sehen Sie Controls zum Hinzufügen, Suchen und Hinzufügen, Starten, Löschen
und Alle Löschen (von links nach rechts).
Das Kontextmenü erlaubt Ihnen, weitere Skripte hinzuzufügen, auszuführen,
das Launcher Fenster zu öffnen (Properties) oder
zu editieren:
Remove entfernt lediglich den Eintrag in der Ant View, nicht das Ant Skript!
Das Starten einer beliebigen Task ist in der Ant View sehr einfach:
klicken Sie auf die Task; diese wird dann ausgeführt
weitere Manipulationen erkennen Sie aus dem Menü oben in der View
11 / 17
© Josef M. Joller
ANT IN ECLIPSE
1.6. Ant Skripte als Erweiterung des Projekt Builders
Sie haben die Möglichkeit Ant Skripte zu definieren, welche beim Aktualisieren des Projekts
ausgeführt werden. Dies erlaubt Ihnen beispielsweise:
• Java Archive zu erstellen
• Archive zu deployen
• Dateien an die passende Stelle zu kopieren.
• Generell:
- Pre- und Post-Processing Aufgaben zu übernehmen.
1.6.1. Jar Builder Ant Projekt Builder Skript
Der Einfachheit halber starten wir mit einem Skript, welches eine jar Datei bildet. Zuerst
legen wir ein neues Package an, in dem wir ein einfaches Hello World Java Programm
schreiben.
•
•
•
new -> Package -> projectBuilder
new -> Class -> HelloWorld
System.out.println("Hello World");
im main(…) einfügen
Nun definieren wir unser Projekt Builder Ant Skript:
•
new -> File -> projectBuilder.xml
Kontextmenü : open /(open with -> Ant Editor)
• tippen Sie das folgend Skript ein
<?xml version="1.0" encoding="UTF-8"?>
<project name="JAR Builder" default="jarBuilder" basedir=".">
<target name="jarBuilder" description="Kreieren eines JAR Archives
(Project Builder)">
<jar jarfile="HelloWorld.jar" includes="*.class"
basedir="."></jar>
</target>
</project>
Jetzt müssen wir das Skript als Project Builder Skript in unser Projekt einbinden.
In der Package Exlorer View :
• Kontextmenü
Properties -> External Tools Builder -> new -> Ant Build -> OK
12 / 17
© Josef M. Joller
ANT IN ECLIPSE
Ein neues Fenster öffnet sich und wir müssen die Properties für den neuen Builder angeben:
• Geben Sie einen sinnvollen Namen
• Mit Browse Workspace finden Sie das Skript in Ihrem Projekt
•
Mit Browse Workspace finden Sie das Base Directory in Ihrem Projekt
Nun sollten die wichtigsten Eingabefelder ausgefüllt sein:
13 / 17
© Josef M. Joller
ANT IN ECLIPSE
Zusätzlich legen wir das Verhalten fest.
•
Im Tab „Refresh“ des Properties Fensters selektieren wir zweite Option, damit wir
das JAR Archiv auch sehen, nachdem es gebildet wurde:
Stellen Sie sicher, dass Sie das korrekte Target aktiviert haben.
• überprüfen Sie dies im Tab „Targets“,
14 / 17
© Josef M. Joller
ANT IN ECLIPSE
Als letztes überprüfen Sie die Einstellungen im „Build Options“ Tab.
• Die Option „“Auto Build“ wird aus Performance-Gründen nicht empfohlen
Schliessen Sie die Definition Ihres Builders mit „OK“ ab. Falls Sie später Änderungen
vornehmen wollen, so können sie jederzeit über
„Properties -> External Tool Builders -> <Ihr Builder> -> Edit“
wieder in diese Fenster zurück kehren und Anpassungen vornehmen.
Der Java Builder wird immer ausgeführt, falls Sie ein Java Projekt kreiert haben. Sie können
den JavaBuilder nicht editieren. Er wird für viele Aufgaben verwendet:
Refactoring
Suchen
...
15 / 17
© Josef M. Joller
ANT IN ECLIPSE
1.6.2. Ausführen des Projekt Builders
Projekt Builder werdennicht von Ihnen manuell gestartet. Die Idee hinter den Builders ist das
automatische Ausführen des Build Skripts, immer wenn die Bedingungen zutreffen, die Sie in
den obigen Fenstern ausgewählt haben.
Zum Testen Ihres Projekt Builders
• Aktualisieren Sie das Hello World Projekt
Project -> Rebuild All
• In der Console View sollten Sie in etwa folgende Ausgabe sehen:
Buildfile:
C:\Java\Eclipse\workspace\ApacheAnt\src\projectBuilder\projectBuilder
.xml
jarBuilder:
[jar] Building MANIFEST-only jar:
:\Java\Eclipse\workspace\ApacheAnt\src\projectBuilder\HelloWorld.jar
[jar] Building jar:
:\Java\Eclipse\workspace\ApacheAnt\src\projectBuilder\HelloWorld.jar
BUILD SUCCESSFUL
Total time: 1 second
•
In der Package Explorer View sehen Sie das Ergebnis, das JAR:
•
Machen Sie nun eine kleine Änderung an Ihrem Programm und speichern Sie die
Änderungen. Wenn Sie die „Auto Build“ Option im Properties Fenster des Builder
Dialogs aktiviert haben, wird das Builder Skript automatisch ausgeführt (bei jedem
Speichern).
Falls Ihnen die dauernde Ausgabe auf die Nerven geht:
schalten Sie „Auto Build“ einfach wieder aus.
Mit diesem Einsteiger Builder Skript schliessen wir die Starthilfe für “Ant in Eclipse”.
16 / 17
© Josef M. Joller
ANT IN ECLIPSE
ANT IN ECLIPSE STARTHILFE ...................................................................................................................... 1
1.1.
EINLEITUNG .......................................................................................................................................... 1
1.2.
DAS ERSTE ANT SKRIPT IN ECLIPSE ...................................................................................................... 1
1.3.
SKRIPTS MIT MEHREREN TARGETS UND PROPERTIES ............................................................................ 4
1.4.
DIE ANT LAUNCH CONFIGURATIONS .................................................................................................... 5
1.5.
DIE ANT VIEW .................................................................................................................................... 10
1.6.
ANT SKRIPTE ALS ERWEITERUNG DES PROJEKT BUILDERS ................................................................. 12
1.6.1. Jar Builder Ant Projekt Builder Skript.......................................................................................... 12
1.6.2. Ausführen des Projekt Builders..................................................................................................... 16
17 / 17
© Josef M. Joller