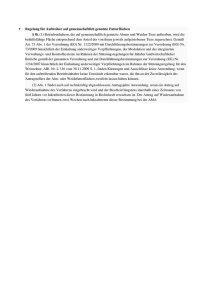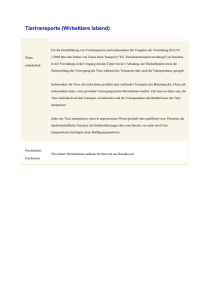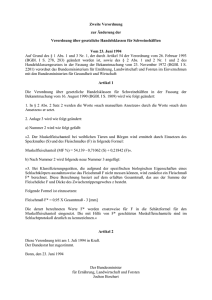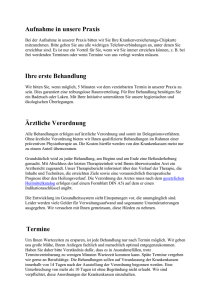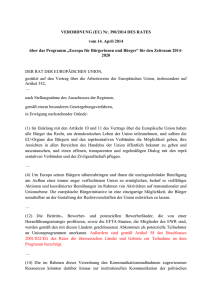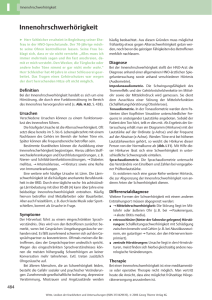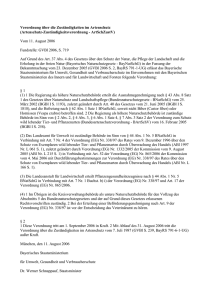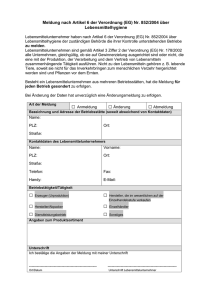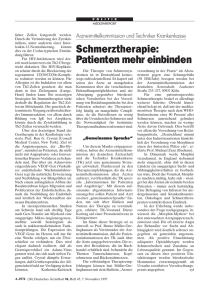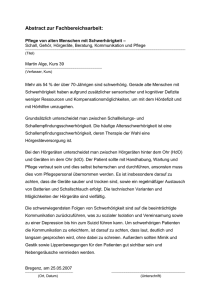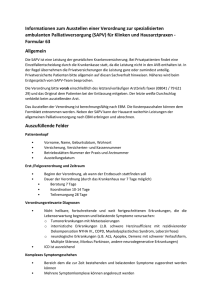Ausfüllanleitung Hörgeräteversorgung bei Kindern
Werbung

Ausfüllanleitung Hörgeräteversorgung bei Kindern Stand: März 2016 Inhaltsverzeichnis 1 Technische und organisatorische Voraussetzungen....................................................... 3 2 Übertragung von Daten aus der Praxisverwaltungssoftware in das eDoku-Portal und allgemeine Hinweise ............................................................................................................. 4 3 Anmelden am elektronischen Dokumentationsportal ...................................................... 5 4 Hörgeräteversorgung Kinder Hauptmenü ....................................................................... 6 5 4.1 Hörgeräteverordnungen anlegen ............................................................................. 7 4.2 Suchen einer Verordnung ......................................................................................10 4.3 Nachsorge - erste Nachuntersuchung nach erfolgter Hörgeräteversorgung ...........11 4.3.1 Nachsorge bei einem bekannten Patienten .....................................................11 4.3.2 Nachsorge bei einem neuen Patienten............................................................12 4.3.3 Reiter Nachsorge ............................................................................................13 4.4 Erneutes Anlegen eines bekannten Patienten ........................................................14 4.5 Ändern einer Verordnung .......................................................................................15 4.6 Löschen einer Verordnung .....................................................................................15 4.7 Arzt-Quartalsbericht ...............................................................................................16 4.8 Abmelden aus dem Dokumentationsportal .............................................................16 Hilfe-Center ...................................................................................................................17 Seite 2 von 18 1 Technische und organisatorische Voraussetzungen Bei der Dokumentation werden Daten erfasst und gespeichert, für die datenschutzrechtliche Anforderungen bestehen. Deshalb erfolgt der Zugang zum neuen Online-Portal nur über KVSafeNet* oder über KV-FlexNet, das einige Kassenärztliche Vereinigungen (KVen) als Alternative zu KV-SafeNet* anbieten. Bei beiden Anbindungsvarianten reicht ein beliebiger Internetanschluss – darüber hinaus benötigen Sie bei KV-SafeNet* ein Zusatzgerät (KVSafeNet*-Router) und bei KV-FlexNet eine spezielle Software. Beide Zugänge garantieren eine sichere Verbindung zur KV mit größtmöglicher Datensicherheit und ermöglichen darüber hinaus noch die Nutzung von KV-übergreifenden Anwendungen. Die Registrierung für die Nutzung von KV-SafeNet* oder KV-FlexNet erfolgt über Ihre zuständige Kassenärztliche Vereinigung. Bitte informieren Sie sich bei Ihrer Kassenärztlichen Vereinigung über die Angebote. Umfangreiche Informationen finden Sie darüber hinaus auch auf der Internetseite www.kv-safenet.de. Je nachdem, für welchen Zugang Sie sich entscheiden, können unterschiedliche Kosten entstehen. Die Kostenübersicht aller zertifizierten KV-SafeNet*-Anbieter und viele weitere Informationen finden Sie auf den Internetseiten der KBV unter: www.kbv.de/23800.html. Die technischen Voraussetzungen, die Sie darüber hinaus benötigen, werden in den meisten Fällen ohnehin Teil Ihrer technischen Praxisausstattung sein. Zur korrekten Anzeige des eDoku-Portals benötigen Sie einen aktuellen Internetbrowser. Genauere Angaben dazu finden Sie im eDoku-Portal unter https://edoku.kv-safenet.de und anschließend unter HilfeCenter FAQ Dokumentationsportal allgemein (siehe auch Kapitel 5). *Bitte beachten Sie, dass KV-SafeNet nicht mit der Firma SafeNet, Inc., USA, in firmenmäßiger oder vertraglicher Verbindung steht. Seite 3 von 18 2 Übertragung von Daten aus der Praxisverwaltungssoftware in das eDoku-Portal und allgemeine Hinweise Grundsätzlich ist es möglich, die geforderten Parameter der patientenbezogenen Dokumentationen aus der Praxisverwaltungssoftware direkt in das Online-Portal zu übertragen. Jedoch sind die Software-Hersteller nicht verpflichtet, diese Lösungen anzubieten. Bitte erkundigen Sie sich bei dem Hersteller Ihrer Praxisverwaltungssoftware, ob diese Möglichkeit angeboten wird. Unterstützt Ihre Praxisverwaltungssoftware die Übertragung der Daten in das Online-Portal, können die übertragenen Daten dort eingesehen und ggf. bearbeitet werden. Es erfolgt keine Rückübertragung geänderter Daten vom eDoku-Portal in Ihr Praxis-PVS-System. Daten, die Sie im Rahmen der Nutzung des Dokumentationsportals eingeben, werden im Portal für die Erstellung der Berichte vorgehalten. Diese Datenvorhaltung erfolgt innerhalb der durch die zu Grunde liegenden Qualitätssicherungsvereinbarung gesetzten Fristen, innerhalb derer Sie die Daten eingeben oder ggf. noch korrigieren dürfen. Nach Ablauf der jeweiligen Fristen besteht für Sie keine Zugriffsmöglichkeit mehr auf die Daten. Sie können die von Ihnen eingegebenen Daten ausdrucken, um diese dann zu Ihrer Patientendokumentation nehmen zu können. Seite 4 von 18 3 Anmelden am elektronischen Dokumentationsportal Sie können das eDoku-Portal entweder über den Link auf dem im sicheren Netz der KVen erreichbaren Mitgliederportal Ihrer KV – sofern angeboten – oder über folgende Adresse aufrufen: https://edoku.kv-safenet.de. Wählen Sie Ihre Kassenärztliche Vereinigung aus und geben Sie in der Anmeldemaske die Zugangsdaten ein, die Sie von Ihrer KV erhalten haben. Bei Problemen mit der Anmeldung (zum Beispiel Passwort vergessen) wenden Sie sich bitte an Ihre Kassenärztliche Vereinigung. Wählen Sie auf der folgenden Seite Ihren KV-Bereich aus und drücken auf die Schaltfläche ➊ Anmelden. ➊ ➊ Tragen Sie in die Anmeldemaske den von Ihrer KV übersandten Login-Namen und das dazugehörige Passwort ein und klicken Sie auf die Schaltfläche Anmelden. Bei Problemen mit der Anmeldung (zum Beispiel Passwort vergessen) wenden Sie sich bitte an Ihre KV. Je nach Genehmigung werden die für Sie relevanten Dokumentationsbereiche angezeigt. Wenn Sie nur die Genehmigung für die Hörgeräteversorgung von Säuglingen, Kleinkindern und Kindern haben, öffnet sich direkt das Hörgeräteversorgung Kinder Hauptmenü (siehe Kapitel 4). Haben Sie sowohl die Genehmigung für die Hörgeräteversorgung von Säuglingen, Kleinkindern und Kindern, als auch für die Hörgeräteversorgung von Jugendlichen und Erwachsenen, sind beide Dokumentationsbereiche für Sie im Portal sichtbar. Wählen Sie die QSVereinbarung Hörgeräteversorgung Kinder aus und klicken Sie auf die Schaltfläche ➊ Dokumentationsbereich öffnen. Seite 5 von 18 ➊ ➊ 4 Hörgeräteversorgung Kinder Hauptmenü Die Menüleiste ist auf den Seiten des Online-Portals immer gleich angelegt. In der obersten Zeile sehen Sie immer den ➊ Namen des Arztes, der im Portal angemeldet ist. Daneben ist die Schaltfläche zum ➋ Abmelden angelegt. Über die Schaltfläche ➌ Hilfe gelangen Sie zum Hilfe-Center und zum Kontaktformular (siehe Kapitel 6). Beim Navigieren innerhalb des Portals gelangen Sie zum Hauptmenü, durch das Klicken auf die Schaltfläche ➍ Hörgeräteversorgung Kinder Hauptmenü. Bitte beachten Sie beim Navigieren im Portal, dass Sie nicht die Rückwärtstaste Ihres Browsers verwenden! ➍ ➊ ➋ ➌ ➊ ➊ ➊ ➊ ➊ Dokumentieren Sie die Hörgeräteversorgung des Patienten über die blaue Schaltfläche ➎ Hörgeräteverordnung anlegen oder alternativ über ➎ Verordnung anlegen. Bereits angelegte Verordnungen finden Sie über ➏ Verordnung suchen (siehe Kapitel 4.2). Auf der linken Bildschirmseite finden Sie die ➐ Liste Ihrer letzten bearbeiteten Verordnungen. Maximal fünf Verordnungen können dort angezeigt werden. Unter ➑ Ihr aktueller Arzt-Rückmeldebericht wird der letzte verfügbare Quartalsbericht so lange angezeigt, bis der nächste Bericht vorliegt (siehe Kapitel 4.7). Unter ➒ Wissenswertes zur QS Vereinbarung in der Hörgeräteversorgung finden Sie Informationen zur Hörgeräteversorgung wie kurze und ausführliche Ausfüllanleitungen, eine FAQ-Liste und die QS-Vereinbarung Hörgeräteversorgung Kinder. Seite 6 von 18 ➎ ➏ ➊ ➊ ➐ ➎ ➑ ➊ ➊ ➒ 4.1 Hörgeräteverordnungen anlegen Klicken Sie im Hörgeräteversorgung Kinder Hauptmenü auf ➊ Hörgeräteverordnung Kinder anlegen oder ➊ Verordnung anlegen. ➊ ➊ ➊ ➊ In der Zeile Arztinformationen ist die ➊ LANR durch Ihre Anmeldung im eDoku-Portal bereits voreingestellt. Die Betriebsstätten- bzw. Nebenbetriebsstätten-Nummern ➋ (N)BSNR Seite 7 von 18 sind ebenfalls hinterlegt. Wählen Sie, sofern Sie an mehreren Betriebsstätten bzw. Nebenbetriebsstätten tätig sind, die entsprechende aus. Im Abschnitt Patienteninformation vergeben Sie für den Patienten eine ➌ Patienten-ID, die maximal 10 Zeichen umfasst. Nehmen Sie aus Datenschutzgründen nicht den Namen des Patienten. Zu beachten ist bei der Vergabe der Patienten-ID, dass der Patient für Sie reidentifizierbar sein muss, da nach der Hörgeräteversorgung am ersten Nachuntersuchungstermin weitere Daten zu erfassen sind und Sie zu einem späteren Zeitpunkt auf die Daten zugreifen wollen. Geben Sie das ➍ Geburtsjahr und den ➎ Geburtsmonat ein, das Alter des Patienten wird dann automatisch errechnet. Dokumentieren Sie darüber hinaus das ➏ Geschlecht des Patienten. Beachten Sie, dass gemäß der Qualitätssicherungsvereinbarung Hörgeräteversorgung nur die Daten von Säuglingen, Kleinkindern und Kindern zu dokumentieren sind. Klicken Sie auf den Reiter ➐ Verordnung und die Schaltfläche ➑ Verordnung anlegen, um die Dokumentation fortzuführen. Alle Pflichtfelder im eDoku-Portal sind mit einem Sternchen „*“ gekennzeichnet. ➊ ➊ ➋ ➌ ➊ ➍ ➎ ➊ ➏ ➐ ➑ Reiter Verordnung In diesem Abschnitt werden Daten zur Untersuchung des Patienten bei Neuverordnung eines Hörgerätes / von Hörgeräten beim Säugling, Kleinkind oder Kind bei Schwerhörigkeit (entsprechend der GOP 20338) erfasst. Neben dem ➊ Untersuchungsdatum ist anzugeben, ob es sich um eine ➋ Hörgeräteerstversorgung handelt. Hat der Patient bereits ein Hörgerät beziehungsweise zwei Hörgeräte, kann dokumentiert werden, in welchem Jahr die Vorversorgung stattfand. Darüber hinaus ist zu dokumentieren, ob eine ➌ Sprachentwicklungsstörung vorliegt. Für das rechte und das linke Ohr ist die Art der Schwerhörigkeit anzugeben. Je nachdem, ob es sich um eine einseitige oder beidseitige Schwerhörigkeit handelt, ist mindestens für ein Ohr ein Häkchen zu setzen bei: Schallempfindungsschwerhörigkeit ➍ (ICD-10: H90.3, H90.4, H90.5), Schallleitungsschwerhörigkeit ➎ (ICD-10: H90.0, H90.1, H90.2) oder Kombinierte Schwerhörigkeit ➏ (ICD-10: H90.6, H90.7, H90.8). Seite 8 von 18 Dokumentieren Sie für das rechte und das linke Ohr den jeweiligen ➐ Schweregrad der Hörstörung (normalhörig, geringgradig schwerhörig, mittelgradig schwerhörig, hochgradig schwerhörig, Hörreste oder Taubheit). Erfassen Sie darüber hinaus Ihren ➑ Ärztlichen Vorschlag zur Gerätetechnik. So können Sie Ihren Vorschlag mit der tatsächlich erfolgten Versorgung abgleichen. Speichern Sie in jedem Fall Ihre Angaben unter ➒ Verordnung speichern. ➊ ➊➋ ➊ ➌ ➊ ➍ ➊ ➎ ➏ ➊ ➐ ➊ ➑ ➒ Die im eDoku-Portal durchgeführten Plausibilisierungen unterstützen Sie bei der Erfassung der Daten und zeigen an, wenn Korrekturen oder Ergänzungen notwendig sind. Bei jedem Speichern erfolgt die Prüfung der Plausibilitäten, so dass die Daten auf dem Reiter Verordnung nur nach vollständiger Eingabe abgespeichert werden können. Nach dem Speichern können Sie wählen, ob Sie eine ➊ Neue Hörgeräteverordnung Kinder anlegen oder die ➋ zuletzt bearbeitete Verordnung weiterbearbeiten wollen. Darüber hinaus besteht die Möglichkeit ins ➌ Hauptmenü zu wechseln. Seite 9 von 18 ➊ ➋ ➌ ➊ ➊ ➊ ➊ 4.2 Suchen einer Verordnung ➊ Eine Verordnung können Sie über das Hörgeräteversorgung Kinder Hauptmenü suchen. Klicken Sie auf ➊ Verordnung suchen oder alternativ auf die Schaltfläche ➊ Alle Verordnungen suchen, die unterhalb der Liste Ihrer letzten bearbeiteten Verordnungen liegt. Letztere Schaltfläche wird allerdings erst angezeigt, wenn mindestens fünf Verordnungen erfasst wurden. ➊ ➊ ➊ ➊ Sie können nach einer ➊ Patienten-ID, einem Untersuchungstag oder Untersuchungszeitraum suchen, je nach dem, ob Sie in das Feld ➋ Untersuchungsdatum von bzw. ➌ Untersuchungsdatum bis einen Tag oder einen Zeitraum eingeben. Darüber hinaus können Sie auch noch festlegen, ob Sie nach einer ➍ Verordnung oder Nachsorge suchen wollen. Klicken Sie auf ➎ Suche starten. Die Ergebnisliste zeigt die Treffer an. Mit einem Klick auf die ➏ Patienten-ID können Sie Dokumentation zur Hörgeräteversorgung öffnen. Seite 10 von 18 ➎ ➊ ➋ ➌ ➊ ➊ ➊ ➊ ➊ ➊ ➏ ➍ ➊ 4.3 Nachsorge - erste Nachuntersuchung nach erfolgter Hörgeräteversorgung In diesem Abschnitt wird die Dokumentation der ersten Nachuntersuchung nach erfolgter Hörgeräteversorgung beim Säugling, Kleinkind oder Kind (entsprechend der GOP 20339) beschrieben. Patienten, die eine Hörgeräteverordnung erhalten haben, aber nicht zur Nachuntersuchung nach der Hörgeräteversorgung kommen, müssen nicht gesondert kontaktiert werden, um die Angaben für die Datenerfassung und Datenauswertung zu vervollständigen. Allerdings steht es Ihnen frei, sich mit den Patienten in Verbindung zu setzen. Vielleicht haben die Patienten nur vergessen, einen Nachuntersuchungstermin zu vereinbaren. 4.3.1 Nachsorge bei einem bekannten Patienten Einen bekannten Patienten können Sie über das Hörgeräteversorgung Kinder Hauptmenü aufrufen. Klicken Sie auf Hörgeräteverordnung Kinder anlegen oder Verordnung anlegen und geben Sie die ➊ Patienten-ID ein. ➊ ➊ Wurden bereits Daten zu diesem Patienten erfasst, öffnet sich das Fenster ➊ Bestätigung Patientendaten übernehmen. Klicken Sie auf die Schaltfläche ➋ Dokumentation fortsetzen, um die Daten für die Abnahme zu erfassen. Seite 11 von 18 Alternativ können Sie Patienten, auch über die Suchfunktion aufrufen (siehe Kapitel 4.2). Mit einem Klick auf die Patienten-ID öffnen Sie Angaben zur Hörgeräteversorgung. ➊ ➊ ➋ ➊ Klicken Sie auf den Reiter Nachsorge (siehe Kapitel 4.3.3), um die Daten der ersten Nachuntersuchung zu erfassen. ➊ 4.3.2 Nachsorge bei einem neuen Patienten Patienten, die eine Hörgeräteverordnung von einem anderen HNO-Arzt erhalten haben und zum Beispiel aufgrund eines Wohnungswechsels in Ihre Praxis zur Nachsorge nach der Hörgeräteversorgung kommen, müssen zunächst angelegt werden. Klicken Sie im Hauptmenü Kinder Hörgeräteversorgung auf Hörgeräteverordnung anlegen oder Verordnung anlegen. Vergeben Sie eine ➊ Patienten-ID (maximal 10 Zeichen, kein Name). Der Patient sollte für Sie re-identifizierbar sein! Geben Sie das ➋ Geburtsjahr und den ➌ Geburtsmonat ein, das Alter des Patienten wird dann automatisch errechnet. Dokumentieren Sie darüber hinaus das das ➍ Geschlecht des Patienten. Klicken Sie auf den Reiter ➎ Nachsorge (siehe Kapitel 4.3.3), um die Daten der ersten Nachuntersuchung zu erfassen. Nicht vorliegende Daten zur Verordnung müssen nicht erneut erhoben werden. ➍ ➊ ➋ ➌ ➊ ➊ ➊ ➊ ➊ ➎ ➊ ➊ Seite 12 von 18 4.3.3 Reiter Nachsorge Klicken Sie auf ➊ Nachsorge anlegen. ➊ ➊ Erfassen Sie das ➊ Untersuchungsdatum und dokumentieren Sie, ob Ihr ➋ Hörgeräteversorgungsvorschlag dem aufgestellten Versorgungskonzept entspricht. Ist dies nicht der Fall, können Sie angeben, inwieweit das Versorgungskonzept von Ihrem Hörgeräteversorgungvorschlag abweicht. Geben Sie an, ob der ➌ Hörgeräteversorgungserfolg ermittelbar war und ob die ➍ Versorgung zuzahlungsfrei erfolgte. Dokumentieren Sie weiterhin, mit wem eine ➎ Kooperation erfolgte. Die durchgeführten Plausibilisierungen unterstützen Sie bei der Erfassung der Daten und zeigen an, wenn Ergänzungen notwendig sind. Speichern Sie in jedem Fall Ihre Angaben unter ➏ Verordnung speichern. ➊ ➊ ➋ ➊ ➌ ➊ ➊ ➍ ➎ ➊ ➏ ➊ Seite 13 von 18 Nach dem Speichern können Sie wählen, ob Sie eine ➊ Neue Hörgeräteverordnung Kinder anlegen, die ➋ zuletzt bearbeitete Verordnung weiterbearbeiten oder ins ➌ Hauptmenü wechseln wollen. ➊ ➋ ➌ ➊ ➊ ➊ ➊ ➊ 4.4 Erneutes Anlegen eines bekannten Patienten Ein Patient kann grundsätzlich mehrfach im Online-Portal erfasst werden, bspw. wenn ein Patient nach einer vollständigen Hörgeräteversorgung (Hörgeräteverordnung mit erster Nachuntersuchung) aufgrund einer Hörverschlechterung ein neues Hörgerät benötigt. Klicken Sie im Hörgeräteversorgung Kinder Hauptmenü auf Hörgeräteverordnung Kinder anlegen oder Verordnung anlegen. Geben Sie auf der Seite Hörgeräteversorgung Kinder die ➊ Patienten-ID ein. Wenn der Patient bereits im Portal erfasst ist, öffnet sich bei erneuter Eingabe der Patienten-ID das Fenster ➋ Bestätigung-Patientendaten übernehmen. Klicken Sie auf die Schaltfläche ➌ Neue Dokumentation, dann werden das Geburtsjahr, der Geburtsmonat und das Geschlecht übernommen. Für diesen Patienten können Sie dann eine weitere Dokumentation im eDoku-Portal anlegen. ➊ ➊ Seite 14 von 18 ➋ ➊ ➊ ➌ 4.5 Ändern einer Verordnung ➊ ➊ Rufen Sie die Dokumentation zu einem Patienten über Verordnung suchen auf. Öffnen Sie die Dokumentation und geben Sie Ihre Korrekturen ein. Speichern Sie in jedem Fall Ihre Angaben unter Verordnung speichern. 4.6 Löschen einer Verordnung Rufen Sie die Dokumentation zu einem Patienten über Verordnung suchen auf. Öffnen Sie die Dokumentation, scrollen Sie nach unten und wählen Sie ➊ Verordnung löschen. Bestätigen Sie die Löschung der Verordnung mit ➋ Ja. Die Löschung der Daten im eDoku-Portal ist damit endgültig. ➊ ➊ ➋ ➊ ➊Seite 15 von 18 Nach erfolgter Löschung können Sie wählen, ob Sie eine ➊ Neue Hörgeräteverordnung Kinder anlegen oder ins ➋ Hauptmenü wechseln wollen. ➊ ➊ 4.7 Arzt-Quartalsbericht ➋ ➊ ➊ Anhand der von Ihnen eingegebenen Daten wird jeweils ein Bericht erstellt. Diesen können Sie unter ➊ Ihr aktueller Arzt-Rückmeldebericht abrufen. Beachten Sie bitte, dass Sie nur für eine begrenzte Zeit Zugriff auf diesen Bericht haben. Sowie ein neuer Bericht vorliegt, können Sie auf vorherige Berichte nicht mehr zugreifen. Sie können die Berichte aber in Ihrer Patientendokumentation abspeichern, um sie dort verfügbar zu haben. ➊ ➊ 4.8 Abmelden aus dem Dokumentationsportal Wenn Sie mit der Erfassung fertig sind, können Sie sich über die Schaltfläche ➊ Abmelden ausloggen. ➊ ➊ Die Sitzungszeit für das Portal beträgt zwei Stunden, danach wird die Verbindung zum Portal automatisch getrennt. Daten, die Sie eingegeben und nicht gespeichert haben, gehen dabei verloren. Allerdings beginnt der Ablauf der Sitzungszeit bei jedem Aufruf einer neuen Seite im Portal von neuem. Seite 16 von 18 5 Hilfe-Center Das Hilfe-Center erreichen Sie über die Schaltfläche Hilfe. Dort finden Sie unter anderem Kurzanleitungen und Ausfüllhinweise sowie weitere Informationen. Darüber hinaus können Sie das Kontakt-Formular über die Schaltfläche Hilfe aufrufen. Geben Sie Ihre ➊ E-Mail-Adresse ein und wählen Sie das ➋ Thema aus. Ihre ➌ Nachricht können Sie im Freitextfeld frei formulieren und direkt an den Service senden. ➊ ➋ ➊ ➌ Seite 17 von 18 Durch den Versand des Kontaktformulars stimmen Sie den Datenschutzbestimmungen zu. Bei Fragen können Sie sich gerne an den Service wenden. Sie erreichen den technischen Service von Montag bis Freitag von 7:00 Uhr bis 20:00 Uhr unter: Telefon: 030-4005-2121 Sie können Ihre Fragen aber auch schriftlich an uns richten. Senden Sie eine E-Mail an: [email protected] Seite 18 von 18