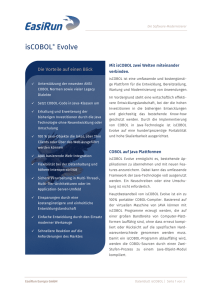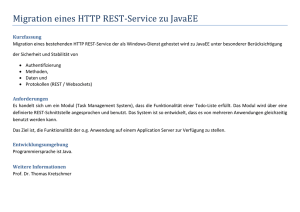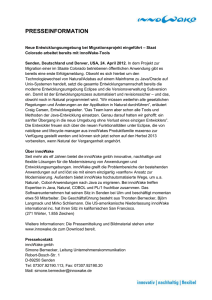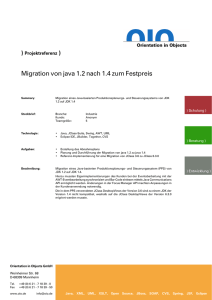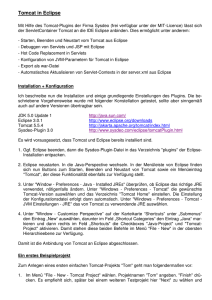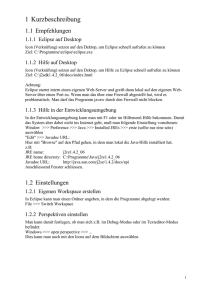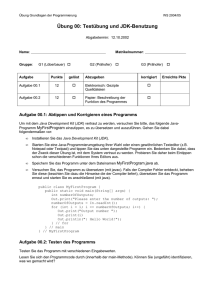Einrichten einer Entwicklungsumgebung
Werbung
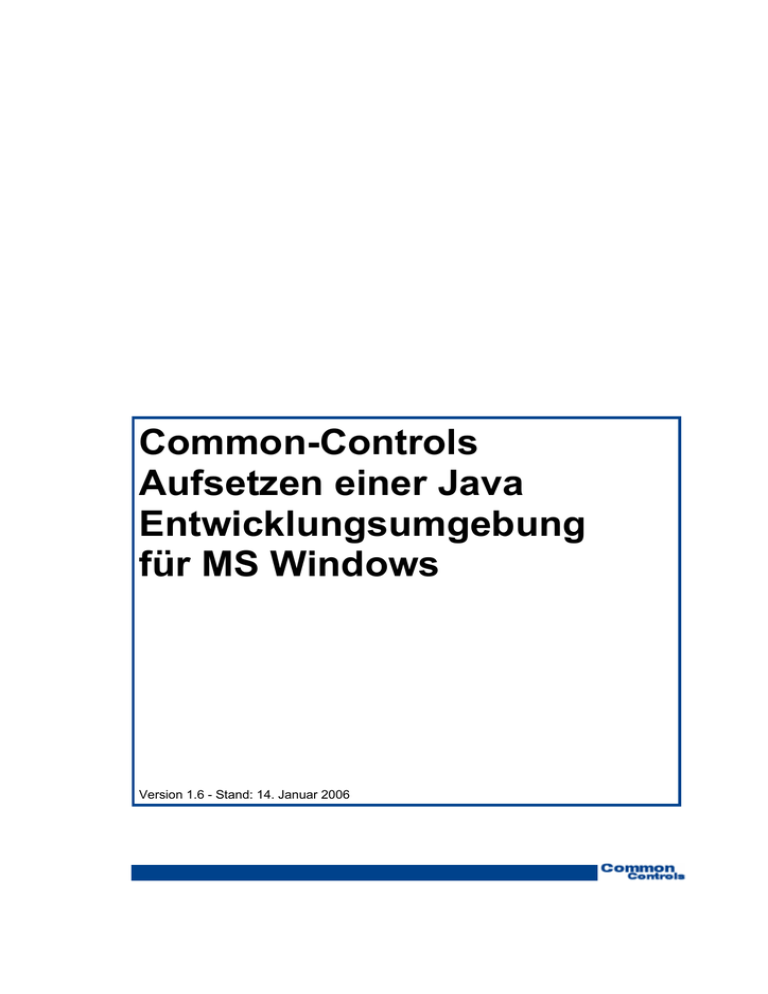
Common-Controls
Aufsetzen einer Java
Entwicklungsumgebung
für MS Windows
Version 1.6 - Stand: 14. Januar 2006
Einrichten einer Entwicklungsumgebung
Herausgeber:
SCC Informationssysteme GmbH
64367 Mühltal
Tel: +49 (0) 6151 / 13 6 31 12
Internet http://www.scc-gmbh.com
Product Site:
http://www.common-controls.com
Copyright © 2000 - 2006 SCC Informationssysteme GmbH.
All rights reserved. Published 2003
No part of this publication may be stored in a retrieval system, transmitted, or reproduced in any way
without the prior agreement and written permission of SCC Informationssysteme GmbH.
Sun, Sun Mircosystems, the Sun Logo, Java, JavaServer Pages are registered trademarks of Sun
Microsystems Inc in the U.S.A. and other Countries.
Microsoft, Microsoft Windows or other Microsoft Produkte are a registered trademark of Microsoft
Corporation in the U.S.A. and other Countries.
Netscape, Netscape Navigator is a registered trademark of Netscape Communications Corp in the U.S.A.
and other Countries.
All other product names, marks, logos, and symbols may be trademarks or registered trademarks of their
respective owners.
Quickstart
ii
Einrichten einer Entwicklungsumgebung
Inhaltsverzeichnis
1
Installation...............................................................................................................................................1
1.1
Installation des Sun JDK ......................................................................................................................1
1.2
Installation des Tomcat Application Servers ........................................................................................3
1.3
Installation der Eclipse Entwicklungsumgebung ..................................................................................8
1.4
Installation des Tomcat Plugin ...........................................................................................................10
1.5
Konfiguration ......................................................................................................................................12
1.6
Test der Installation: ...........................................................................................................................19
2
Installation der Common-Controls Demo Anwendung ....................................................................22
3
Debugging.............................................................................................................................................30
4
JSP Compiler ........................................................................................................................................32
Quickstart
iii
Einrichten einer Entwicklungsumgebung
1
Installation
Grundsätzlich kann eine Common-Controls Anwendung mit jeder beliebigen Java Entwicklungsumgebung
erstellt werden.
Auf der Companion CD befindet sich die folgende Lizenzkosten freie Software
•
•
•
Sun JDK (Java Development Kit) 1.5.0_04 (J2SE5)
Eclipse Entwicklungsumgebung Version 3.1
mit zusätzlichen Plugins
Apache Tomcat 5.5.9 Application Server
1.1 Installation des Sun JDK
Common-Controls ist auf einem JDK >= 1.3 lauffähig. Die Wahl des JDK sollte sich nach der späteren
Produktions Umgebung richten, damit Überraschungen beim Deployment der Anwendung vermieden
werden. Wir setzen hier das neueste JDK von SUN in der Version 1.5.0_04 ein.
ACHTUNG: Auf einigen Rechnern ist bereits ein Java JRE (Java Runtime Edition) installiert. Dieses reicht
für die Entwicklung von Java Programmen nicht aus, da hier der Compiler fehlt. Es können aber ohne
Probleme mehrere JDK’s und JRE’s auf einem Rechner parallel installiert werden. Die aktive Version wird
die Environment Variable %JAVA_HOME% festgelegt.
Bezugsquelle für das Sun JDK:
http://java.sun.com/j2se/1.5.0/download.jsp
Zur Installation des JDK wird einfach das Installationsprogramm auf der CD ausgeführt:
[CD-DRIVE]\software\sun\jsdk 1.5.0\jdk-1_5_0_04-windows-i586-p.exe
Während der Installation wird der JRE Wizard gestartet
Installation
1
Einrichten einer Entwicklungsumgebung
Installation
2
Einrichten einer Entwicklungsumgebung
Die erfolgreiche Installation kann mit dem „java –version“ Kommando überprüft werden:
1.2 Installation des Tomcat Application Servers
Der Tomcat Application Server ist die Referenz Implementierung für die Servlet Spezifikation von SUN.
Alles was auf dem Tomcat läuft muss also auch auf jedem anderen Application Server laufen.
Die Vorteile für die Entwicklung sind:
• Sehr leichtgewichtiger Server mit erträglichen Startup Zeiten
• Debugging der Anwendung direkt aus der Eclipse Umgebung
• Kein Deployment der Anwendung notwendig die Anwendung läuft direkt in der Eclipse Umgebung
• Keine Lizenzkosten
Installation
3
Einrichten einer Entwicklungsumgebung
ACHTUNG: Tomcat kann als NT Service installiert werden. Dies ist jedoch für eine Entwicklungsmaschine
aber eher ungünstig, da der Application Server hier immer aus der Eclipse Umgebung gestartet und
angehalten werden soll. Er sollte daher nicht als Service installiert werden.
Bezugsquelle für Apache Tomcat:
http://jakarta.apache.org/site/downloads/downloads_tomcat-5.cgi
Zur Installation des Tomcat wird einfach das Installationsprogramm auf der CD ausgeführt:
[CD-DRIVE]\software\apache\tomcat\5.5\ jakarta-tomcat-5.5.9.exe
Wählen Sie nun das Installationsverzeichnis aus
Installation
4
Einrichten einer Entwicklungsumgebung
Legen Sie fest auf welchem Port der Application Server laufen soll und mit welchem Benutzer/Passwort die
Administrations-Konsole geöffnet werden kann.
Zuletzt wird das JDK angegeben mit welchem der Tomcat ausgeführt werden soll.
Installation
5
Einrichten einer Entwicklungsumgebung
Test der erfolgreichen Installation:
Öffnen Sie den Internet Explorer und geben sie die folgende URL ein: http://localhost:8080
Sie sollten dann die folgende Seite sehen:
Installation
6
Einrichten einer Entwicklungsumgebung
Halten Sie den Tomcat nun wieder an. Ein Klick das rechte Symbol in der Windows Statuszeile öffnet das
Tomcat Status Fenster. Betätigen Sie hier die [Stop] Schaltfläche.
Installation
7
Einrichten einer Entwicklungsumgebung
1.3 Installation der Eclipse Entwicklungsumgebung
Eclipse ist eine sehr Leistungsstarke Lizenzkosten freie Entwicklungsumgebung, welche mit sehr großem
Aufwand hauptsächlich von IBM entwickelt wurde und nun von der Eclipse Organisation (www.eclipse.org)
weiterentwickelt wird. Die Entwicklungsumgebung ist für alle gängigen Betriebssysteme verfügbar und kann
mit zahlreichen PlugIns erweitert werden.
Man findet Sie zum Teil in kommerziellen Produkten (IBM WebSphere Application Developer oder
MyEclipse).
Bezugsquelle für Eclipse:
http://www.eclipse.org
Zur Installation von Eclipse wird einfach das ZIP Archiv nach c:\ entpackt:
[CD-DRIVE]\software\eclipse\ eclipse-SDK-3.1-win32.zip
Installation
8
Einrichten einer Entwicklungsumgebung
Installation
9
Einrichten einer Entwicklungsumgebung
1.4 Installation des Tomcat Plugin
Damit Eclipse mit Tomcat zusammenarbeiten kann muss noch das Tomcat Launcher Plugin installiert
werden.
Bezugsquelle für das Tomcat Launcher Plugin:
http://www.sysdeo.com/eclipse/tomcatplugin
Zur Installation des Tomcat Launcher Plugins wird einfach das ZIP Archiv nach C:\eclipse\plugins
entpackt:
[CD-DRIVE]\software\eclipse\plugins\Sysdeo\tomcatPluginV31beta.zip
Das Sysdeo Plugin enthält wiederum ein PlugIn für den Tomcat Application Server.
Entpacken Sie hierzu das Archiv
C:\eclipse\plugins\com.sysdeo.eclipse.tomcat_3.1.0.beta\DevLoader.zip
in
C:\Program Files\Apache Software Foundation\Tomcat 5.5\server\classes
Installation
das
Verzeichnis
10
Einrichten einer Entwicklungsumgebung
Installation
11
Einrichten einer Entwicklungsumgebung
1.5 Konfiguration
1.5.1 Eclipse starten
Starten Sie nun die Eclipse Umgebung durch ein Doppelklick auf das eclipse.exe Icon
Es erscheint der Start Bildschirm
Es erfolgt die Auswahl des Arbeits-Verzeichnisses. Merken Sie sich dieses Verzeichnis für später, da hier
Ihre Projekte abgelegt werden.
Installation
12
Einrichten einer Entwicklungsumgebung
Eclipse ist gestartet
Installation
13
Einrichten einer Entwicklungsumgebung
1.5.2 Java Version für die Entwicklung einstellen
Öffnen Sie das Konfigurations Fenster über Window>Preferences..
Fügen Sie das vorhin installierte JDK 1.5.0_04 mit der [Add...] Schaltfläche hinzu:
Installation
14
Einrichten einer Entwicklungsumgebung
Bestätigen Sie mit [OK]
Machen Sie nun das JDK mit einem Klick auf die Checkbox zum Standard für die Entwicklung
Installation
15
Einrichten einer Entwicklungsumgebung
Eclipse verwendet nun dieses JDK um die Klassen in einem Java Projekt zu compilieren.
Bestätigen Sie alle Änderungen mit [OK].
1.5.3 Konfigurieration der Einstellungen des Sysdeo Plugins
Öffnen Sie den Preferences Dialog erneut über Window>Preferences..
Legen Sie die Tomcat Version (5.x) und das Tomcat Verzeichnis (c:\Program Files\Apache Software
foundation\Tomcat 5.5) fest:
Installation
16
Einrichten einer Entwicklungsumgebung
Legen Sie des JDK fest, mit welchem der Tomcat gestartet werden soll:
Installation
17
Einrichten einer Entwicklungsumgebung
Bestätigen Sie den Preferences Dialog mit [OK]
Installation
18
Einrichten einer Entwicklungsumgebung
1.6 Test der Installation:
Schliessen Sie das „Welcome“ Fenster. Sie sehen nun die Eclipse Oberfläche mit der Toolbar zum Starten
des Tomcat Application Server
Klicken Sie den „Tomcat starten“ Knopf. Nach einiger Zeit sollten Sie im „Console“ Fenster die folgende
Meldung erhalten:
Installation
19
Einrichten einer Entwicklungsumgebung
Wenn Sie nun wieder den Internet Explorer starten und http://localhost:8080 eingeben, dann Sehen sie den
Tomcat Start Bildschirm
Öffnen Sie in Eclipse mit Window>Open Perspective>Debug die Debug Perspektive. Sie sehen nun die
aktiven Prozesse des laufenden Tomcat
Installation
20
Einrichten einer Entwicklungsumgebung
Halten Sie nun den Tomcat Server mit der entsprechenden Schaltfläche in der Toolbar wieder an. Sie
können den Prozess auch direkt in der Debug Sicht mit Hilfe des roten Quadrates terminieren.
Installation
21
Einrichten einer Entwicklungsumgebung
2
Installation der Common-Controls Demo
Anwendung
Entpacken Sie das Common-Controls Samples Eclipse Projekt von
[CD-DRIVE]\software\cc-samples\cc-samples-1.5.045 for Eclipse3.1.zip
in das Workspace Verzeichnis welches Sie beim Start von Eclipse angegeben haben
C:\Documents and Settings\[Windows User]\workspace
Wechseln Sie nun in die Java Ansicht in der Eclipse Umgebung und wählen Sie aus dem Menü
File>Import...
Installation der Common-Controls Demo Anwendung
22
Einrichten einer Entwicklungsumgebung
Eclipse importiert nun das Projekt in den Workspace und kompiliert das Projekt im Hintergrund. Vor allem
das compilieren dauert etwas länger und geschieht im Hintergrund
Anmerkung: Wenn Sie Dateien in Ihrem Projekt direkt im Windows Explorer ändern, löschen oder
hinzufügen, dann können sie die Eclipse Projekt Ansicht mit dem Kontext Menü des Projektes
aktualisieren. Wählen sie hierzu die Option „Refresh“. Sie sehen nun die neuen Dateien auch im Eclipse
Projekt
Installation der Common-Controls Demo Anwendung
23
Einrichten einer Entwicklungsumgebung
Klicken Sie nun mit der rechten Maustaste auf den Projekt Knoten und wählen sie aus dem Kontextmenü
Tomcat Project>Kontext in Tomcat aktualisieren. Damit wird das Projekt in die Konfigurationsdatei des
Application Servers eingetragen. Die Eintragung muss nur beim ersten mal vorgenommen werden.
Hintergrund:
Das Projekt wird in die zentral server.xml Konfigurationsdatei des Tomcat Application Server als
<context> eingetragen. Ein <context> entspricht dabei einer Web Anwendung
Installation der Common-Controls Demo Anwendung
24
Einrichten einer Entwicklungsumgebung
Geänderte Tomcat Konfigurationsdatei server.xml
Installation der Common-Controls Demo Anwendung
25
Einrichten einer Entwicklungsumgebung
Wechseln Sie nun wieder in die Debug Ansicht und starten Sie den Tomcat Application Server über die
Toolbar.
Anmerkung: Wenn sie im Log mehrere Fehlermeldungen der Form
java.sql.SQLException: Table already exists: [Tabellenname] Sehen, dann können Sie diese einfach
ignorieren. Die Demo Anwendung versucht hier eine kleine In Memory Datenbank mit SQL Scripten
einzuspielen. Die Datenbank existiert aber eventuell schon, da sie zwischen den Programm Starts in einem
Binär Stream persistiert wird. Die Datenbank Tabellen sind daher eventuell beim Programm Start bereits
vorhanden und die SQL Scripten erzeugen diesen Fehler.
Installation der Common-Controls Demo Anwendung
26
Einrichten einer Entwicklungsumgebung
Im Console Fenster sollten Sie nun die folgende Ausgabe sehen:
04.09.2005 13:46:45 [main] DEBUG FrontController - Initializing the application configuration
04.09.2005 13:46:47 [main] DEBUG Database - executing database script: C:\Documents and Settings\Administrator\workspace\ccsamples\web\WEB-INF\database\appointment.sql
04.09.2005 13:46:47 [main] DEBUG Database - executing database script: C:\Documents and Settings\Administrator\workspace\ccsamples\web\WEB-INF\database\article.sql
04.09.2005 13:46:47 [main] DEBUG Database - executing database script: C:\Documents and Settings\Administrator\workspace\ccsamples\web\WEB-INF\database\book.sql
04.09.2005 13:46:47 [main] DEBUG Database - executing database script: C:\Documents and Settings\Administrator\workspace\ccsamples\web\WEB-INF\database\city.sql
04.09.2005 13:46:47 [main] DEBUG Database - executing database script: C:\Documents and Settings\Administrator\workspace\ccsamples\web\WEB-INF\database\currency.sql
04.09.2005 13:46:47 [main] DEBUG Database - executing database script: C:\Documents and Settings\Administrator\workspace\ccsamples\web\WEB-INF\database\user.sql
04.09.2005
13:46:47
[main]
DEBUG
FrameworkAdapterFactory
registering
framework
adapter:
com.cc.sample.service.servlet.AppStrutsFrameworkAdapter@1ac13d7
04.09.2005 13:46:47 [main] INFO FrontController * Version Information ************************************************
Product Name.........: common-controls-samples-ext
Product Version......: 1.5.045
Product Build Date...: Mon Jul 18 12:04:13 CEST 2005
Product Vendor.......: SCC Informationssysteme GmbH
Product Vendor-Site..: www.scc-gmbh.com
Product Type.........: Production System
**********************************************************************
04.09.2005 13:46:47 [main] INFO FrontController * System Properties **************************************************
awt.toolkit..................................: sun.awt.windows.WToolkit
catalina.base................................: C:\Program Files\Apache Software Foundation\Tomcat 5.5
catalina.home................................: C:\Program Files\Apache Software Foundation\Tomcat 5.5
catalina.useNaming...........................: true
common.loader................................:
${catalina.home}/common/classes,${catalina.home}/common/i18n/*.jar,${catalina.home}/common/endorsed/*.jar,${catalina.home}/com
mon/lib/*.jar
file.encoding................................: Cp1252
file.encoding.pkg............................: sun.io
file.separator...............................: \
java.awt.graphicsenv.........................: sun.awt.Win32GraphicsEnvironment
java.awt.printerjob..........................: sun.awt.windows.WPrinterJob
java.class.path..............................: C:\Program Files\Apache Software Foundation\Tomcat 5.5\bin\bootstrap.jar;C:\Program
Files\Java\jdk1.5.0_04\lib\tools.jar
java.class.version...........................: 49.0
java.endorsed.dirs...........................: C:\Program Files\Apache Software Foundation\Tomcat 5.5\common\endorsed
java.ext.dirs................................: C:\Program Files\Java\jdk1.5.0_04\jre\lib\ext
java.home....................................: C:\Program Files\Java\jdk1.5.0_04\jre
java.io.tmpdir...............................: C:\Program Files\Apache Software Foundation\Tomcat 5.5\temp
java.library.path............................: C:\Program
etc.
Rufen Sie die Anwendung aus dem Internet Explorer mit http://localhost:8080/cc-samples auf:
Installation der Common-Controls Demo Anwendung
27
Einrichten einer Entwicklungsumgebung
Wählen Sie eine Hyperlink aus:
Installation der Common-Controls Demo Anwendung
28
Einrichten einer Entwicklungsumgebung
Beobachten Sie das Log im Console Fenster, während Sie durch die Anwendung klicken. Hier werden alle
Debug Meldungen der Anwendung ausgegeben (Die Anwendung und Common-Controls selbst verwenden
ein sowohl einfaches, als auch leistungsstarkes und konfigurierbares Logging System Log4j).
Installation der Common-Controls Demo Anwendung
29
Einrichten einer Entwicklungsumgebung
3
Debugging
Wir wollen nun zur Demonstration eine Debug Breakpoint an einer zentralen Stelle in der Anwendung
setzen um den Debug Modus von Eclipse im Zusammenspiel mit dem Tomcat Server zu zeigen:
Wechseln Sie in die Java Ansicht und wählen Sie im Package Explorer die Java Datei
cc-samples\source\com.cc.sample.dialog\CCAction.java aus.
Machen Sie einen Doppelklick auf die Methode doPreExecute(). Machen Sie in Java Sourcecode Fenster
einen Doppelklick vor der Zeile 84. Damit wird ein Debug Breakpoint -gekennzeichnet durch einen Punkt gesetzt.
Wenn Sie nun eine Aktion in der Anwendung ausführen, dann wechselt die Eclipse Umgebung automatisch
in die Debug Ansicht und hält auf dem Breakpoint an.
Debugging
30
Einrichten einer Entwicklungsumgebung
Sie können nun im selektierten Thread schrittweise durch den Programmcode springen und die Variablen
beobachten.
Es ist sogar möglich die JSP Seiten zu debuggen.
Debugging
31
Einrichten einer Entwicklungsumgebung
4
JSP Compiler
Die JSP Seiten werden von der JSP Engine des Tomcat beim ersten Aufruf in Java Servlets umgewandelt
(als Java Quellcode) und anschließend in Java class Files übersetzt (Ein JSP Container benötigt daher
immer einen Java Compiler).
Dies geschieht im Verzeichnis im cc-samples\work außerhalb der Kontrolle von Eclipse. Um die
kompilierten Dateien in der Eclipse Umgebung zu sehen ist es daher notwendig von Zeit zu Zeit im Projekt
Kontext Menü die Option „Refresh“ auszuwählen um die Projekt Sicht mit dem Festplatten Verzeichnis zu
synchronisieren.
JSP Compiler
32