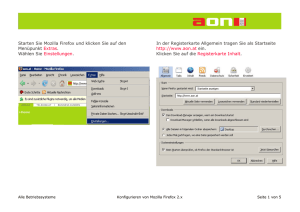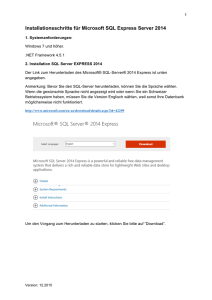Installieren und Bereitstellen von LiveCycle mithilfe der JBoss
Werbung

Installieren und Bereitstellen von
Adobe® LiveCycle® ES4
mithilfe der JBoss®-Turnkey-Methode
Rechtliche Hinweise
Rechtliche Hinweise
Weitere Informationen zu rechtlichen Hinweisen finden Sie unter http://help.adobe.com/de_DE/legalnotices/index.html.
Letzte Aktualisierung 10.2.2014
iii
Inhalt
Kapitel 1: Informationen zu diesem Dokument
1.1 Inhalt dieses Dokuments . . . . . . . . . . . . . . . . . . . . . . . . . . . . . . . . . . . . . . . . . . . . . . . . . . . . . . . . . . . . . . . . . . . . . . . . . . . . . . . . . . . . . . . . . . . 1
1.2 Zielgruppe dieses Dokuments
...................................................................................... 1
1.3 Konventionen in diesem Handbuch
1.4 Zusätzliche Informationen
................................................................................ 1
......................................................................................... 1
Kapitel 2: Turnkey – Überblick und Architektur
2.1 Übersicht zu Turnkey . . . . . . . . . . . . . . . . . . . . . . . . . . . . . . . . . . . . . . . . . . . . . . . . . . . . . . . . . . . . . . . . . . . . . . . . . . . . . . . . . . . . . . . . . . . . . . . 3
2.2 Turnkey-Installationsarchitektur
.................................................................................... 4
Kapitel 3: Systemanforderungen
3.1 Systemanforderungen . . . . . . . . . . . . . . . . . . . . . . . . . . . . . . . . . . . . . . . . . . . . . . . . . . . . . . . . . . . . . . . . . . . . . . . . . . . . . . . . . . . . . . . . . . . . . 5
3.2 Zusätzliche Anforderungen
3.3 Bevor Sie beginnen
........................................................................................ 5
................................................................................................ 6
Kapitel 4: Installieren und Konfigurieren – Turnkey
4.1 Installationsprogramm überprüfen . . . . . . . . . . . . . . . . . . . . . . . . . . . . . . . . . . . . . . . . . . . . . . . . . . . . . . . . . . . . . . . . . . . . . . . . . . . . . . . . 10
4.2 Installieren von LiveCycle
. . . . . . . . . . . . . . . . . . . . . . . . . . . . . . . . . . . . . . . . . . . . . . . . . . . . . . . . . . . . . . . . . . . . . . . . . . . . . . . . . . . . . . . . . 11
4.3 Service Packs installieren
. . . . . . . . . . . . . . . . . . . . . . . . . . . . . . . . . . . . . . . . . . . . . . . . . . . . . . . . . . . . . . . . . . . . . . . . . . . . . . . . . . . . . . . . . . 13
4.4 Konfigurieren von LiveCycle
. . . . . . . . . . . . . . . . . . . . . . . . . . . . . . . . . . . . . . . . . . . . . . . . . . . . . . . . . . . . . . . . . . . . . . . . . . . . . . . . . . . . . . . 13
Kapitel 5: Installieren und Konfigurieren – Teil-Turnkey
5.1 Installationsprogramm überprüfen . . . . . . . . . . . . . . . . . . . . . . . . . . . . . . . . . . . . . . . . . . . . . . . . . . . . . . . . . . . . . . . . . . . . . . . . . . . . . . . . 23
5.2 Installieren von LiveCycle
. . . . . . . . . . . . . . . . . . . . . . . . . . . . . . . . . . . . . . . . . . . . . . . . . . . . . . . . . . . . . . . . . . . . . . . . . . . . . . . . . . . . . . . . . 23
5.3 Service Packs installieren
. . . . . . . . . . . . . . . . . . . . . . . . . . . . . . . . . . . . . . . . . . . . . . . . . . . . . . . . . . . . . . . . . . . . . . . . . . . . . . . . . . . . . . . . . . 25
5.4 LiveCycle-Datenbank erstellen
5.5 Konfigurieren von LiveCycle
5.6 Nächste Schritte
. . . . . . . . . . . . . . . . . . . . . . . . . . . . . . . . . . . . . . . . . . . . . . . . . . . . . . . . . . . . . . . . . . . . . . . . . . . . . . . . . . . . 25
. . . . . . . . . . . . . . . . . . . . . . . . . . . . . . . . . . . . . . . . . . . . . . . . . . . . . . . . . . . . . . . . . . . . . . . . . . . . . . . . . . . . . . . 34
. . . . . . . . . . . . . . . . . . . . . . . . . . . . . . . . . . . . . . . . . . . . . . . . . . . . . . . . . . . . . . . . . . . . . . . . . . . . . . . . . . . . . . . . . . . . . . . . . . 44
Kapitel 6: Aktivitäten nach der Bereitstellung
6.1 Standardkennwort ändern . . . . . . . . . . . . . . . . . . . . . . . . . . . . . . . . . . . . . . . . . . . . . . . . . . . . . . . . . . . . . . . . . . . . . . . . . . . . . . . . . . . . . . . . 45
6.2 JBoss-Dienst neu starten
. . . . . . . . . . . . . . . . . . . . . . . . . . . . . . . . . . . . . . . . . . . . . . . . . . . . . . . . . . . . . . . . . . . . . . . . . . . . . . . . . . . . . . . . . . 45
6.3 Statusseiten für JBoss deaktivieren
. . . . . . . . . . . . . . . . . . . . . . . . . . . . . . . . . . . . . . . . . . . . . . . . . . . . . . . . . . . . . . . . . . . . . . . . . . . . . . . . 45
6.4 Datum, Uhrzeit und Zeitzone einstellen
6.5 SSL für JBoss manuell aktivieren
. . . . . . . . . . . . . . . . . . . . . . . . . . . . . . . . . . . . . . . . . . . . . . . . . . . . . . . . . . . . . . . . . . . . . . . . . . . . 46
. . . . . . . . . . . . . . . . . . . . . . . . . . . . . . . . . . . . . . . . . . . . . . . . . . . . . . . . . . . . . . . . . . . . . . . . . . . . . . . . . . 46
6.6 Auf Administration Console zugreifen
6.7 Zugriff auf LiveCycle-Anwendungen
. . . . . . . . . . . . . . . . . . . . . . . . . . . . . . . . . . . . . . . . . . . . . . . . . . . . . . . . . . . . . . . . . . . . . . . . . . . . . 48
. . . . . . . . . . . . . . . . . . . . . . . . . . . . . . . . . . . . . . . . . . . . . . . . . . . . . . . . . . . . . . . . . . . . . . . . . . . . . . . 49
6.8 Unverschlüsseltes Kennwort veschlüsseln
6.9 MySQL-Datenbank verwalten
. . . . . . . . . . . . . . . . . . . . . . . . . . . . . . . . . . . . . . . . . . . . . . . . . . . . . . . . . . . . . . . . . . . . . . . . . 51
. . . . . . . . . . . . . . . . . . . . . . . . . . . . . . . . . . . . . . . . . . . . . . . . . . . . . . . . . . . . . . . . . . . . . . . . . . . . . . . . . . . . . 51
6.10 LiveCycle für den LDAP-Zugriff konfigurieren
. . . . . . . . . . . . . . . . . . . . . . . . . . . . . . . . . . . . . . . . . . . . . . . . . . . . . . . . . . . . . . . . . . . . . 51
6.11 Correspondence Management Solution konfigurieren
6.12 Digitale HTML-Signatur konfigurieren
6.13 Konfigurieren von PDF Generator
. . . . . . . . . . . . . . . . . . . . . . . . . . . . . . . . . . . . . . . . . . . . . . . . . . . . . . . . . . . . 52
. . . . . . . . . . . . . . . . . . . . . . . . . . . . . . . . . . . . . . . . . . . . . . . . . . . . . . . . . . . . . . . . . . . . . . . . . . . . 55
. . . . . . . . . . . . . . . . . . . . . . . . . . . . . . . . . . . . . . . . . . . . . . . . . . . . . . . . . . . . . . . . . . . . . . . . . . . . . . . . 55
6.14 Connector für EMC Documentum konfigurieren
. . . . . . . . . . . . . . . . . . . . . . . . . . . . . . . . . . . . . . . . . . . . . . . . . . . . . . . . . . . . . . . . . . 64
Letzte Aktualisierung 10.2.2014
INSTALLIEREN UND BEREITSTELLEN VON LIVECYCLE MITHILFE DER JBOSS-TURNKEY-METHODE
Inhalt
6.15 Konfigurieren von Connector für IBM Content Manager
6.16 Connector for IBM FileNet konfigurieren
6.17 Systemabbildsicherung durchführen
6.18 Deinstallieren von LiveCycle
. . . . . . . . . . . . . . . . . . . . . . . . . . . . . . . . . . . . . . . . . . . . . . . . . . . . . . . . . . . . . . . . . . . . . . . . . . . . . 74
. . . . . . . . . . . . . . . . . . . . . . . . . . . . . . . . . . . . . . . . . . . . . . . . . . . . . . . . . . . . . . . . . . . . . . . . . . . . . . . . . . . . . 74
Kapitel 7: Erweiterte Konfigurationsaktivitäten
7.1 FIPS (Federal Information Processing Standard) aktivieren
7.2 AES-256-Verschlüsselung aktivieren
Kapitel 8: Fehlerbehebung
8.1 Protokolldateien anzeigen
. . . . . . . . . . . . . . . . . . . . . . . . . . . . . . . . . . . . . . . . . . . . . . . . . . . . . . . . . . . 67
. . . . . . . . . . . . . . . . . . . . . . . . . . . . . . . . . . . . . . . . . . . . . . . . . . . . . . . . . . . . . . . . . . . . . . . . . . 70
. . . . . . . . . . . . . . . . . . . . . . . . . . . . . . . . . . . . . . . . . . . . . . . . . . . . . . . . . . 76
. . . . . . . . . . . . . . . . . . . . . . . . . . . . . . . . . . . . . . . . . . . . . . . . . . . . . . . . . . . . . . . . . . . . . . . . . . . . . . . 76
. . . . . . . . . . . . . . . . . . . . . . . . . . . . . . . . . . . . . . . . . . . . . . . . . . . . . . . . . . . . . . . . . . . . . . . . . . . . . . . . . . . . . . . . 77
8.2 Fehler beim Konfigurieren von Connectors für LiveCycle
. . . . . . . . . . . . . . . . . . . . . . . . . . . . . . . . . . . . . . . . . . . . . . . . . . . . . . . . . . . 77
Kapitel 9: Anhang – Übersicht über die Turnkey-Umgebungen
Letzte Aktualisierung 10.2.2014
iv
1
Kapitel 1: Informationen zu diesem
Dokument
1.1 Inhalt dieses Dokuments
In diesem Dokument wird erklärt, wie Adobe® LiveCycle® Enterprise Suite 4 (ES4) für Red Hat® JBoss® und MySQL
mithilfe der Turnkey-Methode installiert und konfiguriert wird. Bei der Turnkey-Methode wird das Produkt
automatisch installiert und konfiguriert. Es handelt sich um die empfohlene Installationsmethode für schnelle
Evaluierungs-, Entwicklungs- und kleine Produktionsbereitstellungen.
1.2 Zielgruppe dieses Dokuments
Hinweis: Dieses Dokument richtet sich an Benutzer, die für die Installation, Konfiguration, Verwaltung oder
Bereitstellung von LiveCycle ES4 zuständig sind.
Dazu zählen Tester, Administratoren oder Entwickler, die für die Installation, Konfiguration, Verwaltung oder
Bereitstellung von LiveCycle verantwortlich sind. Es wird vorausgesetzt, dass die Benutzer dieses Dokuments mit den
Microsoft® Windows®-Betriebssystemen und Webumgebungen vertraut sind.
1.3 Konventionen in diesem Handbuch
In diesem Dokument werden die folgenden Benennungskonventionen für allgemeine Dateipfade verwendet.
Name
Standardwert
Beschreibung
[LiveCycle-Stammordner]
C:\Adobe\Adobe LiveCycle ES4
Der Installationsordner für alle LiveCycle-Module. Dieser
Ordner enthält Unterordner für Adobe® LiveCycle®
Configuration Manager, SDK und das CRX-Repository.
[JBoss-Stammordner]
C:\Adobe\Adobe LiveCycle ES4\jboss
Der Basisordner des Anwendungsservers, auf dem
LiveCycle ausgeführt wird.
[Adobe_JAVA_HOME]
C:\Adobe\Adobe LiveCycle ES4\Java\jdk1.6.0_31
Der Stammordner des JDK (Java Development Kit), das vom
LiveCycle-Turnkey installiert wurde.
1.4 Zusätzliche Informationen
In der folgenden Tabelle finden Sie Hinweise auf weiterführende Informationen zu LiveCycle.
Letzte Aktualisierung 10.2.2014
INSTALLIEREN UND BEREITSTELLEN VON LIVECYCLE MITHILFE DER JBOSS-TURNKEY-METHODE
Informationen zu diesem Dokument
Thema
Siehe
Allgemeine Informationen zu LiveCycle und den Modulen
LiveCycle-Übersicht
Weitere Dienste und Produkte, die mit LiveCycle integriert werden LiveCycle Development Center
können
Die gesamte Dokumentation zu LiveCycle
LiveCycle-Dokumentation
Adobe LiveCycle ES4 - Checkliste für die Aktualisierung und
Planung
Adobe LiveCycle ES4 – Checkliste für die Aktualisierung und Planung
Patchaktualisierungen, technische Hinweise und weitere
Informationen zu dieser Produktversion
Adobe® Enterprise-Support
Letzte Aktualisierung 10.2.2014
2
3
Kapitel 2: Turnkey – Überblick und
Architektur
2.1 Übersicht zu Turnkey
Die Turnkey-Methode eignet sich insbesondere für schnelle Installationen von Evaluierungs-, Entwicklungs- und
kleinen Produktionsumgebungen. Die Turnkey-Methode führt automatisch alle erforderlichen Aufgaben zur
Installation und Konfiguration von LiveCycle auf einem JBoss-Anwendungsserver aus. Sie installiert außerdem eine
lokale MySQL-Datenbank oder verwendet eine von Ihnen vorkonfigurierte Remote-Datenbank (nur unter Microsoft
Windows).
Bei der Turnkey-Installation werden die folgenden Aufgaben durchgeführt:
• Installation der Produktdateien
• Installation des erforderlichen Sun JDK Version 1.6.0_31
• Installation von JBoss 5.1 Application Server (einschließlich Apache Tomcat-Servlet-Container)
• Installation von MySQL 5.1.30-Datenbank (in Teil-Turnkey-Option nicht eingeschlossen)
• Starten von Configuration Manager
• Konfigurieren und Assemblieren der LiveCycle EAR-Dateien im Express- oder im benutzerdefinierten Modus
• Bereitstellung von LiveCycle für JBoss
• Initialisierung der Datenbank (entweder lokale MySQL-Datenbank oder Remote-Datenbank (einschl. TeilTurnkey-Option)
• Bereitstellung der erforderlichen Livecycle-Komponenten für JBoss.
• Konfigurieren der ausgewählten LiveCycle-Module
Sie können die Turnkey-Installation auch im Befehlszeilenmodus ausführen. Sie können diese Option verwenden,
wenn Sie LiveCycle auf einem Computer installieren, der keine grafische Benutzeroberfläche unterstützt. Sie können
die Befehlszeilenoption auch zur Deinstallation von LiveCycle verwenden.
Letzte Aktualisierung 10.2.2014
4
INSTALLIEREN UND BEREITSTELLEN VON LIVECYCLE MITHILFE DER JBOSS-TURNKEY-METHODE
Turnkey – Überblick und Architektur
2.2 Turnkey-Installationsarchitektur
Windows-Betriebssystem (Turnkey-Installation)
JBoss Application Server
Administration
Console (Browserbasierte Anwendung)
Ordnerserver
LiveCycle-Server
Authentifizierung
LDAP
Benutzer
PDF Generator
Forms
Workbench 10.0
(Separates
Installationsprogramm)
Content Manager
Process Design
Rights
Management
Teil-Turnkey (optional)
Repository
Connectors
Datenbankserver
(MySQL)
LiveCycleRepository
Form Design
DB
Externer
Datenbankserver
LiveCycleRepository
CRM
Datenquellen
ll von
ECM-Anbietern
Turnkey-Installation von LiveCycle
Einige Komponenten sind optionale Bestandteile der Turnkey-Installation. Beispiel:
• LDAP-Ordnerserver – Sie müssen sich nicht mit LDAP authentifizieren, um LiveCycle-Benutzer einzurichten. Für
Versuchsdurchführungen und Testzwecke können Sie neue Benutzerkonten mithilfe von Adobe® User
Management (über Administration Console verfügbar) erstellen.
• Teil-Turnkey – Externer Datenbankserver – Die Standard-Turnkey-Installation umfasst eine vorkonfigurierte
MySQL-Datenbank.
• Adobe® LiveCycle® 11 Connectors für ECM - LiveCycle kann eine Verbindung zur Datenquelle Ihres ECMAnbieters herstellen (falls vorhanden).
Hinweis: In der Abbildung oben wird Adobe® LiveCycle® Workbench 11 gezeigt. Diese ist zum Erstellen und Bereitstellen
von Prozessen für den LiveCycle-Server erforderlich. Ausführliche Anweisungen finden Sie unter Installing Workbench.
Letzte Aktualisierung 10.2.2014
5
Kapitel 3: Systemanforderungen
3.1 Systemanforderungen
Verwenden Sie die Turnkey-Installation, um alle Module auf einem System zur Entwicklung und zum Test zu
installieren. Vergewissern Sie sich, dass Ihr Zielcomputer über mindestens 4 GB RAM verfügt. Genauere
Informationen zu den Systemanforderungen finden Sie unter Unterstützte Plattformkombinationen für LiveCycle.
3.2 Zusätzliche Anforderungen
3.2.1 Hardware
Für alle Installationen werden diese Einstellungen als Mindestwerte empfohlen:
• Speicherplatz für die Installation: 3 GB (weitere 3GB, wenn nicht die DVD, sondern ein ESD-Download für die
Installation verwendet wird)
• Für Correspondence Management ist zusätzlicher Speicherplatz von 500 MB erforderlich.
• Temporärer Systemspeicherplatz während der Installation: 5,4 GB
• Arbeitsspeicher für die Ausführung von LiveCycle: 4 GB
• Prozessor: Intel® Pentium® 4 oder gleichwertiger Prozessor, 1,6 GHz oder schneller
3.2.2 Betriebssystem
Die Turnkey-Methode wird unter Windows Server 2008 R1 sowie Windows Server 2008 R2 Standard und Enterprise
Edition in einer 64-Bit -Architektur ausgeführt werden, unterstützt (erforderlich für Produktionsumgebung).
Hinweis: Windows Vista und Windows 7 werden für die Auswertung und Entwicklung von LiveCycle unterstützt. Sie
müssen über Administratorrechte für Windows verfügen, um das Installationsprogramm auszuführen. Wenn Sie das
Installationsprogramm mit einem Benutzerkonto ausführen, das diese Berechtigung nicht aufweist, werden Sie
aufgefordert, die Anmeldeinformationen für ein Benutzerkonto mit Administratorberechtigungen anzugeben.
3.2.3 Teil-Turnkey-Datenbank-Vorkonfiguration
Bei der Teil-Turnkey-Option können Sie Ihre vorhandene Datenbank mit dem vorkonfigurierten JBossAnwendungsserver verwenden. Die folgenden Datenbanktypen werden unterstützt:
• MySQL 5.1.30
• Microsoft SQL Server 2005 SP2, 2008 R2
• Oracle 10g R2 und 11g
Wenn Sie Ihre bestehende Datenbank verwenden, konfigurieren Sie diese wie unter LiveCycle-Datenbank erstellen
angegeben.
Letzte Aktualisierung 10.2.2014
INSTALLIEREN UND BEREITSTELLEN VON LIVECYCLE MITHILFE DER JBOSS-TURNKEY-METHODE
Systemanforderungen
3.2.4 Reader Extensions-Berechtigung
Wenn Sie Reader Extensions installieren, stellen Sie sicher, dass Sie über gültige Berechtigungen und ein Kennwort
verfügen. Wenn Sie nicht über diese Informationen verfügen, wenden Sie sich an den für Sie zuständigen
Kundenbetreuer bei Adobe. Sie können den Import der Reader Extensions-Berechtigung bei der Konfiguration und
Bereitstellung von LiveCycle überspringen und sie später mithilfe der Trust Store-Komponente in Administration
Console installieren.
3.3 Bevor Sie beginnen
3.3.1 Allgemeine Überlegungen:
Lesen Sie vor dem Beginn der Installation die folgenden Informationen, um den reibungslosen Ablauf der Installation
zu gewährleisten:
• Um die Installation zu beschleunigen, installieren Sie LiveCycle entweder mithilfe einer lokalen Kopie der
Installationsdateien oder direkt von den DVD. Die Installation kann fehlschlagen, wenn LiveCycle über ein
Netzwerk installiert wird.
• Stellen Sie sicher, dass der Installationsdatenträger, den Sie erhalten haben, nicht beschädigt ist. Wenn Sie den
Installationsdatenträger auf die Festplatte des Computers kopieren, stellen Sie sicher, dass der gesamte Inhalt der
DVD auf die Festplatte kopiert wird.
• Wenn Sie die Dateigruppe für das Installationsprogramm heruntergeladen haben, prüfen Sie dessen Integrität
mithilfe des MD5-Prüfsummen-Hilfsprogramms. Verwenden Sie dieses Hilfsprogramm, um die Werte der MD5Prüfsummen mit den Werten zu vergleichen, die auf der Adobe Download-Website angezeigt werden. Sie können
ein Hilfsprogramm wie WinMD5 verwenden.
• Sie können Installationsfehler vermeiden, indem Sie das DVD-Installationsabbild nicht in einen Ordnerpfad
kopieren, der die Längenbeschränkung für Dateipfade überschreitet. Dieser Fehler wird typischerweise durch lange
Netzwerkpfade verursacht. Weitere Informationen erhalten Sie unter http://msdn.microsoft.com/enus/library/aa365247.aspx.
• Laden Sie alle Patchaktualisierungen für LiveCycle herunter, die beim Adobe Enterprise-Support verfügbar sind.
• Um die Installation unter Windows zu beschleunigen, können Sie alle Echtzeit-Virenscanner während der
Installation deaktivieren.
• Bei der Turnkey-Installation werden die folgenden Windows-Dienste erstellt, die standardmäßig so eingestellt
sind, dass sie beim Starten des Computers automatisch ausgeführt werden:
• MySQL for Adobe LiveCycle ES4
• JBoss for Adobe LiveCycle ES4
• Bei der Turnkey-Installation werden die LiveCycle-Komponenten standardmäßig im Ordner „C:\Adobe\Adobe
LiveCycle ES4\“ abgelegt.
Wichtig: Wenn Sie einen anderen Ordner wählen, verwenden Sie einen anderen Ordnernamen als „test“ (z. B.
„C:\test“) da die Installation von MySQL andernfalls fehlschlägt.
• JBoss wird standardmäßig im Ordner „[JBoss-Stammordner]“ installiert und dort ausgeführt.
Letzte Aktualisierung 10.2.2014
6
INSTALLIEREN UND BEREITSTELLEN VON LIVECYCLE MITHILFE DER JBOSS-TURNKEY-METHODE
Systemanforderungen
3.3.2 So deaktivieren Sie die Windows-Benutzerkontensteuerung unter Vista
und Windows Server 2008 R1
1 Sie können auf das Systemkonfigurationsprogramm zugreifen, indem Sie zu Start > Ausführen wechseln und
MSCONFIG eingeben.
2 Klicken Sie auf die Registerkarte Tools, blättern Sie nach unten und wählen Sie Benutzerkontensteuerung
deaktivieren.
3 Klicken Sie auf Starten, um den Befehl in einem neuen Fenster auszuführen.
4 Schließen Sie nach Abschluss des Vorgangs das Befehlsfenster und das Fenster für die Systemkonfiguration.
5 Starten Sie den Computer neu.
Sie müssen die Benutzerkontensteuerung deaktivieren, wenn Sie LiveCycle installieren und konfigurieren. Um die
Benutzerkontensteuerung erneut zu aktivieren, wiederholen Sie die Schritte oben und wählen Sie
Benutzerkontensteuerung aktivieren, bevor Sie auf „Starten“ klicken.
3.3.3 Windows-Benutzerkontensteuerung unter Windows 7 und Windows
Server 2008 R2 deaktivieren
1 Sie können auf das Systemkonfigurationsprogramm zugreifen, indem Sie zu Start > Ausführen wechseln und
MSCONFIG eingeben.
2 Klicken Sie auf die Registerkarte Extras, blättern Sie nach unten und wählen Sie Einstellungen für
Benutzerkontensteuerung ändern (UAC-Einstellungen ändern).
3 Klicken Sie auf Starten, um den Befehl in einem neuen Fenster auszuführen.
4 Stellen Sie den Schieberegler auf Nie benachrichtigen ein.
5 Schließen Sie nach Abschluss des Vorgangs das Befehlsfenster und das Fenster für die Systemkonfiguration.
6 Starten Sie den Computer neu.
Um die Benutzerkontensteuerung erneut zu aktivieren, wiederholen Sie die Schritte oben und stellen Sie den
Schieberegler auf den gewünschten Wert ein, bevor Sie den Computer neu starten.
Wichtig: Die Windows-Benutzerkontensteuerung (UAC) muss deaktiviert bleiben, damit PDF Generator
ordnungsgemäß funktioniert. Sie können den Installations- und Konfigurationsprozess ausführen, indem Sie die
Benutzerkontensteuerung einschalten und die Option „Erhöhte Rechte ohne Eingabeanforderung“ aktivieren.
Deaktivieren Sie UAC jedoch, um PDF Generator auszuführen.
3.3.4 Reader Extensions-Berechtigung
Wenn Sie Reader Extensions installieren, stellen Sie sicher, dass Sie über gültige Berechtigungen und ein Kennwort
verfügen. Wenn Sie nicht über diese Informationen verfügen, wenden Sie sich an den für Sie zuständigen
Kundenbetreuer bei Adobe. Sie können den Import der Reader Extensions-Berechtigung bei der Konfiguration und
Bereitstellung von LiveCycle überspringen und sie später mithilfe der Trust Store-Komponente in Administration
Console installieren.
3.3.5 Vorkonfiguration für PDF Generator
Die Unterstützung nativer Anwendungen ermöglicht es PDF Generator, Dateien aus nativen Formaten wie Microsoft
Word in Adobe PDF umzuwandeln. Bevor Sie PDF Generator installieren, führen Sie die unten angegebenen
Aufgaben durch.
Letzte Aktualisierung 10.2.2014
7
INSTALLIEREN UND BEREITSTELLEN VON LIVECYCLE MITHILFE DER JBOSS-TURNKEY-METHODE
Systemanforderungen
3.3.5.1 Installieren der Software für die Konvertierung nativer Dateien
Installieren Sie vor der Installation von PDF Generator die Software für die nativen Dateitypen, deren Konvertierung
in PDF unterstützt werden soll. Aktivieren Sie außerdem manuell die Lizenzen für die Software, wobei Sie dasselbe
Benutzerkonto verwenden, das auch für die Ausführung des Anwendungsservers verwendet wird.
Rufen Sie die Lizenzvereinbarungen für die nativen Anwendungen auf, die für Konvertierungen mit LiveCycle
verwendet werden sollen, und stellen Sie sicher, dass sie eingehalten werden.
PDF Generator kann dahingehend erweitert werden, dass die Konvertierung dieser zusätzlichen Dateitypen in PDFDateien möglich wird. Die folgenden Anwendungen können verwendet werden:
• Microsoft Office 2007, 2010 (DOC, XLS, PPT, RTF, TXT, offene XML-Formate von Microsoft Office)
• Microsoft Office Visio 2007, 2010 (VSD)
• Microsoft Publisher 2007, 2010 (PUB)
• Microsoft Project 2007, 2010 (MPP)
• Corel WordPerfect 12, X4 (WPD)
• Adobe® FrameMaker® 7.2, 8.0 (FM)
• Adobe® PageMaker® 7.0 (PMD, PM6, P65, PM)
• OpenOffice 3.3 (ODT, ODP, ODS, ODG, ODF, SXW, SXI, SXC, SXD, SXM)
Hinweis: LiveCycle unterstützt nur 32-Bit-Editions der gesamten oben genannten Software.
Hinweis: Installieren Sie OpenOffice 3.3 auf dem Server, um Dokumente zu konvertieren, die in Version 3.3 erstellt
wurden. Auf der Linux-Plattform muss OpenOffice unter dem Benutzer /root installiert sein. Ist Open Office für
bestimmte Benutzer installiert, kann PDFG OpenOffice-Dokumente möglicherweise nicht konvertieren.
Zur Konvertierung der folgenden nativen Dateiformate muss keine native Softwareanwendung installiert werden:
• Webdateien (HTML)
• Druckdateien (PS, PRN, EPS)
• Bilddateien (JPEG, GIF, BMP, TIFF, PNG)
3.3.5.2 Adobe Acrobat für PDF Generator installieren
Installieren Sie Adobe® Acrobat® XI Pro, bevor Sie das Installationsprogramm für LiveCycle ausführen. Starten Sie
Acrobat nach der Installation mindestens einmal, um Probleme mit der Konfiguration von PDF Generator zu
vermeiden. Schließen Sie alle modalen Dialogfelder, die beim Starten von Acrobat angezeigt werden.
Wenn dagegen LiveCycle installiert ist, Acrobat jedoch nicht, installieren Sie Acrobat und führen Sie das Skript
„Acrobat_for_PDFG_Configuration.bat“ aus, das sich im Ordner „[LiveCycle-Stammordner]\pdfg_config“ befindet.
Andernfalls kann es bei PDF-Konvertierungen zu Fehlern kommen.
Das Installationsprogramm für LiveCycle legt die Umgebungsvariable Acrobat_PATH (Groß- und Kleinschreibung
muss beachtet werden) automatisch fest. Sie können auch festlegen, dass diese Variable manuell eingestellt werden soll
(siehe „6.13.1 Umgebungsvariablen festlegen“ auf Seite 56. Starten Sie den Anwendungsserver neu, nachdem Sie die
Umgebungsvariable festgelegt haben.
Letzte Aktualisierung 10.2.2014
8
INSTALLIEREN UND BEREITSTELLEN VON LIVECYCLE MITHILFE DER JBOSS-TURNKEY-METHODE
Systemanforderungen
Damit die AES 256-Verschlüsselung vom LiveCycle-Encryption-Dienst zum Verschlüsseln von PDF-Dokumenten
verwendet werden kann, müssen Sie die Java Cryptography Extension (JCE) Unlimited Strength Jurisdiction PolicyDateien herunterladen und installieren. Für Oracle JDK, das mit Turnkey-Installation installiert wurde, laden Sie JCEDateien von Java SE-Downloads herunter. Ersetzen Sie nach dem Herunterladen der Policy-Datei die vorhandenen
Dateien „local_policy.jar“ und „US_export_policy.jar“ im Ordner „[Adobe_JAVA_HOME]/jre/lib/security“ durch die
heruntergeladenen Dateien.
3.3.5.3 Aktivieren mehrprozessgestützter Dateikonvertierungen und Unterstützung
mehrerer Benutzer für PDF Generator
Standardmäßig kann PDF Generator nur ein OpenOffice-, Microsoft Word- oder PowerPoint-Dokument gleichzeitig
konvertieren. Wenn Sie mehrprozessgestützte Konvertierungen aktivieren, kann PDF Generator mehrere Dokumente
durch Starten mehrerer Instanzen von OpenOffice oder PDFMaker gleichzeitig konvertieren.
Hinweis: Mehrprozessgestützte Dateikonvertierungen werden für Microsoft Excel, Microsoft Visio, Microsoft Project und
Microsoft Publisher nicht unterstützt.
Hinweis: Microsoft Excel- und Microsoft Visio-Dateien werden nicht gleichzeitig konvertiert. Während der
Konvertierung werden „EXCEL.exe“ und „VISIO.exe“ im Task-Manager überwacht. Die Visio-Datei wird erst nach der
Verarbeitung der Excel-Datei verarbeitet.
Jede Instanz von OpenOffice oder PDFMaker wird unter Verwendung eines separaten Benutzerkontos gestartet. Jedes
von Ihnen hinzugefügte Benutzerkonto muss zu einem gültigen Benutzer mit Administratorrechten für den
LiveCycle-Servercomputer gehören. Unter 64-Bit Windows deaktivieren Sie Windows UAC. Siehe „3.3.2 So
deaktivieren Sie die Windows-Benutzerkontensteuerung unter Vista und Windows Server 2008 R1“ auf Seite 7 oder
„3.3.3 Windows-Benutzerkontensteuerung unter Windows 7 und Windows Server 2008 R2 deaktivieren“ auf Seite 7.
Wenn Sie Benutzer für OpenOffice, Microsoft Word oder Microsoft PowerPoint hinzufügen, schließen Sie die zu
Anfang angezeigten Aktivierungsdialogfelder für alle Benutzer. Nachdem der LiveCycle-Server konfiguriert wurde,
fügen Sie LiveCycle-Benutzerkonten in Administration Console hinzu. Weitere Informationen finden Sie unter
„6.13.7 Benutzerkonten für mehrprozessgestützte Dateikonvertierungen“ auf Seite 59.
Um die Unterstützung für mehrere Benutzer für native Dateien und OpenOffice-Dateien in einer WindowsUmgebung zu aktivieren, fügen Sie mindestens drei Benutzer mit den folgenden Berechtigungen hinzu.
Plattform
Benutzerberechtigungen
Windows 2008
Server
Benutzer mit
Administratorberechtigungen
Wenn Sie Benutzer für die Konvertierung nativer Formate in PDF Generator hinzufügen, müssen Sie diesen die
Berechtigung „Als Dienst anmelden“ gewähren. Weitere Informationen finden Sie unter „3.3.5.4 Gewähren der
Berechtigung „Als Dienst anmelden““ auf Seite 9
3.3.5.4 Gewähren der Berechtigung „Als Dienst anmelden“
Falls Sie PDF Generator auf einem Windows-Betriebssystem installieren, richten Sie für den Benutzer, der LiveCycle
installiert, eine „Als Dienst anmelden“-Berechtigung ein.
1 Wählen Sie Start > Systemsteuerung > Verwaltung > Lokale Sicherheitsrichtlinie > Lokale Richtlinien >
Zuweisen von Benutzerrechten.
2 Doppelklicken Sie auf Als Dienst anmelden und dann auf Benutzer oder Gruppe hinzufügen.
3 Geben Sie den Benutzernamen des Microsoft-Administrators ein und klicken Sie auf OK.
Letzte Aktualisierung 10.2.2014
9
10
Kapitel 4: Installieren und Konfigurieren –
Turnkey
Bei der Installation von LiveCycle können Sie aus verschiedenen Installations- und Konfigurationsoptionen wählen,
um Ihre Turnkey-Installation anzupassen. Folgende Turnkey-Installationsoptionen sind verfügbar:
Expressmodus: In diesem Modus wird die Konfiguration mit den Standardeinstellungen und eingeschränkten
Konfigurationsbildschirmen durchgeführt. Der Expressmodus wird empfohlen, wenn keine besonderen
Systemkonfigurationen erwünscht sind.
Benutzerdefinierter Modus: Dieser Modus ermöglicht das Anpassen der Systemkonfiguration und erfordert, dass Sie
sich mit LiveCycle, JBoss Application Server und der MySQL-Datenbank auskennen.
Teil-Turnkey: In diesem Modus wird die Konfiguration von LiveCycle mit JBoss Application Server durchgeführt.
Diese Option ermöglicht Ihnen dennoch, Ihre eigene Datenbank für LiveCycle zu konfigurieren.
4.1 Installationsprogramm überprüfen
Beachten Sie die folgenden Richtlinien bezüglich der Dateien des Installationsprogramms, bevor Sie mit der
Installation beginnen.
4.1.1 DVD-Installationsdatenträger überprüfen
Stellen Sie sicher, dass der Installationsdatenträger, den Sie erhalten haben, nicht beschädigt ist. Wenn Sie die Inhalte
des Installationsdatenträgers auf die Festplatte des Computers kopieren, auf dem Sie LiveCycle installieren, stellen Sie
sicher, dass der gesamte Inhalt der DVD auf die Festplatte kopiert wird. Sie können Installationsfehler vermeiden,
indem Sie das DVD-Installationsabbild nicht in Ordnerpfade kopieren, die die maximale Windows-Pfadlänge
überschreiten.
4.1.2 Heruntergeladene Dateien überprüfen
Wenn Sie das Installationsprogramm von der Adobe-Webseite heruntergeladen haben, prüfen Sie die Integrität der
Installationsdatei anhand der MD5-Prüfsumme. Verwenden Sie WinMD5 oder ein ähnliches Tool, um die MD5Prüfsumme der heruntergeladenen Datei zu berechnen und mit der Prüfsumme zu vergleichen, die auf der AdobeDownloadseite angegeben ist.
Hinweis: Das DVD-Installationsmedium und die heruntergeladene ESD enthalten CRX 2.3, ein auf der JCR 2.0Technologie basierendes Inhalts-Repository, im Ordner „\third_party\additional\“. Sie können CRX 2.3 als
Datenspeichersystem verwenden. Die Nutzungsbedingungen unterliegen den ergänzenden Bedingungen von LiveCycle
ES4. Weitere Informationen zur Verwendung von CRX 2.3 finden Sie unter
http://dev.day.com/docs/en/crx/current.html.
Letzte Aktualisierung 10.2.2014
INSTALLIEREN UND BEREITSTELLEN VON LIVECYCLE MITHILFE DER JBOSS-TURNKEY-METHODE
Installieren und Konfigurieren – Turnkey
4.2 Installieren von LiveCycle
4.2.1 LiveCycle installieren
1 Führen Sie eine der folgenden Aktionen aus:
• Laden Sie die Datei „JBoss_DVD.zip“ (die LiveCycle Electronic Software Distribution- oder ESD-Datei)
vollständig auf Ihr Dateisystem herunter und extrahieren Sie diese. Stellen Sie sicher, dass Sie die
Ordnerhierarchie der JBoss_DVD.zip-Datei unverändert lassen.
• Starten Sie nach der Extrahierung der ZIP-Datei das Installationsprogramm mithilfe einer der folgenden
Methoden:
• (Für 32-Bit-Systeme) Doppelklicken Sie auf die Datei install.exe im Ordner
„\server\Disk1\InstData\Windows\VM“.
• (Für 64-Bit-Systeme) Doppelklicken Sie auf die Datei install.exe im Ordner
„\server\Disk1\InstData\Windows_64\VM“.
• Navigieren Sie auf der JBoss-DVD zum Ordner „\server“. Starten Sie das Installationsprogramm mithilfe einer
der folgenden Methoden:
• (Für 32-Bit-Systeme) Doppelklicken Sie auf die Datei install.exe im Ordner
„\server\Disk1\InstData\Windows\VM“.
• (Für 64-Bit-Systeme) Doppelklicken Sie auf die Datei install.exe im Ordner
„\server\Disk1\InstData\Windows_64\VM“.
Hinweis: 32-Bit-Version wird nur zu Entwicklungs- und Testzwecken eingesetzt.
Hinweis: Bei 32-Bit-Installationen muss die Adobe_JAVA_HOME-Umgebungsvariable für die 32-Bit-Version
von JDK festgelegt sein.
2 Wählen Sie bei Aufforderung eine Sprache für die Installation und klicken Sie auf OK.
3 Klicken Sie im Begrüßungsbildschirm auf Weiter.
4 Führen Sie im Bildschirm „Vorbereitung auf die Aktualisierung“ (der nur angezeigt wird, wenn eine ältere Version
von LiveCycle auf dem Zielcomputer installiert ist) einen der folgenden Vorgänge aus:
• Wählen Sie Aktualisierung der installierten Version auf Adobe LiveCycle ES4 vorbereiten, um auf LiveCycle
ES4 zu aktualisieren. Wenn der angezeigte Pfad nicht zum Speicherort der LiveCycle-Installation gehört, die Sie
aktualisieren möchten, klicken Sie auf Durchsuchen, um den Pfad der LiveCycle-Instanz anzugeben, für die Sie
das Upgrade durchführen möchten.
• Wählen Sie Adobe LiveCycle ES4 installieren, um eine neue Instanz von LiveCycle zu installieren.
5 Akzeptieren Sie auf dem Bildschirm „Installationsordner auswählen“ den angegebenen Standardordner oder
klicken Sie auf Auswählen und wechseln Sie zu dem Ordner, in dem Sie LiveCycle installieren möchten. Klicken
Sie auf Weiter. Dieser Ordner wird als [LiveCycle-Stammordner] bezeichnet. Der Standardpfad für die Installation
ist „C:\Adobe\Adobe LiveCycle ES4“.
Verwenden Sie die Schaltfläche Standardordner wiederherstellen, um vom Benutzer zum
Standardinstallationspfad hinzugefügte Pfade zu ersetzen.
Hinweis: Der Installationspfad sollte nicht länger als 40 Zeichen sein. Außerdem darf er keine internationalen
Zeichen oder Sonderzeichen enthalten.
Letzte Aktualisierung 10.2.2014
11
INSTALLIEREN UND BEREITSTELLEN VON LIVECYCLE MITHILFE DER JBOSS-TURNKEY-METHODE
Installieren und Konfigurieren – Turnkey
6 Wählen Sie im Bildschirm „Installationstyp auswählen“ den gewünschten Installationstyp und klicken Sie auf
Weiter:
• Wählen Sie unter „Standard“ Turnkey als Installationstyp, um eine typische Turnkey-Installation auszuführen.
Mit der Turnkey-Option werden LiveCycle, JBoss 5.1 Application Server, die MySQL 5.1.30-Datenbank und
JDK 1.6.0_31 installiert.
• Wählen Sie unter „Benutzerdefiniert“ die Option Teil-Turnkey, wenn Sie eine andere als die vorkonfigurierte
MySQL-Datenbank verwenden möchten. LiveCycle, JBoss Application Server und JDK 1.6.0_31 werden
standardmäßig installiert.
• Wählen Sie Manuell, wenn Sie eine benutzerdefinierte Installation gegenüber einer Turnkey-Installation
bevorzugen. Diese Option ist standardmäßig aktiviert, wenn auf dem System bereits ein JBoss Application
Server und eine MySQL-Datenbank installiert sind und deren Windows-Dienstnamen denen vom LiveCycleInstallationsprogramm erstellten Namen entsprechen.
Hinweis: Informationen zur manuellen Installation finden Sie im Handbuch „Installieren und Bereitstellen von
LiveCycle “ für Ihren Anwendungsserver. Lesen Sie auch die Informationen zu allen vorbereitenden Schritten unter
Vorbereiten der Installation von LiveCycle , bevor Sie den Vorgang fortsetzen.
7 (Nur für mit dem Installationsprogramm bereitgestellte MySQL-Datenbank) Geben Sie im Auswahlbildschirm
für die MySQL-Datenbank das Root-Administratorkennwort und optional die MySQL-Anschlussnummer an.
Dieser Bildschirm wird nur in einer Turnkey-Installation oder in einer Turnkey-Teilinstallation angezeigt, bei der
Sie die Option Turnkey-MySQL berücksichtigen gewählt haben.
Hinweis: MySQL ermöglicht nicht die Verwendung von Sonderzeichen oder Leerzeichen im Benutzernamen oder
Kennwort. Notieren Sie dieses Kennwort für spätere Verwendung.
• Klicken Sie zum Überprüfen der Verfügbarkeit der Anschlussnummer auf Testen. Ist der Anschluss verfügbar,
zeigt das Installationsprogramm ein grünes Häkchen an. Ist der Anschluss belegt, zeigt das
Installationsprogramm ein rotes X an.
• Ist der Anschluss belegt, geben Sie eine neue Anschlussnummer ein und wiederholen Sie den Vorgang, bis Sie
einen verfügbaren Anschluss gefunden haben. Durch Klicken auf Zurücksetzen wird das Anschlussfeld mit der
Standardanschlussnummer 3306 ausgefüllt.
8 Lesen Sie die Lizenzvereinbarung für JBoss Application Server, wählen Sie, wenn Sie dieser zustimmen, die Option
Ich stimme zu und klicken Sie auf Weiter.
9 (Nur für mit dem Installationsprogramm bereitgestellte MySQL-Datenbank) Lesen Sie die Lizenzvereinbarung
für MySQL, wählen Sie, wenn Sie dieser zustimmen, Ich stimme zu und klicken Sie dann auf Weiter. Dieser
Bildschirm wird nur angezeigt, wenn die Option Turnkey oder Turnkey MySQL berücksichtigen im TeilTurnkey-Modus ausgewählt ist.
10 Lesen Sie die Lizenzvereinbarung zu Adobe LiveCycle ES4 Server, wählen Sie, wenn Sie dieser zustimmen, die
Option Ich stimme zu und klicken Sie auf Weiter.
11 Überprüfen Sie die Vorinstallationsübersicht und klicken Sie auf Installieren. Das Installationsprogramm zeigt
den Status der Installation an. Dieser Vorgang kann mehrere Minuten dauern.
12 Lesen Sie die Versionshinweise und klicken Sie auf Weiter.
13 Wählen Sie im Bildschirm „Installation abgeschlossen“ eine der folgenden Optionen:
• Wenn keine Service Pack-Aktualisierungen erforderlich sind, stellen Sie sicher, dass LiveCycle Configuration
Manager starten aktiviert ist, und klicken Sie auf Fertig.
• Wenn Service Pack-Aktualisierungen erforderlich sind, deaktivieren Sie die Option LiveCycle Configuration
Manager starten und klicken Sie auf Fertig, um das Installationsprogramm zu beenden.
Letzte Aktualisierung 10.2.2014
12
INSTALLIEREN UND BEREITSTELLEN VON LIVECYCLE MITHILFE DER JBOSS-TURNKEY-METHODE
Installieren und Konfigurieren – Turnkey
Hinweis: Wenn Sie LiveCycle Configuration Manager starten deaktivieren und das Installationsprogramm
beenden, können Sie Configuration Manager später über die Datei „ConfigurationManager.bat“ ausführen, die
sich im Ordner „[LiveCycle-Stammordner]\configurationManager\bin“ befindet.
4.3 Service Packs installieren
Bevor Sie die Konfiguration mit Configuration Manager abschließen, installieren Sie die neuesten LiveCycle-Service
Packs. Informationen hierzu finden Sie unter Adobe Enterprise-Support.
4.4 Konfigurieren von LiveCycle
Nachdem LiveCycle auf dem Computer installiert wurde, führen Sie Configuration Manager aus, um die
Konfiguration abzuschließen. Sie können Configuration Manager im Expressmodus (für schnelle Bereitstellungen)
oder im benutzerdefinierten Modus ausführen.
• Anweisungen zum Ausführen von Configuration Manager im Expressmodus finden Sie unter „4.4.1 LiveCycle
konfigurieren – Expressmodus“ auf Seite 13.
• Anweisungen zum Ausführen von Configuration Manager im benutzerdefinierten Modus finden Sie unter „4.4.2
Konfigurieren von LiveCycle - Benutzerdefinierter Modus“ auf Seite 17.
4.4.1 LiveCycle konfigurieren – Expressmodus
Hinweis: In Configuration Manager können Sie mithilfe der Taste F1 Hilfeinformationen zum aktuellen Bildschirm
anzeigen. Sie können den Konfigurationsstatus jederzeit durch Klicken auf „Fortschrittsprotokoll anzeigen“ anzeigen.
Hinweis: Wenn Sie während der Konfiguration die Daten in Configuration Manager mithilfe der Option „Reset to
Default“ zurücksetzen müssen, achten Sie darauf, Configuration Manager neu zu starten. Andernfalls fehlen eventuell
einige Konfigurationsbildschirme.
1 Wenn Sie die LiveCycle-Installation abgeschlossen haben, fahren Sie mit Schritt 3 fort. Navigieren Sie andernfalls
zum Ordner „[LiveCycle-Stammordner]configurationManager\bin“ und führen Sie das Skript
„ConfigurationManager.bat“ aus.
2 Wählen Sie bei der Aufforderung die zu verwendende Sprache und klicken Sie auf OK.
3 Klicken Sie im Bildschirm „Willkommen bei Adobe LiveCycle ES4“ auf Weiter.
4 Achten Sie darauf, dass im Bildschirm „Auswahl der Aktualisierungsaufgaben“ Aktualisierung von LiveCycle ES2
und ES2.5, Aktualisierung von ADEP und Aktualisierung von LiveCycle ES3 deaktiviert sind. Wenn Sie ein
LiveCycle-Produkt aktualisieren, lesen Sie das entsprechende Handbuch zur LiveCycle-Turnkey-Aktualisierung.
Klicken Sie auf Weiter.
5 Wählen Sie im Bildschirm „Turnkey-Modus“ die Option Expressmodus (empfohlen für eine schnelle
Bereitstellung) und klicken Sie auf Weiter, um mit dem nächsten Abschnitt fortzufahren.
4.4.1.1 Module auswählen und CRX konfigurieren
1 Stellen Sie im Bildschirm „Module“ sicher, dass die Adobe LiveCycle-Module, für die Sie Lizenzen besitzen und die
Sie bereitstellen möchten, ausgewählt sind, und klicken Sie auf Weiter.
LiveCycle Foundation ist in der Konfiguration und Bereitstellung enthalten, wenn Sie eine der Modullisten
auswählen.
Letzte Aktualisierung 10.2.2014
13
INSTALLIEREN UND BEREITSTELLEN VON LIVECYCLE MITHILFE DER JBOSS-TURNKEY-METHODE
Installieren und Konfigurieren – Turnkey
Hinweis: Einige Module sind für eine ordnungsgemäße Konfiguration technisch von anderen Modulen abhängig.
Configuration Manager zeigt ein Dialogfeld und Sie können nicht fortfahren, wenn voneinander abhängige Module
nicht ausgewählt sind. Beispielsweise müssen Sie bei der Konfiguration von Correspondence Management Solution
die Module „Adobe LiveCycle Forms“, „Adobe LiveCycle Output“ und „Content Repository“ auswählen, wenn Sie
Correspondence Management Solution konfigurieren.
Hinweis: Es müssen nicht alle lizenzierten Module gleichzeitig bereitgestellt werden. Sie können Configuration
Manager später erneut ausführen, um weitere Module bereitzustellen.
2 Fügen Sie im Bildschirm „Turnkey JBoss SSL konfigurieren“ die Informationen für die Konfiguration des SSL-
Zertifikats hinzu und klicken Sie auf JBoss SSL konfigurieren. Klicken Sie nach Abschluss des Vorgangs auf
Weiter.
Sie können diesen Schritt überspringen, indem Sie „Skriptkonfiguration“ auswählen und die Konfiguration später
in LiveCycle Configuration Manager durchführen.
• Zertifikatalias: Der alternative, einzigartige Name, der verwendet wird, um auf das Zertifikat zu verweisen
(Beispiel: LiveCycleCert)
• Keystore-Dateiname: Der Name des Keystore, der zugewiesen wird, um die Schlüssel und das Zertifikat zu
speichern (Beispiel: lces)
3 Geben Sie auf dem Bildschirm CRX-Konfiguration den Pfad zum CRX-Repository an und klicken Sie auf
Konfigurieren, um die erforderlichen Repository-Dateien an einem angegebenen Speicherort zu erstellen.
Standardspeicherort für das Inhalts-Repository ist „[Livecycle-Stammordner]/crx-repository“.
Dadurch wird das Repository innerhalb der LiveCycle Core EAR-Datei gebündelt.
Klicken Sie auf Weiter, um den Vorgang fortzusetzen.
Ein Backup (adobe-jboss-core-ear.orig) für die ursprüngliche LiveCycle Core EAR-Datei wird im Ordner
„[LiveCycle-Stammordner]\deploy“ erstellt. Sie können die EAR-Datei wiederherstellen, wenn Sie das Setup ohne
CRX-Repository noch einmal durchführen möchten.
Hinweis: Nachdem die Pakete konfiguriert wurden, können Sie sie nicht durch erneutes Ausführen des Configuration
Managers löschen. Für eine komplette Deinstallation von bereitgestellten Paketen müssen Sie die Pakete mithilfe des
Package Manager deinstallieren und löschen.
4.4.1.2 Verification Samples installieren
❖ (Nur Adobe® LiveCycle® Forms Standard 11, Adobe® LiveCycle® Mobile Forms 11, Adobe® LiveCycle® Output
11 und PDF Generator) Im Bildschirm „LiveCycle ES 4-IVS(Installation Verification Sample)-EAR-Dateien“
können Sie drei dienstspezifische Beispielanwendungen installieren. Wählen Sie IVS-EAR-Dateien in
Bereitstellungssatz aufnehmen und klicken Sie zum Installieren dieser Beispieldateien auf Weiter.
aadobe-output-ivs-jboss.ear, adobe-mobileforms-ivs.ear und adobe-forms-ivs-jboss.ear werden
nur angezeigt, wenn Sie im Bildschirm „Module“ die entsprechenden Module ausgewählt haben.
Hinweis: IVS-EAR-Dateien sollten nicht in einer Produktionsumgebung bereitgestellt werden.
4.4.1.3 Turnkey-Expressmodus und CRX-Konfigurationsübersicht
❖ Klicken Sie im Bildschirm „Expressmodus“ auf Start, um die Konfiguration und Bereitstellung von LiveCycle zu
starten. Klicken Sie nach Abschluss des Vorgangs auf Weiter.
Letzte Aktualisierung 10.2.2014
14
INSTALLIEREN UND BEREITSTELLEN VON LIVECYCLE MITHILFE DER JBOSS-TURNKEY-METHODE
Installieren und Konfigurieren – Turnkey
4.4.1.4 Connector für EMC Documentum
❖ Führen Sie im Bildschirm „Geben Sie den Client für EMC Documentum an“ eine der folgenden Aufgaben aus:
• Lassen Sie die Option aktiviert, geben Sie die entsprechende Version und den Ordnerpfad ein und klicken Sie
auf Überprüfen. Klicken Sie abschließend auf Weiter und führen Sie die Aufgaben in den nachfolgenden
Bildschirmen aus:
• Geben Sie im Bildschirm „Geben Sie die Einstellungen des EMC Documentum Content Servers an“ die
erforderlichen Werte ein und klicken Sie auf Weiter.
• Klicken Sie im Bildschirm „Adobe Connector für EMC Documentum konfigurieren“ auf Documentum
Connector konfigurieren. Klicken Sie nach Abschluss des Vorgangs auf Weiter.
• Deaktivieren Sie die Option Connector für EMC Documentum Content Server konfigurieren, um EMC
Documentum zu einem späteren Zeitpunkt zu konfigurieren, und klicken Sie auf Weiter.
4.4.1.5 Connector für IBM Content Manager
❖ Führen Sie im Bildschirm „Geben Sie den Client für IBM Content Manager an“ eine der folgenden Aufgaben aus:
• Lassen Sie die Option aktiviert, geben Sie den entsprechenden Ordnerpfad ein und klicken Sie auf Überprüfen.
Klicken Sie abschließend auf Weiter und führen Sie die Aufgaben in den nachfolgenden Bildschirmen aus:
• Geben Sie im Bildschirm „Geben Sie die Einstellungen für IBM Content Manager Server an“ die
erforderlichen Werte ein und klicken Sie auf Weiter.
• Klicken Sie im Bildschirm „Adobe Connector für IBM Content Manager konfigurieren“ auf IBM Content
Manager Connector konfigurieren. Klicken Sie nach Abschluss des Vorgangs auf Weiter.
• Deaktivieren Sie die Option Connector für IBM Content Manager konfigurieren, um IBM Content Manager
zu einem späteren Zeitpunkt manuell zu konfigurieren, und klicken Sie auf Weiter.
4.4.1.6 Connector für IBM FileNet
❖ Führen Sie im Bildschirm „Geben Sie den Client für IBM FileNet an“ eine der folgenden Aufgaben aus:
• Lassen Sie die Option aktiviert, geben Sie die entsprechende Version und den Ordnerpfad ein und klicken Sie
auf Überprüfen. Klicken Sie abschließend auf Weiter und führen Sie die Vorgänge in den nachfolgenden
Bildschirmen aus:
• Geben Sie im Bildschirm „Geben Sie die Einstellungen von IBM FileNet Content Server an“ die
erforderlichen Werte ein und klicken Sie auf Weiter.
• Geben Sie im Bildschirm „Connector für IBM FileNet-Prozess-Engine konfigurieren“ die entsprechende
Version (wenn aktiviert) und den Ordnerpfad ein und klicken Sie auf Überprüfen. Klicken Sie nach
Abschluss des Vorgangs auf Weiter.
• Geben Sie im Bildschirm „Einstellungen des IBM FileNet-Prozess-Engine-Servers“ die erforderlichen Werte
ein und klicken Sie auf Weiter.
• Klicken Sie im Bildschirm „Adobe Connector für IBM FileNet konfigurieren“ auf FileNet Connector
konfigurieren. Klicken Sie nach Abschluss des Vorgangs auf Weiter.
• Deaktivieren Sie die Option Connector für IBM FileNet Content Manager konfigurieren, um IBM FileNet zu
einem späteren Zeitpunkt zu konfigurieren, und klicken Sie auf Weiter.
Letzte Aktualisierung 10.2.2014
15
INSTALLIEREN UND BEREITSTELLEN VON LIVECYCLE MITHILFE DER JBOSS-TURNKEY-METHODE
Installieren und Konfigurieren – Turnkey
4.4.1.7 Connector für Microsoft SharePoint
Führen Sie im Bildschirm „Connector für Microsoft SharePoint konfigurieren“ eine der folgenden Aufgaben aus:
• Lassen Sie die Option Connector für Microsoft SharePoint konfigurieren aktiviert. Geben Sie die erforderlichen
Werte ein und klicken Sie auf „SharePoint-Connector konfigurieren“. Klicken Sie nach Abschluss des Vorgangs auf
Weiter, um Microsoft SharePoint später zu konfigurieren, und klicken Sie dann auf Weiter.
• Deaktivieren Sie die Option Connector für Microsoft SharePoint konfigurieren, um Microsoft SharePoint zu
einem späteren Zeitpunkt manuell zu konfigurieren, und klicken Sie auf Weiter.
4.4.1.8 Konfiguration für ECM Connectors überprüfen
Führen Sie im Bildschirm „Konfigurationen überprüfen“ eine der folgenden Aktionen aus:
• Wenn Sie die Connectors erstmalig konfigurieren oder eine der Konfigurationseinstellungen der vorherigen
Bildschirme geändert haben, lassen Sie die Option Anwendungsserver neu starten aktiviert und klicken Sie auf
Konfigurationen überprüfen. Klicken Sie nach einer erfolgreichen Überprüfung auf Weiter.
• Wenn Sie die Connectors zu einem späteren Zeitpunkt konfigurieren möchten, deaktivieren Sie die Option
Anwendungsserver neu starten und klicken Sie auf Konfigurationen überprüfen. Klicken Sie nach einer
erfolgreichen Überprüfung auf Weiter.
4.4.1.9 PDF Generator konfigurieren
1 Geben Sie im Dialogfeld Anmeldedaten des Admin-Benutzers für native PDF-Konvertierungen den
Benutzernamen und das Kennwort eines Benutzers ein, der auf dem Servercomputer über Administratorrechte
verfügt. Klicken Sie auf Benutzer hinzufügen.
Fügen Sie unter Windows 2008 Server mindestens einen Administrator-Benutzer hinzu und klicken Sie auf
Weiter.
Hinweis: Deaktivieren Sie unter Windows 2008 Server die Benutzerkontensteuerung (UAC) für die hinzugefügten
Benutzer. Klicken Sie hierzu auf Systemsteuerung > Benutzerkonten > Benutzerkontensteuerung aktivieren oder
deaktivieren und deaktivieren Sie Benutzerkontensteuerung (UAC) zum Schutz des Computers verwenden.
Klicken Sie auf OK. Ihre Änderungen werden nach dem Neustart des Systems wirksam.
2 Klicken Sie im Dialogfeld „LiveCycle PDF Generator-Systembereitschaftstest“ auf Starten, um zu überprüfen, ob
das System für PDF Generator richtig konfiguriert wurde. Überprüfen Sie den Systembereitschaftstool-Bericht und
klicken Sie auf Weiter.
4.4.1.10 Reader Extensions-Berechtigungen konfigurieren
❖ Wählen Sie im Dialogfeld Konfiguration von Reader Extensions-Berechtigungen eine der folgenden Optionen:
• Navigieren Sie zu einer Reader Extensions-Berechtigungsdatei und wählen Sie sie aus. Geben Sie das
Berechtigungskennwort und den Namen für die Berechtigung ein. Klicken Sie auf Konfigurieren und nach
Abschluss des Vorgangs auf Weiter.
• Überspringen Sie diesen Schritt, indem Sie Später mit LiveCycle ES4 Administration Console konfigurieren
auswählen und auf Weiter klicken. Sie können die Berechtigungen in Administration Console konfigurieren
(Einstellungen > Trust Store-Verwaltung > Lokale Berechtigungen).
4.4.1.11 Aufgabenzusammenfassung
Überprüfen Sie die Aufgabenzusammenfassung in Configuration Manager und wählen Sie Die nächsten Schritte
starten, um eine HTML-Seite mit Informationen zu Benutzer- und Verwaltungsschnittstellen von LiveCycle
anzuzeigen. Klicken Sie auf Finish.
Letzte Aktualisierung 10.2.2014
16
INSTALLIEREN UND BEREITSTELLEN VON LIVECYCLE MITHILFE DER JBOSS-TURNKEY-METHODE
Installieren und Konfigurieren – Turnkey
4.4.2 Konfigurieren von LiveCycle - Benutzerdefinierter Modus
4.4.2.1 Konfigurieren von LiveCycle
Hinweis: In Configuration Manager können Sie mithilfe der Taste F1 Hilfeinformationen zum aktuellen Bildschirm
anzeigen. Sie können den Konfigurationsstatus jederzeit durch Klicken auf „Fortschrittsprotokoll anzeigen“ anzeigen.
Hinweis: Wenn Sie die Daten in Configuration Manager während der Konfiguration über die Option „Auf Standard
zurücksetzen“ zurücksetzen müssen, stellen Sie sicher, dass Sie Configuration Manager erneut starten. Andernfalls
werden möglicherweise einige Meldungen über fehlende Konfigurationen angezeigt.
1 Wenn Sie sich im Anschluss an die LiveCycle-Installation befinden, fahren Sie mit Schritt 3 fort. Navigieren Sie
andernfalls zum Ordner „[LiveCycle-Stammordner]\configurationManager\bin“ und führen Sie
ConfigurationManager.bat aus.
2 Wählen Sie bei der Aufforderung die zu verwendende Sprache und klicken Sie auf OK.
3 Klicken Sie im Bildschirm „Willkommen bei Adobe LiveCycle ES4“ auf Weiter.
4 Achten Sie darauf, dass im Bildschirm „Auswahl der Aktualisierungsaufgaben“ Aktualisierung von LiveCycle ES2
und ES2.5, Aktualisierung von ADEP und Aktualisierung von LiveCycle ES3 deaktiviert sind. Klicken Sie auf
Weiter.
Falls Sie eine LiveCycle ES4-Aktualisierung durchführen, lesen Sie Aktualisieren auf LiveCycle ES4 für JBoss
Turnkey.
5 Wählen Sie im Bildschirm „Turnkey-Modus“ die Option Benutzerdefinierter Modus und klicken Sie auf Weiter,
um mit dem nächsten Abschnitt fortzufahren. Im benutzerdefinierten Modus können Sie die Systemkonfiguration
anpassen, wozu allerdings fortgeschrittene Kenntnisse erforderlich sind.
4.4.2.2 Module auswählen
❖ Wählen Sie im Bildschirm „Module“ die Adobe LiveCycle-Module, die Sie aktualisieren möchten. Für alle
ausgewählten Module erhalten Sie standardmäßig eine Testlizenz. Klicken Sie auf Weiter.
Hinweis: Einige Module sind für eine ordnungsgemäße Konfiguration technisch von anderen Modulen abhängig.
Configuration Manager zeigt ein Dialogfeld und Sie können nicht fortfahren, wenn voneinander abhängige Module
nicht ausgewählt sind. Beispielsweise müssen Sie bei der Konfiguration von Correspondence Management Solution
die Module „Adobe LiveCycle Forms“, „Adobe LiveCycle Output“ und „Content Repository“ auswählen, wenn Sie
Correspondence Management Solution konfigurieren.
4.4.2.3 Aufgaben auswählen
❖ Wählen Sie im Bildschirm „Taskauswahl“ alle benötigten Aufgaben aus und klicken Sie auf Weiter.
Hinweis: Die Aufgaben Anwendungsserver konfigurieren und Überprüfen der
Anwendungsserverkonfigurationkönnen bei einer JBoss-Turnkey-Installation nicht ausgewählt werden. Die JBossTurnkey-Methode unterstützt diese Aufgaben nicht, da der Anwendungsserver bereits für LiveCycle konfiguriert ist.
4.4.2.4 LiveCycle-EAR-Dateien, -Schriftarten und globale Dokumentenspeicher
konfigurieren
1 Klicken Sie im Bildschirm „LiveCycle ES4 konfigurieren (1 von 5)“ auf Konfigurieren und im Anschluss an die
Konfiguration der EAR-Dateien auf Weiter. Je nach Anzahl der in der Konfiguration enthaltenen Module kann
dieser Vorgang mehrere Minuten dauern.
2 Geben Sie im Bildschirm „LiveCycle konfigurieren (2 von 5)“ die Ordner an, über die LiveCycle ES4 auf
Schriftarten zugreift, und klicken Sie auf Weiter.
Letzte Aktualisierung 10.2.2014
17
INSTALLIEREN UND BEREITSTELLEN VON LIVECYCLE MITHILFE DER JBOSS-TURNKEY-METHODE
Installieren und Konfigurieren – Turnkey
Klicken Sie auf Konfigurationen bearbeiten, um Werte in diesem Bildschirm zu ändern. Wenn Configuration
Manager zum ersten Mal ausgeführt wird, steht diese Schaltfläche nicht zur Verfügung, von der zweiten
Ausführung an ist sie jedoch verfügbar.
• (Optional) Wenn Sie den Standardspeicherort für Verzeichnis für Adobe-Serverschriftarten ändern möchten,
geben Sie den Pfad ein oder wechseln Sie zum entsprechenden Ordner. Der Standardpfad lautet „[LiveCycleStammordner]/fonts“.
• Um den Standardspeicherort für Verzeichnis für Kundenschriftarten zu ändern, klicken Sie auf Durchsuchen
oder geben Sie einen neuen Speicherort für Ihre Kundenschriftarten an.
Hinweis: Die Rechte zur Verwendung von Schriften anderer Anbieter als Adobe unterliegen dem Lizenzvertrag
dieser Anbieter von Schriftarten und werden nicht von der Lizenz für die Adobe-Software abgedeckt. Adobe
empfiehlt, dass Sie vor der Verwendung von Drittanbieter-Schriften in Verbindung mit Adobe-Software alle
relevanten Lizenzverträge der Drittanbieter lesen und dafür sorgen, dass Sie diese Verträge einhalten. Dies gilt
insbesondere für die Verwendung von Schriften in einer Serverumgebung.
• (Optional) Wenn Sie den Standardspeicherort des Ordners für Systemschriftarten ändern möchten, geben Sie
den Pfad ein oder navigieren Sie zu dem Ordner.
• (Optional) Um FIPS zu aktivieren, vergewissern Sie sich, dass FIPS aktivieren ausgewählt ist. Wählen Sie diese
Option nur aus, wenn die Federal Information Processing Standards (FIPS) erzwungen werden sollen.
3 Akzeptieren Sie im Bildschirm „LiveCycle ES4 konfigurieren (3 von 5)“ den Standardspeicherort für Speicherort
des temporären Verzeichnisses, geben Sie den gewünschten Pfad ein oder klicken Sie auf Durchsuchen und geben
Sie den Pfad an. Der Standardspeicherort lautet [LiveCycle-Stammordner]/temp. Klicken Sie auf Weiter, um
den Vorgang fortzusetzen.
4 Akzeptieren Sie im Bildschirm „LiveCycle ES4 konfigurieren (4 von 5)“ den Standardspeicherort für
Verzeichnispfad des globalen Dokumentenspeichers oder klicken Sie auf Durchsuchen, um einen voll
qualifizierten Pfad anzugeben. Klicken Sie auf Weiter, um den Vorgang fortzusetzen.
Der Standardspeicherort lautet [LiveCycle-Stammordner]/gds.
5 Wählen Sie im Bildschirm „Speicherung von permanenten Dokumenten konfigurieren (5 von 5)“ entweder
Globalen Dokumentenspeicher verwenden oder Datenbank verwenden und klicken Sie auf Konfigurieren.
• Globalen Dokumentenspeicher verwenden: Für alle permanenten Dokumentenspeicher wird der
dateisystembasierte globale Dokumentenspeicher verwendet. Mit dieser Option kann die beste Leistung erzielt
und ein einziger Speicherort für den globalen Dokumentenspeicher festgelegt werden.
• Datenbank verwenden: Zum Speichern permanenter Dokumente und dauerhaft genutzter Artefakte wird die
LiveCycle-Datenbank verwendet. Der dateisystembasierte globale Dokumentenspeicher ist jedoch ebenfalls
erforderlich. Durch das Verwenden der Datenbank werden Sicherungs- und Wiederherstellungsverfahren
vereinfacht.
Klicken Sie auf Weiter.
4.4.2.5 Acrobat für PDF Generator konfigurieren
1 (Nur PDF Generator ) Klicken Sie im Bildschirm „Acrobat für LiveCycle PDF Generator konfigurieren“ auf
Konfigurieren, um das Konfigurationsskript auszuführen. Klicken Sie nach Abschluss des Vorgangs auf Weiter.
2 Klicken Sie im Bildschirm „LiveCycle konfigurieren – Zusammenfassung“ auf Weiter.
4.4.2.6 CRX konfigurieren
Geben Sie auf dem Bildschirm CRX-Konfiguration den Pfad zum Repository an und klicken Sie auf Konfigurieren,
um die erforderlichen Repository-Dateien an einem angegebenen Speicherort zu erstellen.
Letzte Aktualisierung 10.2.2014
18
INSTALLIEREN UND BEREITSTELLEN VON LIVECYCLE MITHILFE DER JBOSS-TURNKEY-METHODE
Installieren und Konfigurieren – Turnkey
Dadurch wird das Repository innerhalb der LiveCycle Core EAR-Datei gebündelt.
Klicken Sie auf Weiter, um den Vorgang fortzusetzen.
Hinweis: Ein Backup (adobe-jboss-core-ear.orig) für die ursprüngliche LiveCycle Core EAR-Datei wird im Ordner
„[LiveCycle-Stammordner]\deploy“ erstellt. Sie können die EAR-Datei wiederherstellen, wenn Sie das Setup ohne CRXRepository noch einmal durchführen möchten.
Hinweis: Nachdem die Pakete konfiguriert wurden, können Sie sie nicht durch erneutes Ausführen des Configuration
Managers löschen. Für eine komplette Deinstallation von bereitgestellten Paketen müssen Sie die Pakete mithilfe des
Package Manager deinstallieren und löschen.
4.4.2.7 Turnkey JBoss SSL konfigurieren
❖ Fügen Sie im Bildschirm „Turnkey JBoss SSL konfigurieren“ die Informationen für die Konfiguration des SSL-
Zertifikats hinzu und klicken Sie auf JBoss SSL konfigurieren. Klicken Sie nach Abschluss des Vorgangs auf
Weiter.
Sie können diesen Schritt überspringen, indem Sie „Skriptkonfiguration“ auswählen und die Konfiguration später
in LiveCycle Configuration Manager durchführen.
• Zertifikatalias: Der alternative, einzigartige Name, der verwendet wird, um auf das Zertifikat zu verweisen
(Beispiel: LiveCycleCert)
• Keystore-Dateiname: Der Name des Keystore, der zugewiesen wird, um die Schlüssel und das Zertifikat zu
speichern (Beispiel: lces)
4.4.2.8 Verification Samples installieren
❖ (Nur Adobe® LiveCycle® Forms Standard 11, Adobe® LiveCycle® Mobile Forms 11, Adobe® LiveCycle® Output
11 und PDF Generator) Im Bildschirm „LiveCycle ES 4-IVS(Installation Verification Sample)-EAR-Dateien“
können Sie drei dienstspezifische Beispielanwendungen installieren. Wählen Sie IVS-EAR-Dateien in
Bereitstellungssatz aufnehmen und klicken Sie zum Installieren dieser Beispieldateien auf Weiter.
aadobe-output-ivs-jboss.ear, adobe-mobileforms-ivs.ear und adobe-forms-ivs-jboss.ear werden
nur angezeigt, wenn Sie im Bildschirm „Module“ die entsprechenden Module ausgewählt haben.
Hinweis: IVS-EAR-Dateien sollten nicht in einer Produktionsumgebung bereitgestellt werden.
4.4.2.9 EAR-Dateien für LiveCycle bereitstellen
❖ Wählen Sie im Bildschirm „LiveCycle ES4-EAR-Dateien bereitstellen“ die EAR-Dateien aus, die Sie für JBoss
bereitstellen möchten, klicken Sie auf Bereitstellen und abschließend auf Weiter.
Hinweis: Während der Bereitstellung der EAR-Dateien für LiveCycle werden eventuell Fehlermeldungen angezeigt,
die darauf hinweisen, dass die richtige Tabelle für EAR-Dateien nicht gefunden wurde. Sie können diese
Fehlermeldungen ignorieren.
4.4.2.10 Initialisierung der LiveCycle-Datenbank
❖ Überprüfen Sie im Bildschirm „Initialisierung der LiveCycle ES4-Datenbank“ die Informationen zu Host und
Anschluss und klicken Sie dann auf Initialisieren. Bei der Datenbankinitialisierung werden Tabellen in der
Datenbank erstellt, den Tabellen Standarddaten hinzugefügt und Basisrollen in der Datenbank erstellt. Wenn die
Initialisierung abgeschlossen ist, klicken Sie auf Weiter.
Dieser Schritt darf nicht übersprungen werden. Durch die Datenbankinitialisierung werden ältere Daten nicht
beschädigt.
Letzte Aktualisierung 10.2.2014
19
INSTALLIEREN UND BEREITSTELLEN VON LIVECYCLE MITHILFE DER JBOSS-TURNKEY-METHODE
Installieren und Konfigurieren – Turnkey
4.4.2.11 LiveCycle-Serverinformationen
❖ Geben Sie im Bildschirm „LiveCycle ES4-Informationen“ die LiveCycle ES4-Benutzer-ID und das Kennwort ein
und klicken Sie auf Serververbindung überprüfen. Klicken Sie nach Abschluss der Überprüfung auf Weiter.
Wichtig: Standardmäßig lautet die LiveCycle ES4-Benutzer-ID administrator und das Kennwort password.
Ändern Sie nach der ersten Konfiguration in Administration Console das Standardkennwort.
Die in diesem Bildschirm angezeigten Serverinformationen sind Standardwerte für die Bereitstellung. Durch
Überprüfen der Serververbindung können Sie die Problembehandlung eingrenzen, sollten bei der Bereitstellung oder
Überprüfung Fehler auftreten. Wenn der Verbindungstest Erfolg hat, die Bereitstellung oder Überprüfung in den
nächsten Schritten jedoch fehlschlägt, können bei der Fehlerbehebung Verbindungsprobleme ausgeschlossen werden.
4.4.2.12 Konfiguration der Central Migration Bridge-Dienstbereitstellung
❖ Wählen Sie im Bildschirm „Konfiguration der Central Migration Bridge-Dienstbereitstellung“ die Option Central
Migration Bridge-Dienst bei der Bereitstellung einbeziehen, wenn Sie lizenziert sind, LiveCycle mit Central Pro
oder Web Output Pak zu konfigurieren. Klicken Sie dann auf Weiter.
4.4.2.13 Bereitstellung von LiveCycle-Komponenten
1 Klicken Sie im Bildschirm „LiveCycle ES4-Komponentenbereitstellung“ auf Bereitstellen. Die zu diesem
Zeitpunkt bereitgestellten Komponenten sind Java-Archivdateien, die in den LiveCycle -Dienstcontainer
„eingeklinkt“ werden, damit Dienste bereitgestellt, orchestriert und ausgeführt werden können. Klicken Sie nach
erfolgreichem Abschluss der Bereitstellung auf Weiter.
2 Klicken Sie im Bildschirm „LiveCycle ES4-Komponentenbereitstellung“ auf Überprüfen. Configuration Manager
überprüft, ob die Java-Archivdateien auf dem LiveCycle-Server bereitgestellt wurden und ausgeführt werden.
Klicken Sie nach erfolgreichem Abschluss der Überprüfung auf Weiter.
4.4.2.14 LiveCycle-Komponenten konfigurieren
❖ Wählen Sie im Bildschirm „LiveCycle ES4-Komponenten konfigurieren“ die LiveCycle-Module aus, die
konfiguriert werden sollen, und klicken Sie dann auf Weiter. Welche Bildschirme als Nächstes angezeigt werden,
hängt von Ihrer Auswahl in diesem Bildschirm ab.
4.4.2.14.1 Connector für EMC Documentum konfigurieren
❖ Führen Sie im Bildschirm „Geben Sie den Client für EMC Documentum an“ eine der folgenden Aufgaben aus:
• Deaktivieren Sie die Option Connector für EMC Documentum Content Server konfigurieren, um EMC
Documentum zu einem späteren Zeitpunkt zu konfigurieren, und klicken Sie auf Weiter.
• Lassen Sie die Option aktiviert, geben Sie die entsprechende Version und den Ordnerpfad ein und klicken Sie
auf Überprüfen. Klicken Sie abschließend auf Weiter und führen Sie die Aufgaben in den nachfolgenden
Bildschirmen aus:
• Geben Sie im Bildschirm „Geben Sie die Einstellungen des EMC Documentum Content Servers an“ die
erforderlichen Werte ein und klicken Sie auf Weiter.
• Klicken Sie im Bildschirm „Connector für EMC Documentum konfigurieren“ auf Documentum Connector
konfigurieren. Klicken Sie nach Abschluss des Vorgangs auf Weiter.
4.4.2.14.2 Connector für IBM Content Manager konfigurieren
❖ Führen Sie im Bildschirm „Geben Sie den Client für IBM Content Manager an“ eine der folgenden Aufgaben aus:
• Deaktivieren Sie die Option Connector für IBM Content Manager konfigurieren, um IBM Content Manager
zu einem späteren Zeitpunkt manuell zu konfigurieren, und klicken Sie auf Weiter.
Letzte Aktualisierung 10.2.2014
20
INSTALLIEREN UND BEREITSTELLEN VON LIVECYCLE MITHILFE DER JBOSS-TURNKEY-METHODE
Installieren und Konfigurieren – Turnkey
• Lassen Sie die Option aktiviert, geben Sie den entsprechenden Ordnerpfad ein und klicken Sie auf Überprüfen.
Klicken Sie abschließend auf Weiter und führen Sie die Aufgaben in den nachfolgenden Bildschirmen aus:
• Geben Sie im Bildschirm „Geben Sie die Einstellungen für IBM Content Manager Server an“ die
erforderlichen Werte ein und klicken Sie auf Weiter.
• Klicken Sie im Bildschirm „Connector für IBM Content Manager konfigurieren“ auf IBM Content Manager
Connector konfigurieren. Klicken Sie nach Abschluss des Vorgangs auf Weiter.
4.4.2.14.3 Connector für IBM FileNet konfigurieren
❖ Führen Sie im Bildschirm „Geben Sie den Client für IBM FileNet an“ eine der folgenden Aufgaben aus:
• Deaktivieren Sie die Option Connector für IBM FileNet Content Manager konfigurieren, um IBM FileNet zu
einem späteren Zeitpunkt zu konfigurieren, und klicken Sie auf Weiter.
• Lassen Sie die Option aktiviert, geben Sie die entsprechende Version und den Ordnerpfad ein und klicken Sie
auf Überprüfen. Klicken Sie abschließend auf Weiter und führen Sie die Vorgänge in den nachfolgenden
Bildschirmen aus:
• Geben Sie im Bildschirm „Geben Sie die Einstellungen von IBM FileNet Content Server an“ die
erforderlichen Werte ein und klicken Sie auf Weiter.
• Geben Sie im Bildschirm „Connector für IBM FileNet-Prozess-Engine konfigurieren“ die entsprechende
Version (wenn aktiviert) und den Ordnerpfad ein und klicken Sie auf Überprüfen. Klicken Sie nach
Abschluss des Vorgangs auf Weiter.
• Geben Sie im Bildschirm „Geben Sie die Einstellungen für den IBM FileNet Prozess-Engine-Server an“ die
erforderlichen Werte ein und klicken Sie auf Weiter.
• Klicken Sie im Bildschirm „ Connector für IBM FileNet konfigurieren“ auf FileNet Connector
konfigurieren. Klicken Sie nach Abschluss des Vorgangs auf Weiter.
4.4.2.14.4 Connector für Microsoft SharePoint konfigurieren
❖ Führen Sie im Bildschirm „Adobe LiveCycle 11 Connector for Microsoft SharePoint konfigurieren“ eine der
folgenden Aufgaben aus:
• Deaktivieren Sie die Option Adobe LiveCycle ES4 Connector for Microsoft SharePoint konfigurieren, um
Microsoft SharePoint zu einem späteren Zeitpunkt zu konfigurieren, und klicken Sie auf Weiter.
• Lassen Sie die Option Adobe LiveCycle ES4 Connector for Microsoft SharePoint konfigurieren aktiviert.
Geben Sie die erforderlichen Werte ein und klicken Sie auf „SharePoint-Connector konfigurieren“. Klicken Sie
nach Abschluss des Vorgangs auf Weiter.
4.4.2.14.5 Konfiguration für ECM Connectors überprüfen
❖ Führen Sie im Bildschirm „Konfigurationen überprüfen“ eine der folgenden Aufgaben aus:
• Wenn Sie die Connectors erstmalig konfigurieren oder eine der Konfigurationseinstellungen auf den
vorherigen Bildschirmen geändert haben, lassen Sie die Option Anwendungsserver neu starten aktiviert und
klicken Sie auf Konfigurationen prüfen. Klicken Sie anschließend auf Weiter.
Hinweis: Die Validierung von IBM FileNet schlägt möglicherweise fehl, wenn Sonderzeichen wie Bindestrich (-),
Unterstrich (_), Komma (,) oder Punkt (.) in dem Namen des Ordners, der den IBM FileNet-Client enthält,
vorkommen.
• Wenn Sie die Connectors zu einem späteren Zeitpunkt konfigurieren möchten, deaktivieren Sie die Option
Anwendungsserver neu starten und klicken Sie auf Konfigurationen überprüfen. Klicken Sie nach einer
erfolgreichen Überprüfung auf Weiter.
Letzte Aktualisierung 10.2.2014
21
INSTALLIEREN UND BEREITSTELLEN VON LIVECYCLE MITHILFE DER JBOSS-TURNKEY-METHODE
Installieren und Konfigurieren – Turnkey
4.4.2.14.6 Konfigurieren von PDF Generator
1 Geben Sie im Dialogfeld Anmeldedaten des Admin-Benutzers für native PDF-Konvertierungen den
Benutzernamen und das Kennwort eines Benutzers ein, der auf dem Servercomputer über Administratorrechte
verfügt. Klicken Sie auf Benutzer hinzufügen.
Fügen Sie unter Windows 2008 Server mindestens einen Administrator-Benutzer hinzu und klicken Sie auf
Weiter.
Hinweis: Deaktivieren Sie unter Windows 2008 Server die Benutzerkontensteuerung (UAC) für die hinzugefügten
Benutzer. Klicken Sie hierzu auf Systemsteuerung > Benutzerkonten > Benutzerkontensteuerung aktivieren oder
deaktivieren und deaktivieren Sie Benutzerkontensteuerung (UAC) zum Schutz des Computers verwenden.
Klicken Sie auf OK. Ihre Änderungen werden nach dem Neustart des Systems wirksam.
Wichtig: Stellen Sie sicher, dass Sie die Benutzerkontensteuerung für die hinzugefügten Benutzer deaktivieren. Siehe
„3.3.2 So deaktivieren Sie die Windows-Benutzerkontensteuerung unter Vista und Windows Server 2008 R1“ auf
Seite 7 oder „3.3.3 Windows-Benutzerkontensteuerung unter Windows 7 und Windows Server 2008 R2 deaktivieren“
auf Seite 7.
2 Klicken Sie im Bildschirm „Document Services PDF Generator-Systembereitschaftstest“ auf Starten, um zu
überprüfen, ob das System für PDF Generator richtig konfiguriert wurde. Überprüfen Sie den
Systembereitschaftstool-Bericht und klicken Sie auf Weiter.
4.4.2.14.7 Reader Extensions-Berechtigungen konfigurieren
❖ Geben Sie im Bildschirm „Konfiguration von Reader Extensions-Berechtigungen die Details im Zusammenhang
mit der Reader Extensions-Berechtigung an, von der die Moduldienste aktiviert werden.
Hinweis: Sie können diesen Schritt zu diesem Zeitpunkt auslassen, indem Sie die Option Später mit LiveCycle ES4
Administration Console konfigurieren auswählen. Im Anschluss an die Bereitstellung können Sie die Reader
Extensions-Berechtigung mithilfe von Administration Console konfigurieren. (Klicken Sie nach der Anmeldung bei
Administration Console auf Startseite > Einstellungen > Trust Store-Verwaltung > Lokale Berechtigungen.)
Klicken Sie auf Konfigurieren und dann auf Weiter.
4.4.2.15 Aufgabenzusammenfassung
Überprüfen Sie die Aufgabenzusammenfassung in Configuration Manager und wählen Sie Nächste Schritte, um eine
HTML-Seite mit Informationen zu Benutzer- und Verwaltungsschnittstellen von LiveCycle anzuzeigen. Klicken Sie
auf Finish.
Letzte Aktualisierung 10.2.2014
22
23
Kapitel 5: Installieren und Konfigurieren –
Teil-Turnkey
Bei der Installation von LiveCycle können Sie aus verschiedenen Installations- und Konfigurationsoptionen wählen,
um Ihre Turnkey-Installation anzupassen. Folgende Turnkey-Installationsoptionen sind verfügbar:
Teil-Turnkey: Bei Auswahl dieser Option wird die Konfiguration von LiveCycle mit JBoss Application Server (mit
dem Installationsprogramm bereitgestellt) durchgeführt. Mit dieser Option können Sie Ihre eigene Datenbank
konfigurieren und während der Installation und Konfiguration auf diese Datenbank verweisen.
5.1 Installationsprogramm überprüfen
Beachten Sie die folgenden Richtlinien bezüglich der Dateien des Installationsprogramms, bevor Sie mit der
Installation beginnen.
5.1.1 DVD-Installationsdatenträger überprüfen
Stellen Sie sicher, dass der Installationsdatenträger, den Sie erhalten haben, nicht beschädigt ist. Wenn Sie die Inhalte
des Installationsdatenträgers auf die Festplatte des Computers kopieren, auf dem Sie LiveCycle installieren, stellen Sie
sicher, dass der gesamte Inhalt der DVD auf die Festplatte kopiert wird. Sie können Installationsfehler vermeiden,
indem Sie das DVD-Installationsabbild nicht in Ordnerpfade kopieren, die die maximale Windows-Pfadlänge
überschreiten.
5.1.2 Heruntergeladene Dateien überprüfen
Wenn Sie das Installationsprogramm von der Adobe-Webseite heruntergeladen haben, prüfen Sie die Integrität der
Installationsdatei anhand der MD5-Prüfsumme. Verwenden Sie WinMD5 oder ein ähnliches Tool, um die MD5Prüfsumme der heruntergeladenen Datei zu berechnen und mit der Prüfsumme zu vergleichen, die auf der AdobeDownloadseite angegeben ist.
5.2 Installieren von LiveCycle
1 Führen Sie eine der folgenden Aktionen aus:
• Laden Sie die Datei „JBoss_DVD.zip“ (die LiveCycle Electronic Software Download- oder ESD-Datei)
vollständig auf Ihr Dateisystem herunter und extrahieren Sie diese. Stellen Sie sicher, dass Sie die
Ordnerhierarchie der JBoss_DVD.zip-Datei unverändert lassen.
• Starten Sie nach der Extrahierung der ZIP-Datei das Installationsprogramm mithilfe einer der folgenden
Methoden:
• (Für 32-Bit-Systeme) Doppelklicken Sie im Ordner „\server\Disk1\InstData\Windows\VM“ auf die Datei
install.exe.
• (Für 64-Bit-Systeme) Doppelklicken Sie im Ordner „\server\Disk1\InstData\Windows_64\VM“ auf die
Datei install.exe.
Letzte Aktualisierung 10.2.2014
INSTALLIEREN UND BEREITSTELLEN VON LIVECYCLE MITHILFE DER JBOSS-TURNKEY-METHODE
Installieren und Konfigurieren – Teil-Turnkey
• Navigieren Sie auf der JBoss-DVD zum Ordner „\server“. Starten Sie das Installationsprogramm mithilfe einer
der folgenden Methoden:
• (Für 32-Bit-Systeme) Doppelklicken Sie im Ordner „\server\Disk1\InstData\Windows\VM“ auf die Datei
install.exe.
• (Für 64-Bit-Systeme) Doppelklicken Sie im Ordner „\server\Disk1\InstData\Windows_64\VM“ auf die
Datei install.exe.
Hinweis: 32-Bit-Versionen werden nur zu Entwicklungs- und Testzwecken eingesetzt.
Hinweis: Bei 32-Bit-Installationen muss die Adobe_JAVA_HOME-Umgebungsvariable für die 32-Bit-Version von
JDK festgelegt sein.
2 Wählen Sie bei Aufforderung eine Sprache für die Installation und klicken Sie auf OK.
3 Klicken Sie im Begrüßungsbildschirm auf Weiter.
4 Führen Sie im Bildschirm „Vorbereitung auf die Aktualisierung“ eine der folgenden Aufgaben aus:
• Wählen Sie Aktualisierung der installierten Version auf Adobe LiveCycle ES4 vorbereiten, um die aktuelle
Installation auf LiveCycle ES4 zu aktualisieren.
• Wählen Sie Adobe LiveCycle ES4 installieren zum Installieren von LiveCycle ES4.
Hinweis: Dieser Bildschirm wird nur angezeigt, wenn eine ältere Version von LiveCycle installiert ist.
5 Akzeptieren Sie im Bildschirm „Installationsordner auswählen“ den angegebenen Standardordner oder klicken Sie
auf Auswählen und wechseln Sie zu dem Ordner, in dem Sie das Produkt installieren möchten. Klicken Sie auf
Weiter. Dieser Ordner wird als [LiveCycle-Stammordner] bezeichnet.
Hinweis: Der Installationspfad sollte nicht länger als 40 Zeichen sein. Außerdem darf er keine internationalen
Zeichen oder Sonderzeichen enthalten.
6 Wählen Sie im Bildschirm „Installationstyp auswählen“ den gewünschten Installationstyp und klicken Sie auf
Weiter:
• Wählen Sie unter „Standard“ Turnkey als Installationstyp, um eine typische Turnkey-Installation auszuführen.
Mit der Turnkey-Option werden LiveCycle, JBoss 5.1 Application Server, die MySQL 5.1.30-Datenbank und
JDK 1.6.0_31 installiert (siehe „Installieren und Konfigurieren – Turnkey“ auf Seite 10).
• Wählen Sie unter „Benutzerdefiniert“ Teil-Turnkey, wenn Sie eine andere Datenbank verwenden möchten als
die vorab konfigurierte MySQL-Datenbank und JDK. LiveCycle und JBoss Application Server sind
standardmäßig installiert.
• Wählen Sie Manuell, wenn Sie statt einer Turnkey-Installation eine benutzerdefinierte Installation unter
Verwendung einer Datenbank, eines Anwendungsservers und JDK ausführen möchten. Diese Option ist
standardmäßig aktiviert, wenn auf dem System bereits ein JBoss Application Server und eine MySQLDatenbank installiert sind und deren Windows-Dienstnamen denen vom LiveCycle-Installationsprogramm
erstellten Namen entsprechen.
Hinweis: Informationen zur manuellen Installation finden Sie im Handbuch „Installieren und Bereitstellen von
LiveCycle “ für Ihren Anwendungsserver. Lesen Sie auch die Informationen zu allen vorbereitenden Schritten unter
Vorbereiten der Installation von LiveCycle , bevor Sie den Vorgang fortsetzen.
7 Im Abschnitt „Datenbank“:
• Wenn Sie eine neue Datenbank erstellen: Wählen Sie „Turnkey MySQL (MySQL 5.0) einschließen“ und klicken
Sie auf Next.
• Wenn Sie eine vorhandene Datenbank verwenden: Klicken Sie auf Eigene Datenbank verwenden und wählen
Sie den verwendeten Datenbanktyp. Klicken Sie auf Weiter.
Letzte Aktualisierung 10.2.2014
24
INSTALLIEREN UND BEREITSTELLEN VON LIVECYCLE MITHILFE DER JBOSS-TURNKEY-METHODE
Installieren und Konfigurieren – Teil-Turnkey
8 (Nur für mit dem Installationsprogramm bereitgestellte MySQL-Datenbank) Geben Sie das Root-
Administratorkennwort von MySQL und optional die MySQL-Anschlussnummer an. Dieser Bildschirm wird nur
angezeigt, wenn die Option zum Einschließen des Turnkey ausgewählt ist.
Hinweis: MySQL ermöglicht nicht die Verwendung von Sonderzeichen oder Leerzeichen im Benutzernamen oder
Kennwort. Notieren Sie dieses Kennwort für spätere Verwendung.
• Klicken Sie zum Überprüfen der Verfügbarkeit der Anschlussnummer auf Testen. Ist der Anschluss verfügbar,
zeigt das Installationsprogramm ein grünes Häkchen an. Ist der Anschluss belegt, zeigt das
Installationsprogramm ein rotes X an.
• Ist der Anschluss belegt, geben Sie eine neue Anschlussnummer ein und wiederholen Sie den Vorgang, bis Sie
einen verfügbaren Anschluss gefunden haben. Durch Klicken auf Zurücksetzen wird das Anschlussfeld mit der
Standardanschlussnummer 3306 ausgefüllt.
9 Lesen Sie die Lizenzvereinbarung für JBoss Application Server, wählen Sie, wenn Sie dieser zustimmen, die Option
Ich stimme zu und klicken Sie auf Weiter.
10 (Nur für mit dem Installationsprogramm bereitgestellte MySQL-Datenbank) Lesen Sie die Lizenzvereinbarung
für MySQL, wählen Sie, wenn Sie dieser zustimmen, Ich stimme zu und klicken Sie dann auf Weiter. Dieser
Bildschirm wird nur angezeigt, wenn Turnkey-MySQL berücksichtigen ausgewählt ist.
11 Lesen Sie die Lizenzvereinbarung zu LiveCycle , wählen Sie, wenn Sie dieser zustimmen, die Option Ich stimme
zu und klicken Sie auf Weiter.
12 Überprüfen Sie die Vorinstallationsübersicht und klicken Sie auf Installieren. Das Installationsprogramm zeigt
den Status der Installation an. Dieser Vorgang dauert mehrere Minuten.
13 Lesen Sie die Versionshinweise und klicken Sie auf Weiter.
14 Wählen Sie im Bildschirm „Installation abgeschlossen“ eine der folgenden Optionen:
• Wenn keine Service Pack-Aktualisierung erforderlich ist, aktivieren Sie Configuration Manager starten und
klicken Sie auf Fertig.
• Wenn eine Service Pack-Aktualisierung erforderlich ist, deaktivieren Sie die Option Configuration Manager
starten und klicken Sie Fertig, um das Installationsprogramm zu beenden.
Hinweis: Wenn Sie Configuration Manager starten deaktivieren und das Installationsprogramm beenden, können
Sie Configuration Manager später über die Datei „ConfigurationManager.bat“ ausführen, die sich unter „[LiveCycleStammordner]\configurationManager\bin“ befindet.
5.3 Service Packs installieren
Bevor Sie die Konfiguration mit Configuration Manager abschließen, installieren Sie die neuesten LiveCycle-Service
Packs. Informationen hierzu finden Sie unter Adobe Enterprise-Support.
5.4 LiveCycle-Datenbank erstellen
Sie müssen die Datenbank für die Verwendung mit LiveCycle einrichten, bevor Sie LiveCycle für Teil-TurnkeyInstallationen konfigurieren.
Letzte Aktualisierung 10.2.2014
25
INSTALLIEREN UND BEREITSTELLEN VON LIVECYCLE MITHILFE DER JBOSS-TURNKEY-METHODE
Installieren und Konfigurieren – Teil-Turnkey
5.4.1 Voraussetzungen für die Datenbankkonfiguration
In diesem Abschnitt wird beschrieben, wie Sie die Datenbank für die Verwendung mit LiveCycle einrichten. In diesem
Abschnitt werden spezielle Tabellen, Indizes und andere Eigenschaften beschrieben, die für die LiveCycle-Datenbank
erforderlich sind, aber von LiveCycle Configuration Manager nicht konfiguriert werden.
Die Datenbank enthält die folgenden Elemente:
• LiveCycle-Dienste
• Konfigurationen der LiveCycle-Laufzeitumgebung
• LiveCycle-Prozessdaten
• Benutzerdefinierte Prozessdefinitionen und Vorlagen
• Vom Anwendungsserver verwaltete Daten
Bevor Sie die Datenbank anlegen, müssen Sie sich mit den Installationsanforderungen vertraut machen und
sicherstellen, dass die erforderliche Software installiert ist.
Ist dies Ihre erste Installation von LiveCycle, müssen Sie eine leere Datenbank erstellen. Alle für die Unterstützung von
LiveCycle erforderlichen Tabellen werden erstellt, wenn Sie mit Configuration Manager die LiveCycle-Datenbank
initialisieren. (Weitere Informationen finden Sie unter Installieren und Bereitstellen von LiveCycle für JBoss.)
5.4.2 Oracle-Datenbank erstellen
Wenn Sie die bei der Installation von Oracle 11g erstellte Standarddatenbank nicht verwenden möchten, erstellen Sie
mit dem Database Configuration Assistant-Tool eine neue Datenbank. LiveCycle unterstützt Oracle 11g auf JBoss
Application Server.
Hinweis: Sie können beim Konfigurieren einer Oracle-Datenbankinstanz für LiveCycle die Vorlagen „Transaction
Processing“ und „General Purpose“ verwenden. Wenn Sie zum Konfigurieren einer Datenbankinstanz die Vorlage
„Custom Database“ verwenden möchten, müssen Sie mindestens die Datenbankkomponenten Oracle JVM und
Enterprise Manager Repository einbeziehen.
Führen Sie beim Erstellen der Oracle-Datenbank folgende Schritte aus:
• Legen Sie die anfängliche Datenbankgröße auf mindestens 500 MB fest.
• Erstellen Sie Benutzerquoten, damit die Datenbank wachsen kann, um permanente Daten von LiveCycleAnwendungen aufzunehmen.
• Aktivieren Sie die Unterstützung für UTF-8-Kodierung.
• Legen Sie den Datenbankzeichensatz auf „Unicode (AL32UTF8)“ und den nationalen Zeichensatz auf
„AL16UTF16“ (Unicode UTF-16-Universalzeichensatz) fest.
• Legen Sie „NLS_LENGTH_SEMANTICS“ auf „BYTE“ fest (falls erforderlich). Die Datenbankinitialisierung
schlägt fehl, wenn ein anderer Wert verwendet wird.
• Sie müssen Oracle unter Verwendung der Transaktionsverarbeitung installieren und den Verbindungsmodus für
den Server auf „Dedicated Processing“ (dedizierte Verarbeitung) festlegen.
5.4.2.1 Benutzerkonto und Benutzerberechtigungen
Erstellen Sie ein neues Benutzerkonto in der Datenbank und weisen Sie ihm die folgenden Systemberechtigungen zu:
• CREATE SEQUENCE
• CREATE VIEW
Letzte Aktualisierung 10.2.2014
26
INSTALLIEREN UND BEREITSTELLEN VON LIVECYCLE MITHILFE DER JBOSS-TURNKEY-METHODE
Installieren und Konfigurieren – Teil-Turnkey
• UNLIMITED TABLESPACE
• CREATE TABLE
• CREATE CLUSTER
• CREATE SESSION
Bei Bereitstellungen unter AIX, Linux oder Solaris darf der Benutzername maximal 8 Zeichen umfassen; unter
Windows gilt eine Beschränkung auf 12 Zeichen.
Für die Konfiguration der Datenquelle für den Anwendungsserver benötigen Sie die folgenden Informationen:
• SID (Service-ID)
• Benutzername und Kennwort des Oracle-Benutzerkontos
• Hostname oder IP-Adresse des Datenbankservers
• Oracle-Listener-Anschlussnummer (Standard ist 1521)
Informationen zum Verwenden von Oracle 11g finden Sie in der entsprechenden Benutzerdokumentation.
5.4.3 Erstellen einer SQL Server-Datenbank
Sie können eine SQL Server-Datenbank erstellen, in der LiveCycle Laufzeit- und Konfigurationsdaten speichert.
Weitere Informationen zum Erstellen einer SQL Server-Datenbank finden Sie in der SQL Server-Dokumentation.
LiveCycle unterstützt SQL Server 2005 SP2 und 2008 R2 (Englisch und Japanisch).
Erstellen Sie eine SQL Server-Datenbank und ein Benutzerkonto, dem Sie DB_OWNER-Berechtigungen zuweisen,
das bei der Konfiguration der Datenquelle auf dem Anwendungsserver verwendet werden kann. Informationen zum
Erstellen der Datenbank und des Benutzerkontos finden Sie in der SQL Server-Dokumentation.
Für die Konfiguration der Datenquelle für den Anwendungsserver benötigen Sie die folgenden Informationen:
• Datenbankname
• Benutzername und Kennwort des SQL Server-Benutzerkontos
• Hostname oder IP-Adresse des Datenbankservers
• SQL Server-Anschlussnummer
5.4.3.1 SQL Server für LiveCycle einrichten
Optimieren Sie SQL Server, bevor Sie die LiveCycle-Datenbank erstellen. Ändern Sie hierzu die folgenden
Einstellungen.
5.4.3.1.1 Arbeitsspeicher erhöhen
Mit den SQL Server-Standardeinstellungen erfolgt die Zuweisung von Arbeitsspeicher nicht optimal. Diese Situation
hat signifikante Auswirkungen auf die Leistung bei den meisten Bereitstellungen einer SQL Server-Datenbank.
Hinweis: Dieser Abschnitt wird empfohlen, ist aber optional.
1 Stellen Sie mithilfe von Microsoft SQL Server Management Studio eine Verbindung zu dem Datenbankserver her,
der die LiveCycle-Datenbank aufnehmen soll.
2 Klicken Sie mit der rechten Maustaste auf die Datenbankserververbindung und wählen Sie Eigenschaften.
3 Wählen Sie die Seite Arbeitsspeicher und geben Sie in das Feld Minimaler Serverarbeitsspeicher (in MB) einen
Wert ein, der der Größe des freien Arbeitsspeichers auf dem Server entspricht.
4 Starten Sie die SQL Server-Datenbank neu.
Letzte Aktualisierung 10.2.2014
27
INSTALLIEREN UND BEREITSTELLEN VON LIVECYCLE MITHILFE DER JBOSS-TURNKEY-METHODE
Installieren und Konfigurieren – Teil-Turnkey
5.4.3.1.2 Prozessorpriorität festlegen
Auf dedizierten Datenbankservern, die für Produktionsinstallationen von LiveCycle empfohlen werden, ist der SQL
Server-Prozess so konfiguriert, dass die CPU-Ressourcen des Systems nicht überbeansprucht werden.
Hinweis: Dieser Abschnitt wird empfohlen, ist aber optional.
1 Stellen Sie mithilfe von Microsoft SQL Server Management Studio eine Verbindung zu dem Datenbankserver her,
der die LiveCycle-Datenbank aufnehmen soll.
2 Klicken Sie mit der rechten Maustaste auf die Datenbankserververbindung und wählen Sie Eigenschaften.
3 Wählen Sie die Seite Prozessoren und aktivieren Sie SQL Server-Priorität höher stufen.
4 Starten Sie die SQL Server-Datenbank neu.
5.4.3.1.3 Wiederherstellungsintervall verlängern
Diese Einstellung gibt den Zeitraum an, den die Bereitstellung nach einem Absturz auf die Wiederherstellung wartet.
Die SQL Server-Standardeinstellung ist 1 Minute. Durch das Erhöhen dieser Einstellung wird die Leistung verbessert,
da der Server dadurch veranlasst wird, Änderungen seltener aus dem Datenbankprotokoll in die Datenbankdateien zu
schreiben. Diese Einstellung hat keinen negativen Einfluss auf das Transaktionsverhalten, jedoch auf die Größe der
Protokolldatei, die beim Systemstart zurückgespielt werden muss.
Hinweis: Dieser Abschnitt wird empfohlen, ist aber optional.
1 Stellen Sie mithilfe von Microsoft SQL Server Management Studio eine Verbindung zu dem Datenbankserver her,
der die LiveCycle-Datenbank aufnehmen soll.
2 Klicken Sie mit der rechten Maustaste auf die Datenbankverbindung und wählen Sie Eigenschaften.
3 Wählen Sie die Seite Datenbankeinstellungen und geben Sie den Wert 5 in das Feld Wiederherstellungsintervall
(Minuten) ein.
4 Starten Sie die SQL Server-Datenbank neu.
5.4.3.2 Integrierte Sicherheit
Hinweis: Diese Konfiguration ist optional.
Wenn Sie SQL Server mit integrierter Sicherheit verwenden, können Sie Ihre SQL Server-Datenbank auf „Gemischter
Modus“ oder „Windows-Authentifizierungsmodus“ einstellen. Wenn Sie jedoch „WindowsAuthentifizierungsmodus“ verwenden, müssen Sie die integrierte Sicherheit unter Windows konfigurieren, um eine
sichere Verbindung mit SQL Server herzustellen (siehe „5.4.3.2.1 Windows-Anmeldung dem LiveCycleDatenbankbenutzer zuordnen“ auf Seite 28).
Hinweis: Configuration Manager kann die Datenbankverbindung nicht überprüfen, wenn Sie die Option „WindowsAuthentifizierungsmodus“ verwenden. Daher muss bei einer Teil-Turnkey-Installation für den Authentifizierungstyp
„SQL Server“ eingestellt werden. Sie können den Windows-Authentifizierungsmodus aktivieren, sobald Configuration
Manager die Datenbankverbindung überprüft hat.
5.4.3.2.1 Windows-Anmeldung dem LiveCycle-Datenbankbenutzer zuordnen
1 Stellen Sie in Microsoft SQL Server Management Studio eine Verbindung mit dem Datenbankserver her, auf dem
sich die LiveCycle-Datenbank befindet.
2 Legen Sie den Authentifizierungsmodus auf Windows-Authentifizierung fest.
3 Erstellen Sie unter Sicherheit > Anmeldungen ein neues Konto für den Windows-Domänenbenutzer und wählen
Sie die Windows-Authentifizierung.
Letzte Aktualisierung 10.2.2014
28
INSTALLIEREN UND BEREITSTELLEN VON LIVECYCLE MITHILFE DER JBOSS-TURNKEY-METHODE
Installieren und Konfigurieren – Teil-Turnkey
4 Klicken Sie im Bildschirm „Anmeldung – Neu“ auf Benutzerzuordnung und legen Sie die Datenbank und das
Standardschema für den neuen Benutzer fest.
5 Wählen Sie db_owner als Datenbankrolle aus und klicken Sie auf OK.
Um zu prüfen, ob der Benutzer erstellt wurde, erweitern Sie die LiveCycle-Datenbank in der Struktur und öffnen
Sicherheit > Benutzer. Der neue Benutzer wird in der Liste der Benutzer angezeigt.
5.4.3.2.2 SQL Server-Datenbanktreiber installieren
Hinweis: Laden Sie den JDBC Driver 4.0 für SQL Server (für alle Plattformen) auf der Microsoft-Website im Microsoft
Download Center herunter (falls Sie dies nicht bereits getan haben). Stellen Sie sicher, dass Sie den SQL ServerDatenbanktreiber auf dem Server installieren, auf dem die Installation von LiveCycle erfolgen soll.
Befolgen Sie dabei die auf der Website angegebenen Anweisungen zum Herunterladen und Installieren des Treibers.
Notieren Sie sich den Ordner, in den Sie den Treiber auf Ihrem System installieren.
Hinweis: Verwenden Sie den SQL Server-JDBC-Treiber 4.0 sowohl für Microsoft SQL Server 2005 SP2 als auch für
Microsoft SQL Server 2008.
5.4.3.2.3 Integrierte Sicherheit unter Windows konfigurieren
Hinweis: Sie müssen den JBoss-Dienst als wie im Abschnitt „5.4.3.2.1 Windows-Anmeldung dem LiveCycleDatenbankbenutzer zuordnen“ auf Seite 28 konfigurierter Windows-Benutzer ausführen. Wenn JBoss nicht als Dienst
ausgeführt wird, müssen Sie sich als dieser bestimmte Benutzer bei Windows anmelden, bevor Sie JBoss an einer
Eingabeaufforderung starten.
1 Bearbeiten Sie im Ordner „[Anwendungsserver-Stammordner]\server\lc_sqlserver\deploy“ die Dateien „adobe-
ds.xml“ und „mssql-ds.xml“, indem Sie der Verbindungs-URL den Eintrag integratedSecurity=true wie im
folgenden Beispiel hinzufügen: jdbc:sqlserver://<hostname>:<port>;databaseName=<dbname>;integratedecurity=true
2 Ersetzen Sie die fett gedruckten Werte im Beispiel oben durch für Ihre Datenbank geeignete Werte.
3 Fügen Sie die Datei „sqljdbc_auth.dll“ zum Windows-Systempfad (C:\Windows) auf dem Computer hinzu, auf
dem JBoss ausgeführt wird. Die Datei „sqljdbc_auth.dll“ liegt bei der Microsoft SQL JDBC 3.0-Treiberinstallation,
die sich standardmäßig bei 32-Bit-Betriebssystemen unter [SQL-Stammordner]/sqljdbc_3.0/enu/auth/x86
und bei 64-Bit-Betriebssytemen unter [SQL-Stammordner]/sqljdbc_3.0/enu/auth/x64 befindet.
Hinweis: Verwenden Sie den SQL Server-JDBC-Treiber 3.0 für Microsoft SQL Server 2008.
4 Öffnen Sie die Eigenschaften für den Dienst „JBoss für Adobe LiveCycle ES4“ oder den von Ihnen konfigurierten
JBoss-Dienst und klicken Sie auf die Registerkarte Anmelden.
5 Wählen Sie „Dieses Konto“ aus und geben Sie den Wert des Benutzerkontos ein, das Sie, wie im Abschnitt „5.4.3.2.1
Windows-Anmeldung dem LiveCycle-Datenbankbenutzer zuordnen“ auf Seite 28 beschrieben, zugeordnet haben.
Führen Sie JBoss über die Befehlszeile aus, müssen Sie als dieser Benutzer angemeldet sein.
5.4.3.3 Größe der SQL Server-Datenbank bestimmen
Die standardmäßigen Datenbankgrößen, die SQL Server bereitstellt, sind für LiveCycle zu klein. Selbst wenn die
Datenbank auf automatische Vergrößerung festgelegt ist, kann es zu unbeabsichtigten Effekten kommen, z. B. einer
eingeschränkten Leistung, wenn die Datenbank anwächst, oder einer daraus resultierenden Fragmentierung der
Festplatte. Am besten legen Sie die Größe der Datenbank bei ihrer Erstellung vorab fest, damit die
Bereitstellungsanforderungen erfüllt werden:
Letzte Aktualisierung 10.2.2014
29
INSTALLIEREN UND BEREITSTELLEN VON LIVECYCLE MITHILFE DER JBOSS-TURNKEY-METHODE
Installieren und Konfigurieren – Teil-Turnkey
Mittelgroße Bereitstellungen: Umgebungen, in denen der LDAP-Ordner ca. 100.000 Benutzer und ca. 10.000
Gruppen aufweist. Legen Sie Anfangsgröße für die Datenbankdaten auf 1 GB und die automatische Vergrößerung auf
250 MB fest.
Große Bereitstellungen: Umgebungen, in denen der LDAP-Ordner ca. 350.000 Benutzer und mehr als
10.000 Gruppen aufweist. Legen Sie Anfangsgröße für die Datenbankdaten auf 2 GB und die automatische
Vergrößerung auf 1 GB fest.
Hinweis: Das Datenbankwachstum ist stets auf eine bestimmte Größe beschränkt. Administratoren müssen die
Ressourcenbelegung der LiveCycle-Datenbank überwachen, um sicherzustellen, dass der eingeschränkte Speicherplatz
oder der Speicherplatz auf den Datenträgern, auf denen sich die Datenbank befindet, nicht verloren geht.
5.4.3.4 LiveCycle -Datenbankbenutzer, -schema und -anmeldung erstellen
Sie können jetzt LiveCycle-Datenbankbenutzer, -schema und -anmeldung erstellen.
Wichtig: Stellen Sie sicher, dass beim Erstellen der Datenbankinstanz für LiveCycle die Sortierreihenfolge
„SQL_Latin1_General_CP1_CI_AS“ (bzw. „Japanese_CI_AS“, wenn Ihre Datenbank in einer japanischen Umgebung
ausgeführt wird) verwendet wird. Bei anderen Sortierungen schlägt die Initialisierung der Datenbank eventuell fehl. Die
Sortierreihenfolge für Ihre LiveCycle-Datenbankinstanz kann von der bei der Erstellung der SQL Server-Datenbank
verwendeten abweichen.
1 Klicken Sie in Microsoft SQL Server Management Studio auf Server. Klicken Sie dann mit der rechten Maustaste
auf Datenbank und wählen Sie Neue Datenbank.
2 Geben Sie den von Ihnen gewählten Namen der Datenbank ein.
Hinweis: Der Datenbankname ist sehr wichtig, weshalb der gewählte Name in den folgenden Verfahren bei jedem
vorhandenen Verweis auf Datenbankname konsistent verwendet werden muss.
3 (Nur SQL Server 2005) Deaktivieren Sie Volltextindizierung verwenden.
4 Geben Sie in das Feld für die Anfangsgröße der Datenbankdaten in MB den entsprechenden Wert ein:
• Für kleine Entwicklungs- oder Produktionssysteme geben Sie 200 MB an.
• Bei Verwendung größerer Systeme lesen Sie „5.4.3.3 Größe der SQL Server-Datenbank bestimmen“ auf Seite 29.
5 Legen Sie das Feld Automatische Vergrößerungfür die Datenbankdaten auf 50 % fest.
6 Legen Sie die Anfangsgröße für das Datenbankprotokoll auf den entsprechenden Wert fest:
• Für kleine Entwicklungs- oder Produktionssysteme geben Sie 20 MB an.
• Bei Verwendung größerer Systeme lesen Sie „5.4.3.3 Größe der SQL Server-Datenbank bestimmen“ auf Seite 29.
7 Legen Sie das Feld Automatische Vergrößerungfür das Datenbankprotokoll auf 50 % fest.
8 Klicken Sie auf OK, um die Datenbank zu erstellen.
5.4.3.4.1 LiveCycle -Benutzer in SQL Server erstellen
Im folgenden Verfahren steht [Datenbankname] für den Namen, den Sie bei der Erstellung der Datenbank angegeben
haben, und [Datenbank-Benutzername] für den Namen, den Sie für den neuen Benutzer angeben müssen.
1 Verbinden Sie sich in Microsoft SQL Server Management Studio mit dem Datenbankserver, auf dem Sie die
LiveCycle-Datenbank erstellt haben.
2 Klicken Sie auf Server > Sicherheit, klicken Sie mit der rechten Maustaste auf Anmeldungen und wählen Sie Neue
Anmeldung.
3 Geben Sie den Anmeldenamen [Datenbank-Benutzername] ein, wählen Sie dann SQL Server-Authentifizierung
und geben Sie ein neues Kennwort ein.
Letzte Aktualisierung 10.2.2014
30
INSTALLIEREN UND BEREITSTELLEN VON LIVECYCLE MITHILFE DER JBOSS-TURNKEY-METHODE
Installieren und Konfigurieren – Teil-Turnkey
4 Stellen Sie sicher, dass Ablauf des Kennwortes erzwingen. Benutzer muss das Kennwort bei der nächsten
Anmeldung ändern ebenfalls deaktiviert ist.
5 Belassen Sie die Standarddatenbank auf Master und klicken Sie auf OK.
6 Klicken Sie auf Server > Datenbanken > [Datenbankname] > Sicherheit, klicken Sie mit der rechten Maustaste auf
Schemas und wählen Sie Neues Schema.
7 Geben Sie in das Feld Schemaname den Wert [Datenbank-Benutzername] ein und klicken Sie auf OK.
8 Klicken Sie auf Server > Datenbanken > [Datenbankname] > Sicherheit, klicken Sie mit der rechten Maustaste auf
Benutzer und wählen Sie Neuer Benutzer aus.
9 Geben Sie in das Dialogfeld „Neuer Benutzer“ den Anmelde- und Benutzernamen [Datenbank-Benutzername] ein.
10 Legen Sie das Standardschema auf [Datenbank-Benutzername] fest und klicken Sie auf OK.
Hinweis: Der Schemaname sollte mit [Datenbank-Benutzername] übereinstimmen.
11 (SQL Server 2008 R2) Wählen Sie unter Schemas im Besitz dieses Benutzers das Schema [Datenbank-
Benutzername].
12 Klicken Sie auf Server > Datenbanken > [Datenbankname] > Sicherheit, klicken Sie mit der rechten Maustaste auf
das Schema [Datenbank-Benutzername] und wählen Sie Eigenschaften > Berechtigungen.
a Klicken Sie unter „Benutzer“ oder „Rollen“ auf Suchen, geben Sie [Datenbank-Benutzername] ein, und klicken
Sie auf OK.
b Gewähren Sie auf der Registerkarte Explizit die folgenden Berechtigungen:
• Ändern
• Einfügen
• Verweis
• Auswählen
• Aktualisieren
• Löschen
c Klicken Sie auf OK.
13 Klicken Sie mit der rechten Maustaste auf Server > Datenbanken > [Datenbankname], klicken Sie mit der rechten
Maustaste auf das Schema [Datenbank-Benutzername] und wählen Sie Eigenschaften > Berechtigungen.
a Gewähren Sie auf der Registerkarte Explizit die Berechtigungen „Tabelle erstellen“, „Sicht erstellen“ und
„Verbinden“.
b Klicken Sie auf OK.
5.4.3.4.2 LiveCycle -Benutzer mit der Datenbank verknüpfen
Nach dem Erstellen des LiveCycle-Benutzers verknüpfen Sie ihn mit der ELiveCycle-Datenbank.
1 Klicken Sie auf Sicherheit > Anmeldungen, klicken Sie mit der rechten Maustaste auf [Datenbank-Benutzername]
und wählen Sie Eigenschaften.
2 Legen Sie unter „Anmeldungseigenschaften“ auf der Seite „Allgemein“ für die Standarddatenbank des Benutzers
[Datenbankname] fest.
3 Wählen Sie die Seite Benutzerzuordnung und vergewissern Sie sich im Abschnitt „Benutzer, die dieser
Anmeldung zugeordnet sind“, dass [Datenbankname] ausgewählt, Benutzer auf [Datenbank-Benutzername]
festgelegt und Standardschema auf [Datenbank-Benutzername] festgelegt ist.
Letzte Aktualisierung 10.2.2014
31
INSTALLIEREN UND BEREITSTELLEN VON LIVECYCLE MITHILFE DER JBOSS-TURNKEY-METHODE
Installieren und Konfigurieren – Teil-Turnkey
4 Stellen Sie sicher, dass in der Tabelle „Benutzer, die dieser Anmeldung zugeordnet sind“ der Eintrag
[Datenbankname] ausgewählt ist und in der Tabelle Mitgliedschaft in Datenbankrollen für[Datenbankname]
der Eintrag öffentlich ausgewählt ist, und klicken Sie auf OK.
5.4.3.4.3 Isolationsstufe für die LiveCycle -Datenbank festlegen
LiveCycle erfordert für die Behandlung von Datenbankblockierungen, wenn lang andauernde Transaktionen
gleichzeitig mit zahlreichen kürzeren Lesevorgängen stattfinden, eine bestimmte Isolationsstufe.
Wichtig: Sie müssen die Isolationsstufe für MS SQL Server, um Datenbankblockierungen zu vermeiden.
1 Klicken Sie auf Datenbanken, klicken Sie mit der rechten Maustaste auf [Datenbankname] und wählen Sie Neue
Abfrage aus.
Hinweis: [Datenbankname] entspricht dem Namen, den Sie beim Erstellen der Datenbank angegeben haben.
2 Geben Sie in das Feld „Abfrage“ den folgenden Text ein:
ALTER DATABASE [Datenbankname] SET READ_COMMITTED_SNAPSHOT ON GO
3 Klicken Sie auf Ausführen. Im Meldungsfeld wird eine Antwort eingeblendet.
5.4.4 MySQL-Datenbank erstellen
Hinweis: Die in diesem Dokument enthaltenen Informationen richten sich an Benutzer, die MySQL manuell und nicht
für eine vollständige Turnkey-Installation installieren. Siehe Installieren und Bereitstellen von Adobe LiveCycle ES4 für
JBoss Turnkey
Erstellen Sie mit den MySQL-Tools eine MySQL 5-Datenbank für die Verwendung mit LiveCycle sowie ein MySQLBenutzerkonto, über das der Anwendungsserver eine Verbindung zur Datenbank herstellen kann. Darüber hinaus
müssen Sie die Konfiguration für den MySQL-Datenbankserver ändern. Informationen zum Erstellen von Datenbank
und Benutzerkonto finden Sie in der MySQL-Dokumentation. LiveCycle unterstützt MySQL 5 mit JBoss 5.1.
Hinweis: MySQL unterstützt nicht die Verwendung von Sonderzeichen oder Leerzeichen im Benutzernamen oder
Kennwort. Stellen Sie sicher, dass Ihr Benutzername und Kennwort diese Einschränkung berücksichtigen. Verwenden Sie
außerdem keinen Bindestrich (-) im Namen der MySQL-Datenbank, um Scheduler-Fehler zu vermeiden.
Hinweis: Unter AIX, Linux oder Solaris müssen Sie die Systemvariable „lower_case_table_names“ auf 1 setzen, um
sicherzustellen, dass bei den Tabellennamen die Groß-/Kleinschreibung nicht berücksichtigt wird. Bei WindowsSystemen hat dieser Parameter keinerlei Auswirkungen. Weitere Informationen zum Festlegen der Berücksichtigung von
Groß-/Kleinschreibung in Tabellennamen finden Sie unter http://dev.mysql.com/doc/refman/5.1/en/identifier-casesensitivity.html.
Hinweis: Um auf einer grafischen Benutzeroberfläche ein Datenbankschema und neue Benutzer in MySQL einzurichten,
müssen Sie das Tool „MySQL Administrator“ installieren. (Weitere Informationen finden Sie in der MySQLBenutzerdokumentation.)
Bei der Installation der MySQL-Datenbank müssen Sie im Abschnitt „Variablen“ der grafischen Benutzeroberfläche
von MYSQL die UTF-8-Zeichenkodierung angeben.
Für die Konfiguration der Datenquelle für JBoss benötigen Sie die folgenden Informationen:
• Benutzername und Kennwort des MySQL-Benutzerkontos
• Hostname oder IP-Adresse des Datenbankservers
• MySQL-Anschlussnummer
Letzte Aktualisierung 10.2.2014
32
INSTALLIEREN UND BEREITSTELLEN VON LIVECYCLE MITHILFE DER JBOSS-TURNKEY-METHODE
Installieren und Konfigurieren – Teil-Turnkey
5.4.4.1 Einschränkungen bei der Dokumentenverwendung in Prozessen für MySQLDatenbanken
Die MySQL-Datenbank beschränkt die Datenmenge, die in einer Tabellenzeile gespeichert werden kann. Prozesse, die
mehrere Instanzen von Dokumenten umfassen, benötigen mehr Speicherplatz, als die maximale MySQL-Zeilengröße
vorsieht. Da LiveCycle Daten für eine Prozessinstanz in einer einzelnen Tabellenzeile speichert, können Prozesse mit
großen Datenmengen die MySQL-Beschränkung für die Zeilengröße überschreiten, was zu Fehlermeldungen führt.
Wenn Sie einen Prozess ausführen, der viele Instanzen von Dokumenten umfasst, und Fehler in der Datenbank
auftreten, können Sie den Prozess neu entwerfen, damit die Vorgänge zur Verarbeitung von Dokumenten in mehreren
Teilprozessen ausgeführt werden. Sie können beispielsweise den Prozess so neu entwerfen, dass dessen Vorgänge in
zwei Prozessen ausgeführt werden. Dabei umfasst der erste Prozess die erste Hälfte der Vorgänge des ursprünglichen
Prozesses und der zweite Prozess die zweite Hälfte. Der erste Prozess muss den Aufrufvorgang des zweiten Prozesses
einschließen, damit der zweite Prozess als Teilprozess ausgeführt wird.
5.4.4.2 MySQL-Benutzerkonto
Für das von Ihnen erstellte MySQL-Benutzerkonto sind für den Zugriff auf die Tabellen in der LiveCycle-Datenbank
die folgenden Zugriffsrechte erforderlich:
• SELECT
• INSERT
• UPDATE
• DELETE
• CREATE
• DROP
• REFERENCES
• INDEX
• ALTER
• CREATE_TMP_TABLE
• LOCK_TABLES
5.4.4.3 Anforderungen für die anfängliche MySQL-Serverkonfiguration
Die folgende Konfigurationseinstellung ist für den Abschnitt mysqld der Datei „my.ini“ (Windows) bzw.
„/etc/my.cnf“ (AIX, Linux oder Solaris) erforderlich:
• max_allowed_packet=25M
Hinweis: Wenn diese Einstellung nicht konfiguriert wird, tritt der Fehler „Paket zu groß“ auf, wodurch die
Modulbereitstellung fehlschlägt.
Die folgenden Konfigurationseinstellungen werden für den Abschnitt mysqld der Datei „my.ini“ (Windows) bzw.
„/etc/my.cnf“ ( AIX, Linux oder Solaris) empfohlen:
• key_buffer_size=64M
• sort_buffer_size=1M
• default-storage-engine= INNODB
• innodb_buffer_pool_size=100M
• innodb_additional_mem_pool_size=5M
Letzte Aktualisierung 10.2.2014
33
INSTALLIEREN UND BEREITSTELLEN VON LIVECYCLE MITHILFE DER JBOSS-TURNKEY-METHODE
Installieren und Konfigurieren – Teil-Turnkey
• innodb_log_file_size=170M
• innodb_log_buffer_size=8M
• innodb_flush_log_at_trx_commit=2
• query_cache_type=2
• default-character-set=utf8
• read_buffer_size=1M
• read_rnd_buffer_size=1M
5.5 Konfigurieren von LiveCycle
Nachdem LiveCycle auf dem Computer installiert wurde, führen Sie Configuration Manager aus, um die
Konfiguration abzuschließen. Sie können Configuration Manager im Expressmodus oder im benutzerdefinierten
Modus ausführen.
• Anweisungen zum Ausführen von Configuration Manager im Expressmodus finden Sie unter „5.5.1 LiveCycle im
Teil-Turnkey-Expressmodus konfigurieren“ auf Seite 34.
• Anweisungen zum Ausführen von Configuration Manager im benutzerdefinierten Modus finden Sie unter „5.5.2
LiveCycle im benutzerdefinierten Teil-Turnkey-Modus konfigurieren“ auf Seite 38.
5.5.1 LiveCycle im Teil-Turnkey-Expressmodus konfigurieren
Hinweis: In Configuration Manager können Sie mithilfe der Taste F1 Hilfeinformationen zum aktuellen Bildschirm
anzeigen. Sie können den Konfigurationsstatus jederzeit durch Klicken auf „Fortschrittsprotokoll anzeigen“ anzeigen.
Hinweis: Wenn Sie während der Konfiguration die Daten in Configuration Manager mithilfe der Option „Reset to
Default“ zurücksetzen müssen, achten Sie darauf, Configuration Manager neu zu starten. Andernfalls fehlen eventuell
einige Konfigurationsbildschirme.
1 Wenn Sie die LiveCycle-Installation abgeschlossen haben, fahren Sie mit Schritt 3 fort. Navigieren Sie andernfalls
zum Ordner „[LiveCycle-Stammordner]configurationManager\bin“ und führen Sie das Skript
„ConfigurationManager.bat“ aus.
2 Wählen Sie bei der Aufforderung die zu verwendende Sprache und klicken Sie auf OK.
3 Klicken Sie im Bildschirm „Willkommen bei Adobe LiveCycle ES4“ auf Weiter.
4 Vergewissern Sie sich, dass im Bildschirm „Auswahl der Aktualisierungsaufgaben“ die Optionen Von LiveCycle
ES Update 1 aktualisieren und Von LiveCycle ES2 oder ES2.5 aktualisieren nicht ausgewählt sind. Falls Sie eine
LiveCycle ES4-Aktualisierung durchführen, lesen Sie die Hinweise im entsprechenden Dokument zur LiveCycleTurnkey-Aktualisierung.
5 Im Bildschirm „Correspondence Management Solution – Auswahl“ ist die Option Correspondence Management
Solution standardmäßig ausgewählt. Wenn diese Option ausgewählt ist, werden die Bildschirme zur
Konfiguration von Correspondence Management Solution angezeigt.
Klicken Sie auf Weiter, um den Vorgang fortzusetzen.
Letzte Aktualisierung 10.2.2014
34
INSTALLIEREN UND BEREITSTELLEN VON LIVECYCLE MITHILFE DER JBOSS-TURNKEY-METHODE
Installieren und Konfigurieren – Teil-Turnkey
5.5.1.1 Datenquelle und Anwendungsserver konfigurieren
1 Führen Sie im Bildschirm „Flexible Turnkey-Installation“ eine der folgenden Aufgaben aus:
• Lassen Sie die Option Datenquellenkonfiguration überspringen deaktiviert, um die Datenquelle zu
konfigurieren, und klicken Sie auf Weiter.
• Wählen Sie die Option Datenquellenkonfiguration überspringen, wenn Sie die Datenquelle bereits
konfiguriert haben, und klicken Sie auf Weiter.
Dieser Bildschirm wird nur angezeigt, wenn Sie die Datenquelle bereits konfiguriert haben.
2 Geben Sie im Bildschirm „Datenquellenkonfiguration“ die entsprechenden Informationen zur Konfiguration der
Datenbankverbindungszeichenfolge ein und klicken Sie auf Datenbankverbindung testen, um sicherzustellen,
dass die Verbindung ordnungsgemäß konfiguriert ist.
Hinweis: Wenn der Datenbankserver nicht ausgeführt wird oder noch nicht eingerichtet ist, können Sie dennoch die
Datenquelle konfigurieren. Der Test der Datenbankverbindung führt allerdings zu einer Fehlermeldung.
3 Klicken Sie im Bildschirm „Anwendungsserverkonfiguration“ auf Konfigurieren und anschließend auf Weiter.
Wichtig: Wenn Sie die SQL Server-Datenbank verwenden, aktivieren Sie den Windows-Authentifizierungsmodus für
SQL Server, nachdem Sie den Anwendungsserver auf diesem Bildschirm konfiguriert haben. Anweisungen hierfür finden
Sie unter „5.4.3.2 Integrierte Sicherheit“ auf Seite 28.
5.5.1.2 Konfigurationsmodus und Correspondence Management Solution auswählen
1 Wählen Sie im Bildschirm „Turnkey-Modus“ die Option Expressmodus (empfohlen für eine schnelle
Bereitstellung) und klicken Sie auf Weiter, um mit dem nächsten Abschnitt fortzufahren.
2 Wählen Sie im Bildschirm „Correspondence Management Solution – Auswahl“ die Correspondence Management
Solution und klicken Sie dann auf Weiter. Dieser Bildschirm wird nur angezeigt, wenn Sie Correspondence
Management Solution bereits installiert haben.
5.5.1.3 Module auswählen
1 Stellen Sie im Bildschirm „Module“ sicher, dass die Adobe LiveCycle-Module, für die Sie Lizenzen besitzen und die
Sie bereitstellen möchten, ausgewählt sind, und klicken Sie auf Weiter.
Hinweis: Es müssen nicht alle lizenzierten Module gleichzeitig bereitgestellt werden. Sie können Configuration
Manager später erneut ausführen, um weitere Module bereitzustellen.
2 Fügen Sie im Bildschirm „Turnkey JBoss SSL konfigurieren“ die Informationen für die Konfiguration des SSL-
Zertifikats hinzu und klicken Sie auf JBoss SSL konfigurieren. Klicken Sie nach Abschluss des Vorgangs auf
Weiter.
Sie können diesen Schritt überspringen und die Konfiguration später in LiveCycle Configuration Manager
durchführen.
• Zertifikatalias: Der alternative, einzigartige Name, der verwendet wird, um auf das Zertifikat zu verweisen
(Beispiel: LiveCycleCert)
• Keystore-Dateiname: Der Name des Keystore, der zugewiesen wird, um die Schlüssel und das Zertifikat zu
speichern (Beispiel: lces)
3 Geben Sie auf dem Bildschirm CRX-Konfiguration den Pfad zum CRX-Repository an und klicken Sie auf
Konfigurieren, um die erforderlichen Repository-Dateien an einem angegebenen Speicherort zu erstellen.
Standardspeicherort für das Inhalts-Repository ist „[Livecycle-Stammordner]/crx-repository“.
Dadurch wird das Repository innerhalb der LiveCycle Core EAR-Datei gebündelt.
Letzte Aktualisierung 10.2.2014
35
INSTALLIEREN UND BEREITSTELLEN VON LIVECYCLE MITHILFE DER JBOSS-TURNKEY-METHODE
Installieren und Konfigurieren – Teil-Turnkey
Klicken Sie auf Weiter, um den Vorgang fortzusetzen.
Ein Backup (adobe-jboss-core-ear.orig) für die ursprüngliche LiveCycle Core EAR-Datei wird im Ordner
„[LiveCycle-Stammordner]\deploy“ erstellt. Sie können die EAR-Datei wiederherstellen, wenn Sie das Setup ohne
CRX-Repository noch einmal durchführen möchten.
Hinweis: Nachdem die Pakete konfiguriert wurden, können Sie sie nicht durch erneutes Ausführen des Configuration
Managers löschen. Für eine komplette Deinstallation von bereitgestellten Paketen müssen Sie die Pakete mithilfe des
Package Manager deinstallieren und löschen.
5.5.1.4 Verification Samples installieren
❖ (Nur Adobe® LiveCycle® Forms Standard 11, Adobe® LiveCycle® Mobile Forms 11, Adobe® LiveCycle® Output
11 und PDF Generator) Im Bildschirm „LiveCycle ES 4-IVS(Installation Verification Sample)-EAR-Dateien“
können Sie drei dienstspezifische Beispielanwendungen installieren. Wählen Sie IVS-EAR-Dateien in
Bereitstellungssatz aufnehmen und klicken Sie zum Installieren dieser Beispieldateien auf Weiter.
aadobe-output-ivs-jboss.ear, adobe-mobileforms-ivs.ear und adobe-forms-ivs-jboss.ear werden
nur angezeigt, wenn Sie im Bildschirm „Module“ die entsprechenden Module ausgewählt haben.
Hinweis: IVS-EAR-Dateien sollten nicht in einer Produktionsumgebung bereitgestellt werden.
5.5.1.5 Connector für EMC Documentum konfigurieren
❖ Führen Sie im Bildschirm „Geben Sie den Client für EMC Documentum an“ eine der folgenden Aufgaben aus:
• Deaktivieren Sie die Option Connector für EMC Documentum Content Server konfigurieren, um EMC
Documentum zu einem späteren Zeitpunkt zu konfigurieren, und klicken Sie auf Weiter.
• Lassen Sie die Option aktiviert, geben Sie die entsprechende Version und den Ordnerpfad ein und klicken Sie
auf Überprüfen. Klicken Sie abschließend auf Weiter und führen Sie die Aufgaben in den nachfolgenden
Bildschirmen aus:
• Geben Sie im Bildschirm „EMC Documentum Content Server-Einstellungen“ die erforderlichen Werte ein
und klicken Sie auf Weiter.
• Klicken Sie im Bildschirm „Connector für EMC Documentum konfigurieren“ auf Documentum Connector
konfigurieren. Klicken Sie nach Abschluss des Vorgangs auf Weiter.
5.5.1.6 Connector für IBM Content Manager konfigurieren
❖ Führen Sie im Bildschirm „Geben Sie den Client für IBM Content Manager an“ eine der folgenden Aufgaben aus:
• Deaktivieren Sie die Option Connector für IBM Content Manager konfigurieren, um IBM Content Manager
zu einem späteren Zeitpunkt manuell zu konfigurieren, und klicken Sie auf Weiter.
• Lassen Sie die Option aktiviert, geben Sie den entsprechenden Ordnerpfad ein und klicken Sie auf Überprüfen.
Klicken Sie abschließend auf Weiter und führen Sie die Aufgaben in den nachfolgenden Bildschirmen aus:
• Geben Sie im Bildschirm „IBM Content Manager-Einstellungen“ die erforderlichen Werte ein und klicken
Sie auf Weiter.
• Klicken Sie im Bildschirm „Connector für IBM Content Manager konfigurieren“ auf IBM Content Manager
Connector konfigurieren. Klicken Sie nach Abschluss des Vorgangs auf Weiter.
Letzte Aktualisierung 10.2.2014
36
INSTALLIEREN UND BEREITSTELLEN VON LIVECYCLE MITHILFE DER JBOSS-TURNKEY-METHODE
Installieren und Konfigurieren – Teil-Turnkey
5.5.1.7 Connector für IBM FileNet konfigurieren
❖ Führen Sie im Bildschirm „Geben Sie den Client für IBM FileNet an“ eine der folgenden Aufgaben aus:
• Deaktivieren Sie die Option Connector für IBM FileNet Content Manager konfigurieren, um IBM FileNet zu
einem späteren Zeitpunkt zu konfigurieren, und klicken Sie auf Weiter.
• Lassen Sie die Option aktiviert, geben Sie die entsprechende Version und den Ordnerpfad ein und klicken Sie
auf Überprüfen. Klicken Sie abschließend auf Weiter und führen Sie die Vorgänge in den nachfolgenden
Bildschirmen aus:
• Geben Sie im Bildschirm „IBM FileNet-Einstellungen“ die erforderlichen Werte ein und klicken Sie auf
Weiter.
• Geben Sie im Bildschirm „Connector für IBM FileNet Prozess-Engine konfigurieren“ die entsprechende
Version (wenn aktiviert) und den Ordnerpfad ein und klicken Sie auf Überprüfen. Klicken Sie nach
Abschluss des Vorgangs auf Weiter.
• Geben Sie im Bildschirm „Einstellungen des IBM FileNet-Prozess-Engine-Servers“ die erforderlichen Werte
ein und klicken Sie auf Weiter.
• Klicken Sie im Bildschirm „ Connector für IBM FileNet konfigurieren“ auf FileNet Connector
konfigurieren. Klicken Sie nach Abschluss des Vorgangs auf Weiter.
5.5.1.8 Connector für Microsoft SharePoint konfigurieren
Führen Sie im Bildschirm „Connector für Microsoft SharePoint konfigurieren“ eine der folgenden Aufgaben aus:
• Deaktivieren Sie die Option Connector für Microsoft SharePoint konfigurieren, um Microsoft SharePoint zu
einem späteren Zeitpunkt manuell zu konfigurieren, und klicken Sie auf Weiter.
• Lassen Sie die Option Connector für Microsoft SharePoint konfigurieren aktiviert. Geben Sie die erforderlichen
Werte ein und klicken Sie auf „SharePoint-Connector konfigurieren“. Klicken Sie nach Abschluss des Vorgangs auf
Weiter.
5.5.1.9 Konfiguration für ECM Connectors überprüfen
Führen Sie im Bildschirm „Konfigurationen überprüfen“ eine der folgenden Aktionen aus:
• Wenn Sie die Connectors erstmalig konfigurieren oder eine der Konfigurationseinstellungen der vorherigen
Bildschirme geändert haben, lassen Sie die Option Anwendungsserver neu starten aktiviert und klicken Sie auf
Konfigurationen überprüfen. Klicken Sie nach einer erfolgreichen Überprüfung auf Weiter.
• Wenn Sie die Connectors zu einem späteren Zeitpunkt konfigurieren möchten, deaktivieren Sie die Option
Anwendungsserver neu starten und klicken Sie auf Konfigurationen überprüfen. Klicken Sie nach einer
erfolgreichen Überprüfung auf Weiter.
5.5.1.10 PDF Generator konfigurieren
1 Geben Sie im Bildschirm Anmeldedaten des Admin-Benutzers für native PDF-Konvertierungen den
Benutzernamen und das Kennwort eines Benutzers ein, der auf dem Servercomputer über Administratorrechte
verfügt. Klicken Sie auf Benutzer hinzufügen.
Fügen Sie unter Windows 2008 Server mindestens einen Administrator-Benutzer hinzu und klicken Sie auf
Weiter.
Hinweis: Deaktivieren Sie unter Windows 2008 Server die Benutzerkontensteuerung (UAC) für die hinzugefügten
Benutzer. Klicken Sie hierzu auf Systemsteuerung > Benutzerkonten > Benutzerkontensteuerung aktivieren oder
deaktivieren und deaktivieren Sie Benutzerkontensteuerung (UAC) zum Schutz des Computers verwenden.
Klicken Sie auf OK. Ihre Änderungen werden nach dem Neustart des Systems wirksam.
Letzte Aktualisierung 10.2.2014
37
INSTALLIEREN UND BEREITSTELLEN VON LIVECYCLE MITHILFE DER JBOSS-TURNKEY-METHODE
Installieren und Konfigurieren – Teil-Turnkey
2 Klicken Sie im Bildschirm „LiveCycle PDF Generator-Systembereitschaftstest“ auf Starten, um zu überprüfen, ob
das System für PDF Generator richtig konfiguriert wurde.
3 Überprüfen Sie den Systembereitschaftstool-Bericht und klicken Sie auf Weiter.
5.5.1.11 Reader Extensions-Berechtigungen konfigurieren
❖ Wählen Sie im Bildschirm Konfiguration von Reader Extensions-Berechtigung eine der folgenden Optionen:
• Navigieren Sie zu einer Reader Extensions-Berechtigungsdatei und wählen Sie sie aus. Geben Sie das
Berechtigungskennwort und den Namen für die Berechtigung ein. Klicken Sie auf Weiter.
• Überspringen Sie diesen Schritt, indem Sie Später mit LiveCycle ES4 Administration Console konfigurieren
auswählen und auf Weiter klicken. Sie können die Berechtigungen in Administration Console konfigurieren
(Einstellungen > Trust Store-Verwaltung > Lokale Berechtigungen).
5.5.1.12 Aufgabenzusammenfassung
1 Überprüfen Sie die Aufgabenzusammenfassung in Configuration Manager und wählen Sie Die nächsten Schritte
starten, um eine HTML-Seite mit Anweisungen zum Starten und Verwenden von LiveCycle anzuzeigen.
2 Führen Sie nach Abschluss der Konfiguration von LiveCycle die Aktivitäten nach der Bereitstellung durch, die auf
Ihre Lösungsimplementierung zutreffen. (Siehe „Aktivitäten nach der Bereitstellung“ auf Seite 45.)
3 Wenn Sie SSL neu konfiguriert haben oder Configuration Manager auf einem Server ausführen, auf dem Sie
LiveCycle bereits konfiguriert haben, müssen Sie JBoss neu starten, damit die SSL-Konfiguration wirksam wird.
5.5.2 LiveCycle im benutzerdefinierten Teil-Turnkey-Modus konfigurieren
Hinweis: In Configuration Manager können Sie mithilfe der Taste F1Hilfeinformationen zum aktuellen Bildschirm
anzeigen. Sie können den Konfigurationsstatus jederzeit durch Klicken auf „Fortschrittsprotokoll anzeigen“ anzeigen.
Hinweis: Wenn Sie während der Konfiguration die Daten in Configuration Manager mithilfe der Option „Reset to
Default“ zurücksetzen müssen, achten Sie darauf, Configuration Manager neu zu starten. Andernfalls fehlen eventuell
einige Konfigurationsbildschirme.
5.5.2.1 LiveCycle im benutzerdefinierten Modus konfigurieren
1 Wenn Sie die LiveCycle-Installation abgeschlossen haben, fahren Sie mit Schritt 3 fort. Navigieren Sie andernfalls
zum Ordner „[LiveCycle-Stammordner]configurationManager\bin“ und führen Sie ConfigurationManager.bat
aus.
2 Wählen Sie bei der Aufforderung die zu verwendende Sprache und klicken Sie auf OK.
3 Klicken Sie im Bildschirm „Willkommen bei Adobe LiveCycle ES4“ auf Weiter.
4 Vergewissern Sie sich, dass im Bildschirm „Auswahl der Aktualisierungsaufgaben“ die Optionen Von LiveCycle
ESU1 aktualisieren und Von LiveCycle ES 2 oder ES 2.5 aktualisieren nicht ausgewählt sind. Wenn Sie eine
LiveCycle ES4-Aktualisierung durchführen, lesen Sie das entsprechende Handbuch zur LiveCycle-TurnkeyAktualisierung.
5.5.2.2 Datenquelle und Anwendungsserver konfigurieren
1 Führen Sie im Bildschirm „Flexible Turnkey-Installation“ eine der folgenden Aufgaben aus:
• Lassen Sie die Option Datenquellenkonfiguration überspringen deaktiviert, um die Datenquelle zu
konfigurieren, und klicken Sie auf Weiter.
Letzte Aktualisierung 10.2.2014
38
INSTALLIEREN UND BEREITSTELLEN VON LIVECYCLE MITHILFE DER JBOSS-TURNKEY-METHODE
Installieren und Konfigurieren – Teil-Turnkey
• Wählen Sie die Option Datenquellenkonfiguration überspringen, wenn Sie die Datenquelle bereits
konfiguriert haben, und klicken Sie auf Weiter.
Dieser Bildschirm wird nur angezeigt, wenn Sie die Datenquelle bereits konfiguriert haben.
2 Geben Sie im Bildschirm „Datenquellenkonfiguration“ die entsprechenden Informationen zur Konfiguration der
Datenbankverbindungszeichenfolge ein und klicken Sie auf Datenbankverbindung testen, um sicherzustellen,
dass die Verbindung ordnungsgemäß konfiguriert ist.
Hinweis: Wenn der Datenbankserver nicht ausgeführt wird oder noch nicht eingerichtet ist, können Sie dennoch die
Datenquelle konfigurieren. Der Test der Datenbankverbindung führt allerdings zu einer Fehlermeldung.
3 Klicken Sie im Bildschirm „Anwendungsserverkonfiguration“ auf „Konfigurieren“ und anschließend auf Weiter.
Wichtig: Wenn Sie die SQL Server-Datenbank verwenden, aktivieren Sie den Windows-Authentifizierungsmodus für
SQL Server, nachdem Sie den Anwendungsserver auf diesem Bildschirm konfiguriert haben. Anweisungen hierfür finden
Sie unter „5.4.3.2 Integrierte Sicherheit“ auf Seite 28.
5.5.2.3 Konfigurationsmodus wählen
❖ Wählen Sie im Bildschirm „Turnkey-Modus“ die Option Benutzerdefinierter Modus und klicken Sie auf Weiter,
um mit dem nächsten Abschnitt fortzufahren. Im benutzerdefinierten Modus können Sie die Systemkonfiguration
anpassen, wozu allerdings fortgeschrittene Kenntnisse erforderlich sind.
5.5.2.4 Module auswählen
❖ Stellen Sie im Bildschirm „Module“ sicher, dass die LiveCycle-Module, für die Sie Lizenzen besitzen und die Sie
bereitstellen möchten, ausgewählt sind, und klicken Sie auf Weiter.
Hinweis: Es müssen nicht alle lizenzierten Module gleichzeitig bereitgestellt werden. Sie können Configuration
Manager später erneut ausführen, um weitere Module bereitzustellen.
Hinweis: Einige Module sind für eine ordnungsgemäße Konfiguration technisch von anderen Modulen abhängig.
Configuration Manager zeigt ein Dialogfeld und Sie können nicht fortfahren, wenn voneinander abhängige Module
nicht ausgewählt sind. Beispielsweise müssen Sie bei der Konfiguration von Correspondence Management Solution
die Module „Adobe LiveCycle Forms“, „Adobe LiveCycle Output“ und „Content Repository“ auswählen, wenn Sie
Correspondence Management Solution konfigurieren.
5.5.2.5 Aufgaben auswählen
Wählen Sie im Bildschirm „Taskauswahl“ alle Aufgaben in der Liste aus und klicken Sie auf Weiter.
Hinweis: Die Aufgaben Anwendungsserver konfigurieren und Anwendungsserverkonfiguration überprüfenkönnen
bei einer JBoss-Turnkey-Installation nicht ausgewählt werden. Die JBoss-Turnkey-Methode unterstützt diese Aufgaben
nicht, da der Anwendungsserver bereits für LiveCycle konfiguriert ist.
5.5.2.6 LiveCycle-EAR-Dateien, -Schriftarten und globale Dokumentenspeicher
konfigurieren
1 Klicken Sie im Bildschirm „LiveCycle konfigurieren (1 von 5)“ auf Konfigurieren und im Anschluss an die
Konfiguration der EAR-Dateien auf Weiter. Je nach Anzahl der in der Konfiguration enthaltenen Module kann
dieser Vorgang mehrere Minuten dauern.
2 Geben Sie im Bildschirm „LiveCycle konfigurieren (2 von 5)“ die Ordner an, über die LiveCycle auf Schriftarten
zugreift, und klicken Sie auf Weiter.
Letzte Aktualisierung 10.2.2014
39
INSTALLIEREN UND BEREITSTELLEN VON LIVECYCLE MITHILFE DER JBOSS-TURNKEY-METHODE
Installieren und Konfigurieren – Teil-Turnkey
Bearbeiten Sie die Konfiguration nur dann, wenn Sie einen der Werte in diesem Bildschirm ändern müssen.
• (Optional) Wenn Sie den Standardspeicherort für Verzeichnis für Adobe-Serverschriftarten ändern möchten,
geben Sie den Pfad ein oder wechseln Sie zum entsprechenden Ordner. Der Standardpfad lautet „[LiveCycleStammordner]/fonts“.
• Im Feld Verzeichnis für Kundenschriftarten können Sie einen neuen Speicherort für Ihre Kundenschriftarten
auswählen.
Hinweis: Die Rechte zur Verwendung von Schriften anderer Anbieter als Adobe unterliegen dem Lizenzvertrag
dieser Anbieter von Schriftarten und werden nicht von der Lizenz für die Adobe-Software abgedeckt. Adobe
empfiehlt, dass Sie vor der Verwendung von Drittanbieter-Schriften in Verbindung mit Adobe-Software alle
relevanten Lizenzverträge der Drittanbieter lesen und dafür sorgen, dass Sie diese Verträge einhalten. Dies gilt
insbesondere für die Verwendung von Schriften in einer Serverumgebung.
• (Optional) Wenn Sie den Standardspeicherort des Ordners für Systemschriftarten ändern möchten, geben Sie
den Pfad ein oder navigieren Sie zu dem Ordner.
• (Optional) Um FIPS zu aktivieren, vergewissern Sie sich, dass FIPS aktivieren ausgewählt ist. Wählen Sie diese
Option nur aus, wenn die Federal Information Processing Standards (FIPS) erzwungen werden sollen.
Hinweis: Änderungen des Ordners für Systemschriftarten oder der Option „FIPS aktivieren“, die auf diesem
Bildschirm vorgenommen werden, werden während des Aktualisierungsprozesses nicht konfiguriert. Sie müssen
die Ordner für Systemschriftarten manuell aktualisieren und die FIPS-Option in Administration Console
aktivieren, nachdem die Konfiguration abgeschlossen ist. Siehe „Core-Konfigurationen“ in der LiveCycle
Administration-Hilfe.
3 Akzeptieren Sie im Bildschirm „LiveCycle konfigurieren (3 von 5)“ den Standardspeicherort für Speicherort des
temporären Verzeichnisses oder geben Sie den Pfad ein bzw. suchen Sie nach ihm. Der Standardspeicherort lautet
[LiveCycle-Stammordner]/temp. Klicken Sie auf Weiter, um den Vorgang fortzusetzen.
4 Akzeptieren Sie im Bildschirm „LiveCycle konfigurieren (4 von 5)“ den Standardspeicherort für Verzeichnispfad
des globalen Dokumentenspeichers oder klicken Sie auf Durchsuchen, um einen voll qualifizierten Pfad
anzugeben. Klicken Sie auf Weiter, um den Vorgang fortzusetzen.
Der Standardspeicherort lautet [LiveCycle-Stammordner]/gds.
5 Wählen Sie im Bildschirm „Permanenten Dokumentenspeicher konfigurieren (5 von 5)“ die Option GDS
verwenden oder Datenbank verwenden. Klicken Sie auf Konfigurieren, um die Methode der permamenten
Dokumentenspeicherung zu konfigurieren. Klicken Sie nach Abschluss des Vorgangs auf Weiter.
5.5.2.7 Acrobat für PDF Generator konfigurieren
1 (Nur PDF Generator ) Klicken Sie im Bildschirm „Acrobat für LiveCycle PDF Generator konfigurieren“ auf
Konfigurieren, um das Konfigurationsskript auszuführen. Klicken Sie nach Abschluss des Vorgangs auf Weiter.
2 Klicken Sie im Bildschirm „LiveCycle konfigurieren – Zusammenfassung“ auf Weiter.
5.5.2.8 Turnkey JBoss SSL konfigurieren
Fügen Sie im Bildschirm „Turnkey JBoss SSL konfigurieren“ die Informationen für die Konfiguration des SSLZertifikats hinzu und klicken Sie auf JBoss SSL konfigurieren. Klicken Sie nach Abschluss des Vorgangs auf Weiter.
Sie können diesen Schritt überspringen, wenn Reader Extensions nicht installiert ist, und die Konfiguration später in
Administration Console vornehmen.
• Zertifikatalias: Der alternative eindeutige Name, der verwendet wird, um auf das Zertifikat zu verweisen (Beispiel:
LiveCycleCertCert)
Letzte Aktualisierung 10.2.2014
40
INSTALLIEREN UND BEREITSTELLEN VON LIVECYCLE MITHILFE DER JBOSS-TURNKEY-METHODE
Installieren und Konfigurieren – Teil-Turnkey
• Keystore-Dateiname: Der Name des Keystore, der zugewiesen wird, um die Schlüssel und das Zertifikat zu
speichern (Beispiel: lces)
5.5.2.9 Verification Samples installieren
❖ (Nur Adobe® LiveCycle® Forms Standard 11, Adobe® LiveCycle® Mobile Forms 11, Adobe® LiveCycle® Output
11 und PDF Generator) Im Bildschirm „LiveCycle ES 4-IVS(Installation Verification Sample)-EAR-Dateien“
können Sie drei dienstspezifische Beispielanwendungen installieren. Wählen Sie IVS-EAR-Dateien in
Bereitstellungssatz aufnehmen und klicken Sie zum Installieren dieser Beispieldateien auf Weiter.
aadobe-output-ivs-jboss.ear, adobe-mobileforms-ivs.ear und adobe-forms-ivs-jboss.ear werden
nur angezeigt, wenn Sie im Bildschirm „Module“ die entsprechenden Module ausgewählt haben.
Hinweis: IVS-EAR-Dateien sollten nicht in einer Produktionsumgebung bereitgestellt werden.
5.5.2.10 LiveCycle-EAR-Dateien bereitstellen
Wählen Sie im Bildschirm „LiveCycle ES4-EAR-Dateien bereitstellen“ die EAR-Dateien aus, die Sie für JBoss
bereitstellen möchten, klicken Sie auf Bereitstellen und abschließend auf Weiter.
5.5.2.11 Initialisierung der LiveCycle-Datenbank
Überprüfen Sie im Bildschirm „Initialisierung der LiveCycle-Datenbank“ die Informationen zu Host und Anschluss
und klicken Sie dann auf Initialisieren. Bei der Datenbankinitialisierung werden Tabellen in der Datenbank erstellt,
den Tabellen Standarddaten hinzugefügt und Basisrollen in der Datenbank erstellt. Nach erfolgreichem Abschluss der
Initialisierung klicken Sie im Dialogfeld auf OK und starten Sie den JBoss-Server manuell neu. Klicken Sie
anschließend auf Weiter.
Hinweis: Dieser Schritt darf nicht übersprungen werden. Durch die Initialisierung werden ältere Daten nicht beschädigt.
5.5.2.12 LiveCycle-Serverinformationen
Geben Sie auf dem Bildschirm „LiveCycle-Informationen“ die LiveCycle ES4-Benutzer-ID und das Kennwort ein und
klicken Sie auf Serververbindung überprüfen. Klicken Sie nach Abschluss der Überprüfung auf Weiter.
Wichtig: Standardmäßig lautet die LiveCycle ES4-Benutzer-ID administrator und das Kennwort password. Ändern
Sie nach der ersten Konfiguration in Administration Console das Standardkennwort.
Die in diesem Bildschirm angezeigten Serverinformationen sind Standardwerte für die Bereitstellung. Durch
Überprüfen der Serververbindung können Sie die Problembehandlung eingrenzen, sollten bei der Bereitstellung oder
Überprüfung Fehler auftreten. Wenn der Verbindungstest Erfolg hat, die Bereitstellung oder Überprüfung in den
nächsten Schritten jedoch fehlschlägt, können bei der Fehlerbehebung Verbindungsprobleme ausgeschlossen werden.
5.5.2.13 Konfiguration der Central Migration Bridge-Dienstbereitstellung
Wählen Sie Central Migration Bridge-Dienst bei der Bereitstellung einbeziehen, wenn Sie lizenziert sind, LiveCycle
mit Central Pro oder Web Output Pak zu konfigurieren. Klicken Sie dann auf Weiter.
5.5.2.14 Bereitstellung von LiveCycle-Komponenten
1 Klicken Sie im Bildschirm „LiveCycle-Komponentenbereitstellung“ auf Bereitstellen. Die zu diesem Zeitpunkt
bereitgestellten Komponenten sind Java-Archivdateien, die in den LiveCycle-Dienstcontainer „eingeklinkt“
werden, damit Dienste bereitgestellt, orchestriert und ausgeführt werden können. Klicken Sie nach erfolgreichem
Abschluss der Bereitstellung auf Weiter.
Letzte Aktualisierung 10.2.2014
41
INSTALLIEREN UND BEREITSTELLEN VON LIVECYCLE MITHILFE DER JBOSS-TURNKEY-METHODE
Installieren und Konfigurieren – Teil-Turnkey
2 Klicken Sie im Bildschirm „LiveCycle-Komponentenbereitstellung“ auf Überprüfen. Configuration Manager
überprüft, ob die Java-Archivdateien auf dem LiveCycle-Server bereitgestellt wurden und ausgeführt werden.
Klicken Sie nach erfolgreichem Abschluss der Überprüfung auf Weiter.
5.5.2.15 LiveCycle-Komponenten konfigurieren
Wählen Sie im Bildschirm „LiveCycle-Komponenten konfigurieren“ die LiveCycle-Module aus, die konfiguriert
werden sollen, und klicken Sie dann auf Weiter . Welche Bildschirme als Nächstes angezeigt werden, hängt von Ihrer
Auswahl in diesem Bildschirm ab.
5.5.2.15.1 Connector für EMC Documentum konfigurieren
❖ Führen Sie im Bildschirm „Geben Sie den Client für EMC Documentum an“ eine der folgenden Aufgaben aus:
• Deaktivieren Sie die Option Connector für EMC Documentum Content Server konfigurieren, um EMC
Documentum zu einem späteren Zeitpunkt zu konfigurieren, und klicken Sie auf Weiter.
• Lassen Sie die Option aktiviert, geben Sie die entsprechende Version und den Ordnerpfad ein und klicken Sie
auf Überprüfen. Klicken Sie abschließend auf Weiter und führen Sie die Aufgaben in den nachfolgenden
Bildschirmen aus:
• Geben Sie im Bildschirm „EMC Documentum Content Server-Einstellungen“ die erforderlichen Werte ein
und klicken Sie auf Weiter.
• Klicken Sie im Bildschirm „Connector für EMC Documentum konfigurieren“ auf Documentum Connector
konfigurieren. Klicken Sie nach Abschluss des Vorgangs auf Weiter.
5.5.2.15.2 Connector für IBM Content Manager konfigurieren
❖ Führen Sie im Bildschirm „Geben Sie den Client für IBM Content Manager an“ eine der folgenden Aufgaben aus:
• Deaktivieren Sie die Option Connector für IBM Content Manager konfigurieren, um IBM Content Manager
zu einem späteren Zeitpunkt manuell zu konfigurieren, und klicken Sie auf Weiter.
• Lassen Sie die Option aktiviert, geben Sie den entsprechenden Ordnerpfad ein und klicken Sie auf Überprüfen.
Klicken Sie abschließend auf Weiter und führen Sie die Aufgaben in den nachfolgenden Bildschirmen aus:
• Geben Sie im Bildschirm „IBM Content Manager-Einstellungen“ die erforderlichen Werte ein und klicken
Sie auf Weiter.
• Klicken Sie im Bildschirm „Connector für IBM Content Manager konfigurieren“ auf IBM Content Manager
Connector konfigurieren. Klicken Sie nach Abschluss des Vorgangs auf Weiter.
5.5.2.15.3 Connector für IBM FileNet konfigurieren
❖ Führen Sie im Bildschirm „Geben Sie den Client für IBM FileNet an“ eine der folgenden Aufgaben aus:
• Deaktivieren Sie die Option Connector für IBM FileNet Content Manager konfigurieren, um IBM FileNet zu
einem späteren Zeitpunkt zu konfigurieren, und klicken Sie auf Weiter.
• Lassen Sie die Option aktiviert, geben Sie die entsprechende Version und den Ordnerpfad ein und klicken Sie
auf Überprüfen. Klicken Sie abschließend auf Weiter und führen Sie die Vorgänge in den nachfolgenden
Bildschirmen aus:
• Geben Sie im Bildschirm „IBM FileNet-Einstellungen“ die erforderlichen Werte ein und klicken Sie auf
Weiter.
• Geben Sie im Bildschirm „Connector für IBM FileNet Prozess-Engine konfigurieren“ die entsprechende
Version (wenn aktiviert) und den Ordnerpfad ein und klicken Sie auf Überprüfen. Klicken Sie nach
Abschluss des Vorgangs auf Weiter.
Letzte Aktualisierung 10.2.2014
42
INSTALLIEREN UND BEREITSTELLEN VON LIVECYCLE MITHILFE DER JBOSS-TURNKEY-METHODE
Installieren und Konfigurieren – Teil-Turnkey
• Geben Sie im Bildschirm „Einstellungen des IBM FileNet-Prozess-Engine-Servers“ die erforderlichen Werte
ein und klicken Sie auf Weiter.
• Klicken Sie im Bildschirm „ Connector für IBM FileNet konfigurieren“ auf FileNet Connector
konfigurieren. Klicken Sie nach Abschluss des Vorgangs auf Weiter.
5.5.2.15.4 Connector für Microsoft SharePoint konfigurieren
Führen Sie im Bildschirm „Connector für Microsoft SharePoint konfigurieren“ eine der folgenden Aufgaben aus:
• Deaktivieren Sie die Option Connector für Microsoft SharePoint konfigurieren, um Microsoft SharePoint zu
einem späteren Zeitpunkt manuell zu konfigurieren, und klicken Sie auf Weiter.
• Lassen Sie die Option Connector für Microsoft SharePoint konfigurieren aktiviert. Geben Sie die erforderlichen
Werte ein und klicken Sie auf „SharePoint-Connector konfigurieren“. Klicken Sie nach Abschluss des Vorgangs auf
Weiter.
5.5.2.15.5 Konfiguration für ECM Connectors überprüfen
Führen Sie im Bildschirm „Konfigurationen überprüfen“ eine der folgenden Aufgaben aus:
• Wenn Sie die Connectors erstmalig konfigurieren oder eine der Konfigurationseinstellungen auf den vorherigen
Bildschirmen geändert haben, lassen Sie die Option Anwendungsserver neu starten aktiviert und klicken Sie auf
Konfigurationen prüfen. Klicken Sie anschließend auf Weiter.
• Wenn Sie die Connectors zu einem späteren Zeitpunkt konfigurieren möchten, deaktivieren Sie die Option
Anwendungsserver neu starten und klicken Sie auf Konfigurationen überprüfen. Klicken Sie nach einer
erfolgreichen Überprüfung auf Weiter.
5.5.2.15.6 PDF Generator konfigurieren
1 Geben Sie im Dialogfeld Anmeldedaten des Admin-Benutzers für native PDF-Konvertierungen den
Benutzernamen und das Kennwort eines Benutzers ein, der auf dem Servercomputer über Administratorrechte
verfügt. Klicken Sie auf Benutzer hinzufügen.
Fügen Sie unter Windows 2008 Server mindestens einen Administrator-Benutzer hinzu und klicken Sie auf
Weiter.
Hinweis: Deaktivieren Sie unter Windows 2008 Server die Benutzerkontensteuerung (UAC) für die hinzugefügten
Benutzer. Klicken Sie hierzu auf Systemsteuerung > Benutzerkonten > Benutzerkontensteuerung aktivieren oder
deaktivieren und deaktivieren Sie Benutzerkontensteuerung (UAC) zum Schutz des Computers verwenden.
Klicken Sie auf OK. Ihre Änderungen werden nach dem Neustart des Systems wirksam.
Wichtig: Stellen Sie sicher, dass Sie die Benutzerkontensteuerung für die hinzugefügten Benutzer deaktivieren. Siehe
„3.3.2 So deaktivieren Sie die Windows-Benutzerkontensteuerung unter Vista und Windows Server 2008 R1“ auf
Seite 7 bzw. „3.3.3 Windows-Benutzerkontensteuerung unter Windows 7 und Windows Server 2008 R2 deaktivieren“
auf Seite 7.
2 Klicken Sie im Dialogfeld „LiveCycle PDF Generator-Systembereitschaftstest“ auf „Starten“, um zu überprüfen, ob
das System für PDF Generator richtig konfiguriert wurde.
3 Überprüfen Sie den Systembereitschaftstool-Bericht und klicken Sie auf Weiter.
Letzte Aktualisierung 10.2.2014
43
INSTALLIEREN UND BEREITSTELLEN VON LIVECYCLE MITHILFE DER JBOSS-TURNKEY-METHODE
Installieren und Konfigurieren – Teil-Turnkey
5.5.2.15.7 Reader Extensions-Berechtigungen konfigurieren
❖ (Nur Reader Extensions) Wählen Sie im Dialogfeld Konfiguration von Reader Extensions-Berechtigungen eine
der folgenden Optionen:
• Navigieren Sie zum Speicherort der Reader Extensions-Berechtigungsdatei, geben Sie das von Adobe
bereitgestellte Berechtigungskennwort ein, geben Sie den Namen der konfigurierten Berechtigung ein, die in
Reader Extensions angezeigt werden soll, und klicken Sie auf Konfigurieren. Klicken Sie anschließend auf
Weiter.
• Um diesen Schritt zu überspringen, wählen Sie Später mit Administration Console konfigurieren und klicken
Sie auf Weiter. Sie können die Berechtigungen in Administration Console konfigurieren (Einstellungen >
Trust Store-Verwaltung > Lokale Berechtigungen).
5.5.2.16 Aufgabenzusammenfassung
Überprüfen Sie die Aufgabenzusammenfassung in Configuration Manager und wählen Sie Nächste Schritte, um eine
HTML-Seite mit Informationen zu Benutzer- und Verwaltungsschnittstellen von LiveCycle anzuzeigen. Klicken Sie
auf „Fertig stellen“.
5.6 Nächste Schritte
Wenn Sie SSL neu konfiguriert haben oder Configuration Manager auf einem Server ausführen, auf dem Sie LiveCycle
bereits konfiguriert haben, müssen Sie JBoss neu starten, damit die SSL-Konfiguration wirksam wird.
Wenn Sie LiveCycle mit Configuration Manager konfiguriert und bereitgestellt haben, können Sie nun die nach der
Bereitstellung zu erledigenden Aufgaben ausführen. (Siehe „Aktivitäten nach der Bereitstellung“ auf Seite 45.)
Letzte Aktualisierung 10.2.2014
44
45
Kapitel 6: Aktivitäten nach der
Bereitstellung
Führen Sie die Aufgaben nach der Bereitstellung aus, um die Arbeit mit den LiveCycle-Modulen und -Diensten
aufnehmen zu können, nachdem diese auf Ihrem Anwendungsserver installiert, konfiguriert und bereitgestellt
wurden.
6.1 Standardkennwort ändern
Während der Installation erstellt LiveCycle einen oder mehrere Standardbenutzer. Das Kennwort für diese Benutzer
wird in der Produktdokumentation genannt ist damit öffentlich zugänglich. Sie müssen dieses Standardkennwort
entsprechend Ihren Sicherheitsanforderungen ändern.
Das Benutzerkennwort des LiveCycle-Administrators ist standardmäßig auf „password“ festgelegt. Sie müssen es in
Administration Console über „Einstellungen“ > „User Management“ ändern. Anleitungen zum Anmelden bei
Administration Console finden Sie unter „6.6 Auf Administration Console zugreifen“ auf Seite 48.
6.2 JBoss-Dienst neu starten
Starten Sie nach Abschluss der LiveCycle-Installation den JBoss-Dienst neu, um sicherzustellen, dass dieser in einem
ordnungsgemäßen Zustand ausgeführt wird. Nach einer Installation befindet sich der JBoss-Dienst in einem
Initialisierungszustand, der große Mengen Arbeitsspeicher verwendet.
Hinweis: Wenn Sie LiveCycle Server aktualisieren oder ein Service Pack bereitstellen, achten Sie darauf, die Ordner
„[Jboss-Stammordner]\server\<server name>\work“ und „[Jboss-Stammordner]\server\<server name>\tmp“ zu
löschen, bevor der Anwendungsserver neu gestartet wird.
6.3 Statusseiten für JBoss deaktivieren
Aufgrund eines möglichen Risikos der Offenlegung von Informationen entfernen Sie den Zugriff auf die JBossStatusseite, indem Sie diese Schritte für Ihre Version des Anwendungsservers ausführen.
1 (Nur JBoss 5.1) Suchen Sie den Ordner „[JBoss-Stammordner]/server/lc_turnkey/deploy/ROOT.war/WEB-INF“
und öffnen Sie die Datei „web.xml“ in einem Editor.
2 Kommentieren Sie die Tags servlet und servlet-mapping wie folgt aus:
Letzte Aktualisierung 10.2.2014
INSTALLIEREN UND BEREITSTELLEN VON LIVECYCLE MITHILFE DER JBOSS-TURNKEY-METHODE
Aktivitäten nach der Bereitstellung
<!-- <servlet>
<servlet-name>Status Servlet</servlet-name>
<servlet-class>org.jboss.web.tomcat.service.StatusServlet
</servlet-class>
</servlet>
<servlet-mapping>
<servlet-name>Status Servlet</servlet-name>
<url-pattern>/status</url-pattern>
</servlet-mapping> -->
3 Speichern und schließen Sie die Datei.
6.4 Datum, Uhrzeit und Zeitzone einstellen
Durch das Einstellen der richtigen Werte für Datum, Uhrzeit und Zeitzone auf allen Servern, die mit Ihrer LiveCycleUmgebung verbunden sind, stellen Sie sicher, dass zeitabhängige Lösungskomponenten wie Adobe® LiveCycle® Digital
Signatures 11 und Reader Extensions ordnungsgemäß funktionieren. Wenn das Erstellungsdatum einer Signatur
beispielsweise in der Zukunft liegt, wird die Signatur nicht überprüft.
Server, bei denen eine Synchronisierung erforderlich ist, sind Datenbankserver, LDAP-Server, HTTP-Server und
J2EE-Server.
6.5 SSL für JBoss manuell aktivieren
Während der Turnkey-Installation wird der JBoss-Anwendungsserver so konfiguriert, dass SSL (Secure Sockets Layer)
standardmäßig deaktiviert ist. Aktivieren Sie SSL für JBoss, wenn Sie Adobe® LiveCycle® Rights Management 11 mit
Adobe Acrobat zum Schützen von Dokumenten verwenden möchten. Für die Aktivierung von SSL ist ein von einer
Zertifizierungsstelle (z. B. VeriSign) unterzeichnetes Zertifikat erforderlich. Sie können jedoch auch ein selbst
erstelltes und selbst unterzeichnetes Zertifikat für die SSL-Aktivierung verwenden.
Für die SSL-Aktivierung für JBoss in einer Turnkey-Installation sind folgende Aufgaben auszuführen:
1 Erstellen Sie mit dem Dienstprogramm „keytool“, das mit dem Java SDK bereitgestellt wird, einen Keystore.
2 Erzeugen Sie das Zertifikat oder verwenden Sie ein von einer Zertifizierungsstelle ausgegebenes Zertifikat.
3 Kopieren Sie den Keystore und die Zertifikatsdateien in den Konfigurationsordner im JBoss-Stammordner „[JBoss-
Stammordner]\server\lc_turnkey\conf“.
4 Importieren Sie das Zertifikat in „[Adobe_JAVA_HOME]\lib\security\cacerts“.
5 Aktualisieren Sie die JBoss-Datei „server.xml“, wobei Sie die Auskommentierung der SSL-
Konfigurationseinstellungen aufheben, und geben Sie sonstige Eigenschaften für das Zertifikat an.
6 Starten Sie den JBoss-Server neu, damit die Änderungen wirksam werden.
6.5.1 SSL für JBoss aktivieren
Sie können SSL mithilfe von Configuration Manager für JBoss aktivieren. Wenn Sie diese Option übersprungen haben,
konfigurieren Sie SSL manuell wie in den Anweisungen unten beschrieben:
Letzte Aktualisierung 10.2.2014
46
INSTALLIEREN UND BEREITSTELLEN VON LIVECYCLE MITHILFE DER JBOSS-TURNKEY-METHODE
Aktivitäten nach der Bereitstellung
X.500-DN (Distinguished Names) werden als Bezeichner beim Erzeugen eines Keystores und eines Zertifikats
verwendet. Der Keytool-Befehl, der zum Erzeugen des Zertifikats verwendet wird, unterstützt die folgenden
Bestandteile für die Option –dname:
CN: Der vollständige Hostname des Computers, für den Sie das Zertifikat erstellen. Beispielsweise
„machine.adobe.com“.
OU: Der Name einer kleinen Unternehmenseinheit, z. B. einer Abteilung oder eines Geschäftsbereichs. Beispielsweise
„Beschaffung“.
O: Der Name des Unternehmens. Zum Beispiel „Adobe Systems“.
L: Der Name des Ortes/der Stadt. Beispielsweise „Berlin“.
S: Der Name des Bundeslandes. Zum Beispiel „Berlin“.
C: Ein aus zwei Buchstaben bestehender Ländercode. Zum Beispiel „DE“.
6.5.1.1 SSL für JBoss in einer Turnkey-Installation aktivieren
1 Navigieren Sie zu[Adobe_JAVA_HOME]/bin und geben Sie den folgenden Befehl ein, um den Keystore zu
erstellen:
keytool -genkey -dname"CN=Hostname, OU=Gruppenname, O=Name des Unternehmens, L=Ortsname,
S=Bundesland, C=Ländercode " -alias"LC-Zertifikat" –keyalg rsa -keypass key_Kennwort -keystore
keystorename.keystore
Ersetzen Sie [Adobe_JAVA_HOME] durch den Ordner, in dem das JDK installiert ist, und ersetzen Sie die fett
gedruckten Werte durch die für Ihre Umgebung zutreffenden Werte. Der Hostname ist der voll qualifizierte
Domänenname des Anwendungsservers.
2 Geben Sie das keystore_Kennwort ein, wenn Sie zur Eingabe eines Kennworts aufgefordert werden.
Hinweis: Das in diesem Schritt für keystore_Kennwort eingegebene Kennwort kann mit dem in Schritt 1 eingegebenen
Kennwort (key_Kennwort) übereinstimmen, es kann sich jedoch auch von diesem unterscheiden.
3 Kopieren Sie den Keystorenamen.keystore in den Ordner „[JBoss-Stammordner]\server\lc_turnkey\conf“ durch
Eingabe des folgenden Befehls:
copy keystorename.keystore [JBoss root]/server/lc_turnkey/conf
4
Exportieren Sie die Zertifikatdatei durch Eingabe des folgenden Befehls:
keytool -export -alias "LC Cert" -file LC_cert.cer -keystore [JBossStammordner]\server\lc_turnkey\conf\keystorename.keystore
5 Geben Sie das keystore_Kennwort ein, wenn Sie zur Eingabe eines Kennworts aufgefordert werden.
6 Kopieren Sie die Datei „LC_cert.cer“ in den Ordner „[JBoss-Stammordner] conf“, indem Sie den folgenden Befehl
eingeben:
copy LC_cert.cer [JBoss-Stammordner]\server\lc_turnkey\conf
7 Zeigen Sie den Inhalt des Zertifikats durch Eingabe des folgenden Befehls an:
keytool -printcert -v -file [JBoss-Stammordner]\server\lc_turnkey\conf\LC_cert.cer
8 Erlauben Sie ggf. den Schreibzugriff auf die Datei „cacerts“ im Ordner „[Adobe_JAVA_HOME]\lib\security“.
Klicken Sie mit der rechten Maustaste auf die Datei „cacerts“, wählen Sie „Eigenschaften“ aus und deaktivieren
Sie das Attribut „Schreibgeschützt“.
9 Importieren Sie das Zertifikat durch Eingabe des folgenden Befehls:
Letzte Aktualisierung 10.2.2014
47
INSTALLIEREN UND BEREITSTELLEN VON LIVECYCLE MITHILFE DER JBOSS-TURNKEY-METHODE
Aktivitäten nach der Bereitstellung
keytool -import -alias "LC Cert" -file LC_cert.cer -keystore
[Adobe_JAVA_HOME]\jre\lib\security\cacerts
10 Geben Sie changeit als Kennwort ein. changeit ist das standardmäßige Kennwort für eine Java-Installation.
11 Geben Sie in der Eingabeaufforderung Trust this certificate? [no]:die Antwort yes ein. Daraufhin wird
die Bestätigung „Certificate was added to keystore“ angezeigt.
12 Öffnen Sie in einem Texteditor die Datei
(Nur JBoss 5.1) [JBoss-Stammordner]\server\lc_turnkey\deploy\jbossweb.sar\server.xml.
13 Heben Sie die Auskommentierung der folgenden Zeilen in der Datei „server.xml“ auf:
<!-- SSL/TLS Connector configuration using the admin devl guide keystore <Connector
port="8443" address="${jboss.bind.address}" maxThreads="100" strategy="ms"
maxHttpHeaderSize="8192" emptySessionPath="true" scheme="https" secure="true"
clientAuth="false" keystoreFile="${jboss.server.home.dir}/conf/keystoreFile.keystore"
keystorePass="keystorePass" sslProtocol = "TLS" />
-->
14 Geben Sie für das Attribut keystoreFile in server.xml den Pfad der von Ihnen erstellten Keystore-Datei an. Geben
Sie keystore_password für das keystorePass-Attribut in server.xml an.
15 Speichern Sie die Datei server.xml.
16 Starten Sie den Anwendungsserver neu.
• Klicken Sie in der Windows-Systemsteuerung auf Verwaltung und dann auf Dienste.
• Wählen Sie JBoss für Adobe LiveCycle ES4.
• Wählen Sie Aktion > Anhalten.
• Warten Sie, bis als Status des Dienstes „Angehalten“ angezeigt wird.
• Wählen Sie Aktion > Starten.
6.6 Auf Administration Console zugreifen
Administration Console ist ein webbasiertes Portal, über das Sie auf zahlreiche Konfigurationsseiten zugreifen
können. Auf den Konfigurationsseiten können Sie Laufzeiteigenschaften festlegen, die die Funktionsweise von
LiveCycle steuern. Wenn Sie sich bei Administration Console anmelden, erhalten Sie Zugriff auf die Konfiguration für
User Management, überwachte Ordner und E-Mail-Clients sowie auf administrative Konfigurationsoptionen für
andere Dienste. Außerdem ermöglicht Administration Console den Zugriff auf Anwendungen und Dienste, mit deren
Hilfe Administratoren Archive verwalten und Dienste in einer Produktionsumgebung bereitstellen.
Der standardmäßige Benutzername für die Anmeldung bei Administration Console lautet administrator und das
Standardkennwort password. Nach der ersten Anmeldung können Sie User Management öffnen und das Kennwort
des LiveCycle-Administratorkontos ändern. (Weitere Informationen finden Sie unter „6.7.7 Zugriff auf User
Management“ auf Seite 51.)
Sie können erst auf Administration Console zugreifen, wenn LiveCycle bereitgestellt wurde und auf Ihrem
Anwendungsserver ausgeführt wird.
Letzte Aktualisierung 10.2.2014
48
INSTALLIEREN UND BEREITSTELLEN VON LIVECYCLE MITHILFE DER JBOSS-TURNKEY-METHODE
Aktivitäten nach der Bereitstellung
Informationen zu den Administrationswebseiten finden Sie in der Administration Console-Hilfe, die Sie über das
Hilfe-Menü auf der Homepage von Administration Console aufrufen können.
1 Öffnen Sie einen Webbrowser und geben Sie diese URL ein:
http://localhost:8080/adminui (lokale Bereitstellung unter Verwendung des Standardanschlusses)
2 Melden Sie sich mit dem standardmäßigen Benutzernamen und Kennwort an:
Benutzername: administrator
Kennwort: password
3 Klicken Sie auf Anmelden.
4 Klicken Sie auf Dienste, um auf die Seite mit den Diensten zuzugreifen, und dann auf Einstellungen, um auf die
Seiten „Core-Systemeinstellungen“, „User Management“ und „Trust Store-Verwaltung“ zuzugreifen.
6.7 Zugriff auf LiveCycle-Anwendungen
Nach der Bereitstellung von LiveCycle können Sie auf die Webanwendungen zugreifen, die den folgenden Modulen
zugeordnet sind:
• Adobe® LiveCycle® Reader Extensions 11
• Adobe® LiveCycle® Workspace 11
• Adobe® LiveCycle® PDF Generator 11
• Adobe® LiveCycle® Rights Management 11
Nach dem Zugriff auf die Webanwendungen mithilfe der standardmäßigen Administratorberechtigungen, um zu
prüfen, ob ein Zugriff möglich ist, können Sie weitere Benutzer und Rollen erstellen, damit andere Benutzer sich
anmelden und die Anwendungen nutzen können. (Siehe Administration-Hilfe.)
6.7.1 Zugriff auf die Reader Extensions-Webanwendung
Hinweis: Für einen neuen Benutzer müssen Sie eine Reader Extensions-Berechtigung zuweisen und die Benutzerrollen
anwenden. (Siehe „Konfigurieren von Berechtigungen für die Verwendung mit Reader Extensions “ in der LiveCycle
Administration-Hilfe.)
1 Öffnen Sie einen Webbrowser und geben Sie diese URL ein:
http://localhost:8080/ReaderExtensions
2 Melden Sie sich mithilfe des Benutzernamens und des Kennworts für LiveCycle an.
Hinweis: Sie benötigen Administrator- oder Hauptbenutzerberechtigungen, um sich anmelden zu können. Um
anderen Benutzern den Zugriff auf die Reader Extensions-Webanwendung zu erlauben, müssen Sie die Benutzer in
User Management erstellen und ihnen die Rolle „Reader Extensions-Webanwendung“ zuweisen.
6.7.2 Zugriff auf Arbeitsbereich
1 Öffnen Sie einen Webbrowser und geben Sie diese URL ein:
http://localhost:8080/workspace
2 Melden Sie sich mithilfe des Benutzernamens und des Kennworts für LiveCycle an.
Letzte Aktualisierung 10.2.2014
49
INSTALLIEREN UND BEREITSTELLEN VON LIVECYCLE MITHILFE DER JBOSS-TURNKEY-METHODE
Aktivitäten nach der Bereitstellung
6.7.3 Zugriff auf HTML-Arbeitsbereich
1 Öffnen Sie einen Webbrowser und geben Sie diese URL ein:
http://localhost:8080/lc/ws
2 Melden Sie sich mithilfe des Benutzernamens und des Kennworts für LiveCycle an.
6.7.4 Zugriff auf Forms Manager
1 Öffnen Sie einen Webbrowser und geben Sie diese URL ein:
http://localhost:8080/lc/fm
2 Melden Sie sich mithilfe des Benutzernamens und des Kennworts für LiveCycle an.
6.7.5 Zugriff auf PDF Generator-Webanwendung
1 Öffnen Sie einen Webbrowser und geben Sie diese URL ein:
http://localhost:8080/pdfgui
2 Melden Sie sich mithilfe des Benutzernamens und des Kennworts für LiveCycle an.
6.7.6 Zugriff auf Rights Management
Sie müssen in User Management einen Benutzer mit der Rolle „Rights Management-Endbenutzer“ erstellen und sich
mit den diesem Benutzer zugeordneten Anmeldeinformationen bei den Administrator- oder
Endbenutzeranwendungen von Rights Management anmelden.
Hinweis: Der Standardadministrator kann nicht auf die Rights Management-Webanwendung für Endbenutzer
zugreifen. Sie können die entsprechende Rolle jedoch seinem Profil hinzufügen. Über Administration Console können Sie
einen neuen Benutzer erstellen oder einen vorhandenen Benutzer ändern.
Zugriff auf die Rights Management-Webanwendung für Endbenutzer
❖ Öffnen Sie einen Webbrowser und geben Sie diese URL ein:
http://localhost:8080/edc
Zugriff auf die Rights Management -Webanwendung für Administratoren
1 Öffnen Sie einen Webbrowser und geben Sie diese URL ein:
http://localhost:8080/adminui
2 Klicken Sie auf Dienste > LiveCycle Rights Management 11.
Informationen zum Einrichten von Benutzern und Rollen finden Sie in der Administration-Hilfe.
Rolle „Rights Management-Endbenutzer“ zuweisen
1 Melden Sie sich bei Administration Console an.
2 Klicken Sie auf Einstellungen > User Management > Benutzer und Gruppen.
3 Geben Sie in das Feld Suchen den Wert Alle ein und wählen Sie in der Liste In den Eintrag Gruppen aus.
4 Klicken Sie auf Suchen und dann in der angezeigten Liste für die erforderlichen Domänen auf Alle Prinzipale.
5 Klicken Sie auf die Registerkarte Rollenzuweisungen und dann auf Rollen suchen.
6 Aktivieren Sie in der Liste der Rollen das Kontrollkästchen neben Rights Management-Endbenutzer.
Letzte Aktualisierung 10.2.2014
50
INSTALLIEREN UND BEREITSTELLEN VON LIVECYCLE MITHILFE DER JBOSS-TURNKEY-METHODE
Aktivitäten nach der Bereitstellung
7 Klicken Sie auf OK und dann auf Speichern.
6.7.7 Zugriff auf User Management
Mithilfe von User Managemen können Administratoren eine Datenbank aller Benutzer und Gruppen verwalten, die
mit einem oder mehreren Benutzerordern von Drittanbietern synchronisiert wird. User Management ermöglicht
Authentifizierung, Autorisierung und Benutzerverwaltung für LiveCycle-Module, darunter Reader Extensions,
Workspace, Rights Management, Adobe® LiveCycle® Process Management 11, Adobe® LiveCycle® Forms Standard 11
und PDF Generator.
1 Melden Sie sich bei Administration Console an.
2 Klicken Sie auf der Startseite auf Einstellungen > User Management.
Hinweis: Informationen zum Konfigurieren von Benutzern mit User Management erhalten Sie, wenn Sie rechts oben
auf der User Management-Seite auf User Management-Hilfe klicken.
6.7.8 Zugriff auf Correspondence Management Solution-Vorlage
Sie können die Correspondence Management Solution-Bereitstellung überprüfen, indem Sie
http://localhost:8080/lc/cm aufrufen und sich mit den Anmeldedaten des LiveCycle-Administrators anmelden.
Die Lösungsvorlage wurde als Referenz für die Correspondence Management Solution implementiert.
Hinweis: Wenn in einer Nicht-Turnkey-Bereitstellung während des Zugriffs auf die Lösungsvorlage ein Fehler auftritt,
müssen Sie LiveCycle mit Correspondence Management Solution integrieren. Weitere Informationen finden Sie unter
Veröffentlichungsknoten für die Integration in LiveCycle konfigurieren in diesem Dokument.
6.8 Unverschlüsseltes Kennwort veschlüsseln
Informationen zum Verschlüsseln des unverschlüsselten Kennworts in der Datenquellenkonfiguration finden Sie
unter http://wiki.jboss.org. Suchen Sie hier nach EncryptingDataSourcePasswords.
6.9 MySQL-Datenbank verwalten
Die Turnkey-Installation und -Konfiguration unterstützt die transaktionssichere Speicher-Engine (InnoDB) in
MySQL. Dies bedeutet, dass alle LiveCycle-Instanzen in derselben Speicher-Engine ausgeführt werden und über eine
einheitliche Versionsunterstützung verfügen müssen. (Siehe MySQL InnoDB Storage Engine.)
6.10 LiveCycle für den LDAP-Zugriff konfigurieren
Wenn Sie LDAP (Lightweight Directory Access Protocol) bislang nicht konfiguriert haben, orientieren Sie sich beim
Konfigurieren von User Management für die Unterstützung der Authentifizierung mit LDAP am nachfolgend
beschriebenen Verfahren.
Letzte Aktualisierung 10.2.2014
51
INSTALLIEREN UND BEREITSTELLEN VON LIVECYCLE MITHILFE DER JBOSS-TURNKEY-METHODE
Aktivitäten nach der Bereitstellung
Hinweis: Lassen Sie diese Schritte aus, wenn Sie LDAP bereits für frühere LiveCycle-Produkte konfiguriert haben. Die
LDAP-Konfigurationen werden während des Aktualisierungsprozesses migriert.
1 Öffnen Sie einen Webbrowser, navigieren Sie zu http://localhost:8080/adminui und melden Sie sich an. (Siehe „6.7
Zugriff auf LiveCycle-Anwendungen“ auf Seite 49.)
2 Klicken Sie auf Einstellungen > User Management > Domänenverwaltung und dann auf Neue
Unternehmensdomäne.
3 Geben Sie im Feld ID einen eindeutigen Bezeichner für die Domäne ein.
4 Geben Sie im Feld Name einen beschreibenden Namen für die Domäne ein.
5 Klicken Sie auf Authentifizierung hinzufügen und wählen Sie in der Liste Authentifizierungsanbieter den
Eintrag LDAP.
6 Klicken Sie auf OK und anschließend auf der angezeigten Seite auf Verzeichnis hinzufügen.
7 Geben Sie im Feld Profilname einen Namen ein, und klicken Sie dann auf Weiter.
8 Geben Sie in die Felder Server, Anschluss, SSL und Bindung die erforderlichen Werte ein.
9 Wählen Sie unter Seite mit folgenden Elementen füllen eine Ordnereinstellung aus (z. B. Standardmäßige Sun
ONE-Werte) und klicken Sie auf Weiter.
10 Konfigurieren Sie Benutzereinstellungen den Anforderungen entsprechend und klicken Sie auf Weiter .
11 Konfigurieren Sie gemäß Ihren Anforderungen Gruppeneinstellungen und klicken Sie auf Testen oder Fertig
stellen.
12 (Optional) Testen Sie die Konfiguration:
• Klicken Sie auf Testen.
• Geben Sie im Bereich „Verzeichnis testen“ unter Suchen einen Objektnamen ein und wählen Sie unter
Verwenden einen Objekttyp wie z. B. Anmelde-ID aus.
• Klicken Sie auf Testen. Ist der Test erfolgreich, werden die Objektdetails angezeigt. Sie können dann auf Zurück
klicken.
13 Klicken Sie zuerst auf Fertig stellen, um die Seite „Verzeichnis hinzufügen“ zu verlassen, und dann erneut auf OK.
6.11 Correspondence Management Solution
konfigurieren
Führen Sie die folgenden Aufgaben aus, um Correspondence Management Solution zu konfigurieren.
6.11.1 Im Autorenmodus ausgeführte Instanz konfigurieren
Die im Autorenmodus ausgeführte Instanz ist im LiveCycle-Server eingebettet. Dies bedeutet, dass Sie an der im
Autorenmodus ausgeführten Instanz keine Konfigurationsaktualisierungen vornehmen müssen. Die Instanz
übernimmt alle Konfigurationseinstellungen von der LiveCycle-Instanz.
6.11.2 Im Veröffentlichungsmodus ausgeführte Instanz konfigurieren
Sie müssen verschiedene Instanzen von Correspondence Management Solution im Autoren- und
Veröffentlichungsmodus ausführen. Sie können die beiden Instanzen jedoch auf demselben oder auf zwei
verschiedenen Computern konfigurieren.
Letzte Aktualisierung 10.2.2014
52
INSTALLIEREN UND BEREITSTELLEN VON LIVECYCLE MITHILFE DER JBOSS-TURNKEY-METHODE
Aktivitäten nach der Bereitstellung
Hinweis: Stellen Sie vor Konfiguration der Instanz im Veröffentlichungsmodus sicher, dass die Instanz im
Autorenmodus konfiguriert und bereitgestellt ist. Um dies zu überprüfen, führen Sie eine erfolgreiche Anmeldung bei der
Lösungsvorlage für Correspondence Management Solution durch. Weitere Informationen finden Sie unter „6.7.8 Zugriff
auf Correspondence Management Solution-Vorlage“ auf Seite 51.
1 Erstellen Sie ein neues Anwendungsserverprofil für die Instanz im Veröffentlichungsmodus auf demselben oder
einem anderen Computer.
2 Navigieren Sie auf der Instanz im Autorenmodus zum Ordner „[LiveCycle-
Stammordner]/configurationManager/export/“.
3 Kopieren Sie die Datei „adobe-livecycle-cq-publish.ear“ und stellen Sie sie für das in Schritt 1 erstellte
Anwendungsserverprofil bereit.
4 Kopieren Sie den Ordner „[LiveCycle-Stammordner]/configurationManager/export/crx-repository“ auf den
Dateiserver für die Instanz im Veröffentlichungsmodus.
5 Starten Sie den Server, auf dem die Instanz im Veröffentlichungsmodus ausgeführt wird, mit dem Parameter Dcom.adobe.livecycle.crx.home=<Speicherort für crx-repository>, wobei <Speicherort für crxrepository> dem Speicherort entspricht, in den Sie den Ordner „crx-repository“ der Instanz im
Veröffentlichungsmodus kopiert haben.
Hinweis: Wenn sich Autorenmodus und Veröffentlichungsmodus auf demselben Computer befinden, achten Sie darauf,
dass Sie den Veröffentlichungsmodus mit einem anderen Anschluss starten.
Sobald die Instanz im Veröffentlichungsmodus betriebsbereit ist, müssen Sie die beiden Instanzen so konfigurieren,
dass sie miteinander kommunizieren.
Wichtig: Wenn Sie Clustering in Ihrer Correspondence Management Solution einrichten, stellen Sie sicher, dass der Pfad
Ihres CRX-Repository keine Leerzeichen enthält.
6.11.3 Kommunikation zwischen der Instanz im Autorenmodus und der
Instanz im Veröffentlichungsmodus
Sie müssen bestimmte Konfigurationsänderungen ausführen, um eine Kommunikation in beiden Richtungen
zwischen der Instanz im Autorenmodus und der Instanz im Veröffentlichungsmodus zu ermöglichen.
6.11.3.1 URL der Instanz im Veröffentlichungsmodus festlegen
1 Wechseln Sie zu http://<Autor-Host>:<Autorinstanz>/lc/etc/replication/agents.author/publish.html.
2 Klicken Sie auf Bearbeiten. Das Dialogfeld Agent Settings wird angezeigt.
3 Klicken Sie auf die Registerkarte Transport und geben Sie in das Feld URI die URL des Servers an, auf dem die
Instanz im Veröffentlichungsmodus ausgeführt wird.
http://<Veröffentlichungs-Host>:<Veröffentlichungsanschluss>/lc/bin/receive?sling:authRequestLogin=1
Hinweis: Wenn mehrere Instanzen im Veröffentlichungsmodus vorhanden sind, die von einem Lastenausgleich
verwaltet werden, geben Sie die URL für den Lastenausgleich im Feld für den URI an.
4 Klicken Sie auf OK.
Hinweis: Bei Autorenclustern müssen diese Schritte in einem Autorenmodus (vorzugsweise auf einer Masterinstanz)
ausgeführt werden.
6.11.3.2 URL der Instanz im Veröffentlichungsmodus für ActivationManagerImpl festlegen
1 Wechseln Sie zu „http://<Autor-Host>:<Autoranschluss>/lc/system/console/configMgr“.
Letzte Aktualisierung 10.2.2014
53
INSTALLIEREN UND BEREITSTELLEN VON LIVECYCLE MITHILFE DER JBOSS-TURNKEY-METHODE
Aktivitäten nach der Bereitstellung
2 Klicken Sie auf das Bearbeitungssymbol neben der Einstellung
com.adobe.livecycle.content.activate.impl.ActivationManagerImpl.name.
3 Geben Sie im Feld für die Veröffentlichungs-URL von ActivationManager die URL für die entsprechende Instanz
im Veröffentlichungsmodus an.
4 Klicken Sie auf Speichern.
6.11.3.3 Umgekehrte Replikationswarteschlange konfigurieren
1 Wechseln Sie zu „http://<Autor-Host>:<Autoranschluss>/lc/etc/replication/agents.author/publish_reverse.html“.
2 Klicken Sie auf Bearbeiten. Das Dialogfeld Agent Settings wird angezeigt.
3 Klicken Sie auf die Registerkarte Transport und geben Sie im Feld „URL“ die URL des entsprechenden Servers an,
auf dem die Instanz im Veröffentlichungsmodus ausgeführt wird.
Hinweis: Wenn mehrere Instanzen im Veröffentlichungsmodus vorhanden sind, die von einem Lastenausgleich
verwaltet werden, geben Sie die URL für den Lastenausgleich im Feld für den URI an.
4 Klicken Sie auf OK.
6.11.3.4 URL der Instanz im Autorenmodus festlegen
1 Wechseln Sie zu http://<Veröffentlichungs-Host>:<Veröffentlichungsanschluss>/lc/system/console/configMgr.
2 Klicken Sie auf das Bearbeitungssymbol neben der Einstellung
com.adobe.livecycle.content.activate.impl.VersionRestoreManagerImpl.name.
3 Geben Sie im Feld für die Autor-URL von VersionRestoreManager die URL für die entsprechende Instanz im
Autorenmodus an.
Hinweis: Wenn mehrere Instanzen im Autorenmodus vorhanden sind, die von einem Lastenausgleich verwaltet
werden, geben Sie die URL für den Lastenausgleich im Feld für die Autor-URL von VersionRestoreManager an.
4 Klicken Sie auf Save.
6.11.4 Beispielbenutzer und Elemente installieren
Sie können Beispielbenutzer mit vordefinierten Benutzerberechtigungen installieren, um die Lösungsvorlage weiter zu
untersuchen. Diese ist anpassbar, sodass Sie Ihre eigene Lösung erstellen können.
1 Wechseln Sie zu „http://<Autor-Host>:<Autoranschluss>/lc/crx/explorer/index.jsp.
2 Melden Sie sich mit den Anmeldeinformationen des LiveCycle-Administrators an und klicken Sie auf Package
Manager.
3 Laden Sie in Package Manager das Paket „samples-correspondencemanagement-pkg-<Version>.zip“ von
„<LC_HOME>/deploy/crx“ hoch.
4 Klicken Sie auf Installieren, sobald das Paket erfolgreich hochgeladen wurde.
5 Klicken Sie im Bestätigungsdialogfeld auf Installieren, um die Beispielbenutzer und Elemente zu installieren.
Weitere Informationen zu Beispielbenutzern und Richtlinien für die Implementierung einer Lösung mit der
Lösungsvorlage finden Sie im Correspondence Management Solution – Handbuch.
Hinweis: Bei Autorenclustern müssen diese Schritte in einem Autorenmodus (vorzugsweise auf einer Masterinstanz)
ausgeführt werden.
Letzte Aktualisierung 10.2.2014
54
INSTALLIEREN UND BEREITSTELLEN VON LIVECYCLE MITHILFE DER JBOSS-TURNKEY-METHODE
Aktivitäten nach der Bereitstellung
6.11.5 IPv6-Implementierung konfigurieren
Hinweis: Führen Sie diese Schritte nur aus, wenn Correspondence Management Solution auf einem Computer
ausgeführt wird, der eine IPv6-Adresse verwendet.
Zuordnen der IPv6-Adresse zu einem Hostnamen auf dem Server und Clientcomputern
1 Navigieren Sie zum Ordner „C:\Windows\System32\drivers\etc“.
2 Öffnen Sie die Datei hosts in einem Texteditor.
3 Ordnen Sie der IPv6-Adresse einen Hostnamen zu. Beispiel:
2001:1890:110b:712b:d1d:9c99:37ef:7281 <ipv6_hostname>
4 Speichern und schließen Sie die Datei.
Denken Sie daran, für den Zugriff auf Correspondence Management Solution den zugeordneten Hostnamen statt der
IPv6-Adresse zu verwenden.
6.11.6 Japanische Schriftarten für Adobe Reader installieren
Wenn Ihre Correspondence Management-Elemente japanische Schriftarten verwenden, müssen Sie das
Sprachunterstützungspaket für Japanisch für Adobe Reader installieren. Ansonsten werden Ihre Briefe und Formulare
nicht gerendert und funktionieren nicht richtig. Sprachunterstützungspakete finden Sie auf der Downloadseite für
Adobe Reader.
6.12 Digitale HTML-Signatur konfigurieren
Um die Funktion für digitale HTML-Signaturen in Forms verwenden zu können, führen Sie das folgende Verfahren aus.
1 Stellen Sie die Datei „[LiveCycle-Stammordner]/deploy/adobe-forms-ds.ear“ manuell auf Ihrem
Anwendungsserver bereit.
2 Melden Sie sich bei Administration Console an und klicken Sie auf Services > Forms.
3 Wählen Sie Digitale HTML-Signatur aktiviert und klicken Sie auf Speichern.
6.13 Konfigurieren von PDF Generator
Wenn PDF Generator als Bestandteil der LiveCycle-Lösung installiert wurde, führen Sie die folgenden Aufgaben aus:
• „6.13.1 Umgebungsvariablen festlegen“ auf Seite 56
• „6.13.2 Anwendungsserver für die Verwendung eines HTTP-Proxyservers konfigurieren“ auf Seite 56
• „6.13.3 Adobe PDF Printer als Standarddrucker einrichten“ auf Seite 57
• „6.13.4 Acrobat konfigurieren“ auf Seite 57
• „6.13.5 Installieren ostasiatischer Zeichen unter Windows Server 2003“ auf Seite 58
• „6.13.6 Leistungsparameter für überwachte Ordner in PDF Generator“ auf Seite 58
• „6.13.7 Benutzerkonten für mehrprozessgestützte Dateikonvertierungen“ auf Seite 59
• „6.13.8 Hinzufügen von Schriftarten zu PDF Generator“ auf Seite 59
• „6.13.9 „HTML in PDF“-Konvertierungen konfigurieren“ auf Seite 60
Letzte Aktualisierung 10.2.2014
55
INSTALLIEREN UND BEREITSTELLEN VON LIVECYCLE MITHILFE DER JBOSS-TURNKEY-METHODE
Aktivitäten nach der Bereitstellung
• „6.13.10 Standardmakroeinstellungen für Microsoft Visio 2007 ändern“ auf Seite 61
• „6.13.11 PDF Generator-Netzwerkdrucker-Client installieren“ auf Seite 62
6.13.1 Umgebungsvariablen festlegen
Wenn Sie PDF Generator installiert und für das Konvertieren von Dateien in PDF konfiguriert haben, müssen Sie für
einige Dateiformate manuell eine Umgebungsvariable festlegen, die den absoluten Pfad der ausführbaren Datei
enthält, die zum Starten der entsprechenden Anwendung verwendet wird. Die folgende Tabelle führt die nativen
Anwendungen auf, bei denen Sie für PDF Generator Umgebungsvariablen festlegen müssen.
Anwendung
Umgebungsvariable
Beispiel
Adobe Acrobat XI
Acrobat_PATH
C:\Programme (x86)Adobe\Acrobat 11.0\Acrobat\Acrobat.exe
Adobe FrameMaker®
FrameMaker_PATH
C:\Programme\Adobe\FrameMaker8.0\FrameMaker.exe
Editor
Notepad_PATH
C:\WINDOWS\Notepad.exe
OpenOffice.org
OpenOffice_PATH
C:\Programme\OpenOffice.org 3.3
Adobe PageMaker®
PageMaker_PATH
C:\Programme\Adobe\PageMaker 7.0\PageMaker.exe
WordPerfect
WordPerfect_PATH
C:\Programme\WordPerfect Office 12\Programs\wpwin12.exe
Hinweis: Die Umgebungsvariable OpenOffice_PATH wird auf den Installationsordner anstatt auf den Pfad der
ausführbaren Datei festgelegt.
Für Microsoft Office-Anwendungen wie Word, PowerPoint, Excel, Visio und Project oder für AutoCAD müssen
keine Pfade festgelegt werden. Der Generate PDF-Dienst startet diese Anwendungen automatisch, wenn sie auf dem
Server installiert sind.
6.13.2 Anwendungsserver für die Verwendung eines HTTP-Proxyservers
konfigurieren
Wenn der Computer, auf dem LiveCycle ausgeführt wird, Proxyeinstellungen für den Zugriff auf externe Websites
verwendet, muss der Anwendungsserver mit folgenden als JVM™-Argumente (Java Virtual Machine) festgelegten
Werten gestartet werden:
-Dhttp.proxyHost=[server host]
-Dhttp.proxyPort=[server port]
Verwenden Sie das unten beschriebene Verfahren, um Ihren Anwendungsserver mit HTTP-Proxy-HostEinstellungen zu starten.
6.13.2.1 Einstellung zu JBoss hinzufügen
1 Vergewissern Sie sich, dass der JBoss-Anwendungsserver beendet wurde.
2 Bearbeiten Sie in der Befehlszeile das run.conf.bat- oder run.bat-Skript im Ordner „[JBoss-Stammordner]/bin/“.
3 Fügen Sie der Skriptdatei den folgenden Text hinzu:
Set JAVA_OPTS=%JAVA_OPTS%
-Dhttp.proxyHost=[server host]
-Dhttp.proxyPort=[server port]
Letzte Aktualisierung 10.2.2014
56
INSTALLIEREN UND BEREITSTELLEN VON LIVECYCLE MITHILFE DER JBOSS-TURNKEY-METHODE
Aktivitäten nach der Bereitstellung
4 Speichern und schließen Sie die Datei.
6.13.3 Adobe PDF Printer als Standarddrucker einrichten
Legen Sie Adobe PDF Printer auf dem Server als Standarddrucker fest. Wenn Adobe PDF Printer nicht als Standard
festgelegt ist, kann PDF Generator Dateien nicht erfolgreich konvertieren.
1 Wählen Sie Start > Drucker und Faxgeräte.
2 Klicken Sie im Fenster „Drucker und Faxgeräte“ mit der rechten Maustaste auf Adobe PDF und wählen Sie Als
Standarddrucker festlegen.
6.13.4 Acrobat konfigurieren
Dieser Vorgang kann nach der Ausführung von Configuration Manager und der Bereitstellung von LiveCycle auf dem
Anwendungsserver durchgeführt werden.
1 Wenn eine frühere Acrobat-Version (10.0 oder früher) installiert ist, deinstallieren Sie diese mithilfe von
„Software“ in der Windows-Systemsteuerung.
2 Führen Sie eine der folgenden Aktionen aus:
• Wenn Sie die Datenträger verwenden, legen Sie die Acrobat Pro-CD ein.
• Wenn Sie die ESD-Downloads verwenden, laden Sie Acrobat von Ihrem ESD-Speicherort herunter.
3 Installieren Sie Acrobat XI Pro, indem Sie die Datei „AutoPlay.exe“ ausführen.
4 Navigieren Sie zum Ordner „additional\scripts“ auf dem LiveCycle-Installationsdatenträger.
5 Führen Sie die folgende Stapelverarbeitungsdatei aus:
Acrobat_for_PDFG_Configuration.bat [LiveCycle root]/pdfg_config
6 Öffnen Sie Acrobat und wählen SieHilfe > Nach Updates suchen > Voreinstellungen.
7 Deaktivieren Sie Automatisch nach Aktualisierungen suchen.
6.13.4.1 Acrobat-Installation überprüfen
1 Wechseln Sie zu einer PDF-Datei im System und doppelklicken Sie darauf, um sie in Acrobat zu öffnen. Wird die
PDF-Datei geöffnet, wurde Acrobat ordnungsgemäß installiert.
2 Wird die PDF-Datei nicht ordnungsgemäß geöffnet, müssen Sie Acrobat deinstallieren und anschließend neu
installieren.
Hinweis: Vergewissern Sie sich, dass alle nach Abschluss der Acrobat-Installation angezeigten Dialogfelder geschlossen
werden, und deaktivieren Sie die automatische Aktualisierung für Acrobat.
Legen Sie die Umgebungsvariable Acrobat_PATH so fest, dass sie auf Acrobat.exe verweist (z. B.
C:\Programme\ Adobe\Acrobat 11.0\Acrobat\Acrobat.exe).
6.13.4.2 Unterstützung nativer Anwendungen konfigurieren
1 Installieren und überprüfen Sie Acrobat wie im vorangehenden Verfahren beschrieben.
2 Legen Sie den Adobe PDF-Drucker als Standarddrucker fest.
Letzte Aktualisierung 10.2.2014
57
INSTALLIEREN UND BEREITSTELLEN VON LIVECYCLE MITHILFE DER JBOSS-TURNKEY-METHODE
Aktivitäten nach der Bereitstellung
6.13.4.3 Einstellungen für den Zugriffsschutz ändern
Ändern Sie die Einstellungen für das Sicherheitscenter von Microsoft Office, um PDFG für die Konvertierung älterer
Versionen von Microsoft Office-Dokumente zu aktivieren.
1 Klicken Sie in einer Anwendung von Office 2010 auf die Registerkarte Datei. Klicken Sie unter Hilfe auf Optionen.
Das Dialogfeld „Optionen“ wird angezeigt.
2 Klicken Sie auf Sicherheitscenter und klicken Sie anschließend auf Einstellungen für das Sicherheitscenter.
3 Klicken Sie in den Einstellungen für das Sicherheitscenter auf Einstellungen für den Zugriffsschutz.
4 Deaktivieren Sie in der Liste „Dateityp“ die Option „Öffnen“ für den Dateityp, den Sie mit PDFG konvertieren
möchten.
6.13.4.4 Netzwerkdrucker-Clients installieren
PDF Generator enthält ein Netzwerkdrucker-Client-Installationsprogramm zur Installation des PDF GeneratorInternetdruckers. Nach Abschluss der Installation wird der Liste der vorhandenen Drucker auf dem Clientcomputer
ein PDF Generator-Drucker hinzugefügt. Dieser Drucker kann dann zum Senden von Dokumenten zur
Konvertierung in PDF verwendet werden. Weitere Informationen zum Installieren des Netzwerkdrucker-Clients
finden Sie im Dokument „Installieren und Bereitstellen von LiveCycle“ für Ihren Anwendungsserver.
6.13.5 Installieren ostasiatischer Zeichen unter Windows Server 2003
Bei der Konvertierung von HTML-Dateien in PDF unter Verwendung von PDF Generator werden einige ostasiatische
Sprachen wie Japanisch, Koreanisch und Chinesisch sowie Sprachen mit Rechts-nach-links-Schreibrichtung wie
Arabisch, Armenisch, Georgisch, Hebräisch, Indisch, Thai und Vietnamesisch in der PDF-Datei möglicherweise nicht
angezeigt.
Zum Anzeigen dieser Sprachen unter Windows Server 2003 müssen geeignete Schriftarten auf dem Client und Server
vorhanden sein.
1 Wählen Sie Start > Systemsteuerung und öffnen Sie Regions- und Sprachoptionen.
2 Aktivieren Sie auf der Registerkarte Sprachen das Kontrollkästchen Dateien für ostasiatische Sprachen
installieren.
3 Aktivieren Sie auf der Registerkarte Erweitert alle Optionen unter „Codepagekonvertierungstabellen“.
Wenn in konvertierten PDF-Dateien nach wie vor Schriftarten fehlen, überprüfen Sie, ob die Schriftart „Arial Unicode
MS (TrueType)“ (ARIALUNI.TTF) im Ordner „C:\WINDOWS\Fonts“ vorhanden ist.
6.13.6 Leistungsparameter für überwachte Ordner in PDF Generator
Um java.io.IOException-Fehlermeldungen zu vermeiden, die darauf hinweisen, dass nicht genügend
Speicherplatz für die PDF-Konvertierung mithilfe eines überwachten Ordners zur Verfügung steht, ändern Sie die
Einstellungen für PDF Generator in Administration Console.
1 Melden Sie sich bei Administration Console an, klicken Sie auf Dienste > Anwendungen und Dienste >
Dienstverwaltung und klicken Sie in der Liste der Dienste auf PDFGConfigService.
2 Legen Sie auf der Seite „PDFGConfigService konfigurieren“ die folgenden Werte fest:
PDFG-Bereinigungsprüfung (Sekunden): 1800
Auftragsablauf (Sekunden): 6000
Konvertierungstimeout für Server: 450
Letzte Aktualisierung 10.2.2014
58
INSTALLIEREN UND BEREITSTELLEN VON LIVECYCLE MITHILFE DER JBOSS-TURNKEY-METHODE
Aktivitäten nach der Bereitstellung
6.13.7 Benutzerkonten für mehrprozessgestützte Dateikonvertierungen
Standardmäßig kann PDF Generator nur ein OpenOffice-, Microsoft Word- oder PowerPoint-Dokument gleichzeitig
konvertieren. Wenn Sie mehrprozessgestützte Konvertierungen aktivieren, kann PDF Generator mehr als eines dieser
Dokumente gleichzeitig konvertieren, indem mehrere Instanzen von OpenOffice oder PDFMaker (zum Ausführen
der Konvertierungen aus Word und PowerPoint) gestartet werden.
Hinweis: Nur Microsoft Word 2007 und Microsoft PowerPoint 2007 werden bei mehrprozessgestützten
Dateikonvertierungen unterstützt. Die Versionen Microsoft Excel 2003 oder 2007 werden nicht unterstützt.
Wenn Sie mehrprozessgestützte Datenkonvertierungen aktivieren müssen, müssen Sie zunächst die im Abschnitt
„3.3.5.3 Aktivieren mehrprozessgestützter Dateikonvertierungen und Unterstützung mehrerer Benutzer für PDF
Generator“ auf Seite 9 beschriebenen Aufgaben ausführen.
1 Klicken Sie in Configuration Manager auf Dienste > PDF Generator > Benutzerkonten.
2 Klicken Sie auf Hinzufügen und geben Sie den Benutzernamen und das Kennwort eines Benutzers ein, der über
Administratorrechte auf dem LiveCycle-Server verfügt. Wenn Sie Benutzer für OpenOffice konfigurieren,
schließen Sie die anfänglichen OpenOffice-Aktivierungsdialogfelder.
Hinweis: Wenn Sie Benutzer für OpenOffice konfigurieren, darf die Anzahl der Instanzen von OpenOffice nicht höher
sein als die Anzahl der in diesem Schritt angegebenen Benutzerkonten.
3 Starten Sie den LiveCycle-Server neu.
6.13.8 Hinzufügen von Schriftarten zu PDF Generator
LiveCycle bietet ein zentrales Repository für Schriftarten, auf das alle LiveCycle-Module zugreifen können. Stellen Sie
die zusätzlichen Schriftarten für Nicht-LiveCycle-Anwendungen auf dem Server zur Verfügung, damit diese
Schriftarten von PDF Generator zur Erstellung von PDF-Dokumenten mit diesen Anwendungen verwendet werden
können.
6.13.8.1 Nicht-LiveCycle-Anwendungen
Im Folgenden finden Sie eine Liste der Nicht-LiveCycle-Anwendungen, die von PDF Generator zur Erstellung von
PDFs auf dem Server verwendet werden können:
Reine Windows-Anwendungen
• Microsoft Office Word
• Microsoft Office Excel
• Microsoft Office PowerPoint
• Microsoft Office Project
• Microsoft Office Visio
• Microsoft Office Publisher
• AutoDesk AutoCAD
• Corel WordPerfect
• Adobe Photoshop CS
• Adobe FrameMaker
• Adobe PageMaker
• Adobe Acrobat Pro
Letzte Aktualisierung 10.2.2014
59
INSTALLIEREN UND BEREITSTELLEN VON LIVECYCLE MITHILFE DER JBOSS-TURNKEY-METHODE
Aktivitäten nach der Bereitstellung
Anwendungen für mehrere Plattformen
• OpenOffice Writer
• OpenOffice Calc
• OpenOffice Draw
• OpenOffice Impress
Hinweis: Zusätzlich zu diesen Anwendungen kann Ihre Liste weitere, von Ihnen hinzugefügte Anwendungen enthalten.
Von den oben genannten Anwendungen ist die OpenOffice Suite (bestehend aus Writer, Calc, Draw und Impress) für
die Plattformen Windows, Solaris™ und Linux® verfügbar, während die anderen Anwendungen nur für Windows
verfügbar sind.
6.13.8.2 Neue Schriften reinen Windows-Anwendungen hinzufügen
Alle zuvor genannten reinen Windows-Anwendungen können auf alle Schriften zugreifen, die im Ordner
„C:\Windows\Fonts“ (oder entsprechend) verfügbar sind. Zusätzlich zum Ordner „C:\Windows\Fonts“ kann jede
dieser Anwendungen über einen oder mehrere eigene, private Schriftartenordner verfügen.
Daher müssen Sie, wenn Sie dem LiveCycle-Schriften-Repository benutzerdefinierte Schriften hinzufügen möchten,
sicherstellen, dass dieselben Schriften auch für die reinen Windows-Anwendungen verfügbar sind, indem Sie sie in
den Ordner „C:\Windows\Fonts“ (oder entsprechend) kopieren.
Ihre benutzerdefinierten Schriftarten müssen gemäß einer Vereinbarung lizenziert sein, die Ihnen deren Verwendung
mit den Anwendungen erlaubt, die Zugriff auf diese Schriftarten haben.
6.13.8.3 Neue Schriften der OpenOffice Suite hinzufügen
Das Hinzufügen von benutzerdefinierten Schriften zur OpenOffice Suite wird auf der OpenOffice-Seite Fonts-FAQ
unter http://wiki.services.openoffice.org erläutert.
Zusätzlich gibt es noch folgende Ressourcen zum Verhalten der OpenOffice Suite in Bezug auf Schriften:
• OpenOffice Fonts Troubleshooting Guide unter http://www.openoffice.org/FAQs/fontguide.html. Teile des Textes in
diesem Handbuch gelten nur für OpenOffice 1.x und sind deshalb möglicherweise für OpenOffice 3.1 und höher
nicht mehr relevant.
• Importing Fonts into OpenOffice 2.1 unter http://openoffice.blogs.com/openoffice/2007/02/font_import_wiz.html.
Auch wenn in diesem Blog OpenOffice 2.1 erwähnt wird, sollten die angeführten Anleitungen auch für OpenOffice
3.1 und höher gelten
6.13.8.4 Neue Schriften anderen Anwendungen hinzufügen
Wenn Sie Unterstützung für die PDF-Erstellung in anderen Anwendungen hinzugefügt haben, lesen Sie in der Hilfe
zu diesen Anwendungen nach, wie Sie neue Schriftarten hinzufügen können. Unter Windows sollte das Kopieren der
benutzerdefinierten Schriften in den Ordner „C:\Windows\Fonts“ (oder entsprechend) ausreichen.
6.13.9 „HTML in PDF“-Konvertierungen konfigurieren
Der „HTML in PDF“-Konvertierungsprozess ist für die Verwendung der Einstellungen von Acrobat XI ausgelegt,
wodurch die Einstellungen von PDF Generator außer Kraft gesetzt werden.
Hinweis: Diese Konfiguration ist erforderlich, um den „HTML in PDF“-Konvertierungsprozess zu aktivieren, da diese
Konvertierung andernfalls fehlschlägt.
1 Installieren und überprüfen Sie Acrobat wie unter „6.13.4 Acrobat konfigurieren“ auf Seite 57 beschrieben.
Letzte Aktualisierung 10.2.2014
60
INSTALLIEREN UND BEREITSTELLEN VON LIVECYCLE MITHILFE DER JBOSS-TURNKEY-METHODE
Aktivitäten nach der Bereitstellung
2 Suchen Sie die Datei „pdfgen.api“ im Ordner „[LiveCycle-Stammordner]\plugins\86_win32“ und kopieren Sie sie
in den Ordner „[Acrobat-Stammordner]\Acrobat\plug_ins“.
6.13.9.1 Unterstützung für Unicode-Schriften bei „HTML in PDF“-Konvertierungen
aktivieren
Wichtig: Die „HTML in PDF“-Konvertierung schlägt fehl, wenn eine komprimierte Eingabedatei (ZIP) HTML-Dateien
enthält, deren Dateinamen Doppelbyte-Zeichen enthalten. Verwenden Sie zur Vermeidung dieses Problems keine
Doppelbyte-Zeichen in Namen von HTML-Dateien.
1 Kopieren Sie die Unicode-Schriftart in die folgenden Ordner, so wie es für Ihr System erforderlich ist:
• [Windows-Stammordner]\windows\fonts
• [Windows-Stammordner]\winnt\fonts
2 Ändern Sie die Schriftartennamenzuordnung in der Datei „cffont.properties“, die sich in der Datei „[LiveCycle-
Stammordner]/adobe-generatepdf-dsc.jar“ befindet:
• Extrahieren Sie dieses Archiv, suchen Sie die Datei „cffont.properties“ und öffnen Sie sie in einem Editor.
• Fügen Sie in der durch Kommas getrennten Liste von Java-Schriftartnamen für jeden Schrifttyp eine
Zuordnung zu Ihrer Unicode-Systemschriftart hinzu. In dem Beispiel unten ist kochi mincho der Name Ihrer
Unicode-Systemschriftart.
dialog=Arial, Helvetica, kochi mincho
dialog.bold=Arial Bold, Helvetica-Bold, kochi mincho ...
• Speichern und schließen Sie die Eigenschaftendatei, packen Sie die Datei „adobe-generatepdf-dsc.jar“ neu und
stellen Sie sie wieder bereit.
Hinweis: Auf einem japanischen Betriebssystem geben Sie die Schriftartzuordnung auch in der Datei
„cffont.properties.ja“ an. Diese Datei hat Vorrang vor der Standarddatei „cffont.properties“.
In der Liste enthaltene Schriftarten werden von links nach recht durchsucht, wobei die erste gefundene Schriftart
verwendet wird. „HTML in PDF“-Konvertierungsprotokolle geben eine Liste aller Schriftartnamen zurück, die im
System gefunden wurden. Zur Ermittlung des Schriftartnamens, der zugeordnet werden muss, fügen Sie die Schriftart
in einem der zuvor aufgeführten Ordner hinzu, starten Sie den Server neu und führen Sie anschließend eine
Konvertierung aus. In den Protokolldateien können Sie den Schriftartnamen ermitteln, der für die Zuordnung zu
verwenden ist.
Um die Schrift in die erzeugten PDF-Dateien einzubetten, legen Sie die Eigenschaft embedFonts in der Datei
„cffont.properties“ auf true fest (Standardeinstellung ist false).
6.13.10 Standardmakroeinstellungen für Microsoft Visio 2007 ändern
Wird eine Microsoft Visio 2007-Datei, die Makros enthält, zur Konvertierung gesendet, führt das daraufhin angezeigte
Microsoft Office Visio-Dialogfeld mit Sicherheitshinweis dazu, dass die Konvertierung das Zeitlimit überschreitet. Für
eine erfolgreiche Konvertierung von Dateien mit Makros müssen die Standardmakroeinstellungen in Visio geändert
werden.
• Klicken Sie in Visio 2007 auf Extras > Vertrauensstellungscenter > Makroeinstellungen, wählen Sie eine der
folgenden Optionen aus und klicken Sie auf OK:
• Alle Makros ohne Benachrichtigung deaktivieren
• Alle Makros aktivieren
Letzte Aktualisierung 10.2.2014
61
INSTALLIEREN UND BEREITSTELLEN VON LIVECYCLE MITHILFE DER JBOSS-TURNKEY-METHODE
Aktivitäten nach der Bereitstellung
6.13.11 PDF Generator-Netzwerkdrucker-Client installieren
In PDF Generator ist eine ausführbare Datei zur Installation des PDF Generator-Netzwerkdruckers auf einem
Clientcomputer enthalten. Nach Abschluss der Installation wird der Liste der vorhandenen Drucker auf dem
Clientcomputer ein PDF Generator-Drucker hinzugefügt. Dieser Drucker kann dann zum Senden von Dokumenten
zur Konvertierung in PDF verwendet werden.
Hinweis: Der Installationsassistent des Netzwerkdrucker-Clients, der in Administration Console verfügbar ist, wird nur
unter einem Windows-Betriebssystem unterstützt. Stellen Sie sicher, dass Sie ein 32-Bit-JVM verwenden, um den
Installationsassistenten des Netzwerkdrucker-Clients zu starten. Eine Fehlermeldung wird angezeigt, wenn Sie ein 64Bit-JVM verwenden.
Wenn die Installation des PDFG-Netzwerkdruckers unter Windows fehlschlägt, verwenden Sie zum Betriebssystem
gehörige Dienstprogramm „Drucker hinzufügen“ und konfigurieren Sie den Drucker wie unter „6.13.11.2 PDF
Generator-Netzwerkdrucker mithilfe des nativen Assistenten zum Hinzufügen von Druckern unter Windows
konfigurieren“ auf Seite 62 beschrieben.
6.13.11.1 Netzwerkdrucker-Client für PDF Generator installieren
Hinweis: Bevor Sie den PDF Generator Netzwerkdrucker-Client auf Windows Server 2008 installieren, stellen Sie sicher,
dass der Internetdruckclient auf Windows Server 2008 installiert ist. Informationen zum Installieren dieser Funktion
finden Sie in der Hilfe zu Windows Server 2008.
1 Vergewissern Sie sich, dass Sie PDF Generator ordnungsgemäß auf Ihrem Server installiert haben.
2 Führen Sie eine der folgenden Aktionen aus:
• Geben Sie auf einem Windows-Clientcomputer folgende URL im Webbrowser ein. Dabei ist [Host] der Name
des Servers, auf dem PDF Generator installiert ist, und [Anschluss] der verwendete
Anwendungsserveranschluss:
http://[host]:[port]/pdfg-ipp/install
• Klicken Sie in Administration Console auf Startseite > Dienste > PDF Generator Evaluation > PDFGNetzwerkdrucker. Klicken Sie unter Installation des PDFG-Netzwerkdruckers auf den Link Klicken Sie hier,
um die Installation des PDFG-Netzwerkdruckers zu starten.
3 Aktivieren Sie im Bildschirm „Internetanschluss konfigurieren“ die Option Angegebenes Benutzerkonto
verwenden und geben Sie die Anmeldeinformationen eines LiveCycle-Benutzers mit der Administrator- oder
Benutzerrolle für PDFG an. Dieser Benutzer muss außerdem eine E-Mail-Adresse besitzen, die zum Empfangen
der konvertierten Dateien verwendet werden kann. Damit diese Sicherheitseinstellung für alle Benutzer auf dem
Clientcomputer gültig ist, aktivieren Sie die Option Identische Sicherheitsoptionen für alle Benutzer verwenden
und klicken dann auf OK.
Hinweis: Wenn sich das Kennwort der Benutzer ändert, muss der PDFG-Netzwerkdrucker erneut auf dessen
Computer installiert werden. Es ist nicht möglich, das Kennwort mithilfe von Administration Console zu
aktualisieren.
Bei ordnungsgemäßer Installation wird ein Dialogfeld mit der Meldung eingeblendet, dass der Drucker „ LiveCycle
PDF Generator“ erfolgreich installiert wurde.
4 Klicken Sie auf OK. In der Liste der verfügbaren Drucker befindet sich nun ein Drucker namens LiveCycle
Generator-
6.13.11.2 PDF Generator-Netzwerkdrucker mithilfe des nativen Assistenten zum
Hinzufügen von Druckern unter Windows konfigurieren
1 Klicken Sie auf Start > Drucker und Faxgeräte und doppelklicken Sie auf Drucker hinzufügen.
Letzte Aktualisierung 10.2.2014
62
INSTALLIEREN UND BEREITSTELLEN VON LIVECYCLE MITHILFE DER JBOSS-TURNKEY-METHODE
Aktivitäten nach der Bereitstellung
2 Klicken Sie auf Weiter, aktivieren Sie die Option Netzwerkdrucker oder Drucker, der an einen anderen
Computer angeschlossen ist und klicken Sie auf Weiter.
3 Aktivieren Sie die Option Verbindung mit einem Drucker im Internet oder Heim-/Firmennetzwerk herstellen
und geben Sie die folgende URL für den PDFG-Drucker ein, wobei [Host] der Name des Servers und [Anschluss]
die Nummer des Anschlusses ist, an dem der Server ausgeführt wird:
http://[host]:[port]/pdfg-ipp/printer
4 Wählen Sie im Bildschirm „Internetanschluss konfigurieren“ die Option Das angegebene Benutzerkonto
verwenden aus und geben Sie gültige User Management-Anmeldeinformationen ein.
5 Wählen Sie im Feld Druckertreiberauswahl einen PostScript-basierten Standarddruckertreiber aus (z. B. HP
Color LaserJet PS).
6 Schließen Sie die Installation ab, indem Sie geeignete Optionen auswählen (z. B. Einrichten dieses Druckers als
Standarddrucker).
Hinweis: Die beim Hinzufügen des Druckers verwendeten Benutzeranmeldeinformationen müssen über eine gültige, in
User Management konfigurierte E-Mail-ID für den Empfang der Antwort verfügen.
❖ Konfigurieren Sie den sendmail-Dienst des E-Mail-Dienstes. Geben Sie in den Konfigurationsoptionen des
Dienstes einen gültigen SMTP-Server und Authentifizierungsinformationen an.
6.13.11.3 Netzwerkdrucker-Client für PDF Generator unter Verwendung von ProxyserverAnschlussweiterleitung konfigurieren
1 Konfigurieren Sie die Anschlussweiterleitung auf dem CC-Proxyserver an einem bestimmten Anschluss an den
LiveCycle-Server und deaktivieren Sie die Authentifizierung auf Proxyserverebene (da LiveCycle seine eigene
Authentifizierung verwendet). Wenn ein Client eine Verbindung mit diesem Proxyserver am weitergeleiteten
Anschluss herstellt, werden alle Anforderungen an den LiveCycle-Server weitergeleitet.
2 Installieren Sie den PDFG-Netzwerkdrucker unter Verwendung der folgenden URL:
http://[proxy server]:[forwarded port]/pdfg-ipp/install.
3 Geben Sie die notwendigen Anmeldeinformationen zur Authentifizierung des PDFG-Netzwerkdruckers an.
4 Der PDFG-Netzwerkdrucker wird auf dem Clientcomputer installiert, den Sie für die PDF-Konvertierung mithilfe
des durch die Firewall geschützten LiveCycle-Servers verwenden können.
6.13.12 PDF-Konvertierung für Microsoft Word-Dokument mit geschützten
Feldern aktivieren
PDF Generator unterstützt Microsoft Word-Dokumente mit geschützten Feldern. Ändern Sie zur Aktivierung der
PDF-Konvertierung für Microsoft Word-Dokumente mit geschützten Feldern die Dateitypeinstellungen:
1 Navigieren Sie in der Administration Console zu Dienste > PDF Generator > Dateitypeinstellungen und öffnen
Sie Ihr Profil für Dateitypeinstellungen.
2 Erweitern Sie die Option Microsoft Word und wählen Sie die Option Dokumentmarkierung in Adobe PDF
beibehalten (für Microsoft Office 2003 oder höher).
3 Klicken Sie auf Speichern unter, geben Sie den Namen der Dateitypeinstellung ein und klicken Sie dann auf OK.
Letzte Aktualisierung 10.2.2014
63
INSTALLIEREN UND BEREITSTELLEN VON LIVECYCLE MITHILFE DER JBOSS-TURNKEY-METHODE
Aktivitäten nach der Bereitstellung
6.14 Connector für EMC Documentum konfigurieren
Hinweis: LiveCycle unterstützt nur die Versionen 6.0 und 6.5 von EMC Documentum. Vergewissern Sie sich, dass ECM
entsprechend aktualisiert wurde.
Wenn „Connector für EMC Documentum“ als Teil der LiveCycle-Lösung installiert wurde, führen Sie das folgende
Verfahren aus, um den Dienst für das Herstellen einer Verbindung mit dem Documentum-Repository zu
konfigurieren.
Connector für EMC Documentum konfigurieren
1 Suchen Sie die Datei „adobe-component-ext.properties“ im Ordner „[JBoss-Stammordner]/bin“. (Wenn die Datei
nicht vorhanden ist, erstellen Sie sie.)
2 Fügen Sie eine neue Systemeigenschaft hinzu, die die folgenden JAR-Dateien der Documentum Foundation
Classes angibt:
• dfc.jar
• aspectjrt.jar
• log4j.jar
• jaxb-api.jar
• (Nur für Connector für EMC Documentum 6.5)
• configservice-impl.jar,
• configservice-api.jar
Die neue Systemeigenschaft muss folgendes Format haben:
[component id].ext=[JAR files and/or folders]
Bei Verwendung von Standardinstallationen von Content Server und Documentum Foundation Classes müssen
Sie der Datei beispielsweise eine der folgenden Systemeigenschaften in einer neuen Zeile ohne Zeilenwechsel
hinzufügen und die Zeile mit einem Zeilenumbruch abschließen:
• Nur Connector für EMC Documentum 6.5:
com.adobe.livecycle.ConnectorforEMCDocumentum.ext=
C:/Program Files/Documentum/Shared/dfc.jar,
C:/ProgramFiles/Documentum/Shared/aspectjrt.jar,
C:/Program Files/Documentum/Shared/log4j.jar,
C:/Program Files/Documentum/Shared/jaxb-api.jar,
C:/Program Files/Documentum/Shared/configservice-impl.jar,
C:/Program Files/Documentum/Shared/configservice-api.jar
Hinweis: Der obige Text enthält Formatierungszeichen für Zeilenwechsel. Wenn Sie diesen Text kopieren und
einfügen, müssen Sie die Formatierungszeichen entfernen.
3 Öffnen Sie einen Webbrowser und geben Sie diese URL ein:
http://[host]:[port]/adminui
4 Melden Sie sich mit dem standardmäßigen Benutzernamen und Kennwort an:
Benutzername: administrator
Kennwort: password
Letzte Aktualisierung 10.2.2014
64
INSTALLIEREN UND BEREITSTELLEN VON LIVECYCLE MITHILFE DER JBOSS-TURNKEY-METHODE
Aktivitäten nach der Bereitstellung
5 Wechseln Sie zu Dienste > Connector für EMC Documentum > Konfigurationseinstellungen und führen Sie
folgende Aufgaben aus:
• Geben Sie alle erforderlichen Documentum-Repository-Informationen ein.
• Um Documentum als Repository Provider zu verwenden, wählen Sie unter „Repository Service ProviderInformationen“ den Eintrag EMC Documentum Repository Provider und klicken Sie dann auf Speichern.
Weitere Informationen finden Sie unter dem Hilfelink oben rechts auf der Seite in der Adobe LiveCycle ES4
Administration-Hilfe.
6 (Optional) Wechseln Sie zu Dienste > Connector für EMC Documentum > Einstellungen für Repository-
Anmeldeinformationen, klicken Sie auf Hinzufügen, geben Sie die Docbase-Informationen an und klicken Sie auf
Speichern. (Weitere Informationen erhalten Sie, wenn Sie rechts oben auf Hilfe klicken.)
7 Wenn der Anwendungsserver aktuell nicht ausgeführt wird, starten Sie den Server. Beenden Sie andernfalls den
Server und starten Sie ihn neu.
8 Öffnen Sie einen Webbrowser und geben Sie diese URL ein:
http://[host]:[port]/adminui
9 Melden Sie sich mit dem standardmäßigen Benutzernamen und Kennwort an:
Benutzername: administrator
Kennwort: password
10 Wechseln Sie zu Services > Anwendungen und Dienste > Dienstverwaltung und wählen Sie die folgenden
Dienste:
• EMCDocumentumAuthProviderService
• EMCDocumentumContentRepositoryConnector
• EMCDocumentumRepositoryProvider
11 Klicken Sie auf Starten. Falls nicht alle Dienste richtig gestartet werden, überprüfen Sie die zuvor festgelegten
Einstellungen.
12 Führen Sie eine der folgenden Aufgaben aus:
• Um mit dem Documentum-Autorisierungsdienst (EMCDocumentumAuthProviderService) Inhalte eines
Documentum-Repositorys in der Ansicht „Ressourcen“ von Workbench anzuzeigen, setzen Sie dieses
Verfahren fort. Beim Verwenden des Documentum-Autorisierungsdiensts wird die standardmäßige LiveCycleAutorisierung außer Kraft gesetzt. Der Dienst muss für die Anmeldung bei Workbench mit DocumentumAnmeldeinformationen konfiguriert werden.
• Melden Sie sich zur Verwendung des LiveCycle-Repositorys bei Workbench an, wobei Sie die
Anmeldeinformationen des LiveCycle-Superadministrators verwenden (standardmäßig administrator und
password).
Sie haben die für dieses Verfahren erforderlichen Schritte abgeschlossen. Verwenden Sie in diesem Fall die in
Schritt 19 angegebenen Anmeldeinformationen sowie den standardmäßigen LiveCycle-Autorisierungsdienst für
den Zugriff auf das Standardrepository.
13 Starten Sie den Anwendungsserver neu.
14 Melden Sie sich bei Administration Console an und wechseln Sie zu Einstellungen > User Management >
Domänenverwaltung.
15 Klicken Sie auf Neue Unternehmensdomäne und geben Sie eine ID und einen Namen für die Domäne ein. Die
Domänen-ID ist der eindeutige Bezeichner der Domäne. Der Name ist eine beschreibende Bezeichnung der
Domäne.
Letzte Aktualisierung 10.2.2014
65
INSTALLIEREN UND BEREITSTELLEN VON LIVECYCLE MITHILFE DER JBOSS-TURNKEY-METHODE
Aktivitäten nach der Bereitstellung
Hinweis: Verwenden Sie nur Einzelbyte-Zeichen (ASCII) für die ID. (Siehe „Hinzufügen von
Unternehmensdomänen“ in der LiveCycle Administration-Hilfe.)
16 Fügen Sie einen benutzerdefinierten Authentifizierungsanbieter hinzu:
• Klicken Sie auf Authentifizierung hinzufügen.
• Wählen Sie in der Liste „Authentifizierungsanbieter“ den Eintrag Benutzerdefiniert.
• Wählen Sie EMCDocumentumAuthProvider und klicken Sie auf OK.
17 Fügen Sie einen LDAP-Authentifizierungsanbieter hinzu:
• Klicken Sie auf Authentifizierung hinzufügen.
• Wählen Sie in der Liste „Authentifizierungsanbieter“ den Eintrag LDAP und klicken Sie auf OK.
18 Fügen Sie einen LDAP-Ordner hinzu:
• Klicken Sie auf Verzeichnis hinzufügen.
• Geben Sie in das Feld „Profilname“ einen eindeutigen Namen ein und klicken Sie auf Weiter.
• Geben Sie Werte für die Optionen Server, Anschluss, SSL, Bindung, und Seite mit folgenden Elementen
füllen an. Wenn Sie für die Option „Bindung“ den Wert „Benutzer“ wählen, müssen Sie ebenfalls Werte für die
Felder Name und Kennwort angeben.
• (Optional) Wählen Sie Basis-DNs abrufen, um erforderlichenfalls Domänennamen abzurufen.
• Klicken Sie auf Weiter, konfigurieren Sie die Benutzereinstellungen, klicken Sie auf Weiter, konfigurieren Sie
Gruppeneinstellungen wie erforderlich und klicken Sie erneut auf Weiter.
Detailinformationen zu den Einstellungen erhalten Sie, wenn Sie rechts oben auf der Seite auf User
Management-Hilfe klicken.
19 Klicken Sie auf OK, um die Seite „Verzeichnis hinzufügen“ zu verlassen, und klicken Sie zum Beenden erneut auf
„OK“.
20 Wählen Sie die neue Unternehmensdomäne aus und klicken Sie auf Jetzt synchronisieren. Der
Synchronisierungsvorgang kann – je nach der Anzahl der Benutzer und Gruppen im LDAP-Netzwerk und der
Verbindungsgeschwindigkeit – einige Minuten in Anspruch nehmen.
(Optional) Klicken Sie zum Überprüfen des Synchronisierungsstatus auf Aktualisieren. Der Status wird in der
Spalte „Aktueller Synchronisierungsstatus“ angezeigt.
21 Wechseln Sie zu Einstellungen > User Management > Benutzer und Gruppen.
22 Suchen Sie nach Benutzern, die aus LDAP synchronisiert wurden, und führen Sie die folgenden Aufgaben durch:
• Wählen Sie mindestens einen Benutzer aus und klicken Sie auf Rolle zuweisen.
• Wählen Sie mindestens eine LiveCycle-Rolle aus und klicken Sie auf OK.
• Klicken Sie ein weiteres Mal auf OK, um die Rollenzuweisung zu bestätigen.
Wiederholen Sie diesen Schritt für alle Benutzer, denen Sie Rollen zuweisen möchten. Weitere Informationen
erhalten Sie, wenn Sie rechts oben auf der Seite auf User Management-Hilfe klicken.
23 Starten Sie Workbench und melden Sie sich mit den Anmeldeinformationen für das Documentum-Repository an:
Benutzrname: [Benutzername]@[Repository-Name]
Kennwort: [Kennwort]
Letzte Aktualisierung 10.2.2014
66
INSTALLIEREN UND BEREITSTELLEN VON LIVECYCLE MITHILFE DER JBOSS-TURNKEY-METHODE
Aktivitäten nach der Bereitstellung
Nachdem Sie sich angemeldet haben, erscheint das Documentum-Repository in der Ansicht „Ressourcen“ von
Workbench. Wenn Sie beim Anmelden nicht den Benutzernamen Benutzername@Repository-Name verwenden,
versucht Workbench , sich beim Standardrepository anzumelden.
24 (Optional) Erstellen Sie zum Installieren der LiveCycle-Beispiele für EMC Documentum ein Documentum-
Repository namens „Samples“ und installieren dann die Beispiele in diesem Repository.
Nach dem Konfigurieren des Diensts „Connector für EMC Documentum“ finden Sie in der LiveCycle AdministrationHilfe Informationen zum Konfigurieren von Workbench mit Ihrem Documentum-Repository.
6.15 Konfigurieren von Connector für IBM Content
Manager
Hinweis: LiveCycle unterstützt nur Version 8.4 von IBM Content Manager. Vergewissern Sie sich, dass ECM
entsprechend aktualisiert wurde.
Wenn der Connector für IBM Content Manager als Teil der LiveCycle-Lösung installiert wurde, führen Sie das
folgende Verfahren aus, um den Dienst für das Herstellen einer Verbindung mit dem IBM Content ManagerDatenspeicher zu konfigurieren.
Connector for IBM Content Manager konfigurieren
1 Suchen Sie die Datei „adobe-component-ext.properties“ im Ordner „[JBoss-Stammordner]/bin“. Wenn die Datei
nicht vorhanden ist, erstellen Sie sie.
2 Fügen Sie eine neue Systemeigenschaft hinzu, die den Speicherort der folgenden IBM II4C JAR-Dateien des
FileNet-Anwendungsmoduls angibt:
• cmb81.jar
• cmbcm81.jar
• cmbicm81.jar
• cmblog4j81.jar
• cmbsdk81.jar
• cmbutil81.jar
• cmbutilicm81.jar
• cmbview81.jar
• cmbwas81.jar
• cmbwcm81.jar
• cmgmt
Hinweis: „cmgmt“ ist keine JAR-Datei. Unter Windows befindet sich dieser Ordner standardmäßig unter
C:/Programme/IBM/db2cmv8/.
• common.jar
• db2jcc.jar
• db2jcc_license_cisuz.jar
• db2jcc_license_cu.jar
Letzte Aktualisierung 10.2.2014
67
INSTALLIEREN UND BEREITSTELLEN VON LIVECYCLE MITHILFE DER JBOSS-TURNKEY-METHODE
Aktivitäten nach der Bereitstellung
• ecore.jar
• ibmjgssprovider.jar
• ibmjsseprovider2.jar
• ibmpkcs.jar
• icmrm81.jar
• jcache.jar
• log4j-1.2.8.jar
• xerces.jar
• xml.jar
• xsd.jar
Die neue Systemeigenschaft sieht ähnlich wie die folgende aus:
[component id].ext=[JAR files and/or folders]
Beispielsweise kann ausgehend von der Standardinstallation von DB2 Universal Database-Client und II4C der
Datei die folgende Systemeigenschaft in einer neuen Zeile hinzugefügt werden (wobei keine Zeilenumbrüche
verwendet werden dürfen und die Zeile mit einem Wagenrücklauf abgeschlossen werden muss):
C:/Program
C:/Program
C:/Program
C:/Program
C:/Program
C:/Program
C:/Program
C:/Program
C:/Program
C:/Program
C:/Program
C:/Program
C:/Program
C:/Program
C:/Program
C:/Program
C:/Program
C:/Program
C:/Program
C:/Program
C:/Program
C:/Program
C:/Program
C:/Program
C:/Program
Files/IBM/db2cmv8/cmgmt,
Files/IBM/db2cmv8/java/jre/lib/ibmjsseprovider2.jar,
Files/IBM/db2cmv8/java/jre/lib/ibmjgssprovider.jar,
Files/IBM/db2cmv8/java/jre/lib/ibmpkcs.jar,
Files/IBM/db2cmv8/java/jre/lib/xml.jar,
Files/IBM/db2cmv8/lib/cmbview81.jar,
Files/IBM/db2cmv8/lib/cmb81.jar,
Files/IBM/db2cmv8/lib/cmbcm81.jar,
Files/IBM/db2cmv8/lib/xsd.jar,
Files/IBM/db2cmv8/lib/common.jar,
Files/IBM/db2cmv8/lib/ecore.jar,
Files/IBM/db2cmv8/lib/cmbicm81.jar,
Files/IBM/db2cmv8/lib/cmbwcm81.jar,
Files/IBM/db2cmv8/lib/jcache.jar,
Files/IBM/db2cmv8/lib/cmbutil81.jar,
Files/IBM/db2cmv8/lib/cmbutilicm81.jar,
Files/IBM/db2cmv8/lib/icmrm81.jar,
Files/IBM/db2cmv8/lib/db2jcc.jar,
Files/IBM/db2cmv8/lib/db2jcc_license_cu.jar,
Files/IBM/db2cmv8/lib/db2jcc_license_cisuz.jar,
Files/IBM/db2cmv8/lib/xerces.jar,
Files/IBM/db2cmv8/lib/cmblog4j81.jar,
Files/IBM/db2cmv8/lib/log4j-1.2.8.jar,
Files/IBM/db2cmv8/lib/cmbsdk81.jar,
Files/IBM/db2cmv8/lib/cmbwas81.jar
3 Wenn der Anwendungsserver aktuell nicht ausgeführt wird, starten Sie den Server. Beenden Sie andernfalls den
Server und starten Sie ihn neu.
Sie können nun über die IBMCMConnectorService-Eigenschaftenblätter eine Verbindung mit dem IBM Content
Manager-Datenspeicher herstellen, indem Sie die Option „Benutzeranmeldeinformationen verwenden“ als
Anmeldemodus verwenden.
Sie haben die für dieses Verfahren erforderlichen Schritte abgeschlossen.
Letzte Aktualisierung 10.2.2014
68
INSTALLIEREN UND BEREITSTELLEN VON LIVECYCLE MITHILFE DER JBOSS-TURNKEY-METHODE
Aktivitäten nach der Bereitstellung
(Optional) Wenn Sie über die IBMCMConnectorService-Eigenschaftenblätter eine Verbindung mit dem IBM
Content Manager-Datenspeicher herstellen möchten, indem Sie die Option „Anmeldeinformationen aus
Prozesskontext verwenden“ als Anmeldemodus verwenden, führen Sie folgendes Verfahren durch.
Verbindung mit Anmeldemodus „Anmeldeinformationen aus Prozesskontext verwenden“ herstellen
1 Öffnen Sie einen Webbrowser und geben Sie diese URL ein:
http://[Host]:[Anschluss]/adminui
2 Melden Sie sich mit den Anmeldeinformationen des Superadministrators an. Die Standardwerte, die während der
Installation festgelegt werden, lauten:
Benutzername:administrator
Kennwort: password
3 Klicken Sie auf Dienste > Connector für IBM Content Manager > Konfigurationseinstellungen.
4 Geben Sie alle erforderlichen Repository-Informationen ein und klicken Sie auf Speichern. Weitere Informationen
zum IBM Content Manager-Repository erhalten Sie, wenn Sie rechts oben auf der Seite auf den Link Hilfe klicken.
5 Führen Sie eine der folgenden Aufgaben aus:
• Um mit dem IBM Content Manager-Autorisierungsdienst (IBMCMProviderService) Inhalte eines IBM
Content Manager-Datenspeichers in der Ansicht „Processes“ von Workbench zu verwenden, fahren Sie mit
diesem Verfahren fort. Beim Verwenden des IBM Content Manager-Autorisierungsdienstes wird die
standardmäßige LiveCycle-Autorisierung außer Kraft gesetzt. Der Dienst muss für die Anmeldung bei
Workbench mit IBM Content Manager-Anmeldeinformationen konfiguriert werden.
• Damit Sie mithilfe der in Schritt 4 angegebenen Systemanmeldeinformationen Inhalte aus einem IBM Content
Manager-Datenspeicher in der Ansicht „Processes“ von Workbench verwenden können, melden Sie sich mit
den LiveCycle-Superadministrator-Anmeldeinformationen (standardmäßig administrator und password) bei
Workbench an. Sie haben die für dieses Verfahren erforderlichen Schritte abgeschlossen. Die in Schritt 4
angegebenen Systemanmeldeinformationen verwenden in diesem Fall den standardmäßigen LiveCycleAutorisierungsdienst für den Zugriff auf das Standardrepository.
6 Melden Sie sich bei Administration Console an und klicken Sie auf Einstellungen > User Management >
Domänenverwaltung.
7 Klicken Sie auf Neue Unternehmensdomäne und geben Sie eine ID und einen Namen für die Domäne ein. Die
Domänen-ID ist der eindeutige Bezeichner der Domäne. Der Name ist eine beschreibende Bezeichnung der
Domäne.
Hinweis: Verwenden Sie nur Einzelbyte-Zeichen (ASCII) für die ID. (Siehe „Eine Unternehmensdomäne hinzufügen“
in LiveCycle Administration-Hilfe.)
Hinweis: Verwenden Sie, wenn Sie MySQL für Ihre LiveCycle-Datenbank einsetzen, nur Einzelbyte-Zeichen (ASCII)
für die ID. (Siehe „Hinzufügen von Unternehmensdomänen“ in der LiveCycle Administration-Hilfe.)
8 Fügen Sie einen benutzerdefinierten Authentifizierungsanbieter hinzu:
• Klicken Sie auf Authentifizierung hinzufügen.
• Wählen Sie zuerst in der Liste Authentifizierungsanbieter den Eintrag Benutzerdefiniert, wählen Sie dann die
Option IBMCMAuthProviderService und klicken Sie anschließend auf OK.
9 Fügen Sie einen LDAP-Authentifizierungsanbieter hinzu:
• Klicken Sie auf Authentifizierung hinzufügen.
• Wählen Sie in der Liste Authentifizierungsanbieter den Eintrag LDAP und klicken Sie auf OK.
Letzte Aktualisierung 10.2.2014
69
INSTALLIEREN UND BEREITSTELLEN VON LIVECYCLE MITHILFE DER JBOSS-TURNKEY-METHODE
Aktivitäten nach der Bereitstellung
10 Fügen Sie einen LDAP-Ordner hinzu:
• Klicken Sie auf Verzeichnis hinzufügen.
• Geben Sie in das Feld Profilname einen eindeutigen Namen ein und klicken Sie dann auf Weiter.
• Geben Sie Werte für die Optionen Server, Anschluss, SSL, Bindung, und Seite mit folgenden Elementen
füllen an. Wenn Sie Benutzer für die Option Bindung auswählen, müssen Sie auch Werte für die Felder Name
und Kennwort eingeben. (Optional) Wählen Sie Basis-DNs abrufen, um erforderlichenfalls Domänennamen
abzurufen. Klicken Sie auf Weiter, wenn Sie diesen Schritt abgeschlossen haben.
• Konfigurieren Sie die Benutzereinstellungen, klicken Sie auf Weiter, konfigurieren Sie Gruppeneinstellungen
wie erforderlich und klicken Sie erneut auf Weiter.
Detailinformationen zu den zuvor genannten Einstellungen erhalten Sie, wenn Sie rechts oben auf der Seite auf den
Link Hilfe klicken.
11 Klicken Sie auf OK, um die Seite „Verzeichnis hinzufügen“ zu verlassen, und klicken Sie zum Beenden erneut auf OK.
12 Wählen Sie die neue Unternehmensdomäne aus und klicken Sie auf Jetzt synchronisieren. Der
Synchronisierungsvorgang kann – je nach der Anzahl der Benutzer und Gruppen im LDAP-Netzwerk und der
Verbindungsgeschwindigkeit – einige Minuten in Anspruch nehmen.
13 Klicken Sie zum Überprüfen des Synchronisierungsstatus auf Aktualisieren. Der Status wird in der Spalte
Aktueller Synchronisierungsstatus angezeigt.
14 Wechseln Sie zu Einstellungen > User Management > Benutzer und Gruppen.
15 Suchen Sie nach Benutzern, die aus LDAP synchronisiert wurden, und führen Sie die folgenden Aufgaben durch:
• Wählen Sie mindestens einen Benutzer aus und klicken Sie auf Rolle zuweisen.
• Wählen Sie mindestens eine LiveCycle-Rolle aus und klicken Sie auf OK.
• Klicken Sie ein weiteres Mal auf OK, um die Rollenzuweisung zu bestätigen.
Wiederholen Sie diesen Schritt für alle Benutzer, denen Sie Rollen zuweisen möchten. Weitere Informationen
erhalten Sie, wenn Sie rechts oben auf der Seite auf den Link Hilfe klicken.
16 Starten Sie Workbench und melden Sie sich mithilfe der Anmeldeinformationen für den IBM Content Manager-
Datenspeicher an:
Benutzername:[Benutzername]@[Repository-Name]
Kennwort: [Kennwort]
Der IBM Content Manager-Datenspeicher kann jetzt in der Ansicht „Processes“ innerhalb von Workbench
verwendet werden, wenn als Anmeldemodus für die orchestrierbaren IBMCMConnectorService-Komponenten
die Anmeldeinformationen aus Prozesskontext verwenden festgelegt ist.
6.16 Connector for IBM FileNet konfigurieren
LiveCycle unterstützt nur die Versionen 4.0, 4.5 und 5.0 von IBM FileNet. Vergewissern Sie sich, dass ECM
entsprechend aktualisiert wurde.
Wenn Connector für IBM FileNet-Dienst als Teil von LiveCycle installiert wurde, müssen Sie den Dienst für das
Herstellen einer Verbindung mit dem FileNet-Objektspeicher konfigurieren.
Connector für IBM FileNet mit FileNet 4.x oder FileNet 5.0.x und CEWS-Transport konfigurieren
Letzte Aktualisierung 10.2.2014
70
INSTALLIEREN UND BEREITSTELLEN VON LIVECYCLE MITHILFE DER JBOSS-TURNKEY-METHODE
Aktivitäten nach der Bereitstellung
-Dwasp.location= <configuration files location>
Fügen Sie beispielsweise bei Verwendung einer Standardinstallation des FileNet-Anwendungsmoduls unter einem
Windows-Betriebssystem folgende Java-Option hinzu:
-Dwasp.location=C:/Progra~1/FileNet/AE/CE_API/wsi
1 Fügen Sie eine neue Systemeigenschaft hinzu, die den Speicherort dieser JAR-Dateien des FileNet-
Anwendungsmoduls angibt:
Fügen Sie für FileNet 4.x die folgenden JAR-Dateien hinzu.
• javaapi.jar
• soap.jar
• wasp.jar
• builtin_serialization.jar (nur FileNet 4.0)
• wsdl_api.jar
• jaxm.jar
• jaxrpc.jar
• saaj.jar
• jetty.jar
• runner.jar
• p8cjares.jar
• Jace.jar
• (Optional) pe.jar
Fügen Sie für FileNet 5.0 die folgenden JAR-Dateien hinzu.
• Jace.jar
• javaapi.jar
• log4j.jar
• pe.jar
• stax-api.jar
• xlxpScanner.jar
• xlxpScannerUtils.jar
Hinweis: Fügen Sie die Datei „pe.jar“ nur hinzu, wenn Ihre Bereitstellung den IBMFileNetProcessEngineConnectorDienst verwendet. Die neue Systemeigenschaft sollte diese Struktur aufweisen:
[component id].ext=[JAR files and/or folders]
Beispielsweise kann der Datei ausgehend von der Standardinstallation des FileNet-Anwendungsmoduls unter
einem Windows-Betriebssystem die folgende Systemeigenschaft in einer neuen Zeile hinzugefügt werden – es
dürfen keine Zeilenumbrüche verwendet und die Zeile muss mit einem Wagenrücklauf abgeschlossen werden:
Hinweis: Der folgende Text enthält Formatierungszeichen für Zeilenwechsel. Wenn dieser Text an eine Stelle
außerhalb dieses Dokuments kopiert wird, entfernen Sie die Formatierungszeichen, wenn der Text an der neuen Stelle
eingefügt werden.
Letzte Aktualisierung 10.2.2014
71
INSTALLIEREN UND BEREITSTELLEN VON LIVECYCLE MITHILFE DER JBOSS-TURNKEY-METHODE
Aktivitäten nach der Bereitstellung
com.adobe.livecycle.ConnectorforIBMFileNet.ext=
C:/Program Files/FileNet/AE/CE_API/lib2/javaapi.jar,
C:/Program Files/FileNet/AE/CE_API/lib2/log4j-1.2.13.jar
2 (Nur für FileNet-Prozess-Engine-Connector) Konfigurieren Sie die Verbindungseigenschaften für die Prozess-
Engine wie folgt:
• Erstellen Sie mithilfe eines Texteditors eine Datei mit folgendem Inhalt in einer einzigen Zeile, die mit einem
Wagenrücklauf abgeschlossen werden muss:
RemoteServerUrl = cemp:http://[contentserver_IP]:[contentengine_port]/ wsi/FNCEWS40DIME/
• Speichern Sie die Datei in einem gesonderten Ordner unter „WcmApiConfig.properties“ und fügen Sie den
Speicherort des Ordners mit der Datei „WcmApiConfig.properties“ der Datei „adobe-componentext.properties“ hinzu.
Wenn Sie beispielsweise die Datei als „c:/pe_config/WcmApiConfig.properties“ speichern, fügen Sie den Pfad
„c:/pe_config“ in der Datei „adobe-component-ext.properties“ hinzu.
Hinweis: Beim Dateinamen muss die Groß-/Kleinschreibung beachtet werden.
3 Wenn der Anwendungsserver aktuell nicht ausgeführt wird, starten Sie den Server. Beenden Sie andernfalls den
Server und starten Sie ihn neu.
4 Öffnen Sie einen Webbrowser und geben Sie diese URL ein:
http://[Host]:[Anschluss]/adminui
5 Melden Sie sich mit dem standardmäßigen Benutzernamen und Kennwort an:
Benutzername: administrator
Kennwort: password
6 Klicken Sie auf Dienste > LiveCycle 11 Connector für IBM FileNet.
7 Geben Sie alle erforderlichen FileNet-Repository-Informationen ein und wählen Sie unter „Repository Service
Provider-Informationen“ den Eintrag IBM FileNet Repository Provider aus.
Wenn Ihre Bereitstellung den optionalen Prozess-Engine-Dienst verwendet, aktivieren Sie unter „Prozess-EngineEinstellungen“ die Option Prozess-Engine-Connectordienst verwenden und geben Sie die Prozess-EngineEinstellungen an. Weitere Informationen erhalten Sie, wenn Sie rechts oben auf der Seite auf den Link Hilfe
klicken.
Hinweis: Die in diesem Schritt angegebenen Anmeldeinformationen werden später überprüft, wenn die IBM FileNetRepository-Dienste gestartet werden. Wenn sie ungültig sind, wird ein Fehler erzeugt und die Dienste werden nicht
gestartet.
8 Klicken Sie auf Speichern und navigieren Sie zu Dienste > Anwendungen und Dienste > Dienstverwaltung.
9 Aktivieren Sie die Kontrollkästchen neben diesen Diensten und klicken Sie auf Starten:
• IBMFileNetAuthProviderService
• IBMFileNetContentRepositoryConnector
• IBMFileNetRepositoryProvider
• IBMFileNetProcessEngineConnector (falls konfiguriert)
Falls nicht alle Dienste richtig gestartet werden, überprüfen Sie die Prozess-Engine-Einstellungen.
Letzte Aktualisierung 10.2.2014
72
INSTALLIEREN UND BEREITSTELLEN VON LIVECYCLE MITHILFE DER JBOSS-TURNKEY-METHODE
Aktivitäten nach der Bereitstellung
10 Führen Sie eine der folgenden Aufgaben aus:
• Um mithilfe des FileNet Authorization-Dienstes (IBMFileNetAuthProviderService) Inhalte eines FileNetObjektspeichers in der Ansicht „Resources“ von Workbench anzuzeigen, fahren Sie mit diesem Vorgang fort.
Beim Verwenden des FileNet-Autorisierungsdienstes wird die standardmäßige LiveCycle-Autorisierung außer
Kraft gesetzt. In diesem Fall ist eine Konfiguration für die Anmeldung bei Workbench unter Verwendung von
FileNet-Anmeldedaten erforderlich.
• Melden Sie sich zur Verwendung des LiveCycle-Repositorys bei Workbench an, wobei Sie die
Anmeldeinformationen des LiveCycle-Superadministrators verwenden (standardmäßig administrator und
password). Die in Schritt 16 angegebenen Anmeldeinformationen verwenden in diesem Fall den
standardmäßigen LiveCycle-Autorisierungsdienst für den Zugriff auf das Standardrepository.
11 Starten Sie den Anwendungsserver neu.
12 Melden Sie sich bei Administration Console an und wechseln Sie zu Einstellungen > User Management >
Domänenverwaltung.
13 Klicken Sie auf Neue Unternehmensdomäne und geben Sie eine ID und einen Namen für die Domäne ein. Die
Domänen-ID ist der eindeutige Bezeichner der Domäne. Der Name ist eine beschreibende Bezeichnung der
Domäne.
14 Fügen Sie einen benutzerdefinierten Authentifizierungsanbieter hinzu:
• Klicken Sie auf Authentifizierung hinzufügen.
• Wählen Sie in der Liste Authentifizierungsanbieter die Option Benutzerdefiniert.
• Wählen Sie IBMFileNetAuthProviderService und klicken Sie auf OK.
15 Fügen Sie einen LDAP-Authentifizierungsanbieter hinzu:
• Klicken Sie auf Authentifizierung hinzufügen.
• Wählen Sie in der Liste Authentifizierungsanbieter den Eintrag LDAP und klicken Sie auf OK.
16 Fügen Sie ein LDAP-Verzeichnis hinzu:
• Klicken Sie auf Verzeichnis hinzufügen, geben Sie im Feld Profilname einen eindeutigen Namen ein und
klicken Sie auf Weiter.
• Geben Sie Werte für die Optionen Server, Anschluss, SSL, Bindung, und Seite mit folgenden Elementen
füllen an. Wenn Sie Benutzer für die Option Bindung auswählen, müssen Sie auch Werte für die Felder Name
und Kennwort eingeben.
• (Optional) Wählen Sie Basis-DNs abrufen, um erforderlichenfalls Domänennamen abzurufen. Klicken Sie auf
Weiter, wenn Sie diesen Schritt abgeschlossen haben.
• Konfigurieren Sie die Benutzereinstellungen, klicken Sie auf Weiter, konfigurieren Sie Gruppeneinstellungen
wie erforderlich und klicken Sie erneut auf Weiter.
Detailinformationen zu den Einstellungen erhalten Sie, wenn Sie rechts oben auf der Seite auf den Link Hilfe
klicken.
17 Klicken Sie auf OK, um die Seite „Verzeichnis hinzufügen“ zu verlassen, und klicken Sie zum Beenden erneut auf OK.
18 Wählen Sie die neue Unternehmensdomäne aus und klicken Sie auf Jetzt synchronisieren. Der
Synchronisierungsvorgang kann – je nach der Anzahl der Benutzer und Gruppen im LDAP-Netzwerk und der
Verbindungsgeschwindigkeit – einige Minuten in Anspruch nehmen.
(Optional) Klicken Sie zum Überprüfen des Synchronisierungsstatus auf Aktualisieren. Der Status wird in der
Spalte Aktueller Synchronisierungsstatus angezeigt.
19 Wechseln Sie zu Einstellungen > User Management > Benutzer und Gruppen.
Letzte Aktualisierung 10.2.2014
73
INSTALLIEREN UND BEREITSTELLEN VON LIVECYCLE MITHILFE DER JBOSS-TURNKEY-METHODE
Aktivitäten nach der Bereitstellung
20 Suchen Sie nach Benutzern, die aus LDAP synchronisiert wurden, und führen Sie die folgenden Aufgaben durch:
• Wählen Sie mindestens einen Benutzer aus und klicken Sie auf Rolle zuweisen.
• Wählen Sie mindestens eine LiveCycle-Rolle aus und klicken Sie auf OK.
• Klicken Sie ein weiteres Mal auf OK, um die Rollenzuweisung zu bestätigen.
Wiederholen Sie diesen Schritt für alle Benutzer, denen Sie Rollen zuweisen möchten. Weitere Informationen
erhalten Sie, wenn Sie rechts oben auf der Seite auf den Link Hilfe klicken.
21 Starten Sie Workbench und melden Sie sich mit den folgenden Anmeldeinformationen für das IBM FileNet-
Repository an:
Benutzername:[Benutzername]@[Repository-Name]
Kennwort: [Kennwort]
Der FileNet-Objektspeicher sollte jetzt in der Ansicht „Resources“ in Workbench angezeigt werden. Wenn Sie sich
nicht unter Verwendung von Benutzername @Repository-Name anmelden, versucht Workbench eine Anmeldung
bei dem in Schritt 16 angegebenen Standardrepository.
22 (Optional) Wenn Sie die LiveCycle-Beispiele für den Connector für IBM FileNet installieren möchten, erstellen Sie
einen FileNet-Objektspeicher namens Samples und installieren Sie dann die Beispiele in diesen Objektspeicher.
Nachdem Sie Connector für IBM FileNet konfiguriert haben, empfiehlt sich, in der LiveCycle Administration-Hilfe
Informationen zum ordnungsgemäßen Konfigurieren von Workbench ES-Funktionen mit dem FileNetRepository nachzulesen.
6.17 Systemabbildsicherung durchführen
Nachdem LiveCycle installiert und in Produktionsbereichen bereitgestellt wurde und bevor das System aktiviert wird,
sollten Sie auf Servern, auf denen LiveCycle konfiguriert und bereitgestellt ist, eine Systemabbildsicherung
durchführen. Die LiveCycle-Datenbank, der Ordner des globalen Dokumentenspeichers und Anwendungsserver
müssen ebenfalls gesichert werden. Es handelt sich um eine vollständige Systemsicherung, mit deren Hilfe Sie den
Inhalt Ihres Computers wiederherstellen können, sollte die Festplatte oder der gesamte Computer ausfallen. Weitere
Informationen finden Sie unter „LiveCycle-Sicherung und -Wiederherstellung” in der LiveCycle AdministrationHilfe.
6.18 Deinstallieren von LiveCycle
Das LiveCycle-Deinstallationsprogramm ermöglicht Ihnen das selektive Entfernen von JBoss-, MySQL- oder
LiveCycle-Komponenten, wenn Sie eine Turnkey-Installation haben. Sichern Sie vor dem Entfernen von MySQL alle
Daten, die erhalten bleiben sollen.
1 Wählen Sie Start > Systemsteuerung > Software, klicken Sie auf Adobe LiveCycle ES4 und dann auf
Deinstallieren/Ändern.
2 Klicken Sie im Bildschirm zum Deinstallieren von Adobe LiveCycle ES4 auf Weiter.
3 Wählen Sie im Bildschirm „Turnkey-Produkte entfernen“ JBoss und MySQL, um diese Komponenten zusammen
mit den LiveCycle-Komponenten zu entfernen. Klicken Sie auf Weiter.
4 Klicken Sie im Bildschirm „Enterprise Suite-Dienste beenden“ auf Deinstallieren.
Letzte Aktualisierung 10.2.2014
74
INSTALLIEREN UND BEREITSTELLEN VON LIVECYCLE MITHILFE DER JBOSS-TURNKEY-METHODE
Aktivitäten nach der Bereitstellung
5 Folgen Sie den auf dem Bildschirm angezeigten Anweisungen und klicken Sie auf Fertig stellen.
6 Starten Sie Ihren Computer neu, wenn Sie dazu aufgefordert werden.
Hinweis: Wenn Sie JBoss/MySQL bei der Deinstallation von LiveCycle behalten möchten, können Sie diese
Komponenten später mithilfe des Dienstprogramms Software in Microsoft Windows entfernen. Beim Entfernen von
JBoss/MySQL kann möglicherweise ein Fehler auftreten, wenn auf dem Server kein JDK installiert ist.
Letzte Aktualisierung 10.2.2014
75
76
Kapitel 7: Erweiterte
Konfigurationsaktivitäten
7.1 FIPS (Federal Information Processing Standard)
aktivieren
LiveCycle bietet einen FIPS-Modus, um den Datenschutz auf gemäß FIPS 140-2 (Federal Information Processing
Standard) zugelassene Algorithmen einzuschränken, die das Verschlüsselungsmodul RSA BSAFE Crypto-C 2.1
verwenden.
Wenn Sie diese Option nicht während der Konfiguration von mithilfe von Configuration Manager aktiviert haben
oder die Option aktiviert haben, sie aber deaktivieren möchten, können Sie diese Einstellung in LiveCycle
Administration Console ändern.
Zum Ändern des FIPS-Modus ist ein Neustart des Servers erforderlich.
Der FIPS-Modus unterstützt keine Acrobat-Version vor 7.0. Wenn der FIPS-Modus aktiviert ist und die Prozesse „Mit
Kennwort verschlüsseln“ und „Kennwort entfernen“ die Acrobat-Einstellung „Acrobat 5“ einschließen, schlägt der
Prozess fehl.
Im Allgemeinen wendet der Assembler-Dienst bei aktiviertem FIPS keine Kennwortverschlüsselung auf Dokumente
an. Wird dies dennoch versucht, so wird eine FIPSModeException-Meldung erzeugt, die angibt, dass
Kennwortverschlüsselung im FIPS-Modus nicht zulässig ist. Darüber hinaus wird das Element PDFsFromBookmarks
im FIPS-Modus nicht unterstützt, wenn das Basisdokument kennwortverschlüsselt ist.
1 Melden Sie sich bei Administration Console an.
2 Klicken Sie auf Einstellungen > Core-Systemeinstellungen > Konfigurationen.
3 Wählen Sie die Option FIPS aktivieren, um den FIPS-Modus zu aktivieren, oder heben Sie zum Deaktivieren des
FIPS-Modus die Auswahl auf.
4 Klicken Sie auf OK und starten Sie den Anwendungsserver neu.
Hinweis: Die LiveCycle-Software überprüft Code nicht auf FIPS-Kompatibilität. Sie bietet einen FIPS-Betriebsmodus,
sodass gemäß FIPS zugelassene Algorithmen für Kryptographiedienste aus den FIPS-zugelassenen Bibliotheken (RSA)
verwendet werden.
7.2 AES-256-Verschlüsselung aktivieren
Zur Verwendung der AES 256-Verschlüsselung für PDF-Dateien laden Sie die Java Cryptography Extension (JCE)
Unlimited Strength Jurisdiction Policy-Dateien herunter und installieren Sie sie. Diese Dateien ersetzen die Dateien
„local_policy.jar“ und „US_export_policy.jar“ im Ordner „[Adobe_JAVA_HOME]/lib/security“. Falls Sie
beispielsweise Sun JDK 1.6 verwenden, kopieren Sie die heruntergeladenen Dateien in den Ordner „[LiveCycleStammordner]/Java/jdk1.6.0_31/lib/security“.
Sie können diese Dateien von der Seite Java SE Downloads herunterladen.
Letzte Aktualisierung 10.2.2014
77
Kapitel 8: Fehlerbehebung
In diesem Abschnitt erhalten Sie detaillierte Informationen zur Fehlerbehebung in LiveCycle.
8.1 Protokolldateien anzeigen
Ereignisse wie Laufzeit- oder Startfehler werden in die Protokolldateien des Anwendungsservers geschrieben. Wenn
bei der Bereitstellung auf dem Anwendungsserver Probleme auftreten, können Sie diese mithilfe der Protokolldateien
identifizieren. Sie können die Protokolldateien in einem beliebigen Texteditor öffnen.
8.1.1 JBoss Application Server-Protokolle
Die JBoss Application Server-Protokolldateien befinden sich im Ordner „[LiveCycleStammordner]/jboss/server/lc_turnkey/log“. Diese Protokolldateien werden bereitgestellt:
• boot.log
• server.log.[jjjj-mm-tt]
• server.log
8.1.2 LiveCycle-Installationsprotokolle
Die Protokolldateien des LiveCycle-Installationsprogramms befinden sich im Ordner „[LiveCycle-Stammordner]“
und „ [LiveCycle-Stammordner]\log“.
8.1.3 Configuration Manager-Protokolle
Die Configuration Manager-Protokolldateien befinden sich im Ordner „[LiveCycleStammordner]\configurationManager\log“.
8.2 Fehler beim Konfigurieren von Connectors für
LiveCycle
Symptome
Beim Überprüfen von Konfigurationen im Bildschirm „Konfigurationen überprüfen“ kann es vorkommen, dass die
folgende Fehlermeldung angezeigt wird.
„com.adobe.livecycle.cdv.CDVException Die folgenden für JBOSS_FOR_ADOBE_LIVECYCLE_ES4
erforderlichen Anschlüsse werden noch verwendet: 8083, 1099, 1098. Möglicherweise wird eine
andere Instanz ausgeführt oder eine andere Anwendung verwendet einige der erforderlichen
Anschlüsse."
Letzte Aktualisierung 10.2.2014
INSTALLIEREN UND BEREITSTELLEN VON LIVECYCLE MITHILFE DER JBOSS-TURNKEY-METHODE
Fehlerbehebung
Lösung
1 Öffnen Sie Windows Task-Manager und wählen Sie den Java-Prozess des JBoss-Servers.
Der Java-Prozess von JBoss sollte eine Instanz von [LiveCycleStammordner]\java\32bit\jdk1.6.0_31\bin\java.exe oder [LiveCycleStammordner]\java\jdk1.6.0_31\bin\java.exe sein.
2 Klicken Sie auf „Task beenden“, um den Java-Prozess des JBoss-Servers zu beenden.
3 Klicken Sie im Bildschirm „Konfigurationen überprüfen“ auf „Konfigurationen prüfen“. Der JBoss-Server startet
ohne Fehler.
Letzte Aktualisierung 10.2.2014
78
79
Kapitel 9: Anhang – Übersicht über die
Turnkey-Umgebungen
In dieser Tabelle erhalten Sie eine Übersicht über die Umgebungen für jede der lc_turnkey-Installationen.
Turnkey-Installation für JBoss
Teil-Turnkey für JBoss
J2EE-Anwendungsserver:
J2EE-Anwendungsserver:
•
•
JBoss 5.1
JBoss 5.1
Server:
Server:
•
•
lc_turnkey
lc_turnkey
Datenbank:
Datenbank:
•
•
MySQL 5.1.30
•
Microsoft SQL Server 2005 SP2, 2008, 2008 R2
•
Oracle 11g
MySQL 5.1.30
Windows-Dienste:
Windows-Dienste:
•
MySQL for Adobe LiveCycle ES4
•
•
JBoss for Adobe LiveCycle ES4
JBoss for Adobe LiveCycle ES4
Primäre Anschlüsse:
Primäre Anschlüsse:
•
•
8080 (Webanschluss)
8080 (Webanschluss)
Prozesse:
Prozesse:
•
mysqld.exe*32 [MySQL]
•
•
java.exe (JBoss, alle Server)
java.exe (JBoss, alle Server)
Letzte Aktualisierung 10.2.2014