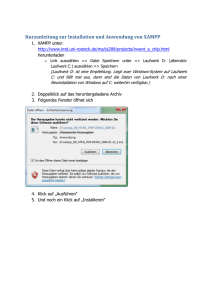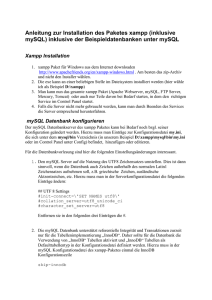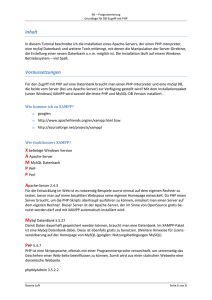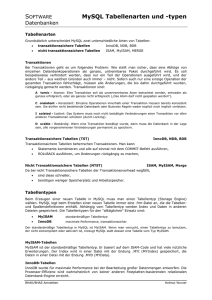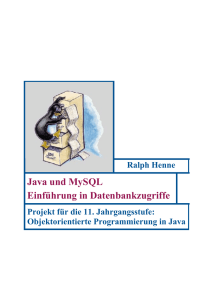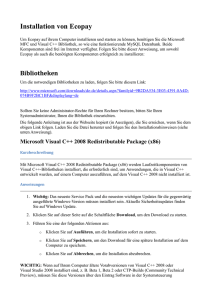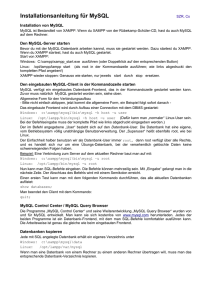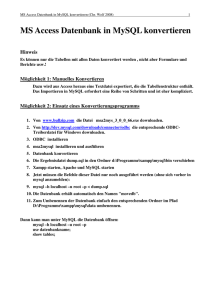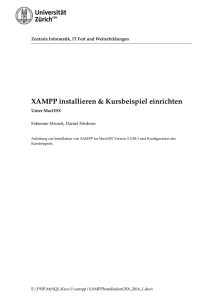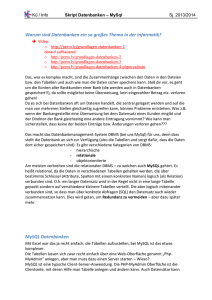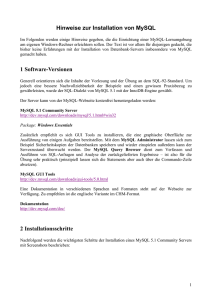Installation von XAMPP
Werbung

Kapitel 1 1 Installation von XAMPP Seite 1/13 Installation von XAMPP Zu dieser Einführung wird die Datenbank MySQL benötigt. Hierzu hat die Organisation Apachefriends das Paket XAMPP erstellt, das ohne in das Betriebssystem einzugreifen alle notwendigen Programme liefert. XAMPP steht für Windows und für Mac OS X zum Download bereit unter http://www.apachefriends.org (Stand 20.11.2005) 1.1 Installieren von XAMPP 1.1.1 Installation unter Windows Es sollte kein SQL-Server bereits laufen bzw. bereits installiert sein, da Einträge in der Registry vorhanden sind, die Probleme bereiten könnten. Vorher Uninstall der alten Version. Am einfachsten: Installer-Version (29MB) z.Zt. xamp-win32-1.5.1-installer.exe 1.1.1.1 Konfiguration Die Installation von XAMPP unter Windows wird im Akademiebericht beschrieben und kann dort nachgelesen werden. Ich gebe hier einen Auszug dieser entsprechenden Seiten wider. 1. Standardinstallation Zielverzeichnis gegebenenfalls ändern, wenn die Voreinstellung „C:\Programme“ nicht verwendbar oder nicht sinnvoll ist. Ja, Dienste (einzeln) installieren, jeder Dienst wird einzeln abgefragt. 2. XAMPP Kontrollpanel überprüfen Es sollten die installierten Dienste als aktiviert („running“) markiert sein. Dieses Kontrollfeld dient zum schnellen Ein- und Ausschalten der Dienste. Es kann im laufenden Betrieb beendet werden – die Dienste werden davon nicht beeinflusst. Ralph Henne, Gymnasium Königsbrunn Kapitel 1 Installation von XAMPP Seite 2/13 Abbildung 1.1: Kontrollpanel von XAMPP 3. Absichern des Servers Zum Absichern des Servers ruft man im Browser den gerade eben installierten Webserver auf. Der eigene Rechner ist in der Regel unter dem Namen localhost zu erreichen; im Notfall kann man auch direkt die IPAdresse 127.0.0.1 verwenden. Zur Überprüfung ruft man in der Seitenleiste den Punkt „Sicherheitscheck“ auf. Es erscheint eine Reihe von Meldungen über Unsicherheiten. Ein Teil wird durch entsprechendes Ändern der Passwörter bereinigt werden. a) b) Root - Passwort ändern Kontrollbenutzer für phpMyAdmin (pma) - Passwort ändern Die Webseite bietet dazu weiter unten folgenden Link an: http://localhost/security/xamppsecurity.php Für den Administratorbenutzer der Datenbank („root“) sollte man ein sehr sicheres Passwort wählen (z. B. nicht wieder „root“!). Für die Anmeldeauthentifizierung bei phpMyAdmin wählt man am besten „cookie“. Sollte die Umgebung Cookies nicht zulassen, weicht man auf „http“ aus. Abschließend klickt man auf „Passwort ändern“. Ralph Henne, Gymnasium Königsbrunn Kapitel 1 Installation von XAMPP Seite 3/13 Abbildung 1.2: Die Seite xamppsecurity Ist der Rechner im Netz erreichbar (in der Schule typisch) sollte man auch den Zugriff auf die Steuerseiten von XAMPP mit einem Passwort absichern. Dazu dient der zweite Teil der Seite. Es können durchaus der gleiche Benutzername und das gleiche Passwort wie bei der Datenbank verwendet werden. Zum Test beendet man den Browser und ruft die Seite neu auf. Es sollte nun das Passwort für die Steuerseite abgefragt werden. In der Seitenleiste wählt man den Eintrag „phpMyAdmin“ und identifiziert sich gegenüber der Datenbank. Die Meldung ‚PHP läuft nicht im „Safe mode“’ darf fürs Intranet „Unsicher“ bleiben Zum angemahnten Ändern des ftpserver-Passwort folgendes Programm aufrufen: C:/Programme/xammp/filezillaFTP/Filezilla Server Interface.exe Nach Drücken von OK sollte sich das Programm am Server anmelden: ... logged on Dann wählt man den „User accounts dialog“ Der Account „anonymous“ tut nichts, dennoch sicherheitshalber abschalten, „newuser“ abschalten oder neues Passwort vergeben (hatte bisher „wampp“). ftp-Dienst kann man deaktivieren, falls Apache nur für Datenbank verwendet werden soll. 1.1.1.2 DatenbankManagementsystem InnoDB aktivieren MySQL verfügt über eine ganze Reihe von Datenbankmanagementsystemen, die für verschiedene Anwendungssituationen optimiert sind. Für den Unterricht ist speziell das Datenbankmanagementsystem InnoDB wichtig, da es als Ralph Henne, Gymnasium Königsbrunn Kapitel 1 Installation von XAMPP Seite 4/13 einziges Fremdschlüssel verwalten kann. Leider wird dieses Datenbankmanagementsystem nicht in allen Versionen von XAMPP bei der Installation frei geschaltet. Deshalb muss es im Bedarfsfall durch Editieren der Konfigurationsdatei von MySQL aktiviert werden. Die XAMPP-Installation legt diese Datei im Verzeichnis „C:\Programme\xampp\mysql\bin“ unter dem Namen „my“ ab. Diese Datei kann nur vom Programm „Wordpad“ aus mit dem Menüpunkt „Öffnen“ geöffnet und editiert werden („Editor“ funktioniert nicht). Doppelklick auf das Dateisymbol bzw. „Öffnen mit ...“ sind für diese Datei nicht verfügbar. In der Mitte der Datei beginnen die folgenden Zeilen skip-innodb # Uncomment the following if you are using InnoDB tables #innodb_data_home_dir = C:/Programme/xampp/mysql/ #innodb_data_file_path = ibdata1:10M:autoextend #innodb_log_group_home_dir = C:/Programme/xampp/mysql/ #innodb_log_arch_dir = C:/Programme/xampp/mysql/ # You can set .._buffer_pool_size up to 50 - 80 % # of RAM but beware of setting memory usage too high #set-variable = innodb_buffer_pool_size=16M #set-variable = innodb_additional_mem_pool_size=2M # Set .._log_file_size to 25 % of buffer pool size #set-variable = innodb_log_file_size=5M #set-variable = innodb_log_buffer_size=8M #innodb_flush_log_at_trx_commit=1 #set-variable = innodb_lock_wait_timeout=50 Durch Hinzufügen bzw. Entfernen der Kommentarzeichen # erhält man das unten abgebildete Skript. #skip-innodb # Uncomment the following if you are using InnoDB tables innodb_data_home_dir = C:/Programme/xampp/mysql/ innodb_data_file_path = ibdata1:10M:autoextend innodb_log_group_home_dir = C:/Programme/xampp/mysql/ innodb_log_arch_dir = C:/Programme/xampp/mysql/ # You can set .._buffer_pool_size up to 50 - 80 % # of RAM but beware of setting memory usage too high set-variable = innodb_buffer_pool_size=16M set-variable = innodb_additional_mem_pool_size=2M # Set .._log_file_size to 25 % of buffer pool size set-variable = innodb_log_file_size=5M set-variable = innodb_log_buffer_size=8M innodb_flush_log_at_trx_commit=1 set-variable = innodb_lock_wait_timeout=50 Ralph Henne, Gymnasium Königsbrunn Kapitel 1 Installation von XAMPP Seite 5/13 Nach Speichern und Neustart von MySQL im XAMPP-Kontrollpanel ist nun die InnoDB ist aktiviert. 1.1.1.3 Schüleraccounts und -datenbanken einrichten 1. Anlegen der Schülerdaten über Serienbrief (siehe DATENBANKEN.doc und Namen.doc in Akademie für Lehrerfortbildung: Didaktik der Informatik der Mittelstufe vom 9.1.- 13.1.2006). 2. Erzeugten Serienbrief als Textdatei Speichern und dann in user.sql umbenennen. 3. phpMyAdmin: Importieren, Zeichencodierung gemäß aktuellem Betriebssystem einstellen (z. B. unter Windows: latin1), Dateiformat sql. 4. Benutzernamen dürfen nur bis zu 16 Zeichen lang sein, ggf. kürzen! Anmerkungen: a) Das Anlegen der Benutzer per Hand ist eher ungünstig (Tabelle mysql.user). b) Schüler dürfen keinesfalls auf Datenbanken mysql und phpmyadmin Schreibrechte haben. c) information_scheme ist eine fiktive Datenbank und kann nur zum gelesen werden. 1.1.1.4 Datenanbindung zu Java Um eine Datenbankanbindung zu Java zu erstellen, muss zusätzlich noch der entsprechende JDBC-Treiber installiert werden. Auf http://www.mysql.com findet man im Downloadbereich die MySQLConnectors > Connector/J: 20.10.2005: Version 3.1.11 30.04.2006: Version 5.0.0 beta Nach dem Entpacken befindet sich im Ordner mysql-connector-java-3.1.11 die Datei mysql-connector-java-3.1.11-bin.jar; bzw. mysql-connector-java-5.0.0 beta die Datei mysql-connector-java-5.0.0-betabin.jar. Ralph Henne, Gymnasium Königsbrunn Kapitel 1 Installation von XAMPP Seite 6/13 Diese Datei wird nun in das Verzeichnis [homeverzeichnis der javaruntime (JRE)] / lib / ext kopiert und steht somit allen Java-Anwendungen zur Verfügung. Dieses Homeverzechnis von BlueJ findet man unter dem BlueJ-Menüpunkt Help >About BlueJ. In dem Dialogfenster wird angegeben bei Verwendung von a) Java 1.5 : Java Home: C:/programme/java/jdk1.5.0_06/jre/lib/ext b) Java 1.4 : Java Home: C:/j2sdk1.4.2_09/jre/lib/ext Bemerkung: Ich verwende den JDBC-Treiber in der 5-Version sowohl unter Java 1.4 als auch Java 5. Nun sind alle Vorbereitungen getroffen, um in Java mit MySQL-Dtenbanken zu experimentieren. 1.1.2 Installation unter Mac OS X Hier wird die Installation unter Mac OS X (10.4.6) vorgestellt. Zu beachten ist, dass diese Version für Mac OS X sich noch in der Beta-Phase befindet (Stand 20.11.2005). Vielleicht gab es deswegen bei mir noch einige Hürden zu bewältigen. 1.1.2.1 Konfiguration Nach dem Download und dem Entpacken, legt der Installer XAMPP in das Verzeichnis /Applications/xampp. Nun startet man das Terminal und gibt folgende Befehle ein: sudo su passwort /Applications/xampp/xamppfiles/mampp start um root zu werden Passwort des Administrators Um XAMPP zu starten Das Terminalfenster zeigt nun die Mitteilung, dass der Apache, die MySQLDatenbank und der PFTP-Server gestartet sind. Bemerkung: Der ProFTP-Server machte bei mir Schwierigkeiten. Nach Beenden von XAMPP zeigte das Dienstprogramm Aktivitäts-Anzeige, dass dieser Prozess jedoch nicht beendet wurde. Das führte dazu, dass der Mac nicht ordnungsgemäß ausgeschaltet werden konnte, sondern 10 s auf den Ralph Henne, Gymnasium Königsbrunn Kapitel 1 Installation von XAMPP Seite 7/13 Ausschaltknopf gedrückt werden musste. Ich habe deshalb mit Eingabe des Befehls /Applications/xampp/xamppfiles/mampp stopftp in das Terminalfenster den FTP-Server gestoppt. Somit wird auch beim nächsten Start von XAMPP der FTP-Server nicht mehr gestartet. Weitere Einzelheiten findet man auf der XAMPP-Webseite unter Schritt2: ... Erweiterte Start- und Stop-Parameter. Erste Versuche mit der Version XAMPP for MacOS 0.5 ergaben, dass die obengeschilderten Probleme nun beseitigt sind. Abbildung 1.3: Starten von XAMPP im Terminal Abbildung 1.3 zeigt den Start von XAMPP, nachdem der ProFTP-Server mit dem obigen Befehl ausgeschaltet wurde. Somit erscheint nicht mehr die Mitteilung XAMPP: Starting ProFTPD… im Terminalfenster. Ich lege anschließend das Terminalfenster in das Dock oder blende es aus, somit stört es nicht mehr auf dem Schreibtisch. Nun sind der Apache-Server und die MySQL-Datenbank aktiviert. Um diese auszuprobieren wird in der Adress-Zeile des Web-Browsers der Befehl http://localhost eingeben. Nun sollte sich die Startseite von XAMPP melden wie in Abbildung 1.4 gezeigt. Ralph Henne, Gymnasium Königsbrunn Kapitel 1 Installation von XAMPP Seite 8/13 Abbildung 1.4: Startseite von XAMpp XAMPP empfiehlt, durch Eingabe von /Applications/xampp/xamppfiles/mampp security im Terminal die Passwörter für die Administratorrechte zu setzen. Bemerkung: Bei mir unter Mac OS X hat dies leider nicht richtig funktioniert. Ich werde aber wenn ich mit XAMPP mehr vertraut bin, an dieser Stelle nachforschen. Um XAMPP zu beenden, muss im Terminal der Befehl /Applications/xampp/xamppfiles/mampp stop eingegeben werden. In der Abbildung 1.5 zeigt das Terminal, dass XAMPP beendet wurde. Ralph Henne, Gymnasium Königsbrunn Kapitel 1 Installation von XAMPP Seite 9/13 Abbildung 1.5: Stoppen von XAMPP im Terminal Bemerkung: Zum Deinstallieren von XAMPP einfach diesen Befehl eintippen: rm –rf /Applications/xampp. Aber Vorsicht: weg ist weg!! 1.1.2.2 DatenbankManagementsystem InnoDB aktivieren MySQL verfügt über eine ganze Reihe von Datenbankmanagementsystemen, die für verschiedene Anwendungssituationen optimiert sind. Für den Unterricht ist speziell das Datenbankmanagementsystem InnoDB wichtig, da es als einziges Fremdschlüssel verwalten kann. Leider wird dieses Datenbankmanagementsystem nicht in allen Versionen von XAMPP bei der Installation frei geschaltet. Deshalb muss es im Bedarfsfall durch Editieren der Konfigurationsdatei von MySQL aktiviert werden. Die XAMPP-Installation legt diese Datei im Verzeichnis „Programme > xampp > etc > my.cnf“ ab. Diese Datei ließ sich bei mir mit TextEdit öffnen und bearbeiten, jedoch konnten die Änderungen nicht gesichert werden. Ich habe eine Kopie dieser Datei auf den Schreibtisch gezogen, dort bearbeitet und wieder in „ Programme > xampp > etc“ zurückgelegt. Die anschließende Frage, ob die bestehende Datei ersetzt werden soll, habe ich mit ja beantwortet. In der Mitte der Datei beginnen die folgenden Zeilen: Ralph Henne, Gymnasium Königsbrunn Kapitel 1 Installation von XAMPP Seite 10/13 # Uncomment the following if you are using InnoDB tables #innodb_data_home_dir = /usr/local/xampp/var/mysql/ #innodb_data_file_path = ibdata1:10M:autoextend #innodb_log_group_home_dir = /usr/local/xampp/var/mysql/ #innodb_log_arch_dir = /usr/local/xampp/var/mysql/ # You can set .._buffer_pool_size up to 50 - 80 % # of RAM but beware of setting memory usage too high #innodb_buffer_pool_size = 16M #innodb_additional_mem_pool_size = 2M # Set .._log_file_size to 25 % of buffer pool size #innodb_log_file_size = 5M #innodb_log_buffer_size = 8M #innodb_flush_log_at_trx_commit = 1 #innodb_lock_wait_timeout = 50 Durch Hinzufügen bzw. Entfernen der Kommentarzeichen # erhält man das unten abgebildete Skript. # Uncomment the following if you are using InnoDB tables innodb_data_home_dir = /usr/local/xampp/var/mysql/ innodb_data_file_path = ibdata1:10M:autoextend innodb_log_group_home_dir = /usr/local/xampp/var/mysql/ innodb_log_arch_dir = /usr/local/xampp/var/mysql/ # You can set .._buffer_pool_size up to 50 - 80 % # of RAM but beware of setting memory usage too high innodb_buffer_pool_size = 16M innodb_additional_mem_pool_size = 2M # Set .._log_file_size to 25 % of buffer pool size innodb_log_file_size = 5M innodb_log_buffer_size = 8M innodb_flush_log_at_trx_commit = 1 innodb_lock_wait_timeout = 50 Nun sollte man XAMPP im Terminal stoppen und anschließend wieder neu starten. 1.1.2.3 Datenanbindung zu Java Um eine Datenbankanbindung zu Java zu erstellen, muss zusätzlich noch der entsprechende JDBC-Treiber installiert werden. Auf http://www.mysql.com findet man im Downloadbereich die MySQLConnectors > Connector/J: 20.10.2005: Version 3.1.11 30.04.2006: Version 5.0.0 beta Nach dem Entpacken befindet sich im Ordner mysql-connector-java-3.1.11 die Datei mysql-connector-java-3.1.11-bin.jar; Ralph Henne, Gymnasium Königsbrunn Kapitel 1 Installation von XAMPP Seite 11/13 bzw. mysql-connector-java-5.0.0 beta die Datei mysql-connector-java-5.0.0-betabin.jar. Diese Datei wird nun in das Verzeichnis Festplatte>Library>Java>Extension kopiert und steht somit allen Java-Anwendungen zur Verfügung. Bemerkung: Ich verwende den JDBC-Treiber in der 5-Version sowohl unter Java 1.4 als auch Java 5. Nun sind alle Vorbereitungen getroffen, um in Java mit MySQL-Dtenbanken zu experimentieren. 1.2 Einrichten eines neuen Benutzers Auf der XAMPP-Startseite befindet sich in der linken Seitenleiste unter der Rubrik Tools der Menüpunkt phpMyAdmin. Bemerkung: Ich habe die in Abbildung 1.6 dargestellte Seite in einem Lesezeichen im Browser Safari gespeichert. Somit gelange ich ohne Umwege über die XAMPPStartseite zu phpMyAdmin. Abbildung 1.6: Verwaltung von MySQL mit Hilfe von phpMyAdmin Ralph Henne, Gymnasium Königsbrunn Kapitel 1 Installation von XAMPP Seite 12/13 Dieser Link führt zu phpMyAdmin, also in den in Abbildung 1.6 gezeigten Administratorbereich, mit dessen Hilfe die MySQL-Datenbank verwaltet werden kann. Der nächste Schritt ist das Einrichten eines neuen Benutzers. Wird der Menüpunkt Rechte aufgerufen, gelangt man zur Benutzerübersicht. Abbildung 1.7: Benutzerübersicht mit Neuen Benutzer hinzufügen Durch Klicken auf Neuen Benutzer hinzufügen kann nun ein neuer Benutzer mit seinen Rechten und Kennwort hinzugefügt werden. Abbildung 1.8 zeigt, wie ein neuer Benutzer angelegt wird. In diesem Beispiel erhält der Benutzer den Namen ralph, als Host wird der Hauptrechner localhost eingetragen. Der neue Benutzer erhält das Kennwort ralph (somit muss man sich für die späteren Beispiele in dieser Einführung nicht so viele Kennwörter merken) und ein paar Rechte wie Select, Insert, Update und Delete. Ralph Henne, Gymnasium Königsbrunn Kapitel 1 Installation von XAMPP Seite 13/13 Abbildung 1.8: Einrichten eines Users ralph mit Kennwort ralph Abbildung 1.9 zeigt, dass dieser neue Benutzer in der Benutzerübersicht aufgeführt wird. Abbildung 1.9: Benutzerübersicht mit dem neuen Benutzer ralph Ralph Henne, Gymnasium Königsbrunn