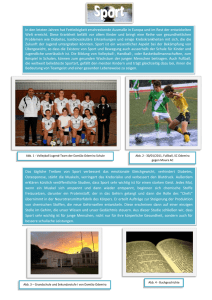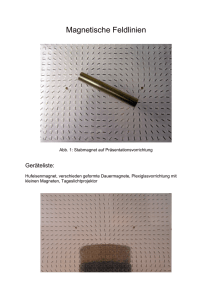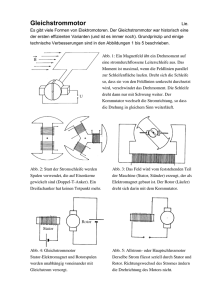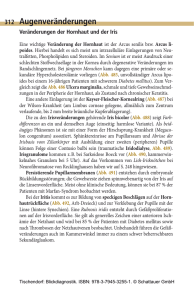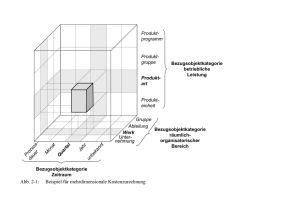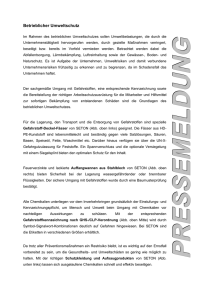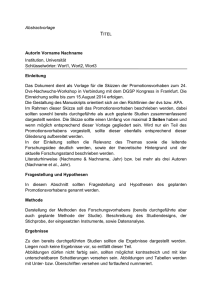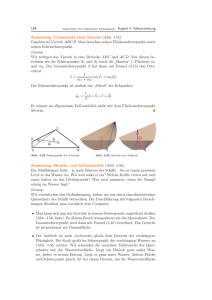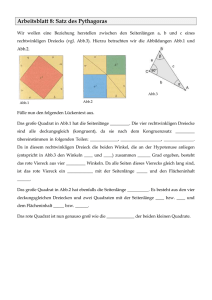Novaline Archivierung - Novaline Informationstechnologie GmbH
Werbung

NOVALINE Installationsanleitung Novaline Archiv.Net trifft Sage Office Line Juli 2008 V002.008 NOVALINE Inhalt: Inhalt:........................................................................................................................................1 Kapitel 1 Installation der Programme .......................................................................................2 Kapitel 2 Lizenzierung der Novaline Archivierung (Server)......................................................6 Kapitel 3 Einrichten der Systeme .............................................................................................6 3.1 Novaline Archivierung ....................................................................................................6 3.1.1 Individuelle Umschaltung der Dokumentenart während des Scanvorgangs .........10 3.1.2 Automatische Abfrage, ob nach dem Speichern eines Beleges auch gleichzeitig gescannt werden soll......................................................................................................11 3.2 Office Line ....................................................................................................................12 3.2.1 Manuelle Registrierung..........................................................................................12 3.2.2 Automatische Registrierung ..................................................................................13 3.2.3 Button hinzufügen..................................................................................................14 www.novaline.de Archiv.Net Juli 2008 Seite 1 von 17 NOVALINE Kapitel 1 Installation der Programme 1. Legen Sie die Installations-CD in Ihr CD-ROM Laufwerk ein. Nach Einlegen der Programm-CD wird der Startbildschirm angezeigt (Abb. 1.1). Sollte der InstallationsDialog nicht geöffnet werden, starten Sie ihn über die Datei „Start.exe“ aus Ihrem CDVerzeichnis. Abb. 1.1 2. Vor der Installation der Novaline Archivierung ist die Installation eines Microsoft SQLServers erforderlich. Sofern Sie keine Lizenz des Microsoft SQL Servers 2000 oder 2005 erworben haben, besteht die Möglichkeit, die freie Version „Microsoft SQL Server 2005 Express“ zu installieren. Diese finden Sie ebenfalls im Installationsassistenten der Novaline Software. Wählen Sie den Menüpunkt MS SQL Server 2005 Express aus dem Installationsverzeichnis und folgen Sie den Bildschirmanweisungen. www.novaline.de Archiv.Net Juli 2008 Seite 2 von 17 NOVALINE 3. Wenn Sie die Novaline Archivierung zum ersten Mal installieren, ist zunächst der Archivdrucker „Novaline Archivator“ zu installieren. Wählen Sie hierzu den Menüpunkt „Novaline Archivator“ aus dem Installationsassistenten und folgen Sie den Bildschirmanweisungen. Abb. 1.2 4. Wenn der SQL Server läuft und der Novaline Archivator installiert wurde, wählen Sie den Menüpunkt „Novaline Archivierung“ zur Installation aus und folgen Sie den Bildschirmanweisungen. Sollte der Acrobat Reader noch nicht auf Ihrem Rechner installiert sein, so werden Sie jetzt aufgefordert, diesen zu installieren. Danach wählen Sie erneut den Menüpunkt „Novaline Archivierung“ aus und installieren das entsprechende Programm. Abb. 1.3 www.novaline.de Archiv.Net Juli 2008 Seite 3 von 17 NOVALINE 5. Sofern das mobile Archiv ebenfalls genutzt werden soll, klicken Sie „Novaline Mobiles Archiv“ an und installieren es gem. der Bildschirmanweisungen. 6. Falls Sie noch zusätzlich einen Recherche Arbeitsplatz installieren möchten, so legen Sie die Installations-CD in das Laufwerk des gewünschten Arbeitsplatzes. Wählen Sie die Schaltfläche Novaline Recherche Archiv Installieren Sie das Recherche Archiv gemäß den Bildschirmanweisungen. Bevor Sie das Recherche Archiv starten, ist die Archivierung auf einem Basisarbeitsplatz einzurichten. 7. Wenn Sie das Modul E-Billing nutzen möchten, legen Sie die Installations-CD in das Laufwerk an dem oder den gewünschten Arbeitsplätzen in das CD-ROM Laufwerk, die . Folgen E-Billing nutzen möchten. Wählen Sie den Eintrag Sie den Bildschirmanweisungen. Beenden Sie anschließend den Installationsassistenten indem Sie die Schaltfläche Beenden betätigen. 8. Wechseln Sie jetzt in die Druckereinstellungen über Start, Einstellungen, Drucker und Faxgeräte. Der Drucker Novaline Archivator wurde angelegt. Klicken Sie mit der rechten Maustaste auf den Novaline Archivator und wählen Sie den Befehl Als Standard definieren. Abb. 1.4 www.novaline.de Archiv.Net Juli 2008 Seite 4 von 17 NOVALINE 9. Starten Sie das Programm Novaline Archivierung. Nach dem ersten Aufruf des Programms muss die Verbindung zur Archiv-Datenbank eingestellt werden. Der Dialog Datenverknüpfungseigeschaften erscheint (Abb. 1.5).Geben Sie hier den Namen des SQL Servers ein. Tragen Sie die Informationen zur Anmeldung am Server ein. Sollten Sie die Version Express 2005 von dieser CD installiert haben, so ist der Benutzername „sa“ und das Kennwort „novaline“. Das Feld „Speichern des Kennworts zulassen“ muss aktiviert werden. muss übernommen werden. Abb. 1.5 Die vorgeschlagene Datenbank nl_archiving muss übernommen werden. Bitte folgen Sie bei allen Installationen den Bildschirmanweisungen ! www.novaline.de Archiv.Net Juli 2008 Seite 5 von 17 NOVALINE Kapitel 2 Lizenzierung der Novaline Archivierung (Server) Starten Sie die Novaline Archivierung aus der Programmgruppe Novaine Software, Novaline Archivierung; Verwaltung. Die Archivierung wird geöffnet. Es erscheint der Hinweis, dass die Datenbank nicht aktuell ist. Bestätigen Sie die Meldung mit OK (Abb. 2.1). Abb. 2.1 Bestätigen Sie anschließend den Anmeldedialog mit dem Benutzernamen Administrator, das Passwort bleibt frei. In dem Dialog DEMO-Lizenz bestätigen Sie den Button Lizenzanforderung (Abb. 2.2). Wählen Sie in dem nachfolgenden Dialog Lizenzanforderung (Archivierung) die Schaltfläche Lizenzdatei öffnen und lesen Sie Ihren gültigen Lizenzschlüssel ein. Sollten Sie Abb. 2.2 keinen gültigen Lizenzschlüssel besitzen, so fordern Sie diesen bei der Firma Novaline Informationstechnologie GmbH telefonisch unter +49 (0)5971 868-0 oder elektronisch unter [email protected] an. Kapitel 3 Einrichten der Systeme 3.1 Novaline Archivierung Die Novaline Archivierung ist gestartet. Bevor Sie jetzt Archivieren können, sind zuvor die Grundeinstellungen vorzunehmen. Wechseln Sie vom Hauptmenü in die Datenquellendefinition. Abb. 3.1 www.novaline.de Archiv.Net Juli 2008 Seite 6 von 17 NOVALINE In dem nachfolgenden Dialog (Abb. 3.2) nehmen Sie folgende Eintragungen vor: Feld Applikation: Tragen Sie hier die Bezeichnung SageOL88 ein. Die „88“ steht für die von Ihnen gewünschte Mandanten-Nummer. Pro Mandant ist eine eigene Datenverknüpfungseigenschaft zu definieren. Kopieren Sie die Bezeichnung SageOL88 mit der Tastenkombination STRG + C. Abb. 3.2 Feld UDL-Name: Fügen Sie den zuvor kopierten Wert mit der Tastenkombination STRG + V wieder ein. Abb. 3.3 Klicken Sie mit der Maus auf den Button um die Verbindung zu Ihrer Datenbank herzustellen. Die Datenverknüpfungseigenschaften werden geöffnet. Wechseln Sie auf die Karteikarte Provider. Wählen Sie als OLE DB-Provider den Eintrag Microsoft OLE DB Provider for SQL Server aus und klicken Sie dann auf Weiter . Abb. 3.4 www.novaline.de Archiv.Net Juli 2008 Seite 7 von 17 NOVALINE Wählen Sie auf der Karteikarte Verbindung Ihren Server aus, geben Sie ihre Benutzerkennung ein und wählen Sie anschließend die von Ihnen gewünschte Datenbank aus (Abb. 3.5). Schließen Sie Ihre Eingaben mit OK ab. Abb. 3.5 Feld Datentyp: Übernehmen Sie den vorgeschlagenen Wert Adresse aus dem Feld Datentyp. Abb. 3.6 Feld SQL Selectanweisung: Wählen Sie in dem Feld SQLSelectanweisung den Eintrag Sage Office Line aus (Abb. 3.7). Die Selectanweisung wird angezeigt. Abb. 3.7 www.novaline.de Archiv.Net Juli 2008 Seite 8 von 17 NOVALINE Ersetzen Sie den Wert „???“ in der Selectanweisung gegen Ihren gewünschten Mandanten, z.B. „88“ (Abb. 3.8) Abb. 3.8 Bestätigen Sie Ihre Eingaben mit Hinzufügen . Klicken Sie anschließend auf den Button Testen. Der Dialog, dass der Test erfolgreich durchgeführt wurde, erscheint. Abb. 3.9 Klicken Sie anschließend auf Abbrechen und danach auf OK . Es erfolgt ein Rücksprung in das Hauptmenü der Archivierung. Wählen Sie hier den Menüpunkt Allgemeine Einstellungen. Auf der ersten Karteikarte Datenbank wählen Sie Ihre zuvor eingerichtete Datenbank als StandardDatenbank aus. (Abb. 3.10) Abb. 3.10 www.novaline.de Archiv.Net Juli 2008 Seite 9 von 17 NOVALINE 3.1.1 Individuelle Umschaltung der Dokumentenart während des Scanvorgangs Es besteht die Möglichkeit, die vom System automatisch vorgeschlagene Dokumentenart für die OL WaWi individuell zu steuern. Z.B. rufen Sie aus dem Wareneingang heraus das ScanModul auf und möchten anstelle der automatisch vorgeschlagenen Dokumentenart „Wareneingang“ eine von Ihnen bevorzugte Dokumentenart automatisch vorgeschlagen bekommen, z.B. „Lieferschein“. Gehen Sie wie folgt vor: Öffnen Sie in Ihrem Programmverzeichnis (C:\Programme\Novaline\Novaline Archivierung) die Datei ScanAlias.txt. Falls die Datei nicht vorhanden ist, legen Sie sie einfach an. Tragen Sie zuerst den Eingangswert ein, z.B. Wareneingang. Betätigen Sie danach die TAB-Taste und erfassen Sie den gewünschten Wert, z.B. Lieferschein. Für einen weiteren Eintrag betätigen Sie die ENTER-Taste und erfassen in der zweiten Zeile ebenfalls wieder zuerst den Eingangswert, plus TAB-Taste, plus gewünschten Wert. Wenn alle/mehrere Benutzer mit dieser Datei arbeiten sollen, legen Sie die geänderte Datei ScanAlias.txt auf ein Netzlaufwerk mit Lesezugriff für die Anwender. Abb. 3.11 Die Steuerung erfolgt über eine INI-Datei die jeweils lokal auf jedem Arbeitsplatz vorhanden sein muss. Diese Datei wird im Work-Verzeichnis von sage angelegt, z.B. C:\Programme\Sage\Office Line\3.4\Addin\Work. Legen Sie hier die Datei OLNovaline.ini an und tragen Sie den entsprechenden Pfad ein: ScanAliasFile=C:\Programme\Novaline\Novaline Archivierung\ScanAlias.txt In dieser INI-Datei liegt auch der Pfad für die Datei ScanAfterDokSave.txt. www.novaline.de Archiv.Net Juli 2008 Seite 10 von 17 NOVALINE 3.1.2 Automatische Abfrage, ob nach dem Speichern eines Beleges auch gleichzeitig gescannt werden soll Wenn Sie einen neuen Beleg ist der OL WaWi erstellen, existiert zu diesem Zeitpunkt noch keine Belegnummer. Diese wird erst mit dem Speichern automatisch vergeben. Wenn Sie jetzt also aus einem bestehenden Beleg heraus über den Scan-Button ein Dokument einscannen möchten, würde in diesem Fall die Belegnummer nicht automatisch mit als Indexierung für die Archivierung vorgeschlagen. Damit Sie jetzt nicht erst den Beleg speichern und dann erneut aufrufen müssen, kann über die nachfolgende Alias-Datei gesteuert werden, ob nach dem Speicher-Vorgang noch ein Beleg gescannt werden soll. Hier wird pro Belegart definiert, ob zu einem neuen Beleg gleichzeitig ein weiterer Beleg eingescannt werden soll. Definition Alias-Datei: Öffnen Sie in Ihrem Programmverzeichnis (C:\Programme\Novaline\Novaline Archivierung) die Datei ScanAfterDocSave.txt. Falls die Datei nicht vorhanden ist, legen Sie sie einfach an. Tragen Sie zuerst den Dokumententyp ein, d.h. handelt es sich um einen Verkaufsbeleg dann tragen Sie VK ein. Handelt es sich u m einen Eingangsbeleg dann tragen Sie EK ein. In der gleichen Zeilen tragen Sie dann die Belegart ein, z.B. Wareneingang. Die beiden Werte werden mit einem Komma voneinander getrennt (EK, Wareneingang). Für einen weiteren Eintrag betätigen Sie die ENTER-Taste und erfassen in der zweiten Zeile ebenfalls wieder zuerst den Dokumententyp (EK oder VK), plus Komma, plus Dokumentenart (Lieferung, Angebot, Rechnung etc.). Abb. 3.12 Wenn alle/mehrere Benutzer mit dieser Datei arbeiten sollen, legen Sie die geänderte Datei ScanAfterDocSave..txt auf ein Netzlaufwerk mit Lesezugriff für die Anwender. Die Steuerung erfolgt über eine INI-Datei die jeweils lokal auf jedem Arbeitsplatz vorhanden sein muss. Diese Datei wird im Work-Verzeichnis von sage angelegt, z.B. C:\Programme\Sage\Office Line\3.4\Addin\Work. Legen Sie hier die Datei OLNovaline.ini an und tragen Sie den entsprechenden Pfad ein: ScanAfterDocSaveFile=C:\Programme\Novaline\Novaline Archivierung\ScanAfterDocSave.txt www.novaline.de Archiv.Net Juli 2008 Seite 11 von 17 NOVALINE In dieser INI-Datei liegt auch der Pfad für die Datei ScanAlias.txt. Wechseln Sie jetzt in Ihre Applikation Office Line® von Sage®. 3.2 Office Line Die Novaline Archivierung ist freigegeben für sage Office Line ab Version 3.4, QSP 3. Innerhalb der Office Line ist jetzt das AddIn zu registrieren. Zwei Möglichkeiten stehen Ihnen hier zur Verfügung. 3.2.1 Manuelle Registrierung Wählen Sie innerhalb von Office Line aus der Menüleiste den Eintrag System und anschließend Zusatzmodule… aus (Abb. 3.10). Abb. 3.13 Betätigen Sie im nachfolgenden Dialog Zusatzmodule den Button Installieren . Es wird in das Dateiverzeichnis gewechselt. Wählen Sie hier die entsprechende MDE-Datei aus.Diese finden Sie im Installationsverzeichnis der Novaline Archivierung und zwar sowohl für die Warenwirtschaft C:\Programme\Novaline\Novaline Archivierung\SageOLWaWiAddIn3.4\OLAbfNovaline34.mde als auch für das Rechnungswesen C:\Programme\Novaline\Novaline Archivierung\SageOLReWeAddIn3.4\OLAbfNovaline34.mde. Abb. 3.14 www.novaline.de Archiv.Net Juli 2008 Seite 12 von 17 NOVALINE Bestätigen Sie den nachfolgenden Dialog mit Ja. Abb. 3.15 Schließen Sie die Anwendung und melden Sie sich anschließend neu an. Die automatische Registrierung darf vorher nicht ausgeführt worden sein. Wenn Sie das AddIn der Novaline Archivierung deinstallieren möchten, dann betätigen Sie aus dem Menü Zusatzmodule (Abb. 3.14). den Button Deinstallieren 3.2.2 Automatische Registrierung Für die Warenwirtschaft wechseln Sie in das Dateiverzeichnis C:\Programme\Novaline\Novaline Archivierung\SageOLWaWiAddIn3.4. Doppelklicken Sie die Datei setup.exe. Die Installation wird durchgeführt. Nach erfolgreicher Installation erscheint die Abb.3.16. Abb. 3.16 www.novaline.de Archiv.Net Juli 2008 Seite 13 von 17 NOVALINE Für das Rechnungswesen wechseln Sie in das Dateiverzeichnis C:\Programme\Novaline\Novaline Archivierung\SageOLReWeAddIn3.4. Doppelklicken Sie die Datei setup.exe. Die Installation wird durchgeführt. Nach erfolgreicher Installation erscheint die Abb.3.17. Starten Sie jetzt Sage Office Line. Abb. 3.17 Die manuelle Registrierung darf vorher nicht ausgeführt worden sein. Wenn Sie das AddIn der Novaline Archivierung deinstallieren möchten, dann entfernen Sie das Programm unter Start, Einstellungen, Systemsteuerung, Software. Wählen Sie für die Warenwirtschaft Novaline Archivierung Sage OL WaWi AddIn und drücken Sie auf den Button Entfernen Sage OL ReWe AddIn . Für das Rechnungswesen wählen Sie Novaline Archivierung 3.2.3 Button hinzufügen In den Dialogen der Warenwirtschaft − Stammdaten, Adressen − Auftragsbearbeitung, Verkaufsbelege bearbeiten − Bestellwesen, Einkaufsbelege bearbeiten und in den Dialogen Rechnungswesen − Stammdaten, Adressen haben Sie die Möglichkeit mittels Schaltflächen auf das vorselektierte Archiv zuzugreifen. Öffnen Sie Stammdaten, Adressen aus dem Hauptmenü. Betätigen Sie die Schaltfläche Optionen am Ende des Dialoges. Wählen Sie den Befehl Schaltflächen-Definition (Abb. 3.18). Abb. 3.18 www.novaline.de Archiv.Net Juli 2008 Seite 14 von 17 NOVALINE Wählen Sie in dem Dialog SchaltflächenDefinition-Adresse den letzten Reiter (Schaltfläche 6-7). Öffnen Sie die Abb. 3.19 Klappliste unter Funktion 7 (Abb. 3.19). Wählen Sie den Befehl Novaline und dann Archiv (Abb. 3.20). Öffnen Sie dann die Klappliste unter Funktion 6. Wählen Sie den Befehl Novaline und dann Scannen. Abb. 3.20 Bestätigen Sie abschließend den Dialog mit OK . Es werden zwei neue Button und angezeigt (Abb. 3.21). Abb. 3.21 Öffnen Sie Auftragsbearbeitung, Verkaufsbelege bearbeiten aus dem Hauptmenü (WaWi). Betätigen Sie den Button Beleg und wählen Sie den Befehl Schaltflächen-Definition aus (Abb. 3.22). Abb. 3.22 www.novaline.de Archiv.Net Juli 2008 Seite 15 von 17 NOVALINE Wechseln Sie in dem nachfolgenden Dialog auf die Karteikarte Schaltfläche 11-13. Öffnen Sie die Klappliste unter Funktion 13. Wählen Sie hier die Befehle Beleg, Extras, Novaline und Archiv (Abb. 3.23). Öffnen Sie dann die Klappliste unter Funktion 12. Wählen Sie hier die Befehle Beleg, Extras, Novaline und Scannen. Abb. 3.23 Bestätigen Sie abschließend den Dialog mit OK werden zwei neue Button (Abb. 3.24). und . Es angezeigt Öffnen Sie Bestellwesen, Einkaufsbelege bearbeiten aus dem Hauptmenü (WaWi). Betätigen Sie den Button Beleg und wählen Sie den Befehl Schaltflächen-Definition aus (Abb. 3.24). Abb. 3.21 Abb. 3.24 www.novaline.de Archiv.Net Juli 2008 Seite 16 von 17 NOVALINE Wechseln Sie in dem nachfolgenden Dialog auf die Karteikarte Schaltfläche 11-13. Öffnen Sie die Klappliste unter Funktion 13. Wählen Sie hier die Befehle Beleg, Extras, Novaline und Archiv (Abb. 3.25). Öffnen Sie dann die Klappliste unter Funktion 12. Wählen Sie hier die Befehle Beleg, Extras, Novaline und Scannen. Abb. 3.25 Bestätigen Sie abschließend den Dialog mit OK werden zwei neue Button (Abb. 3.26). und . Es angezeigt Abb. 3.26 Das AddIn von Archiv.Net ist jetzt betriebsbereit. Viel Erfolg mit Archiv.Net wünscht Ihnen das Novaline-Team! Dieses Dokument erhebt keinen Anspruch auf Vollständigkeit. Änderungen vorbehalten. © by Novaline Informationstechnologie GmbH, Rheine www.novaline.de Archiv.Net Juli 2008 Seite 17 von 17