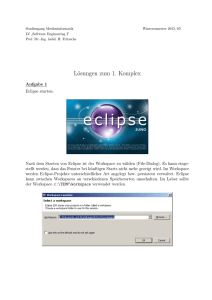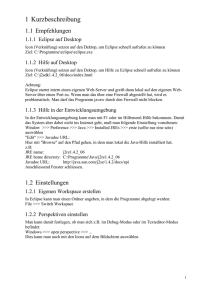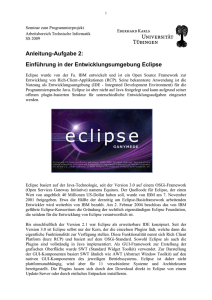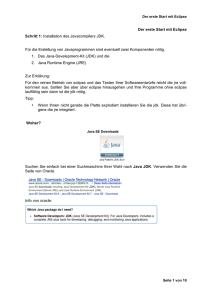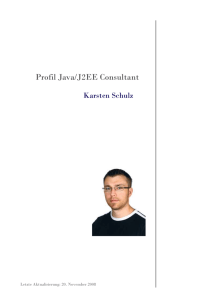Eclipse 3.1.0 Eine Einführung
Werbung

Eclipse 3.1.0
Eine Einführung
Copyright by Dirk Frischalowski, 2005
Inhaltsverzeichnis
1
1.1
1.2
1.2.1
2
2.1
2.2
2.2.1
2.2.2
2.2.3
2.2.4
2.2.5
2.3
3
3.1
3.2
3.2.1
3.2.2
4
4.1
4.2
4.3
4.4
5
6
6.1
6.2
6.3
6.4
7
8
8.1
8.1.1
8.1.2
8.2
8.2.1
8.3
8.3.1
8.4
9
9.1
9.2
9.3
9.3.1
9.3.2
9.3.3
9.3.4
9.3.5
9.4
9.5
Einführung in Eclipse .................................................................................... 3
Download und erster Start .................................................................................................... 3
Eclipse konfigurieren............................................................................................................. 5
Begrifflichkeiten .......................................................................................................................................................6
Projekte erstellen ........................................................................................... 6
Klasse erstellen...................................................................................................................... 7
Aufbau der Workbench.......................................................................................................... 8
Package Explorer .....................................................................................................................................................9
Java-Editor..............................................................................................................................................................10
Outline-Fenster.......................................................................................................................................................10
Navigator-Fenster ..................................................................................................................................................10
Problems-Fenster...................................................................................................................................................11
Sonstiges .............................................................................................................................. 11
Anwendungen übersetzen und ausführen .................................................11
Anwendungen übersetzen .................................................................................................. 11
Anwendungen ausführen .................................................................................................... 12
Anwendung schnell ausführen.............................................................................................................................12
Anwendung über eine Konfiguration starten ......................................................................................................12
Eine Bibliothek erstellen und verwenden ...................................................15
Projekt erstellen ................................................................................................................... 15
Klasse erstellen.................................................................................................................... 15
JAR-File erstellen................................................................................................................. 18
Verwenden von JAR-Dateien .............................................................................................. 19
Tipps ..............................................................................................................20
Refactoring....................................................................................................22
Bezeichner umbenennen..................................................................................................... 22
Methoden verschieben ........................................................................................................ 23
Pull up - Member in Basisklassen verschieben................................................................ 23
Schnittstellen extrahieren ................................................................................................... 24
Neue Plug-Ins installieren ............................................................................25
SWT - Standard Widget Toolkit....................................................................27
Vergleich AWT, SWT, Swing ............................................................................................... 28
Klassenübersicht des SWT ...................................................................................................................................28
Neue Fenster ..........................................................................................................................................................29
SWT-Rahmen erstellen ........................................................................................................ 29
Layoutmanager ......................................................................................................................................................30
Ereignisbehandlung............................................................................................................. 30
Generischer Listener .............................................................................................................................................31
Weitergabe und Besonderheiten........................................................................................ 31
Build-Management mit Ant ..........................................................................32
Beispielanwendung ............................................................................................................. 33
Aufruf von Ant ...................................................................................................................... 33
Aufbau der XML-Konfigurationsdatei ................................................................................ 34
Verzeichnisstruktur eines Ant-Projekts ...............................................................................................................35
<project>-Element..................................................................................................................................................35
<target>-Element....................................................................................................................................................36
Tasks .......................................................................................................................................................................36
Dateien und Verzeichnisse selektieren................................................................................................................37
Eigene Tasks entwickeln..................................................................................................... 37
Verwendung in Eclipse........................................................................................................ 38
2
Index
1 Einführung in Eclipse
1.1 Download und erster Start
Die Web-Seite von Eclipse finden Sie unter http://www.eclipse.org/. Die aktuelle Version von Eclipse
ist die 3.1 (27.07.2005). Eclipse laden Sie über den Link Eclipse SDK 3.1 unter
http://www.eclipse.org/downloads/index.php oder direkt unter
http://www.eclipse.org/downloads/download.php?file=/eclipse/downloads/drops/R-3.1200506271435/eclipse-SDK-3.1-win32.zip
Eclipse benötigt mindestens ein installiertes JRE 1.4.2.
Die Installation erfolgt durch das einfache Entpacken der ZIP-Datei in einen Ordner Ihrer Wahl. In
diesem Ordner wird ein Verzeichnis ..\eclipse erzeugt. Darin finden Sie die Datei eclipse.exe, welche
Eclipse unter Windows startet.
Nach dem erstmaligen Start von Eclipse werden Sie gefragt, wo Ihr Arbeitsplatz eingerichtet werden
soll.
Standardmäßig
wird
das
Verzeichnis
C:\Dokumente
und
Einstellungen\[Benutzername]\workspace vorgeschlagen. Damit Sie nicht jedes mal beim Start danach gefragt
werden, markieren Sie die Option USE THIS AS THE DEFAULT AND DO NOT ASK AGAIN.
Abb. 1.1 Workspace auswählen
Nach der Bestätigung mit OK wird Eclipse mit der Welcome-Seite geöffnet.
3
Index
Abb. 1.2 Eclipse-Willkommenseite
Die Anzeige des Dialogfeldes zur Auswahl des Workspaces stellen Sie unter dem Menüpunkt
WINDOW - PREFERENCES, Kategorie WORKBENCH - STARTUP AND SHUTDOWN ein.
Die Welcome-Seite enthält in der Mitte 4 Symbole, über die Sie erste Kontakte mit Eclipse knüpfen
können. Die Willkommenseite schließen Sie entweder über das Kreuz auf dem Registerreiter links
oder den Pfeil oben rechts.
Die Willkommenseite können Sie jederzeit über den Menüpunkt HELP - WELCOME anzeigen.
4
Index
Abb. 1.3 Eclipse-IDE ohne ein geöffnetes Projekt
Die Anzeige der Workbench ist nach dem ersten Start sehr aufgeräumt. Um sie mit Leben zu füllen,
müssen Sie ein Projekt erstellen. Vorher werden aber erst ein paar Einstellungen vorgenommen.
Den aktuellen Workspace (d.h. das Arbeitsverzeichnis) ändern Sie über den Menüpunkt FILE
- SWITCH WORKSPACE.
1.2 Eclipse konfigurieren
Rufen Sie den Menüpunkt WINDOW - PREFERENCES auf.
Kategorie / Subkategorie
Einstellung - Beschreibung
GENERAL - WORKSPACE
BUILD AUTOMATICALLY - Beim Speichern werden die Projekte
automatisch aktualisiert / übersetzt.
GENERAL
ALWAYS RUN IN BACKGROUND - Lang anhaltende Operationen
werden im Hintergrund ausgeführt.
JAVA - CODE STYLE - FORMATTER
Klicken Sie auf SHOW um einen erweiterten Dialog anzuzeigen.
Interessant ist die Angabe der Tabulatorbreite auf dem Register INDENTION und die Angabe der Ausrichtung der Klammern
unter BRACES. Nachdem Sie die Änderungen durchgeführt
haben werden Sie aufgefordert, einen neuen Namen für das
Profil anzugeben.
GENERAL - EDITORS - TEXT EDITORS
DISPLAY TAB WIDTH - Tabulatorbreite
SHOW LINE NUMBERS - Zeilennummern anzeigen
JAVA - INSTALLED JRES
Hier können Sie ein weiteres JRE hinzufügen.
Über die Menüpunkte DATEI - IMPORT und DATEI - EXPORT können die Einstellungen (und anderes) für andere Mitarbeiter bereitgestellt werden.
5
Index
1.2.1 Begrifflichkeiten
Workbench
Die Eclipse-IDE wird als Workbench bezeichnet.
Workspaces
Ein Workspace ist ein Verzeichnis, in dem Ihre Projekte verwaltet werden.
Perspektiven
Eine Perspektive ist eine Sammlung von Einstellungen und Fensteranordnungen
in der Workbench.
Projekte
Ein Projekt kann separat konfiguriert werden und ist Bestandteil des aktuellen
Workspaces.
2 Projekte erstellen
Klicken Sie im Kontextmenü des Navigatorfensters auf den Menüpunkt NEW - PROJECT.
Alternativ rufen Sie den Menüpunkt FILE - NEW - PROJECT des Hauptmenüs auf.
Markieren Sie im Fenster NEW PROJECT den Eintrag JAVA PROJECT und klicken Sie auf NEXT.
Vergeben Sie einen Projektnamen (z.B. Taschenrechner), markieren Sie die Option CREATE NEW
PROJECT IN WORKSPACE, um das Projekt im aktuellen Workspace zu erstellen und markieren Sie
außerdem die Option CREATE SEPARATE SOURCE AND OUTPUT FOLDERS, um getrennte Ordner für
den Java-Code und die Class-Dateien zu erhalten.
6
Index
Klicken Sie auf FINISH.
Es wird eventuell ein Hinweisfenster angezeigt, dass dieser Projekttyp mit der Java-Perspektive
verknüpft ist. Bestätigen Sie mit YES.
Damit ist die Projekterstellung abgeschlossen. Bevor die weiteren Teile der Workbench besprochen werden, soll eine Klasse erzeugt werden.
2.1 Klasse erstellen
Rufen Sie im Package Explorer den Kontextmenüpunkt NEW - CLASS auf.
Alternativ verwenden Sie den Menüpunkt FILE - NEW - CLASS.
7
Index
Im Dialogfenster NEW JAVA CLASS geben Sie bei (1) optional einen Packagenamen an und unter
(2) den Klassennamen. Wenn die Klasse eine main()-Methode besitzen soll, machen Sie bei (3)
noch einen Haken. Bestätigen Sie mit FINISH.
Die neue Klasse wird im Java-Editor geöffnet. Jetzt ist ein guter Zeitpunkt, die einzelnen Fenster
der Workbench näher zu betrachten.
2.2 Aufbau der Workbench
Ist ein Projekt geöffnet bzw. sind Projekte im Workspace verfügbar, kommt etwas mehr Leben in die
Workbench. Die folgende Abbildung zeigt die Fenster, die in der Java-Perspektive sichtbar sind. Im
aktiven Fenster ist das Register blau gefärbt.
8
Index
Unter (4) können Sie zwischen verschiedenen Perspektiven umschalten. Weitere Perspektiven können Sie unter dem Menüpunkt WINDOW - OPEN PERSPECTIVE oder über das linke
Symbol unter (4) öffnen.
2.2.1 Package Explorer
Der Package Explorer zeigt alle Projekte und Dateien des aktuellen Workspaces an. Neue Klassen
werden im aktuellen Projekt im Verzeichnis src angelegt, da beim Erstellen des Projekts die Option
CREATE SEPARATE SOURCE AND OUTPUT FOLDERS markiert wurde. Dadurch ist jetzt die folgende Verzeichnisstruktur entstanden:
Abb. 2.4
Im Workspace-Ordner wurde ein neuer Ordner erstellt, der den Projektnamen trägt.
Darunter wurden zwei Verzeichnisse src und bin erstellt, welche die Source-Dateien und die übersetzten Class-Dateien enthalten. Damit haben Sie eine gute Trennung zwischen den Dateien,
die evt. in einer Versionsverwaltung gesichert werden müssen, und den Dateien, die Ihre Anwendung ausmachen.
Da im Quelltext momentan ein Fehler vorliegt, erhalten die Symbole im Package Explorer ein
rotes Symbol links unten.
Der Package Explorer zeigt nur die für das Projekt notwendigen Dateien an. Erzeugte ClassDateien oder das bin-Verzeichnis werden nicht angezeigt.
Unter dem Menüpunkt PROJECT - PROPERTIES können Sie die Ordnerstruktur für Sourceund Ausgabeordner jederzeit ändern. Wechseln Sie in das Register SOURCE und markieren
Sie die Option ALLOW OUTPUT ..., um keine getrennten Ordner zu verwenden. Haben Sie dagegen nur einen Ordner angelegt, können Sie über ADD FOLDER einen neuen Ordner anlegen.
9
Index
Eclipse erzeugt dann automatisch einen bin-Ordner für die Ausgabe.
2.2.2 Java-Editor
Der Java-Editor dient zur Eingabe des Quelltextes. Sind mehrere Dateien geöffnet, werden standardmäßig mehrere Registerkarten angezeigt.
2.2.3 Outline-Fenster
Dieses Fenster dient zur Navigation im Source-Code im aktuell geöffneten Editorfenster. Es werden
die Typen (Klassen, Interfaces), Methoden usw. angezeigt. Klicken Sie auf einen Eintrag, wird er im
Editor selektiert. Umgekehrt wird der Fensterinhalt mit der aktuellen Position im Editor synchronisiert.
Abb. 2.5
2.2.4 Navigator-Fenster
In der Java-Perspektive wird das Navigatorfenster nicht angezeigt. Dazu wechseln Sie entweder in die
Perspektive Resource oder Sie rufen den Menüpunkt WINDOW - SHOW VIEW - NAVIGATOR auf.
Das Fenster zeigt alle Dateien des Workspaces an. Über das Kontextmenü können Sie diese auch
bearbeiten, z.B. umbenennen.
10
Index
Abb. 2.6
2.2.5 Problems-Fenster
Wurden Fehler festgestellt, werden diese in diesem Fenster angezeigt. Durch einen Klick auf die Meldung gelangen Sie direkt zum fehlerhaften Code.
2.3 Sonstiges
Projekte können zwar geschlossen werden (Menüpunkt FILE - CLOSE), sie werden im Package Explorer aber immer noch im zugeklappten Zustand angezeigt. Allerdings beanspruchen geschlossene
Projekte weniger Speicher.
3 Anwendungen übersetzen und ausführen
Fügen Sie in die Methode main() den Code System.out.println("Hallo"); ein.
public class Rechner
{
public static void main(String[] args)
{
System.out.println("Hallo");
}
}
Obwohl der Code jetzt fehlerfrei ist, werden immer noch die Fehlermeldungen angezeigt. Erst
wenn Sie die Datei speichern wird automatisch der Code im Hintergrund übersetzt und die
Anzeige aktualisiert. Dadurch liegt auch sofort ein fertig übersetztes Programm vor.
3.1 Anwendungen übersetzen
Haben Sie unter WINDOW - PREFERENCES, Kategorie GENERAL - WORKSPACE die Option BUILD
aktiviert, wird bei jedem Speichern das Projekt aktualisiert und übersetzt. Alternativ
können Sie auch den Haken unter dem Menüpunkt PROJECT - BUILD AUTOMATICALLY setzen. Ist
der Haken nicht gesetzt, stehen die Menüpunkt PROJECT - BUILD ALL und PROJECT - BUILD
PROJECT zur Verfügung.
AUTOMATICALLY
Wenn Sie nicht den automatischen Build nutzen, müssen Sie evt. noch unter WINDOWS PREFERENCES, Kategorie GENERAL - WORKSPACE die Option SAVE AUTOMATICALLY BEFORE
BUILD aktivieren.
11
Index
3.2 Anwendungen ausführen
Damit eine Anwendung ausgeführt werden kann, muss normalerweise eine Konfiguration dazu erstellt
werden. Allerdings kann eine Anwendung auch ohne diesen "Umweg" ausgeführt werden.
3.2.1 Anwendung schnell ausführen
Klicken Sie auf einen Knoten im Package Explorer und rufen Sie den Kontextmenüpunkt RUN AS JAVA APPLICATION auf. Eclipse sucht nun in allen Dateien des Knotens und seinen Unterknoten
nach Class-Dateien, die eine main()-Methode enthalten, also ausgeführt werden können. Wenn Sie
z.B. auf den Projektknoten klicken, wird dazu das Projekt aber auch das gesamte JRE durchsucht.
Abb. 3.7
Deshalb ist es besser, gleich die entsprechende Source-Datei auszuwählen und die Anwendung darüber zu starten. Wenn Sie im Fenster Run Type unter (1) Text eingeben, wird die Auswahl (2) darunter eingeschränkt.
3.2.2 Anwendung über eine Konfiguration starten
Haben Sie auf den Run-Button (
) in der Symbolleiste geklickt oder den Menüpunkt RUN
- RUN aufgerufen, wird das folgende Fenster geöffnet.
12
Index
Abb. 3.8
Haben Sie das Projekt bereits vorher einmal gestartet befindet sich bereits eine Konfiguration
unter dem Eintrag JAVA APPLICATION.
Abb. 3.9
Klicken Sie im Dialog aus Abbildung 3.8 auf den Eintrag JAVA APPLICATION.
Klicken Sie auf NEW.
Vergeben Sie im Feld NAME einen Namen für die Konfiguration, z.B. Taschenrechner.
Klicken Sie auf SEARCH, um die Hauptklasse Ihrer Anwendung auszuwählen und bestätigen Sie
mit OK.
13
Index
Über die Register ARGUMENTS, CLASSPATH und SOURCE können Sie Parameter an die Anwendung übergeben, den Klassenpfad definieren und weitere Ordner mit SourceCode hinzufügen.
Geben Sie 2 Argumente 10 und Name, getrennt durch Komma ein.
Ändern Sie dazu den Code der Methode main() in
public static void main(String[] args)
{
System.out.println("Hallo");
for(int i = 0; i < args.length; i++)
System.out.println(args[i]);
}
Im letzten Register COMMON markieren Sie die Option RUN, damit die Konfiguration als Menüpunkt bei der Schaltfläche RUN erscheint.
=>
Starten Sie jetzt die Anwendung. Da Sie Ausgaben auf der Console durchgeführt haben, wird im
unteren Bereich ein weiteres Fenster CONSOLE geöffnet. Darin wird die Ausgabe durchgeführt.
14
Index
4 Eine Bibliothek erstellen und verwenden
Jetzt soll ein Archiv erstellt werden, das eine Klasse Mathe enthält, die Methoden zum Addieren und
Subtrahieren enthält. Das Archiv soll in der Anwendung Rechner genutzt werden.
4.1 Projekt erstellen
Rufen Sie den Menüpunkt FILE - NEW - PROJECT auf.
Wählen Sie JAVA PROJECT und klicken Sie auf NEXT.
Nennen Sie das Projekt MATHEBIBO, markieren Sie CREATE
FINISH.
SEPARATE
... und bestätigen Sie mit
4.2 Klasse erstellen
Rufen Sie im Kontextmenü des neuen Projekts im Package Explorer den Menüpunkt NEW CLASS auf.
Vergeben Sie den Packagenamen de.testfirma.util und benennen Sie die Klasse Mathe.
Entfernen Sie gegebenenfalls die Markierung zum Erstellen der Methode main().
15
Index
Bestätigen Sie mit FINISH.
Beim Erstellen der Klasse Rechner ist Ihnen eventuell aufgefallen, dass der Packagename
der Hauptanwendung nicht den allgemeinen Konventionen für Packagenamen entspricht.
Diese sollten nämlich immer klein geschrieben werden. Klicken Sie auf das Packagesymbol
de.TestFirma und rufen Sie den Menüpunkt REFACTOR - RENAME auf.
Geben Sie de.testfirma ein und bestätigen Sie mit OK.
Ignorieren Sie die angezeigte Meldung und bestätigen Sie mit CONTINUE. Neben den Verzeichnisnamen wurde auch die package-Anweisung in der Datei Rechner.java aktualisiert.
16
Index
Nach diesem kleinen Ausflug ins das Refactoring geht es weiter mit der Erstellung der Bibliothek.
Implementieren Sie die Klasse Mathe wie folgt.
public class Mathe
{
public static int Add(int zahl1, int zahl2)
{
return zahl1 + zahl2;
}
public static int Minus(int zahl1, int zahl2)
{
return zahl1 - zahl2;
}
}
Fügen Sie in der Klasse Rechner des Projekts Taschenrechner die folgende import-Anweisung
ein.
import de.testfirma.util.*;
und speichern Sie die Datei. Im Problems-Fenster wird ein Fehler angezeigt, da sich das Projekt
mit der Klasse Mathe nicht im Klassenpfad befindet.
Klicken Sie mit der rechten Maustaste auf die Fehlermeldung und rufen Sie den Kontextmenüpunkt QUICKFIX auf.
Im Dialogfenster QUICK FIX werden drei Lösungsmöglichkeiten für das Problem vorgeschlagen.
Die markierte Lösungsmöglichkeit beseitigt das Problem. Bestätigen Sie mit OK.
Als Ergebnis wurde in den Projektoptionen (Menüpunkt PROJECT - PROPERTIES) im Register
PROJECTS das Projekt MatheBibo hinzugefügt.
17
Index
Alternativ können Sie auch in das Register LIBRARIES wechseln und klicken dort auf ADD CLASS
FOLDER.
Setzen Sie einen Haken vor das bin-Verzeichnis des Mathe-Projekts und bestätigen Sie mit OK.
Fügen Sie in die main()-Methode noch die beiden Anweisungen ein:
System.out.println(Mathe.Add(10, 11));
System.out.println(Mathe.Minus(11, 34));
4.3 JAR-File erstellen
Rufen Sie im Package Explorer den Kontextmenüpunkt EXPORT auf.
Wählen Sie als Exportformat JAR FILE und klicken Sie NEXT.
18
Index
Markieren Sie das ..\src-Verzeichnis des Mathe-Projekts. Geben Sie in das Feld JAR FILE den
Namen des neuen Archivs ein, z.B. Mathe.jar. Deaktivieren Sie gegebenenfalls die Markierungen
vor .classpath und .project.
Klicken Sie auf FINISH. Die JAR-Datei wird im Workspace-Verzeichnis erstellt.
Ein umfangreicheres Buildmanagement ist mit Ant möglich.
4.4 Verwenden von JAR-Dateien
Statt nun das Verzeichnis der Class-Dateien des Mathe-Projekts zu referenzieren, soll das erstellte
JAR-Archiv genutzt werden. Dies ist beispielsweise der Standardvorgang, wenn Sie Archive von
Fremdherstellern nutzen wollen.
Entfernen Sie aus dem Rechner-Projekt die Referenzen auf das Mathe-Projekt.
Erstellen Sie über den Package Explorer einen neuen Ordner ..\lib im Rechner-Projekt. Rufen Sie
dazu den Menüpunkt NEW - FOLDER des Projekts auf.
Rufen Sie im Package Explorer den Kontextmenüpunkt IMPORT des Ordner lib im RechnerProjekts auf.
Wählen Sie den Eintrag FILE SYSTEM und klicken Sie auf NEXT.
19
Index
Wählen Sie nach dem Klick auf BROWSE den Ordner mit dem Archiv aus (1) und markieren Sie es
(2).
Bestätigen Sie mit FINISH.
Jetzt muss noch das Archiv dem Klassenpfad des Projekts hinzugefügt werden.
Öffnen Sie die Projektoptionen über den Menüpunkt PROJECT - PROPERTIES, markieren Sie
die Kategorie JAVA BUILD PATH und wechseln Sie in das Register LIBRARIES.
Klicken Sie auf ADD JARS. Wählen Sie dann das importierte Archiv aus und bestätigen Sie mit
OK.
5 Tipps
Navigationshistorie
Über ALT + Õ und ALT + Ö können Sie sich im Editor vorwärts und rückwärts
entsprechend Ihrer eigenen Navigation bewegen.
Inkrementelle
che
Über STRG + J starten Sie die inkrementelle Suche. In der Statuszeile wird
Su-
Synchronisation
angezeigt. Geben Sie jetzt die nacheinander die
Anfangsbuchstaben des Suchbegriffes ein. Diese werden dann in der Statuszeile angezeigt und im Editor wird die erste Fundstelle markiert. Mit STRG + J
bewegen Sie sich zur nächsten Fundstelle.
Wenn Sie sich auf einem Begriff befinden klicken Sie UMSCHALT + ALT + W. Es
wird ein Popup angezeigt, über das Sie mit dem jeweiligen View synchronisieren können.
20
Index
Resource-Suche
Um schnell eine Ressource zu finden, betätigen Sie STRG + UMSCHALT + R oder
rufen den Menüpunkt NAVIGATE - OPEN RESOURCE auf. Geben Sie nun die
Anfangsbuchstaben der Ressource ein.
Mehrere
fenster
Ziehen Sie das Register des Editors an eine "Kante". Dann können Sie mehrere Editorfenster nebeneinander sehen. Um es wieder anzudocken, ziehen Sie
es auf den Tab eines anderen Fensters.
Editor-
Alles zuklappen
Klicken Sie im Package Explorer auf
schließen.
, um alle Knoten einer Ansicht zu
JavadocKommentare
Geben Sie die Zeichenfolge /** ein und betätigen Sie RETURN. Es wird automatisch der Code analysiert und der Kommentar abgeschlossen, z.B. wird für die
Methode Minus(int zahl1m, int zahl2) der folgende Kommentar erzeugt:
/**
*
* @param zahl1
* @param zahl2
* @return
*/
ToDo-Listen
Geben Sie in einem JavaDoc-Kommentar TODO gefolgt von einem Text ein und
speichern Sie die Datei. Dieser Text wird im TASK-Fenster angezeigt
(WINDOW - SHOW VIEW - OTHER - BASIC - TASKS).
/**
* TODO Hier ist noch was zu tun...
Editorliste
Über STRG + E wird eine Liste mit allen geöffneten Editorfenstern angezeigt.
Syntaxhilfe im Editor
STRG + LEERTASTE betätigen
21
Index
Inhaltshilfe
In einer Anweisung betätigen Sie STRG + LEERTASTE. Es werden die möglichen
Zuweisungen angezeigt.
Parameterhilfe
STRG + UMSCHALT + LEERTASTE in der Parameterliste einer Methode betätigen,
der aktuelle Parameter wird fett dargestellt.
Codevorlagen
Geben Sie die Anfangsbuchstaben ein und betätigen sie STRG + LEERTASTE.
Die Codevorlagen werden unter WINDOW - PREFERENCES, JAVA - EDITOR TEMPLATES definiert.
Interfaces
mentieren
imple-
Rufen Sie in der Klasse den Kontextmenüpunkt
OVERRIDE/IMPLEMENT METHODS auf.
SOURCE
-
6 Refactoring
Über Refactoring verändern Sie die Struktur Ihres Codes, ohne dessen Funktionalität zu ändern. Ziel
ist es, den Code besser wartbar, lesbar und wieder verwendbarer zu gestalten. Typische Refactorings
sind:
Aussagekräftige Variablennamen
Aufteilen langer Codepassagen in mehrere Methoden
6.1 Bezeichner umbenennen
Begeben Sie sich zur Deklaration des Bezeichners und rufen Sie den Menüpunkt REFACTOR RENAME auf.
Alternativ rufen Sie den gleichnamigen Kontextmenüpunkt auf.
Vergeben Sie im Dialogfeld einen neuen Namen. Entspricht der Name nicht den Konventionen
für die Namensgebung unter Java, wird außerdem eine Meldung angezeigt.
Durch die Markierung der Option UPDATE REFERENCES werden auch Referenzen auf den Bezeichner (Methode, Variable, Klasse etc.) umbenannt.
22
Index
Abb. 6.10
6.2 Methoden verschieben
Hiermit können Sie Methoden einer Klasse in eine andere verschieben.
Markieren Sie die Methodendeklaration in rufen Sie den Menüpunkt REFACTOR - MOVE auf.
Geben Sie den Typ (die Zielklasse) an oder wählen Sie den Typ über BROWSE aus.
Gibt es beim Verschieben Probleme mit existieren Code (im Beispiel ist die neue Klasse nicht für
andere Klassen sichtbar, welche die Methode bereits verwenden), wird ein Dialog mit weiteren Informationen angezeigt.
6.3 Pull up - Member in Basisklassen verschieben
Mit diesem Refactoring verschieben Sie ausgewählte Member einer Klasse in eine Basisklasse.
23
Index
Sie können sich dazu an einer beliebigen Stelle innerhalb der Klasse befinden und rufen den
Menüpunkt REFACTOR - PULL UP auf.
Markieren Sie im angezeigten Fenster die zu verschiebenden Member.
6.4 Schnittstellen extrahieren
Aus einer Klasse lassen sich für ausgewählte Methoden Interfaces extrahieren. Die Methoden müssen
dazu public und nicht static sein.
Rufen Sie innerhalb der Klasse den Menüpunkt REFACTOR - EXTRACT INTERFACE auf.
Markieren Sie im Dialog die Methoden, die in das Interface aufgenommen werden sollen und
vergeben Sie einen Namen für das Interface.
Standardmäßig wird das Interface im selben Package wie die Klasse erzeugt. Außerdem wird die
Klassendeklaration um implements erweitert.
24
Index
7 Neue Plug-Ins installieren
Erweiterungen von Eclipse werden durch Plug-Ins durchgeführt. Eclipse selbst stellt im Prinzip eine
einzige Menge von Plug-Ins dar. Im Folgenden soll das CheckStyle-Plug-In installiert werden, über
dass Sie Ihren Code auf die Einhaltung von Regeln (Schreibweise von Bezeichnern) überprüfen können.
CheckStyle finden Sie unter der URL http://eclipse-cs.sourceforge.net/.
Laden Sie die die aktuelle Version 4.0.0 beta 4 von http://sourceforge.net/projects/eclipse-cs/.
Beenden Sie Eclipse.
Extrahieren Sie die Datei com.atlassw.tools.eclipse.checkstyle_4.0.0b4b-bin.zip in das EclipseInstallationsverzeichnis. Es wird ein neuer Ordner com.atlassw.tools.eclipse.checkstyle_4.0.0 unter ..\plugins erzeugt.
Starten Sie Eclipse neu. Verwenden Sie dazu die Option -clean, also: eclipse -clean. Ansonsten kann es sein, dass CheckStyle nicht erkannt wird und damit nicht zur Verfügung steht.
Alternativ installieren Sie CheckStyle über den Menüpunkt HELP - SOFTWARE UPDATES FIND AND INSTALL. Markieren Sie die Option SEARCH FOR NEW FEATURES TO INSTALL und klicken
Sie auf NEXT.
Klicken Sie im folgenden Dialog auf NEW REMOTE SITE.
25
Index
Geben Sie einen Namen für das neue Plug-In und die URL ein. Klicken Sie auf OK und danach
auf FINISH.
Der Update-Manager wird gestartet. Markieren Sie im Ergebnis das CheckStyle-Plug-In. Akzeptieren Sie die Lizenzbedingungen und klicken Sie am Ende FINISH. Die Installation wird durchgeführt.
Unter dem Menüpunkt WINDOWS - PREFERENCES gibt es nun eine neue Kategorie CHECKSTYLE
über die Sie eigene, angepasste Check-Konfigurationen erstellen können. Für ein Projekt aktivieren
Sie CheckStyle in den Projekteigenschaften (Kontextmenüpunkt PREFERENCES eines Projekts).
Markieren Sie dazu die Option CHECKSTYLE ACTIVE FOR THIS PROJECT.
Der Quellcode wird nun bei jedem Speichervorgang geprüft und Verstöße gegen die CheckStyleRichtlinien werden im Problems-Fenster angezeigt.
26
Index
8 SWT - Standard Widget Toolkit
Eclipse besitzt in der Standardinstallation keinen grafischen Editor. Es stehen aber mehrere Editoren
als Plug-In zur Verfügung, von denen nun der VE (Visual Editor) verwendet wird. Unter der URL
http://www.eclipse.org/downloads/index.php klicken Sie zum Download auf den Link des Editors.
Vorher sind noch das EMF Build 2.1.0 und GEF Build 3.1 zu installieren (zusammen ca. 4MB). Dazu
extrahieren Sie beide ZIP-Dateien GEF-runtime-3.1.zip und emf-sdo-runtime-2.1.0.zip unterhalb des
Verzeichnisses ..\eclipse. Danach sollte Eclipse auf der Kommandozeile mit der Option -clean aufgerufen werden:
eclipse -clean
EMF - Eclipse Modeling Framework
GEF - Graphical Modeling Framework
Jetzt können Sie die Datei VE-runtime-1.1.zip entpacken und starten Eclipse noch einmal mit der Option -clean.
Alternativ verwenden Sie wieder das Update-Feature. In diesem Fall werden alle Einstellungen automatisch vorgenommen.
Klicken Sie auf den Menüpunkt HELP - SOFTWARE UPDATES - FIND AND INSTALL.
Wählen Sie dann SEARCH FOR NEW FEATURES TO INSTALL.
Markieren Sie ECLIPSE.ORG UPDATE SITE.
27
Index
Markieren Sie diese Option im folgenden Fenster noch mal.
Markieren Sie EMF, GEF und VE und los gehts.
Einstellungen zum VE nehmen Sie unter WINDOWS - PREFERENCES, Kategorie JAVA - VISUAL
EDITOR vor.
8.1 Vergleich AWT, SWT, Swing
SWT
portable Bibliothek
es wird eine Implementierung für jedes Betriebssystem benötigt
evt. Umsetzungsprobleme, wenn die Funktionsweise unter verschiedenen
Systemen anders ist
keine Standardbibliothek des JDK
Zugriff auf Betriebssystem über C-Routinen und das JNI
Look&Feel wie ein natives Programm
schnell
AWT
auf Standardkomponenten aller Betriebssysteme beschränkt
kaum komplexe Elemente wie Trees
schnell
läuft überall
Standardbibliothek seit der ersten Version des JDK
Swing
werden unabhängig vom Betriebsystem gerendert
etwas langsamer als AWT
läuft prinzipiell überall, evt. mit anderem Erscheinungsbild
Standardbibliothek seit dem JDK 1.2
8.1.1 Klassenübersicht des SWT
Shell
Fenster
Display
GUI - Prozess (Verbindung zwischen Anwendung und Betriebssystem)
Widget
Basisklasse aller Kontrollelemente
Control
davon abgeleitete Klasse für die GUI-Elemente
Composite
Container für andere Controls
28
Index
8.1.2 Neue Fenster
Unter WINDOWS - SHOW VIEW - OTHER finden Sie in den Katagorien BASIC und JAVA neue Einträge.
Palette - Komponenten
Properties - Eigenschaften der Komponenten
Java Beans - Hierarchie der Komponenten
Editorfenster mit 2 Sichten (Design und Source)
8.2 SWT-Rahmen erstellen
Projekt erstellen
Erstellen Sie über FILE - NEW - PROJECT ein neues JAVA PROJEKT. Betätigen Sie nach Angabe
des Projektnamens NEXT.
Wechseln Sie in den JAVA SETTINGS in das Register LIBRARIES und klicken Sie auf ADD LIBRARY.
Wählen Sie den Eintrag STANDARD WIDGET TOOLKIT (SWT) und bestätigen Sie mit NEXT.
Wählen Sie als Plattform die Plattform Ihrer laufenden IDE und klicken Sie zweimal FINISH.
Klasse erstellen
Klicken Sie nun auf den Menüpunkt FILE - NEW - OTHER.
Markieren Sie unter der Kategorie JAVA den Eintrag VISUAL CLASS.
Markieren Sie SWT - SHELL und vergeben Sie einen Klassen- und Packagenamen. Klicken Sie
dann auf FINISH.
Beispielanwendung:
import org.eclipse.swt.*;
import org.eclipse.swt.graphics.*;
import org.eclipse.swt.layout.*;
29
Index
import org.eclipse.swt.widgets.*;
public class MainWin extends Composite
{
private Button button = null;
private Text text = null;
public static void main(String[] args)
{
// GUI-Prozess starten
Display display = Display.getDefault();
// shell als Hauptfenster festlegen - Übergabe von display
Shell shell = new Shell(display);
shell.setLayout(new GridLayout());
shell.setSize(new Point(300, 200));
MainWin thisClass = new MainWin(shell, SWT.NONE);
shell.open();
// Nachrichtenschleife initialisieren
// wird beendet, wenn das Hauptfenster geschlossen wird
while(!shell.isDisposed())
{
if(!display.readAndDispatch())
display.sleep();
}
display.dispose();
}
public MainWin(Composite parent, int style)
{
super(parent, style);
initialize();
}
// der Name der Initialisierungsmethode kann kanfiguriert werden
private void initialize()
{
button = new Button(this, SWT.NONE);
button.setText("Show Message");
button.setAlignment(org.eclipse.swt.SWT.LEFT);
text = new Text(this, SWT.BORDER);
this.setLayout(new RowLayout());
setSize(new org.eclipse.swt.graphics.Point(476,325));
}
}
8.2.1 Layoutmanager
FillLayout - gleichmäßiges Auffüllen (hintereinander, z.B. in einer Toolbar)
RowLayout - ähnlich FillLayout, Abstände und Ausrichtung einstellbar
FormLayout - relative Abstände zwischen Elementen einstellbar
GridLayout - Tabelle mit zahlreichen Einstellmöglichkeiten
8.3 Ereignisbehandlung
Ereignisse können über den Kontextmenüpunkt EVENTS einer Komponente oder im Kontextmenü
einer Komponente in der JavaBeans-Sicht behandelt werden.
30
Index
EventInterface
Methoden - EventTyp, Adapter
KeyListener
keyPressed, keyReleased - KeyEvent, KeyAdapter
MouseListener
mouseDown, mouseUp, mouseDoubleClick - MouseEvent, MouseAdapter
MouseMotionListener
mouseMove - MouseEvent
MouseTrackListener
mouseEnter, mouseExit, mouseHover - MouseEvent,
ModifyListener
modifyText - ModifyEvent
VerifyListener
verifyText - VerifyEvent
SelectionListener
widgetSelected - SelectionEvent
8.3.1 Generischer Listener
Mit generischen Listenern können Sie verschiedene Ereignisse in einer Methode über switch-caseAnweisungen verarbeiten.
Listener l = new Listener()
{
public void handleEvent(Event e)
{
switch(e.type)
{
case SWT.Paint: ... break;
...
}
}
}
shell.addListener(SWT.Paint, l);
8.4 Weitergabe und Besonderheiten
Zur Weitergabe einer SWT-Anwendung unter verschiedenen Betriebssystemen muss die Anwendung
selbst nicht verändert bzw. angepasst werden. Lediglich das verwendete SWT-Archiv muss ausgetauscht werden.
Es ist keine Garbage Collection für SWT-Komponenten möglich, da die Bibliothek sehr systemnah ist.
Inhalte eines Fensters werden aber Komponenten durch die Parent-Beziehung automatisch freigegeben.
Zur Ausführung von SWT-Anwendungen müssen Sie die notwendigen Archive unter
http://www.eclipse.org/downloads/index.php laden und die Datei swt.jar zum Klassenpfad hinzufügen.
Weiterhin muss das Verzeichnis zur SWT-Dll über die Systemeigenschaft java.library.path angegeben werden.
java -classpath swt.jar;TestApp.jar -Djava.library.path=C:\Lib\swt MainApp
31
Index
9 Build-Management mit Ant
Mit dem Übersetzen und Ausführen einer Java-Anwendung ist es meist nicht getan. Dateien müssen
gesichert werden, z.B. in einer Versionsverwaltung. Für die Weitergabe müssen zusätzliche Dateien
und Bibliotheken zusammengestellt werden usw. Das Tool Ant (Another Neat Tool) hilft Ihnen dabei,
diesen Prozess zu automatisieren.
Zur Ausführung von Ant verfügen Sie idealerweise über ein JDK 1.4.2 oder neuer. Ansonsten
wird noch ein XML-Parser benötigt. Das JRE genügt nicht, da z.B. kein Compiler enthalten ist.
Ant finden Sie unter der URL http://ant.apache.org/.
Laden Sie die die aktuelle Version 1.6.5 von http://ant.apache.org/bindownload.cgi.
Verwenden Sie die ZIP-Version. Diese ist ca. 9.6MB groß.
Entpacken Sie die Datei in einem beliebigen Ordner. Es entsteht das Verzeichnis ..\apache-ant1.6.5.
Namen Sie das ..\bin-Verzeichnis der Ant-Installation in den Klassenpfad auf. Dadurch kann Ant
jederzeit aufgerufen werden.
Setzen Sie optional die Umgebungsvariable ANT_HOME auf das Installationsverzeichnis von Ant.
Dies ist aber eigentlich nicht notwendig, außer die Skripte arbeiten nicht korrekt.
Setzen Sie außerdem - falls noch nicht geschehen - die Umgebungsvariable JAVA_HOME auf das
Installationsverzeichnis Ihres JDKs. Dies ist z.B. für die Ausführung von Ant unter Eclipse notwendig.
Das besondere an Ant ist, das es Java-basierend ist und XML-Dateien als Eingabe entgegennimmt.
Java-basierend heißt, dass Ant selbst mit Java geschrieben wurde und auch darüber erweitert wird.
Dies macht das Erlernen einer weiteren Skriptsprache unnötig. Außerdem ist Ant dadurch weites gehend Plattformunabhängig einzusetzen (es werden zahlreiche Einstellungen für eine verbesserte
Plattformunabhängigkeit bereitgestellt). Um Ant zu verwenden, gehen Sie folgendermaßen vor:
Installieren Sie Ant
Erstellen Sie den Source für Ihr Java-Projekt (auch andere Projektarten wären möglich).
Legen Sie eine geeignete Verzeichnisstruktur an.
Erstellen Sie eine Konfigurationsdatei build.xml.
Erstellen Sie optionale Erweiterungen für Ant.
Rufen Sie Ant auf.
32
Index
9.1 Beispielanwendung
Als Beispielanwendung werden zwei Dateien in der folgenden Dateistruktur verwendet. Wurzel des
Klassenpfades ist ..\src. Im Verzeichnis ..\classes werden die erzeugten CLASS-Dateien erstellt.
..\src\de\delnet\rechner\Rechner.java
..\src\de\delnet\util\Mathe.java
..\classes
Übersetzt werden die Sourcen, ausgehend vom ..\src und ..\classes übergeordneten Verzeichnis
durch:
> javac -d classes -cp .\src src\de\delnet\rechner\*.java
Rechner.java:
package de.delnet.rechner;
import de.delnet.util.*;
public class Rechner
{
public Rechner()
{
System.out.println(Mathe.add(10, 11));
}
public static void main(String args[])
{
new Rechner();
}
}
Mathe.java:
package de.delnet.util;
public class Mathe
{
public static int add(int zahl1, int zahl2)
{
return zahl1 + zahl2;
}
}
9.2 Aufruf von Ant
Ant wird über Batch-Dateien oder Skripte gestartet, die sich im ..\bin-Verzeichnis der Installation befinden. Wird Ant ohne Angabe von Parametern gestartet, wird im aktuellen Verzeichnis nach einer
Datei build.xml gesucht und diese als Konfiguration für den Buildprozess genutzt.
ant [Optionen] [Target1] [Target2] ...
Über Targets können bestimmte Buildziele angegeben werden. Diese Ziele werden in der Konfigurationsdatei definiert.
Optionen
Beschreibung
33
Index
-version
gibt die Ant-Version aus
-quiet
wenig Ausgaben anzeigen
-verbose
viele Informationen ausgeben
-lib
Pfad zu Verzeichnissen die Archive und CLASS-Dateien beinhalten
-l [Datei]
Log-Datei angeben
-f [Datei]
Build-Konfigurationsdatei angeben
-DName=Wert
Übergeben Sie Ant Name/Wert-Paare von Eigenschaften. Diese können in Ant ausgewertet werden bzw. die bereits definierten Werte
überschreiben.
-propertyfile [Datei]
Eigenschafswerte über eine Datei übergeben
Standardmäßig wird nach Archiven im ..\lib-Verzeichnis von Ant gesucht.
ant -f MyBuild.xml -lib D:\myLibs
ant -DZielVer=D:\Ziel
9.3 Aufbau der XML-Konfigurationsdatei
Die Angabe der XML-Version leitet die XML-Datei ein.
Der Inhalt wird in ein <project>-Element eingeschlossen.
Über <property>-Elemente können Eigenschaften definiert werden, auf die später über ${Name}
zugegriffen werden kann.
Über <target>-Elemente werden bestimmten Ziele definiert, die z.B. den Kompiliervorgang oder
das Erstellen der Dokumentation beinhalten. Ziele können voneinander abhängig sein.
Innerhalb von Targets kommen so genannte Tasks zum Einsatz. Tasks führen die eigentlichen
Operationen durch, z.B. das Kompilieren oder das Erstellen/Löschen eines Verzeichnisses.
Da die Targets benannt sind, kann Ant mit der Angabe eines oder mehrerer Targets (wie bereits erwähnt) gestartet werden. Es wird dann dieses Target ausgeführt. Ist es von anderen abhängig, werden diese vorher ausgeführt.
<?xml version="1.0"?>
<project name="Ant-Test" default="Main" basedir=".">
<property name="src" location="src" />
<property name="build" location="build" />
<property name="dist" location="dist" />
<property name="docs" location="docs" />
<target name="clean">
<delete dir="${build}" />
<delete dir="${docs}" />
<delete dir="${dist}" />
</target>
<target name="compile" depends="clean">
<mkdir dir="${build}" />
<javac srcdir="${src}" destdir="${build}" />
</target>
34
Index
<target name="docs" depends="compile">
<mkdir dir="${docs}" />
<javadoc packagenames="de.delnet.*" sourcepath="${src}" destdir="${docs}" />
</target>
<target name="jar" depends="compile">
<mkdir dir="${dist}" />
<jar destfile="${dist}\MainApp.jar" basedir="${build}" >
<manifest>
<attribute name="Main-Class" value="de.delnet.rechner.Rechner" />
</manifest>
</jar>
</target>
<target name="Main" depends="jar, docs">
<description>Das Hauptziel...</description>
</target>
</project>
Da es sich um eine XML-Datei handelt, können über die Zeichenfolgen <!-- und --> Kommentare eingefügt werden.
Neben den hier beschriebenen Dingen gibt es in Ant u.a. die Möglichkeit
Targets aufgrund von Bedingungen auszuführen
Zugriff auf vordefinierte Eigenschaften
einbinden anderer Konfigurationsdateien
9.3.1 Verzeichnisstruktur eines Ant-Projekts
Die Verwaltung der Dateien in geeigneten Verzeichnissen erleichtert die Erstellung von Datensicherungen und die Weitergabe. Folgender Struktur wird häufig in Projekten verwendet. Die Verzeichnisse
..\build und ..\dist und evt. auch ..\doc können jederzeit wiederhergestellt werden und müssen deshalb
nicht gesichert werden.
Verzeichnis
Inhalt
bin
Binäre Zusatzdateien wie Dlls, Skripte o.a.
build
Enthält die übersetzten CLASS-Dateien.
dist
Enthält die Dateien, die für eine Weitergabe des Projekts notwendig sind. Dies sind
unter Umständen nicht nur die CLASS-Dateien.
doc
Hier wird die JavaDoc- und sonstige Dokumentation abgelegt.
lib
Enthält alle benötigten Archive
src
Enthält die Java-Sourcen
Sichern sie neben den Sourcen auch sonstige Anwendungen, die zum Erstellen der Projektdateien notwendig sind, z.B. das verwendete JDK, die Ant-Version etc.
9.3.2 <project>-Element
Dieses Element schließt alle anderen Elemente ein.
Attribut
Beschreibung
35
Index
basedir
Basisverzeichnis auf das sich alle relativen Verzeichnisangaben beziehen, sonst ist es
das Verzeichnis der Build-Datei
default
Definiert das Standardziel, wird es nicht angegeben (seit Version 1.6.0 möglich), werden alle TopLevel-Targets ausgeführt.
name
Beschreibung zu Auswertungszwecken
9.3.3 <target>-Element
Jedes Projekt besteht aus einer beliebigen Anzahl von Targets. Durch die Angabe eines Targets beim
Aufruf von Ant, kann jedes beliebige Target ausgeführt werden. Über das folgende Kommando können Sie sich alle Targets einer Konfiguration anzeigen lassen.
ant -projecthelp
Attribut
Beschreibung
name
Damit ein Ziel verwendet werden kann, muss ihm über dieses Pflichtattribut ein Name
gegeben werden.
depends
Hier geben Sie die Namen von Targets an, die vorher abgearbeitet werden müssen.
Mehrere Targets werden durch Komma getrennt.
description
Hat ein Target dieses Attribut, wird es als Main Target identifiziert, z.B. beim Aufruf
ant -projecthelp
Typische Targets (Ziele) sind eines Ant-Projekts sind:
Name
Beschreibung
all
Es werden alle Ziele ausgeführt.
build
Es wird eine Kompilierung durchgeführt.
clean
Die Ausgabeverzeichnisse (..\build und ..\dist) werden geleert.
deploy
Erstellt ein Weitergabeprojekt und führt sie evt. durch (auf einen Server o.a.)
docs
Erstellt die Dokumentation.
fetch
Holt die aktuellen Dateien aus der SourceCode-Verwaltung.
init
Initialisierung, z.B. Variablen setzen
jar
Archive erstellen
main
Hauptziel - z.B. Ausführung von clean, build, docs, fetch
test
Ausführung von Unit-Tests
9.3.4 Tasks
Ein Target besteht aus mehreren Tasks. Da Ant sehr viele Tasks bereitstellt, soll im Folgenden nur
eine kurze Auswahl gezeigt werden. Sie finden die Dokumentation unter ..\docs\manual\index.html
und dem Link ANT TASKS auf der linken Seite.
Tasks
Beschreibung
javac
Geben Sie über die Attribute srcdir das Basisverzeichnis und mit destdir das Ziel für
die CLASS-Dateien an.
mkdir
Im Attribut dir wird das zu erstellende Verzeichnis angegeben.
36
Index
javadoc
Es wird die Dokumentation der angegebenen Packages (mit SubPackages) der Dateien im Quellpfad sourcepath erstellt und im Verzeichnis destdir abgelegt.
delete
Hiermit können Sie Dateien oder Verzeichnisse löschen.
jar
JAR-Archive lassen sich mit dieser Task erstellen.
9.3.5 Dateien und Verzeichnisse selektieren
Bei der Ausführung vieler Tasks ist die Angabe von Verzeichnissen oder Dateilisten notwendig. Dazu
stehen verschiedene Wildcardzeichen zur Verfügung.
?
ein beliebiges Zeichen
*
0 bis n Zeichen
**
0 bis n Verzeichnisse oder Dateien, z.B. \src\** - alle Dateien in allen Unterverzeichnissen
Die Festlegung der auszuwählenden Dateien erfolgt über das Element <fileset>. Über die Unterelemente <include> und <exclude> können die aufzunehmenden und die nicht zu verwendeten Dateien angegeben werden.
<fileset dir="${src}">
<include name="**\*.java" />
<exclude name="**\Test*.java />
</fileset>
Weiterhin gibt es noch <filelist>-, <dirset>- und <pathelement>-Elemente zur Festlegung von Verzeichnispfaden und Dateinamen.
9.4 Eigene Tasks entwickeln
Erstellen Sie eine Klasse, die von org.apache.tools.ant.Task erweitert wird.
Für eigene Attribute fügen Sie get- und set-Methoden ein (wie bei einer JavaBean).
Stellen Sie eine Methode mit der folgenden Signatur bereit. Diese wird beim Aufruf der Task ausgeführt.
public void execute() throws BuildException
Über die Methoden der Klasse Task haben Sie u.a. Zugriff auf das Projekt und darüber auf alle
anderen Informationen.
Für spezielle Tasks, die z.B. auch verschachtelte Elemente besitzen können, sind weitere
Schritte notwendig. Diese entnehmen Sie der Dokumentation zu Ant.
package de.delnet.anttask;
import org.apache.tools.ant.*;
public class MyAntTask extends Task
{
String attribut1 = "";
public void setAttribut1(String value)
{
attribut1 = value;
}
public String getAttribut1()
37
Index
{
return attribut1;
}
public void execute() throws BuildException
{
System.out.println(attribut1);
System.out.println(getProject().getDefaultTarget());
}
}
Übersetzen und Archiv erzeugen:
> javac -classpath .;d:\apache-ant-1.6.5\lib\ant.jar de\delnet\anttask\*.java
> jar cvf MyAntTask.jar de\delnet\anttask\*.class
Neues Archiv nach ..\lib im Ant-Installationsverzeichnis kopieren.
Neuen Task bekannt machen, dazu folgenden Eintrag in die build.xml aufnehmen:
<taskdef name="MyAntTask" classname="de.delnet.anttask.MyAntTask" />
Und die neue Task verwenden
<target name="BuildAll" depends="compile">
<MyAntTask attribut1="Hallo" />
</target>
9.5 Verwendung in Eclipse
Klicken Sie auf den Menüpunkt RUN - EXTERNAL TOOLS - EXTERNAL TOOLS.
Markieren Sie ANT BUILD und klicken Sie auf NEW.
Wählen Sie die Build-Datei und das Basisverzeichnis aus.
ODER
Rufen Sie in einem Projekt den Menüpunkt PROJECT - PROPERTIES auf.
Markieren Sie die Kategorie BUILDERS.
Wählen Sie Ant und bestätigen Sie mit OK.
Legen Sie die Build.xml-Datei fest.
Legen Sie in den Projekteigenschaften, Katagorie JAVA BUILD PATH als Ziel das korrekte Verzeichnis, z.B. ../classes fest. Die Zielverzeichnisse müssen existieren.
INF: Für die Verwendung in Eclipse muss die Variable JAVA_HOME auf die gleiche Java-Version zeigen, die auch für Eclipse verwendet wird. Ansonsten kann es Probleme mit Ant geben.
INF: Gegebenenfalls wird beim Build keine Aktion durchgeführt, wenn sich die Dateien nicht geändert
haben (auch wenn der Build vorher nicht erfolgreich war).
38
Index
Anwendungen ausführen 12
Bezeichner umbenennen 22
Bibliothek erstellen 15
Download 3
Eclipse konfigurieren 5
Erster Start 3
Installation 3
Klasse erstellen 7
Konfiguration erzeugen 12
Methoden verschieben 23
Package Explorer 9
Perspektiven 6
Projekte 6
Projekte erstellen 6
Pull up 23
Refactoring 22
Schnittstellen extrahieren 24
Willkommenseite 4
Workbench 5, 6
Workbench, Aufbau 8
Workspaces 6
39