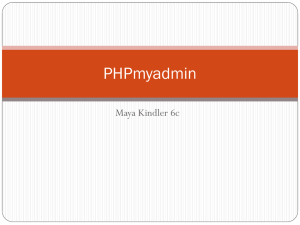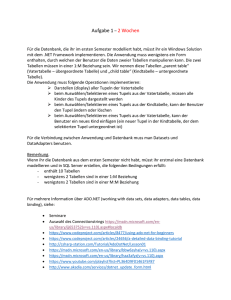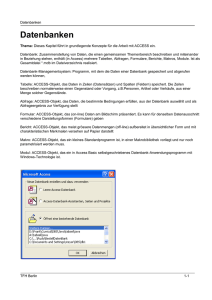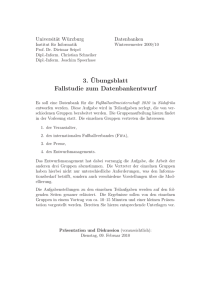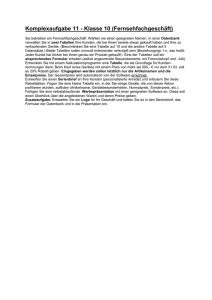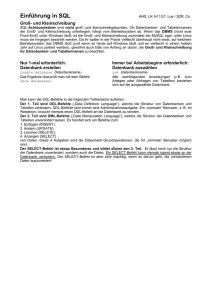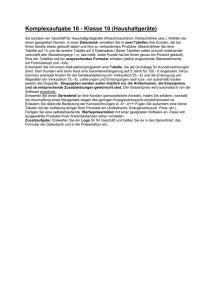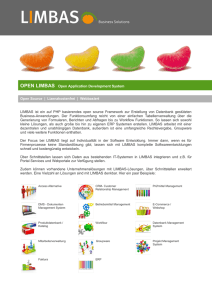Datenbank verwalten und Backup erstellen
Werbung
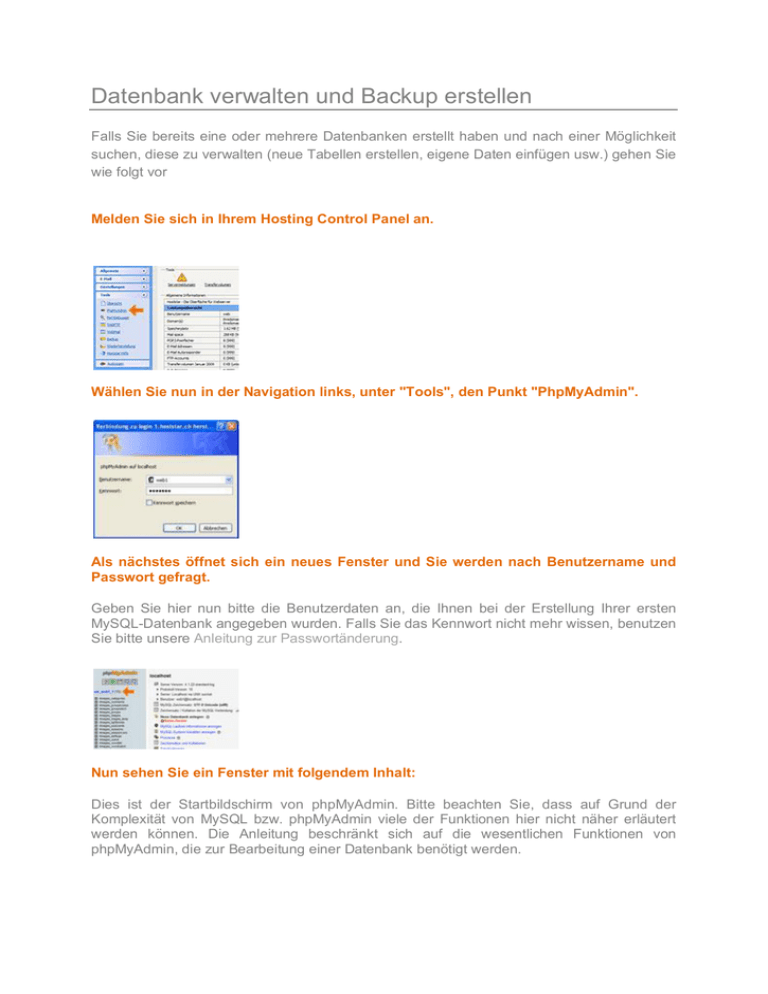
Datenbank verwalten und Backup erstellen Falls Sie bereits eine oder mehrere Datenbanken erstellt haben und nach einer Möglichkeit suchen, diese zu verwalten (neue Tabellen erstellen, eigene Daten einfügen usw.) gehen Sie wie folgt vor Melden Sie sich in Ihrem Hosting Control Panel an. Wählen Sie nun in der Navigation links, unter "Tools", den Punkt "PhpMyAdmin". Als nächstes öffnet sich ein neues Fenster und Sie werden nach Benutzername und Passwort gefragt. Geben Sie hier nun bitte die Benutzerdaten an, die Ihnen bei der Erstellung Ihrer ersten MySQL-Datenbank angegeben wurden. Falls Sie das Kennwort nicht mehr wissen, benutzen Sie bitte unsere Anleitung zur Passwortänderung. Nun sehen Sie ein Fenster mit folgendem Inhalt: Dies ist der Startbildschirm von phpMyAdmin. Bitte beachten Sie, dass auf Grund der Komplexität von MySQL bzw. phpMyAdmin viele der Funktionen hier nicht näher erläutert werden können. Die Anleitung beschränkt sich auf die wesentlichen Funktionen von phpMyAdmin, die zur Bearbeitung einer Datenbank benötigt werden. 5Durch einen Klick auf die zu bearbeitende Datenbank in der Navigation links, gelangen Sie zur Verwaltung der betreffenden Datenbank. Nachfolgend werden die wichtigsten Funktionen, die Sie auf dieser Seite sehen, kurz erklärt. Am oberen Bildschirmrand sehen Sie die folgenden Schaltflächen: Struktur: Diese Funktion ist dunkelgrau markiert und somit gerade angewählt. Es werden Ihnen alle Tabellen der Datenbank aufgelistet, allerdings nur die Struktur der Tabellen und nicht der eigentliche Inhalt. Sie sehen also hier die Namen aller Tabellen, die Anzahl der Einträge die darin enthalten sind und der Speicherplatz den sie auf der Festplatte des Hoststar-Servers einnehmen. Wenn Sie ganz nach unten scrollen können Sie hier auch noch neue Tabellen erstellen. SQL: Hier können Sie SQL-Code direkt ausführen lassen. Wenn Sie also z.B. zur Installation einer bestimmten Applikation einige Zeilen SQL-Code ausführen lassen müssen dann ist dies der richtige Ort dafür. Nach der Ausführung wird Ihnen (falls Sie das so eingestellt haben) der Code nochmals angezeigt und ob die Ausführung funktioniert hat oder nicht. Suche: Mit dieser Suchfunktion können Sie alle Ihre Tabellen auf einen bestimmten Inhalt durchsuchen lassen. Wenn Sie z.B. einen Eintrag suchen vondem Sie nicht wissen in welcher Tabelle oder auch auf welcher Zeile einer bestimmten Tabelle er abgelegt ist können Sie diese Suchfunktion dazu verwenden den Eintrag zu finden. Abfrageeditor: Diese Funktion bietet die Möglichkeit eigene Queries zu erstellen (Query = Abfrage). Wenn Sie beispielsweise eine Adressdatenbank besitzen und nach einer Möglichkeit suchen um eine Liste mit allen Adressen von einer bestimmten Ortschaft zu erhalten können Sie hier eine Abfrage erstellen die genau dies ermöglicht. Für die Erstellung solcher Abfragen sind gewisse Grundkenntnisse über MySQL zwingend erforderlich. Exportieren: Dies ist eine der am häufigsten genutzten Funktionen. Sie bietet die Möglichkeit ein Backup Ihrer Datenbank zu erstellen. Das genaue Vorgehen zur Erstellung eines Backups wird weiter unten noch beschrieben. Importieren: Die Import-Funktion ist das Gegenstück zur Export-Funktion. Hier können Sie zuvor erstellte Backups Ihrer Datenbank wieder einlesen. Falls Ihre Datenbank aus irgend einem Grund mal verloren gehen sollte können Sie mit dieser Funktion die Datenbank wieder so herrichten wie Sie zu dem Zeitpunkt war als Sie das Backup erstellt haben. Operationen: Hier finden Sie alle möglichen Operationen die Sie mit Ihrer Datenbank oder Tabelle ausführen können. Als normaler Benutzer haben Sie nicht sehr viele Möglichkeiten die Datenbank anzupassen, anders sieht es aber bei den Tabellen aus. Wenn Sie auf die Struktur-Schaltfläche von einer Ihrer Tabellen klicken können Sie unter den Operationen die Tabelle z.B. analysieren, reparieren und optimieren lassen. Falls eine Ihrer Tabelle also irgendein Problem haben sollte können Sie versuchen ob die Reparatur das Problem behebt oder ob die Analyse Ihnen allenfalls anzeigt wo das Problem genau liegt. Als nächstes werden die Schaltflächen, die bei jeder Tabelle in der Spalte "Aktion" aufzufinden sind, genauer erläutert: : Über dieses Symbol können Sie sich den Inhalt der jeweiligen Tabelle anzeigen lassen. Bei einer Adressdatenbank würden Sie also die einzelnen Namen und Adressen der Personen sehen, die Sie in der Adressdatenbank aufgenommen haben. Hier können Sie eigene Einträge erfassen oder bestehende Einträge wieder löschen. : Hiermit können Sie sich die Struktur der Tabelle anzeigen lassen. Anders als bei der Struktur der Datenbank sehen Sie hier nur die Tabelle, auf die Sie geklickt haben, allerdings werden hier zusätzlich auch noch alle einzelnen Felder der Tabelle aufgelistet. Falls z.B. auf einer Adressdatenbank noch ein Feld für die Eingabe der Handynummer fehlt, kann man dieses hier nachträglich noch erfassen. : Diese Suchfunktion arbeitet genau gleich wie die Suche die weiter oben bereits erklärt wurde. Der einzige Unterschied ist, dass Sie nur die ausgewählte Tabelle durchsucht. Dementsprechend können Sie hier auch nicht die einzelnen Tabellen auswählen, die durchsucht werden sollen, sondern die einzelnen Felder der betreffenden Tabelle. : Mit dieser Funktion können Sie direkt weitere Einträge in Ihre Tabellen schreiben. : Die Funktion "leeren" macht genau das, was Sie verspricht: sie leert die Tabelle. Dabei wird aber die Struktur der Tabelle an sich intakt gelassen. Nach der erfolgreichen Leerung einer Tabelle, können Sie diese also direkt wieder füllen und es ist nicht notwendig die ganze Tabelle nochmals frisch zu erstellen. : Die "löschen"-Funktion löscht die gesamte Tabelle inklusive Inhalt. Die Struktur der Tabelle ist nach der Löschung ebenfalls verloren und muss wieder erneut erstellt werden, falls dies notwendig sein sollte. Erstellung eines Datenbankbackups Da die Erstellung eines Backups der Datenbank ein zentrales Thema ist, wird das genaue Vorgehend nachfolgend noch kurz beschrieben. Folgen Sie der obigen Anleitung bis Sie sich auf der Struktur-Ansicht Ihrer Datenbank befinden (oben). Wählen Sie die Schaltfläche "Exportieren", am oberen Bildschirmrand. Nehmen Sie auf dem Exportbildschirm folgende Einstellungen vor: Klicken Sie auf "Alle auswählen", um anzugeben, dass alle Ihre Tabellen in das Backup mit eingeschlossen werden sollen. Falls Sie nur bestimmte Tabellen benötigen, können Sie diese natürlich auch einzeln auswählen. Das Häkchen unter "Senden" bewirkt, dass Sie beim "Klick" auf OK das Backup als Download angeboten bekommen. Ohne das Häkchen würde Ihnen der Inhalt des Backups direkt im Browser dargestellt werden, bei sehr grossen Datenbanken kann dies unter anderem zum Absturz des Internet Browsers führen. Nachdem Sie die beiden Einstellungen vorgenommen haben, können Sie das Backup durch einen Klick auf "OK" herunterladen. Verwahren Sie dieses anschliessend an einem sicheren Ort, denn die Datei kann mit einem einfachen Texteditor geöffnet werden und alle Einträge der verschiedenen Tabellen sind direkt ersichtlich. Für weitere Fragen stehen wir Ihnen gerne zur Verfügung: Administrative Fragen: E-Mail: [email protected] Technische Fragen: E-Mail: [email protected]