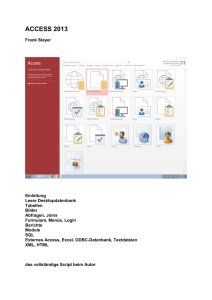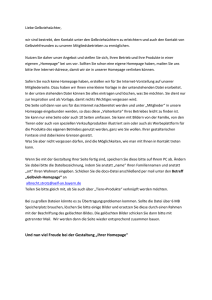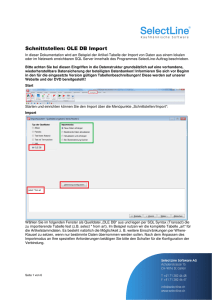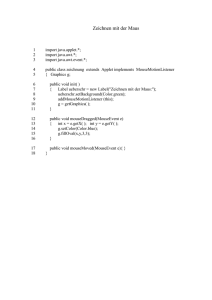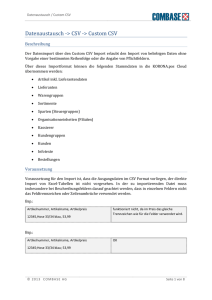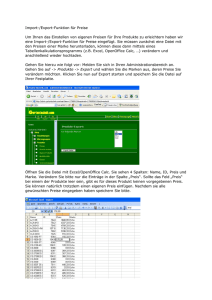Leseprobe - redmonds
Werbung

2 0 0 2
2. DATENAUSTAUSCH
In der Praxis werden Daten in eine Datenbank nicht nur manuell
eingegeben. Vielfach müssen Daten aus bestehenden Systemen
übernommen und in verschiedenen Formaten importiert werden.
Um externe Daten in Access verwenden zu können, stehen Ihnen zwei
Verfahren zur Verfügung:
• Import von Daten:
Importierte Daten werden in Access einmalig übernommen. Nach
dem Importvorgang besteht keinerlei Verbindung mehr zu den
Ursprungsdaten. Die importierten Daten können in Access nun
unabhängig von den Ursprungsdaten bearbeitet werden. Stammen
die Daten aus einem Fremdformat, werden Sie beim Import ins
Access-Format konvertiert und liegen danach in Form von
Access-Tabellen vor.
• Verknüpfen von Daten:
Als Alternative zum Datenimport können Daten auch verknüpft
werden. Dabei werden die Daten nicht in eine Access-Datenbank
übernommen, sondern nur eine Art Link in der Datenbank erstellt.
Wenn Sie eine derart verknüpfte Tabelle in Access öffnen,
werden die in der externen Datenquelle enthaltenen Daten online
konvertiert. Geöffnet unterscheidet sich eine verknüpfte Tabelle
nicht von einer echten. Änderungen erfolgen direkt in der
externen Datenquelle. Die Daten bleiben, wo sie sind. Dadurch ist
ein gemeinsames Bearbeiten mit anderen Systemen möglich.
Werden Daten in der Ursprungsdatei geändert, sind diese Änderungen in Access ebenso sichtbar.
Der Nachteil gegenüber dem Import liegt in der Performance
beim Datenzugriff auf Fremdformate. Dies ist der Fall, weil jedes
Mal alle Daten aufs Neue konvertiert werden müssen.
Access ist in dieser Hinsicht aber keine Einbahnstraße. Daten können
nicht nur in unterschiedlichsten Formaten importiert, sondern auch
exportiert werden. Damit stehen Ihre in Access verwalteten Daten
auch anderen Systemen zur Verfügung. Ein klassisches Beispiel für
© Ikon 2003
DATENAUSTAUSCH
31
2 0 0 2
den Export von Daten ist das Bereitstellen von Daten für einen
Seriendruck, beispielsweise mit Word. Da exportierte Daten extern zur
Verfügung stehen, ist es für den Ersteller des Seriendruckes nicht
erforderlich, direkten Zugriff auf die Access-Datenbank zu haben.
Vielmehr können Sie exportierte Daten auch per Email versenden und
sind damit vollkommen unabhängig von der Datenbank.
Sie können aus Access nicht nur Tabellen, sondern auch jede Abfrage
exportieren. Dadurch können Sie sehr flexibel jede Form von Auswertungen erstellen und in einem anderen Datenformat ausgeben.
Der nachfolgenden Tabelle können Sie alle Datenformate entnehmen,
die Sie für den Datenaustausch mit Access verwenden können:
Format
Microsoft Access (*.mdb, *.adp, *.mda,
*.mde, *.ade)
dBase III, dBase IV, dBase 5 (*.dbf)
Microsoft Excel (*.xls)
Exchange()
HTML-Dokumente (*.htm, *.html)
Lotus 1-2-3/DOS (*.wj*), Lotus 1-2-3
(*.wk*)
Outlook()
Paradox (*.db)
Textdateien (*.txt, *.csv, *.tab, *.asc)
XML-Dokumente (*.xml, *.xsd)
ODBC-Databases()
Active Server Pages (*.asp)
Microsoft IIS 1-2 (*.htx, *idc,)
Rich Text Format (*.rtf)
Microsoft Word Merge (*.txt)
Import Export Verknüpfen
X
X
X
X
X
X
X
X
X
X
X
X
X
X
X
X
X
X
X
X
X
X
X
X
X
X
X
X
X
X
X
X
X
• Microsoft Access: Sie können aus anderen Access-Datenbanken
nicht nur Tabellen, sondern auch alle anderen Datenbankobjekte
wie beispielsweise Formulare und Berichte importieren. Auch
exportieren können Sie alle Datenbankobjekte. Werden Abfragen
importiert oder exportiert, wird nicht das jeweilige Abfrageergebnis, sondern die Abfrage selbst übertragen.
Verknüpfen können Sie jedoch ausschließlich Tabellen. Für
Import, Export und Verknüpfen können auch Dateien in älteren
Access-Versionen verwendet werden.
32
DATENAUSTAUSCH
© Ikon 2003
2 0 0 2
• dBase: dBase ist seinerzeit die erste PC-Datenbank unter DOS
gewesen. Die letzte Version 5 ist für das damals neue Betriebssystem Windows ausgelegt gewesen. Auch wenn diese Datenbank vor vielen Jahren eingestellt worden ist, so wird deren
Datenformat auch heute noch verbreitet für Datenaustausch
verwendet. In diesem Format liegt jede Tabelle als eigene Datei
vor.
• Microsoft Excel: Nicht nur aus Datenbanken, auch aus Kalkulationstabellen können Daten übernommen werden. Dazu ist es
notwendig, dass die Daten in diesen nicht willkürlich, sondern in
Form einer Datentabelle in einheitlichen Spalten mit Spaltenüberschriften gespeichert sind. Beim Export können Sie zusätzlich
unter verschiedenen Excel-Versionen wählen.
• Exchange: Dieses Format ermöglicht es, Daten mit einem
Microsoft Exchange Server auszutauschen.
• HTML-Dokumente: Auch für den Import von HTML-Dateien ist
es Voraussetzung, dass die Daten im Ursprungsfile in sauberer
Tabellenform vorliegen. In diesem Format exportierte Daten
können direkt in einem Browser betrachtet werden.
• Lotus 1-2-3: Dies ist ein Tabellenkalkulationsprogramm von
Lotus (IBM). Es gelten dieselben Voraussetzungen wie für Excel.
• Outlook(): Ähnlich, wie Sie Daten von einem Exchange-Server
übernehmen können, können Sie auch aus Outlook, zum Beispiel
den Inhalt von Adressbüchern, importieren.
• Paradox: Paradox ist eine Access ähnliche Desktop-Datenbank
der Firma Borland, welche zuletzt auch die Rechte an dBase
gehabt hat.
• Textdateien: Die wohl häufigste Variante, Daten zwischen
unterschiedlichen Systemen auszutauschen, ist die Verwendung
von so genannten ASCII-Dateien. Dies ist der kleinste gemeinsame Nenner, den beinahe alle Systeme „verstehen“.
• XML-Dokumente: XML (Extensible Markup Language) wird
zunehmend zum Standard für den Austausch von Daten, vor
allem über das Internet. XML ist eine Datenbeschreibungssprache, die Daten sowohl in maschinen- als auch humanleserlicher
Form enthält.
© Ikon 2003
DATENAUSTAUSCH
33
2 0 0 2
• ODBC-Datenbanken: ODBC (Open Database Connectivity) Treiber ermöglichen den Datenaustausch unter relationalen
Datenbanken. Was die Sprache Englisch für die Kommunikation
unter uns Menschen ist, ist ODBC für die Kommunikation von
relationalen Datenbanken untereinander und für den Zugriff auf
diese. Access kann über diese Schnittstelle Daten aus all jenen
Datenbanken importieren, für die entsprechende Treiber auf
Ihrem System installiert sind.
• Active Server Pages: Active Server Pages (ASP) sind HTMLSeiten, die von einem Internet-Server dynamisch erzeugt werden,
und oft auch Daten aus einer Datenbank enthalten.
• Microsoft IIS 1-2: Der Internet Database Connector (IDC) ist der
Vorgänger von ASP und ist vom Microsoft Internet Information
Server (IIS) bis zur Version 2 verwendet worden. Auch hier werden HTML-Seiten erzeugt, die dynamisch Daten aus einer Datenbank anzeigen können.
• Rich Text Format: Hierbei handelt es sich um ein Textformat,
welches Auszeichnungen und Formatierungen enthält. Dieses
kann beispielsweise direkt in Word geöffnet und angezeigt werden.
• Microsoft Word Merge: Eine Word-Steuerdatei enthält Daten, die
für den Seriendruck bestimmt sind. Dieser kann dann mit Word
erstellt werden, ohne direkten Zugriff auf die Access-Datenbank
zu haben.
DATENIMPORT
Sie können Daten beim Import entweder
• in eine neue Tabelle schreiben oder
• an eine bestehende Tabelle anfügen.
Um Daten beim Import an eine bestehende Tabelle anfügen zu
können, müssen sowohl die Struktur der Importdaten mit jener der
Zieltabelle übereinstimmen, als auch die zu importierenden Daten inhaltlich den Regeln (referentielle Integritäten, Gültigkeitsregeln) der
Zieltabelle entsprechen. Deshalb werden in der Praxis Daten meist
zuerst in eine neue Tabelle importiert. Erst nach entsprechender
34
DATENAUSTAUSCH
© Ikon 2003
2 0 0 2
Datenaufbereitung (siehe dazu Aktualisierungsabfrage) werden diese
Daten in die endgültige Zieltabelle eingefügt (siehe dazu Anfügeabfrage).
Access führt den Benutzer durch den Importprozess mittels
Assistenten, deren Erscheinungsbild vom gewählten Format abhängig
ist.
Aufgabe
Importieren Sie die Tabelle Neukunden aus einer Textdatei.
Verwenden Sie dazu wahlweise eine Textdatei mit Trennzeichen oder
eine mit fixer Satzlänge/Breite.
Hinweis:
In Textdateien mit Trennzeichen werden die einzelnen Spalten durch
ein einheitliches Zeichen voneinander getrennt. Zumeist wird dafür ein
Semikolon oder ein Tabulator verwendet.
© Ikon 2003
DATENAUSTAUSCH
35
2 0 0 2
In Textdateien mit fixer Länge beginnt jede Spalte in jeder Zeile an
derselben Position.
1.
Wählen Sie im Menü DATEI den Befehl EXTERNE DATEN |
IMPORTIEREN. Wahlweise wählen Sie im Datenbankfenster im
Kontextmenü den Befehl IMPORTIEREN.
2.
Wählen Sie als Dateityp Textdatei aus.
3.
Wählen Sie in dem von Ihrem Trainer angegebenen Verzeichnis
entweder die Datei NEUKUNDENDELIMITER.TXT oder
NEUKUNDENFIX.TXT aus.
4.
Der Assistent erkennt in der Regel selbst, ob es sich um eine Datei mit
Trennzeichen oder mit fixer Breite handelt. Gegebenenfalls wählen
Sie hier den richtigen Typ aus. Die Vorschau im unteren
Dialogbereich zeigt Ihnen dazu die ersten Zeilen der Datei an.
36
DATENAUSTAUSCH
© Ikon 2003
2 0 0 2
5.
Legen Sie das Trennzeichen fest, sofern der Assistent dieses noch
nicht selber erkannt und eingestellt hat. Zu Kontrolle werden die
Spalten korrekt getrennt angezeigt, wenn das richtige Trennzeichen
ausgewählt worden ist.
Haben Sie sich für den Import der Datei mit der fixen Breite
entschieden, erhalten Sie an dieser Stelle den nachfolgenden Dialog.
© Ikon 2003
DATENAUSTAUSCH
37
2 0 0 2
Hier können Sie anhand der Vorschau exakt die Spaltenübergänge mit
der Maus festlegen. Legen Sie mit Mausklicks die fehlenden Spaltenübergänge fest, denn der Assistent konnte nicht alles richtig erkennen.
Die falschen Trennlinien entfernen Sie jeweils mit einem Doppelklick.
6.
Im nächsten Schritt legen Sie fest, dass die Daten in einer neuen
Tabelle gespeichert werden soll. Alternativ könnte eine bestehende
Tabelle gewählt werden, um die Daten an diese anzufügen.
7.
Klicken Sie die einzelnen Spalten an und legen Sie die Feldnamen
sowie die Datentypen fest. Wählen Sie für die erste Spalte die Option
Indiziert Ja aus.
38
DATENAUSTAUSCH
© Ikon 2003
2 0 0 2
Hinweis:
Nicht benötigte Spalten müssen Sie nicht mit importieren. Klicken Sie
jene Spalte(n) an und wählen Sie die Option Feld nicht importieren
aus.
8.
Selektieren Sie die Option Primärschlüssel selbst auswählen und wählen Sie die erste Spalte, der Sie den Namen KdNr gegeben haben aus
dem Kombinationsfeld aus.
Hinweis:
Bei Auswahl der Option Primärschlüssel automatisch hinzufügen wird
ein zusätzliches Feld mit dem Namen ID und dem Datentyp AutoWert
am Beginn der neuen Tabelle eingefügt.
9.
Geben Sie der neuen Tabelle den Namen Neukunden und schließen
Sie den Vorgang mit der Schaltfläche FERTIG STELLEN ab.
© Ikon 2003
DATENAUSTAUSCH
39
2 0 0 2
Hinweis:
Optional können Sie vor dem Abschluss über die Schaltfläche
WEITERE… zusätzliche Einstellungen vornehmen und diese dann
auch unter einem Namen als Importspezifikation abspeichern. Wenn
Sie eine Datei mit demselben Format später noch einmal importieren,
können Sie auf diese Einstellungen zurückgreifen.
Beim Import der Datei mit den fixen Breiten unterscheidet sich der
Dialog im unteren Bereich. Hier werden für jede Spalte die Startposition und die Länge angezeigt.
40
DATENAUSTAUSCH
© Ikon 2003
2 0 0 2
Aufgabe:
Löschen Sie die zuvor importierte Tabelle Neukunden wieder und
importieren Sie diese erneut als dBase-Tabelle, Paradox-Tabelle oder
als XML-Dokument.
1.
Wählen Sie im Menü DATEI den Befehl EXTERNE DATEN |
IMPORTIEREN. Wahlweise wählen Sie im Datenbankfenster im
Kontextmenü den Befehl IMPORTIEREN.
2.
Wählen Sie als Dateityp dBase 5, Paradox oder XML-Dokumente aus.
3.
Wählen Sie in dem von Ihrem Trainer angegebenen Verzeichnis je
nach gewähltem Dateityp die Datei NEUKUNDEN.DBF,
NEUKUNDEN.DB oder NEUKUNDEN.XML aus.
4.
Beim Import im dBase und Paradox-Format wird der erfolgreiche
Import bestätigt. Der Importdialog bleibt geöffnet, sodass weitere
Tabellen importiert werden könnten.
© Ikon 2003
DATENAUSTAUSCH
41
2 0 0 2
Haben Sie das XML-Dokument gewählt, wird aus der darin
enthaltenen Struktur Neukunden für den Import angezeigt. Da das File
nicht mehr enthält, gibt es keine weiteren Auswahlmöglichkeiten.
Bestätigen Sie den Import mit der Schaltfläche OK.
Aufgabe:
Löschen Sie die zuvor importierte Tabelle Neukunden und importieren
Sie diese erneut als Excel-Tabelle.
1.
Wählen Sie im Menü DATEI den Befehl EXTERNE DATEN |
IMPORTIEREN. Wahlweise wählen Sie im Datenbankfenster im Kontextmenü den Befehl IMPORTIEREN.
2.
Wählen Sie als Dateityp Microsoft Excel aus.
3.
Wählen Sie in dem von Ihrem Trainer angegebenen Verzeichnis je
nach gewähltem Dateityp die Datei NEUKUNDEN.XLS aus.
4.
Wählen Sie die Tabelle1 als jene aus, welche die Daten enthält. Die
Auswahl wird durch die Vorschau im unteren Dialogbereich erleichtert.
42
DATENAUSTAUSCH
© Ikon 2003
2 0 0 2
Hinweis:
Voraussetzung für den Import ist, dass die Daten in Form einer
Datentabelle vorliegen. Sie können ein Tabellenblatt sowie einen in
Excel benannten Bereich für den Import auswählen.
5.
Legen Sie fest, dass die erste Spalte die Spaltenüberschriften enthält.
Zur Kontrolle wird dies in der Vorschau angezeigt.
© Ikon 2003
DATENAUSTAUSCH
43
2 0 0 2
6.
Wählen Sie als Ziel für den Import die Option In einer neuen Tabelle.
7.
Ändern Sie bei Bedarf die Spaltentypen und legen Sie fest, dass die
erste Spalte, welche als Vorgabe den Namen Nr trägt, indiziert wird.
44
DATENAUSTAUSCH
© Ikon 2003
2 0 0 2
8.
Für die Vergabe des Primärschlüssels wählen Sie über die Option
Primärschlüssel selbst auswählen die erste Spalte mit dem Namen Nr
aus.
9.
Im letzten Teilschritt vergeben Sie den Namen für die neu
anzulegende Tabelle, beispielsweise Neukunden.
10. Beenden Sie den Vorgang mit der Schaltfläche FERTIG STELLEN.
Ergebnis:
Die neue Tabelle Neukunden ist nun in Access als Tabelle verfügbar.
© Ikon 2003
DATENAUSTAUSCH
45
2 0 0 2
DATEN EXPORTIEREN
Daten können über den umgekehrten Weg auch exportiert werden. Der
Exportvorgang ist dem Importvorgang sehr ähnlich.
Aufgabe
Exportieren Sie die Kundendaten für Ihre Werbe-Agentur. Diese
benötigt die Daten für ein Mailing, das sie in Ihrem Auftrag durchführen soll. Da Sie nicht genau wissen, welches Format diese Agentur
verarbeiten kann – denn mit Access fangen sie als Macintosh-Benutzer
mit Sicherheit nichts an –, exportieren Sie die gewünschten Daten zur
Sicherheit als Textdatei, als Excel-File sowie im dBase- und ParadoxFormat. Dann kann sich die Agentur eines dieser Formate für die Verarbeitung aussuchen.
Da für das Mailing jedoch nicht alle gespeicherten Kundendaten benötigt werden, erstellen Sie zuvor eine Abfrage, um nur die relevanten
Daten zu selektieren. Danach exportieren Sie diese Abfrage, und nicht
die gesamte Kundentabelle.
1.
Erstellen Sie eine neue Abfrage und übernehmen Sie in diese die
Tabelle tblKunden.
2.
Übernehmen Sie die Spalten KdNr, KdNachname, KdVorname,
KdTitel, KdAkadGrad, KdGeschlecht, KdStrasse, KdLand, KdPlz
sowie KdOrt in den QBE-Bereich.
3.
Sortieren Sie die Abfrage aufsteigend nach Land, Postleitzahl und
Nachname.
4.
Speichern Sie die Abfrage unter dem Namen qryKundenadressen ab
und schließen Sie diese.
46
DATENAUSTAUSCH
© Ikon 2003
2 0 0 2
5.
Klicken Sie diese Abfrage mit der rechten Maustaste an und wählen
Sie im Kontextmenü den Befehl EXPORTIEREN… aus. Alternativ
finden Sie denselben Befehl auch im Menü DATEI. Bevor Sie diesen
ausführen, müssen sie besagte Abfrage markieren.
6.
Wählen Sie im Export-Dialog als Dateityp Microsoft Excel 97-2002
aus.
7.
Nach der Auswahl des Zielordners geben Sie als Dateiname
KundenadressenExcel ein.
8.
Klicken Sie auf die Schaltfläche EXPORTIEREN.
Hinweis:
Wenn Sie vor dem letzten Teilschritt zusätzlich die Option Formatiert
aktivieren, wird die erste Zeile mit den Feldnamen in Excel grau
hinterlegt und damit optisch von den Daten besser getrennt. Für die
Verarbeitung der Daten ergeben sich daraus aber keine Vorteile.
© Ikon 2003
DATENAUSTAUSCH
47
2 0 0 2
9.
Öffnen Sie die erzeugte Excel-Datei zur Kontrolle:
10. Klicken Sie die Abfrage qryKundenadressen erneut an und wählen Sie
abermals im Kontextmenü den Befehl Exportieren…, um die Abfrage
im nächsten Format auszugeben.
11. Wählen Sie als Exportformat Textdateien aus und geben Sie als
Dateiname KundenadressenText ein, nachdem Sie das Zielverzeichnis
ausgewählt haben.
12. Verwenden Sie die Exportvariante Mit Trennzeichen.
13. Wählen sie als Tennzeichen das Semikolon und als
Textbegrenzungszeichen {kein} aus. Aktivieren Sie noch die Option
Feldnamen in erster Zeile einbeziehen, bevor sie den Vorgang mit
FERTIG STELLEN abschließen.
48
DATENAUSTAUSCH
© Ikon 2003
2 0 0 2
Hinweise:
• Den letzten Teilschritt haben wir übersprungen, da hier nur mehr
der Dateiname des Exportzieles editiert werden kann, was nicht
mehr notwendig ist.
• Analog zum Import von Textdateien, können alle
vorgenommenen Einstellungen über die Schaltfläche WEITERE…
ergänzt und unter einem Namen als Exportspezifikation
gespeichert werden. Eine derart erstelle Spezifikation kann bei
einem späteren Export wieder aufgerufen oder bei einem
programmierten automatisierten Export verwendet werden.
14. Öffnen Sie die erzeugte Textdatei zur Kontrolle:
© Ikon 2003
DATENAUSTAUSCH
49
2 0 0 2
15. Klicken Sie abermals die Abfrage qryKundenadressen mit der rechten
Maustaste an und wählen Sie für den nächsten Export wieder den
gleichnamigen Befehl im Kontextmenü.
16. Verwenden Sie den Dateityp dBase 5 und den Dateinamen
KundenDB. Mehr als acht Buchstaben können für den Namen einer
dBase-Datei nicht vergeben werden. Tun Sie es dennoch, wird der
Name automatisch auf acht Zeichen abgeschnitten.
17. Schließen Sie den Vorgang mit der Schaltfläche EXPORTIEREN ab.
18. Wiederholen Sie den Vorgang ein letztes Mal mit dem Dateityp
Paradox 7-8 und dem Dateinamen KundenPA. Auch hier können
maximal acht Buchstaben verwendet werden.
Achtung:
Je nach verwendeter Access-Version/Servicepack kann es beim Export
im Format Paradox 7-8 zu einer Fehlermeldung („unzulässige
Operation“) kommen. Um diesen Programmfehler zu umgehen,
verwenden Sie anstelle dessen für den Export das Format Paradox 5.
50
DATENAUSTAUSCH
© Ikon 2003
2 0 0 2
Ergebnis:
Sie können die vier erzeugten Dateien nun beispielsweise per Email an
Ihre Werbeagentur senden.
© Ikon 2003
DATENAUSTAUSCH
51
2 0 0 2
TABELLEN VERKNÜPFEN
Fast alle Formate, die importiert werden können, können auch
verknüpft werden. Verknüpfte Tabellen werden im Datenbankfenster
mit einem speziellen Symbol gekennzeichnet. Dieses Symbol nimmt
jeweils auch auf das Format der Ursprungsdatei Rücksicht und stellt
jedes Format optisch anders dar. Dadurch kann das Format auf den
ersten Blick erkannt werden.
Wird eine verknüpfte Tabelle gelöscht, wird – analog zu einer
Dateiverknüpfung – lediglich die Verknüpfung, nicht aber die dahinter
liegende Date entfernt.
Aufgabe
Verknüpfen Sie eine Access-Tabelle, eine Excel-Tabelle sowie eine
dBase-Tabelle.
1.
Führen Sie vom Datenbankfenster ausgehend aus dem Menü DATEI
den Befehl EXTERNE DATEN|TABELLEN VERKNÜPFEN… aus.
2.
Wählen Sie die Access-Datenbank NEUKUNDEN.MDB aus.
3.
Selektieren Sie die einzige in dieser Datenbank vorhandene Tabelle
Neukunden zum Verknüpfen und klicken Sie auf OK.
52
DATENAUSTAUSCH
© Ikon 2003
2 0 0 2
Hinweis:
Da in der Datenbank bereits eine Tabelle mit dem Namen Neukunden
vorhanden ist, erhält die Verknüpfung automatisch den Namen
Neukunden1.
4.
Klicken Sie mit der rechten Maustaste in das Datenbankfenster und
führen Sie im Kontextmenü den Befehl TABELLEN VERKNÜPFEN…
aus.
5.
Wählen Sie als Datentyp das Format Microsoft Excel aus.
6.
Als Datei wählen Sie die bereits in einem früheren Schritt importierte
Datei NEUKUNDEN.XLS aus.
7.
Wählen Sie das erste Tabellenblatt als Datenherkunft aus.
8.
Lassen Sie die Option Erste Zeile enthält Spaltenüberschriften
markiert.
9.
Vergeben Sie als Verknüpfungsnamen für die Tabelle NeukundenXLS.
10. Wiederholen Sie Schritt 4.
11. Wählen Sie als Datentyp das Format dBase 5 aus.
12. Wählen Sie die Datei NEUKUNDE.DBF als zu verknüpfende Datei
aus und klicken Sie auf VERKNÜPFEN.
13. Benennen Sie die verknüpfte Tabelle in NeukundenDBF um. Bei
diesem Vorgang wird lediglich der Verknüpfungsname geändert.
© Ikon 2003
DATENAUSTAUSCH
53
2 0 0 2
14. Öffnen Sie die verknüpfte Tabelle NeukundenXLS.
15. Tragen Sie sich selbst als neuen Datensatz ein und schließen Sie die
Tabelle wieder.
16. Öffnen Sie die Original-Tabelle in Excel und kontrollieren Sie, ob
dort die neue Zeile erscheint.
54
DATENAUSTAUSCH
© Ikon 2003
2 0 0 2
Hinweis:
Ändert sich der Dateiname oder Pfad der Ursprungsdatei, muss die
Verknüpfung aktualisiert werden. Dazu gibt es einen eigenen
Assistenten. Um diesen zu aktivieren, wählen Sie im Menü EXTRAS
den Befehl DATENBANK-DIENSTPROGRAMME und den Unterbefehl
TABELLENVERKNÜPFUNGS-MANAGER.
Dort können jene Dateien gewählt werden, dessen Pfad sich geändert
hat. Danach werden Sie zur Eingabe des neuen Pfades aufgefordert.
© Ikon 2003
DATENAUSTAUSCH
55