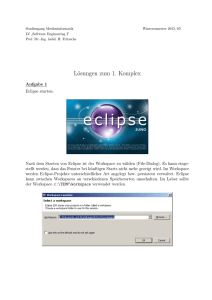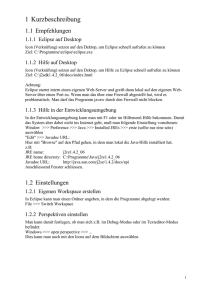Blatt 1 - Heinz Nixdorf Institut
Werbung

HEINZ NIXDORF INSTITUT Universität Paderborn Technische Informatik für Ingenieure – WS 2010/2011 Übungsblatt Nr. 1 11. Oktober 2010 Übungsgruppenleiter: Matthias Fischer Mouns Almarrani Rafał Dorociak Michael Feldmann Thomas Gewering Benjamin Koch Dominik Lüke Alexander Teetz Simon Titz Simon Oberthür Seite 1(11) 1 Aufgabe 1 (Arbeitsumgebung) Machen Sie sich zunächst mit der Arbeitsumgebung vertraut. Wir verwenden Rechner des Maschinenbau IT-Zentrums mit Windows Betriebssystemen. Wie in der Vorlesung angekündigt, müssen Sie über ein IMT-Login verfügen. Starten Sie den „Windows Explorer“ und finden Sie Ihr Netzlaufwerk. Hier können Sie Ihre Daten ablegen. Die Daten bleiben für spätere Sitzungen erhalten und können an jedem Rechner abgerufen werden. Werfen Sie einen Blick in das Menü „Start – Programme“. Welche der bereitgestellten Programme kennen Sie bereits? Welche könnten für Sie nützlich sein? In dieser Veranstaltung werden wir Java-Programme erstellen. Hierfür verwenden wir die Entwicklungsumgebung Eclipse. Wie man Eclipse einrichtet und startet ist Gegenstand der Aufgabe 3. Starten Sie einen Web-Browser und steuern Sie die folgende Webseite an: http://wwwhni.uni-paderborn.de/alg/lehre/ws-20102011/tifi/ Machen Sie sich mit dem Inhalt der Seiten vertraut. Dort finden Sie auch die Vorlesungsunterlagen und das Material zur Übung: Laden Sie das Material zur heutigen Übung auf Ihren Rechner. Laden und öffnen Sie die ersten Vorlesungsfolien. 2 Aufgabe 2 (Der erste Algorithmus) In der Vorlesung wurde ein Algorithmus für die Addition zweier positiver Zahlen vorgeführt (siehe Vorlesungsunterlagen). Formulieren Sie diesen Algorithmus möglichst präzise in natürlicher Sprache. Hinweis: Die Lösung der Aufgabe könnte wie folgt beginnen: Technische Informatik für Ingenieure – Übungsblatt 1 Seite 2(11) 1) Schreibe die größere der beiden zu addierenden Zahlen - mit den höherwertigen Ziffern beginnend - von links nach rechts waagerecht in eine Zeile. 2) Schreibe darunter die verbliebene Zahl … 3 Aufgabe 3 (Einrichten von Eclipse) Im Folgenden wird gezeigt, wie man die Entwicklungsumgebung Eclipse einrichtet. Für Arbeitsplätze im Poolraum P1.2.04: Auf jedem Rechnern im Poolraum P1.2.04 ist eine virtuelle Umgebung eingerichtet, die speziell auf die Veranstaltung „Technische Informatik für Ingenieure“ zugeschnitten ist. Im Folgenden wird beschrieben, wie diese gestartet werden kann. Die Einrichtung der Rechnerinfrastruktur in P1.2.04 war zum Zeitpunkt der Erstellung der Beschreibung noch nicht abgeschlossen, daher sind Abweichungen von der unten angegebenen Beschreibung möglich. Die virtuelle Umgebung kann folgendermaßen gestartet werden: Öffnen Sie den Ordner C:\VMPlay. Darin befindet sich der Ordner TIFI. In diesem befindet sich die Datei TIFI.vmdk. Ein Doppelklick auf diese startet die virtuelle Umgebung. Alternativ kann das gleiche Ergebnis erzielt werden, indem man in dem Start Menü VMWare > VMWare Player startet und die TIFI.vmdk von dort aus öffnet. Alle Aufforderungen zum Update sind erst einmal zu ignorieren („Remind me later“). Danach erscheint ein Dialog, in dem es „I copied it“ auszuwählen gilt. Alle Aufforderungen zum Update sind wieder einmal zu ignorieren („Remind me later“). Danach erscheint das Windows-Logo und die virtuelle Umgebung wird gestartet. Dieser Vorgang nimmt i.d.R. einige Minuten in Anspruch. Die Anmeldung erfolgt über den Benutzer TIfI. Das Kennwort lautet: T1f1-u$3r. Arbeitsplätze im Poolraum P4.4.41: Auf den Rechnern in P4.4.41 ist die Eclipse Umgebung i.d.R. schon vorinstalliert. Es reicht also aus, sich auf dem Rechner mit eigenem IMT-Login anzumelden. Einrichten der Eclipse Umgebung auf dem eigenem Rechner: Eine Voraussetzung für das erfolgreiche Starten der Eclipse Umgebung ist die Installation des Java Development Kits. 1) Installation des Java Development Kit • Die folgende Webseite aufsuchen: http://www.oracle.com/technetwork/java/javase/downloads/index.html Technische Informatik für Ingenieure – Übungsblatt 1 • bei JDK 6 den "Download"-Knopf anklicken, • Lizenzvereinbarung akzeptieren, • Java Development Kit für eigene Plattform auswählen, • "Download selected with Download Manager" anklicken und • die heruntergeladene Datei ausführen. Seite 3(11) 2) Installation von Eclipse • Die Webseite http://www.eclipse.org/downloads aufsuchen und • analog zu oben die "Eclipse IDE for Java Developers" für Ihre Plattform herunterladen. Arbeiten mit der Eclipse Entwicklungsumgebung: 1) Starten Sie die Entwicklungsumgebung Eclipse. Es öffnet sich der Dialog „Workspace Launcher“. Unter „Workspace“ geben Sie das Verzeichnis an, in dem Ihre Java-Projekte abgelegt werden. Tragen Sie dorthin bitte den Ordnerpfad rein, wo die von Ihnen zu erstellenden Programme künftig abgespeichert werden sollen. Wenn Sie künftig Eclipse starten, wählen Sie bitte immer genau dieses Verzeichnis aus. Sollte der Dialog beim Starten nicht erscheinen, muss eine Einstellung im gestarteten Eclipse verändert werden. Technische Informatik für Ingenieure – Übungsblatt 1 Seite 4(11) Wählen Sie dazu im gestarteten Eclipse „Window – Preferences…“. Daraufhin erscheint der Dialog „Preferences“. Wählen Sie hier die Kategorie „General – Startup and Shutdown“. Aktivieren Sie die Checkbox „Prompt for workspace on startup“. Schließen Sie den Dialog mit „OK“, beenden Sie Eclipse und starten Sie Eclipse erneut. Legen Sie unter „File – New – Project…“ ein neues Java Projekt an. Es öffnet sich der Dialog „New Project“. Wählen Sie mit der linken Maustaste „Java Project“ aus. Klicken Sie auf „Next“. Technische Informatik für Ingenieure – Übungsblatt 1 Seite 5(11) Im folgenden Dialogfenster „New Java Project“ geben Sie unter „Project name“ den Namen für Ihr Java Projekt an. Sie können den Namen für Ihr Projekt frei wählen. Bitte verwenden Sie einen möglichst eindeutigen Namen, z.B. „TIfI“ Technische Informatik für Ingenieure – Übungsblatt 1 Seite 6(11) X Machen Sie sich mit den weiteren Feldern dieses Eingabe-Dialogs vertraut. Nehmen Sie folgende Einstellungen vor: • “Create new project in workspace” • “Use default compiler compliance” • “Use project folder as root for sources and class files” Schließen Sie den Dialog mit „Finish“. Schließen Sie den Begrüßungsbildschirm „Welcome“. Sie sehen nun die Arbeitsoberfläche von Eclipse. Technische Informatik für Ingenieure – Übungsblatt 1 Seite 7(11) Im linken Fenster von Eclipse finden Sie die Fenster „Package Explorer“ und „Hierarchy“. Im Fenster „Package Explorer“ finden Sie Ihr neues Projekt (rote Markierung oben links im Bild). Wir werden in dieser Übung immer mit dem „Package Explorer“ arbeiten. Öffnen Sie den „Windows Explorer“ und öffnen das als Workspace angegebene Verzeichnis. Hier finden Sie im Unterverzeichnis „Workspace“ ein neues Verzeichnis, das mit dem Namen des Projekts bezeichnet ist. 4 Aufgabe 4 (Das erste Java Programm) Erstellen Sie ein erstes Java Programm. Verwenden Sie für dieses Programm das in Aufgabe 3 angelegte Projekt. 1) Laden Sie aus der Veranstaltungswebseite (siehe Aufgabe 1) die Dateien „In.java“, „Out.java“ und „Fakultaet.java“. Speichern Sie diese in einem Ordner ihrer Wahl, Sie werden die Dateien im nächsten Schritt benötigen. 2) Importieren Sie die Dateien „In.java“, „Out.java“ und „Fakultaet.java“ in Ihr Projekt (in diesem Beispiel „TIFI“). Stellen Sie sicher, dass die Ansicht „Java“ aktiviert ist (rote Markierung oben rechts im Bild). Technische Informatik für Ingenieure – Übungsblatt 1 Seite 8(11) Falls nicht, stellen Sie diese mit „Window – Open Perspective – Java“ ein. Wechseln Sie in den „Package Explorer“ im linken Fenster in Eclipse (rote Markierung oben links im Bild). Wechseln Sie im „Windows Explorer“ in das Verzeichnis, in welches Sie die heruntergeladenen Dateien abgelegt hatten. Kopieren Sie die Dateien „In.java“, „Out.java“ und „Fakultaet.java“ per Drag and Drop in den „Package Explorer“. Ziehen Sie die Dateien dazu nacheinander vom „Windows Explorer“ in den „Package Explorer“ von Eclipse, indem Sie die Dateien im „Windows Explorer“ markieren und mit der Maus auf den Eintrag „TIFI“ im „Package Explorer“ bewegen. Speichern Sie die Datei „Fakultaet.java“ in dieses Verzeichnis. 3) Starten Sie das Programm „Fakultaet“. Klicken Sie mit der rechten Maustaste auf die Datei „Fakultaet.java“. Wählen Sie im Kontextmenü den Eintrag „Run As – Java Application“ aus. Hinweis: Alternativ können Sie das Programm auch mit der Tastenkombination (Alt+Shift+X, J) starten. Technische Informatik für Ingenieure – Übungsblatt 1 Seite 9(11) Klicken Sie in die Konsole und geben Sie eine natürliche Zahl ein. Die Konsole befindet sich im unteren Teil des Eclipse Fensters (rote Markierung unten im Bild). Falls die Konsole nicht vorhanden ist, öffnen Sie diese mit „Window – Show View Console“. Die eingegebene Zahl sollte so gewählt sein, dass Sie das Ergebnis des Programms durch Nachrechnen selbst überprüfen können. Technische Informatik für Ingenieure – Übungsblatt 1 Seite 10(11) 4) Protokollieren Sie das Verhalten des Programms bei der Eingabe von sehr großen und sehr kleinen Zahlen. Was passiert, wenn negative Zahlen eingegeben werden? Wann wird das Ergebnis „0“? Wann wird das Ergebnis falsch? 5) Öffnen Sie die Datei „Fakultaet.java“ durch Doppelklick auf den Dateinamen im „Package Explorer“. Es öffnet sich ein Fenster mit dem Inhalt der Datei „Fakultaet.java“. In diesem Fenster können Sie die Datei bearbeiten. Technische Informatik für Ingenieure – Übungsblatt 1 Seite 11(11)