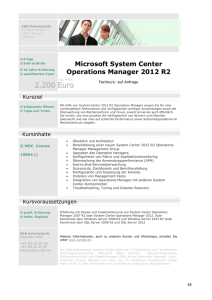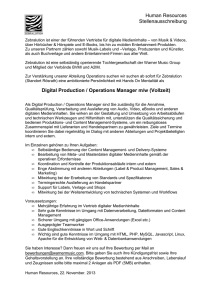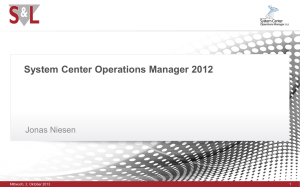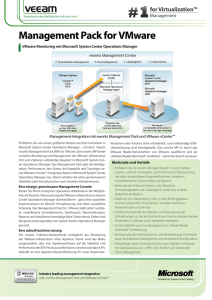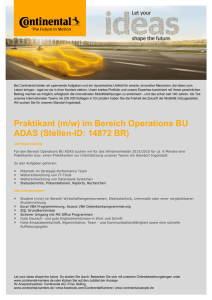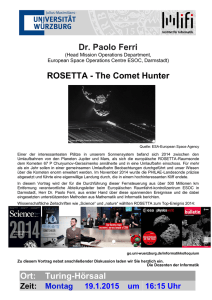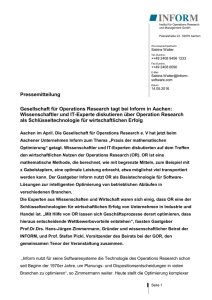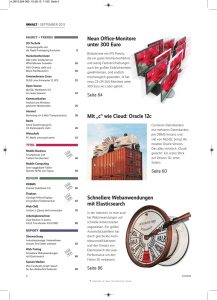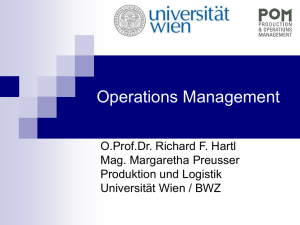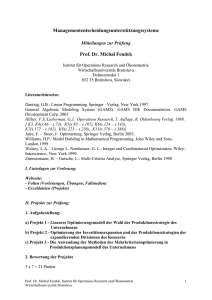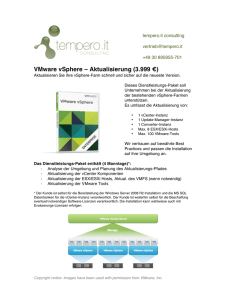Installations- und Konfigurationshandbuch für Windows und Linux
Werbung

Installations- und Konfigurationshandbuch für Windows und Linux vCenter Operations Manager 5.8.1 Dieses Dokument unterstützt die aufgeführten Produktversionen sowie alle folgenden Versionen, bis das Dokument durch eine neue Auflage ersetzt wird. Die neuesten Versionen dieses Dokuments finden Sie unter http://www.vmware.com/de/support/pubs. DE-000820-00 Installations- und Konfigurationshandbuch für Windows und Linux Die neueste technische Dokumentation finden Sie auf der VMware-Website unter: http://www.vmware.com/de/support/ Auf der VMware-Website finden Sie auch die aktuellen Produkt-Updates. Falls Sie Anmerkungen zu dieser Dokumentation haben, senden Sie Ihre Kommentare und Vorschläge an: [email protected] Copyright © 2014 VMware, Inc. Alle Rechte vorbehalten. Informationen zu Copyright und Marken. VMware, Inc. 3401 Hillview Ave. Palo Alto, CA 94304 www.vmware.com 2 VMware Global, Inc. Zweigniederlassung Deutschland Freisinger Str. 3 85716 Unterschleißheim/Lohhof Germany Tel.: +49 (0) 89 3706 17000 Fax: +49 (0) 89 3706 17333 www.vmware.com/de VMware, Inc. Inhalt vCenter Operations Manager-Installationshandbuch 5 1 Vor der Installation von vCenter Operations Manager 7 Überblick 7 Architektur 7 2 Systemanforderungen 9 Betriebssystemanforderungen 9 vCenter Operations Server-Hardwareanforderungen 9 Datenbankserveranforderungen für vCenter Operations Manager 10 Anforderungen an Hardware und Software für Clientsysteme 10 3 Checkliste für die Installation und Konfiguration 11 4 Vorbereiten der vCenter Operations Manager -Datenbank 13 Vorbereiten einer SQL-Datenbank auf einem Windows-Host 13 Vorbereiten einer Oracle-Datenbank auf einem Windows-Host 14 Vorbereiten einer Oracle-Datenbank auf einem Linux-Host 15 5 Installieren von vCenter Operations Manager 17 Installieren von vCenter Operations Manager unter Windows 17 Installieren von vCenter Operations Manager auf Linux - GUI-Modus 20 Installieren von vCenter Operations Manager auf Linux - Konsolenmodus 23 Erweiterte vCenter Operations Manager-Konfiguration 24 6 vCenter Operations Manager -Installation validieren 29 7 Verwalten mit Programmgruppen 31 8 Installieren eines vCenter Operations Manager-Collectors 33 9 Installieren eines vCenter Operations Manager-Adapters 35 Installieren eines Adapters 35 10 Installieren des Analyseprozessors 37 Installieren des Analyseprozessors 37 Index VMware, Inc. 39 3 Installations- und Konfigurationshandbuch für Windows und Linux 4 VMware, Inc. vCenter Operations ManagerInstallationshandbuch Das vCenter Operations Manager-Installations und Konfigurationshandbuch enthält Informationen zur Installati® on und zum Upgrade von VMware vCenter Operations Manager auf Window- oder Linux-Betriebssystemen. Zielgruppe Dieses Handbuch ist für alle gedacht, die vCenter Operations Manager installieren möchten. VMware, Inc. 5 Installations- und Konfigurationshandbuch für Windows und Linux 6 VMware, Inc. Vor der Installation von vCenter Operations Manager 1 Dieser Abschnitt besteht aus einer Einführung in die Installation des vCenter Operations Manager-Servers. Dieses Kapitel behandelt die folgenden Themen: n „Überblick“, auf Seite 7 n „Architektur“, auf Seite 7 Überblick Die Installation von vCenter Operations Manager besteht aus zwei Vorgängen: 1 Vorbereiten einer Datenbank entweder in SQL Server oder Oracle, in der die vCenter Operations Manager-Daten gespeichert werden sollen. 2 Installation der vCenter Operations Manager-Software. vCenter Operations Manager wurde als eine Enterprise-Lösung entwickelt, deshalb ist die Planung und Vorbereitung Ihrer Umgebung eine wesentliche Voraussetzung für eine erfolgreiche Bereitstellung. Sie sollten mehrere Faktoren bei der Planung Ihrer vCenter Operations Manager-Umgebung berücksichtigen: n Größe und Beschaffenheit der Umgebung – in der vCenter Operations Manager-Architektur muss berücksichtigt werden, wie groß die Umgebung ist, einschließlich der Anzahl der Anwendungen, Datenquellen, Ressourcen und Metriken, der Verteilung der physischen Umgebung (Anzahl der Datencenter) sowie der Anzahl der Benutzer. n Komplexität der Umgebung – welche speziellen Anforderungen an die Architektur und das Service-Level erfüllt werden müssen, einschließlich Sicherheit, Verfügbarkeit und Zugriffsfähigkeit. Architektur Die Architektur von vCenter Operations Manager ermöglicht ein hohes Maß an Flexibilität bei der Bereitstellung. vCenter Operations Manager ist eine Java-basierte Anwendung mit vier voneinander abhängigen Komponenten: n vCenter Operations Manager-Server – Beherbergt die Benutzeroberfläche und koordiniert die Funktionen der Software, einschließlich der Steuerung der Kommunikation zwischen den anderen Komponenten. n vCenter Operations Manager-Analyse – Erhält Metriken, die von überwachten Ressourcen erfasst wurden, analysiert die Daten und erstellt statistische Modelle zum Erkennen abnormalen Verhaltens. Dazu gehört der Prozessor für dynamische Schwellenwerte, der separat installiert werden kann, um die Verarbeitungslast zu verteilen, wie in Kapitel 10, „Installieren des Analyseprozessors“, auf Seite 37 beschrieben. VMware, Inc. 7 Installations- und Konfigurationshandbuch für Windows und Linux n vCenter Operations Manager-Collector – Agiert als Gateway zwischen vCenter Operations Manager und den Adaptern, die zum Erfassen von Daten aus der Datenerfassungsumgebung verwendet werden. Er wird standardmäßig als Teil des primären Servers installiert, kann aber auch als eigenständige Komponente verteilt werden. Sie können mindestens einen Remote-Collector installieren, um Firewalls zu navigieren, die Bandbreite innerhalb des Datencenters freizugeben und die Last auf dem vCenter Operations Manager-Server zu reduzieren. Sie können den Collector auf einem gemeinsam genutzten Server installieren. n vCenter Operations Manager-Messaging – Der Nachrichtenbus (ActiveMQ) versendet Metrikinformationen zwischen vCenter Operations Manager-Komponenten. vCenter Operations Manager verwendet zwei Datenspeicherlösungen. Eine relationale Datenbank (Oracle oder Microsoft SQL Server) speichert Konfigurations- und Zustandsdaten. Ein proprietäres, hochleistungsfähiges, dateisystembasiertes Repository (FSDB) speichert die erfassten rohen Metrikdaten. Anhand des Installationsskripts werden alle vCenter Operations Manager-Komponenten – Server (einschließlich Messaging), Collector und Analyse – in derselben Ordnerstruktur installiert. Zudem werden mehrere vCenter Operations Manager-Systemtools installiert. 8 VMware, Inc. 2 Systemanforderungen vCenter Operations Manager stellt bestimmte Anforderungen an Hard- und Software. Dieses Kapitel behandelt die folgenden Themen: n „Betriebssystemanforderungen“, auf Seite 9 n „vCenter Operations Server-Hardwareanforderungen“, auf Seite 9 n „Datenbankserveranforderungen für vCenter Operations Manager“, auf Seite 10 n „Anforderungen an Hardware und Software für Clientsysteme“, auf Seite 10 Betriebssystemanforderungen Sie müssen vCenter Operations Manager auf einem unterstützten Betriebssystem installieren. Tabelle 2‑1. Betriebssysteme mit Unterstützung für vCenter Operations Manager Betriebssystem Version Service-Pack Windows Server 2003 64-Bit SP2 oder höher Windows Server 2008 64-Bit N/A Red Hat Enterprise Linux 5 und höher 64-Bit N/A vCenter Operations Server-Hardwareanforderungen Sie müssen vCenter Operations Manager Server auf einer 64-Bit-Maschine installieren, die bestimmten Hardwareanforderungen entspricht. Tabelle 2‑2. Hardwareanforderungen Hardwarekomponente Eine Million Metriken Zwei Millionen Metriken Sechs Millionen Metriken CPU 4-CPU 8-CPU 32-CPU Arbeitsspeicher 14 GB 28 GB 72 GB Festplattenspeicher 1,5 TB Dateisystemdatenbank: 1,5 TB Datenbank: 100 GB 3 TB Dateisystemdatenbank: 2,8 TB Datenbank: 200 GB 8,8 TB Dateisystemdatenbank: 8,4 TB Datenbank: 400 GB Festplatten-E/A für Analyse-VM 2,000 IOPS 4,000 IOPS 12,000 IOPS VMware, Inc. 9 Installations- und Konfigurationshandbuch für Windows und Linux Datenbankserveranforderungen für vCenter Operations Manager vCenter Operations Manager benötigt zum Speichern von Daten eine SQL- oder Oracle-Datenbank. Der Datenbankserver sollte für die vCenter Operations Manager-Datenbank dediziert sein. Die Datenbank muss für den vCenter Operations Manager-Serverhost konfiguriert und verfügbar sein. vCenter Operations Manager unterstützt die folgenden Datenbankserver und -versionen. n Oracle 10g Release 2 n Oracle 11g Release 2 n Microsoft SQL Server 2005 SP2 oder höher n Microsoft SQL Server 2008 Microsoft SQL Server wird nur auf Windows-Hosts unterstützt. Microsoft SQL Server-Datenbanken werden nur von vCenter Operations Manager-Installationen auf Windows-Hosts unterstützt. Sie können die integrierte Windows-Authentifizierung nicht mit Microsoft SQL Server verwenden. Der JDBC-Treiber unterstützt die Verwendung der integrierten Authentifizierung des Typs 2 auf Windows-Betriebssystemen über die Verbindungszeichenfolgen-Eigenschaft „integratedSecurity“. Kopieren Sie zum Verwenden der integrierten Authentifizierung die Datei sqljdbc_auth.dll in den Ordner %ALIVE_BASE %/common/bin. Der Computer, auf dem sich der Datenbankserver befindet, muss die Mindest-Hardwareanforderungen erfüllen. n 2 GB RAM n Zwei 32-Bit-CPUs, P4 2 GHz oder schneller Für Systeme, die mehr als eine Million Metriken erfassen, sollte der Datenbankserver über 8 GB RAM und zwei 64-Bit CPUs verfügen. Die Ping-Zeit zwischen dem Datenbankserver-Host und dem vCenter Operations Manager-Serverhost sollte weniger als eine Millisekunde betragen. Anforderungen an Hardware und Software für Clientsysteme Stellen Sie sicher, dass Ihr System den vCenter Operations Manager-Client unterstützt. Tabelle 2‑3. Hardware- und Softwareanforderungen an das Clientsystem Komponente Anforderung RAM Mindestens 2 GB Browser Internet Explorer 8.x oder 9 Mozilla Firefox 3.6 und höher JavaScript muss aktiviert sein. Popup-Blocker müssen entfernt oder deaktiviert sein. n n PDF-Viewer 10 Adobe Reader oder ein vergleichbarer PDF-Viewer zum Anzeigen von Berichten. VMware, Inc. Checkliste für die Installation und Konfiguration 3 Verwenden Sie diese Checkliste, um den Fortschritt der eigenständigen vCenter Operations Manager-Installation und -Konfiguration sowie von Änderungen zu verfolgen, die Sie an den Einstellungen für die Standardkonfiguration vornehmen. HINWEIS Das Ändern der Konfigurationseinstellungen wird in diesem Handbuch nicht behandelt. Kontaktieren Sie Ihren VMware-Vertreter, um die korrekten Einstellungen für Ihre Installation zu ermitteln. Tabelle 3‑1. Installations-Checkliste Aktionselement Anmerkungen Installationsvorbereitung Schaffen Sie Hardware auf Basis der Größenprognose an. Laden Sie die Software herunter. Datenbank vorbereiten Für SQL Server: n Installieren Sie SQL Server. n Erstellen Sie ein Windows- oder SQL-Authentifizierungskonto mit ausreichend Rechten zum Erstellen einer neuen Datenbank. Für Oracle: n Installieren Sie Oracle. n Installieren und konfigurieren Sie das SQLPlus-Tool. n Erstellen Sie einen Benutzer mit ausreichend OracleRechten zum Erstellen eines Tablespace und Benutzerschemas. Vorbereiten der Hardware Bestätigen Sie den externen Portzugriff auf den vCenter Operations Manager-Server und den Datenbankserver. Zu den Standard-Serverports gehören: n Remote-Collector: 80, 1100, 61616 n Extern: 1433, 1521 Bestätigen Sie, dass die folgenden Ports auf dem vCenter Operations Manager-Server reserviert sind: 1099, 1100, 1199, 1201, 1202, 1203, 61616 Bestätigen Sie, dass die Antwortzeit zwischen dem vCenter Operations Manager-Server und dem Datenbankserver mehr als 1 Millisekunde beträgt. Installation VMware, Inc. 11 Installations- und Konfigurationshandbuch für Windows und Linux Tabelle 3‑1. Installations-Checkliste (Fortsetzung) Aktionselement Anmerkungen Installieren und konfigurieren Sie den primären vCenter Operations Manager-Server. n Testen der vCenter Operations Manager-Datenbankkonfiguration Validieren des Stammverzeichnisses der Dateisystemn datenbank n Bevor Sie den Konfigurationsassistenten beenden, verschieben Sie alle nicht verwendeten Adapter (z. B. Hyperic, ITM, SCOM) in das Plug-Ins-Verzeichnis. (Optional) Installieren und konfigurieren Sie einen sekundären Server unter Verwendung der Sicherungsoption. (Optional) Installieren und konfigurieren Sie jeden RemoteCollector. 12 VMware, Inc. Vorbereiten der vCenter Operations Manager Datenbank 4 Bevor Sie vCenter Operations Manager installieren können, müssen Sie entweder in Microsoft SQL Server oder in Oracle eine Datenbank erstellen, in der die vCenter Operations Manager-Daten gespeichert werden sollen. Dieses Kapitel behandelt die folgenden Themen: n „Vorbereiten einer SQL-Datenbank auf einem Windows-Host“, auf Seite 13 n „Vorbereiten einer Oracle-Datenbank auf einem Windows-Host“, auf Seite 14 n „Vorbereiten einer Oracle-Datenbank auf einem Linux-Host“, auf Seite 15 Vorbereiten einer SQL-Datenbank auf einem Windows-Host Sie bereiten eine SQL-Datenbank für vCenter Operations Manager vor, indem Sie SQL-Skripte ausführen. Das vCenter Operations Manager-Installationspaket enthält die SQL-Skripte. Voraussetzungen n Machen Sie sich mit den Anforderungen des Datenbankservers für vCenter Operations Manager vertraut. Siehe „Datenbankserveranforderungen für vCenter Operations Manager“, auf Seite 10. n Installieren Sie SQL Server. n Erstellen Sie ein Windows-Authentifizierungskonto und ein SQL-Authentifizierungskonto mit genügend Rechten, um eine neue Datenbank und einen neuen SQL-Benutzer zu erstellen. n Besorgen Sie sich das vCenter Operations Manager-Installationspaket. n Extrahieren Sie die ZIP-Datei, die die SQL-Skripte enthält: vcops-db-scripts-sqlserver-<Build-Num- mer>.zip. Vorgehensweise 1 Wenn Sie die Windows-Authentifizierung für SQL Server verwenden, melden Sie sich als ein Benutzer mit ausreichend Rechten an, um eine Datenbank zu erstellen. 2 Erstellen Sie eine Datenbank in der Microsoft SQL Server-Instanz. 3 Stellen Sie in SQL Server Management Studio eine Verbindung zur neuen Datenbank her und führen Sie das vcops_sqlserver_10.sql-Skript aus der extrahierten ZIP-Datei aus. Weiter Installieren Sie den vCenter Operations Manager-Server. Siehe „Installieren von vCenter Operations Manager unter Windows“, auf Seite 17. VMware, Inc. 13 Installations- und Konfigurationshandbuch für Windows und Linux Vorbereiten einer Oracle-Datenbank auf einem Windows-Host Wenn sich die Oracle-Datenbank auf einem Windows-Host befindet, können Sie eine Batch-Datei ausführen, um die Datenbank vorzubereiten, in der die vCenter Operations Manager-Daten gespeichert werden sollen. Die Batch-Datei ist im Installationspaket von vCenter Operations Manager enthalten. Die Batch-Datei erstellt einen Oracle-Tablespace mit einer Größe von 500 MB und der Bezeichnung vcops10_TS, ein Oracle-Schema mit der Bezeichnung vcops, Datenbankobjekte für vCenter Operations Manager (einschließlich Tabellen, Indizes und Sequenzen) und einen Auslöser, der dazu führt, dass bei der Datenbank nicht zwischen Groß-/Kleinschreibung unterschieden wird. Damit Sie die Konfiguration genauer kontrollieren können, können Sie diese Vorgänge manuell ausführen. Weitere Informationen zum manuellen Konfigurationsvorgang finden Sie in der Datei Readme.txt im Installationsverzeichnis von vCenter Operations Manager. Voraussetzungen n Machen Sie sich mit den Anforderungen an den Datenbankserver vertraut. Siehe „Datenbankserveranforderungen für vCenter Operations Manager“, auf Seite 10. n Installieren Sie Oracle. n Installieren und konfigurieren Sie das SQLPlus-Tool. n Erstellen Sie einen Benutzer, der über genügend Oracle-Rechte verfügt, um einen Tablespace und Benutzerschemas anzulegen. n Entscheiden Sie, wo Sie den Tablespace auf der Festplatte anlegen möchten. n Besorgen Sie sich das vCenter Operations Manager-Installationspaket. Vorgehensweise 1 Fügen Sie in der Datei tnsnames.ora einen Verbindungsnamen hinzu, den der vCenter Operations Manager-Server zum Herstellen einer Verbindung mit dem Oracle-Server verwendet. 2 Extrahieren Sie die Dateien aus der Datei vcops-db-scrips-oracle-<Build-Nummer>.zip in ein verfügbares Verzeichnis. Die Datei vcops-db-scrips-oracle-<Build-Nummer>.zip befindet sich im selben Ordner wie die ausführbaren Dateien von vCenter Operations Manager. 3 Führen Sie das Dienstprogramm setup.bat aus. Beispiel: setup.bat Verbindung Benutzer Kennwort Verbindung ist der Verbindungsname, der in tnsnames.ora definiert ist. Der Benutzer, den Sie mit Benutzer und Kennwort festlegen, muss über die Berechtigung verfügen, sich als SYSDBA bei der Oracle-Datenbank anzumelden. 4 Überprüfen Sie, ob der Tablespace und das Benutzerschema ordnungsgemäß erstellt wurden. Weiter Installieren Sie den vCenter Operations Manager-Server. Siehe „Installieren von vCenter Operations Manager unter Windows“, auf Seite 17. 14 VMware, Inc. Kapitel 4 Vorbereiten der vCenter Operations Manager -Datenbank Vorbereiten einer Oracle-Datenbank auf einem Linux-Host Wenn sich die Oracle-Datenbank auf einem Linux-Host befindet und Sie sich von einem Windows-Computer aus nicht mit dem Host verbinden können, können Sie ein Shell-Skript auf dem Linux-Host ausführen, um die Oracle-Datenbank für das Speichern von vCenter Operations Manager-Daten vorzubereiten. Voraussetzungen n Machen Sie sich mit den Anforderungen an den Datenbankserver vertraut. Siehe „Datenbankserveranforderungen für vCenter Operations Manager“, auf Seite 10. n Installieren Sie Oracle. n Installieren und konfigurieren Sie das SQLPlus-Tool. n Erstellen Sie einen Benutzer, der über genügend Oracle-Rechte verfügt, um einen Tablespace und Benutzerschemas anzulegen. n Entscheiden Sie, wo Sie den Tablespace auf der Festplatte anlegen möchten. n Besorgen Sie sich das vCenter Operations Manager-Installationspaket. Vorgehensweise 1 Laden Sie die vCenter Operations Manager-Installationsdateien im Binärmodus auf den Linux-Host hoch. 2 Ändern Sie die Berechtigung für die Datei setupOracle.sh, damit sie ausgeführt werden kann. Beispiel: chmod +x setupOracle.sh 3 Stellen Sie in der Datei vcopsTableSpace.sql sicher, dass der Wert für den OS-Dateinamen für Ihre Oracle-Instanz geeignet ist, und passen Sie gegebenenfalls die Größe der OS-Datei von vCenter Operations Manager an. Die Standardgröße lautet 500 MB. 4 Wenn Sie den Tablespace-Namen geändert haben, ersetzen Sie vcops10_TS in der Datei vcopsUser.sql durch den korrekten Tablespace-Namen. Beispiel: DEFINE vcops_tablespace = "tablespacename" 5 Führen Sie setupOracle.sh aus. Beispiel: setupOracle.sh -s SID -u user -p pwd -t -r SID ist die Oracle System-Kennung, user der Name eines Oracle-Benutzers, der sich als SYSDBA anmelden darf, und pwd das Passwort für den Benutzer. Weiter Installieren Sie den vCenter Operations Manager-Server. Siehe Kapitel 5, „Installieren von vCenter Operations Manager“, auf Seite 17. VMware, Inc. 15 Installations- und Konfigurationshandbuch für Windows und Linux 16 VMware, Inc. Installieren von vCenter Operations Manager 5 Sie können die vCenter Operations Manager-Software auf einer unterstützten Version von Windows oder Linux installieren. Es gibt verschiedene Verfahren für Windows, Linux im GUI-Modus und Linux im Konsolenmodus. Dieses Kapitel behandelt die folgenden Themen: n „Installieren von vCenter Operations Manager unter Windows“, auf Seite 17 n „Installieren von vCenter Operations Manager auf Linux - GUI-Modus“, auf Seite 20 n „Installieren von vCenter Operations Manager auf Linux - Konsolenmodus“, auf Seite 23 n „Erweiterte vCenter Operations Manager-Konfiguration“, auf Seite 24 Installieren von vCenter Operations Manager unter Windows Installieren Sie vCenter Operations Manager auf einer unterstützten Windows-Version. Voraussetzungen n VMware empfiehlt die Verwendung eines Administratorbenutzernamens. n Sie müssen als Benutzer mit den entsprechenden Rechten zum Erstellen von Diensten angemeldet sein. n Wenn Sie SQL Server mit der Windows-Authentifizierung verwenden, müssen Sie ebenfalls Datenbanken erstellen und ändern können. Vorgehensweise 1 Melden Sie sich am Hostcomputer an, und wechseln Sie zu dem Ordner, der die ausführbaren vCenter Operations Manager-Dateien enthält. 2 Führen Sie die Datei vcops-win64<Versions- und Build-Nummer>.exe aus. Die erste Seite des vCenter Operations Manager-Installationsassistenten wird angezeigt. 3 Klicken Sie auf Weiter. 4 Lesen Sie die gesamte Patentvereinbarung durch. Klicken Sie auf Weiter. 5 Lesen Sie die gesamte Lizenzvereinbarung durch. Wählen Sie „Ich akzeptiere die Bedingungen der Lizenzvereinbarung“ und klicken Sie auf Weiter. VMware, Inc. 17 Installations- und Konfigurationshandbuch für Windows und Linux 6 Klicken Sie auf der Seite „Installationssatz wählen“ auf das Symbol neben der Option für eine vollständige Installation und dann auf Weiter. Dadurch werden alle vCenter Operations Manager-Komponenten installiert. Wenn Sie versuchen, vCenter Operations Manager auf einem 32-Bit-System zu installieren, ist die Option „Vollständige Installation“ nicht verfügbar. Sie können nur einen vCenter Operations Manager-Remote-Collector oder den separaten Analyseprozessor auf einem 32-Bit-System installieren. HINWEIS Die Collector-Option installiert lediglich den vCenter Operations Manager-Collector auf einem Remoteserver, um die Leistung und Zugriffsfähigkeit zu verbessern. Weitere Informationen finden Sie unter Kapitel 8, „Installieren eines vCenter Operations Manager-Collectors“, auf Seite 33. 7 Klicken Sie auf der Seite „Installationsordner wählen“ auf OK, um den Standardinstallationsordner zu akzeptieren, oder auf „Durchsuchen“, um den gewünschten Installationsordner auszuwählen. Der Standardinstallationsordner lautet \vmware\vcenter-operations und befindet sich unter dem Standardordner Ihres Systems für Programminstallationen. Es wird empfohlen, den Standardwert zu übernehmen. Klicken Sie auf Weiter. 8 Die Seite „Installationsvorbereitung - Übersicht“ listet die Komponenten auf, die installiert werden sollen. Klicken Sie auf Installieren, um mit der Installation zu beginnen. Wenn dieser Teil des Vorgangs beendet ist (dies kann einige Minuten dauern), wird die Seite „Konfigurationsmodus“ angezeigt. 9 Wählen Sie auf der Seite „Konfigurationsmodus“ die Option Basis oder Erweitert. Verwenden Sie die erweiterte Konfiguration nur dann, wenn mindestens einer der folgenden Punkte zutrifft: n Ein vCenter Operations Manager-Remote-Collector und der vCenter Operations Manager-Server kommunizieren über eine Firewall oder über HTTP-Proxy. n vCenter Operations Manager überwacht mehr als 100.000 Ressourcen. n Die Replizierung zwischen dem primären vCenter Operations Manager-Server und einem Sicherungsserver ist aktiviert. n Aus Sicherheitsgründen sollten für die vCenter Operations Manager-Komponenten keine Standardkennwörter und -ports verwendet werden. 10 Wählen Sie auf der Seite „Vollständige Konfiguration“ unter „Serverkonfiguration“ die Option Primär oder Sicherung. 11 Wählen Sie im Feld „Datenbanktyp“ SQL oder Oracle. Die der ausgewählten Datenbank entsprechenden Felder werden auf der Seite angezeigt. Für eine Oracle-Datenbank werden die Felder „Datenbankname“ und „Instanzname“ nicht angezeigt und es wird ein SID-Feld hinzugefügt. 18 12 Wenn Sie eine Oracle-Datenbank verwenden, geben Sie den Systembezeichner in das SID-Feld ein. 13 Geben Sie in das Feld „Datenbankhost“ die IP-Adresse des Datenbankservers ein. 14 Lassen Sie im Feld „Datenbankport“ den Standardeintrag (1433 für SQL Server oder 1521 für Oracle) unverändert, es sei denn, Sie haben die Datenbank unter Verwendung einer anderen Portnummer installiert. 15 Wenn Sie eine SQL Server-Datenbank verwenden, geben Sie den Namen der vCenter Operations Manager-Datenbank in das Feld „Datenbankname“ ein. VMware, Inc. Kapitel 5 Installieren von vCenter Operations Manager 16 Wählen Sie in den Feldern „Authentifizierung“, „Benutzername“ und „Kennwort“ den zu verwendenden Authentifizierungstyp (nur für SQL Server-Datenbank) aus und geben Sie den Benutzernamen und das Kennwort für einen Benutzer ein, der Lese- und Schreibberechtigung für die SQL Server-Datenbank oder das Oracle-Schema besitzt. vCenter Operations Manager benötigt ein Benutzerkonto mit Anmeldedaten für die SQL-Authentifizierung, um eine Verbindung mit der Datenbank herzustellen. Wenn Sie die Windows-Authentifizierung mit SQL Server verwenden möchten, müssen nach Abschluss der Installation zusätzliche Schritte durchgeführt werden. 17 Klicken Sie auf die Schaltfläche Testen, um die Verbindung zur Datenbank zu testen. Wenn der Test fehlschlägt, überprüfen Sie die Einträge, nehmen Sie alle erforderlichen Korrekturen vor und versuchen Sie es erneut. 18 Wählen Sie in der vCenter Operations Manager-Serverkonfiguration HTTP oder HTTPS. Dadurch wird das Protokoll festgelegt, das für Clientverbindungen mit dem vCenter Operations Manager-Server verwendet werden soll. vCenter Operations Manager sendet E-Mail-Warnnachrichten mit Hyperlinks an den vCenter Operations Manager-Server, um Administratoren mehr Informationen über die Warnung zur Verfügung zu stellen. Wenn Offsite-Administratoren in der Lage sein sollen, diese Links zu verwenden, müssen Sie eine öffentliche IP-Adresse für den vCenter Operations Manager-Server eingeben. Sie sollten den Hostnamen nicht auf localhost festlegen. 19 Wenn Sie Adapter haben möchten, die die HTTP-Post-Methode für die Web-Authentifizierung verwenden, aktivieren Sie das Feld für die HTTP-Post-Adapter-Web-Authentifizierung. Wenn Sie dieses Kontrollkästchen aktivieren, ist nur ein vCenter Operations Manager-Benutzer mit administrativen Zugriffsrechten in der Lage, Daten an vCenter Operations Manager zu übertragen. 20 Im Feld „Server-Port“ von vCenter Operations Manager wird die standardmäßige Portnummer für das ausgewählte Protokoll angezeigt. Wenn Sie diesen Port ändern müssen, geben Sie die gewünschte Portnummer ein. 21 Um Internetverbindungen zum vCenter Operations Manager-Server zu aktivieren, geben Sie den Servernamen bzw. die öffentliche IP-Adresse für den Server in das Feld „Host“ von vCenter Operations Manager ein. (Das Installationsprogramm versucht, den Hostnamen oder die IPAdresse des Servers zu erkennen und als Standard einzutragen.) Wenn Sie dieses Feld leer lassen, sind Benutzer nicht in der Lage, eine Verbindung von außerhalb des lokalen Netzwerks herzustellen. 22 Geben Sie im Feld „FSDB-Stammverzeichnis (Dateisystemdatenbank)“ den Pfad zu dem Verzeichnis ein, in dem vCenter Operations Manager die erfassten Metriken speichern soll. Sie können bis zu acht Speicherorte zum Verteilen der Laufwerks-E/A-Nutzung eingeben. Trennen Sie bei Angabe von mehr als einem Speicherort die einzelnen Speicherorte durch Semikolons Die beste Leistung wird erzielt, wenn diese sich nicht auf dem Laufwerk befinden, auf dem auch die vCenter Operations Manager-Software installiert ist. 23 Geben Sie in den Feldern „SMTP-Host“ und „SMTP-Port“ den Hostnamen oder die IP-Adresse und die Portnummer für den SMTP-Server ein, den vCenter Operations Manager zum Senden der E-Mail-Nachrichten verwenden soll. 24 Geben Sie unter „Empfänger“ eine oder mehrere E-Mail-Adressen ein. Wenn Sie mehrere Adressen eingeben, trennen Sie sie durch Kommas. Wenn ein vCenter Operations Manager-Dienst ausfällt oder Probleme damit auftreten, wird eine E-Mail an jeden Empfänger gesendet. 25 Klicken Sie, falls gewünscht, auf die Schaltfläche Testen, um die E-Mail-Konfiguration zu testen. Damit werden die Einstellungen für den SMTP-Host und -Port überprüft und es wird versucht, eine E-MailNachricht an die eingegebenen Empfänger zu senden. Es wird eine entsprechende Meldung angezeigt, wenn einer der Tests fehlschlägt. Allerdings wird nicht sichergestellt, dass die als Empfänger eingegebenen E-Mail-Adressen tatsächlich existieren, da das Senden einer Nachricht an eine nicht vorhandene Adresse nicht sofort fehlschlägt. VMware, Inc. 19 Installations- und Konfigurationshandbuch für Windows und Linux 26 Klicken Sie auf Beenden, um die Installation abzuschließen. Die Seite „Installation abgeschlossen“ wird angezeigt. 27 Klicken Sie auf der Seite „Installation abgeschlossen“ auf Fertig. 28 Wenn der Serverhost über zwei IP-Adressen verfügt: n Wählen Sie Nein und klicken Sie auf Fertig. n Öffnen Sie die Datei vcenter-ops\user\conf\collector\wrapper.conf. n Fügen Sie diese Zeile zur Datei hinzu: wrapper.java.additional.9=-Djava.rmi.server.hostname=IP-Adresse/Name, wobei „IP-Adresse/Name“ die IP-Adresse bzw. der Hostname ist, die bzw. der für den Collector verwendet werden soll. n Speichern Sie Ihre Änderung und schließen Sie die Datei. n Starten Sie das System neu. Die vCenter Operations Manager-Installation ist abgeschlossen. Installieren von vCenter Operations Manager auf Linux - GUI-Modus Installieren Sie vCenter Operations Manager auf einer unterstützten Linux-Version. Wenn bereits eine vorherige Version von vCenter Operations Manager auf dem Linux-Host installiert ist, müssen Sie deren Prozesse beenden, bevor Sie vCenter Operations Manager installieren können. Sie können dies anhand der Datei „vcenter-ops/vcops.sh“ vornehmen. Führen Sie das Skript mit dem Parameter „stop“ aus: vcops.sh stop Verwenden Sie zum Überprüfen, ob alle Dienste beendet wurden, den Parameter „status“: vcops.sh status Voraussetzungen n Das Linux-Benutzerkonto zum Installieren von vCenter Operations Manager muss über Rechte auf Root-Ebene verfügen. Wenn Sie die Installation mit einem Nicht-Root-Konto durchführen müssen, kontaktieren Sie die VMware Professional Services. n X Windows System Version 11 (X11) muss auf dem Linux-Server ausgeführt werden. n Sie müssen über einen Standard-Terminalemulator für X Windows System verfügen. Vorgehensweise 1 Laden Sie im Binärmodus „vcops.bin“ auf den Linux-Zielhost hoch. 2 Navigieren Sie zu dem Ordner, der die Datei vcops.bin enthält. 3 Ändern Sie die Berechtigung für diese Datei, damit sie ausgeführt werden kann: chmod +x vcops.bin 4 Führen Sie von innerhalb eines Standard-Terminalemulators für X Windows das Programm vcops.bin aus. Die erste Seite des vCenter Operations Manager-Installationsassistenten wird angezeigt. 20 5 Klicken Sie auf Weiter. 6 Lesen Sie die gesamte Patentvereinbarung durch. Klicken Sie auf Weiter. VMware, Inc. Kapitel 5 Installieren von vCenter Operations Manager 7 Lesen Sie die gesamte Lizenzvereinbarung durch. Wählen Sie Ich akzeptiere die Bedingungen der Li‐ zenzvereinbarung und klicken Sie auf Weiter. 8 Klicken Sie auf der Seite „Installationssatz wählen“ auf das Symbol neben der Option für eine vollständige Installation und dann auf Weiter. Dadurch werden alle vCenter Operations Manager-Komponenten installiert. Wenn Sie versuchen, vCenter Operations Manager auf einem 32-Bit-System zu installieren, ist die vollständige Installation keine Option. Sie können nur einen vCenter Operations Manager-Remote-Collector oder den separaten Analyseprozessor auf einem 32-Bit-System installieren. HINWEIS Die Collector-Option installiert lediglich den vCenter Operations Manager-Collector auf einem Remoteserver, um die Leistung und Zugriffsfähigkeit zu verbessern. Weitere Informationen hierzu finden Sie unter Kapitel 8, „Installieren eines vCenter Operations Manager-Collectors“, auf Seite 33. 9 Klicken Sie auf der Seite „Installationsordner wählen“ auf OK, um den Standardinstallationsordner zu akzeptieren, oder auf Durchsuchen, um den gewünschten Installationsordner auszuwählen. Der Standardinstallationsordner lautet /root/vmware/vcenter-operations. Es wird empfohlen, den Standardwert zu übernehmen. Klicken Sie auf Weiter. 10 Die Seite „Installationsvorbereitung - Übersicht“ listet die Komponenten auf, die installiert werden sollen. Klicken Sie auf Installieren, um mit der Installation zu beginnen. Wenn dieser Teil des Vorgangs beendet ist (dies kann einige Minuten dauern), wird die Seite „Konfigurationsmodus“ angezeigt. 11 Wählen Sie auf der Seite „Konfigurationsmodus“ die Option Basis oder Erweitert. Verwenden Sie die erweiterte Konfiguration nur dann, wenn mindestens einer der folgenden Punkte zutrifft: n Die Kommunikation zwischen einem vCenter Operations Manager-Remote-Collector und dem vCenter Operations Manager-Server verläuft über eine Firewall oder HTTP-Proxy. n vCenter Operations Manager überwacht mehr als 100.000 Ressourcen. n Die Replizierung zwischen dem primären vCenter Operations Manager-Server und einem Sicherungsserver ist aktiviert. n Aus Sicherheitsgründen sollten für die vCenter Operations Manager-Komponenten keine Standardkennwörter und -ports verwendet werden. 12 Wählen Sie auf der Seite „Vollständige Konfiguration“ unter „Serverkonfiguration“ die Option Primär oder Sicherung. 13 Wählen Sie im Feld „Datenbanktyp“ SQL oder Oracle. Die der ausgewählten Datenbank entsprechenden Felder werden auf der Seite angezeigt. Für eine Oracle-Datenbank werden die Felder „Datenbankname“ und „Instanzname“ nicht angezeigt und es wird ein SID-Feld hinzugefügt. 14 Wenn Sie eine Oracle-Datenbank verwenden, geben Sie den Systembezeichner in das SID-Feld ein. 15 Geben Sie in das Feld „Datenbankhost“ die IP-Adresse des Datenbankservers ein. 16 Lassen Sie im Feld „Datenbankport“ den Standardeintrag (1433 für SQL Server oder 1521 für Oracle) unverändert, es sei denn, Sie haben die Datenbank unter Verwendung einer anderen Portnummer installiert. 17 Wenn Sie eine SQL Server-Datenbank verwenden, geben Sie den Namen der vCenter Operations Manager-Datenbank in das Feld „Datenbankname“ ein. VMware, Inc. 21 Installations- und Konfigurationshandbuch für Windows und Linux 18 Wählen Sie in den Feldern „Authentifizierung“, „Benutzername“ und „Kennwort“ den zu verwendenden Authentifizierungstyp (nur für SQL Server-Datenbank) aus und geben Sie den Benutzernamen und das Kennwort für einen Benutzer ein, der Lese- und Schreibberechtigung für die SQL Server-Datenbank oder das Oracle-Schema besitzt. vCenter Operations Manager benötigt ein Benutzerkonto mit Anmeldedaten für die SQL-Authentifizierung, um eine Verbindung mit der Datenbank herzustellen. Wenn Sie die Windows-Authentifizierung mit SQL Server verwenden möchten, müssen nach Abschluss der Installation zusätzliche Schritte durchgeführt werden. 19 Klicken Sie auf die Schaltfläche Testen, um die Verbindung zur Datenbank zu testen. Wenn der Test fehlschlägt, überprüfen Sie die Einträge, nehmen Sie alle erforderlichen Korrekturen vor und versuchen Sie es erneut. 20 Wählen Sie in der vCenter Operations-Serverkonfiguration HTTP oder HTTPS. Dadurch wird das Protokoll festgelegt, das für Clientverbindungen zum vCenter Operations Manager-Server verwendet werden soll. vCenter Operations Manager sendet E-Mail-Warnnachrichten mit Hyperlinks an den vCenter Operations Manager-Server, um Administratoren mehr Informationen über die Warnung zur Verfügung zu stellen. Wenn Offsite-Administratoren in der Lage sein sollen, diese Links zu verwenden, müssen Sie eine öffentliche IP-Adresse für den vCenter Operations Manager-Server eingeben. Sie sollten den Hostnamen nicht auf localhost festlegen. 22 21 Wenn Sie Adapter haben möchten, die die HTTP-Post-Methode für die Web-Authentifizierung verwenden, aktivieren Sie das Feld für die HTTP-Post-Adapter-Web-Authentifizierung. Wenn Sie dieses Kontrollkästchen aktivieren, ist nur ein vCenter Operations Manager-Benutzer mit administrativen Zugriffsrechten in der Lage, Daten an vCenter Operations Manager zu übertragen. 22 Das Feld „vCenter Operations Server-Port“ zeigt die standardmäßige Portnummer für das ausgewählte Protokoll an. Wenn Sie diesen Port ändern müssen, geben Sie die gewünschte Portnummer ein. 23 Um Internetverbindungen zum vCenter Operations Manager-Server zu aktivieren, geben Sie den Servernamen bzw. die öffentliche IP-Adresse für den Server in das Feld „vCenter Operations-Serverhost“ ein. (Das Installationsprogramm versucht, den Hostnamen oder die IP-Adresse des Servers zu erkennen und als Standard einzutragen.) Wenn Sie dieses Feld leer lassen, sind Benutzer nicht in der Lage, eine Verbindung von außerhalb des lokalen Netzwerks herzustellen. 24 Geben Sie in das Feld „FSDB-Stammverzeichnis (Dateisystemdatenbank)“ den Pfad zu dem Verzeichnis ein, in das vCenter Operations Manager die erfassten Metriken speichern soll. Sie können bis zu acht Speicherorte zum Verteilen der Laufwerks-E/A-Nutzung eingeben. Trennen Sie bei Angabe von mehr als einem Speicherort die einzelnen Speicherorte durch Semikolons Sie sollten sich für eine optimale Leistung nicht auf demselben Laufwerk befinden, auf dem die vCenter Operations Manager-Software installiert ist. 25 Geben Sie in den Feldern „SMTP-Host“ und „SMTP-Port“ den Hostnamen oder die IP-Adresse und die Portnummer für den SMTP-Server ein, den vCenter Operations Manager zum Senden der E-Mail-Nachrichten verwenden soll. 26 Geben Sie unter „Empfänger“ eine oder mehrere E-Mail-Adressen ein. Wenn Sie mehrere Adressen eingeben, trennen Sie sie durch Kommas. Wenn ein vCenter Operations Manager-Dienst ausfällt oder Probleme damit auftreten, wird eine E-Mail an jeden Empfänger gesendet. 27 Klicken Sie, falls gewünscht, auf die Schaltfläche Testen, um die E-Mail-Konfiguration zu testen. Damit werden die Einstellungen für den SMTP-Host und -Port überprüft und es wird versucht, eine E-MailNachricht an die eingegebenen Empfänger zu senden. Es wird eine entsprechende Meldung angezeigt, wenn einer der Tests fehlschlägt. Allerdings wird nicht sichergestellt, dass die als Empfänger eingegebenen E-Mail-Adressen tatsächlich existieren, da das Senden einer Nachricht an eine nicht vorhandene Adresse nicht sofort fehlschlägt. VMware, Inc. Kapitel 5 Installieren von vCenter Operations Manager 28 Klicken Sie auf Beenden, um die Installation abzuschließen. Die Seite „Installation abgeschlossen“ wird angezeigt. 29 Klicken Sie auf der Seite „Installation abgeschlossen“ auf Fertig. 30 Wenn der Serverhost über zwei IP-Adressen verfügt: n Wählen Sie Nein und klicken Sie auf Fertig. n Öffnen Sie die Datei vcenter-ops\user\conf\collector\wrapper.conf. n Fügen Sie diese Zeile zur Datei hinzu: wrapper.java.additional.9=-Djava.rmi.server.hostname=IP-Adresse/Name, wobei „IP-Adresse/Name“ die IP-Adresse bzw. der Hostname ist, die bzw. der für den Collector verwendet werden soll. n Speichern Sie Ihre Änderung und schließen Sie die Datei. n Starten Sie das System neu. Die vCenter Operations Manager-Installation ist abgeschlossen. Installieren von vCenter Operations Manager auf Linux Konsolenmodus Installieren Sie vCenter Operations Manager auf einer unterstützten Linux-Version. Voraussetzungen Wenn bereits eine vorherige Version von vCenter Operations Manager auf dem Linux-Host installiert ist, müssen Sie deren Prozesse beenden, bevor Sie vCenter Operations Manager installieren können. Verwenden Sie hierfür die Skriptdatei vcops.sh. Führen Sie das Skript mit dem Parameter „stop“ aus: vcops.sh stop Verwenden Sie zum Überprüfen, ob alle Dienste beendet wurden, den Parameter „status“: vcops.sh status Vorgehensweise 1 Laden Sie im Binärmodus „vcops.bin“ auf den Linux-Zielhost hoch. 2 Navigieren Sie zu dem Ordner, der die Datei vcops.bin enthält. Ändern Sie die Berechtigung für diese Datei, damit sie ausgeführt werden kann: chmod +x vcops.bin 3 Geben Sie diesen Befehl ein, um die Installation im Konsolenmodus zu starten: ./vcops.bin –i console 4 Alle Informationen, die Sie bei der Installation im GUI-Modus eingeben, werden im Konsolenmodus abgefragt. Nach Abschluss der Installation lesen Sie „Erweiterte vCenter Operations Manager-Konfiguration“, auf Seite 24. VMware, Inc. 23 Installations- und Konfigurationshandbuch für Windows und Linux Erweiterte vCenter Operations Manager-Konfiguration Greifen Sie zum Durchführen der erweiterten Konfiguration auf den Konfigurationsmodus zu und folgen Sie dem nachfolgend beschriebenen Vorgang zum Abschließen der Installation. Voraussetzungen Installieren Sie vCenter Operations Manager. Vorgehensweise 1 Wählen Sie in der erweiterten Konfiguration unter „Serverkonfiguration“ die Option Primär oder Si‐ cherung. 2 Wählen Sie in der vCenter Operations-Serverkonfiguration HTTP oder HTTPS. Dadurch wird das Protokoll festgelegt, das für Clientverbindungen zum vCenter Operations ManagerServer verwendet werden soll. 3 Um Internetverbindungen zum vCenter Operations Manager-Server zu aktivieren, geben Sie den Servernamen bzw. die öffentliche IP-Adresse für den Server in das Feld „vCenter Operations-Serverhost“ ein. Das Installationsprogramm versucht, den Hostnamen oder die IP-Adresse des Servers zu erkennen und als Standard einzutragen. Wenn Sie dieses Feld leer lassen, sind Benutzer nicht in der Lage, eine Verbindung von außerhalb des lokalen Netzwerks herzustellen. HINWEIS vCenter Operations Manager sendet E-Mail-Warnnachrichten mit Hyperlinks an den vCenter Operations Manager-Server, um Administratoren mehr Informationen über die Warnung zur Verfügung zu stellen. Wenn Offsite-Administratoren in der Lage sein sollen, diese Links zu verwenden, müssen Sie eine öffentliche IP-Adresse für den vCenter Operations Manager-Server eingeben. Sie sollten den Hostnamen nicht auf „localhost“ festlegen. 4 Das Feld „vCenter Operations Server-Port“ zeigt die standardmäßige Portnummer für das ausgewählte Protokoll an. Wenn Sie diesen Port ändern müssen, geben Sie die gewünschte Portnummer ein. 5 Wenn Sie Adapter haben möchten, die die HTTP-Post-Methode für die Web-Authentifizierung verwenden, aktivieren Sie das Feld für die HTTP-Post-Adapter-Web-Authentifizierung. 6 Legen Sie unter „Arbeitsspeicherkonfiguration“ Folgendes für den JVM-Web-Vorgang von vCenter Operations Manager fest: Maximale Arbeitsspeichergröße– Maximale Heap-Größe, die dem vCenter Operations ManagerBenutzer zugeteilt werden kann. n Maximaler dauerhafter Arbeitsspeicher – Maximal zugeteilte Heap-Größe zum Kompilieren und Ausführen der JVM-Klassen. 7 Klicken Sie auf Weiter. 8 Legen Sie unter „Arbeitsspeicherkonfiguration“ Folgendes für den JVM-Analysevorgang von vCenter Operations Manager fest: 9 24 n n Maximale Arbeitsspeichergröße – Maximal zugeteilte Heap-Größe für Metrikberechnungen. n Maximaler dauerhafter Arbeitsspeicher – Maximal zugeteilte Heap-Größe zum Kompilieren und Ausführen der JVM-Klassen. Legen Sie unter „RMI-Konfiguration“ den Host und Port für den RMI-Zugriff auf den Analysedienst fest. VMware, Inc. Kapitel 5 Installieren von vCenter Operations Manager 10 Legen Sie unter „Datenspeicherort“ den Speicherort für das Stammverzeichnis der Dateisystemdatenbank fest. Sie können bis zu acht Speicherorte zum Verteilen der Laufwerks-E/A-Nutzung eingeben. Trennen Sie bei Angabe von mehr als einem Speicherort die einzelnen Speicherorte durch Semikolons Die Dateisystemdatenbank sollte sich für eine optimale Leistung nicht auf demselben Laufwerk befinden, auf dem die vCenter Operations Manager-Software installiert ist. 11 Aktivieren Sie unter „Replizierungsserver“ das Feld Replizierung aktivieren, wenn Sie die Replizierung der Dateisystemdatenbank aktivieren möchten. Wenn aktiviert, überträgt vCenter Operations Manager Daten der Dateisystemdatenbank an einen Remoteserver. Geben Sie die folgenden Parameter für den Remote-MQ-Server ein: Host, Port, Protokoll, Steuerungswarteschlange, Antwortwarteschlange, Datenwarteschlange, Benutzername und Kennwort. 12 Aktivieren Sie Synchronisierung aktivieren, wenn Sie vorhandene Daten zwischen diesem Server und dem Replizierungsserver synchronisieren möchten. Wenn Sie dieses Kontrollkästchen nicht aktivieren, werden nur ab diesem Punkt erfasste Daten an den Replizierungsserver kopiert. Diese Option wird vor allem beim Einrichten eines Replizierungsservers nach der ersten vCenter Operations Manager-Installation verwendet. 13 Klicken Sie auf Weiter. 14 Legen Sie unter „Arbeitsspeicherkonfiguration“ Folgendes für den JVM-Nachrichtenwarteschlangenvorgang von vCenter Operations Manager fest: n Maximale Arbeitsspeichergröße– Maximale Heap-Größe, die dem vCenter Operations ManagerBenutzer zugeteilt werden kann. n Maximaler dauerhafter Arbeitsspeicher – Maximal zugeteilte Heap-Größe zum Kompilieren und Ausführen der JVM-Klassen. 15 Aktivieren Sie unter „Konfiguration der Nachrichtenwarteschlange“ das Kontrollkästchen „JMX aktivieren“, wenn Sie die JMX-Überwachung auf vCenter Operations Manager aktivieren möchten. Wenn Sie die JMX-Überwachung aktivieren, legen Sie die folgenden MQ-Parameter fest: Host, Port, Protokoll, Collector-Warteschlange, Controller-Warteschlange, Datenwarteschlange, Benutzername und Kennwort. 16 Klicken Sie auf Weiter. 17 Konfigurieren Sie die Einstellungen für die Erfassung. 18 Legen Sie unter „Arbeitsspeicherkonfiguration“ Folgendes für den JVM-Collector-Vorgang von vCenter Operations Manager fest: 19 VMware, Inc. n Maximale Arbeitsspeichergröße – Maximale Heap-Größe, die den vCenter Operations ManagerRessourcen zugeteilt werden können. n Maximaler dauerhafter Arbeitsspeicher – Maximal zugeteilte Heap-Größe zum Kompilieren und Ausführen der JVM-Klassen. Legen Sie unter „Collector-Konfiguration“ die folgenden Verbindungsparameter für den Collector fest: n Collector-Name n RMI-Port n Max. Threads n Mindestgröße der gesendeten Daten: Gemessen anhand der Anzahl der vCenter Operations Manager-Ressourcen. n Taktsignal-Ruhezeit: Überprüft den Systemzustand des Collectors. Gemessen in Millisekunden. 25 Installations- und Konfigurationshandbuch für Windows und Linux 20 Aktivieren Sie das Kontrollkästchen HTTP‐Proxy aktivieren, um HTTP-Proxy vom Collector zum vCenter Operations Manager zu aktivieren. Wenn Sie es aktivieren, legen Sie den Host und den Port fest. 21 Geben Sie in den Feldern „SMTP-Host“ und „SMTP-Port“ den Hostnamen oder die IP-Adresse und die Portnummer für den SMTP-Server ein, den vCenter Operations Manager zum Senden der E-Mail-Nachrichten verwenden soll. 22 Geben Sie unter „Empfänger“ eine oder mehrere E-Mail-Adressen ein. Wenn Sie mehr als eine eingeben, trennen Sie die Adressen durch Kommas. Wenn ein vCenter Operations Manager-Dienst ausfällt oder Probleme damit auftreten, wird eine E-Mail an jeden Empfänger gesendet. 23 Klicken Sie auf Weiter. Die Einstellungen auf dieser Seite werden nur verwendet, wenn der vCenter Operations Manager-Server im Sicherungsmodus ausgeführt wird. 24 n Legen Sie unter „Konfiguration der Nachrichtenwarteschlange“ die Parameter für den Replizierungsserver fest: Host, Port, Protokoll, Collector-Warteschlange, Controller-Warteschlange, Datenwarteschlange, Benutzername und Kennwort. n Legen Sie unter „Datenspeicherort“ den Speicherort für das lokale Stammverzeichnis der Dateisystemdatenbank fest. Sie können bis zu acht Speicherorte zum Verteilen der Laufwerks-E/A-Nutzung eingeben. Trennen Sie bei Angabe von mehr als einem Speicherort die einzelnen Speicherorte durch Semikolons Klicken Sie auf Weiter. n Wählen Sie im Feld „Datenbanktyp“ SQL oder Oracle. Die der ausgewählten Datenbank entsprechenden Felder werden auf der Seite angezeigt. Für eine Oracle-Datenbank werden die Felder „Datenbankname“ und „Instanzname“ nicht angezeigt und es wird ein SIDFeld hinzugefügt. n Wenn Sie eine Oracle-Datenbank verwenden, geben Sie den Systembezeichner in das SID-Feld ein. n Geben Sie in das Feld „Datenbankhost“ die IP-Adresse des Datenbankservers ein. n Lassen Sie im Feld „Datenbankport“ den Standardeintrag (1433 für SQL Server oder 1521 für Oracle) unverändert, es sei denn, Sie haben die Datenbank unter Verwendung einer anderen Portnummer installiert. n Wenn Sie eine SQL Server-Datenbank verwenden, geben Sie den Namen der vCenter Operations Manager-Datenbank in das Feld „Datenbankname“ ein. n Wenn Sie eine SQL Server-Datenbank verwenden und einen Instanznamen für die Datenbank angeben müssen, geben Sie ihn in dieses Feld ein. n Wählen Sie in den Feldern „Authentifizierung“, „Benutzername“ und „Kennwort“ den zu verwendenden Authentifizierungstyp (nur für SQL Server-Datenbank) aus und geben Sie den Benutzernamen und das Kennwort für einen Benutzer ein, der Lese- und Schreibberechtigung für die SQL Server-Datenbank oder das Oracle-Schema besitzt. HINWEIS vCenter Operations Manager benötigt ein Benutzerkonto mit Anmeldedaten für die SQLAuthentifizierung, um eine Verbindung mit der Datenbank herzustellen. Wenn Sie die WindowsAuthentifizierung mit SQL Server verwenden möchten, müssen nach Abschluss der Installation zusätzliche Schritte durchgeführt werden. n 26 Klicken Sie auf die Schaltfläche Testen, um die Verbindung zur Datenbank zu testen. Wenn der Test fehlschlägt, überprüfen Sie die Einträge, nehmen Sie alle erforderlichen Korrekturen vor und versuchen Sie es erneut. VMware, Inc. Kapitel 5 Installieren von vCenter Operations Manager 25 Klicken Sie auf Beenden, um die Installation abzuschließen. Die Seite „Installation abgeschlossen“ wird angezeigt. 26 Wählen Sie auf der Seite „Installation abgeschlossen“, ob der Computer automatisch oder manuell neu gestartet werden soll. Wenn der Serverhost nur über eine IP-Adresse verfügt, wählen Sie „Ja“, starten Sie das System neu und klicken Sie auf „Fertig“. Das System wird neu gestartet. Wenn der Serverhost über zwei IP-Adressen verfügt: a b c Wählen Sie Nein und klicken Sie auf Fertig. Verwenden Sie den Windows-Editor (Notepad) bzw. einen anderen Editor und öffnen Sie die Datei vcenter-ops\user\conf\collector\wrapper.conf. Fügen Sie diese Zeile zur Datei hinzu: wrapper.java.additional.9=-Djava.rmi.server.hostname=IP-Adresse/Name, wobei „IP-Adresse/Name“ die IP-Adresse bzw. der Hostname ist, die bzw. der für den Collector verwendet werden soll. VMware, Inc. d Speichern Sie Ihre Änderung und schließen Sie die Datei. e Starten Sie das System neu. 27 Installations- und Konfigurationshandbuch für Windows und Linux 28 VMware, Inc. vCenter Operations Manager Installation validieren 6 Nachdem Sie die Installation des vCenter Operations Manager-Servers abgeschlossen haben, können Sie prüfen, ob die Installation erfolgreich beendet wurde und vCenter Operations Manager ordnungsgemäß funktioniert. Diese Anweisungen gelten für einen Windows-Server. Passen Sie sie nach Bedarf an, wenn der vCenter Operations Manager-Server unter Linux ausgeführt wird. Voraussetzungen n Überprüfen Sie, ob der vCenter Operations Manager-Server installiert wurde. n Überprüfen Sie, ob die URL für den vCenter Operations Manager-Server vorhanden ist. Vorgehensweise 1 Validieren Sie die Datenbankverbindung während der Installation, oder verwenden Sie das Dienstprogramm „VMware vCenter Operations Manager konfigurieren“. a Wählen Sie im Startmenü Alle Programme > VMware > vCenter Operations Manager > VMware vCenter Operations konfigurieren aus. b Klicken Sie im Dialogfeld „Vollständige Konfiguration“ auf Testen. 2 Wählen Sie über die „Systemsteuerung“ vCenter Operations Manager > vCenter Operations Manager aus, um das Fenster „Dienste“ zu öffnen. 3 Bestätigen Sie, dass die vCenter Operations Manager-Dienste ausgeführt werden. Dabei handelt es sich um die Dienste ActiveMQ, vcopsWebService, AnalyticsService und CollectorService. 4 Wechseln Sie zur vCenter Operations Manager-URL, und melden Sie sich als Benutzer „admin“ mit dem Kennwort „admin“ an. 5 Geben Sie den Lizenzschlüssel ein, und klicken Sie auf Speichern. 6 Prüfen Sie auf der Startseite, ob die Standard-Dashboards ordnungsgemäß geladen werden. 7 Wählen Sie Umgebung > Umgebungsüberblick aus, und prüfen Sie, ob die Standard-Tags links aufgelistet und die vCenter Operations Manager-Ressourcen rechts angezeigt werden. 8 Überprüfen Sie nach 15 Minuten, ob der Status der vCenter Operations Manager-Ressourcen von „Blau“ in „Grün“ geändert wird. VMware, Inc. 29 Installations- und Konfigurationshandbuch für Windows und Linux 9 30 Prüfen Sie, ob die Meldung „Adapter-Describe erfolgreich beendet“ im Bereich „Describe-Infos“ angezeigt wird. a Wählen Sie Admin > Support aus. b Klicken Sie auf die Registerkarte Info, und prüfen Sie den Bereich „Describe-Infos“. 10 Klicken Sie auf die Registerkarte Über, und prüfen Sie, ob die vCenter vCenter Operations ManagerVersion und die Datenbankversion korrekt sind. 11 Klicken Sie auf die Registerkarte Logs, und prüfen Sie, ob die Dienste für jedes Protokoll erfolgreich gestartet wurden. n Im Ordner vCenter Operations Manager Analytics: analytics.log n Im Ordner vCenter Operations Manager-Collector: collector.log n Im Ordner vCenter Operations Manager Web: web.log VMware, Inc. Verwalten mit Programmgruppen 7 Bei der Installation von vCenter Operations Manager unter Windows wird eine Programmgruppe „vCenter Operations Manager“ unter der Programmgruppe „VMware“ im Menü Alle Programme angelegt. Die Programmgruppe enthält die folgenden Elemente: VMware vCenter Operations Manager konfigurieren Schnittstelle zum Ändern von Konfigurationseinstellungen von vCenter Operations Manager. Sie können entweder die grundlegende oder die erweiterte Konfiguration auswählen. Alle Dienste starten Startet alle Dienste im Zusammenhang mit vCenter Operations Manager auf dem Server: n vcopsWebService n AnalyticsService n ActiveMQ n CollectorService n DTProcessorService, der nur läuft, wenn der Analyseprozessor installiert ist n ReplicationServerService, der nur auf einem vCenter Operations Manager-Replizierungsserver läuft Alle Dienste beenden Stoppt alle mit vCenter Operations Manager in Verbindung stehenden Dienste. Deinstallieren Deinstalliert vCenter Operations Manager. Dieser Prozess deinstalliert den vCenter Operations Manager-Server, vCenter Operations Manager-Collector und Analyse, die das vCenter Operations Manager-Installationsprogramm installiert. Dieser Prozess deinstalliert keine Adapter oder vCenter Operations Manager-Komponenten auf Remoteservern. VMware, Inc. 31 Installations- und Konfigurationshandbuch für Windows und Linux 32 VMware, Inc. Installieren eines vCenter Operations Manager-Collectors 8 Sie können den vCenter Operations Manager-Collector auf einem Remotehost installieren. Sie sollten dies tun, um vCenter Operations Manager-Aktivitäten zur Steigerung der Leistung zu verteilen. Voraussetzungen n Verwenden Sie einen Administrator-Benutzernamen, um sich als Benutzer mit ausreichenden Berechtigungen zum Erstellen von Diensten anzumelden. n Melden Sie sich bei einem Remotehost an und navigieren Sie zu dem Ordner, der die ausführbaren vCenter Operations Manager-Dateien enthält. Dieses Verfahren bezieht sich auf Windows. Folgen Sie ähnlichen Schritten, wenn Sie über einen Linux-Remotehost verfügen. Vorgehensweise 1 Führen Sie die Datei vcops-win32<Version und Build-Nummer>.exe aus, um den vCenter Operations Manager Installationsassistenten zu starten. 2 Wählen Sie ein Gebietsschema und klicken Sie auf OK. 3 Akzeptieren Sie die Patent- und Lizenzvereinbarung und klicken Sie auf OK. 4 Klicken Sie auf Weiter, dann auf das Symbol neben Collector und anschließend erneut auf Weiter. 5 Klicken Sie auf der Seite „Installationsordner wählen“ auf Weiter, um den Standardinstallationsordner zu akzeptieren, oder auf Durchsuchen, um einen Installationsordner auszuwählen. Der Standardinstallationsordner lautet \vmware\vcenter-operations und befindet sich unter dem Standardordner Ihres Systems für Programminstallationen. Auf der Seite „Installationsvorbereitung – Übersicht“ werden die zu installierenden Komponenten aufgelistet. 6 Klicken Sie auf Installieren, um mit der Installation zu beginnen. Dieser Teil des Vorgangs dauert möglicherweise mehrere Minuten. 7 Wählen Sie auf der Seite „Konfigurationsmodus“ die Option Basis. Wählen Sie Erweitert, wenn Sie den Server über die Konfiguration des Modus „Erweitert“ installiert haben und die Konfiguration der Nachrichtenwarteschlange geändert haben. Geben Sie die Informationen zur Konfiguration der Nachrichtenwarteschlange ein. VMware, Inc. 33 Installations- und Konfigurationshandbuch für Windows und Linux 8 Geben Sie die erforderlichen Konfigurationsinformationen an. Für „Collector-Name“ lautet der Standardwert „vCenter Operations Standard Server_<SYSTEM_NAME>“, wobei der Name mit dem des lokalen Collectors identisch ist. Verwenden Sie nicht den Standardwert. Option Aktion Taktsignalhost Geben Sie die IP-Adresse des vCenter Operations Manager-Servers ein. Taktsignal-RMI-Port Ändern Sie den Standardeintrag (1199) nur, wenn der Port während der Installation geändert wurde. Host Geben Sie die IP-Adresse der Nachrichtenwarteschlange ein. Dies ist in der Regel dieselbe Adresse wie die des vCenter Operations Manager-Serverhosts. Port Ändern Sie den Standardeintrag (61616) nur, wenn die Nachrichtenwarteschlange eine andere Portnummer verwendet. 9 Klicken Sie auf Beenden, um die Installation abzuschließen. 10 Klicken Sie auf Fertig. 11 Wenn der Host über zwei IP-Adressen verfügt, definieren Sie, welche für den Collector verwendet werden soll. a Öffnen Sie die Datei vcenter-ops\user\conf\collector\wrapper.conf. b Fügen Sie die folgende Zeile zur Datei hinzu, wobei IP address/Name die IP-Adresse oder der Hostname ist, der für den Collector verwendet werden soll. wrapper.java.additional.9=-Djava.rmi.server.hostname=IP Address/Name c 12 Speichern und schließen Sie die Datei. Starten Sie den Collector Service neu. Option Beschreibung Windows Wählen Sie Systemsteuerung > Verwaltung > Dienste und starten Sie den Dienst CollectorService neu. Linux Geben Sie cd vcenter-ops/collector/bin/CollectorService.sh restart ein. Der vCenter Operations Manager-Collector wird installiert. 34 VMware, Inc. Installieren eines vCenter Operations Manager-Adapters 9 In diesem Abschnitt wird beschrieben, wie der vCenter Operations Manager Enterprise-Server installiert und konfiguriert wird. Wenn Sie den vCenter Operations Manager Enterprise-Server installieren, werden standardmäßig drei Adapter bereitgestellt: n Der vCenter Operations Manager‐Adapter. Dieser Adapter überwacht vCenter Operations Manager Enterprise. n Der HTTP‐Post‐Adapter. Dies ist ein generischer Adapter, der zum Übertragen von Daten auf vCenter Operations Manager per HTTP verwendet werden kann. n Der Container‐Adapter. vCenter Operations Manager verwendet diesen Adapter zum Erstellen von Containerressourcen. Alle anderen Adapterdateien werden separat bereitgestellt. Kontaktieren Sie Ihren VMware-Vertreter, wenn die Installationsdateien für zusätzliche Adapter benötigen. Wenn Sie über die Adapterinstallationsdateien verfügen, folgen Sie dem beschriebenen Installationsvorgang. In der mit dem Adapter mitgelieferten Dokumentation finden Sie möglicherweise weitere Anweisungen. Installieren eines Adapters Führen Sie diesen Vorgang aus, um bei einer eigenständigen vCenter Operations Manager-Installation einen Adapter zu installieren. Installieren Sie einen Adapter auf dem vCenter Operations Manager-Server. Installieren Sie keinen Adapter auf vCenter Operations Manager-Remote-Collectors. Der Adapter wird an alle Remote-Collector übertragen, wenn Sie nachfolgend in Schritt 6 auf die Schaltfläche „Beschreiben“ klicken. Dieses Verfahren bezieht sich auf Windows. Folgen Sie ähnlichen Schritten, wenn Sie über einen Linux-Remotehost verfügen. Voraussetzungen n Sie erhalten die Datei für den Adapter vom technischen Support von VMware. n Lesen Sie die Adapter-Dokumentation. Sie enthält möglicherweise zusätzliche Installationsanweisungen. Vorgehensweise 1 Öffnen und extrahieren Sie die Adapterdateien in einen temporären Ordner. 2 Führen Sie im temporären Ordner die Datei AdpaterName_intsall.exe aus. 3 Klicken Sie in den Setup-Dialogfeldern auf Weiter. VMware, Inc. 35 Installations- und Konfigurationshandbuch für Windows und Linux 4 Klicken Sie auf der Seite „Installationsvorbereitung – Übersicht“ auf Installieren. 5 Klicken Sie auf der Seite „Installation abgeschlossen“ auf Fertig. 6 Starten Sie vCenter Operations Manager, und verwenden Sie die Anmeldedaten admin/admin. Beispiel: https://IP-Adresse/vcops-custom/ 7 Wählen Sie Admin > Support aus. 8 Wählen Sie auf der Registerkarte Info Folgendes aus. a Klicken Sie im Bereich „Adapterinformationen“ auf das Symbol Describe. b Klicken Sie auf Bestätigen, um den Describe‐Vorgang zu starten. c Akzeptieren Sie den Info-Dialog Describe‐Vorgang für die Adapter erneut gestartet. vCenter Operations Manager findet die Adapterdateien, sammelt Informationen zu den Fähigkeiten des Adapters und aktualisiert die Benutzeroberfläche mit Informationen zu dem Adapter. Der Adapter ist installiert. Definieren Sie die Anmeldedaten und erstellen Sie neue Instanzen für den neuen Adapter. 36 VMware, Inc. Installieren des Analyseprozessors 10 In diesem Abschnitt wird beschrieben, wie der vCenter Operations Manager-Analyseprozessor installiert und konfiguriert wird. Die vCenter Operations Manager-Serverinstallation enthält einen Vorgang, der alle vCenter Operations Manager-Analyseberechnungen durchführt: dynamische Schwellenwerte, Fingerabdrücke usw. vCenter Operations Manager ermöglicht Ihnen zudem die Option, einen separaten Analyseprozessor auf einem oder mehreren Remotehosts zu installieren, um nur den dynamischen Schwellenwert zu berechnen. Dieser wird als DT-Prozessor bezeichnet. Dies hat zwei Vorteile: n Der Analysevorgang wird über zwei oder mehrere Hosts verteilt, um die Leistung zu steigern und die Arbeitslast auf dem Server zu verringern. n Wenn Sie einen separaten Vorgang nur für die Berechnungen des dynamischen Schwellenwerts verwenden, beendet ein Problem mit den dynamischen Schwellenwerten nicht den gesamten Analysevorgang. Installieren des Analyseprozessors Sie können den DT-Prozessor auf einem oder mehreren Remotehosts installieren. Er wird auf Windowsund Linux-Hosts unterstützt. Der Installationsvorgang ist jeweils derselbe. Voraussetzungen Führen Sie die ersten sechs Schritte der vCenter Operations Manager Enterprise-Serverinstallation durch. Vorgehensweise 1 Wählen Sie auf der Seite „Installationssatz wählen“ die Option „Analyseprozessor“ aus und klicken Sie auf Weiter. 2 Wählen Sie das Gebietsschema aus und klicken Sie auf Weiter. 3 Klicken Sie auf der Endbenutzer-Patentvereinbarung auf Weiter. 4 Klicken Sie auf der Lizenzvereinbarungsseite auf Weiter (Next). 5 Akzeptieren Sie auf der Seite „Installationsordner wählen“ den Standardordner oder klicken Sie auf Wählen und navigieren Sie zu dem Ordner, in dem Sie den Prozessor installieren möchten. Klicken Sie auf Next. 6 Die Seite „Installationsvorbereitung - Übersicht“ listet die Komponenten auf, die installiert werden sollen. Klicken Sie auf Installieren, um mit der Installation zu beginnen. VMware, Inc. 37 Installations- und Konfigurationshandbuch für Windows und Linux 7 Geben Sie auf der Seite „DT-Prozessorkonfiguration“ den Hostnamen oder die IP-Adresse des vCenter Operations Manager-Serverhosts in das Feld „vCenter Operations Server“ ein und geben Sie dann die Portnummer für den RMI-Zugriff auf den Analysedienst in das Feld „Port“ ein. Der Standardwert ist 1199. Klicken Sie auf Speichern. 8 Klicken Sie auf der Seite „Installation abgeschlossen“ auf Fertig. 9 Bearbeiten Sie auf dem vCenter Operations Manager Enterprise-Serverhost die Datei vcenterops\user\conf\analytics\advanced.properties. 10 Suchen Sie die Eigenschaft distributedDTCalculationEnabled und legen Sie sie auf „true“ fest. 11 Speichern Sie Ihre Änderung und schließen Sie die Datei. 12 Starten Sie den Analysedienst auf dem vCenter Operations Manager-Serverhost neu. 13 Überprüfen Sie, ob der Dienst auf dem Remotehost gestartet wird. Der Dienstname lautet „Analyseprozessor“. Die Installation des DT-Prozessors ist abgeschlossen. 38 VMware, Inc. Index A U Adapter installieren 35 Analyseprozessor installieren 37 Anforderungen an das Clientsystem 10 Anforderungen, Hardware 9 Architektur 7 Überblick 7 B Betriebssysteme, Anforderungen 9 Bevor Sie beginnenBevor Sie beginnen 7 C Checkliste für Installation und Konfiguration 11 Collector installieren 33 D Datenbankserveranforderungen 10 Datenbankvorbereitung Oracle 14, 15 SQL Server 13 Überblick 13 H Hardwareanforderungen 9 I Info über vCenter Operations-Installations- und Konfigurationshandbuch 5 Installation validieren 29 Installieren auf Linux 23 Installieren des Analyseprozessors 37 Installieren unter Windows 17 Installieren von vCenter Operations Manager 17 Installieren, Linux GUI-ModusLinux Guide-Modus, installieren 20 K Konfiguration, erweiterte 24 P Programmgruppen 31 S Softwareanforderungen 9 VMware, Inc. 39 Installations- und Konfigurationshandbuch für Windows und Linux 40 VMware, Inc.